Google フォトの使い方や2021年6月からのGoogleのストレージポリシー変更などについてご紹介
Google フォトは写真や動画を自動的にバックアップなどをしてくれる大変便利なサービスです。2021年6月かはら大きくサービスが変更されます。
この記事では、Google フォトのアルバム作成方法や写真編集などの使い方やストレージポリシーの変更による注意点などについてについてご紹介します。
もくじ
Google フォトとは
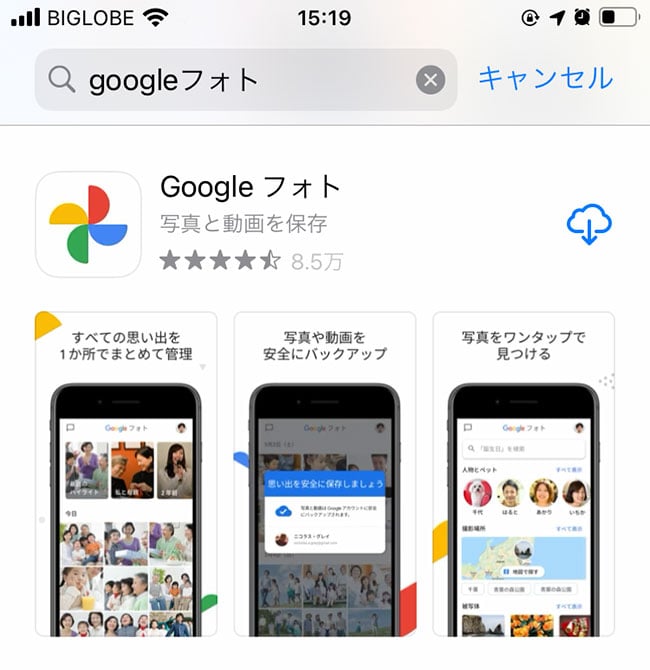
Google フォトは、Googleが提供する写真などの管理サービスで、写真の保存や編集までを簡単に行えます。
大量の写真や動画なども保存ができるインターネットストレージのサービスのため、容量が限られているスマートフォンにおいては大変魅力のあるサービスとなります。
設定を行えば自動でバックアップが作成されるため、とても使い勝手の良いストレージとして普及しています。
Google フォトの使い方
ここでは、Google フォトをスマートフォンにインストールする手順から、Google フォトの起動、ログインや基本の設定までを紹介します。
Google フォトアプリのインストール
はじめに、アプリのインストールをしましょう。
Androidユーザーの場合には、ほとんどの場合はじめからGoogle フォトが入っているため、この手順は省略可能です。
iPhoneの場合には、「App Store」から入手します。
「Google フォト」と検索し、画像と同じアイコンのものを探してください。

Google フォトのページを開いたら、インストールします。
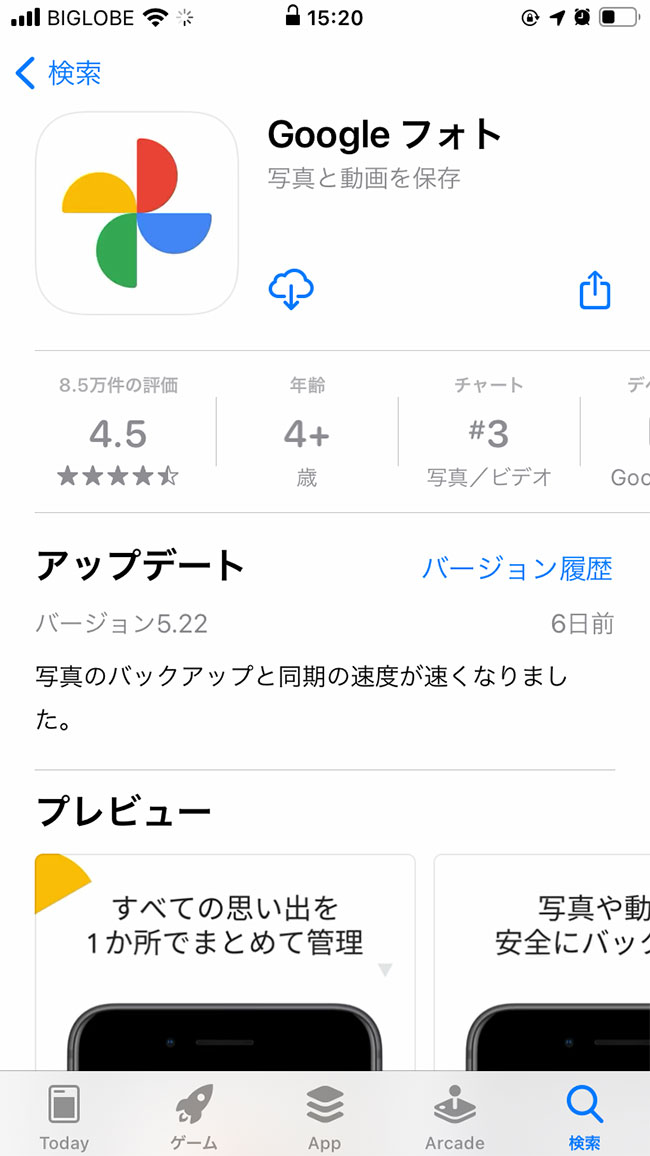
Google フォトアプリのアプリの起動
インストールが完了したら、アプリを開きましょう。
アプリアイコンをタップすると、アイコンの歯車が回転するアニメーションが表示されます。
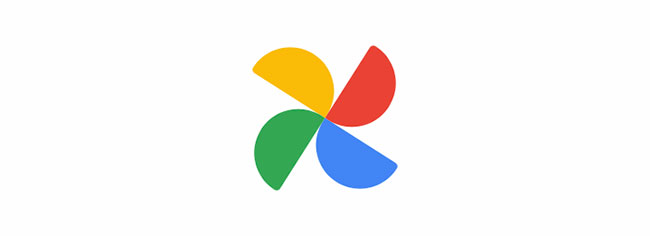
アイコンの回転が終わると、写真へのアクセス許可を求められます。
「すべての写真へのアクセスを許可」とすると、Google フォト上でデバイス上にある写真が利用できます。
基本的には「すべての写真へのアクセスを許可」にするのがおすすめです。
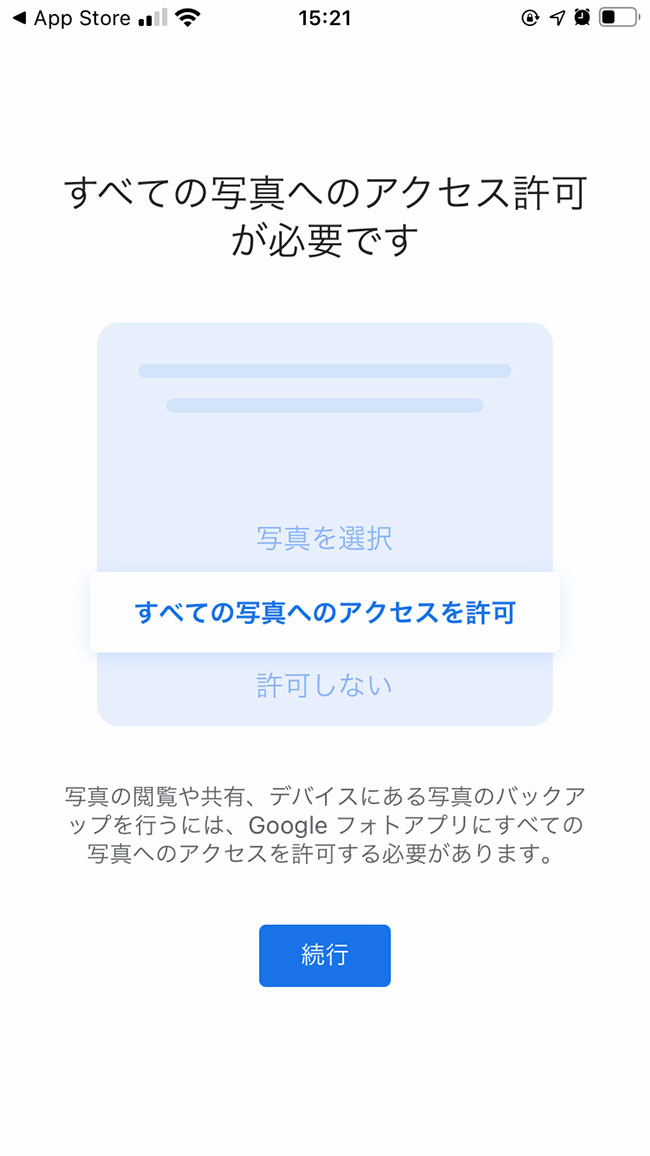
「続行」をタップすると、アクセス権限を求める表示が出てきます。
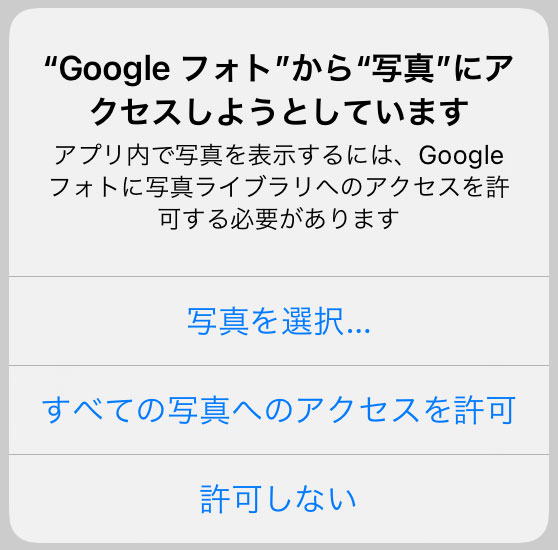
アクセスの許可を終えると、通知の許可が求められます。
許可をするかどうかを考え、どちらかを選択してください。
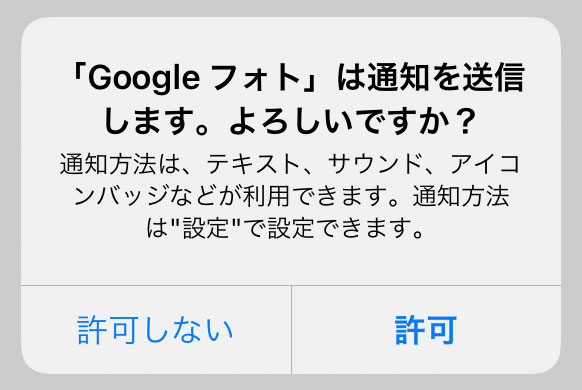
続いて、Google アカウントへのログインを求められます。
アカウントの情報を入力してログインすると、以下のような画面になります。
写真のバックアップをするかどうか選択してください。
なお、バックアップ設定は後から変更することも可能です。
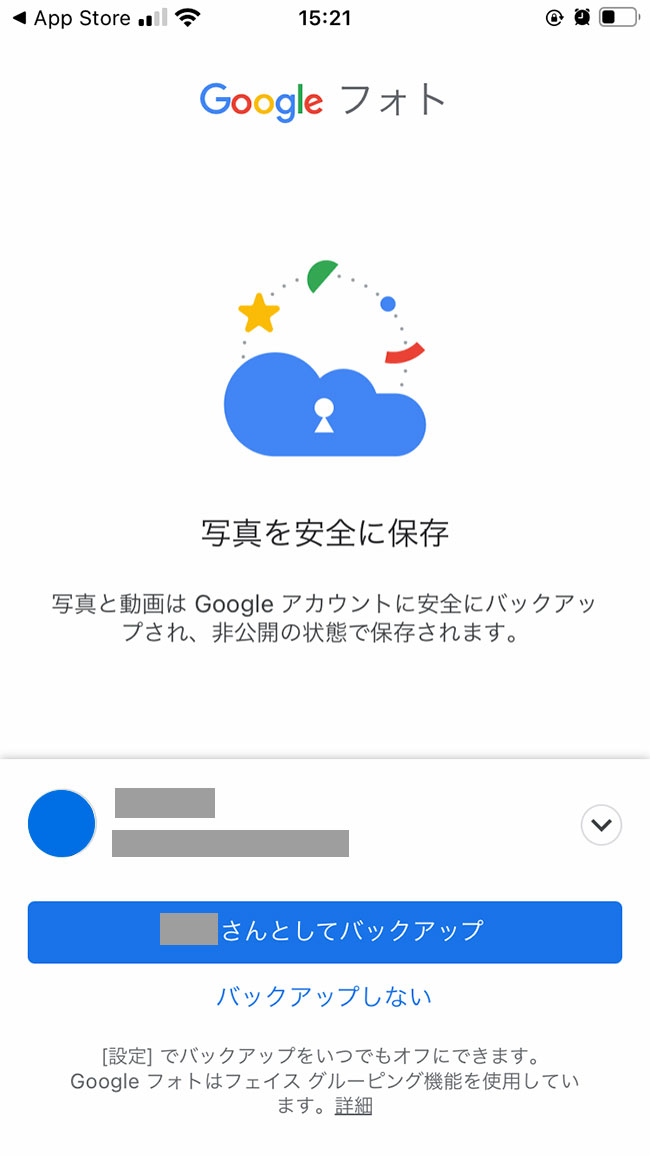
Gmailなどを利用している場合には、ログインの画面が省略されることもあります。
もしも以下の画面が表示されない場合には、すでにGoogle アカウントでログインできている可能性があります。
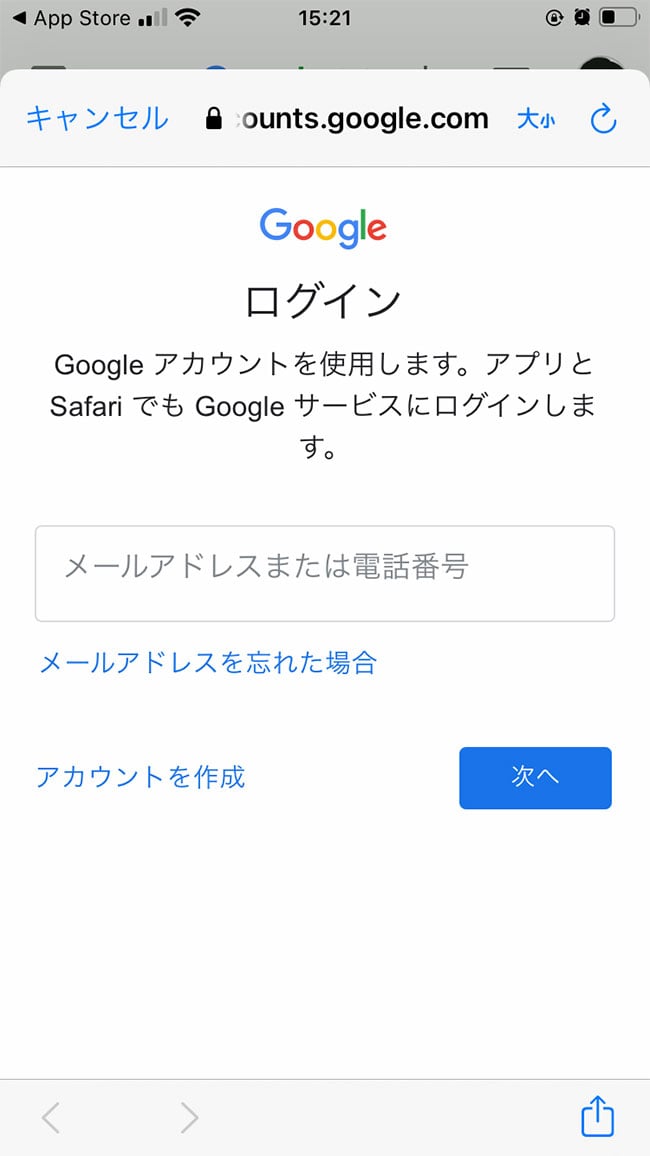
なお、バックアップをする場合には、続いて画質の設定画面へと移ります。
高画質または元の画質のどちらかを選びましょう。
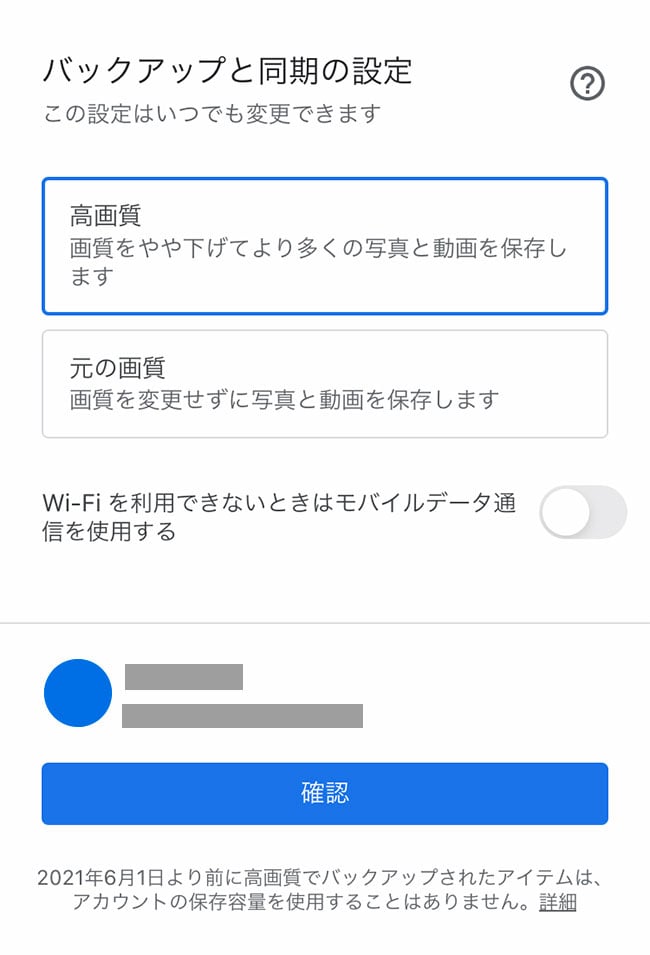
後からバックアップの設定を変更することも可能です。
アイコンをタップし、「フォトの設定」をタップすると、設定画面に移動します。
「バックアップと同期」をタップすると、設定画面が表示されます。
バックアップは基本的にWi-Fi接続時に行われます。
もしもモバイル通信の場合にもバックアップをしたい場合には、「バックアップのタイミング」部分の設定を変更しましょう。
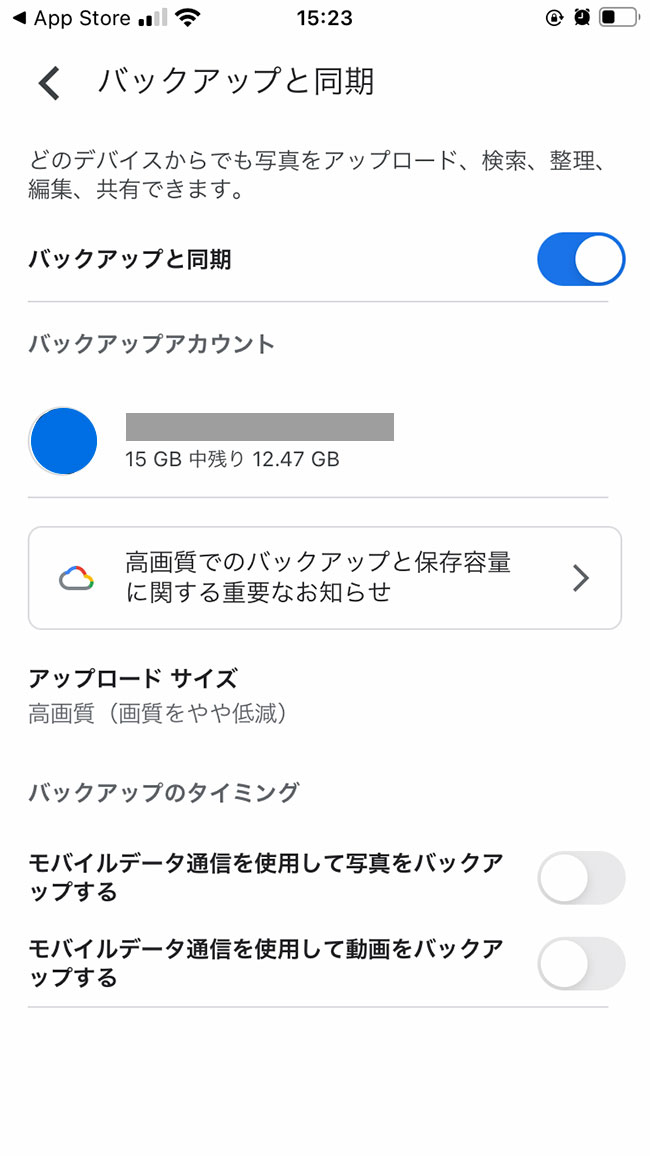
Google フォトの写真管理
ここからは、Google フォトの便利な機能を紹介していきます。
写真検索機能
Google フォトの優れている点、写真検索機能について紹介します。
「2020年のはじめに撮った写真を見たい」と思ったときには、Google フォトをスクロールすると便利です。
写真の画面でスクロールをすると、右側に三角のマークが出てきます。
赤枠の部分を上下にスワイプすると、写真の撮影時期が表示されるため、おおよその時期を考えながら動かしてみてください。
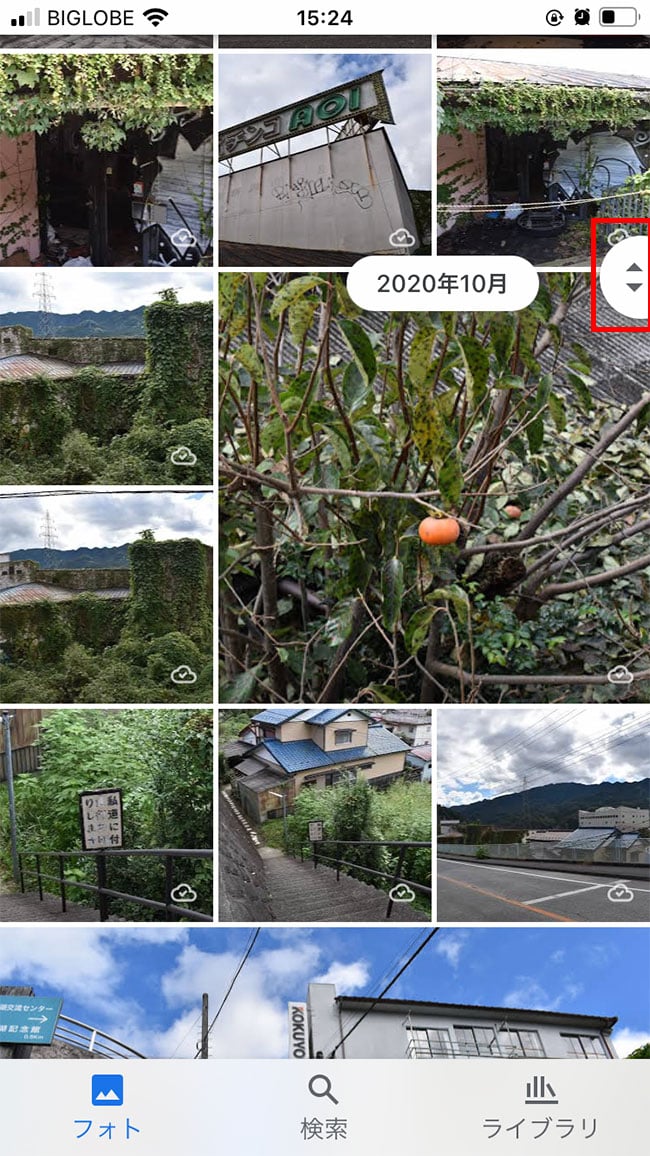
検索ボックスにキーワードを入れて検索
検索ボックスにキーワードを入れても検索が可能です。
もしも以下の画面が表示されない場合には、すでにGoogle 検索のアイコンをタップすると、検索ボックスが表示されます。アカウントでログインできている可能性があります。
写真のタイトルでの検索はもちろんのこと、「山」や「川」などのキーワードでも検索が可能です。
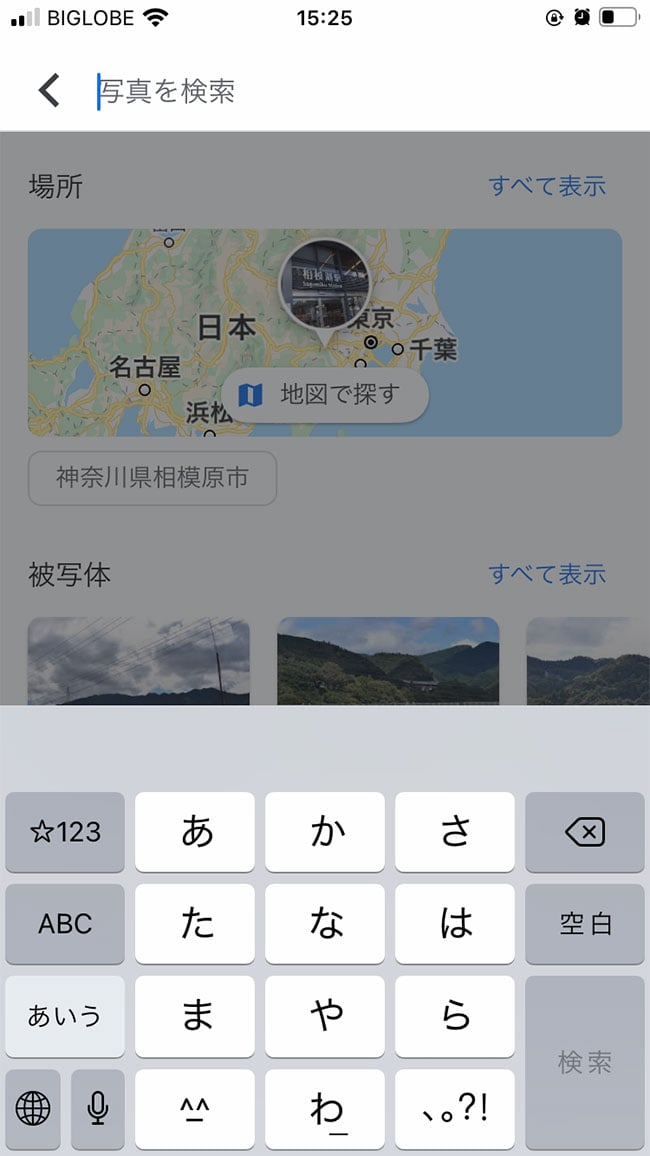
試しに「山」と検索してみると、山と関係のある写真が表示されました。
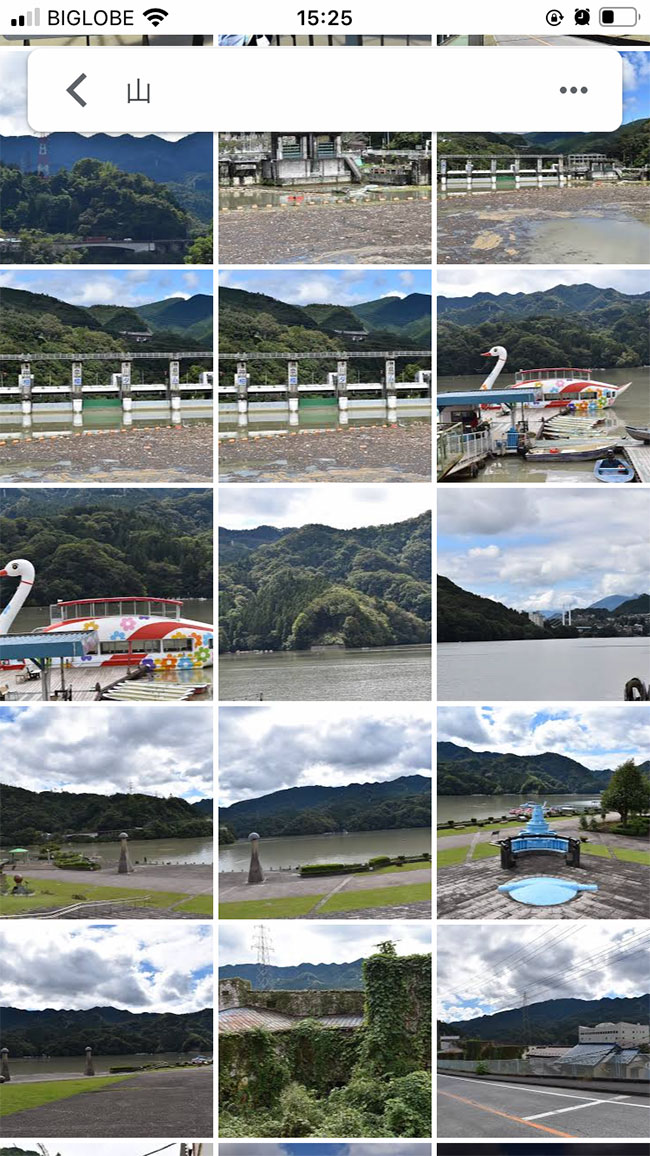
人物で検索
Google フォトの「フェイスグルーピング」をオンにしておくと、人物で検索できます。
自分のアイコンをタップし、「フォトの設定」をタップしましょう。
その後、「フォトの設定」をタップします。
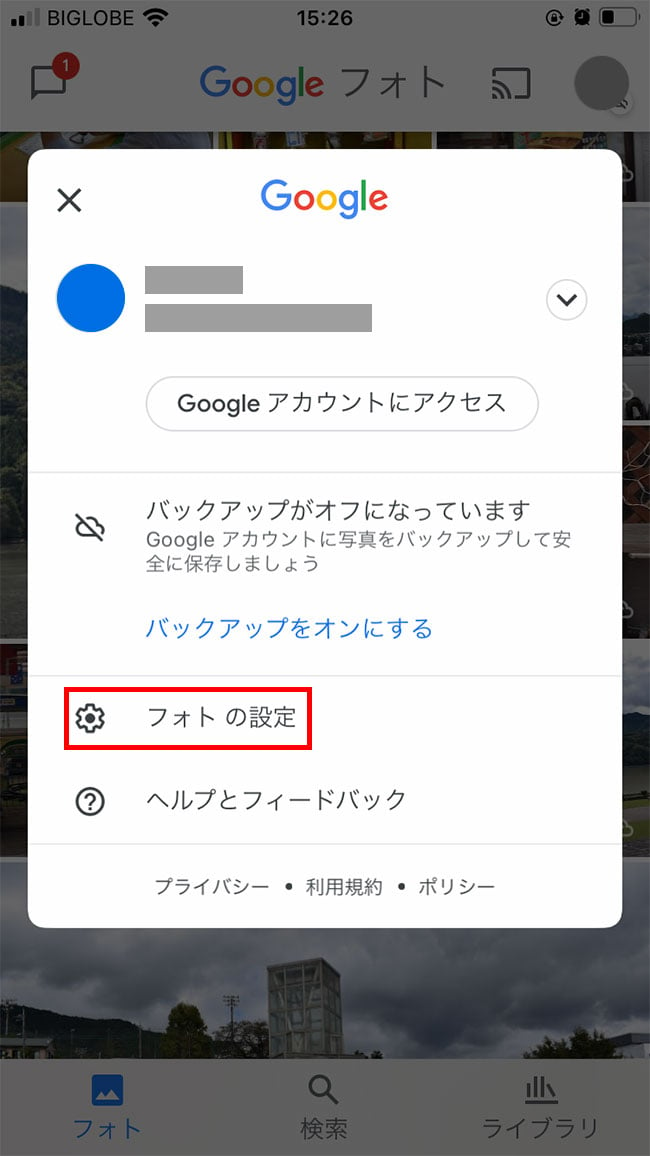
設定画面で「フェイスグルーピング」をタップし、「フェイスグルーピング」をオンにすると検索が可能となります。
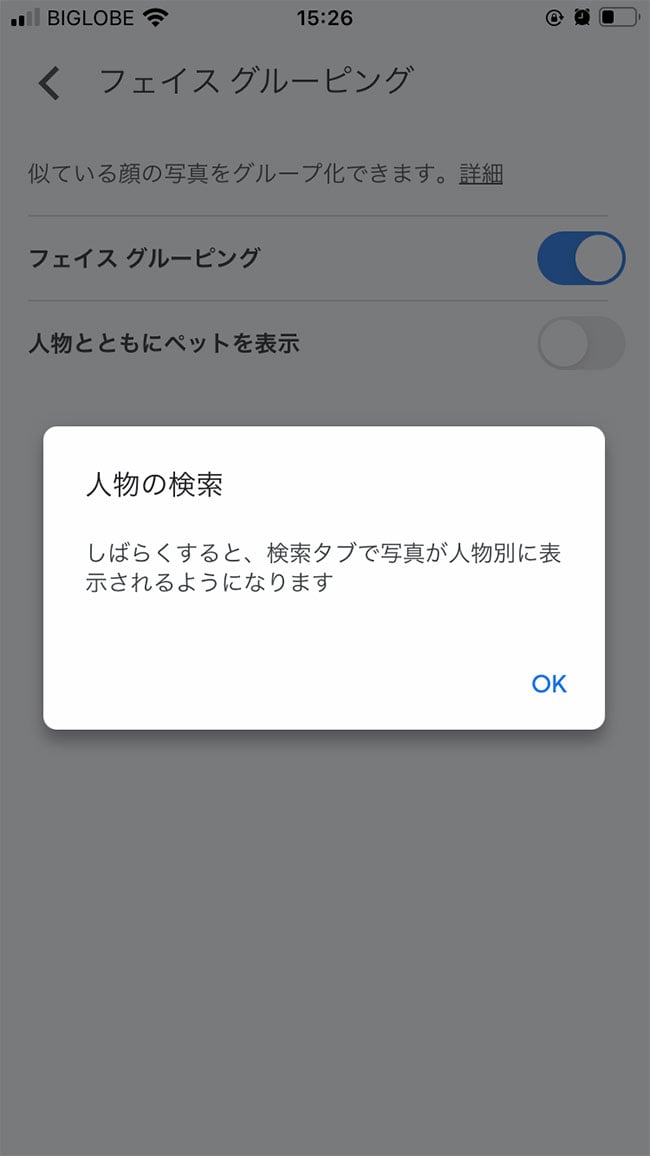
Google フォトのアルバムの作成
Google フォトでは、ライブラリにある写真でアルバムを作り、他の人と共有ができます。
アルバムの作成方法
アルバムを作る場合には、「ライブラリ」をタップします。
「新しいアルバム」という項目があるのでタップしてください。
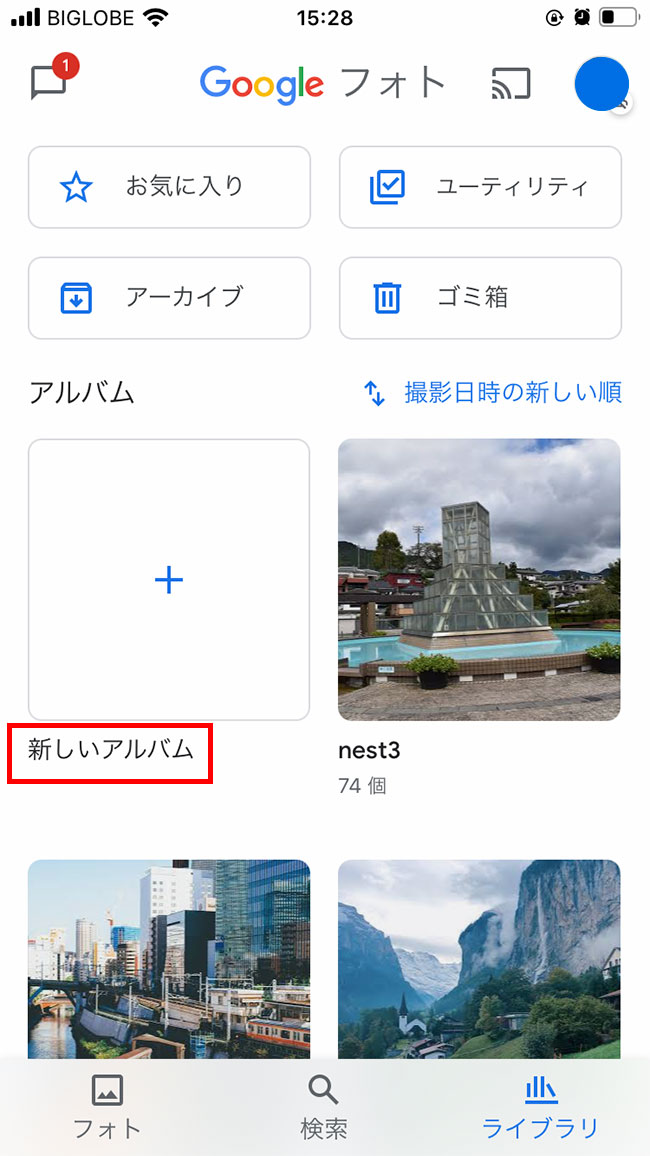
すると、タイトルや写真が追加できます。
作りたいアルバムをイメージしながら、タイトルや写真を設定しましょう。
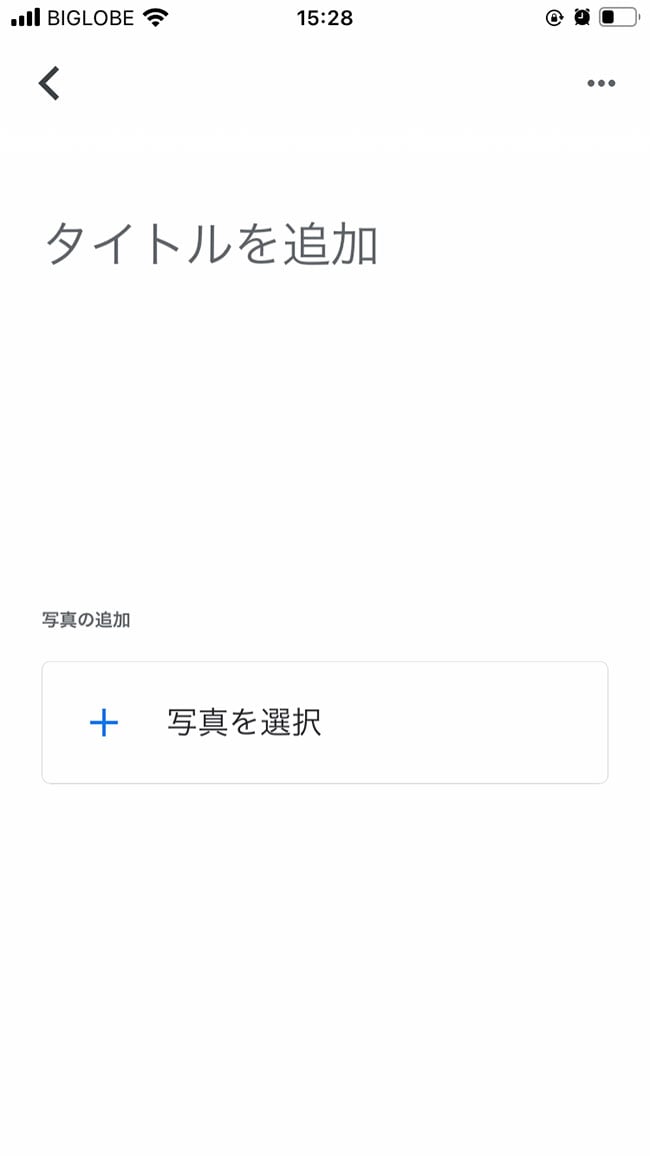
Google フォトのアルバム共有方法
Google フォトなら、アルバムの共有も可能です。
まずは、共有したいアルバムを選びましょう。
アルバムが表示できたら、「共有」をタップします。
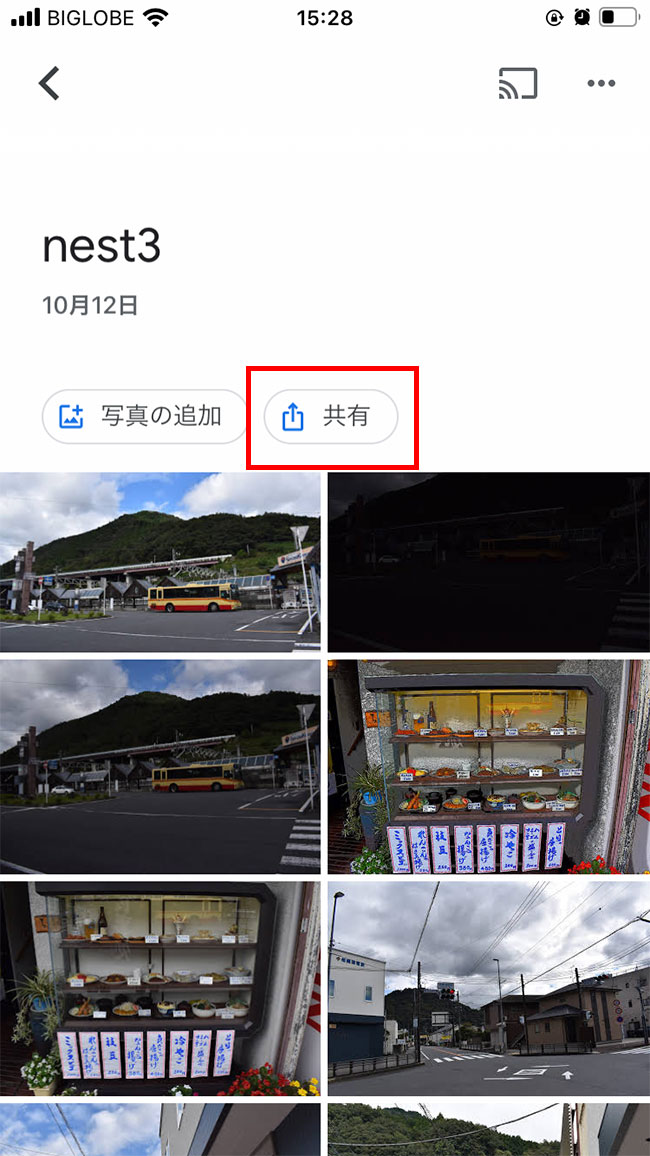
共有をタップすると、ほかのGoogle アカウントと共有できる画面が出てきます。
Google アカウントユーザーであれば、ここからアルバムの共有が可能です。
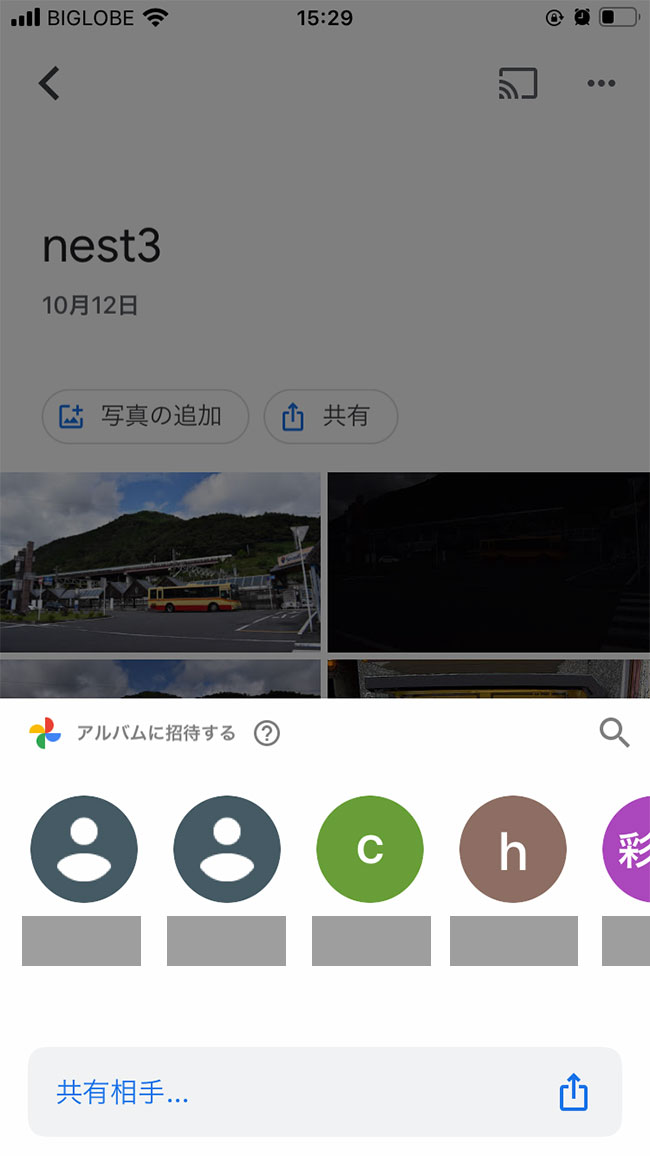
Google アカウントユーザーであれば、ここからアルバムの共有が可能です。
もしもGoogle アカウントユーザー以外に共有したい場合には、「共有相手」をタップします。
すると、アルバムを共有する「共有リンクの作成」が表示されます。
「リンクを作成」をタップすれば、リンクがコピーできるので、メールやLINEなどで共有相手に送る際には使ってみましょう。
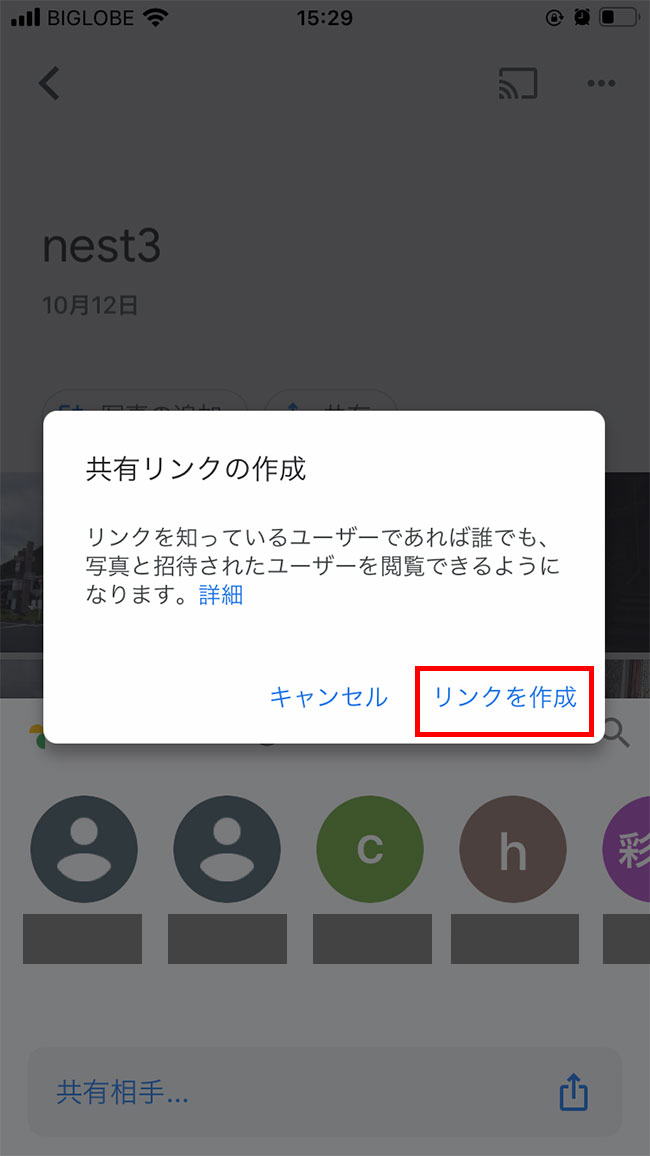
Google フォトの写真の加工機能
写真の加工をGoogle フォトで行う方法を紹介します。
ムービーやコラージュが作成可能となるユーティリティ機能
「ライブラリ」の「ユーティリティ」機能を選ぶと、写真のコラージュなどが作成できます。
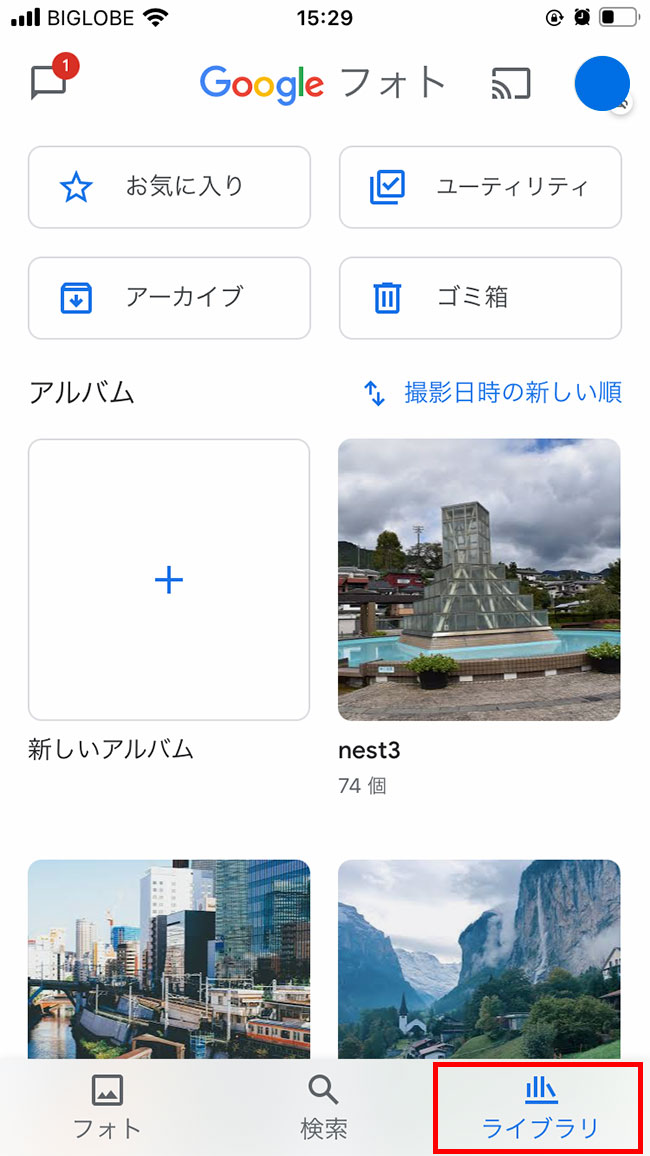
ユーティリティには、アニメーションやコラージュ、ムービーがあります。
それぞれ写真を選ぶだけで作成できるため、活用してみるとよいでしょう。
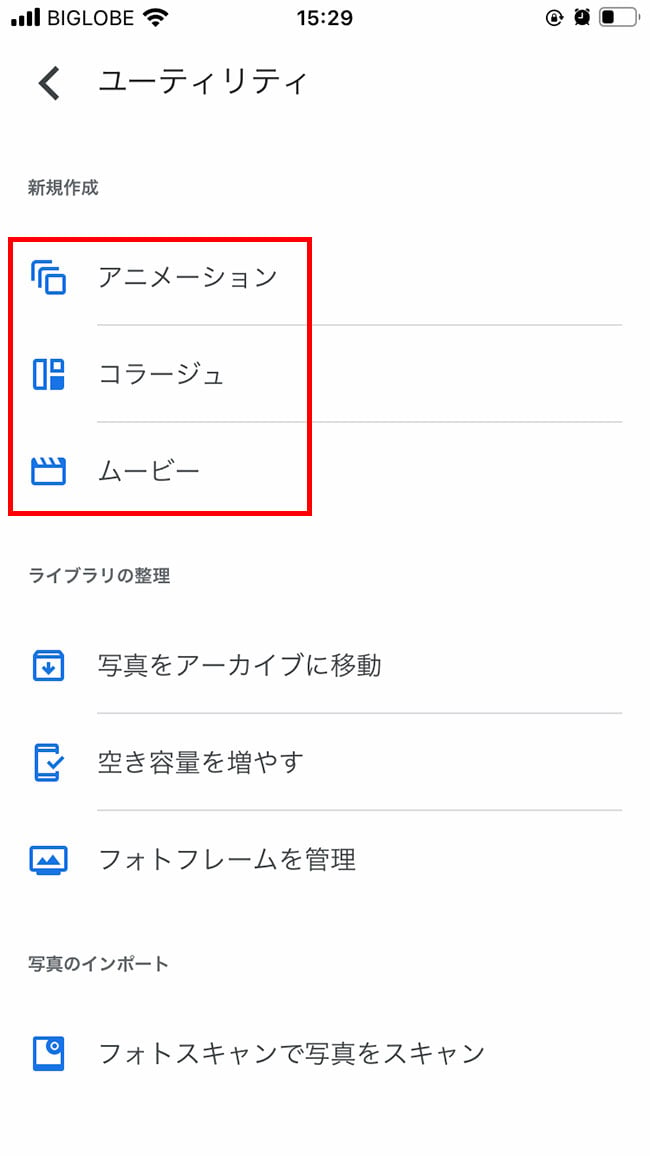
Google フォトの写真の編集・加工機能
Google フォトでは、簡易な写真の編集や加工ができる機能もあります。
まずは、編集・加工したい写真を選択してください。
真ん中の赤枠部分のアイコンをタップすると、写真の編集・加工画面が表示されます。

「自動」や「メトロ」など既定で用意されている修正効果を適用することができます。
修正効果を適用し、さらに効果の微調整をしたい場合には、赤枠部分のアイコンをタップします。
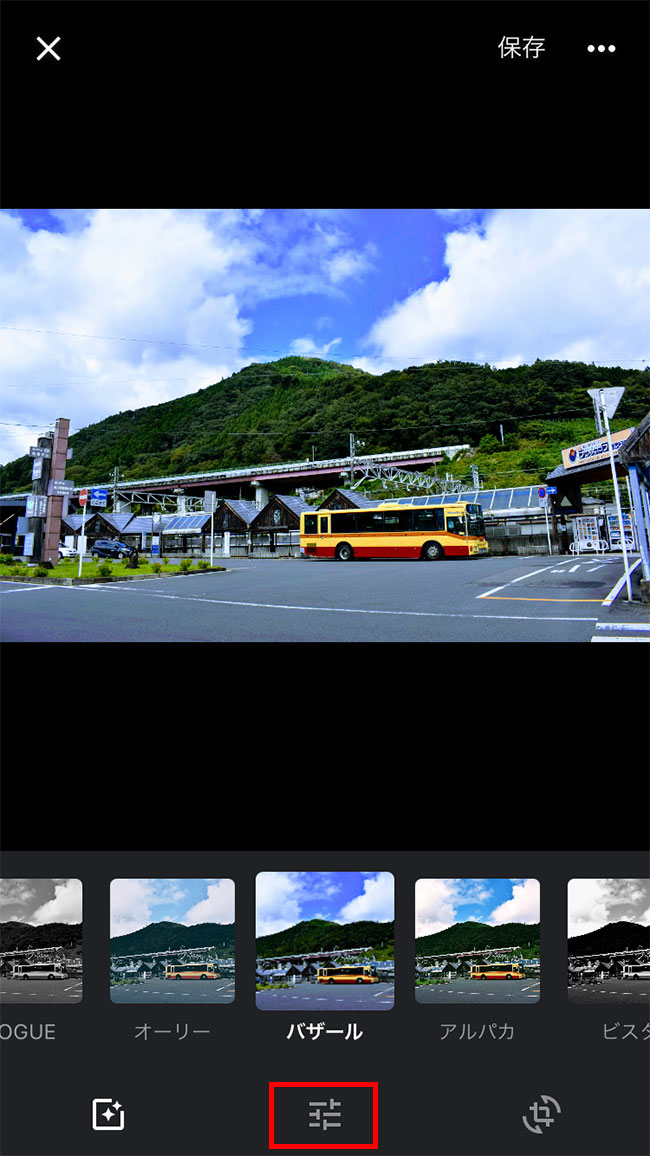
明るさや色合いの設定の調整が可能となります。
これで自分好みの修正をすることで、映える写真となるでしょう。
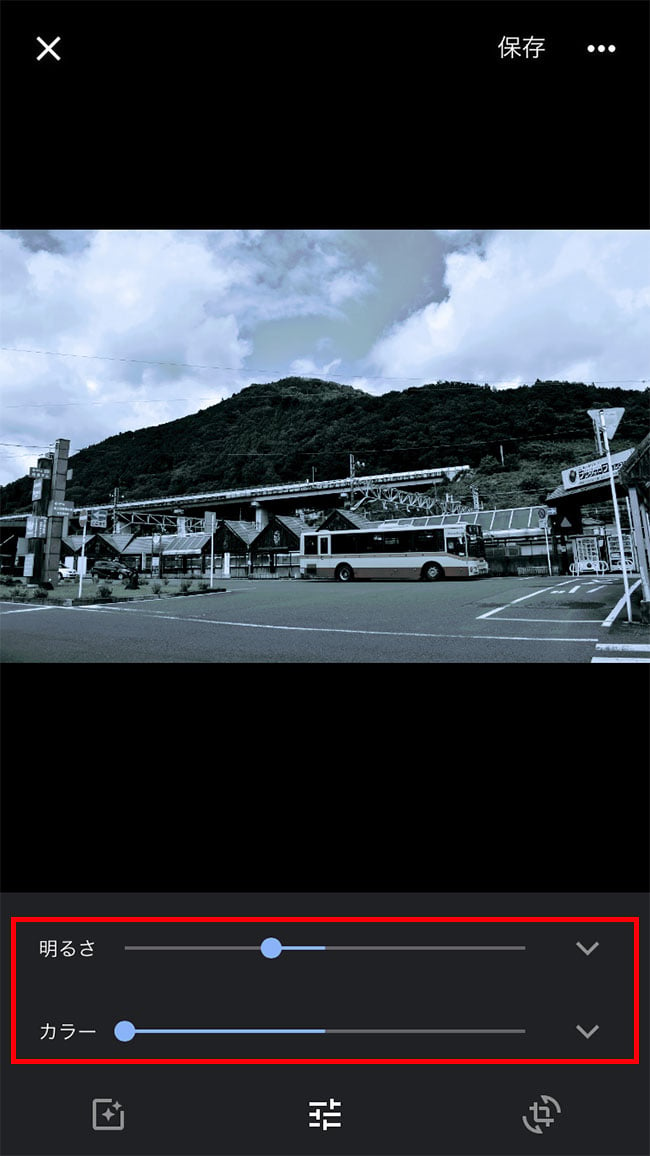
Google フォトのアーカイブ機能
Google フォトには、スマートフォン上に保存した画像が保存されて行きます。
画像の中には写真だけではなく、スクリーンショットも含まれます。
スマートフォンでは良くWebサイトの表示をスクリーンショットしておくことが多いのでは無いでしょうか?
スクリーンショットは通常一時的なものとして、一旦メモするなどの用途が多いと思いますが、念のために残しておく人もいるかもしません。
ただ、一覧表示でずっとスクリーンショットの画像が表示されているのも、少し違和感があるかもしません。
その場合には、「アーカイブ」を利用するのがおすすめです。
アーカイブを利用すると、頻繁にみる必要が無い写真を消去せずに非表示にすることが可能です。
アーカイブを利用するには、アーカイブしたい写真を表示します。
表示できたら、右上の「…」のアイコンをタップしましょう。
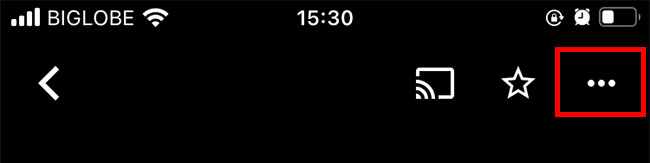
「アーカイブ」のアイコンを選び、タップしてください。
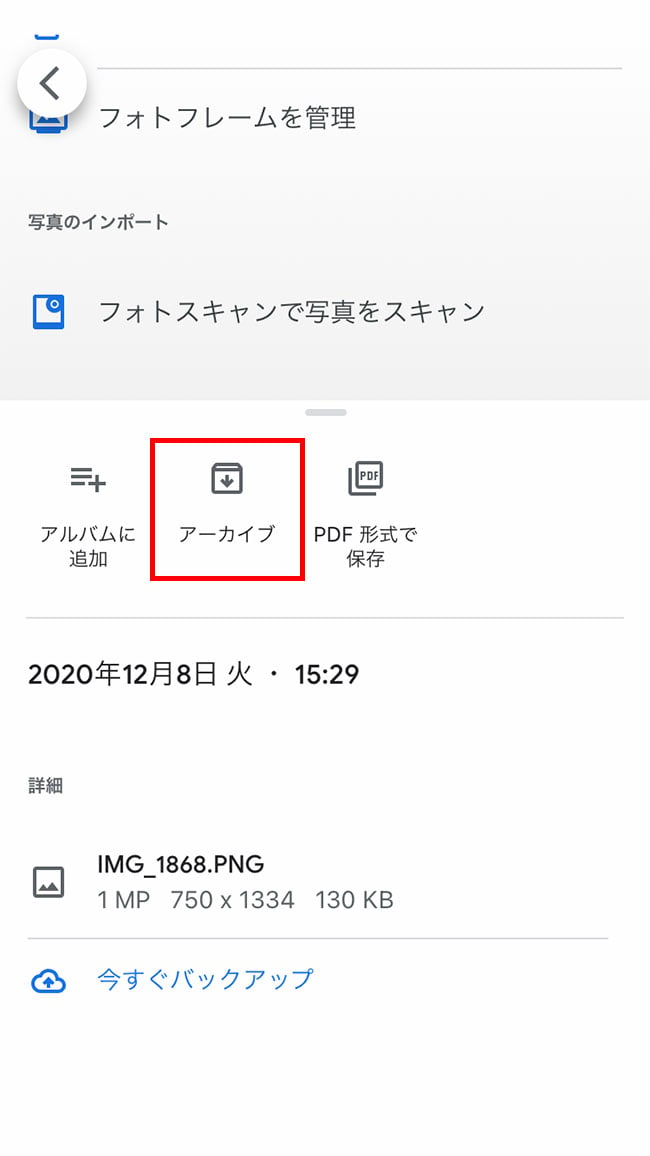
Google フォトはGoogleのストレージポリシー変更で有料化
最後に、Google フォトに関する最新情報を紹介します。
これまで、Google フォトは「元のサイズ」品質ではなくて、「高画質」の品質でアップロードすれば、「無料で無制限に写真が保存できる」というのが魅力でした。
2021年6月からはそのポリシーが変更されます。
Googleでは、2021年6月から写真の保存が無制限ではなくなります。
無料アカウントの場合には、Googleサービス全体で15GBの容量が付与されており、その容量の範囲内で使うことになります。
2021年5月31日までは、無料で無制限に写真が保存できますので、これまで撮影した写真の保存がまだの場合には、すぐに保存しておくとよいでしょう。
Google フォトで15GB以上の容量を使うなら有料プランを検討する
もしもGoogle フォトで15GB以上の写真を保存したい場合には、有料プランを検討しましょう。
スマートフォンで写真を多く撮影する場合には、15GBで足りなくなってしまう可能性があります。
また、GmailやGoogleドライブを使用している場合には、Google フォトに使える容量が15GBよりも少なくなってしまいます。
Google One
もしも容量を増やしたい場合には、「Google One」という有料プランを利用しましょう。
100GB・200GB・2TBとプランがあるため、写真の保存量に合わせて選ぶのがおすすめです。
Google Oneでは、月払いと年払いとのプランがあります。
Google Oneでは、月払いと年払いとのプランがあります。(※2021年3月現在)
詳細はこちら
月払いの場合には翌月のプラン変更も可能です。
どの容量か迷う場合には、まず月払いプランで契約するとよいでしょう。
容量が決まっている場合には、年払いのほうがおすすめです。
月払いに比べて、実質2ヶ月分料金がお得になっています。(※2021年1月現在)
まとめ
Google フォトについて、どのようなものなのかから、便利な使い方までご紹介をしてきました。
Google フォトは今までは、無制限で使用可能でしたが、2021年から変更となるポリシーによって容量や有料のサービスでの月額の使用料金に関しては検討しておく必要が出てきました。
Google フォトのサービスはポリシーの変更後も、優れたサービスであることは間違いないので、内容を良く確認し、うまく使うようにして行きましょう。









