コマンドプロンプトの使い方、起動方法や基本設定やコマンドについてご紹介
コマンドプロンプトの基本設定はどうすればできるのか?使い方はどうすれば良いか迷っている方にWindows 10コマンドプロンプトの例をご紹介。
この記事では、コマンドプロンプトとは?からコマンドプロンプトの用途、起動方法、プロパティの各項目の紹介、主要なコマンドなどをご解説します。
もくじ
コマンドプロンプトとは

コマンドプロンプトとは、キャラクター・ユーザー・インターフェース(CUI)でコンピュータに命令を与えるためのツールのことを言います。
キーボードで文字列を打ってパソコンに命令を与える、コンピュータ開発当初からの操作方法です。
現在一般的なパソコンの命令操作は、Windows 10などでは、グラフィカル・ユーザー・インターフェース(GUI)で行われ、パソコンの画面に表示されているアイコンやボタンをクリックするなどをして命令、操作します。
通常で使う分にはGUIの方が分かりやすいですし、使い勝手も良いでしょう。
実際は、コマンドプロンプトを使うと、作業内容によってはGUIを使うよりも便利だったり、作業の効率化によって時間が短縮できる場合もあります。
ここではWindows 10でのコマンドプロンプトの起動方法や設定方法、各種コマンドのなどについて紹介します。
コマンドプロンプトでできること
コマンドプロンプトの基本は、コンピュータに指示を与えて、実行させるというものです。
コマンドを入力することによって、ファイルの操作やシステム設定に関連するものまで、さまざまな操作を行うことができます。
中でもコマンドプロンプトで操作することで便利になるのが、プログラムの一括起動、時間指定でのプログラムの起動、全テキストファイルの結合などです。
これらの業務の場合は、アイコンを右クリックして個別の操作を行う・・・などに比べて圧倒的に早い処理ができます。
業務の効率化が図れるほか、コマンドで指示を与えるため、操作ミスも少なくなります。
CUIによる利便性が、Windowsがバージョンアップしても変わらずコマンドプロンプトが活用されている理由となります。
Windows 10でのコマンドプロンプトの起動方法
実際にWindows 10の環境で、コマンドプロンプトの起動方法を紹介しています。
コマンドプロンプトの起動方法:1
Windows 10のスタート画面左下の検索ボックスに「コマンドプロンプト」もしくは「cmd」と入力し、画像に表示されているアイコンをクリックしましょう。
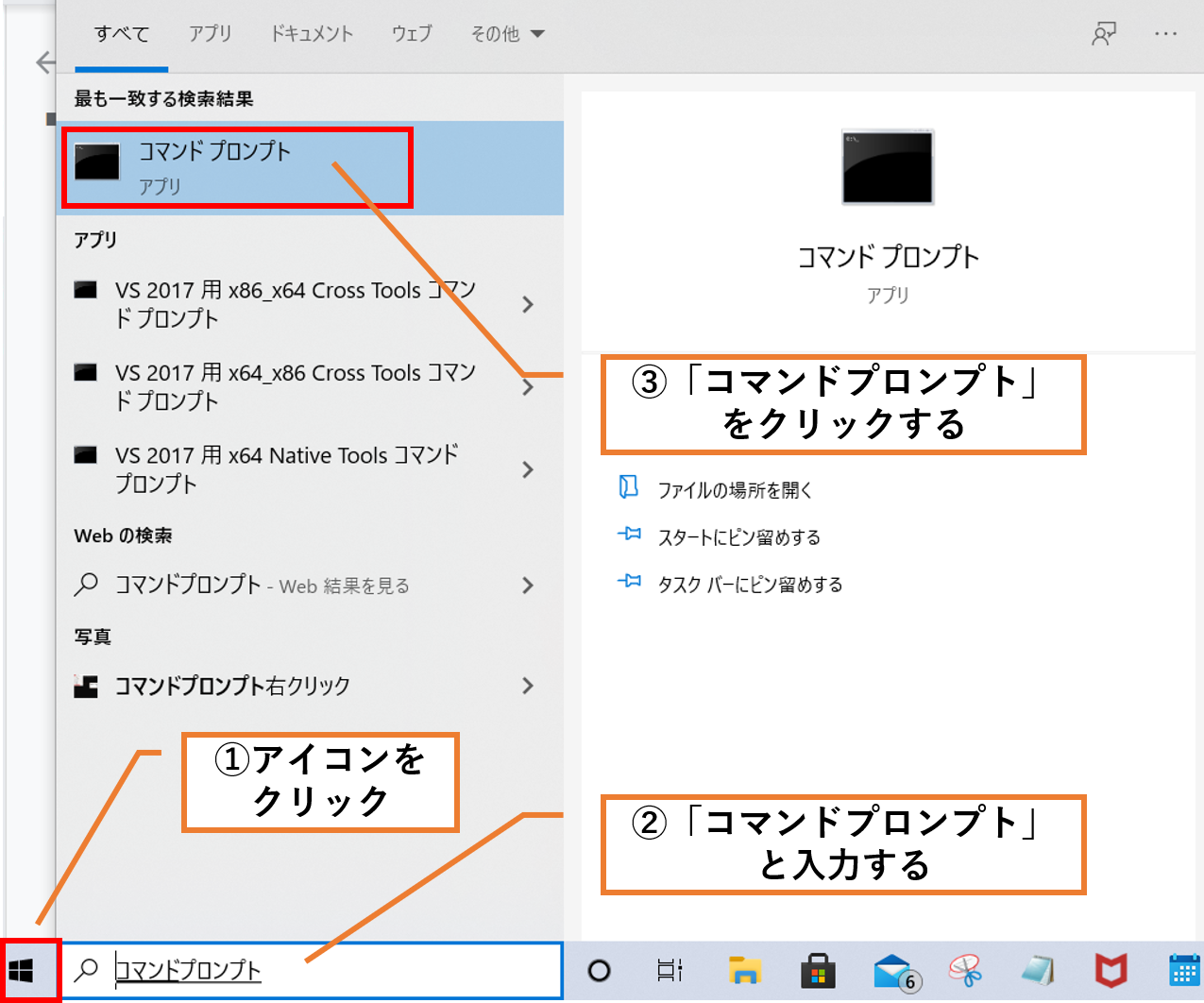
コマンドプロンプトの起動方法:2
Windows 10のスタートメニューから「Windows システムツール」を選択します。
展開された一覧の中から「コマンドプロンプト」を選択しましょう。
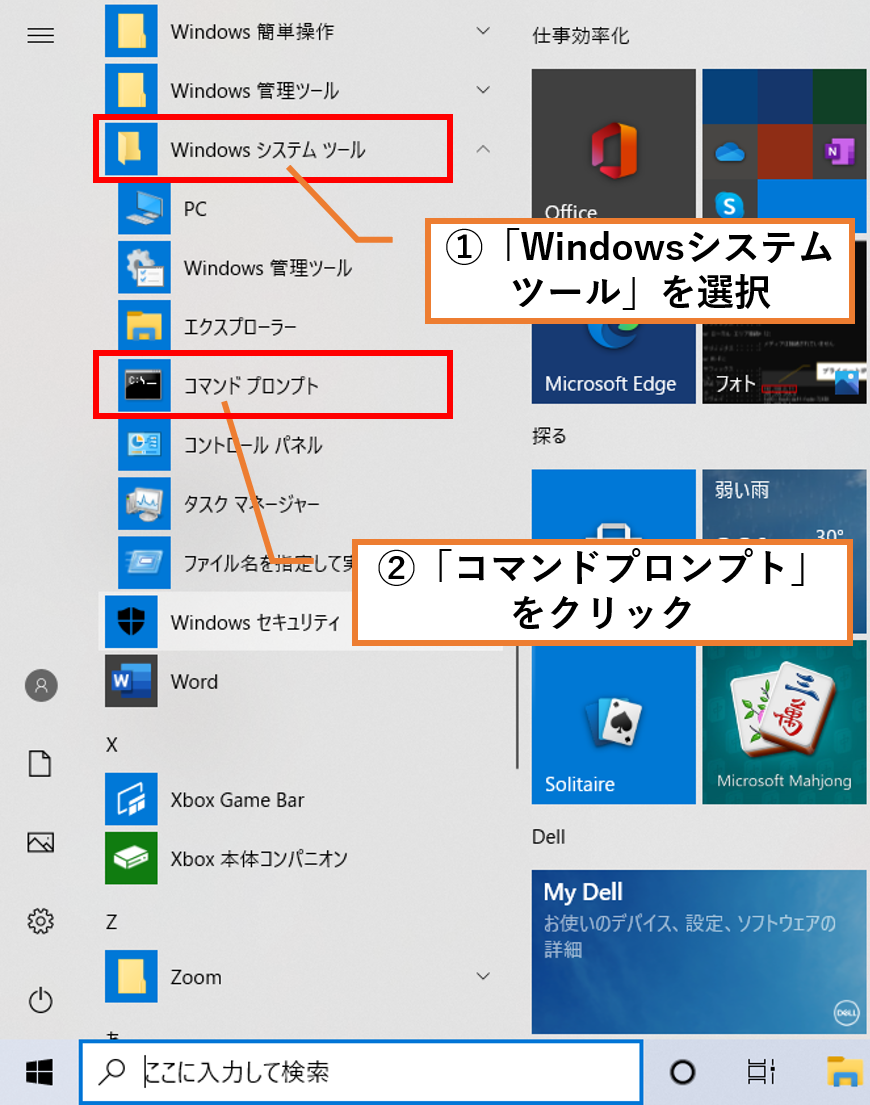
コマンドプロンプト起動時の画面
コマンドプロンプトを起動すると、次のような黒いコマンドプロンプト画面が表示されます。
この専用画面に、実行したいコマンドを入力し、Enterキーを押し処理を実行していきます。
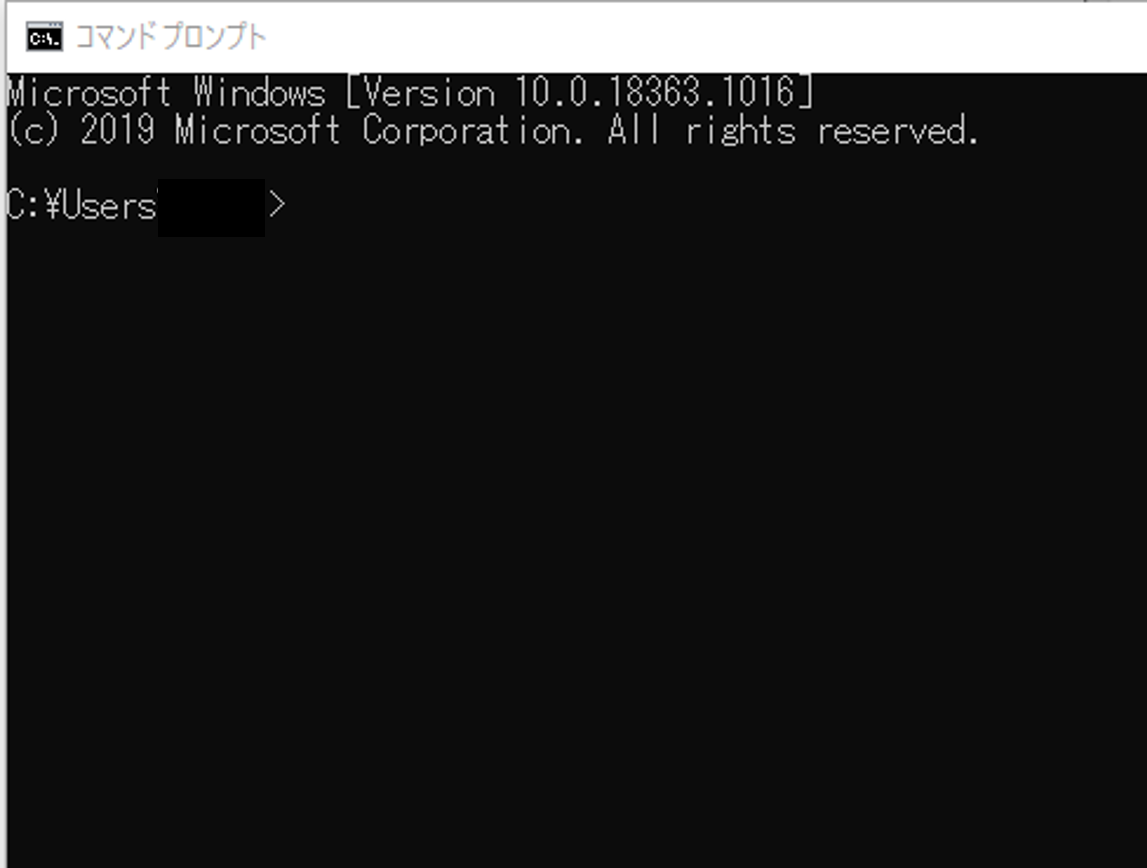
コマンドプロンプトのプロパティで設定の表示
コマンドプロンプトのプロパティ設定について紹介をします。
ここである程度ご自身の使い勝手の良い設定にしていくことで、快適に使用することができます。
コマンドプロンプトのプロパティ画面の表示
コマンドプロンプト上部のアイコンを右クリックします。
アイコンを右クリックするとメニューが展開されるので、一番下の「プロパティ」を選択しましょう。
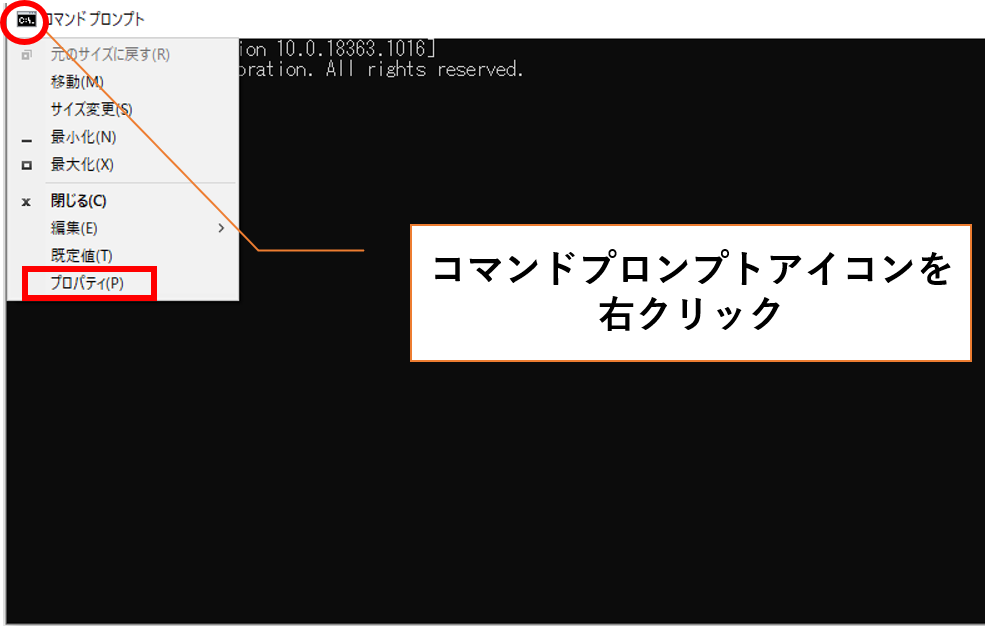
プロパティを選択すると、コマンドプロンプトのプロパティ画面が表示されます。
コマンドプロンプトのプロパティには、次のメニューがタブで用意されています。
- オプション
- フォント
- レイアウト
- 画面の色
- ターミナル
このメニューごとに設定をすることができます。
「コマンドプロンプトのプロパティ」の項目について、「オプション」「フォント」「レイアウト」「画面の色」について、次の章から紹介をして行きます。
コマンドプロンプトの「オプション」プロパティの設定
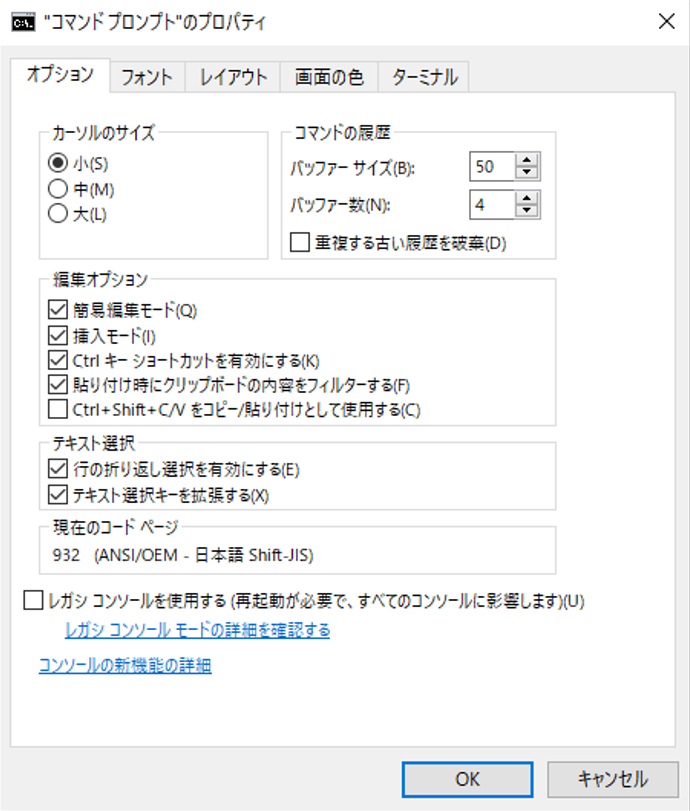
「オプション」タブでは次のような設定ができます。
カーソルのサイズ
コマンドプロンプト上に表示されるカーソルの大きさを選択し変更することができます。
コマンドの履歴
バッファーサイズ
コマンドの履歴を記憶する数の指定項目。
入力したコマンド文字列は、バッファーサイズ数に従って過去に使ったコマンドの履歴として保存されます。
過去に使った、コマンドを繰り返して実行する場合に便利でその保存する数が50コマンドが通常で、最大で999コマンドまで保存されるように設定できます。
バッファー数
現在のコマンドプロンプトから別のコマンドプロンプトやプログラムを起動した場合、別のコマンドプロンプトやプログラムの中でも別途履歴が保存されていく。
その履歴のネスト数(入れ子)の数の設定を変更する設定です。
ネスト数(入れ子)とはコマンドプロンプトの中でさらにコマンドプロンプトを呼び出し、その中でさらにコマンドプロンプトを呼び出す・・・のようなイメージです。
バッファー数で指定したネスト(入れ子)を超えると履歴は保存されないようになります。
基本設定は4で、5段以上ネストする場合は、この数値を大きくすれば良いでしょう。
編集オプション
簡易編集モード
「簡易編集モード」はマウスを使用して選択によるコピーペーストが可能となり、挿入モードはコマンドの挿入が可能になります。
※コピーとペーストは編集オプションで設定していない場合、コピーとペーストすることができない仕様になっています。
テキスト選択
「行の折り返し選択を有効にする」を選択すると、入力した1行を折り返し表示することができます。
「テキスト選択キーを拡張する」では、[Shift]と矢印キーにより、一般的なショートカットキーが利用できるようになります。
※この設定を行うと作業効率が上がるので、設定しておきましょう。
現在のコードページ
コマンドプロンプトを使っていて文字化けした場合に確認する項目です。
文字化けしている場合は別の文字コードに変更する必要が出てきますが、そちらはコマンドプロンプトで設定することになります。
レガシ コンソールを使用する
設定を実行すると、再起動により前バージョンのコマンドプロンプトが利用できるようになります。
コマンドプロンプトの「フォント」プロパティの設定
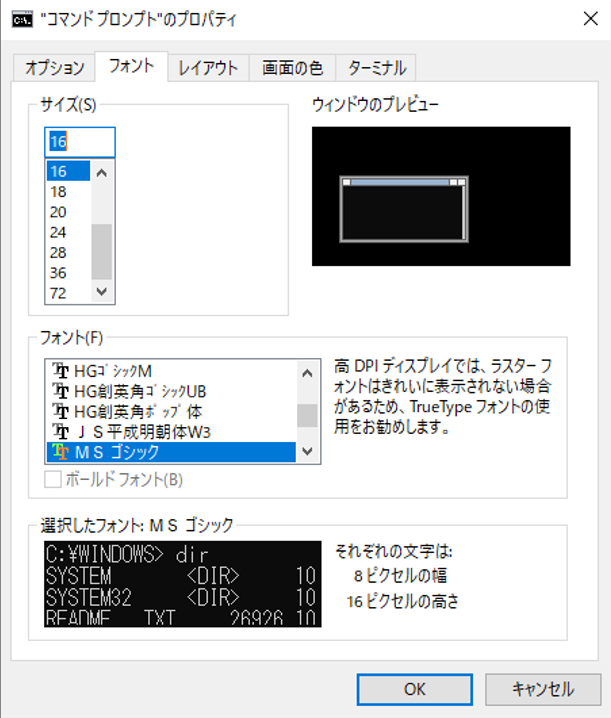
フォントでは、次の項目の設定が可能です。
サイズ
フォントのサイズを変更するには、フォントタブを選択し、変更したいサイズを選択した上で、「OK」ボタンをクリックします。
フォントサイズを16サイズから24サイズに変更した比較画像を次に示します。
自身の作業を効率化するためにプロパティを使用し、使いやすく設定しましょう。
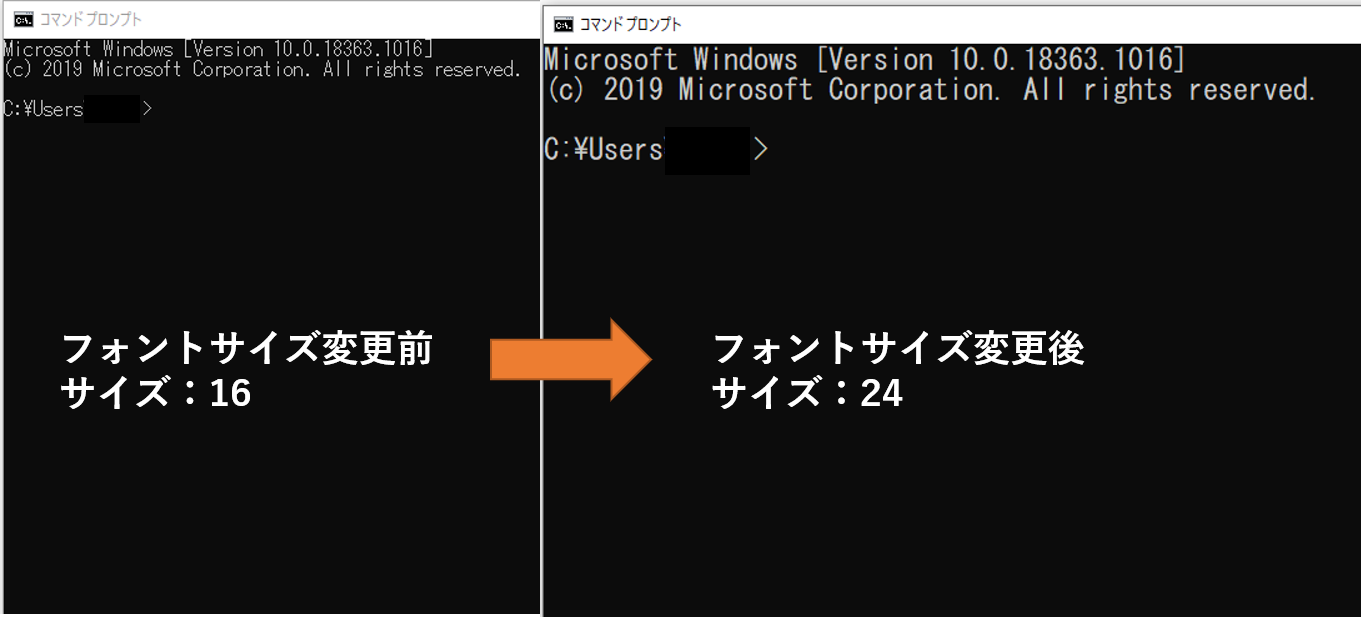
フォント
フォントの種類変更ができます。
判読しやすいフォントの種類は人それぞれです、アルファベット大文字のアイ「I」や小文字のエル「l」などの見分けやすさにに注目しても良いでしょう。
選択したフォント
選択したフォントを確認することができます。
こちらのプレビューで確認しながら、設定を変更すると良いでしょう。
コマンドプロンプトの「レイアウト」プロパティの設定
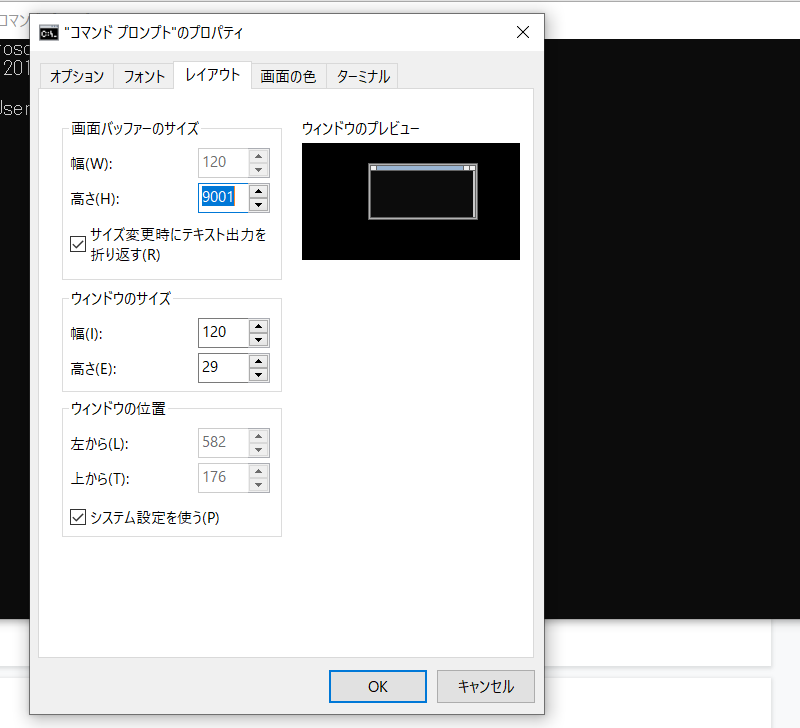
画面のバッファーのサイズ
コマンドプロンプトで表示できる最大の半角文字数を意味します。
今回の例ですと、幅が「120」、高さが「9001」となっています。
この場合は、半角文字で横が120文字×9001行分のテキストを入力することができます。
1つの文で120文字を超えた場合に自動的に改行されて行きます。
「サイズ変更時にテキスト出力を折り返す」のチェックを外すと、画面バッファの幅を指定できます。
(※次の章のウィンドウサイズの横幅とは基本的に合わせておくようにしましょう。)
ウィンドウのサイズ
コマンドプロンプト自体の画面のサイズです。
バッファーのサイズの横幅との兼ね合いで設定をする必要があり、バッファーの横幅を超えたウィンドウの横幅設定はできません。
「画面バッファーサイズの幅」と「ウィンドウのサイズの幅」はを同じにしておくと使いやすいので基本は同じにしておきましょう。
ウィンドウの位置
コマンドプロンプトを起動した時に表示されるウィンドウの表示位置を設定できます。
コマンドプロンプトを起動したら、毎回邪魔な位置になってしまうなどの方は、こちらで設定を変更しておきましょう。
コマンドプロンプトの「画面の色」プロパティの設定
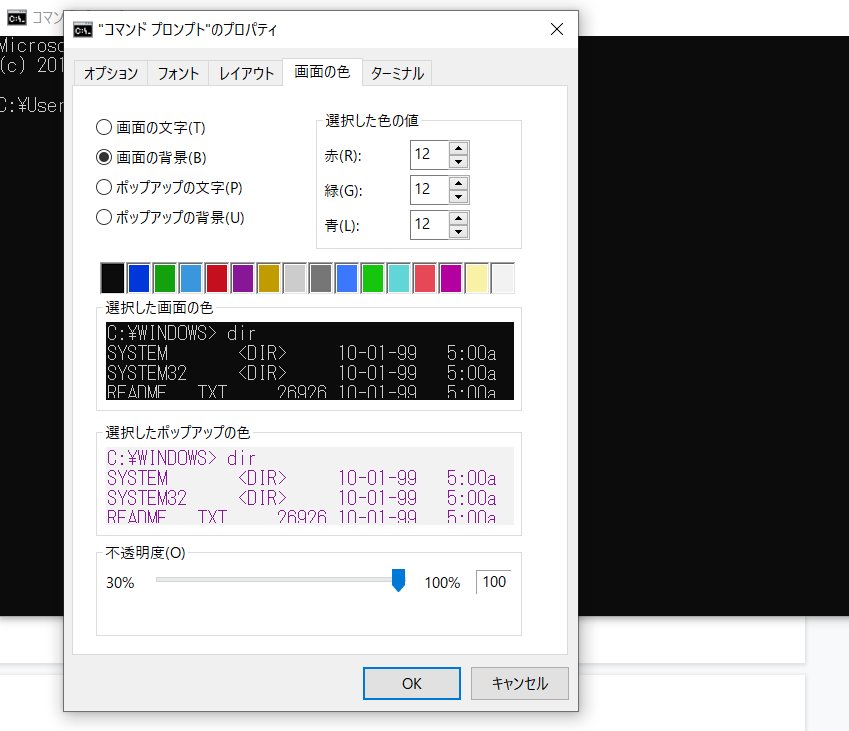
画面の色では、次の項目の設定ができます。
画面の文字、画面の背景、ポップアップの文字、ポップアップの背景
文字色は背景色の設定となります。
各オプションボタンで選択し「選択した色の数値変更」で好みの色に変更をしていきましょう。
不透明度
コマンドプロンプトの入力画面自体の透け具合を調整することが可能です。
背景を少し透けさせて、デスクトップやフォルダにある表示を確認しながら作業するなどの用途にも使えます。
コマンドプロンプトのコマンドで知っておきたい主要なもの
コンピュータに与える指示を示すコマンドにはいくつか種類があります。
コマンドとファイル名を入力して、ファイル内での操作を行うことなどが可能となっています。
コマンドプロンプトで知っておきたい主要コマンド7つをご紹介します。
- copy:ファイルのコピーで使用されるコマンドです。
- del:ファイルの削除で使われます。
- dir:階層型システムで関連するフォルダなどを一覧表示します。
- cd:現在のディレクトリ、つまりコンピュータのファイルの場所を表示します。
- ren:ファイルの名前を変える際に使うコマンドです。
- for:ファイルを一括で処理したいときに使います。
- find:テキストファイルから文字列を検索します。
まとめ
コマンドプロンプトの用途、起動方法から、プロパティの各項目の紹介などをしてきました。
GUIでアイコンを操作したり、右クリックしてコマンドを選択したりと言う使い方が基本となりましたが、コマンドプロンプトを使っての作業で効率が良いものもまだまだあります。
状況によっては、コマンドプロンプトを活用した方がはかどる作業もあるので、まずは簡単なものから習得してみると良いのではないでしょうか。









