パソコン(PC)の壁紙(背景)を変更する方法
パソコン(PC)でデスクトップの壁紙(背景)を変更したい場合の方法は「設定」ウィンドウからの設定や画像を右クリックする方法などがあります。
この記事では、Windows 10のパソコン(PC)のデスクトップの壁紙(背景)の変更方法や無料で高画質の壁紙を入手する方法などを紹介します。
もくじ
パソコン(PC)の壁紙とは
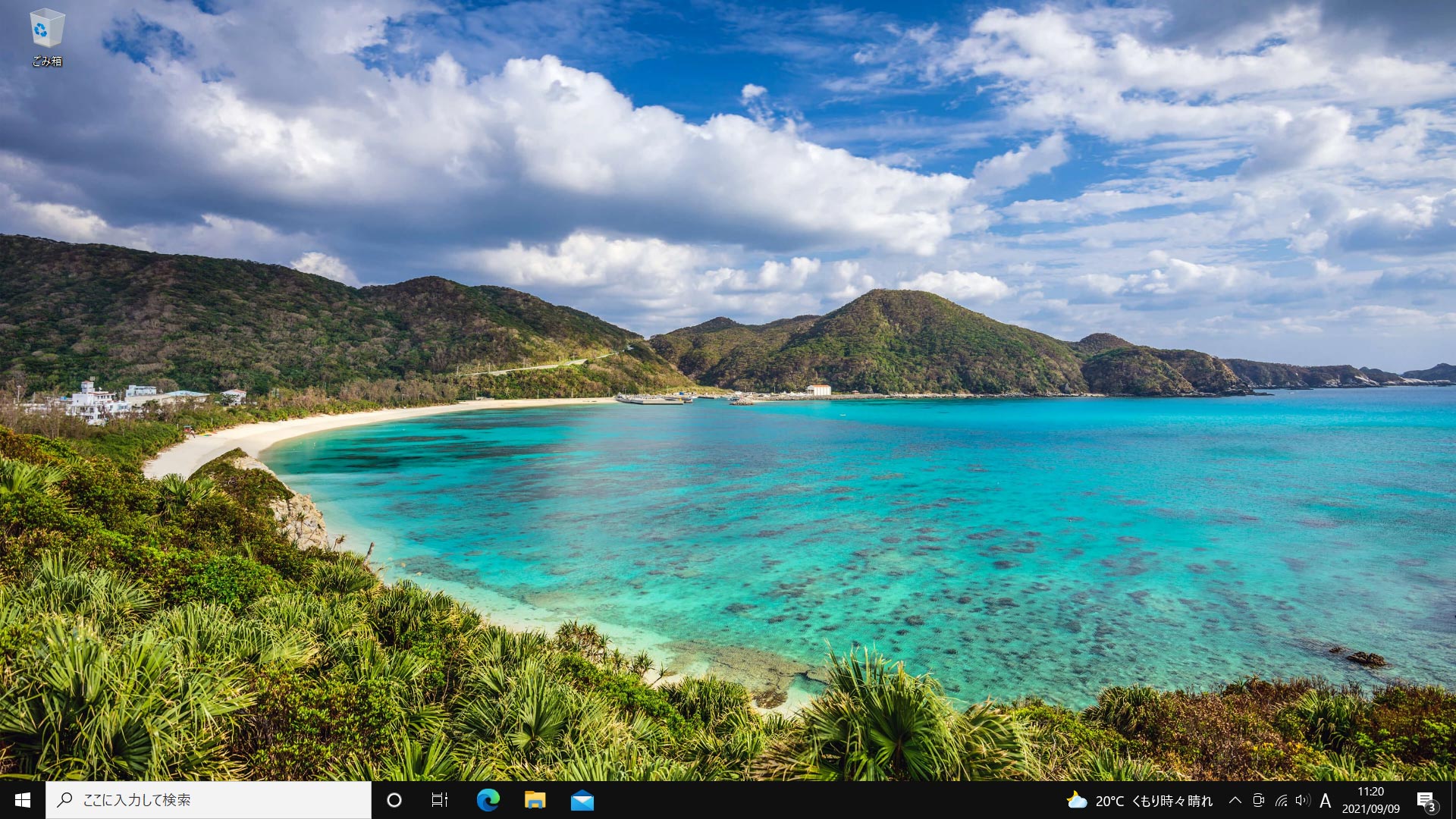
Windows 10のパソコン(PC)の壁紙とは「デスクトップ」ウィンドウの背景に表示される画像のことです。
購入時にはパソコンメーカーの壁紙やWindows 10の基本の壁紙が設定されている場合が多いと思います。
壁紙の変更方法には大きく2種類の方法があります。
- 「個人用設定」から変更する方法
- 「画像」を選択して右クリックして「デスクトップの背景として設定」で変更する方法
以上の方法があります。
「個人用設定」からの変更は応用が可能で、細かな設定が可能となります。
まずは「個人用設定」から壁紙を変更する方法をおぼえるようにしておくと良いでしょう。
パソコン(PC)壁紙の「設定」からの変更方法
パソコン(PC)の「設定」画面を先に開いてから画像を選ぶ変更方法をご紹介します。
以下のような種類があります。
- 画像:1枚の画像が背景となる
- 単色:24色の単色+ユーザー設定の色から選んだ色が背景となる
- スライドショー:選択した複数の画像が一定時間ごとに切り替わっていく
これらのパソコン(PC)壁紙の設定方法や細かな設定方法などを次の章から紹介していきます。
パソコン(PC)壁紙を画像から選択する
まずは「画像」を選んだ場合の手順を以下にて解説していきます。
- デスクトップウィンドウ左下のスタートボタンをクリックします。

- 歯車マークの「設定」をクリックします。
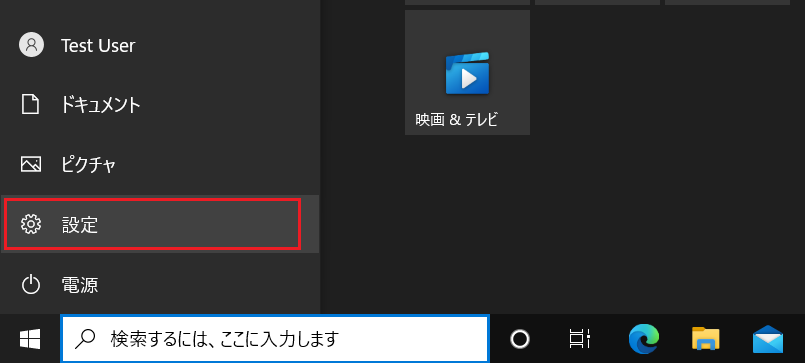
- 「設定」ウィドウの中の「個人用設定」をクリックします。
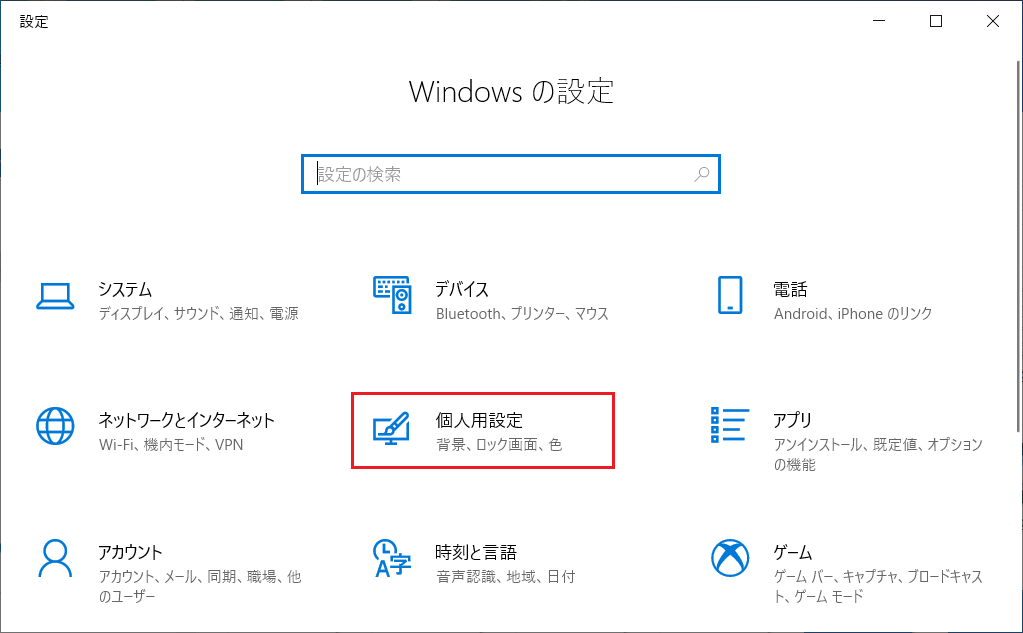
- ※以下の方法でも「個人用設定」ウィンドウは呼び出し可能です。
「デスクトップ」ウィンドウのアイコンが配置されていない部分を「右クリック」します。
表示された「ショートカットメニュー」項目の「個人用設定」をクリックします。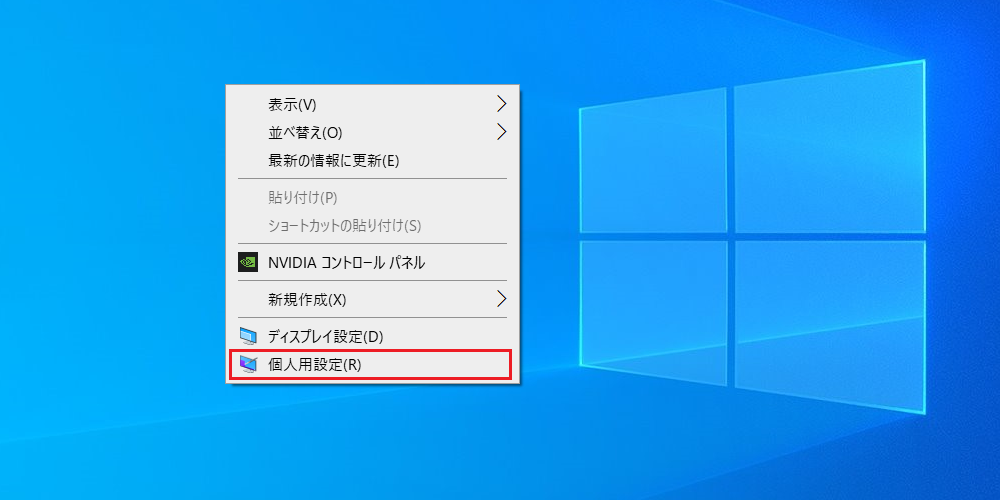
- 「個人用設定」の中の「背景」の項目から「画像」を選択します。
- 「画像を選んでください」の項目に表示されている画像の中から「デスクトップ」ウィンドウの背景として設定したいパソコン(PC)の壁紙画像を選びます。
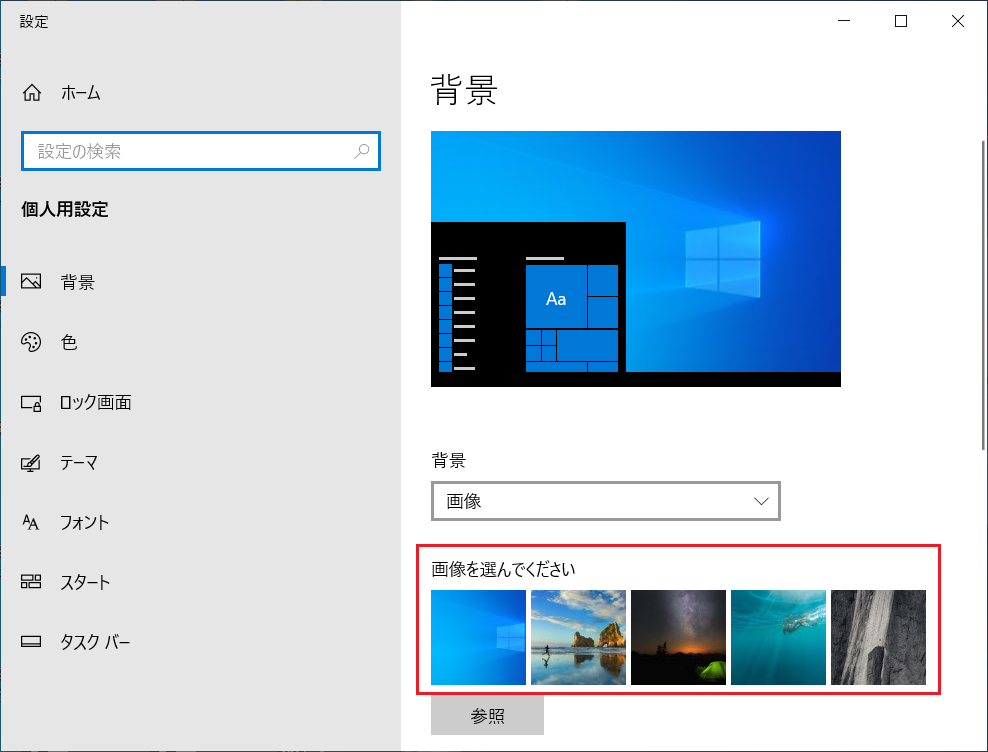
- 画像をクリックすると「背景」に選んだ画像がプレビュー表示されるので、イメージに合うかどうかを確認します。
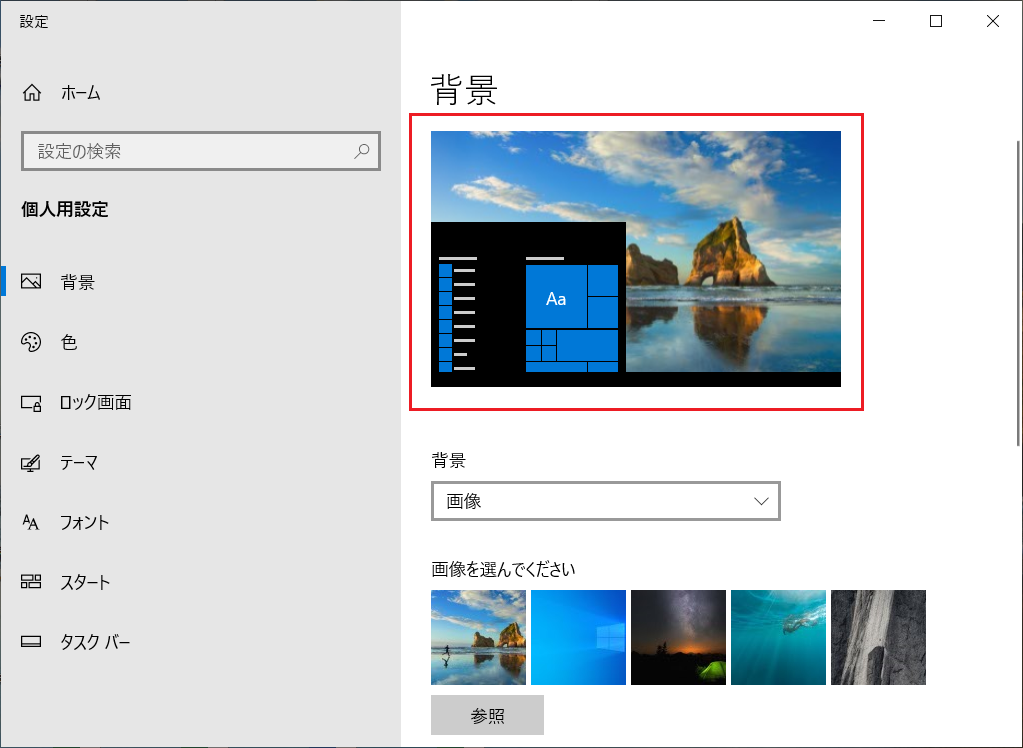
- 「設定」ウィンドウを閉じて「デスクトップ」ウィンドウの壁紙が変更されているのを確認しましょう。
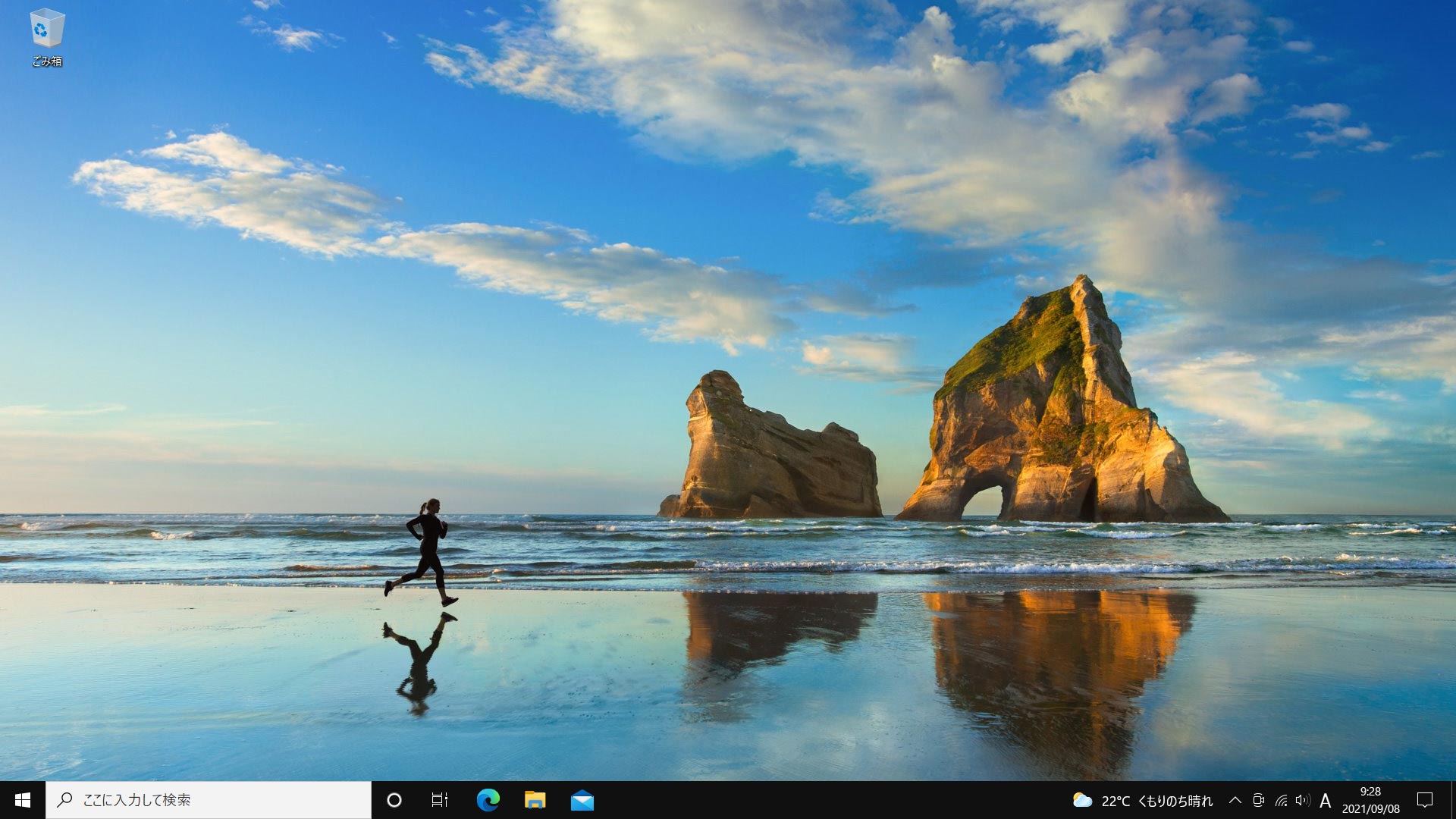
パソコンに用意されている画像を壁紙に指定する方法
もともと用意されているパソコン(PC)の背景画像に変更したい場合は「参照」ボタンをクリックし、以下の順番で選択して壁紙に設定できます。
- 「設定」ウィンドウで「背景」の項目の「参照」ボタンをクリックします。
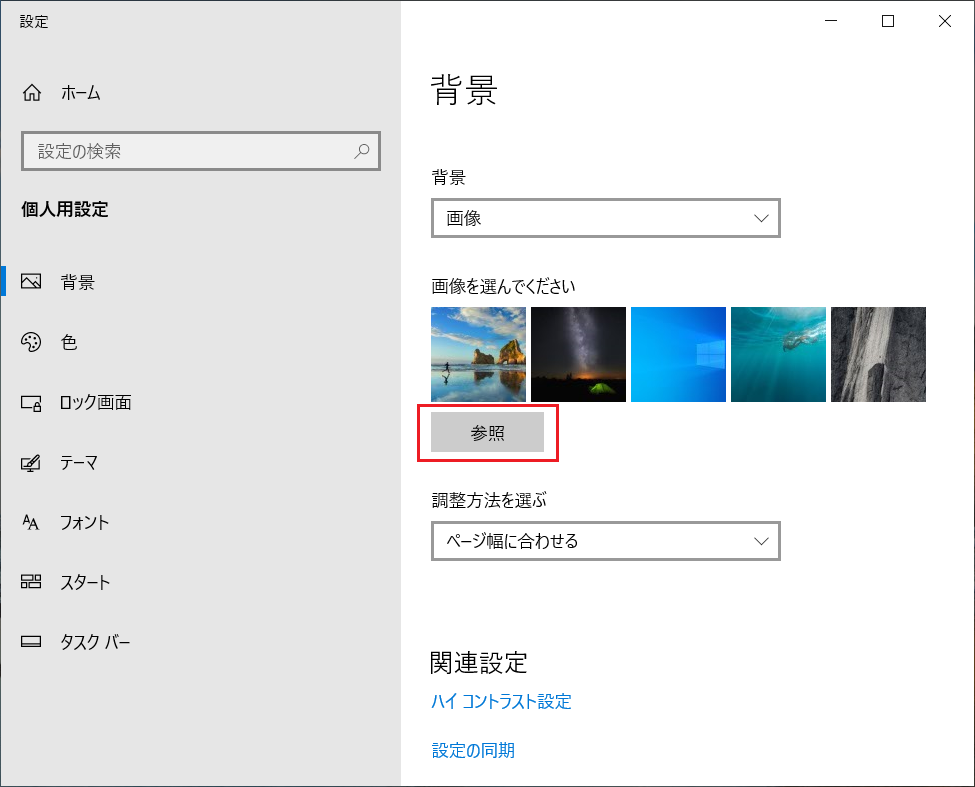
- 以下のフォルダを順にたどります。
「PC」→「Windows(C:)」→「Windows」→「Web」→「Wallpaper」 - 「Wallpaper」の中にフォルダが3つありますので、フォルダを選択します。
「Windows」「Windows 10」「花」があり、今回は「花」のフォルダを選択しました。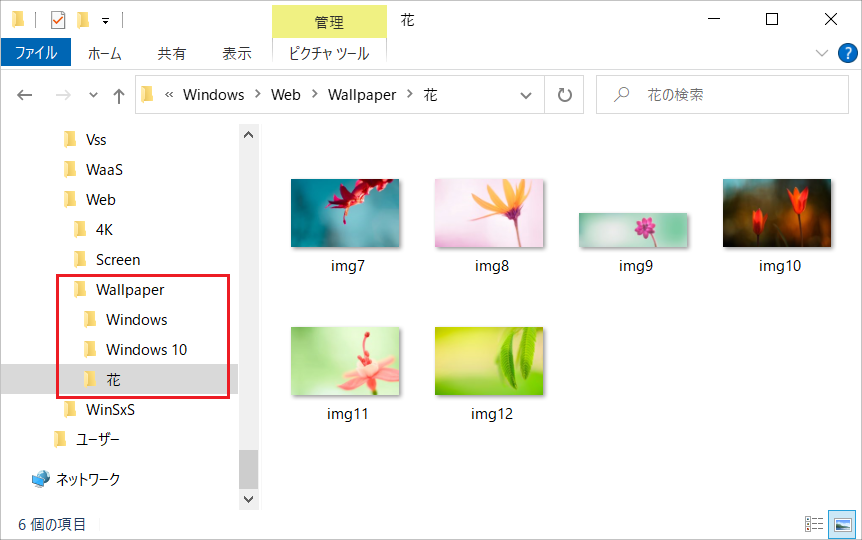
- パソコン(PC)の壁紙に設定したい画像をクリックし「画像を選ぶ」をクリックします。
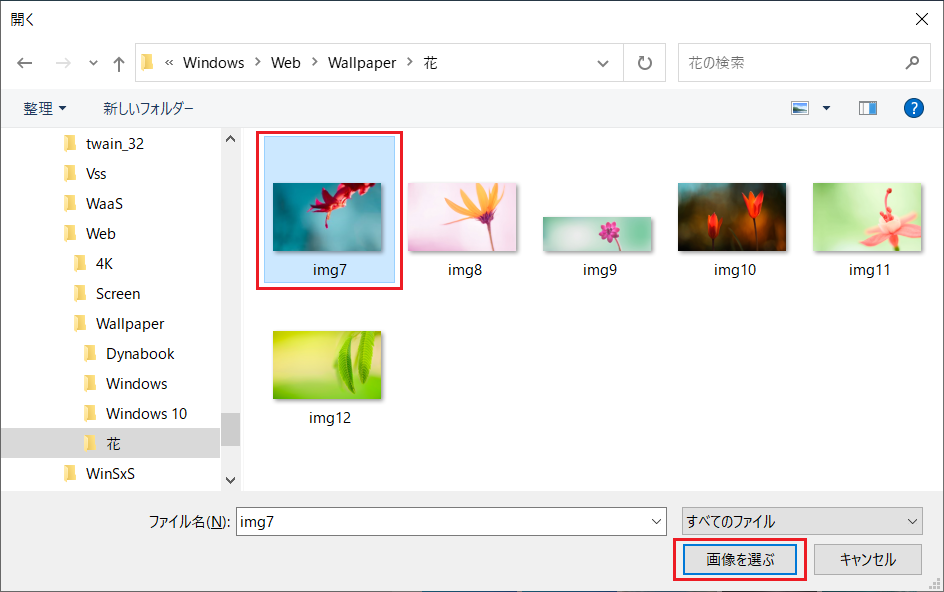
- 選択した画像が「デスクトップ」ウィンドウの壁紙に設定されます。
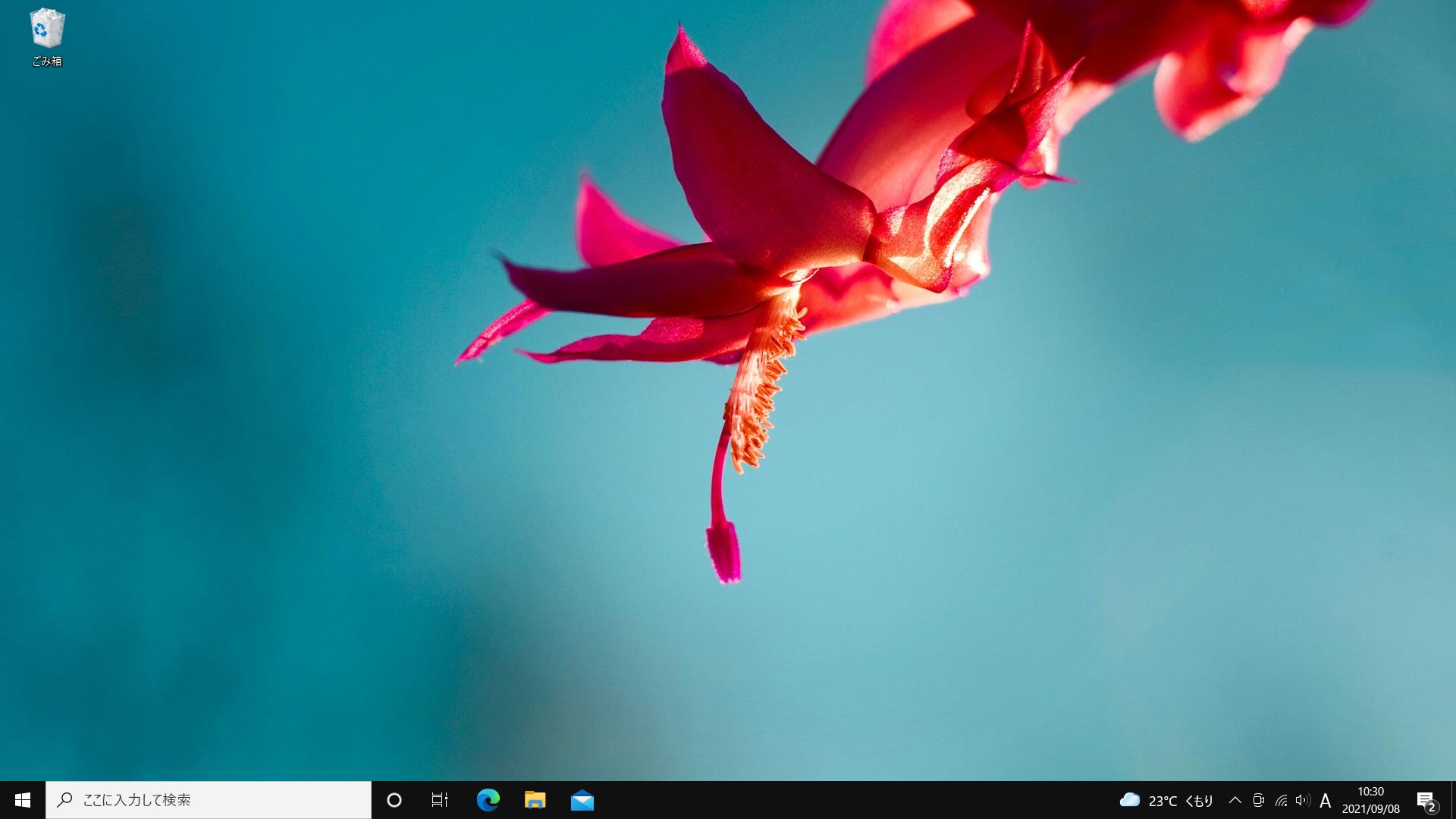
パソコン(PC)の壁紙を画像のファイルから設定する方法
画像のファイルからパソコン(PC)の壁紙に設定する変更方法をご紹介します。
- タスクバーにある「エクスプローラー」のアイコンをクリックして、写真が保存してあるフォルダを選択します。

- 今回の例では「ピクチャ」に画像を保存しておいた画像を使用します。
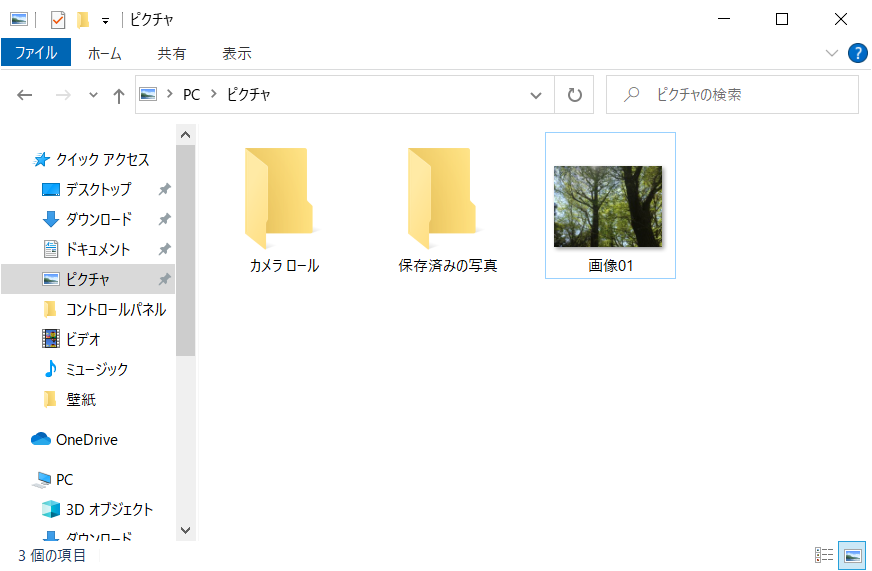
- パソコン(PC)の背景に設定したい画像を決めたら、画像の上で右クリックし「デスクトップの背景として設定」項目をクリックします。
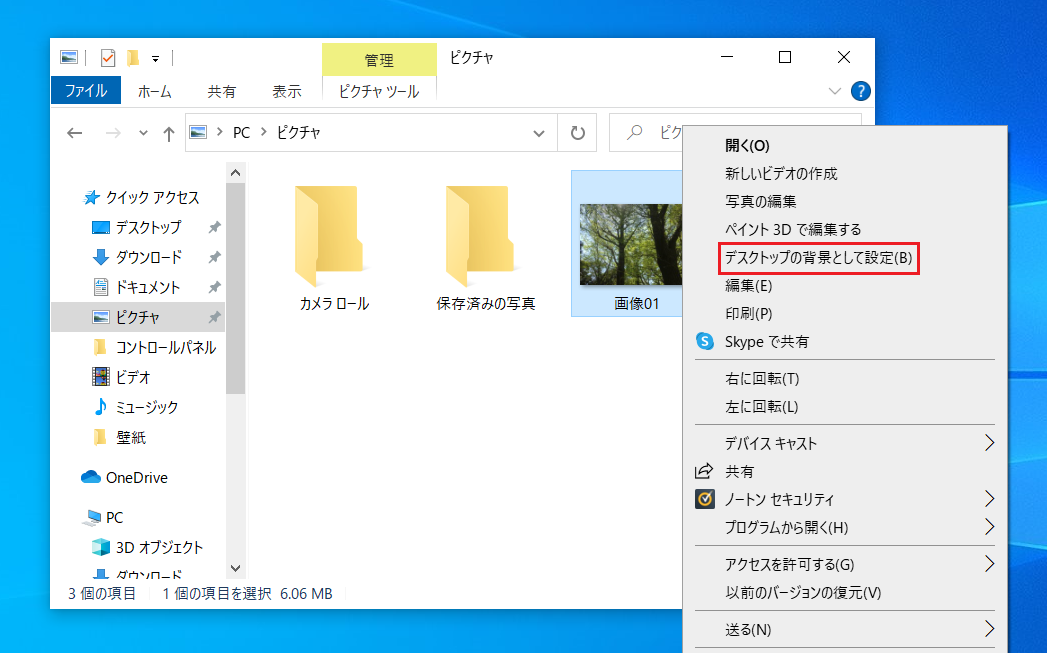
- 「デスクトップウィンドウ」を確認して、パソコン(PC)の壁紙に設定されていれば完了です。
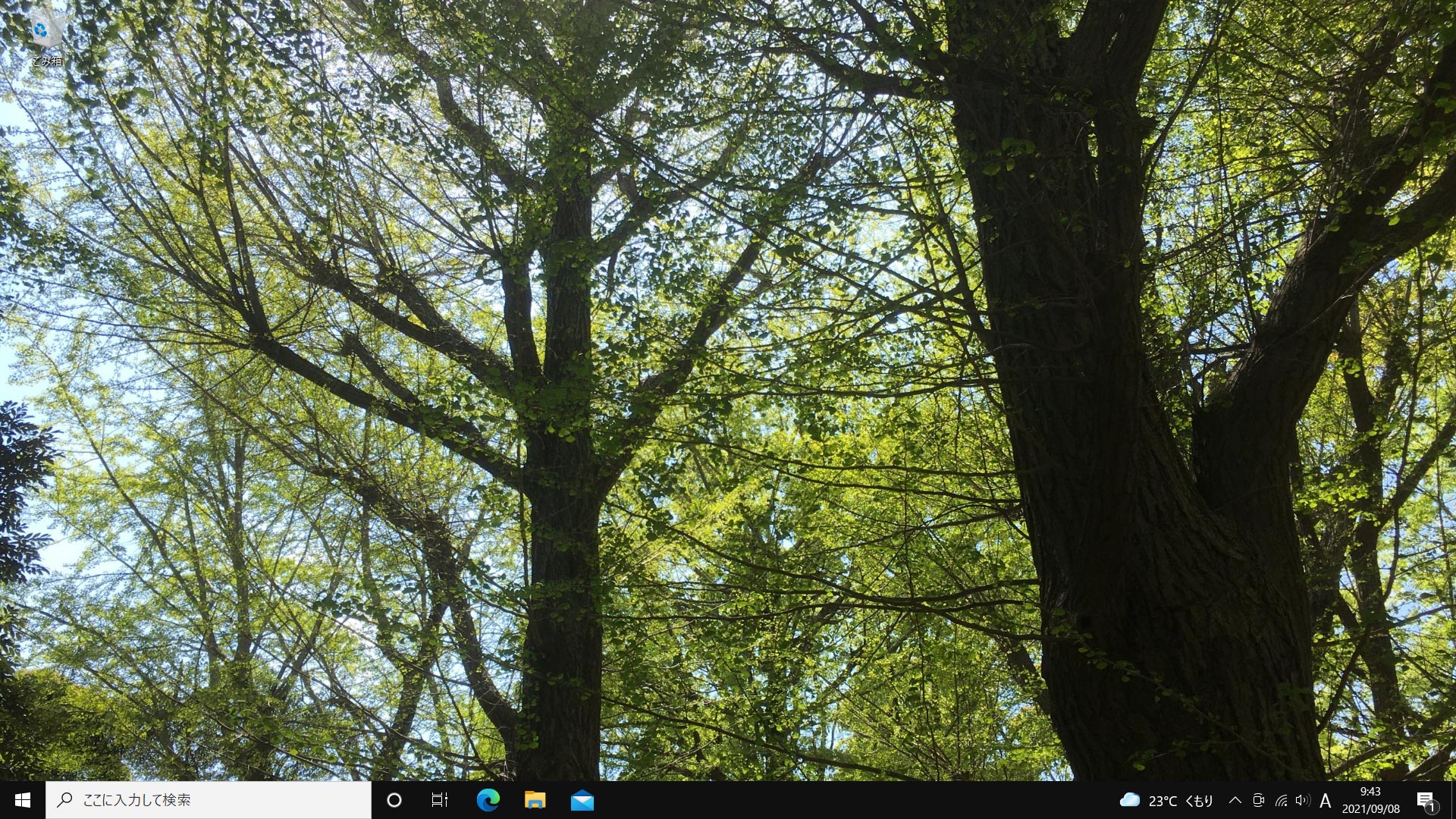
パソコン(PC)の壁紙の画像が横に広がったり画像がぼやけたりする場合の対応
パソコン(PC)の壁紙に設定した画像が、縦に長い場合や、正方形に近い場合などもあるかもしれません。
そのような画像を壁紙に設定すると、画像の上下が切れたパソコン(PC)の壁紙になったり、拡大されすぎてぼやけたパソコン(PC)の壁紙になったりする場合があります。
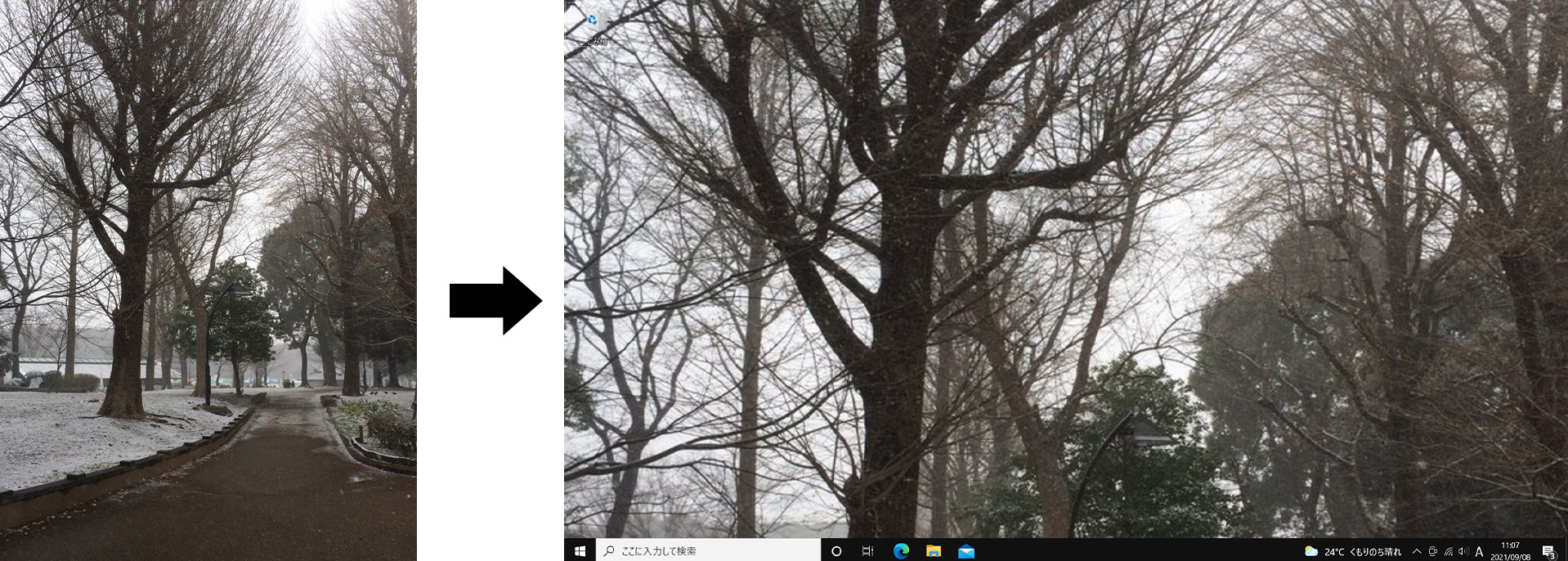
これはパソコン(PC)の壁紙用の画像と「デスクトップ」ウィンドウのお互いの縦横の比率が合っていないために起こります。
これを解消するには、「個人用設定」の中の「背景」の「調整方法を選ぶ」の項目での調整が必用となります。
- 「デスクトップ」ウィンドウのアイコンが配置されていない部分を「右クリック」します。
- 表示された「ショートカットメニュー」項目の「個人用設定」をクリックします。
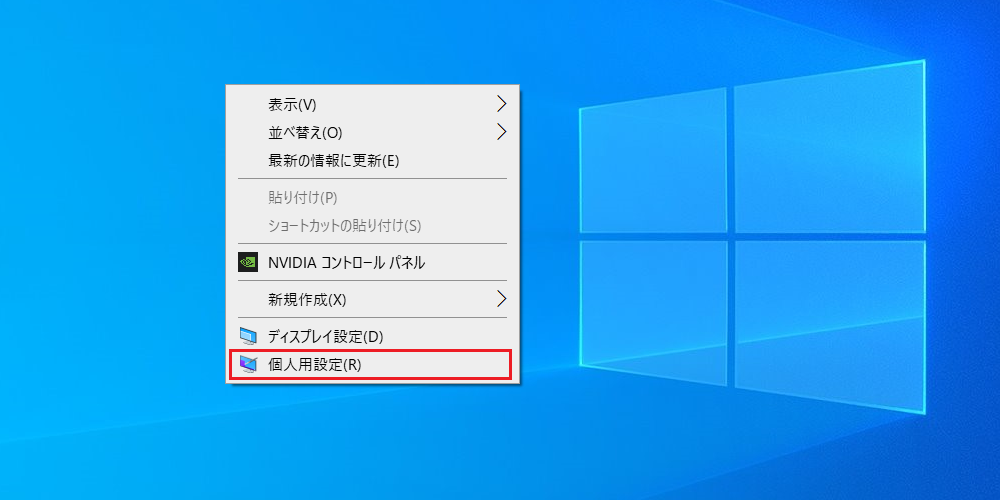
- 「背景」の項目をクリックし、右側のウィンドウを下にスクロールしていきます。
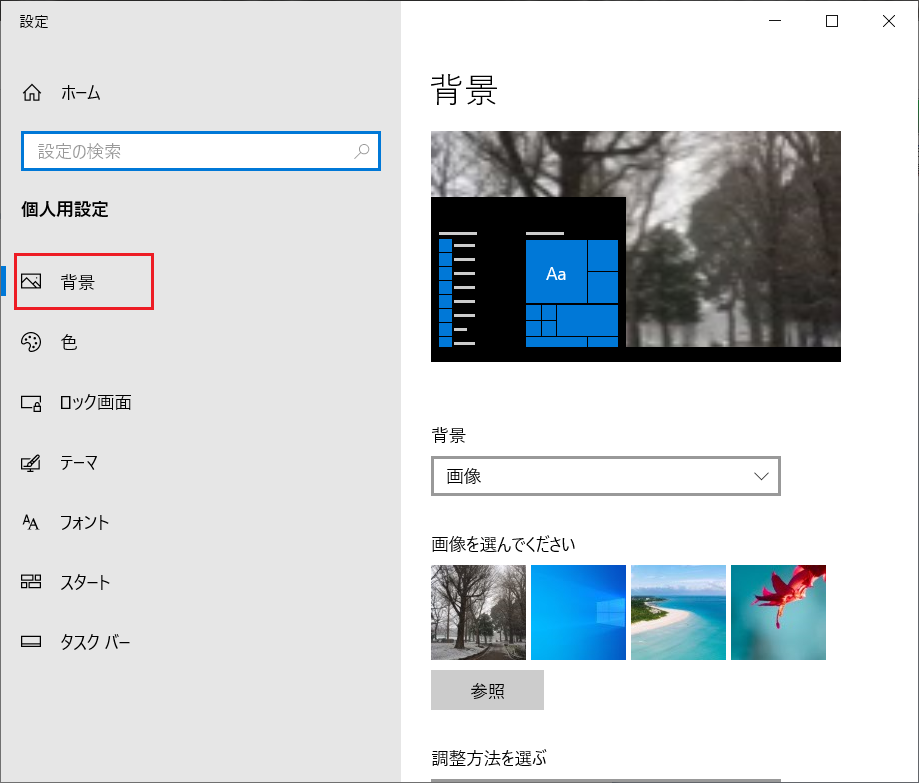
- 「調整方法を選ぶ」の項目をクリックします。
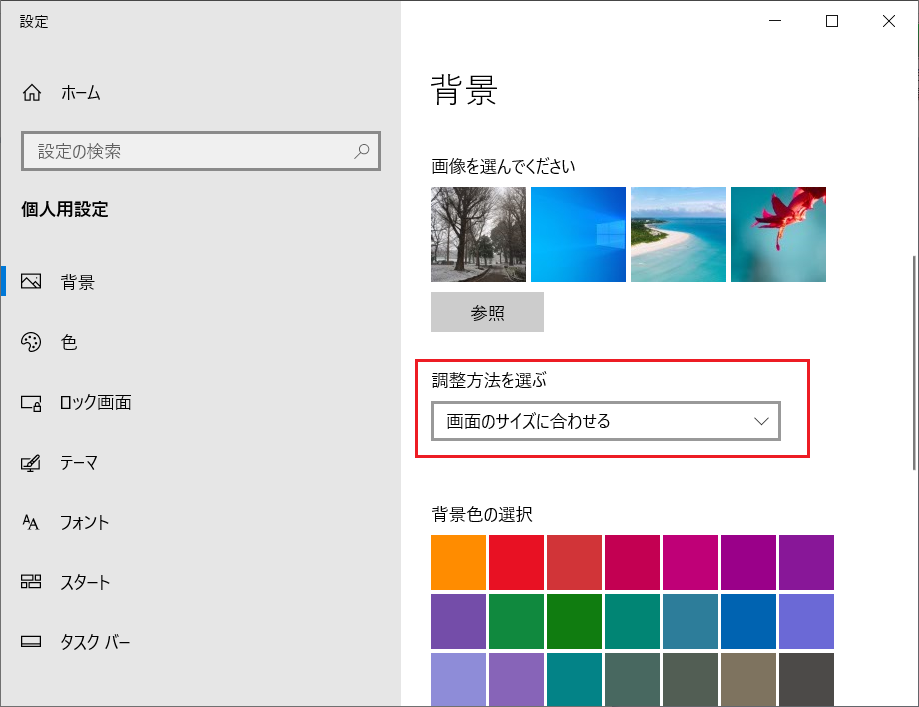
- 「ページ幅に合わせる」「画面のサイズに合わせる」「拡大して表示」「並べて表示」「中央に表示」「スパン」の項目からパソコン(PC)の壁紙の調整方法を選択をします。
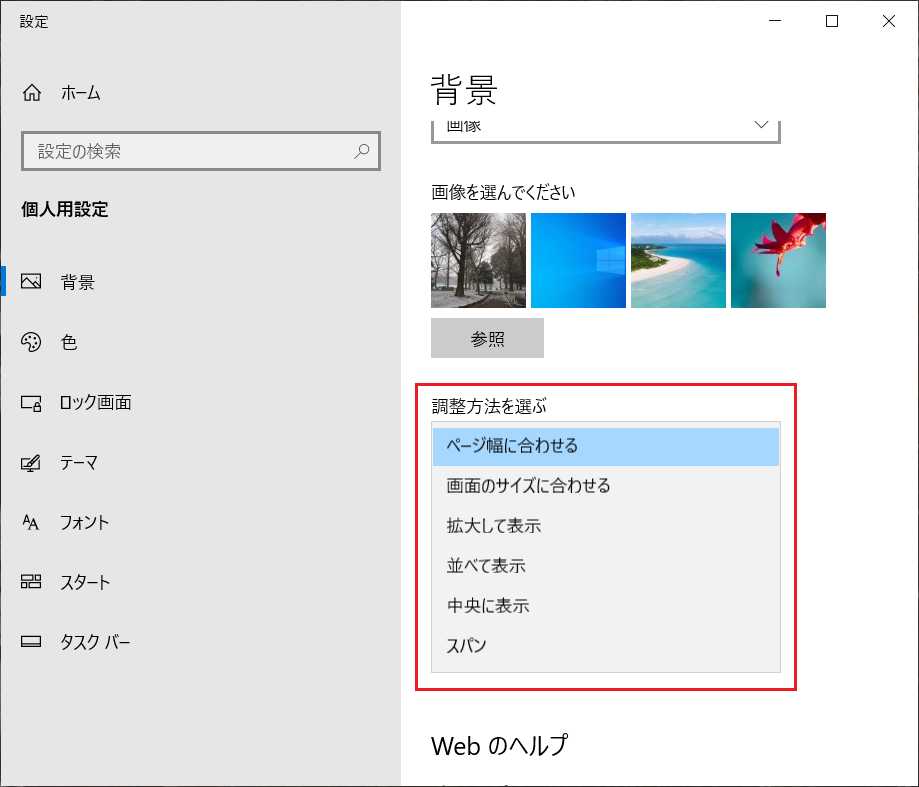
それぞれの調整方法について紹介をします。
ページ幅に合わせる
「デスクトップ」ウィンドウの横幅に合わせてパソコン(PC)の壁紙の画像を、拡大・縮小して表示する方法です。
画像の上下の部分が見えなくなることがあります。
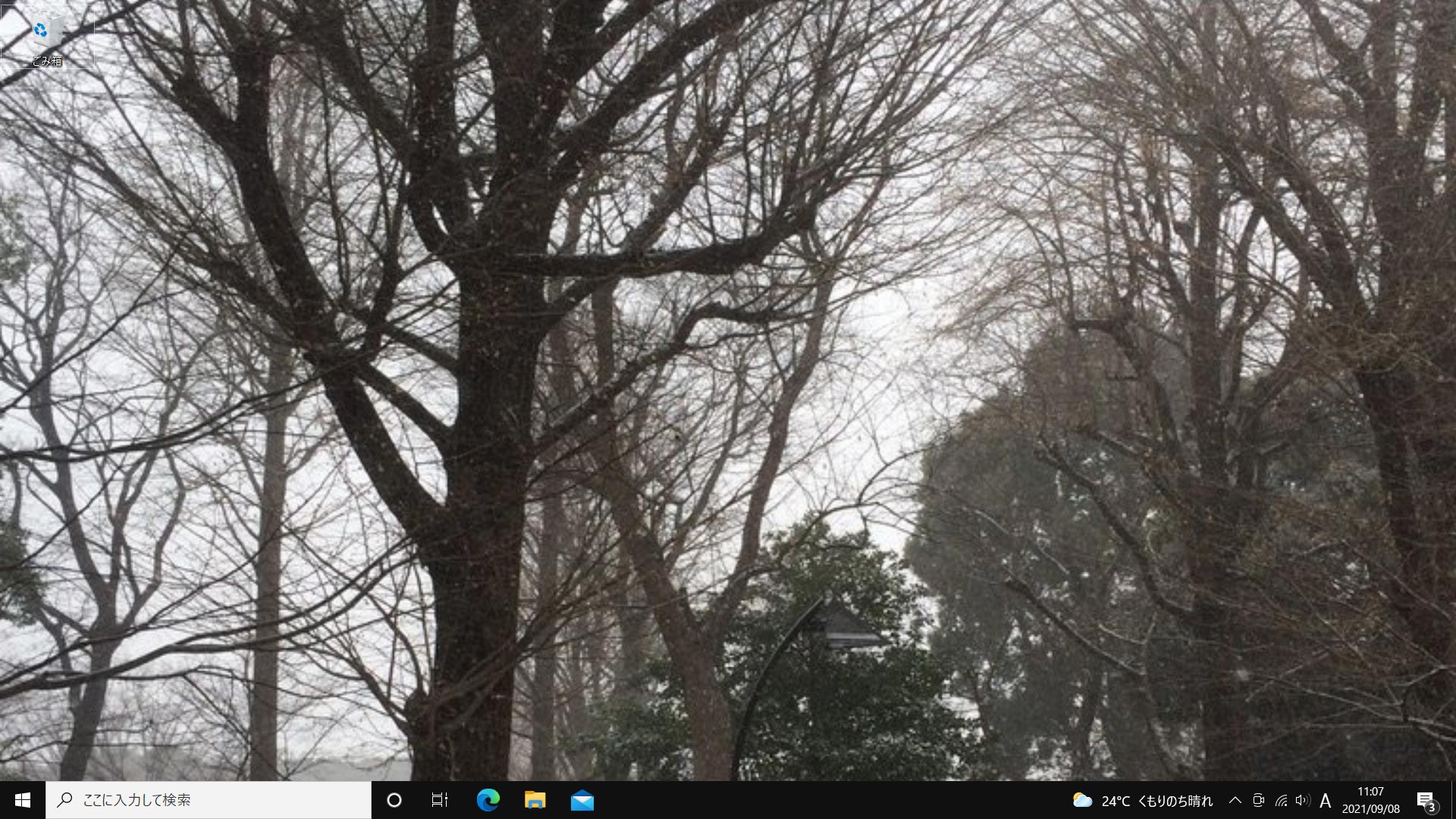
画像のサイズに合わせる
パソコン(PC)の壁紙用の画像の縦か横の長い方に合わせる形で、拡大や縮小して表示する方法です。
画像の上下か左右に余白ができる可能性がありますが、縦長や正方形に近い画像の場合はこの表示方法が一番イメージに近い表示になると思います。
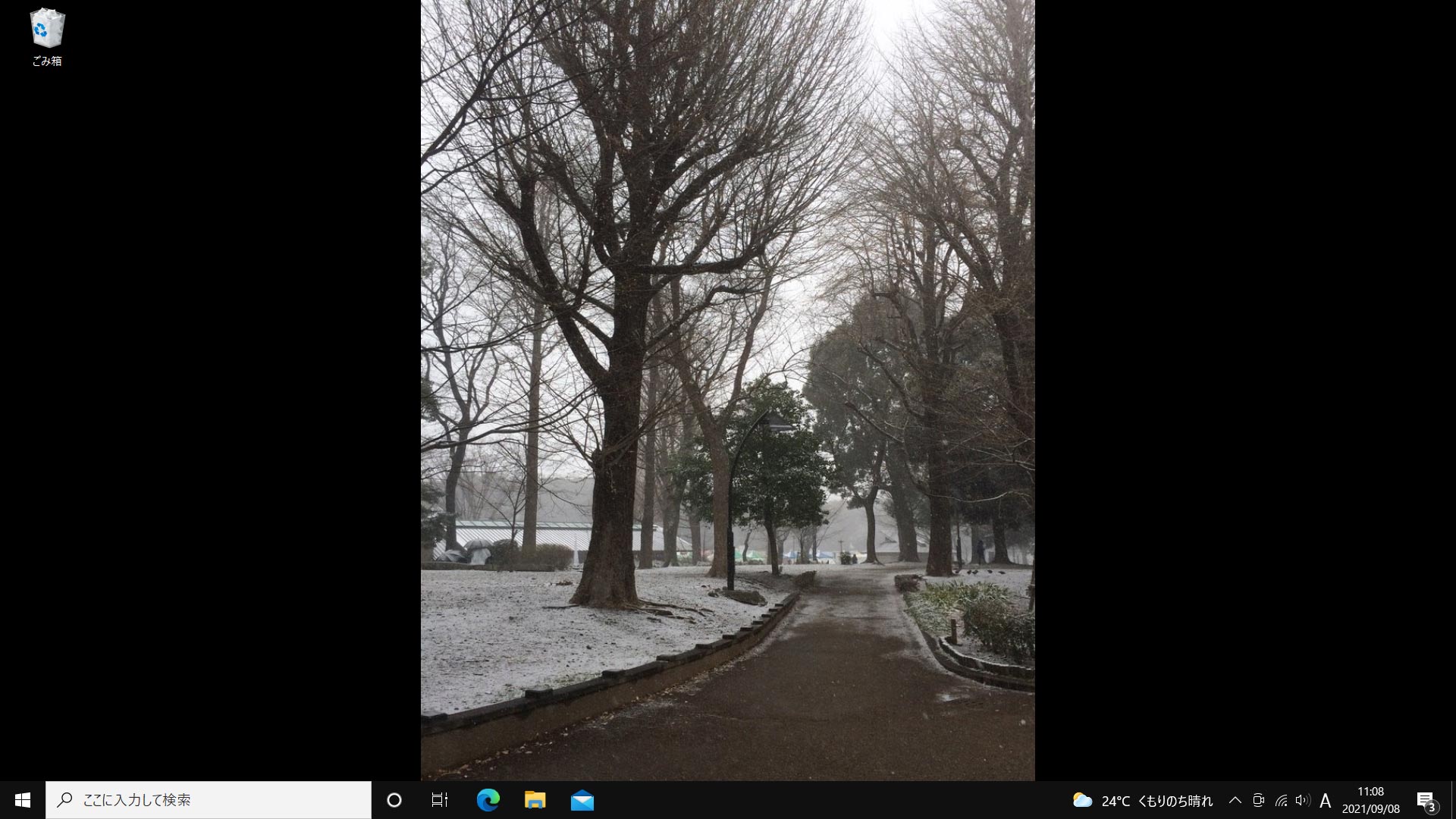
拡大して表示
画像の縦横比を無視して「デスクトップ」ウィンドウにパソコン(PC)の壁紙を合わせて全体を表示する方法です。
画像のファイルとデスクトップの縦横比が一致していない場合は、画像が上下または左右に押しつぶされたように表示されます。
この設定は、パソコン(PC)の壁紙の画像の縦横の比がデスクトップと同じ画像向けの表示方法となります。
縦長や正方形に近い画像の場合は、この方法は歪みが目立つ方法になるので、おすすめできません。
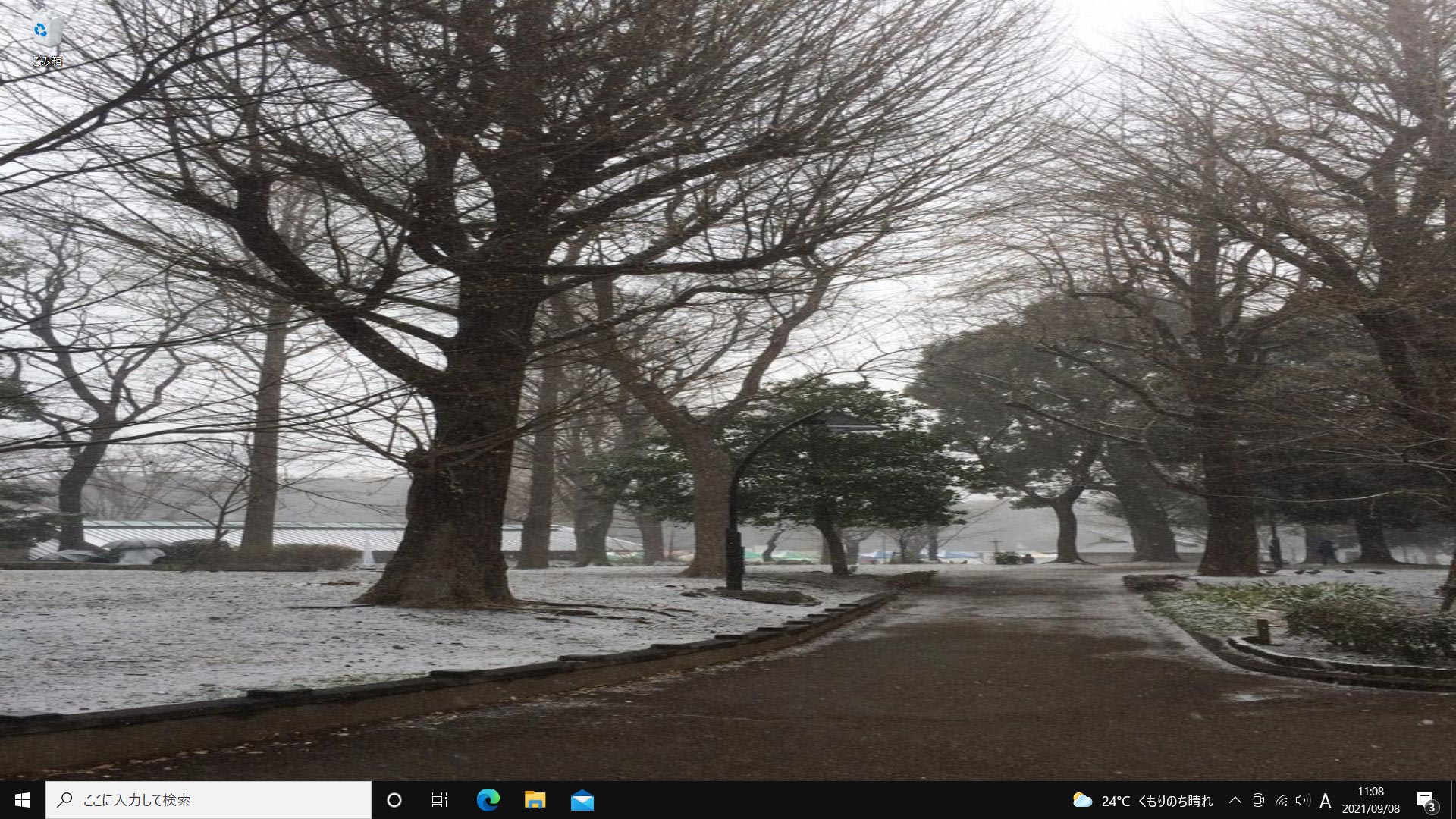
並べて表示
パソコン(PC)の壁紙用の画像の左上とデスクトップの左上を基準に繰り返しで表示する方法です。
パソコン(PC)の壁紙の画像自体の表示はくずれませんが、背景画像が繰り返しになるので、見づらい可能性があります。
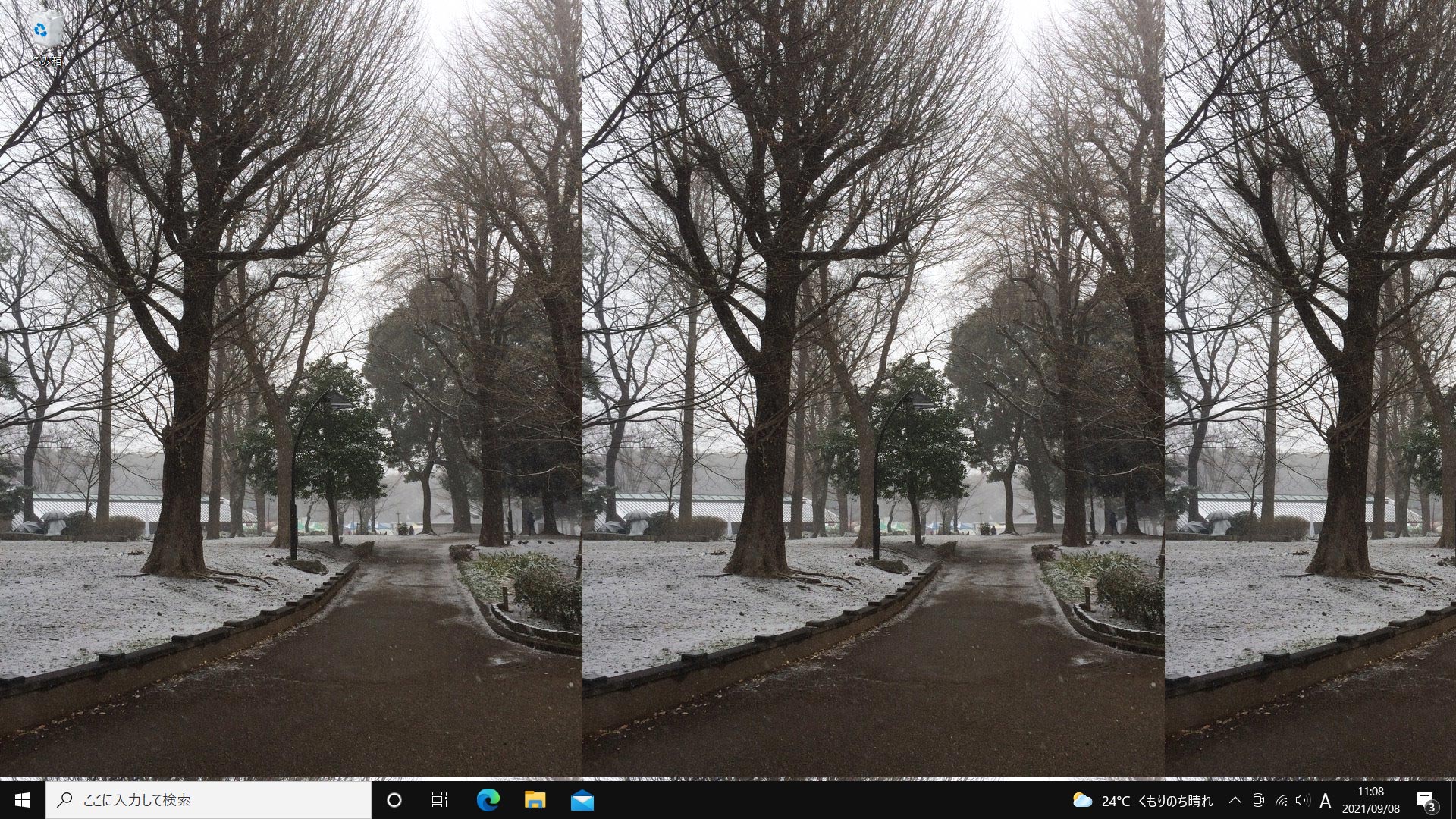
中央に配置
パソコン(PC)の壁紙の画像を拡大・縮小はせずに、デスクトップの中央に表示する方法となります。
中央に画像が表示され、残りの部分は余白となります。
縦長や正方形に近い画像の場合でも使いやすい表示方法となります。
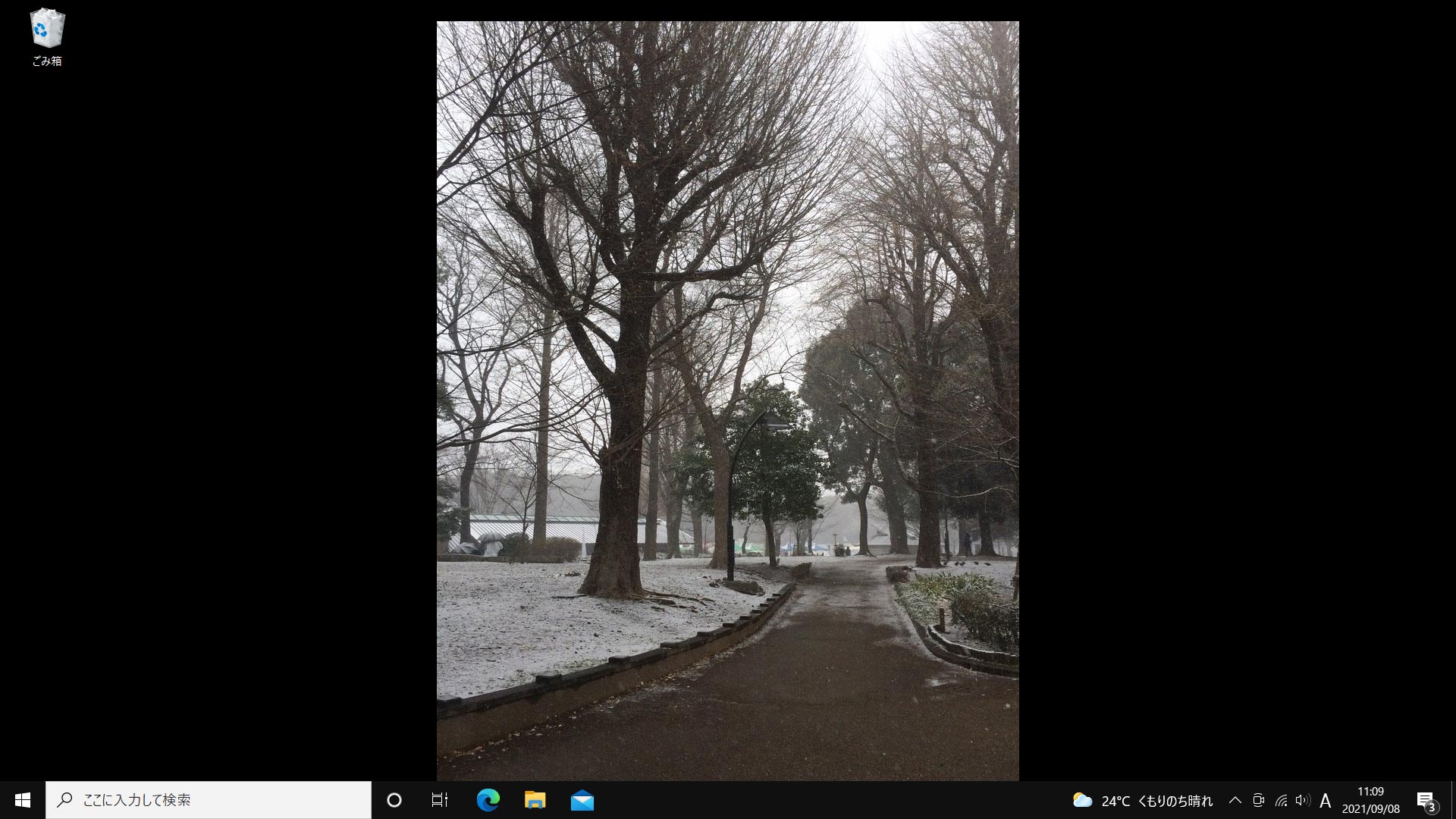
スパン
パソコン(PC)の壁紙の画像を複数のデュアルモニターやマルチモニターにまたがって1枚の壁紙として表示します。
デュアルモニターやマルチモニターの拡張表示向けの設定となります。
「ページ幅に合わせる」設定と同じ表示方法ですが、複数のディスプレイにまたがる形で表示されます。
ディスプレイを横並びに設置している場合は多くの画像は上下が切れることが多くなります。
よほど横幅が長い画像を準備しないと、画像によっては見づらいレイアウトになってしまう可能性もあります。
パソコン(PC)の壁紙の余白の部分の色を変更したい場合
パソコン(PC)の壁紙の余白の色の部分の変更は「背景色の選択」で選ぶことができます。
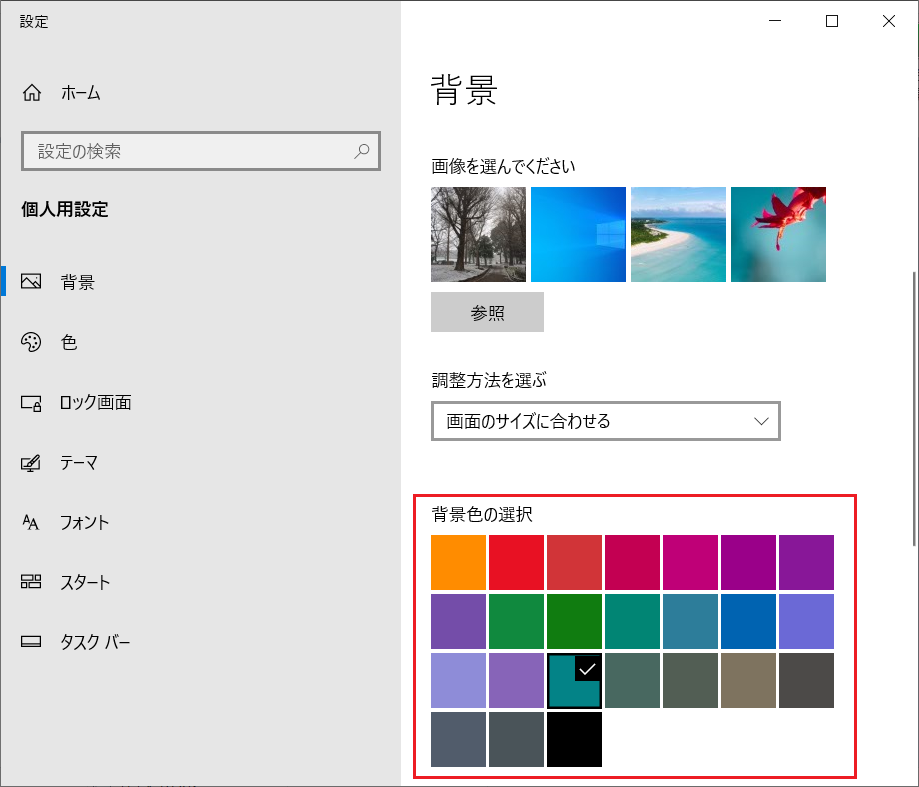
パソコン(PC)の壁紙は落ち着いたトーンの色を選ぶようにすると良いでしょう。
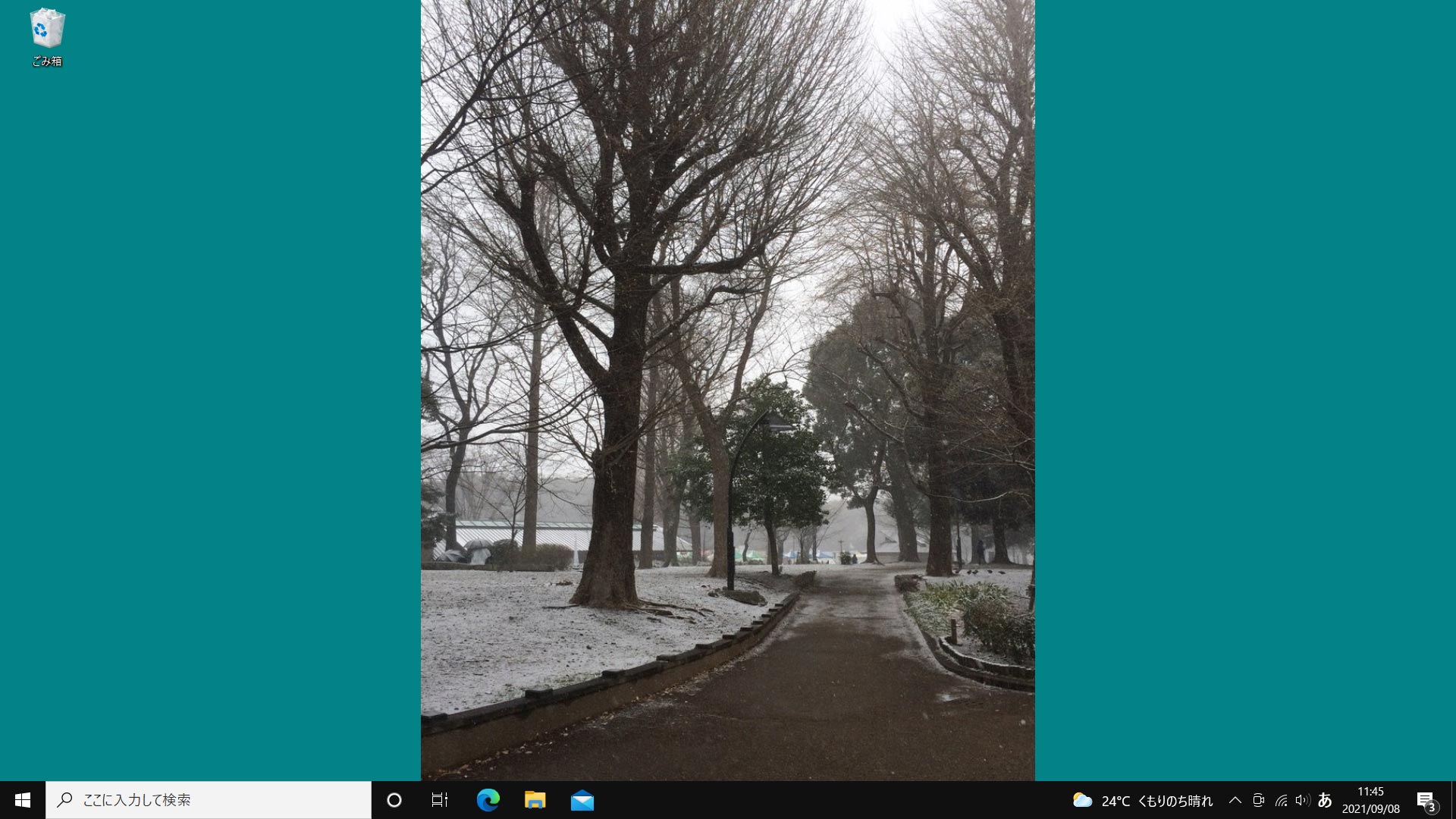
パソコン(PC)の壁紙を単色に設定する
パソコン(PC)の壁紙の場増を無くして、単色での設定も可能です。
- 「デスクトップ」ウィンドウのアイコンが配置されていない部分を「右クリック」します。
- 表示された「ショートカットメニュー」項目の「個人用設定」をクリックします。
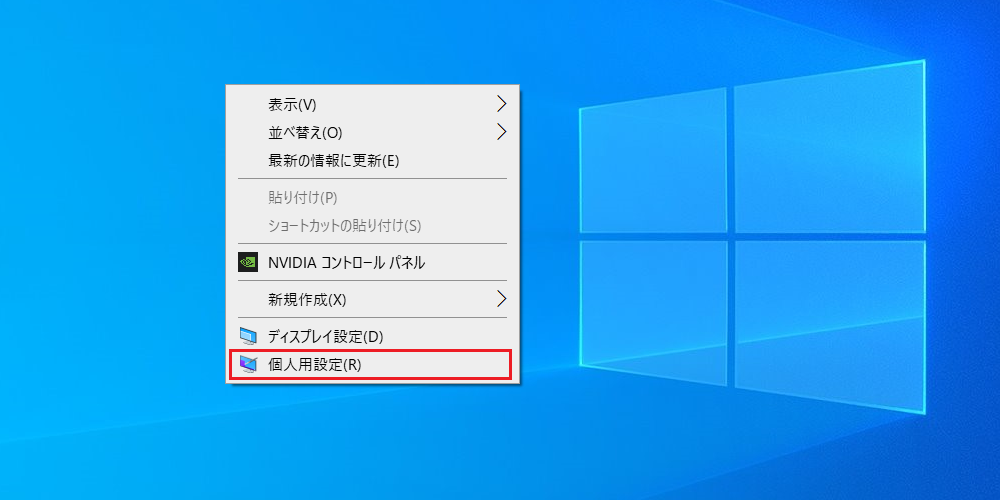
- 「背景」の項目をクリックし、右側のウィンドウを下にスクロールしていきます。
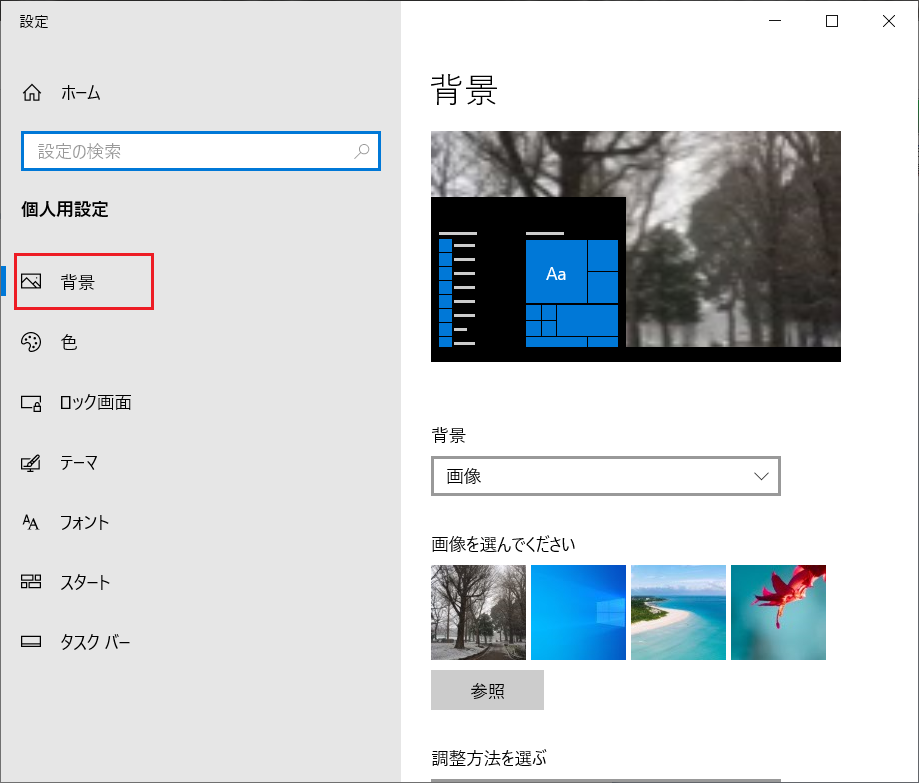
- 「背景」の項目で「単色」を選択し「背景色の選択」からパソコン(PC)の壁紙に使いたい色を選択します。
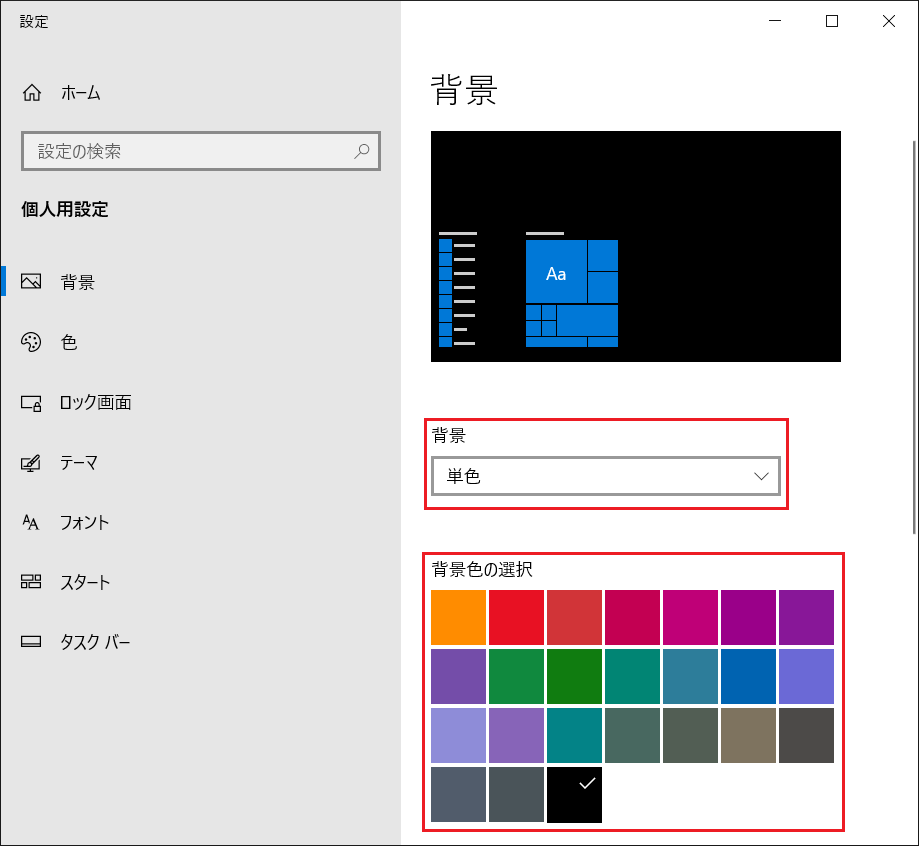
- パソコン(PC)の壁紙は黒色や少し落ち着いたトーンの色がおすすめとなります。
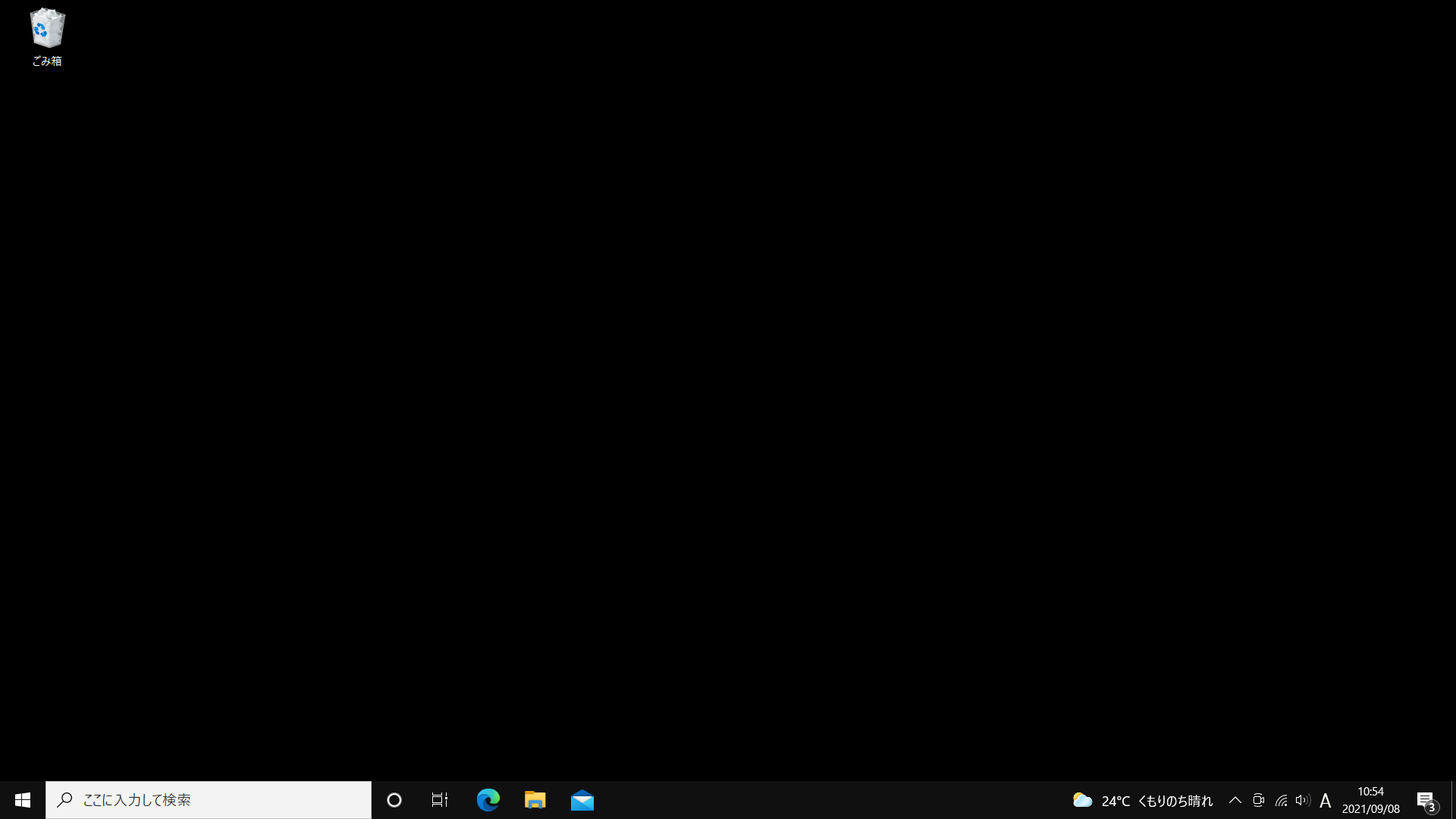
あまり明るい色の場合は目が疲れやすくなる可能性がありますので、パソコン(PC)の壁紙の色を選ぶ際は注意をするようにしましょう。
パソコン(PC)の高画質な壁紙をMicrosoft公式サイトから入手する手順
壁紙向けの画像を変更しようと思っても、それほどの種類がパソコンには無いという方もいるかもしれません。
自分で撮影するのも面倒ですし、良く分からないサイトからダウンロードするのも心配な場合には、Microsoftのサポートページからダウンロードするのがおすすめです。
Microsoft公式サイトのパソコン(PC)用の壁紙ならば、Windowsのデスクトップに最適化された高画質の壁紙が用意されていて、安心して無料で高画質の壁紙をダウンロードできます。
手順を紹介します。
- 以下のMicrosoft公式サポートサイトにアクセスします。
Microsoft Support「壁紙」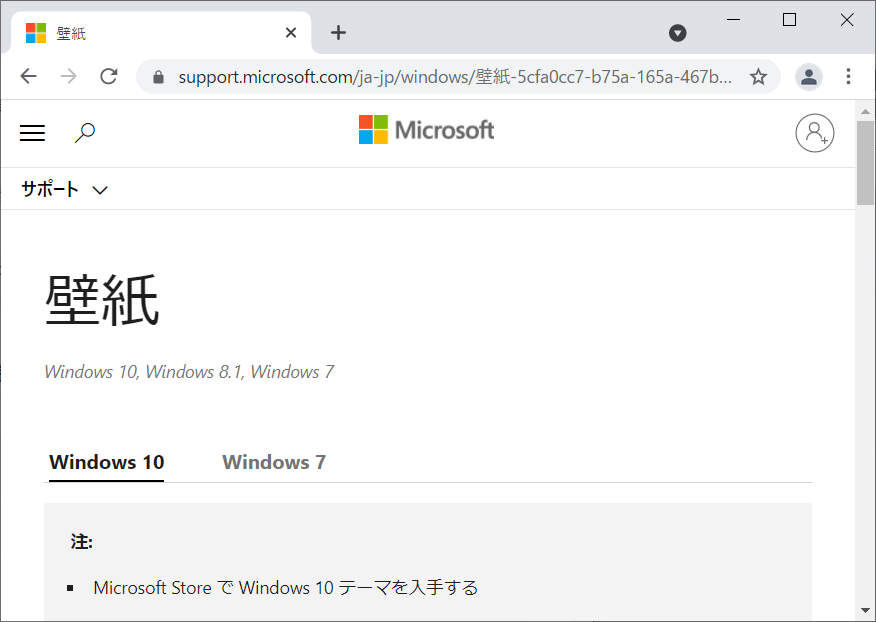
- 下の方にスクロールし、パソコン(PC)の壁紙を入手したいカテゴリを選びます。
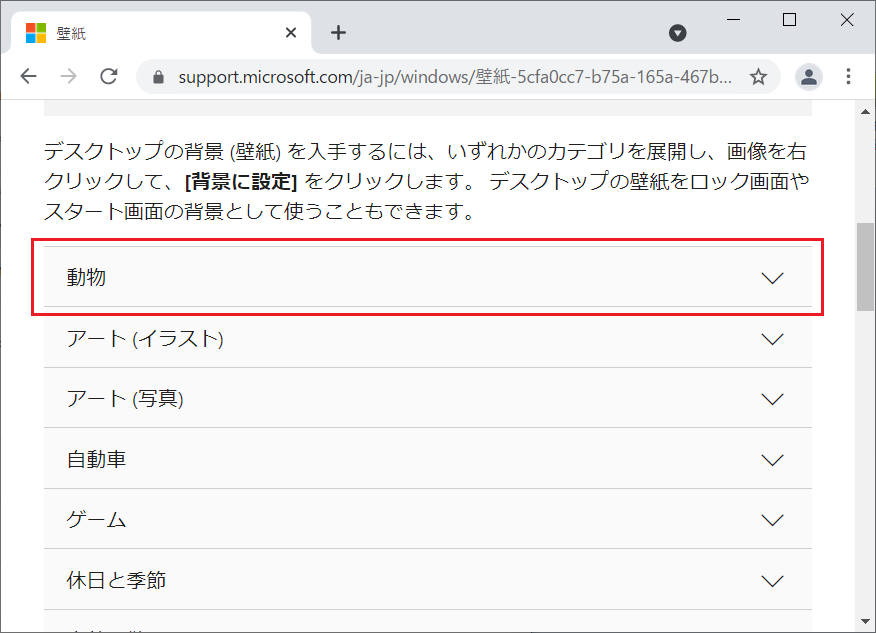
- 今回は「動物」カテゴリの中から「休憩するオオカミの壁紙」を選択しました。
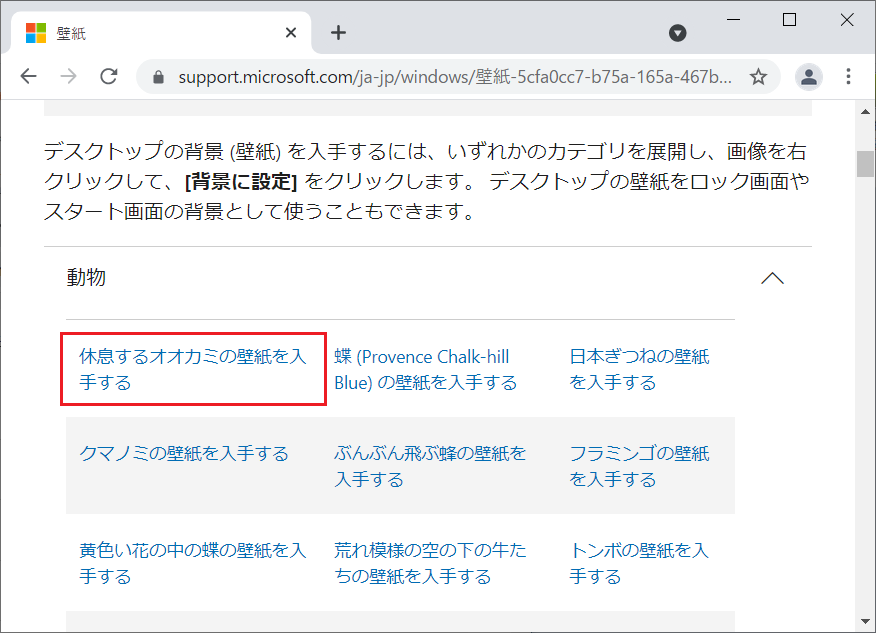
- クリックするとブラウザの別のタブで画像が表示されますので、画像の上で右クリックして「名前を付けて画像を保存」をクリックします。
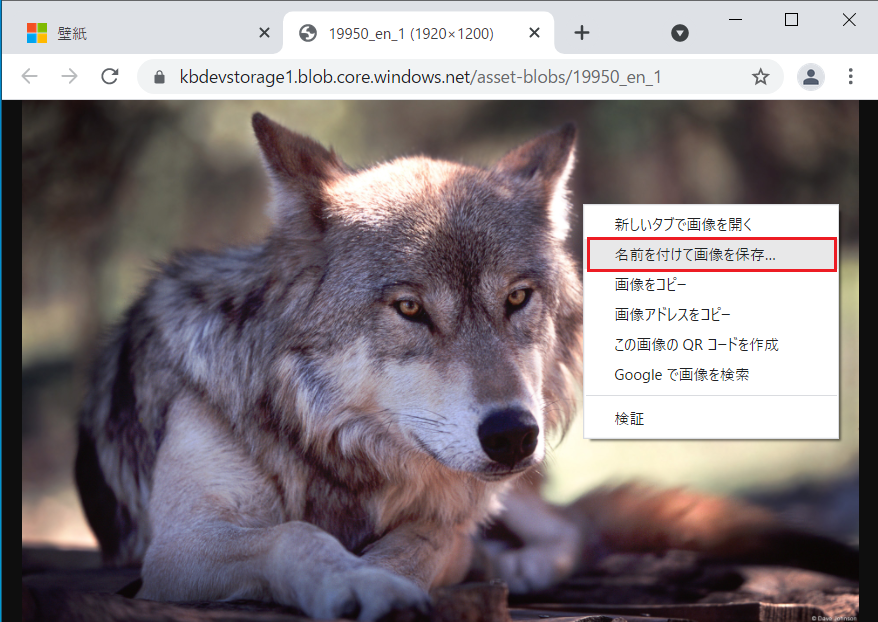
- パソコン(PC)の壁紙用画像の保存先ですが、デスクトップは避けた方が良いでしょう。
うっかり削除してしまわない場所に保存をすることをおすすめします。 - 保存が完了したら、画像のアイコンの上で右クリックし「デスクトップの背景として設定」をクリックします。
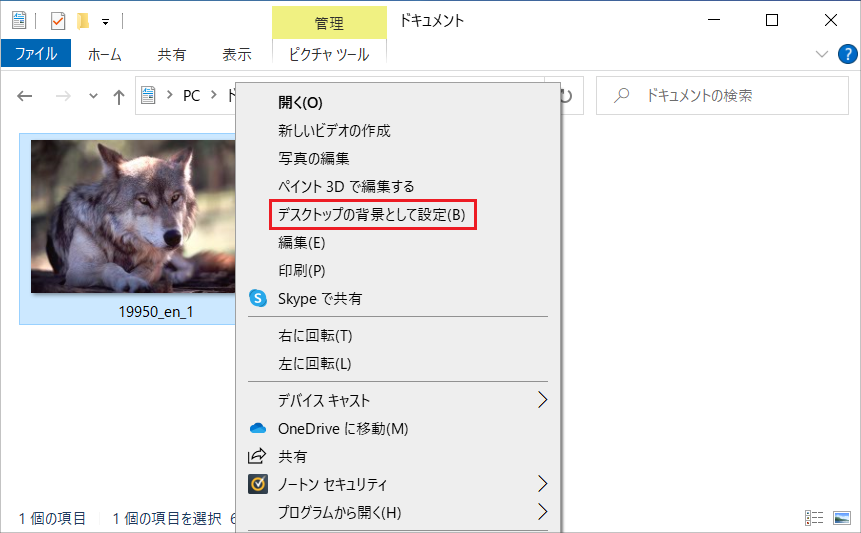
- パソコン(PC)の壁紙の設定が完了します。
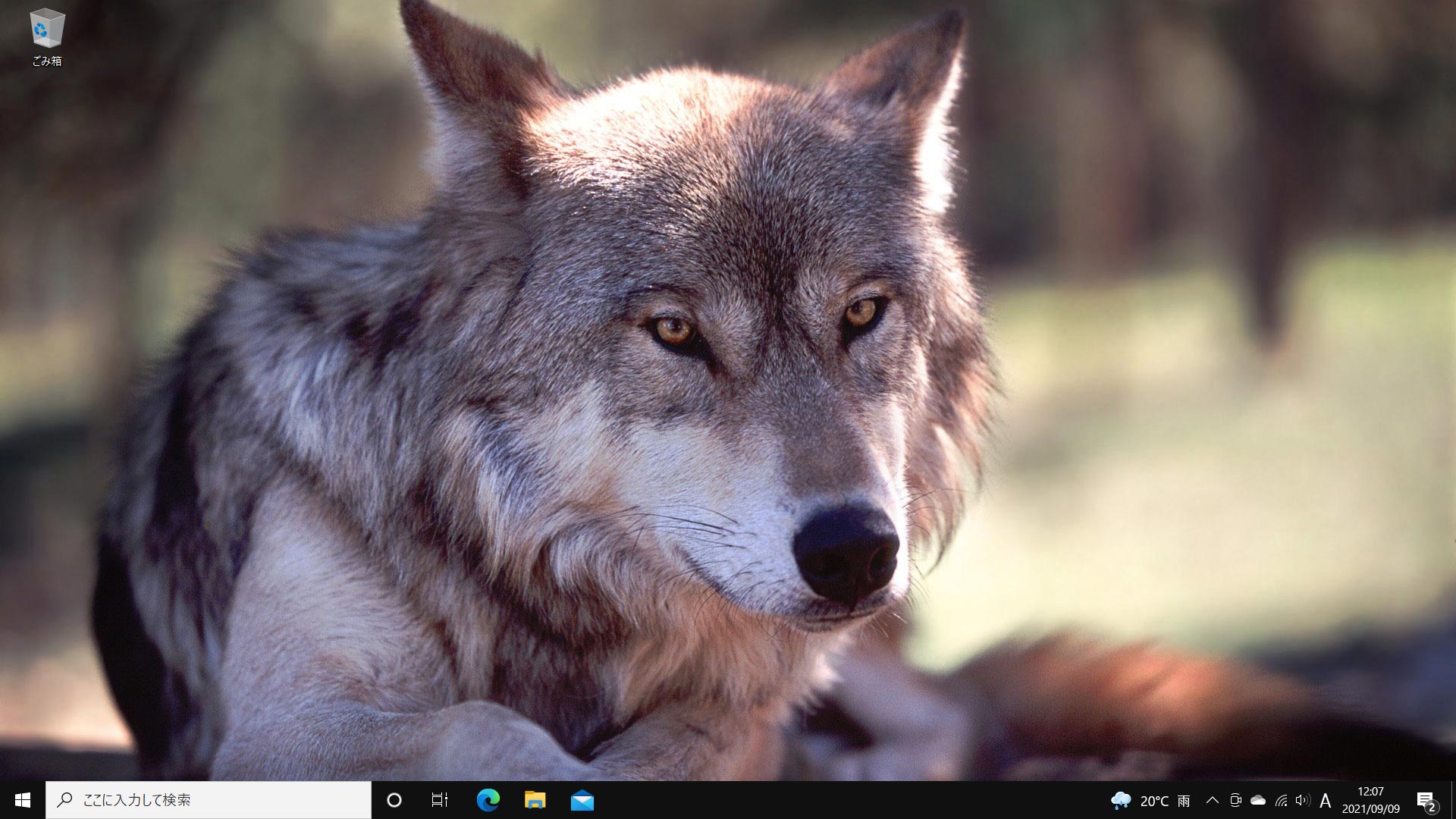
パソコン(PC)のデスクトップ壁紙「追加テーマ」を入手する手順
Microsoft Storeで「追加のテーマ」をダウンロードすることで、テーマに沿ったさまざまなパソコン(PC)の壁紙を一括でダウンロードすることができます。
手順を紹介します。
- 「デスクトップ」ウィンドウのアイコンが配置されていない部分を「右クリック」します。
- 表示された「ショートカットメニュー」項目の「個人用設定」をクリックします。
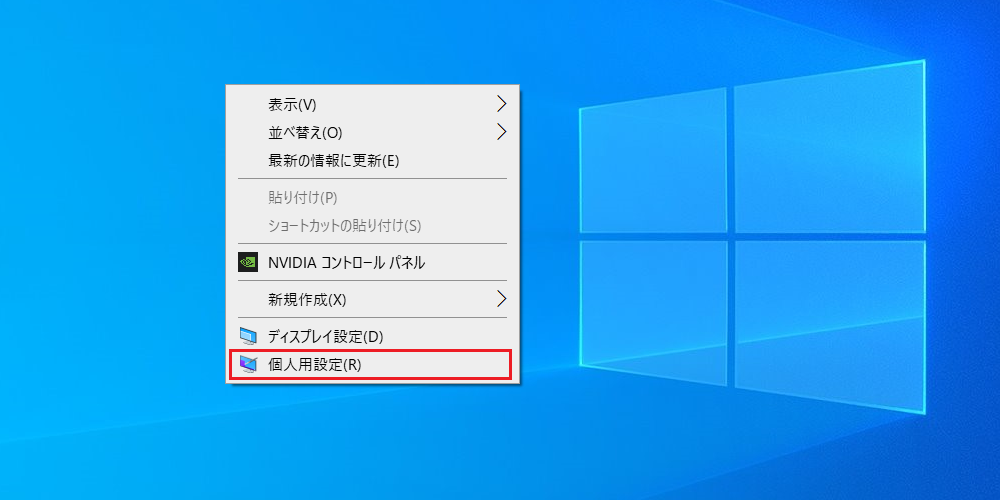
- 「設定」ウィンドウ左のメニューから「テーマ」を選択します。
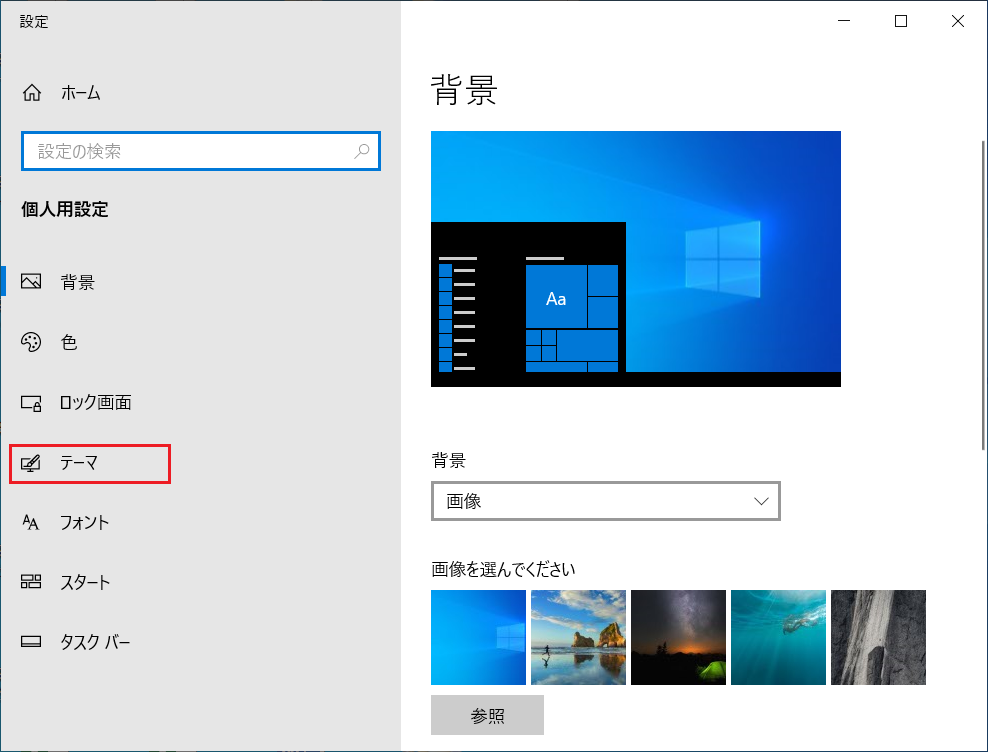
- ウィンドウ右側を下の方にスクロールし「テーマ」の項目の「Microsoft Store で追加のテーマを入手する」をクリックします。
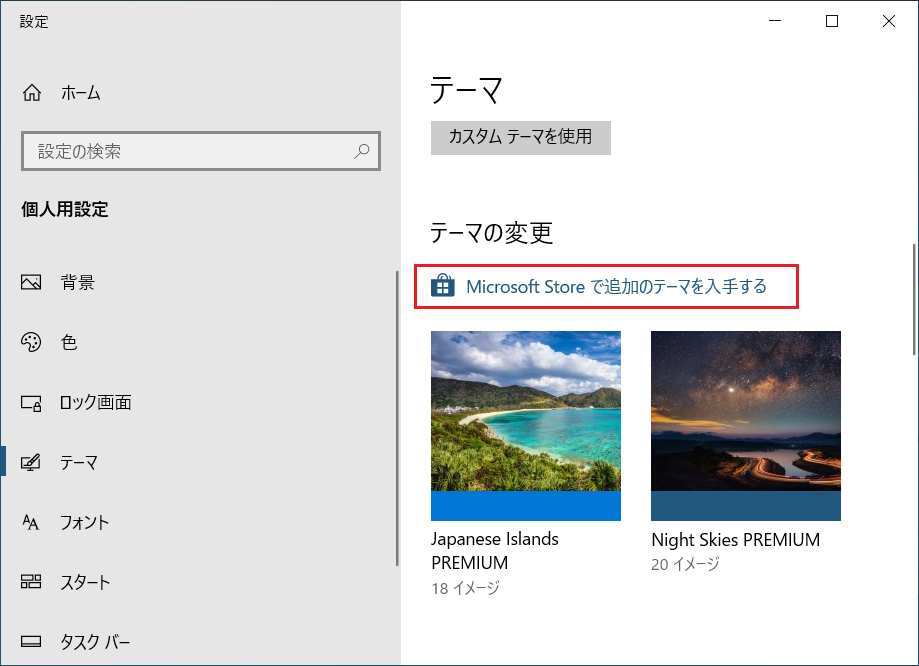
- 「Microsoft Store」が起動すると、「Windowsテーマ」のテーマ一覧画面が開きます。
- 無料でたくさんのテーマが並んでいるので選択します。
今回は「Japanese Islands」というテーマを選択しました。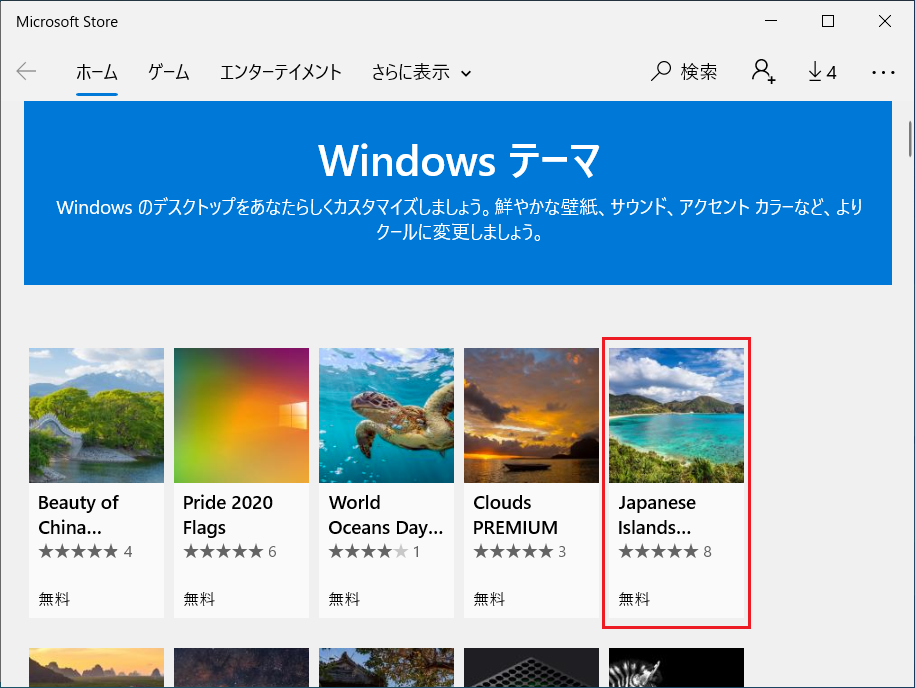
- 「入手」ボタンをクリックするとダウンロードが開始されます。
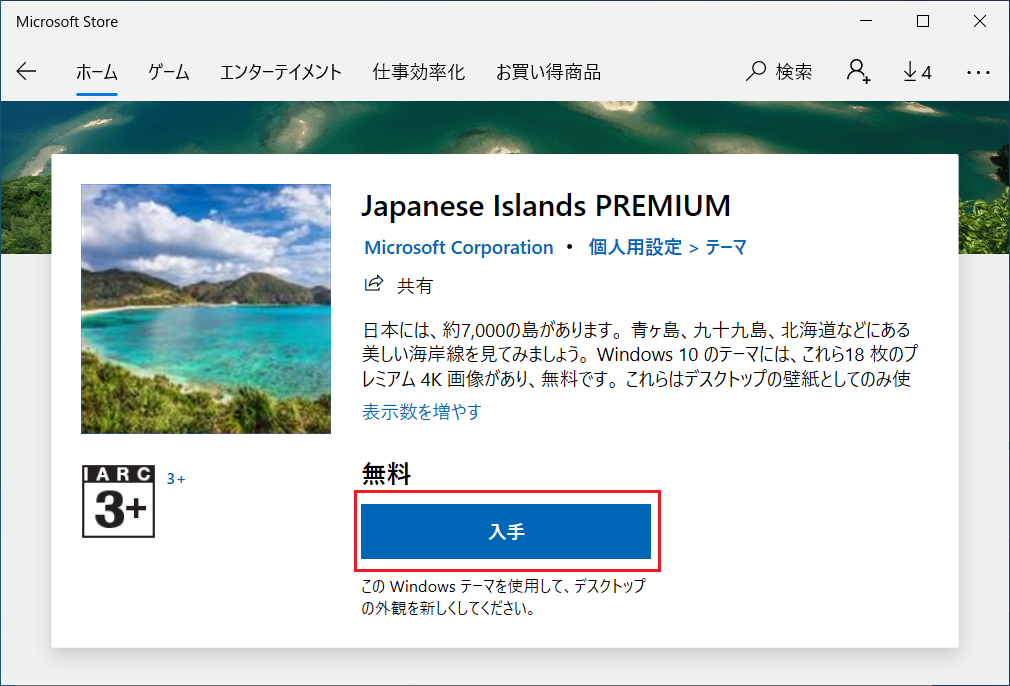
- Microsoft アカウントにサインインできていない場合は以下のような画面が表示されますので、必要に応じてサインインするようにしましょう。
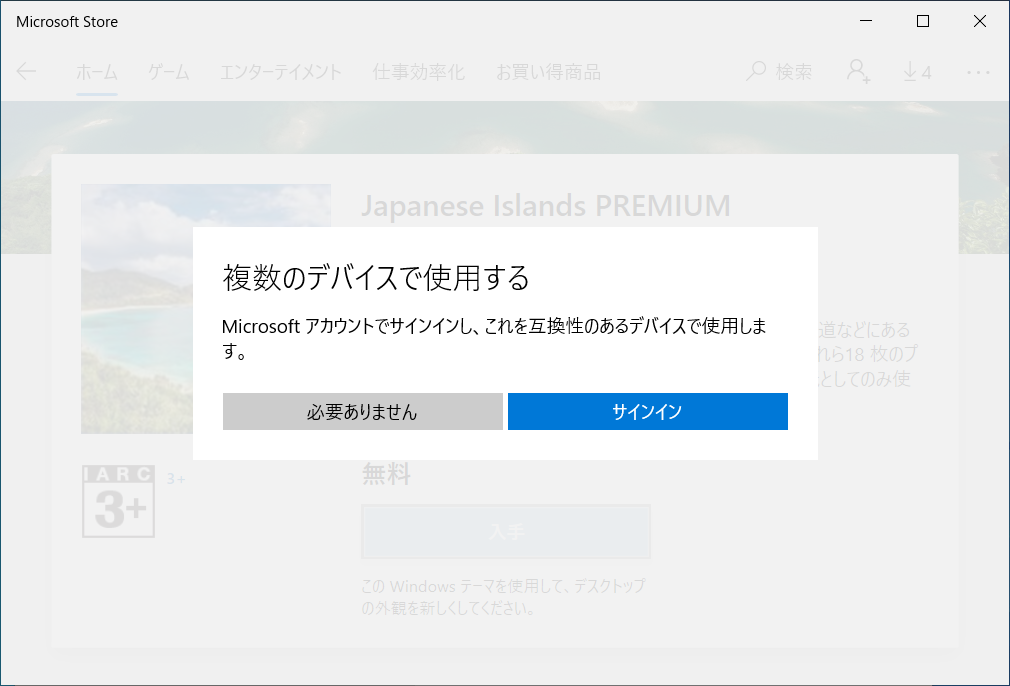
- パソコン(PC)の壁紙のテーマのダウンロードが開始されます。
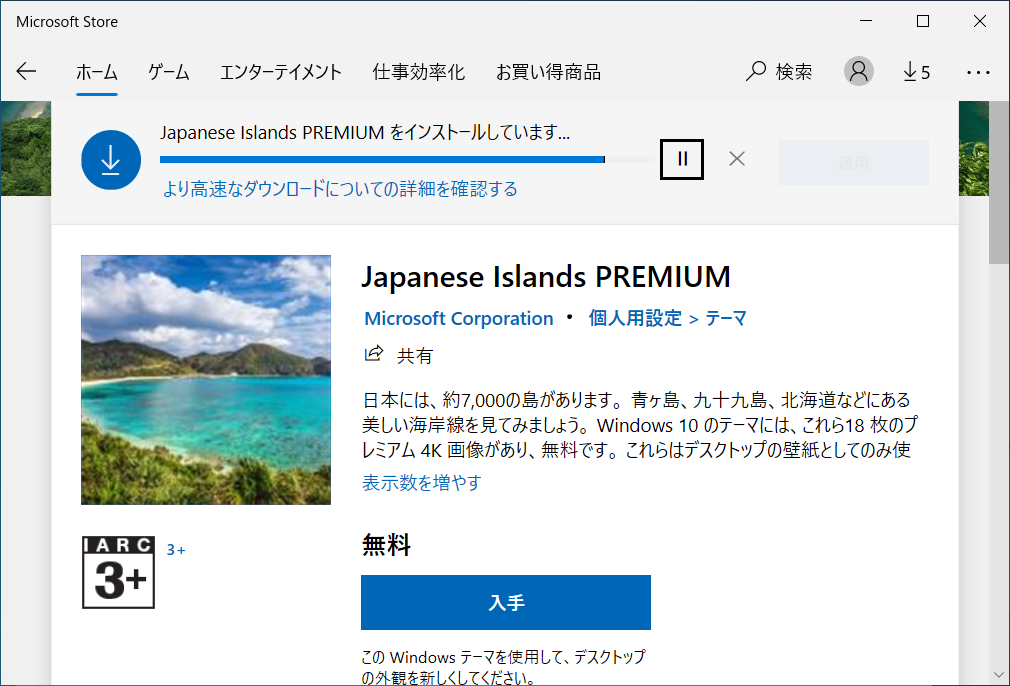
- ダウンロードが完了したら「設定」ウィンドウのテーマの項目に戻ります。
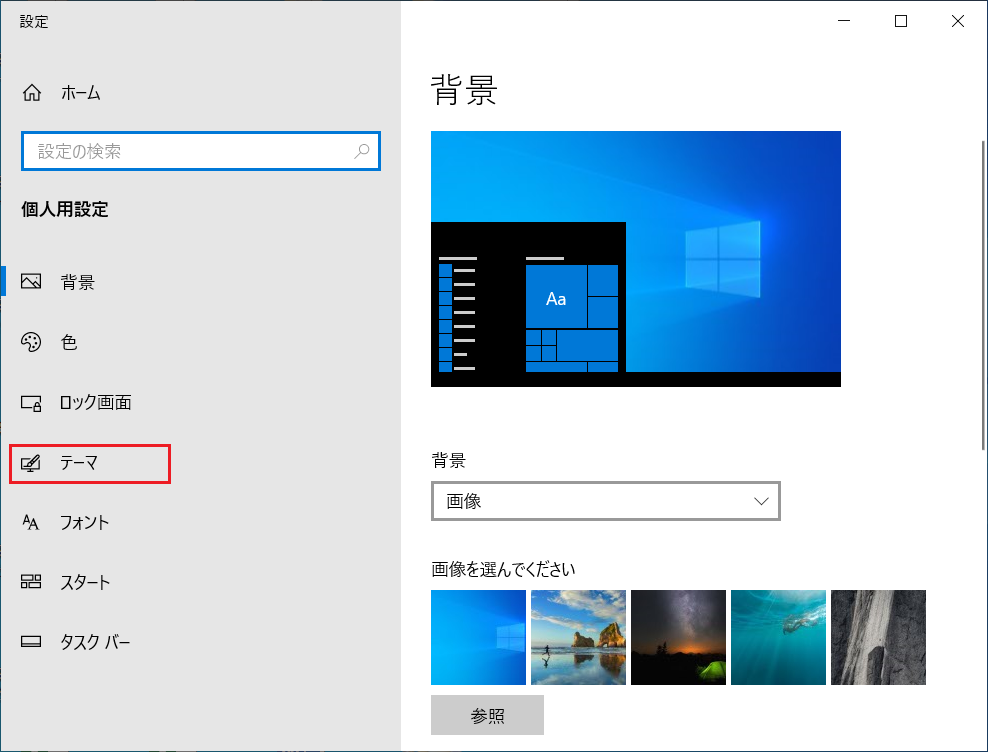
- 「テーマ」を選択すると先程ダウンロードしたテーマが追加されているので、追加されたテーマをクリックしテーマを変更します。
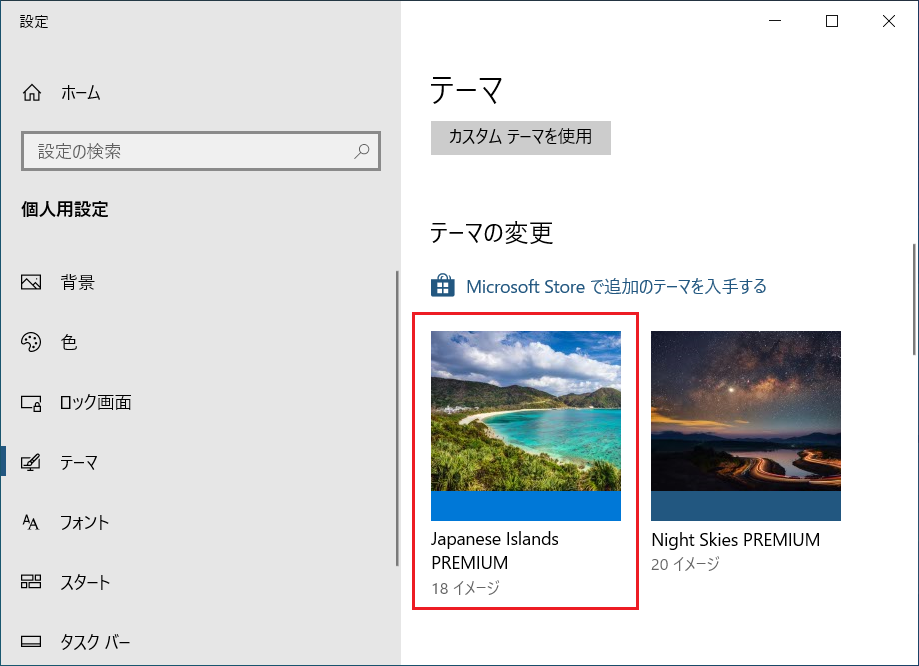
パソコン(PC)のデスクトップ壁紙「追加テーマ」の切り替え時間変更方法
Microsoft Store にあるテーマの多くは、複数の画像がセットになったものが多いです。
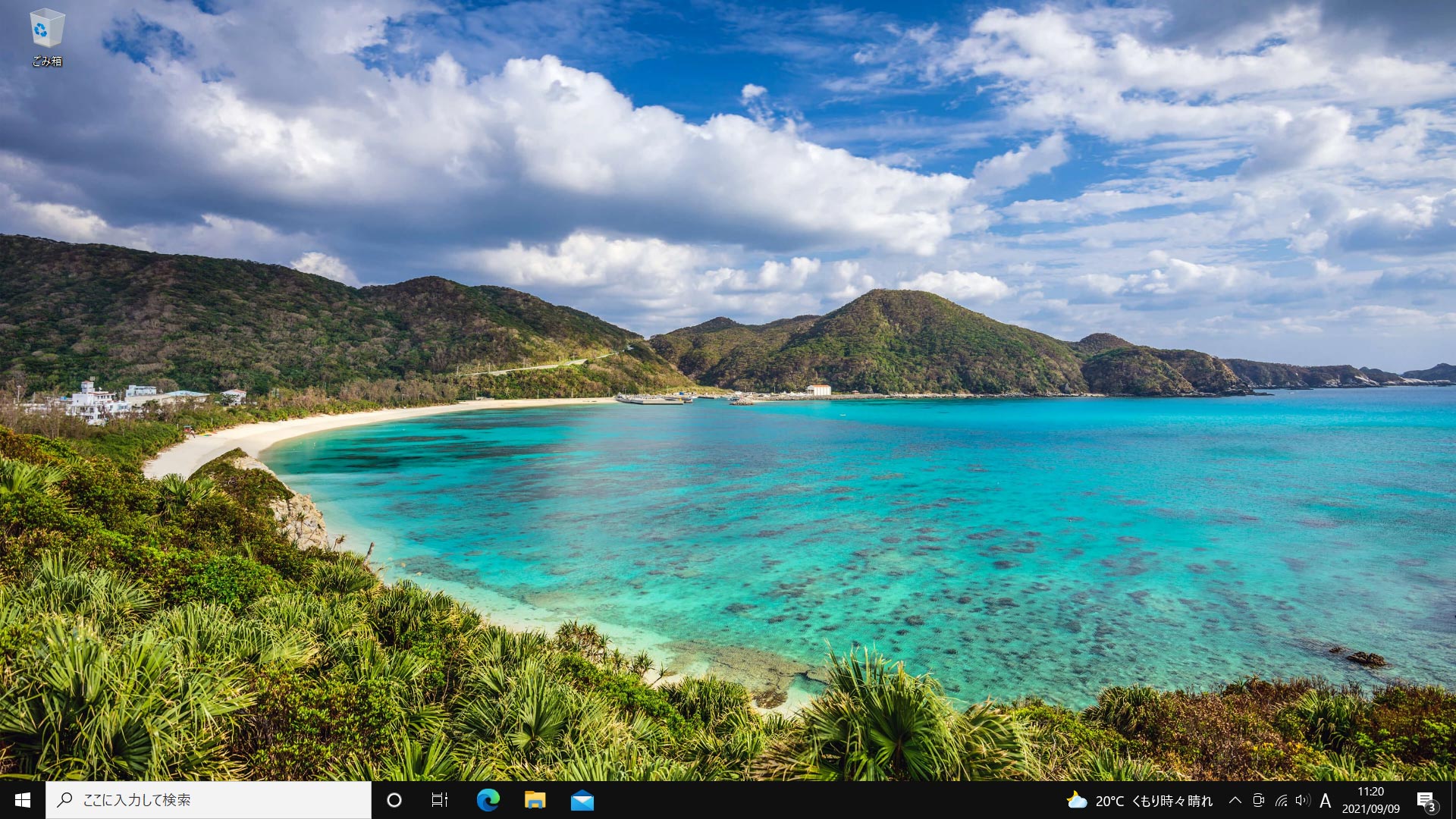
初期設定では「スライドショー」となっていて「画像の切り替え間隔」は1分という短い設定がされています。
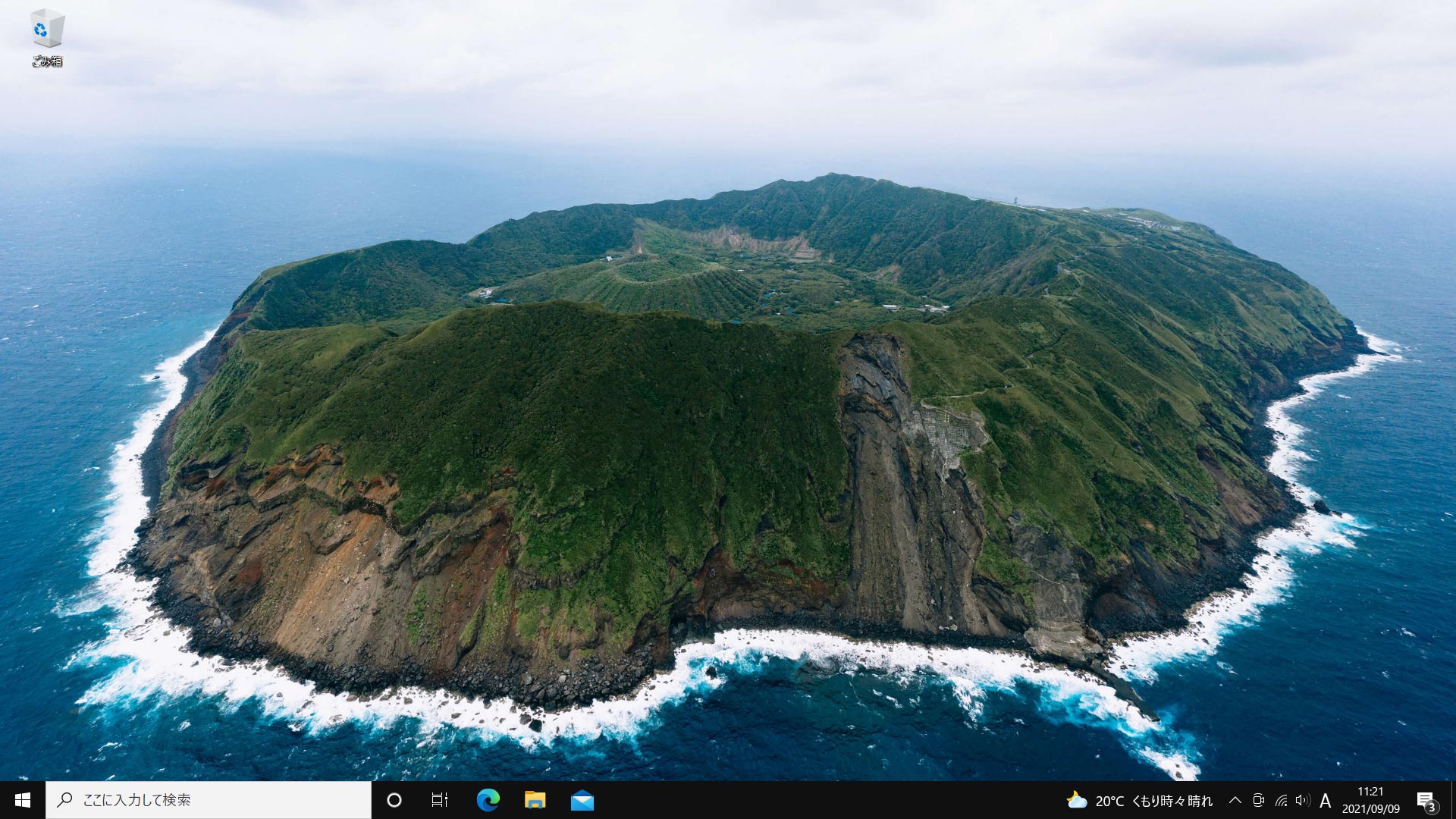
画像の切り替えの時間を変えたい場合は、間隔を30分や1時間などに変更しましょう。
「設定」ウィンドウの背景をクリックし「画像の切り替え間隔」でテーマの切り替えの時間を変更します。
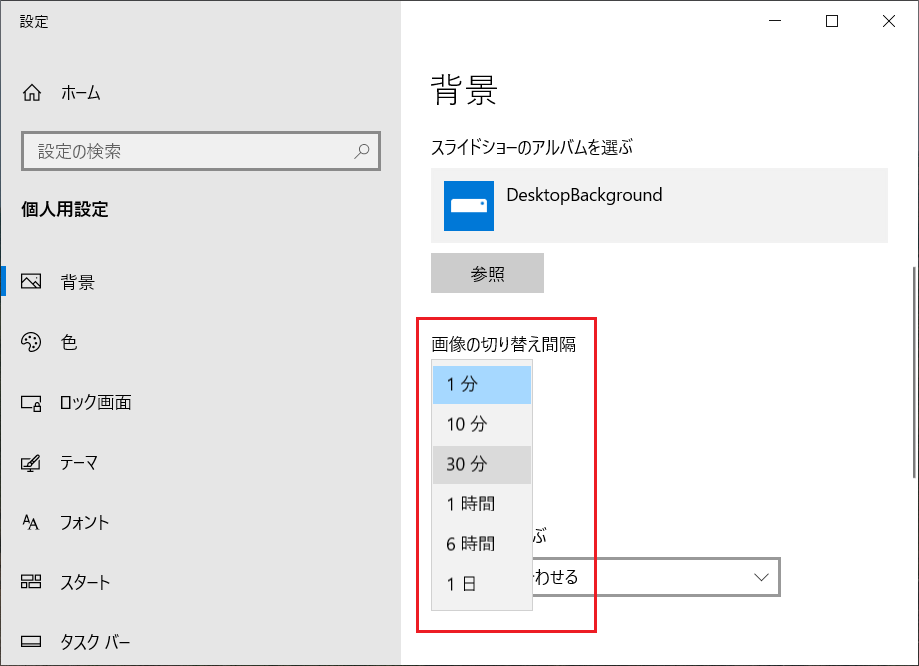
まとめ
パソコン(PC)の壁紙の変更や設定方法、無料の高画質のパソコン(PC)の壁紙のダウンロード方法などを紹介してきました。
「デスクトップ」ウィンドウの壁紙は普段ずっと目にするものとなるため、見た目の良さで気分も変わると思います。
また、目の疲労度にも関連してきますので、パソコン(PC)の壁紙選びは、高画質で目にやさしいものを選ぶようにすると良いでしょう。









