BIOS(バイオス)とは?基本的な知識やBIOS設定画面の起動方法や操作方法などをご紹介
BIOS(バイオス)と呼ばれるプログラムの基本や起動方法を知っておくと、パソコンパーツを交換した際や自作パソコンを組む場合などには大変便利です。
この記事では、BIOSとは?から設定画面の起動方法、メニュー画面の紹介や操作方法、良く使う機能や知っておくと便利な知識などをご紹介します。
もくじ
- BIOSとは?
- BIOSの「設定情報の保存」「CMOS情報のクリア」の仕組み
- BIOSの種類について
- BIOSの起動方法「BISOメインメニュー」の呼び出し方
- BIOSのメニュー画面
- BIOSの「日付と時刻の設定」方法
- BIOSの「Bootの順」の設定方法
- BIOSの「Boot順」の設定方法「USBメモリからの起動」
- Windows 10の画面からBIOS(UEFI)設定画面を起動する方法
- BIOSによるハードウェア診断
- BIOSを日本語表示にする
- BIOS画面を操作していて良く分からなくなった場合や誤った操作をした場合
- サードウェーブ製デスクトップパソコンの出荷時BIOS設定・操作方法について知りたい
- BIOSアップデートの注意点
- BIOSアップデート:関連情報
- まとめ
BIOSとは?
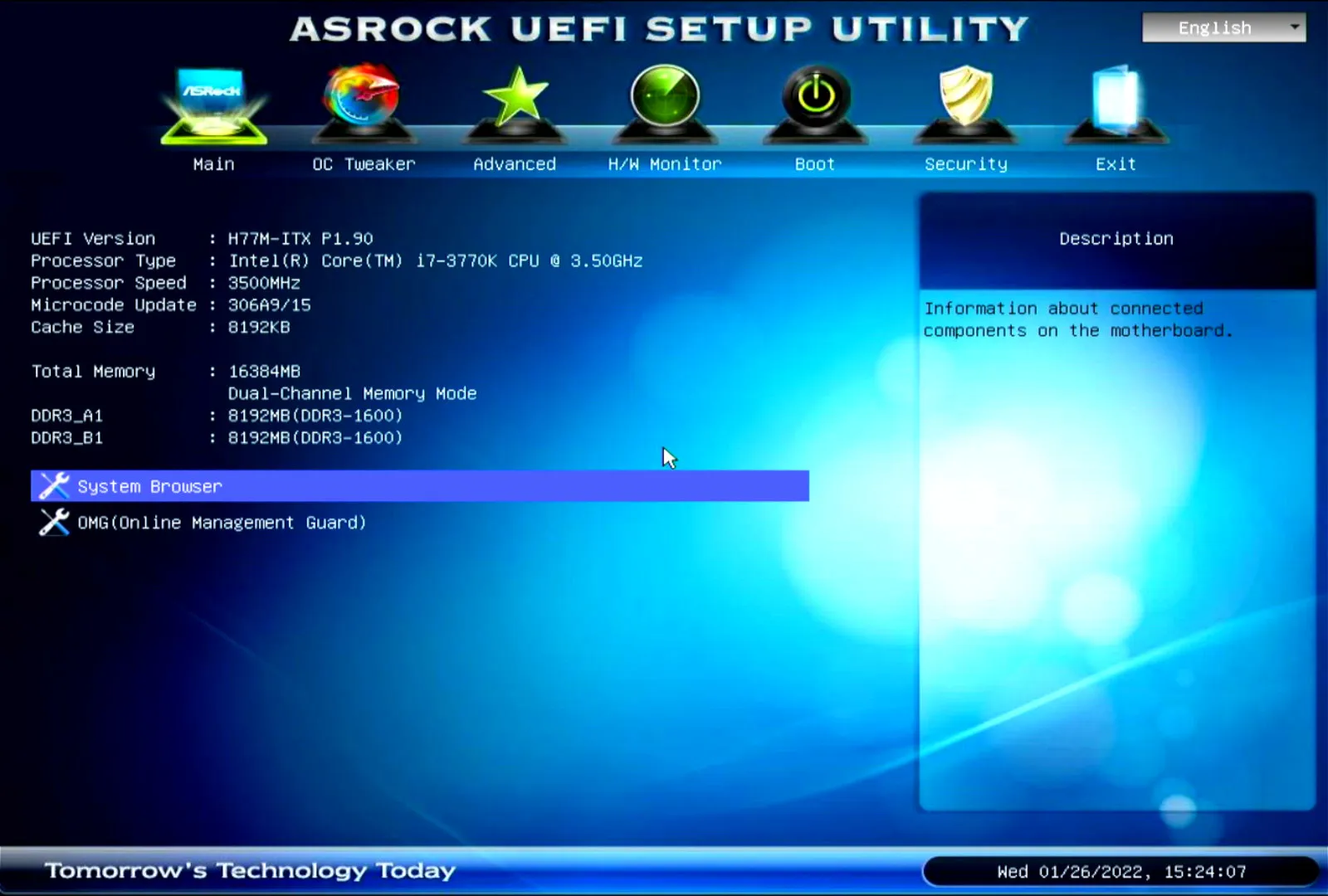
BIOSの正式名称は、Basic Input Output System。
それぞれの頭文字をとってBIOSと呼んでおり、システムセットアップと別名を使われる場合もあります。
パソコンの土台部分であるマザーボードに搭載されており、デスクトップとノート、どちらのタイプでも必須のプログラムです。
BIOSはOSが起動する前のタイミングで、キーボードやマウス、パソコンの頭脳部分であるCPUなどの管理や制御を行います。
通常の使用の場合、パソコンを使う人はBIOSの設定メニューを見る機会が無いかもしれません。
なぜならパソコンのBIOSは、初期設定で適切な状態になっているからです。
ただし「OSのインストール」「回復ドライブからの起動」「マザーボード設定のリセット」などを行いたい場合は、BIOSの設定が必要になります。
そのため、自作PCの作成やPCパーツの交換などのカスタマイズを実施したいユーザーならば、BIOSの設定方法を知っておく必要があります。
BIOSの「設定情報の保存」「CMOS情報のクリア」の仕組み
マザーボードに保存されている情報には「BIOSの各種設定」「現在の時間」などがあります。
マザーボードに取り付けられている「リチウムイオン電池(CR2032など)」がバッテリーとして機能し、設定した情報をバッテリーが切れるまで保存します。
これらマザーボードに保存されているBIOSの設定情報を「CMOS情報」と呼びます。
PCが起動しない場合の対応として、BIOS設定のリセットを試したい場合などは「リチウムイオン電池(CR2032など)」などの電池を外して数分放置すると、出荷時の設定などにリセットできます。
これを「CMOSクリア」と呼び、マザーボードに保存されている「CMOS情報」を消す操作となります。
マザーボードのパーツ交換時やBIOSの設定をミスしてリセットしたい場合などにも「CMOSクリア」は有効な手段となりますが「日時の設定」は再度設定をする必要がありますので注意が必用です。
後の章でBIOSでの日時設定の方法を紹介します。
※「CMOSクリア」の実施はご自身の判断で慎重に実施をするようにしてください。
BIOSの種類について
BIOSにはいくつかの種類があります。
画面の色数が少なく、ブルーと白の文字中心のベーシックなBIOSが基本的なBIOSの表示画面でした。
その後、BIOSの設定は、2010年から「UEFI(Unified Extensible Firmware Interface)」 のへの移行が進んでいます。
UEFIはOSとファームウェアの間を取り持つインターフェースの仕様です。
近年のパソコンはUEFIインターフェースでの BIOS設定が主流となります。
この記事では、UEFI でのBIOSの設定方法を中心に紹介をしていきます。
BIOSの起動方法「BISOメインメニュー」の呼び出し方
BIOSの設定画面を表示するために「PCの電源ボタンを押した直後」にキーボードで起動するための「キーを連打」する必要があります。
UEFI BIOSの設定画面の呼び出し用キーはメーカーごとに違っていて、いくつか種類があります。
マザーボードメーカー別の「UEFI BIOS起動キー」を一部紹介します。
「F2」キーか「Del」キーが多い傾向にあるので、順番に試してみても良いでしょう。
- ASROCK:「F2」キー
- ASUS:「Del」キー
- BIOSTAR:「Del」キー
- GIGABYTE:「Del」キー
- Intel:「F2」キー
- MSI:「Del」キー
BIOS画面が起動するとBIOSメイン画面の表示になります。
例としてASROCKの「UEFI BIOS画面」の例を紹介していますが、基本的な操作方法はメーカーは違っても同じ傾向にありますので、参考になると思います。
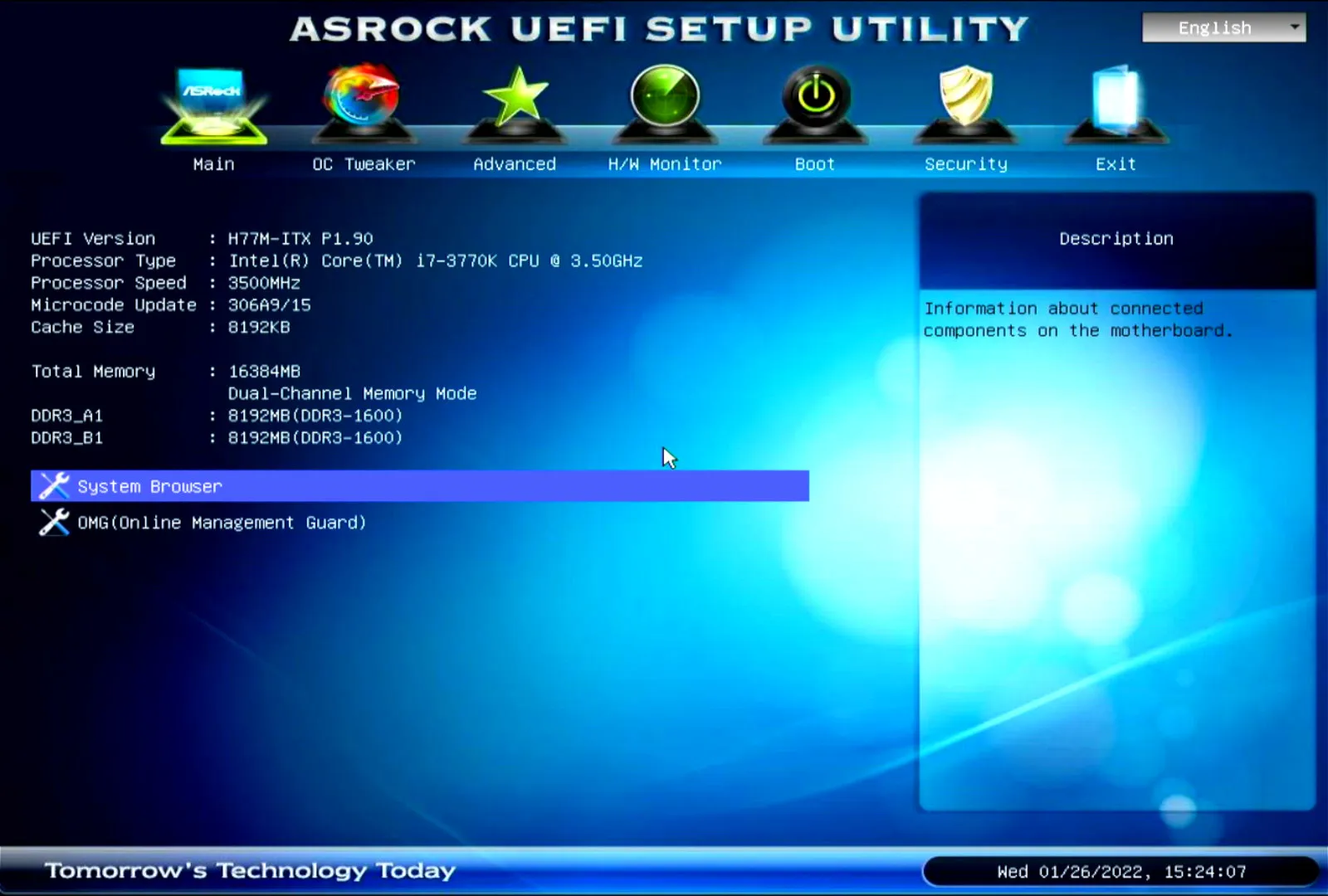
BIOSのメニュー画面
BIOSのメニューはカテゴリがあり以下のような項目に分けられていることが多い傾向があります。
BIOSの画面は英語表記であることがほとんどですが、日本語のメニューを実現している機種もあります。
Main(System Info、CMOS)
BIOSの日時設定やメモリ情報など基本情報の表示や設定の初期化ができます。
Advanced(Tools、Integrated)
BIOSのシステムの詳細設定や接続に関するものの設定が行えます。
(CPU、メモリー、IDE、スーパーIO、トラステッド・コンピューティング、USBなど)
Security
BIOSのセキュリティ関連の設定、ユーザーおよびスーバーバイザのパスワードなどの設定ができます。
Boot
パソコンの起動ドライブの設定などが可能です。
OSのインストールや回復ドライブでの回復の際などはこのメニューを使用します。
Exit
「デフォルト設定を適用する」「変更を保存して再起動する」「変更を保存せずに再起動する」などが設定できます。
設定終了後BIOS画面を終了することができます。
日付と時刻
BIOSメニューでの日付や時刻の表示だけではなく、マザーボード内の日付時刻の設定も行えます。
マザーボードの設定をリセット(CMOSクリア)した際などには日時の設定をする必要があります。
BIOSの「日付と時刻の設定」方法
「CMOSクリア」やマザーボードに取り付けられている「リチウムイオン電池(CR2032など)」電池切れの場合に「BIOSの日時の設定」はリセットされます。
その場合はBIOSの日時設定をあらためて設定をする必要があります。
前の章の「BIOS画面の呼び出し方」の手順に従って、操作し、BIOSのメインメニューを表示します。
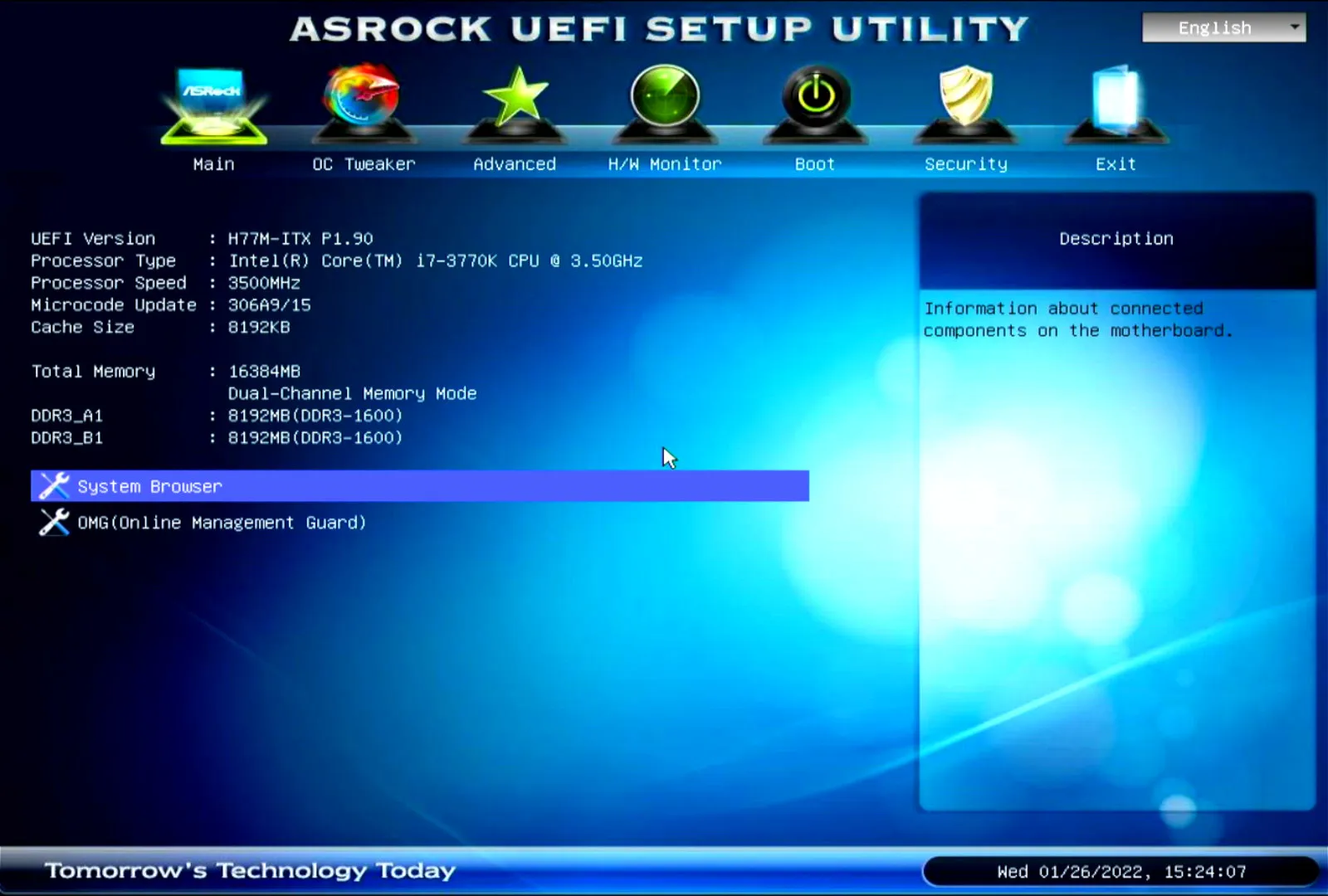
BIOSウィンドウの右下にある「日時」をキーボードの矢印キーで選択し「Enterキー」を押します。(マウスで選択した場合はクリックします)
日付部分の入力画面が表示されたら「Tab」キーで入力箇所を切り替えます。
(※「矢印」キーを押すと別のメニュー画面に移動してしまいます。)
またはマウスで日時の部分を選択します。
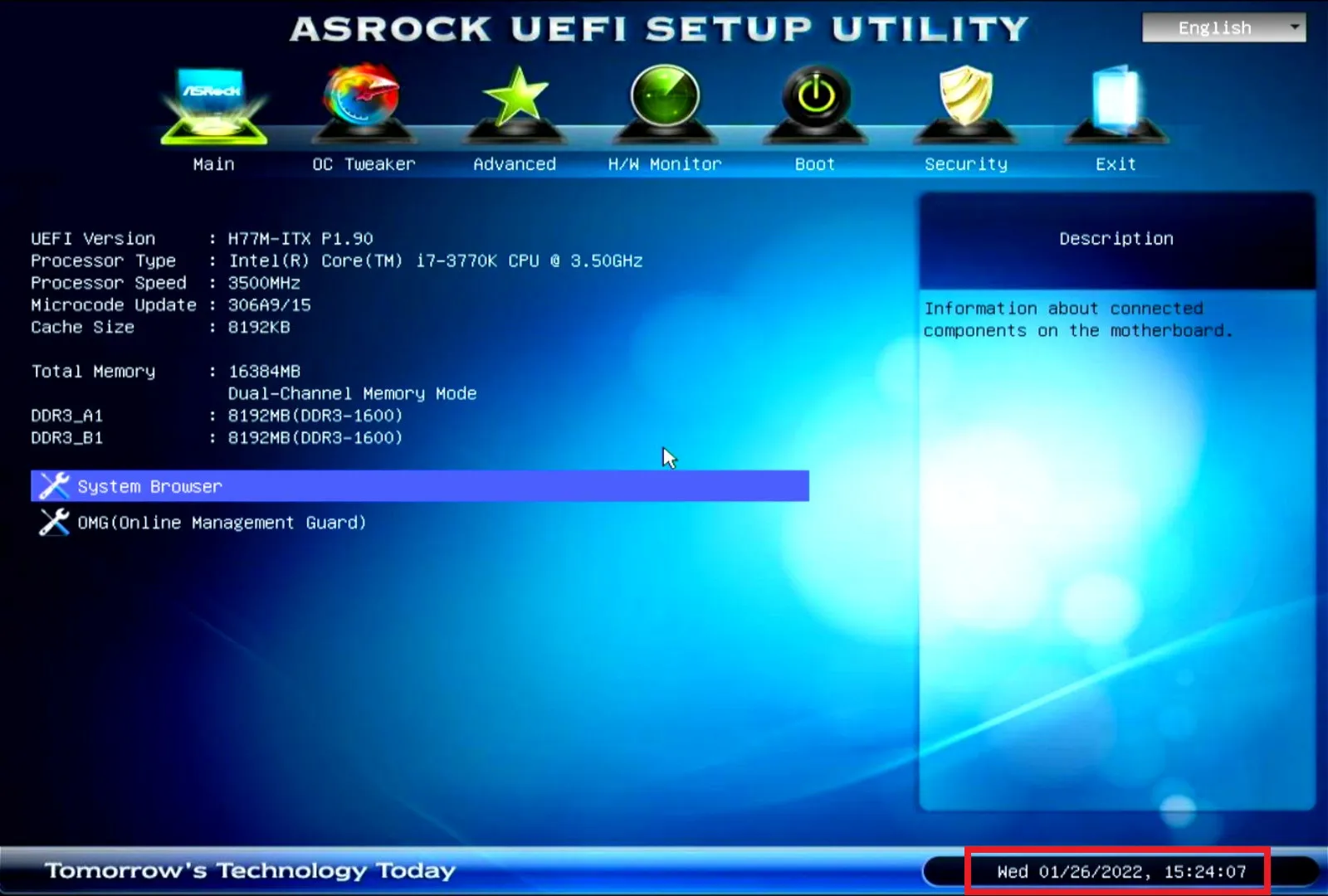
BIOSの日時の設定用のウィンドウが開きますので「数字0~9」キーなどで日付を入力します。
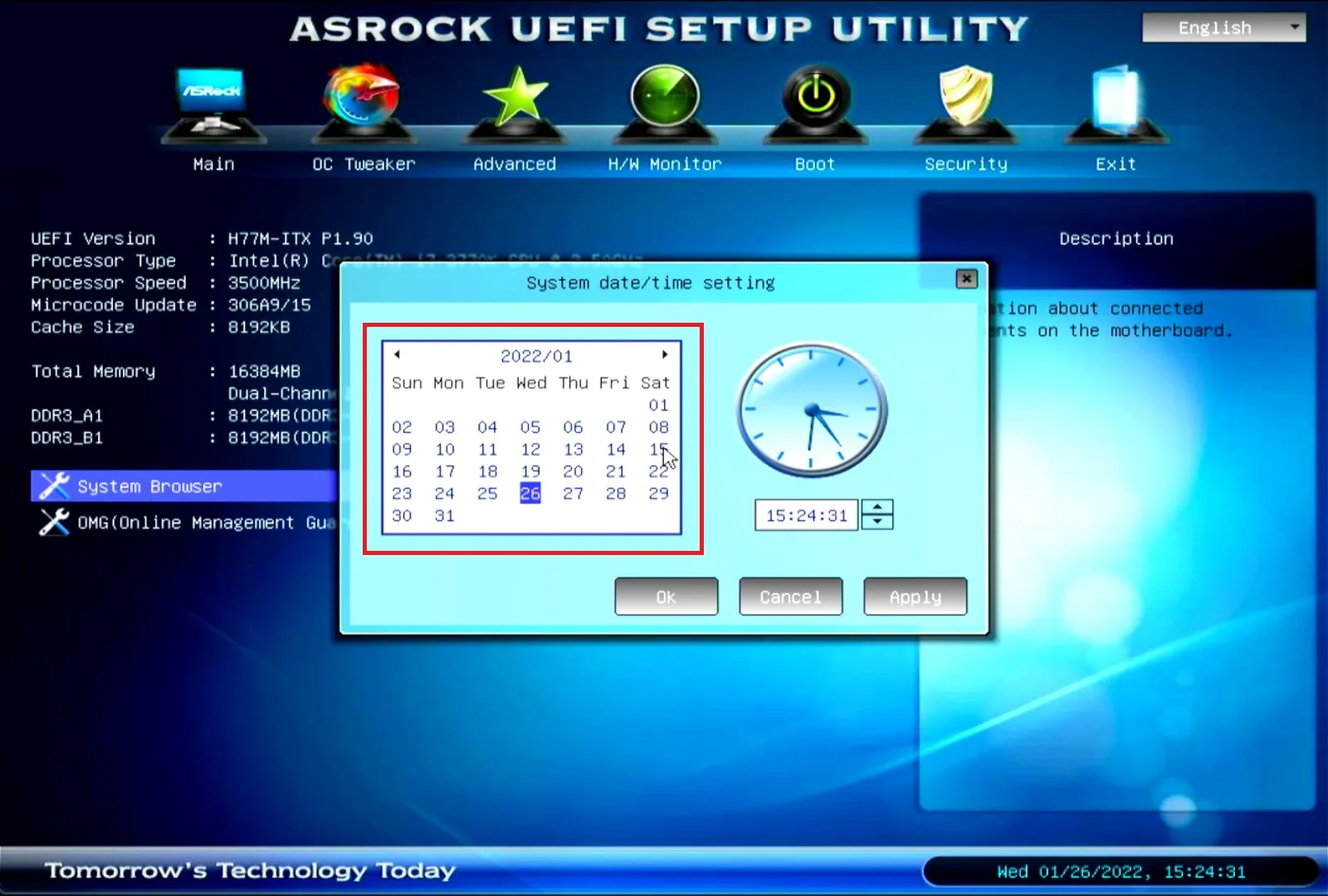
日付の次は時刻を入力します。
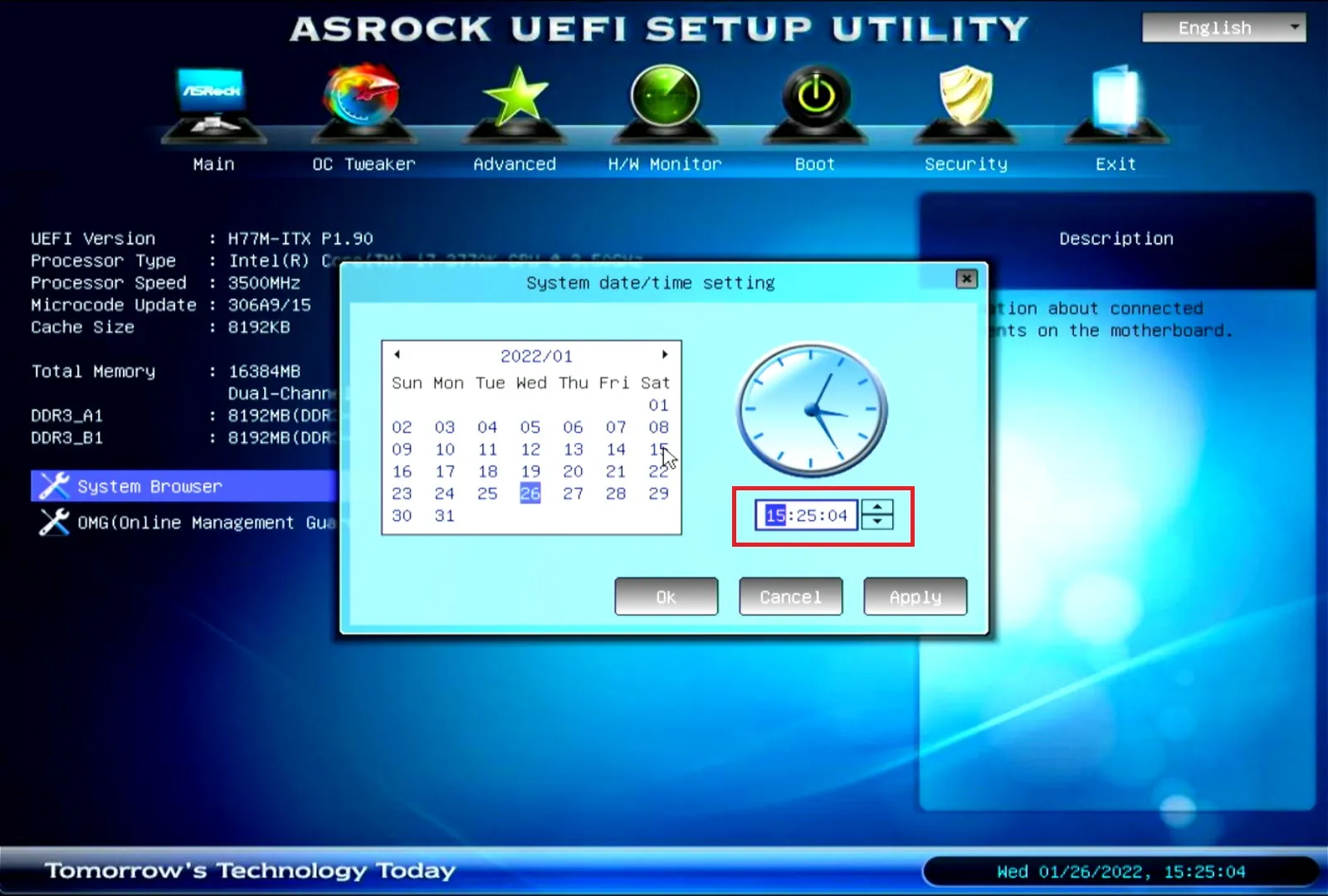
「時」を入力した後「Tab」キーで移動し「分」を入力し「Tab」キーで再度移動し「秒」を入力します。
「日時」の入力ができたら「Enter」キーを押し、BIOSの日時の設定を終了させます。
(※画面のように「Apply(適用)」ボタンがある場合キーボードなら「Enter」キーを押して設定を完了します。)
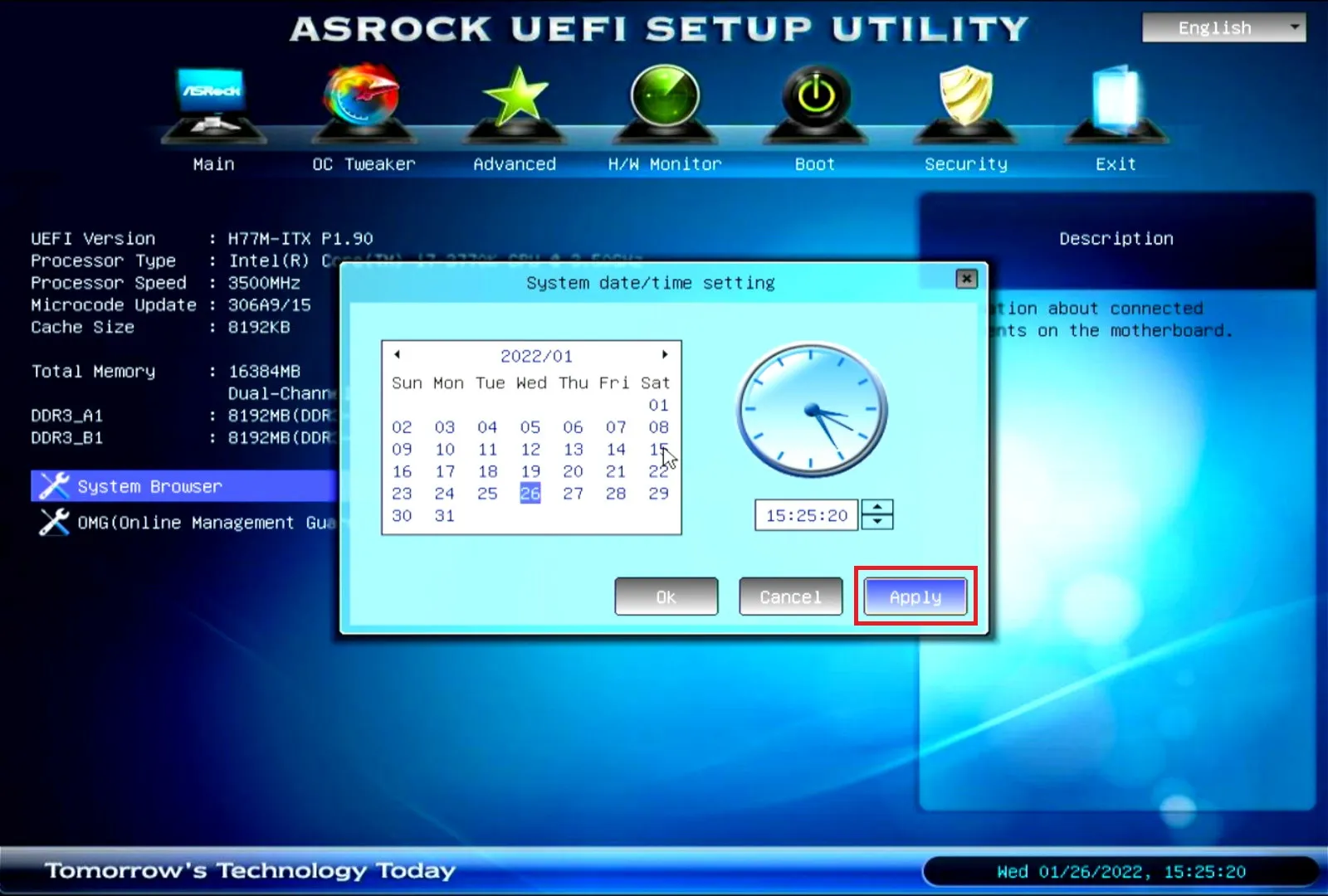
設定を保存してBIOS画面を終了していきます。
「Exit」の項目を「矢印」キー(もしくはクリック)で選択すると、設定を保存して終了するメニューが表示されます。
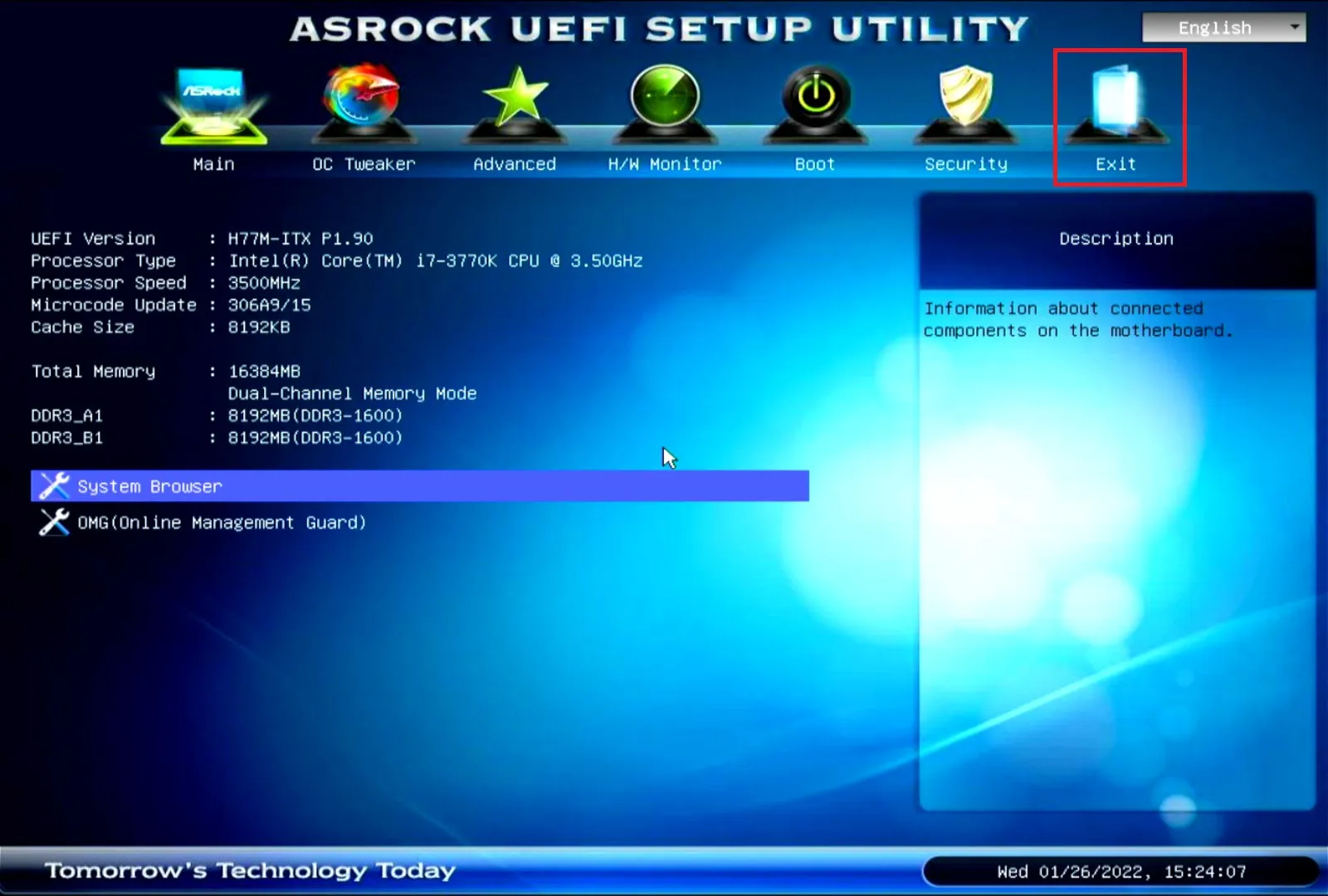
「Exitメニュー」が表示されます。
「Save Changes and Exit」(設定を変更して退出)を選択します。
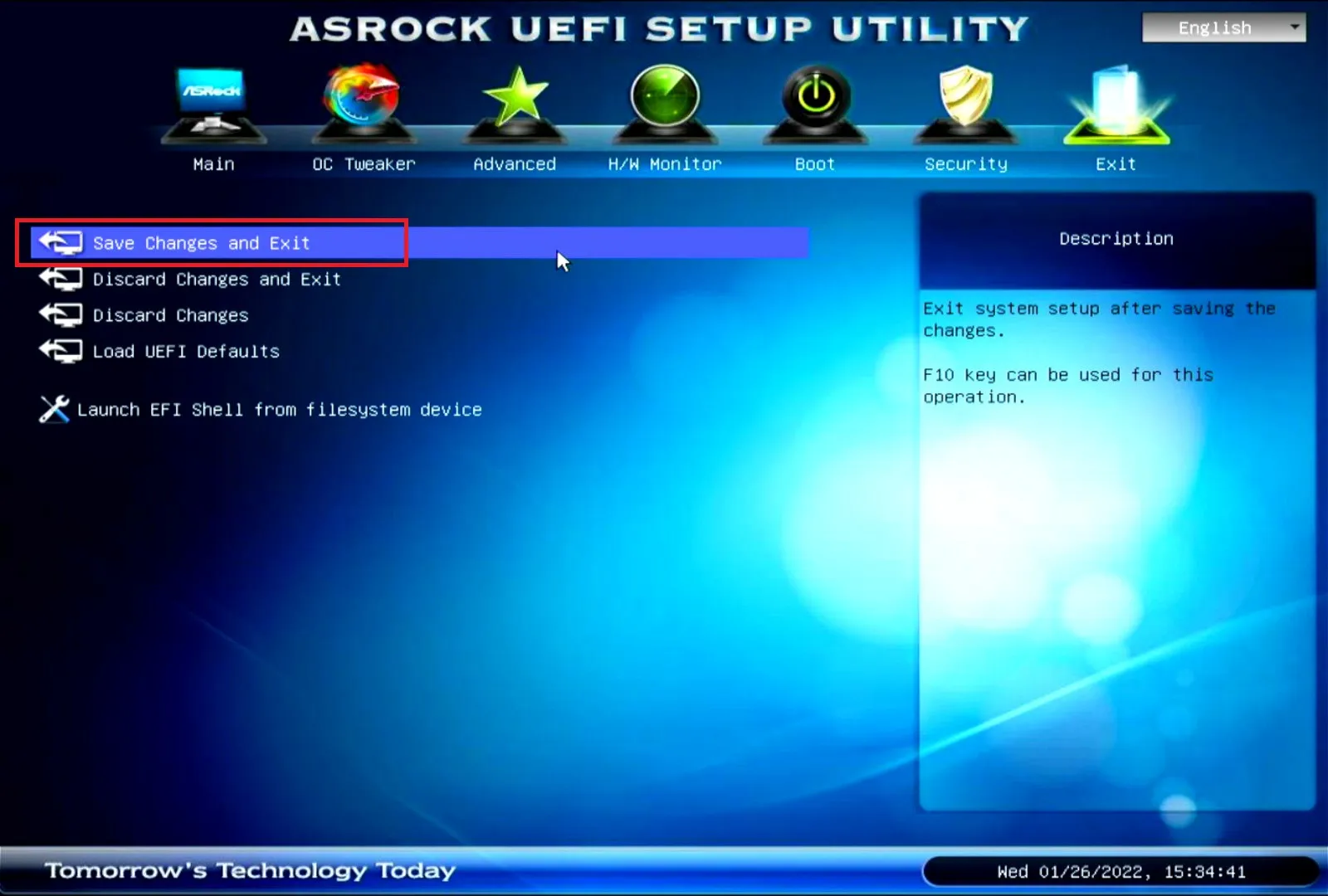
「Save configuration changes and exit setup?」のメッセージウィンドウが表示されます。
「設定を保存して終了しますか?」の確認のメッセージとなりますので「Yes」を選択します。
「Enter」キーを押すとPCが再起動し、BIOSの日時の設定が完了します。
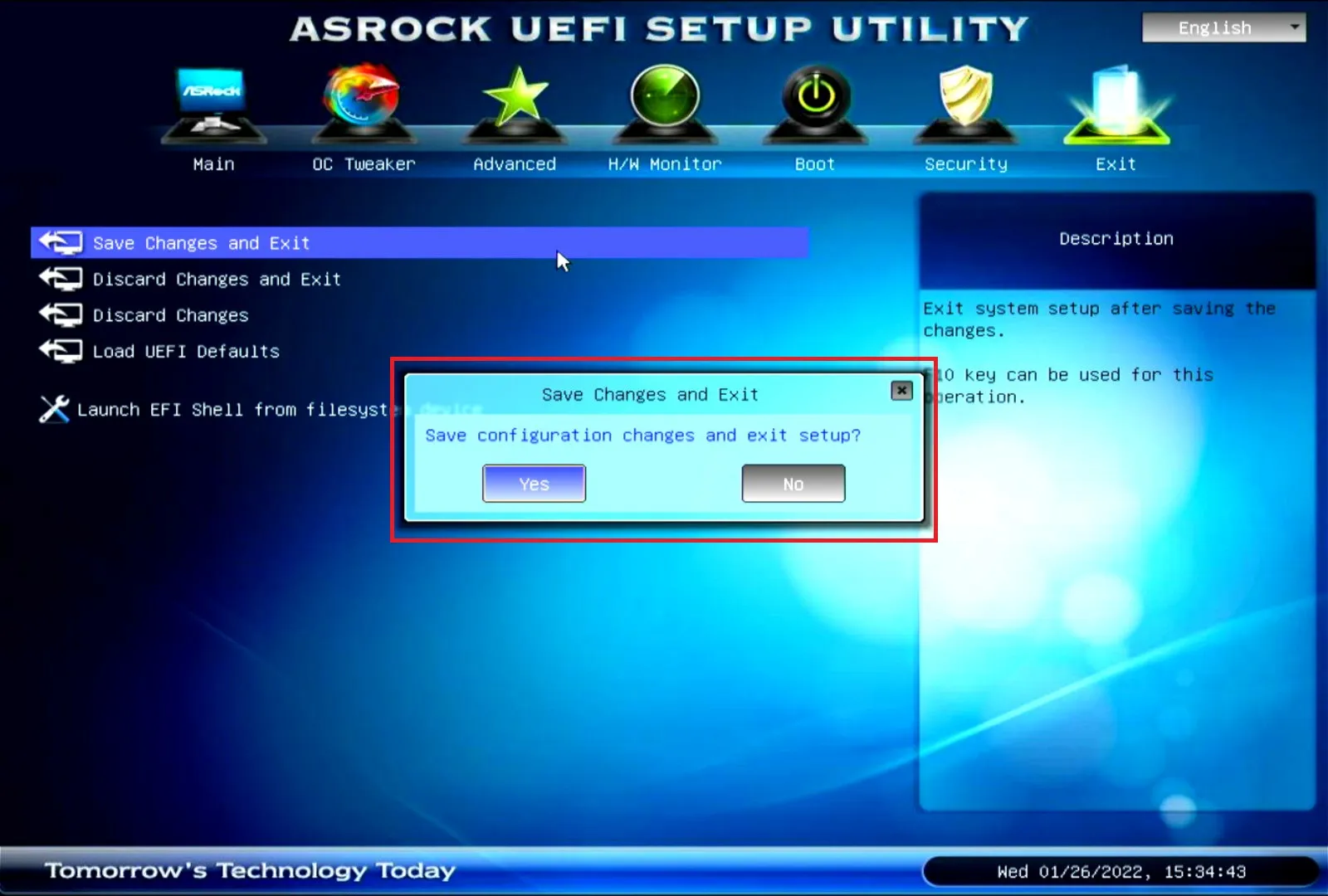
BIOSの「Bootの順」の設定方法
パソコンにOSのインストールを行う場合、OSを回復ドライブを使って回復する、起動ドライブを変更したい場合などに「Boot順の変更」を行います。
BIOSのBoot順番の変更は「Boot」項目へキーを押して(※もしくはクリックで)移動します。
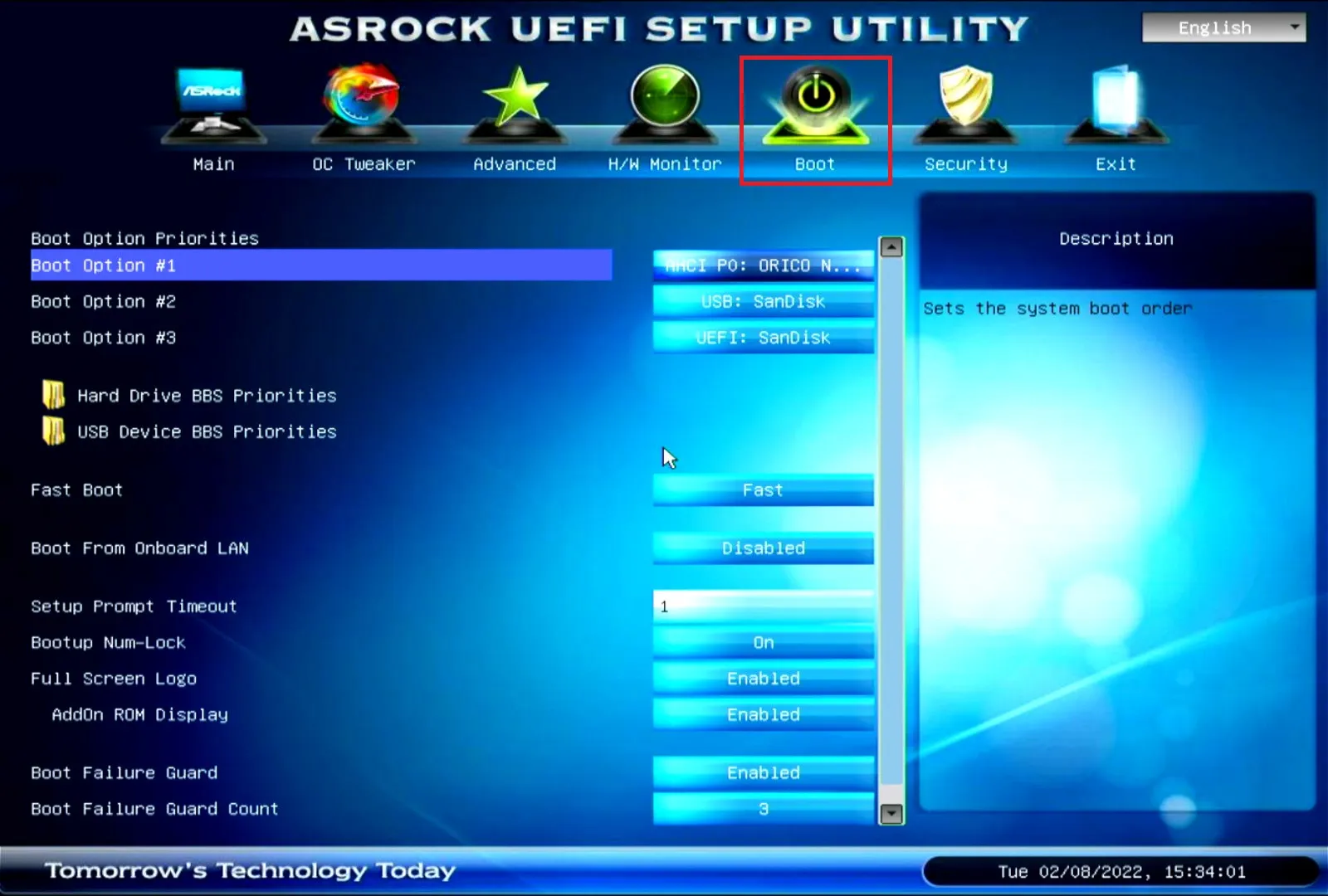
「Boot」メニューが表示されます。
「Boot OptionやBoot device priorities」の項目を選択し「Enter」キーを押します。
(Boot device priorities=起動ドライブの優先順位)
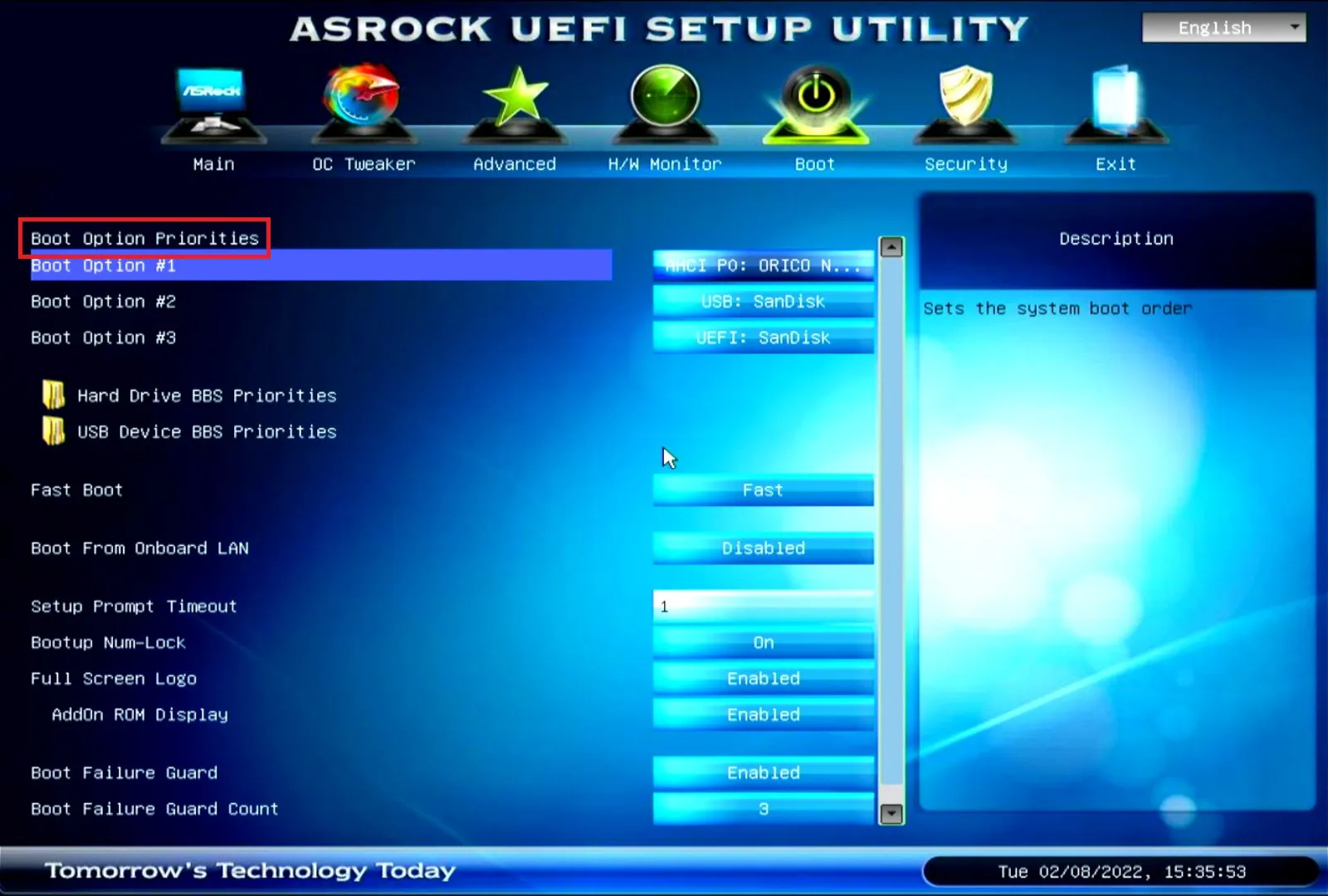
「Boot Option #1」の項目を選択し「最初に起動してほしいドライブ」を選択していきます。
「矢印」キーで選択し「Enter」キーを押すことで起動するドライブが選択できます。
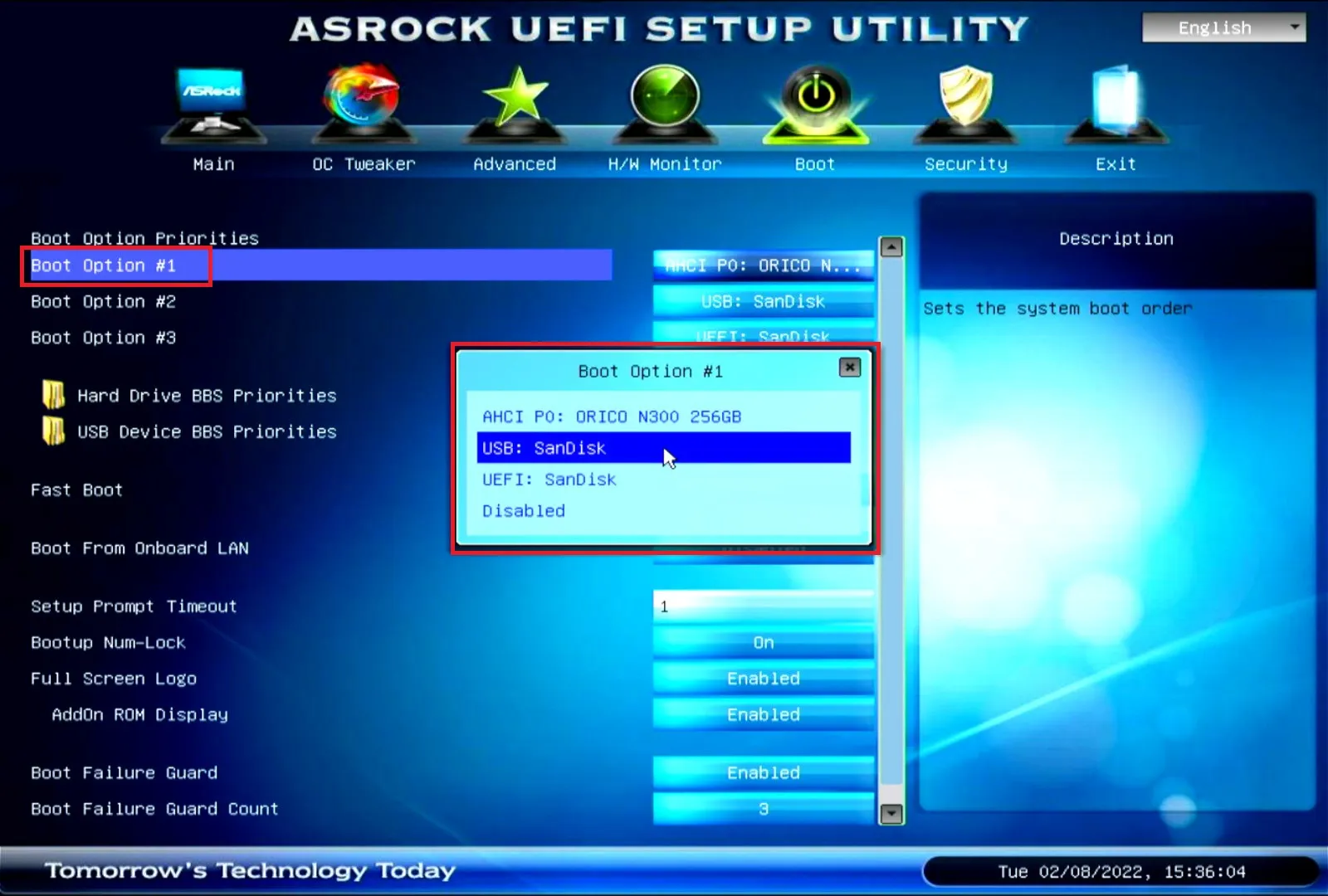
BIOSの「Boot順」の設定方法「USBメモリからの起動」
OSのインストールや回復ドライブからの起動の場合は「USBメモリ」からの起動するように設定をする必要があります。
OSや回復ドライブのデータが入った「USBメモリ」をパソコンの電源を入れる前にパソコンのUSBポートに挿し込んでおきます。
電源を入れた直後に「UEFI BIOS」の起動方法でBIOSを起動します。
「回復ドライブ」からのブートを行う場合は事前にUSBメモリ内に「回復ドライブを作成」しておきます。
作成方法は以下の記事をご覧ください。
USBメモリが必要な場合は以下をご確認ください。
起動する順番を「USBメモリ」から起動する順番に変更をしていきます。
今回の例では「SanDisk社のUSBメモリ」を使用しています。
Bootオプションを確認するとSanDisk社「USBメモリ」と思われるものが2種類表示されています。
「USB:SanDisk」と「UEFI:SanDisk」です。
どちらも「SanDisk社のUSBメモリ」から読み込まれるドライブではあるのですが、名称が「UEFI:」から始まるものを選択します。
画面のように「Boot Option #1」で「UEFI:SanDisk」が一番に起動されるように設定すればOKです。
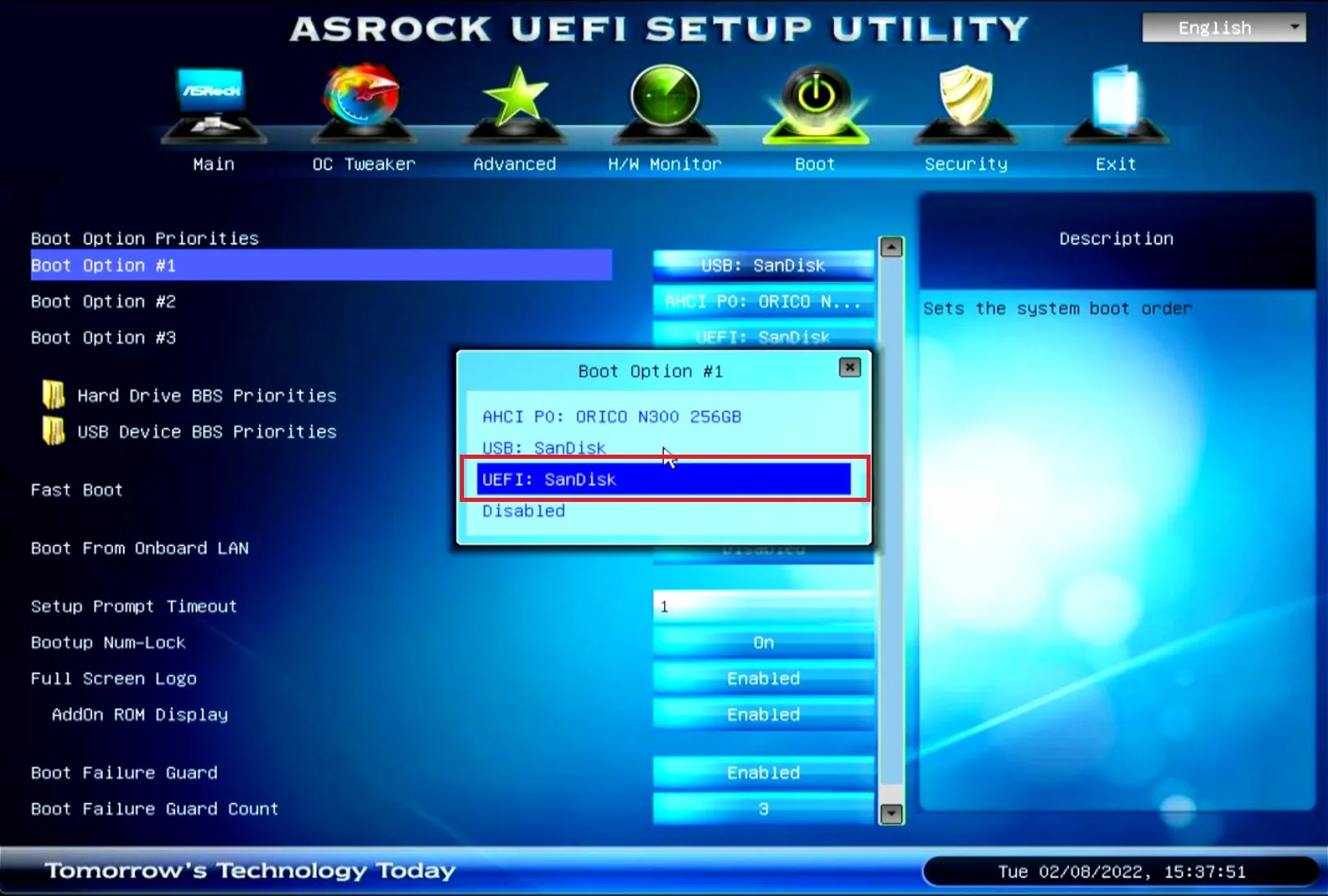
「Windows 10」「Windows 11」のインストールの場合「Bootの起動順」の設定に加え「セキュアブート」の項目が「有効」になっているか確認しましょう。
「セキュア ブート」はパソコン の起動時に悪意のあるソフトウェアが読み込まれないようにするためののセキュリティ機能となります。
BIOSの「Security」の項目に「矢印」キーを押して(※もしくはクリックで)移動します。
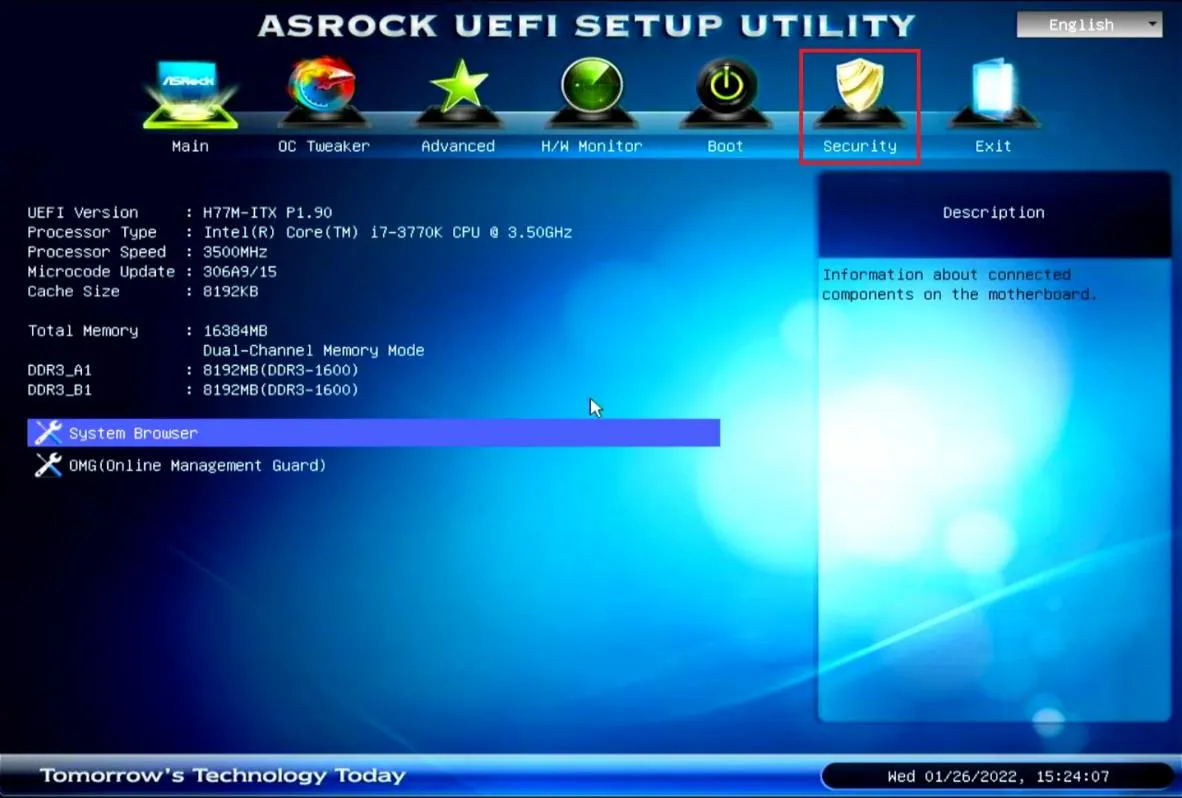
「Secure Boot」の項目が「Enabled」(有効)になっていることを確認します。
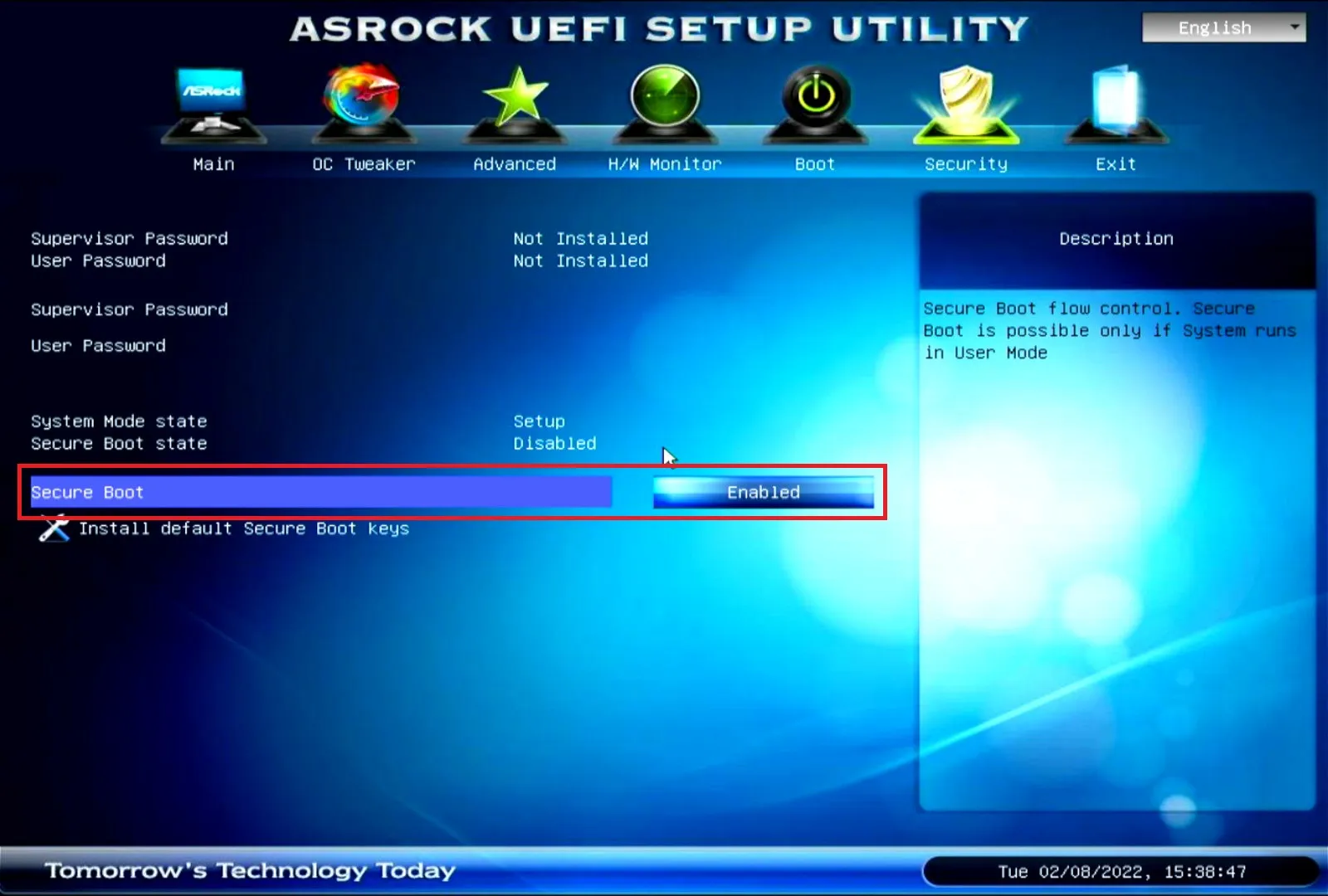
設定を保存してBIOS画面を退出していきます。
「Exit」の項目を「矢印」キー(もしくはクリック)で選択すると、設定を保存して終了するメニューが表示されます。
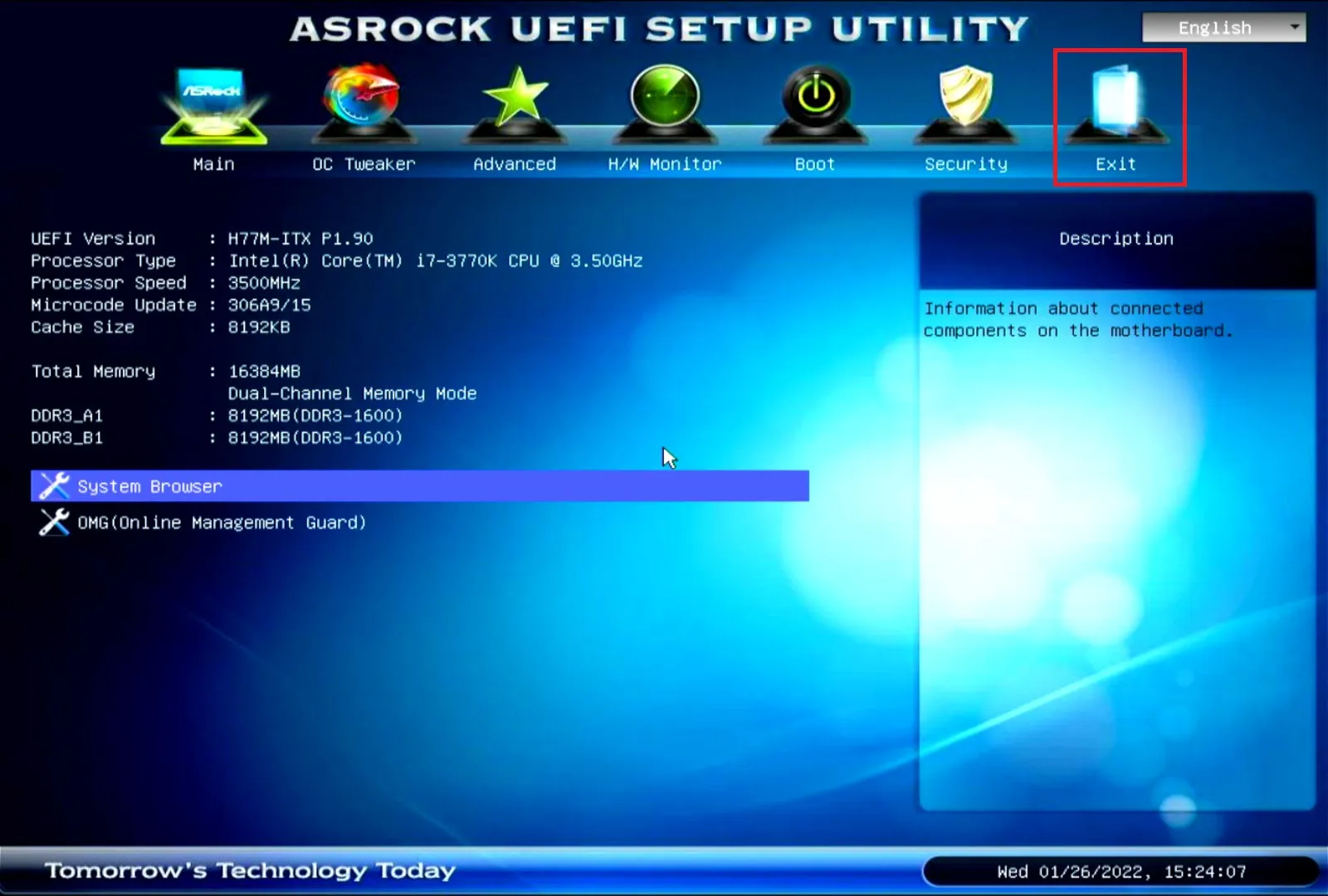
「Exitメニュー」が表示されます。
「Save configuration changes and Exit」の項目を選択します。
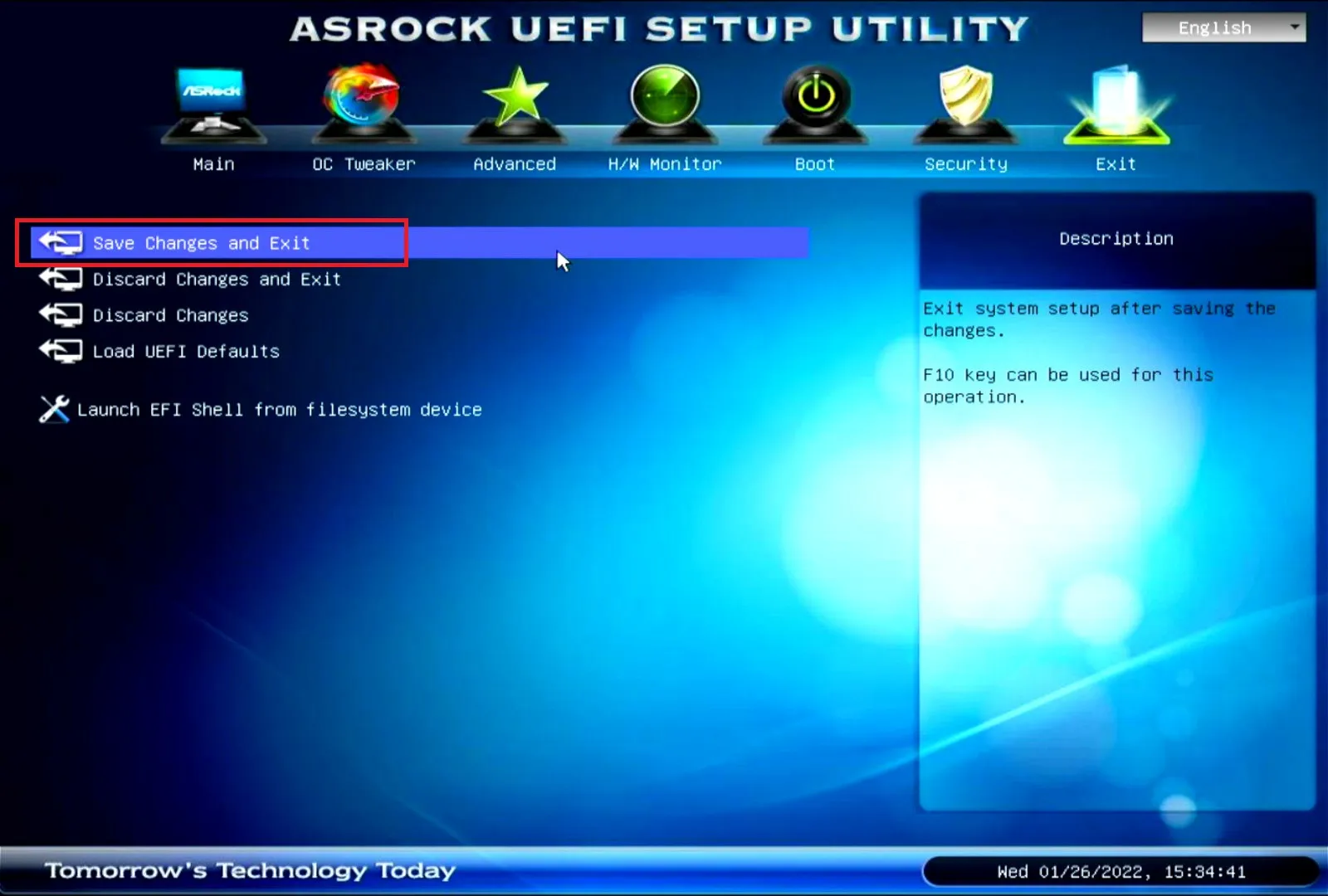
「Save configuration changes and exit setup?」のウィンドウが表示されます。
「設定を保存して終了するか?」の確認のメッセージとなりますので、表示されたら「Yes」を選択します。
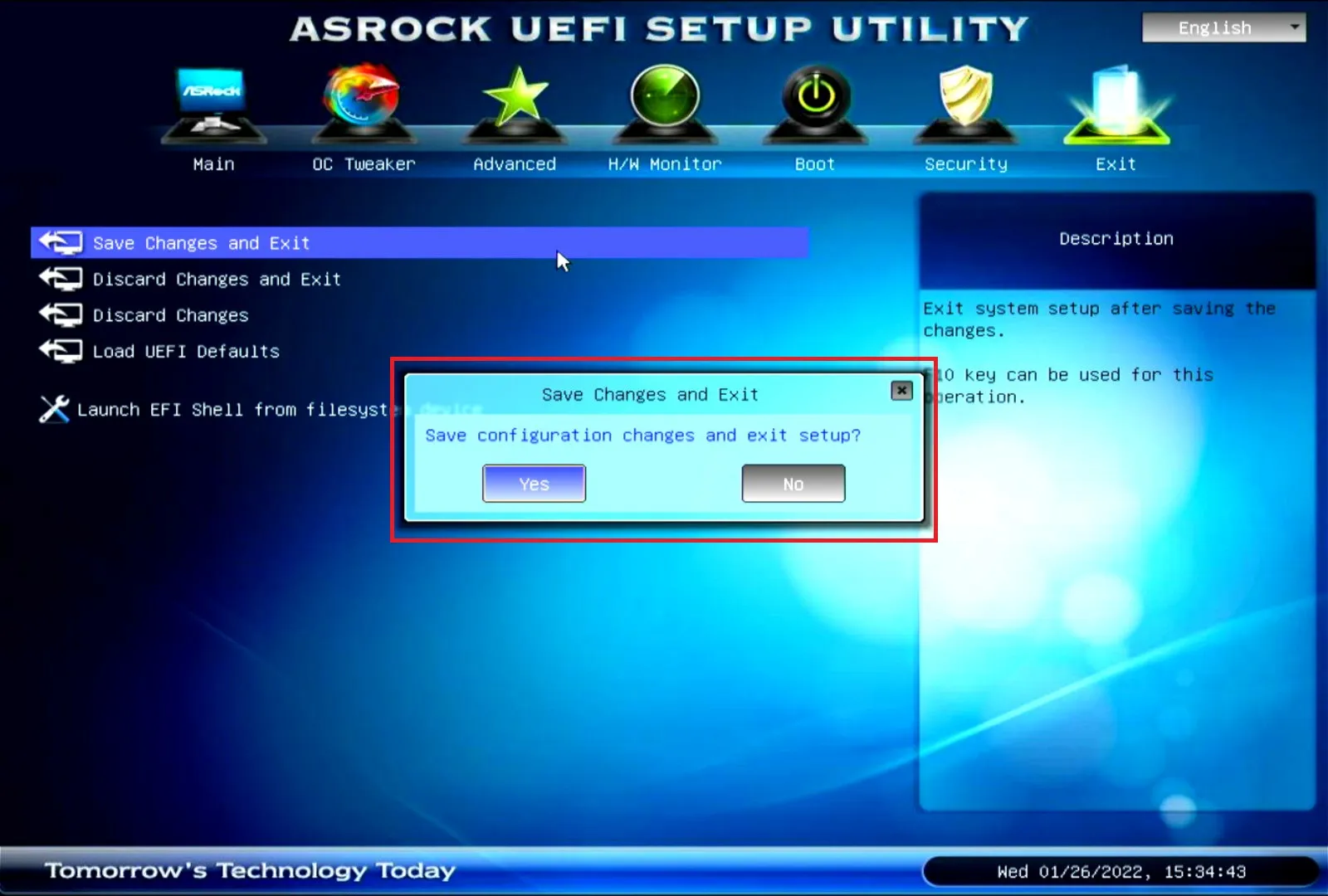
PCが再起動した後Windowsインストール用のUSBメモリから起動します。
Windowsのインストール終了後はWindowsインストール用の「USBメモリを外すだけで」インストールが完了したSSDやHDDからWindowsが起動するようになります。
Windows 10の画面からBIOS(UEFI)設定画面を起動する方法
Windows画面から操作することでBIOS(UEFI)へアクセスする方法もあります。
- デスクトップウィンドウの「スタート」ボタンをクリックします。
「設定」を選択をクリックします。
「設定」ウィンドウの中から「更新とセキュリティ」をクリックします。
「更新とセキュリティ」項目の中の「回復」をクリックします。
「PC の起動をカスタマイズする」項目に中の「今すぐ再起動」をクリックします。
再起動すると「オプションの選択」の青い画面に切り替わります。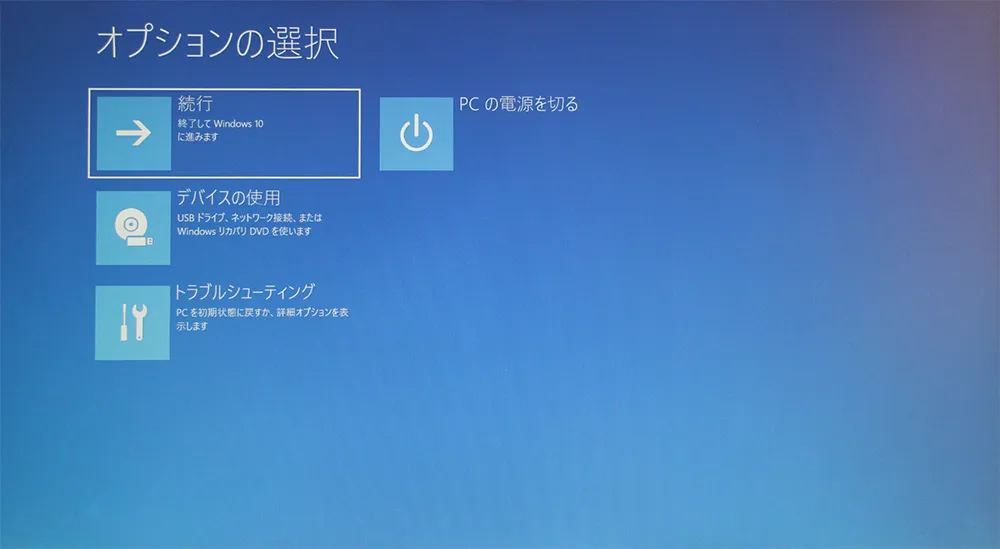
- 「オプションの選択」ウィンドウの「トラブルシューティング」を選択します。
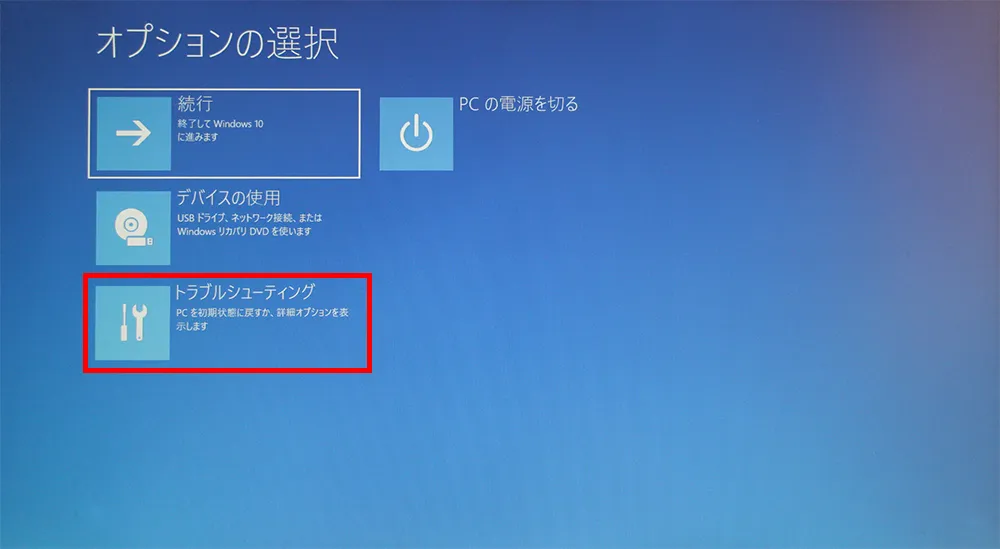
- オプションの選択画面の中の「詳細オプション」を選択します
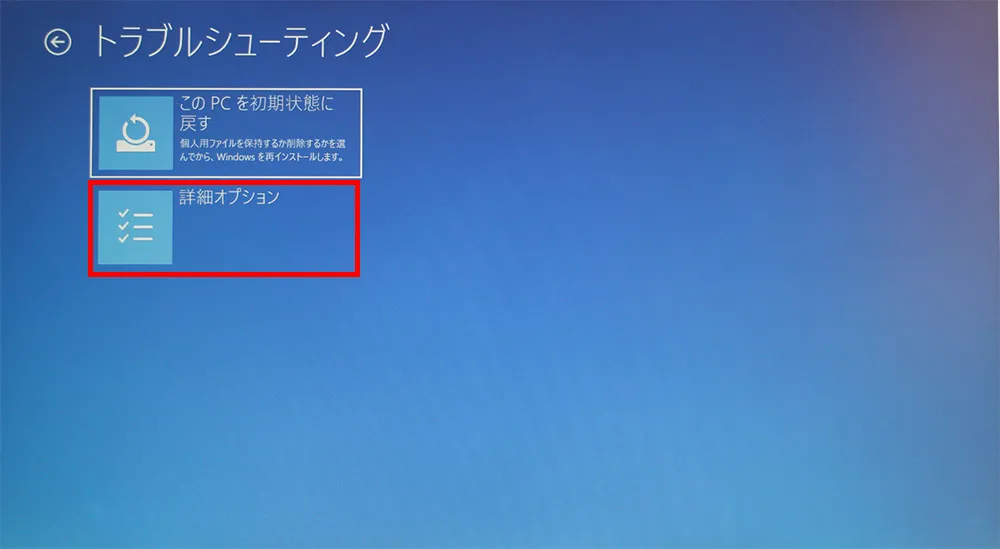
- 詳細オプション画面の中の「UEFIファームウェアの設定」を選択します
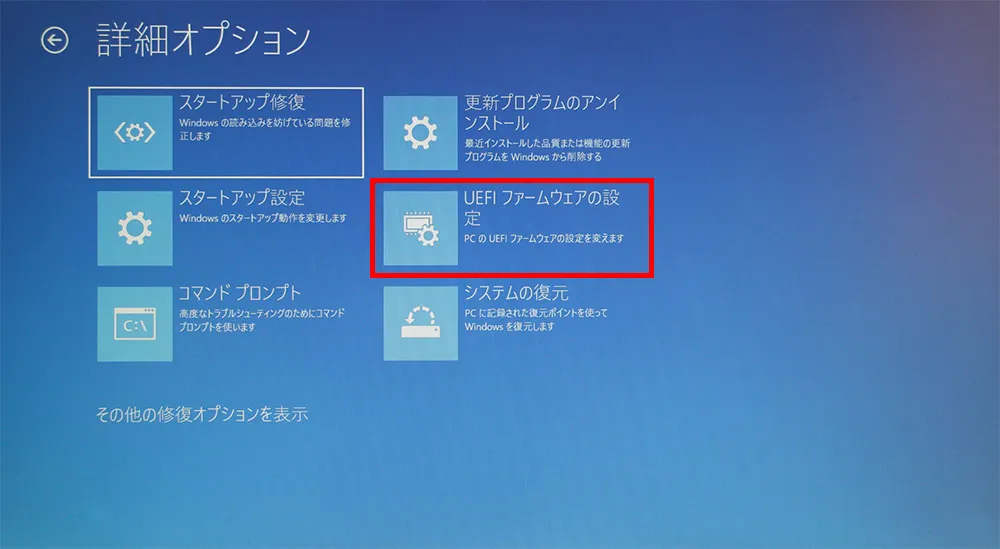
- 「再起動」ボタンをクリックして再起動をするとUEFI BIOS設定メニューが表示されます。
BIOSによるハードウェア診断
BIOSには、PCの各パーツや機能に問題が生じていないか検査する機能があります。
「ハードウェア診断」などの名称がつけられています。
PCのメモリやハードディスク、バッテリーなどのハードウェアに異常がないか確認したり、PCのシステム情報を確認したりすることができます。
「ハードウェア診断」の起動方法は、各マザーボードのメーカーごとに異なっています。
大抵は電源ボタンを押した際「F12」キーを連打することが多いです。
「F10]キー連打や「ESC」キーを連打し、画面が切り替わると「F2」キーを押すなどの種類があります。
PCに不具合が発生したとき、ソフトウェアとハードウェアどちらが不具合の原因か特定するのに役立ちます。
BIOSを日本語表示にする
BIOSは英語表示が基本なので、英語表記での操作が基本となります。
一部の機種では日本語表示に設定を変更することが可能な場合があります。
メインメニューで「Language」を選択し設定する、または、日本語表示に設定できるファンクションキーを押すと、英語表示から日本語表示に変更されます。
BIOS画面を操作していて良く分からなくなった場合や誤った操作をした場合
BIOSの設定をしていて、途中でどのような操作をしたか混乱してしまったり、分からなくなったりした場合は「再起動」の操作で設定を保存せずに再起動する方法もあります。
「Ctrl」キー+「Alt」キー+「Delete」キーを押すことで、BIOS画面を終了してパソコンを再起動することができます。
BIOS設定の確認だけ行った場合も上記の方法で再起動すればOKです。
設定内容を初期設定や標準値に戻すこともできます。
日本語では「出荷時状態に戻す」、英語では「Load Defaults」などの表記があるので、必要な際は実行してみてください。
※初期設定へのリセット方法は、メーカーサイトなどを確認し、自己責任で慎重に実施してください。
サードウェーブ製デスクトップパソコンの出荷時BIOS設定・操作方法について知りたい
デスクトップパソコンのマザーボードメーカー各種出荷時 BIOS 設定や操作方法については以下のページをご確認ください。
サードウェーブ製デスクトップパソコン各種出荷時
BIOS 設定の一覧
BIOSアップデートの注意点
BIOSもWindoswなどと同じように、ROMのプログラムの書き換え作業などでアップデートすることがあります。
BIOSアップデートの実行は、特に慎重に行う必要があります。
BIOSのアップデートに失敗した場合、パソコン自体が起動しなくなる可能性があるからです。
こうしたアップデートの失敗を防ぐため、ACアダプターを装着していないと実行されなかったり、Windowsを開いている状態のときにアップデートされたりと、メーカー側でもトラブルを防ぐような仕組みをとっているようです。
BIOSアップデート:関連情報
BIOSアップデートに関する情報:
【重要なお知らせ】弊社販売デスクトップPCに搭載のインテルCPUのお客様ご自身で行っていただくBIOSアップデートに関して
まとめ
BIOSについて、基本的な知識や操作方法についてご紹介しました。
通常のパソコンの利用ではBIOSの設定操作をする必要はあまりないと思います。
OSのインストールや回復ドライブによる回復などの際にはBIOSでの設定がどうしても必要となる場合があります。
自作PCやPCカスタマイズに挑戦などを考えている場合は、BIOSの起動は必須の知識ともなりますので、その際はBIOSの設定を活用をしてみてください。
PCパーツや周辺機器全般をお探しの方はこちら








 USBフラッシュメモリ一覧
USBフラッシュメモリ一覧 グラフィックボード一覧
グラフィックボード一覧 グラフィックボード性能比較ページ
グラフィックボード性能比較ページ Intel CPU一覧
Intel CPU一覧 AMD CPU一覧
AMD CPU一覧 マザーボード一覧
マザーボード一覧

