Windows 10の回復ドライブの作成と回復手順のご紹介
回復ドライブとはWindows 10を再インストールし、工場出荷時などの状態や、正常に起動できる状態まで戻すために必要になるデータです。
この記事では、回復ドライブの事前準備から作成や回復の際の手順、USBフラッシュメモリからの起動方法や必要なドライブの容量、時間などを紹介します。
もくじ
回復ドライブとは
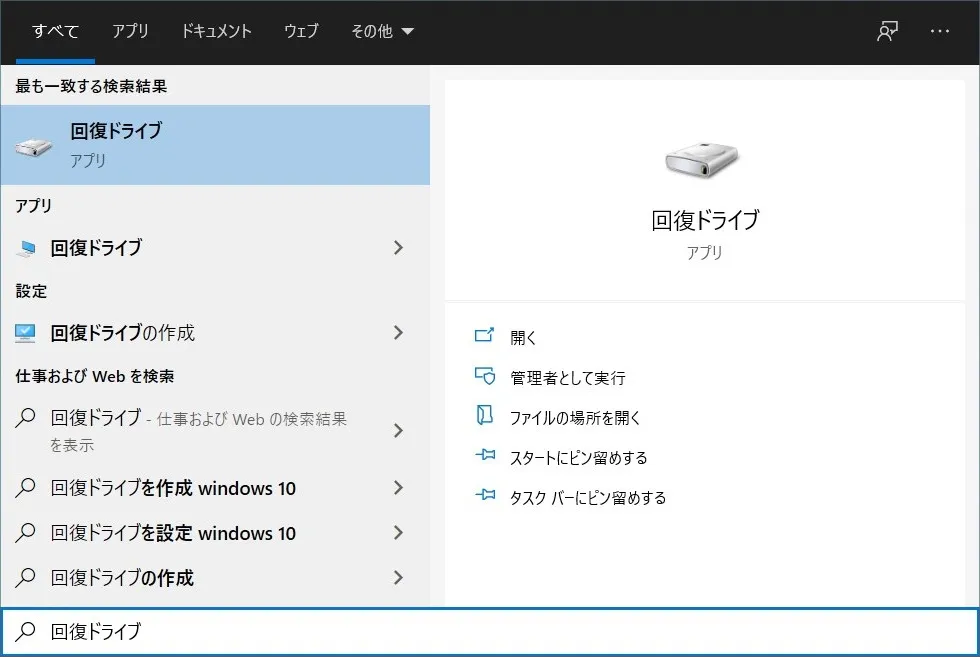
回復ドライブとは、Windows 10が正常に起動しくなったときに回復を行うためのものです。
また、パソコンをオークションや買取で販売する際に、再インストールしクリーンな状態に戻す場合にも必要となります。
回復ドライブは、Windows 10を再インストールし、工場出荷時などの状態や、正常に起動できる状態まで戻すため、USBフラッシュメモリに保存しておくデータとなります。
Windows 10は通常なら「スタートアップ修復」でシステムの修復を行うことができます。
しかし、修復に失敗してWindows 10が起動できない場合は「Windows 10の再インストール」を検討する必要があります。
Windows 10でOSなどに重大な問題が発生した場合の解決方法として、Microsoft社は通常時に回復ドライブの作成をして準備しておくことを推奨しています。
Windowsの更新プログラムによって、セキュリティおよびのパフォーマンスが定期的に向上しているため、回復ドライブは1年に1回程度再作成することも推奨されています。
機能面やセキュリティ向上の観点から、回復ドライブの作成は定期的に実施するようにしましょう。
回復ドライブで回復できる内容
Windows 10の回復ドライブで回復できる内容は、初期状態(工場出荷状態)となります。
回復ドライブを用いたWindows 10の再インストールは「個人用ファイル」「後でインストールしたアプリケーションやドライバー」「設定に加えた変更」などは、全て削除される点を理解して作業を行うようにしましょう。
回復ドライブ作成の事前準備
Windows 10で回復ドライブを作成する前に準備を行う必要があります。
回復ドライブを保存するUSBフラッシュメモリの準備や省電力設定のOFFとなります。
詳しく紹介をしていきます。
Windows 10で回復ドライブ作成するのためのUSBフラッシュメモリの準備
回復ドライブの作成用にUSBフラッシュメモリの準備が必用となります。
基本的には「32GBのUSBフラッシュメモリ」を準備します。
回復ドライブ作成時に構成によっては16GBと表示される場合もありますが、使用状況などによって違ってくる可能性があるので、32GBをおすすめします。
※回復ドライブのデータはパソコンの内蔵ドライブへの保存などはできませんので、注意が必用です。
回復ドライブのデータを保存したUSBフラッシュメモリは、回復ドライブ専用として初期化され使用することになります。
すでに使用しているUSBフラッシュメモリならば、事前に内部にあるデータは他へ移動しておく必要があります。
回復ドライブ作成後のUSBフラッシュメモリは「回復ドライブ用」としてのみの使用となり、大切に保管する必要があります。
他のデータを後で追加や保存など、他の用途で回復ドライブ用のUSBフラッシュメモリを使用したりはできません。
一時的な使用ではなく「回復ドライブ専用」として、USBフラッシュメモリを新たに購入することをおすすめします。
Windows 10の省電力設定の無効化設定
回復ドライブ作成中に省電力機能が作動しないように設定を変更します。
ノートパソコンで回復ドライブを作成する場合は、途中でバッテリー切れとなり電源がOFFにならないようにするため、ACアダプタを接続して作業をしましょう。
「省電力機能の設定を無効にする方法」は以下の通りです。
- 「デスクトップ」ウィンドウ左下の「スタート」ボタンをクリックし「スタートメニュー」を表示します。

- 「スタートメニュー」から「設定」ボタンをクリックします。
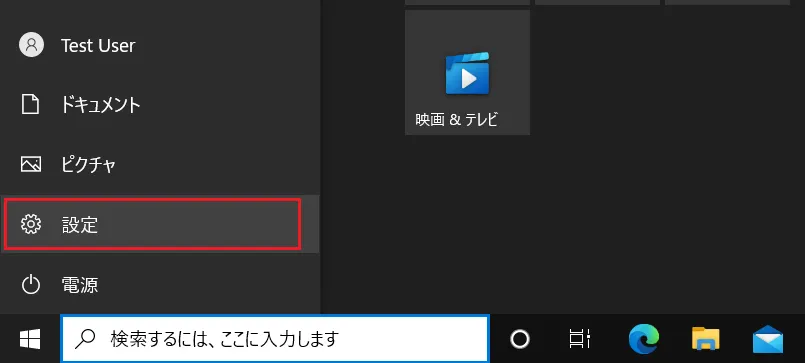
- 「Windowsの設定」ウィンドウから「システム」をクリックします。
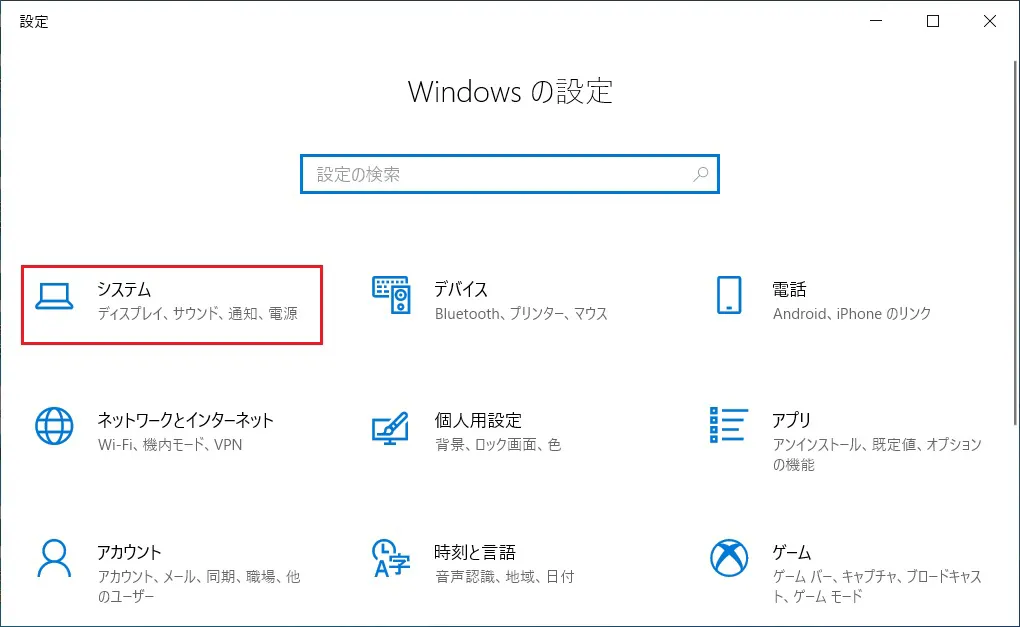
- 「システム」ウィンドウの左側にあるメニューから「電源とスリープ」をクリックします。
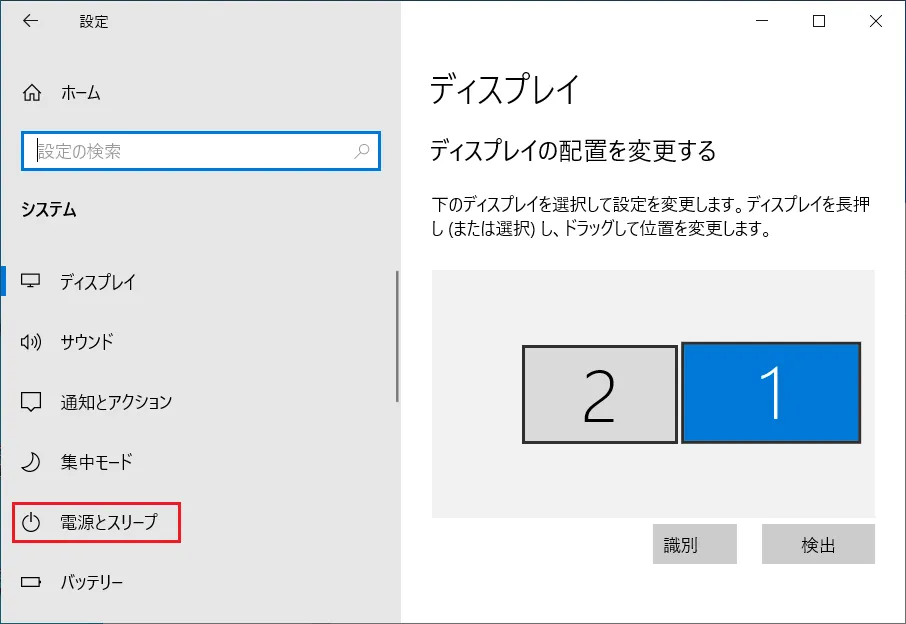
- 「電源とスリープ」設定に右側のウィンドウが切り替わるので「画面」と「スリープ」の設定を「なし」に変更しましょう。
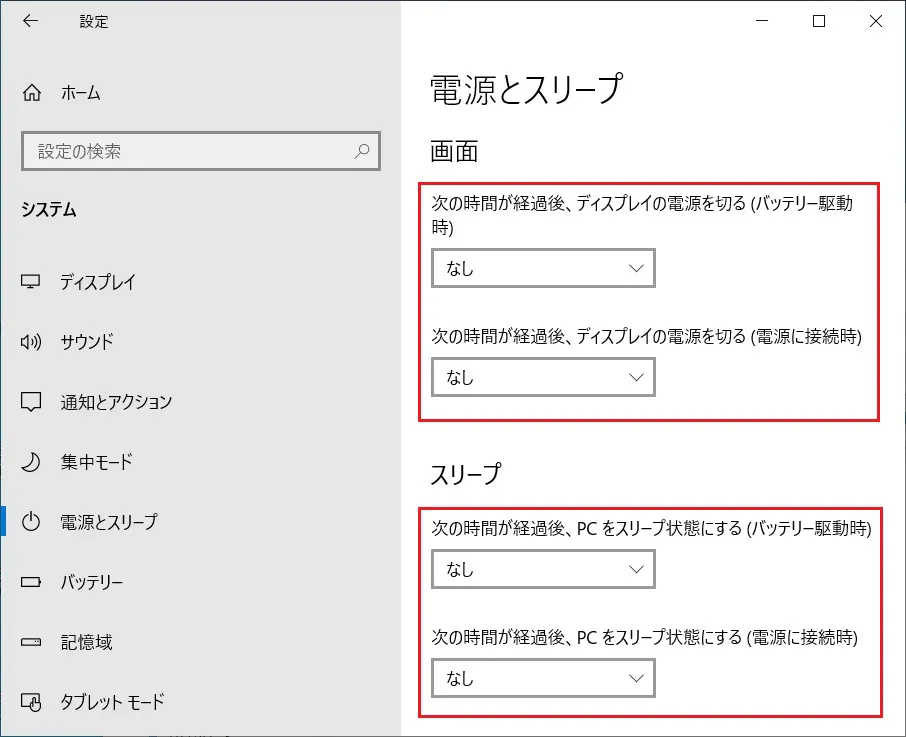
以上で回復ドライブを作成する事前準備は完了となります。
回復ドライブの作成方法
Windows 10での回復ドライブ作成の手順を説明していきます。
- パソコンにUSBフラッシュドライブを接続します。
- 「デスクトップ」ウィンドウ左下の「スタート」ボタンをクリックし「スタートメニュー」を表示します。

- 「スタートメニュー」の「W」項目の「Windows システムツール」の中にある「コントロールパネル」をクリックします。
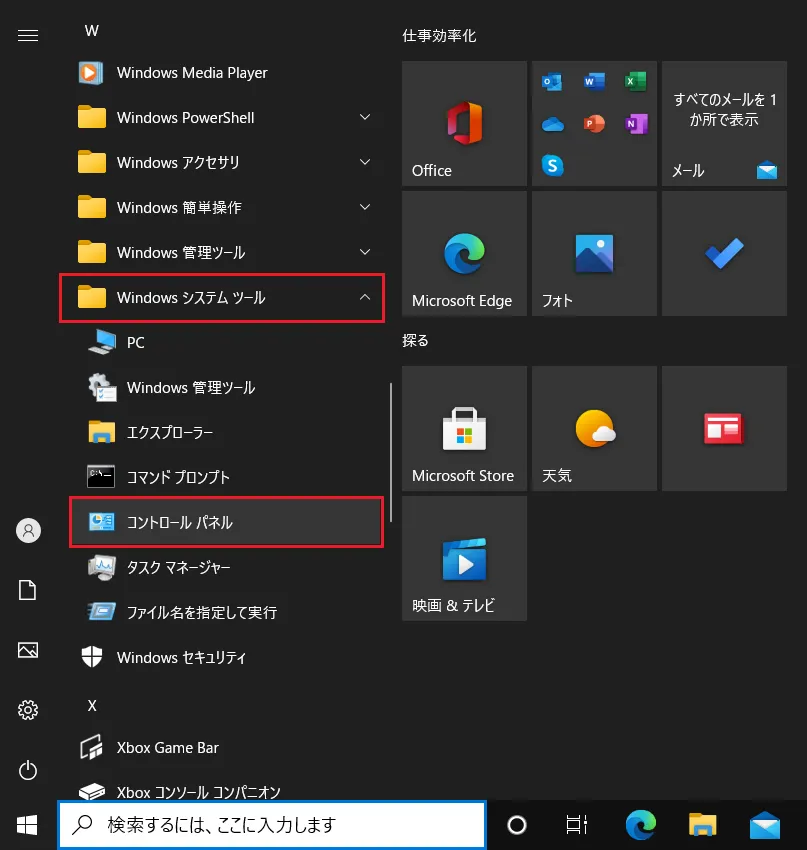
- 「コントロールパネル」ウィンドウが表示されますので「システムとセキュリティ」をクリックします。
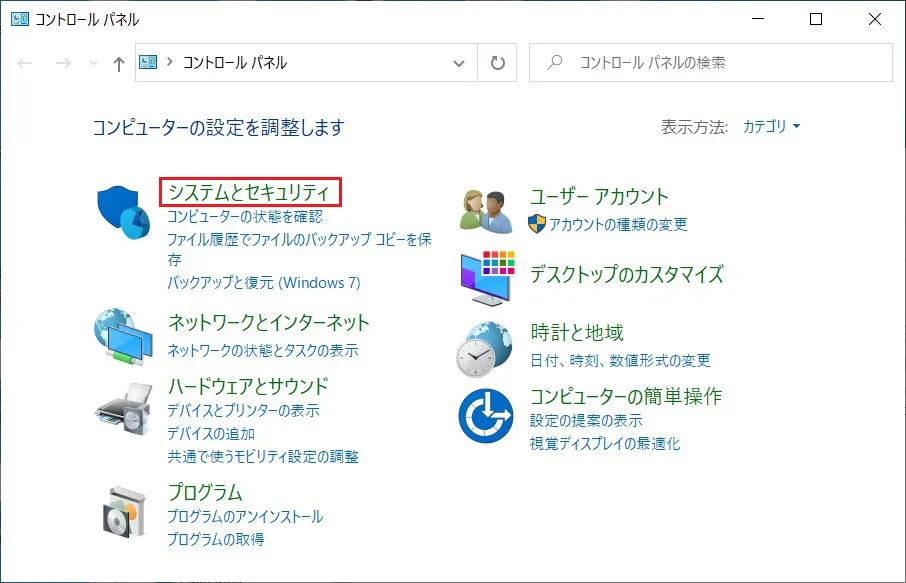
- 「システムとセキュリティ」ウィンドウが表示されたら「セキュリティとメンテナンス」をクリックします。
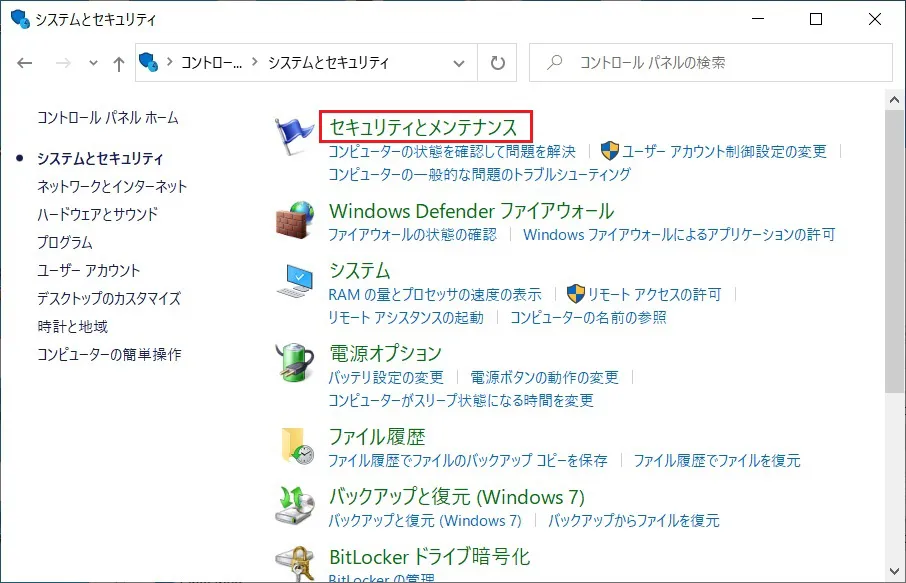
- 「セキュリティとメンテナンス」ウィンドウの「回復」をクリックします。
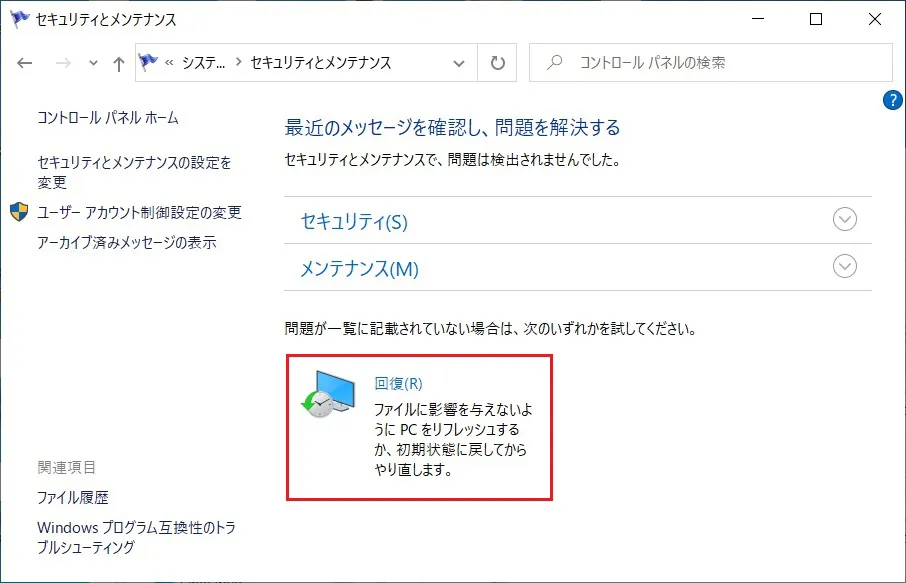
※「回復」ウィンドウは「デスクトップ」ウィンドウ左下にある「スタート」ボタンの右にある検索ボックスで「回復ドライブ」を検索し「最も一致する検索結果」から「回復ドライブ」をクリックして表示することもできます。
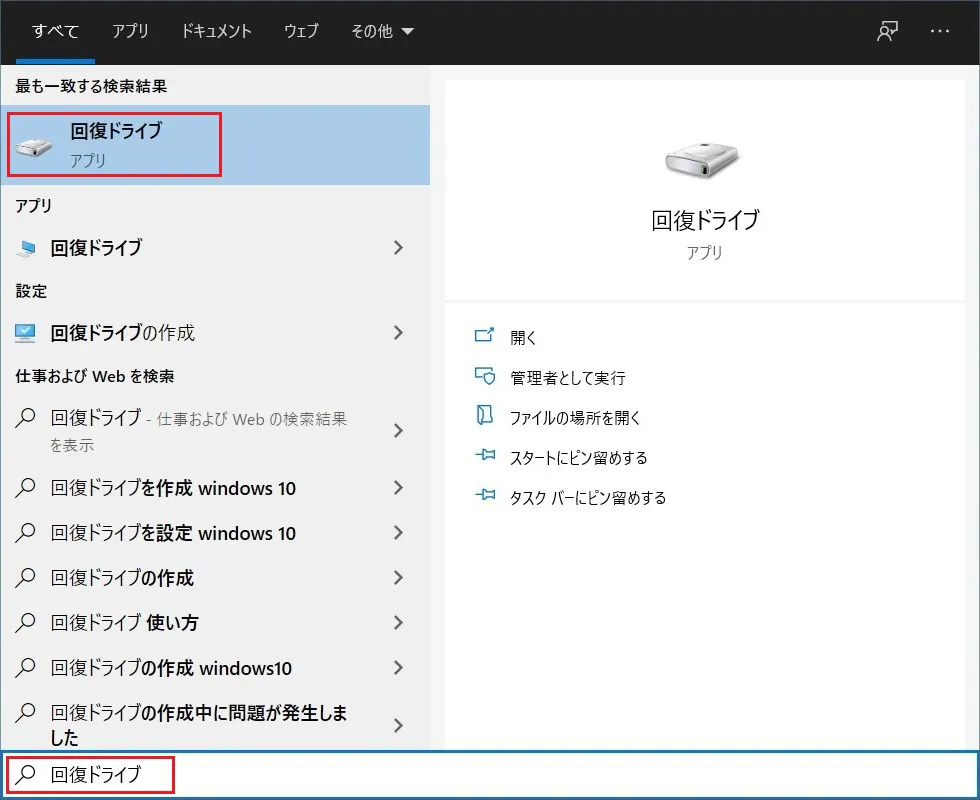
- 「回復」ウィンドウが表示されたら「高度な回復ツール」項目から「回復ドライブの作成」をクリックします。
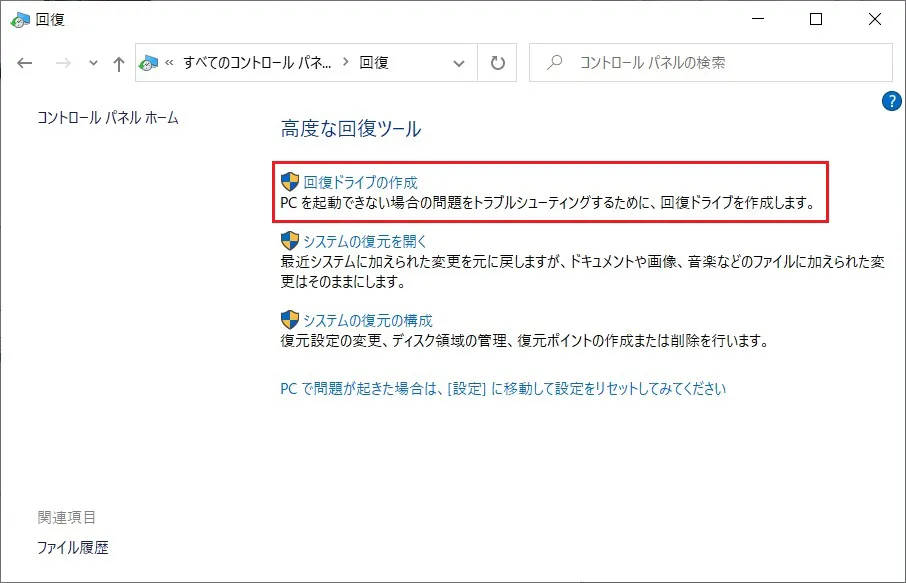
- 「このアプリがデバイスに変更を加えることを許可しますか?」のウィンドウが表示されますので「はい」をクリックします。
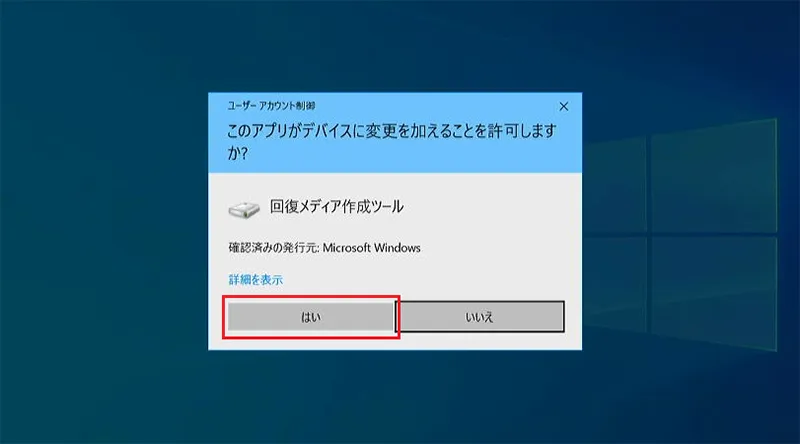
- 「回復ドライブ」ウィンドウが開きますので「回復ドライブの作成」項目の「システムファイルを回復ドライブにバックアップします」にチェックが入っているのを確認します。
チェックが入っていなければチェックを入れて「次へ」をクリックします。
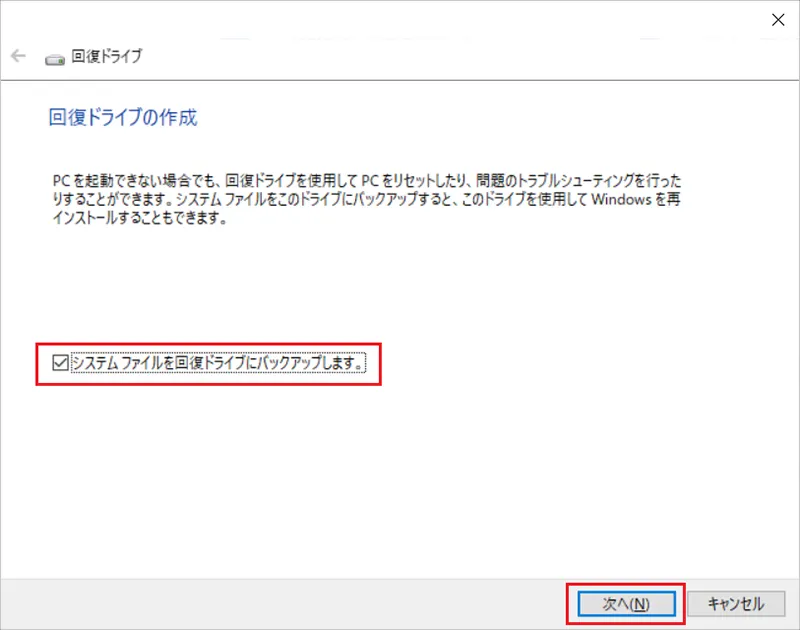
- 「USB フラッシュドライブの選択」が表示されますので「使用可能なドライブ」の項目が、接続している回復ドライブ用の外付けUSBフラッシュメモリのドライブ(※「D:」「E:」などの表記で確認)が選択されていることを確認し「次へ」をクリックします。
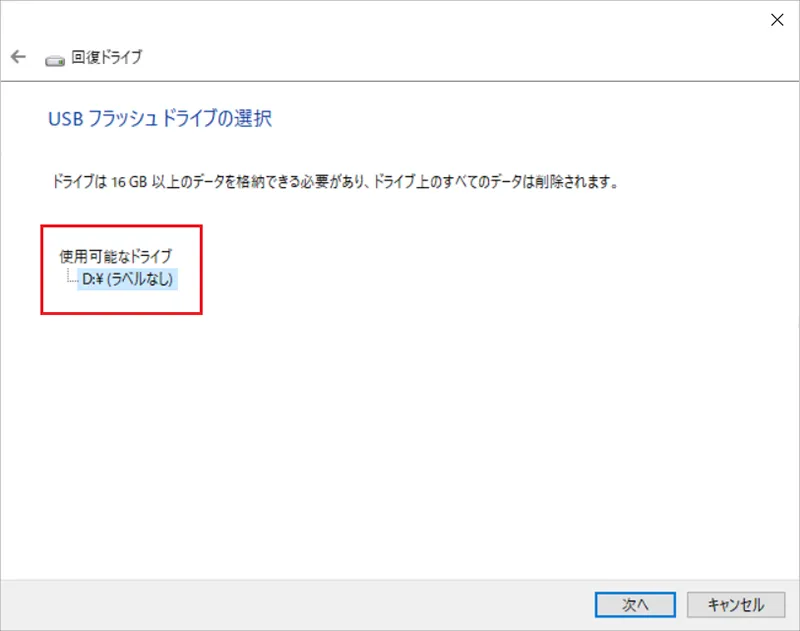
- 「回復ドライブの作成」の右下にある「作成」ボタンをクリックすると、回復ドライブの作成が始まります。
※回復ドライブに使用するUSBフラッシュメモリは回復ドライブの作成によってすべてのデータが削除されるので、注意しましょう。
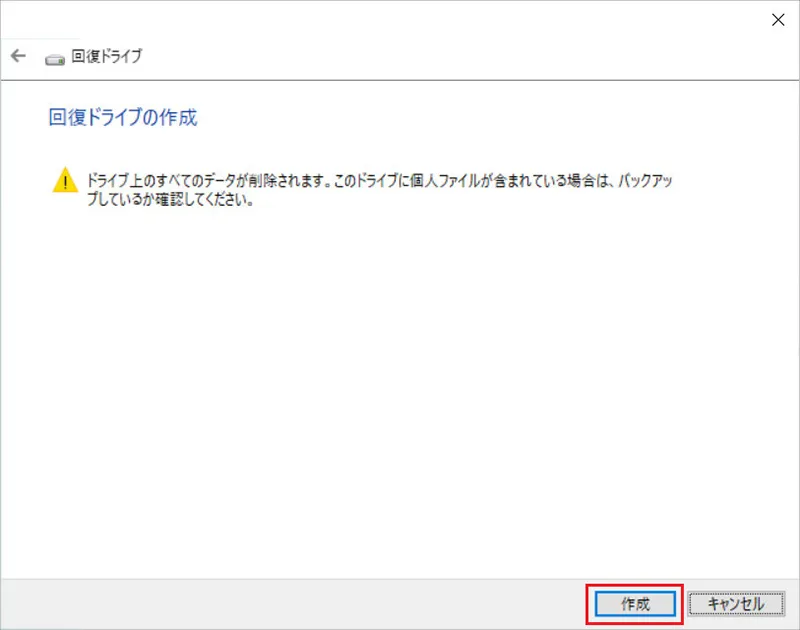
- 「回復ドライブが作成中」の画面が表示されると「ドライブのフォーマット」→「ユーティリティのコピー」→「システムのコピー」の順番で回復ドライブが作成されます。
※回復ドライブの作成には、多数のファイルを作成するため「およそ2時間から4時間」ほどかかります。(パソコンの構成により時間の違いがあります)
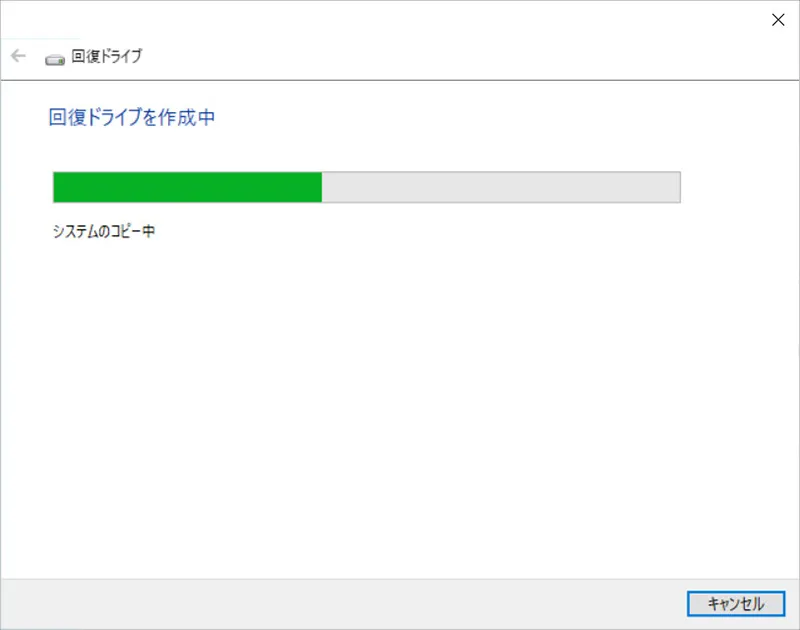
- 回復ドライブの作成が完了すると「回復ドライブの準備ができました」というメッセージが表示されます。
「完了」ボタンをクリックして、回復ドライブの作成を終了します。
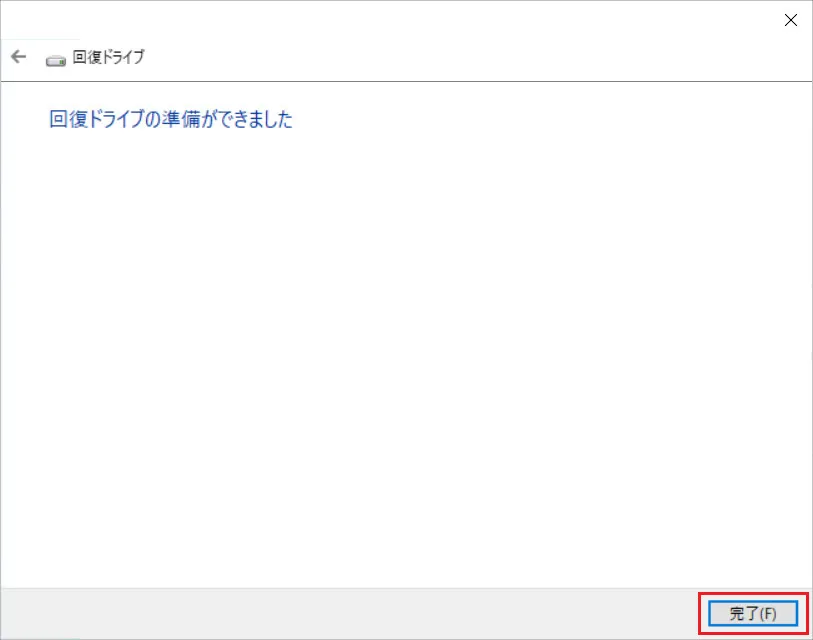
回復ドライブでのWindows 10の回復開始時の準備
※自己責任において、慎重に確認しながらの実施をお願いします。
Windows 10が起動しない場合やWindows 10を初期状態に戻したい場合、作成した回復ドライブを使って回復します。
一旦パソコンの電源はOFFにしてから準備をしていきます。
回復ドライブを作成したUSBフラッシュメモリをパソコンに接続する
パソコンの電源がOFFの状態で、回復ドライブを作成したUSBフラッシュドライブをパソコンに接続します。
パソコンの起動時の設定で使用するので、途中からではなく、電源OFFの状態の最初から接続しておくようにします。
その他の接続機器についての準備
その他の用途のUSBフラッシュメモリや外付けHDDがある場合はパソコンから外しておきましょう。
また、OSが起動しない状態での設定が多いため、回復ドライブを使用する場合はマウスやキーボードは「有線接続」のものを接続しておきましょう。
電源の接続も再度確認しておきましょう。
特にノートパソコンは必ずACアダプターが接続されているかの確認をしておきましょう。
回復途中での電源切れなどは、パソコンへの深刻なダメージにつながる可能性があります。
USBフラッシュメモリから回復ドライブを起動(「Boot」ブート)するためのパソコン設定
パソコンを回復ドライブの入ったUSBフラッシュメモリから起動(「Boot」ブート)するように設定を変更する必要があります。
電源投入後、パソコンは接続されているデバイスを設定された順番に確認し、起動用の設定のデータを見つけたら、そこからパソコンを起動(「Boot」ブート)します。
通常はHDDやSSDなどにある「Windows Boot Manager」が最初に読み込まれるように設定がされていることが多いです。
そのため、パソコンに対して回復ドライブを作成したUSBフラッシュメモリを最初に読み込んで確認し、起動(「Boot」ブート)するように設定を修正する必要があります。
UEFI BIOSでの回復ドライブの入ったUSBフラッシュメモリからの起動(「Boot」ブート)方法
今回はUEFI BIOSの設定例でUSBフラッシュメモリからの起動方法への変更の例を紹介します。
「UEFI BIOS」とはパソコンの電源をONにして、起動(「Boot」ブート)する際にWindows 10などのOSよりも先に読み込むファームウェア(プログラムのようなもの)です。
電源をONにした直後にUEFI BIOS設定画面の表示のためにキーボードの「F2」キー(※メーカーによって違いますので次の章を参照)などの、ファンクションキーを何度がトントンと押すと、UEFI BIOSの設定画面が表示されます。
マザーボードのメーカー別のUEFI BIOS起動ファンクションキー
UEFI BIOS設定画面表示のためのファンクションキーはパソコンのメーカーやマザーボードのメーカーごとに違っています。
マザーボードメーカー別のUEFI BIOS起動キーを一部紹介します。
「F2」キーか「Del」キーが多い傾向にあるので、順番に試してみても良いでしょう。
- ASROCK:「F2」キー
- ASUS:「Del」キー
- BIOSTAR:「Del」キー
- GIGABYTE:「Del」キー
- Intel:「F2」キー
- MSI:「Del」キー
UEFI BIOS設定で起動(「Boot」ブート)デバイスの設定
UEFI BIOSの最初の状態では通常の設定ですと、回復ドライブの入っているUSBフラッシュメモリから起動(「Boot」ブート)する設定にはなっていません。
USBフラッシュメモリから起動(「Boot」ブート)する設定を優先順位の1番にする必要があります。
メーカーごとに設定方法は違っているので、優先順位の変更は個別に説明書やメーカーのサイトで確認する必要があります。
UEFI BIOSの「Boot」メニュー表示から「Boot Priority」などの表示のメニューのリストの順番を確認し、起動(「Boot」ブート)の優先順位を確認します。
リストの上から起動の優先順位が高いので、以下の項目名に近いものなどを探し、回復ドライブを作成したUSBドライブのリストの優先順位を一番上に変更します。
「USBフラッシュメモリ」のUEFI BIOSでの表示の例として以下のような表示の種類があります。
UEFI BIOSの表示は英語が多く見慣れない表記が多いので参考にしてください。
- 「UBFI:USB Disk」
- 「UBFI:USB Flash Disk」
- 「UBFI:MassStorageClass」
(※MassStorageClass:USBの機能の接続や制御の仕様名、USBアダプタでmicroSDを使用すると表示される場合があります。)
UEFI BIOSのブートドライブのUSBフラッシュメモリ優先順位の設定例
UEFI BIOSのブートドライブの優先順位の設定の例は以下のようになります。
通常の起動の場合は「Windows Boot Manager」が1番目になっていますが、今回の場合はUSBフラッシュメモリの優先順位を1番目に上げます。
下記の例では、初期状態で4番目に表示されている「UEFI:USB Flash Disk Partition 1」を1番目に順番移動して優先順位を上げる必要があります。
初期状態の起動(「Boot」ブート)優先順位
- Windows Boot Manager
- UEFI: PXE over IPv4
- UEFI: PXE over Ipv6
- UEFI:USB Flash Disk Partition 1
修正後の起動(「Boot」ブート)優先順位
- UEFI:USB Flash Disk Partition 1
- UEFI: PXE over IPv4
- UEFI: PXE over Ipv6
- Windows Boot Manager
設定変更が完了したら「save&exit」などの項目をクリックし、設定を保存しBIOS画面を終了します。
パソコンを再起動すると、USBフラッシュメモリからの起動(「Boot」ブート)が行われます。
※UEFI BIOSで優先順位を変更した場合、回復後は再度起動(「Boot」ブート)の優先順位を元の設定に忘れずに戻しておくようにしましょう。
ブートメニューでのUSBフラッシュメモリからの起動
そのほかに「ブートメニュー」を表示させてUSBフラッシュドライブから起動する方法もあります。
ブートメニューの起動は、電源をONした直後「F8」「F11」「F12」などをトントンと押して起動するなどがあります。
パソコンやマザーボードメーカーごとに違いますので、説明書や各メーカーのサイトなどで確認してみてください。
回復ドライブからの回復の手順
USBフラッシュメモリからの起動が完了したら回復ドライブからの回復を実施していきます。
- USBフラッシュメモリから起動の設定を行い、パソコンが起動すると背景が青い画面で「キーボードレイアウトの選択」ウィンドウが表示されます。
一覧の中から「Microsoft IME」を選択しましょう。
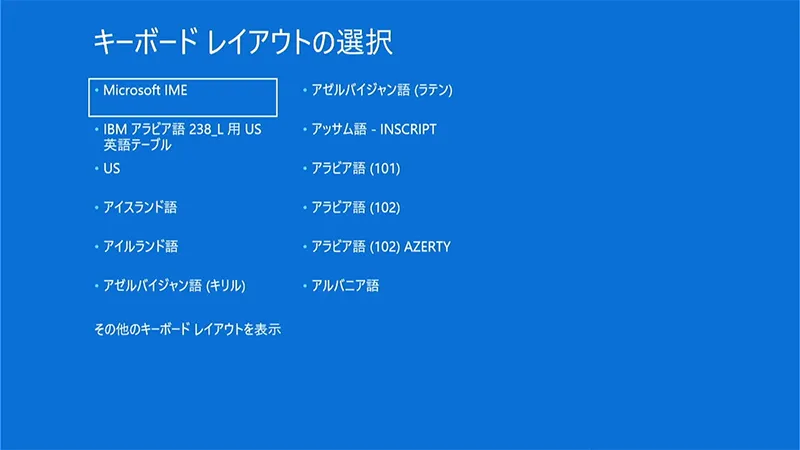
- 「オプションの選択」ウィンドウから「ドライブから回復する」を選択します。
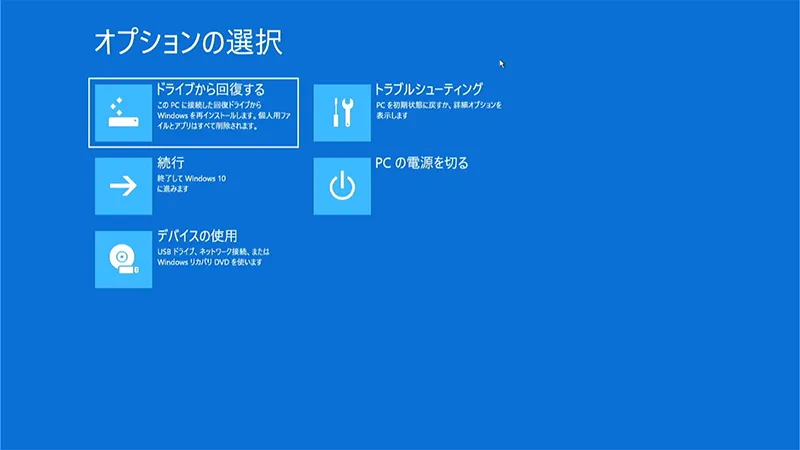
- 「ドライブから回復する」ウィンドウが表示されますので、フィアルの削除のみを行うかドライブを完全にクリーンアップするかを選択します。
ファイルの削除のみ行う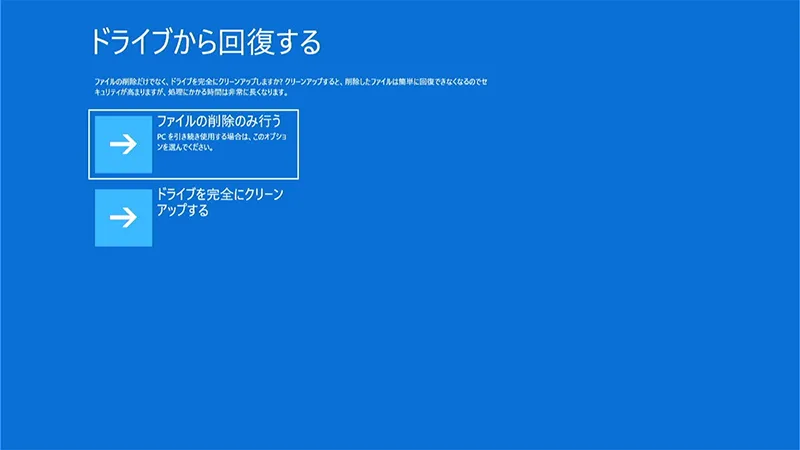
そのまま引き続きパソコンを使用する場合は「ファイルの削除のみ行う」を選択しましょう。
「ドライブを完全にクリーンアップする」をクリックした時よりも早く回復作業が完了します。
ドライブを完全にクリーンアップする
フリマアプリ、オークションやパソコンの買取りなどで、パソコンを販売する場合などは「ドライブを完全にクリーンアップする」を選択しましょう。
処理項目が多いため、時間がかかることだけは事前に理解をしておいてください。
- 「ファイルのみ削除を行う」「ドライブを完全にクリーンアップする」どちらかを選択すると「ドライブから回復する」ウィンドウが表示されるので「回復」をクリックして、Windows 10の回復を開始します。
※この操作はキャンセル不可能なので、ご自身の判断で慎重に実施してください。
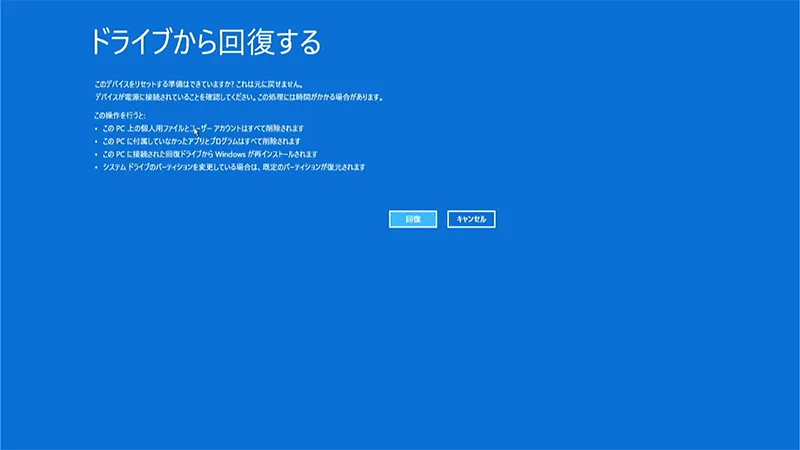
- 「Windows 10のセットアップ」画面が表示されたら、回復作業は完了となります。
まとめ
Windows 10が起動しなくなった場合、回復ドライブからWindows 10の再インストールを行うことができます。
Windows 10の起動トラブルに対応するには、普段パソコンが通常の起動をしている時に回復ドライブを作成しておく必要があります。
Windows 10が通常の起動をしなくなったあとでの回復ドライブの作成は大変難しいです。
通常時の回復ドライブの作製時間は2時間~4時間程度で済むため実施する価値は高いと思います。
回復ドライブ作成に必要な「32GBのUSBフラッシュメモリ」は数百円から販売されているので「回復ドライブ専用」として購入し、回復ドライブを作成しておきましょう。
回復ドライブの作成が完了したUSBフラッシュメモリは「回復ドライブ」とテープやシールで貼っておいて大切に保管するようにすると良いでしょう。








 USBフラッシュメモリ一覧
USBフラッシュメモリ一覧
