デバイスマネージャーとは?Windows 10のデバイスマネージャーの起動方法や使い方をご紹介
デバイスマネージャーを使うと、パソコンを構成しているパーツ、接続されている機器の状態、そしてそれらのドライバーの状態を確認することが可能です。
この記事では、Windows 10のデバイスマネージャーを例に、起動方法のフローなどの使い方、使用して出来る事などについてご紹介します。
デバイスマネージャーとは
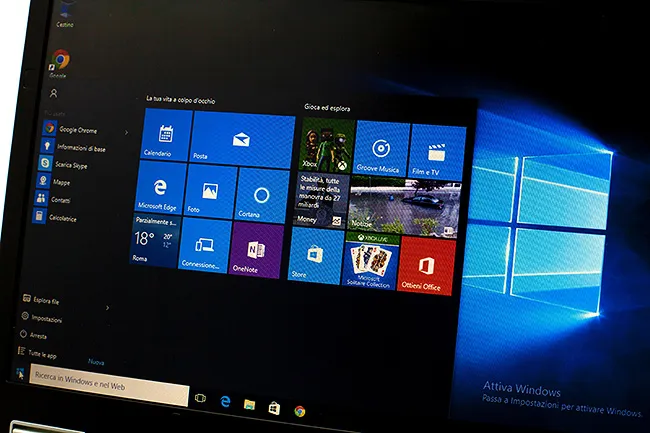
ディスプレイやプリンター、マウス、キーボードなどの周辺機器やパソコンを構成しているハードウェアやCPUをデバイスと呼び、それらを管理しているところをデバイスマネージャーと言います。
パソコンのデバイス機器を管理しやすくするために用意されている機能の一つです。
パソコンに接続されているデバイス機器を動かすには、通常はデバイスドライバーと呼ばれる専用のソフトが必要になります。
デバイスやデバイスドライバーを管理しているのがデバイスマネージャーなので、例えばマウスを新しくしたけれども、反応しないというときには、デバイスマネージャーを確認すればパソコンがマウスをきちんと認識しているかがわかるようになっています。
パソコンにトラブルが起こり、自分では解決できずメーカーに問い合わせをしたときにも、まずはデバイスマネージャーを確認することが多く、ちょっとしたトラブルの解決に役立つ機能です。
デバイスマネージャーを使用してできること
デバイスマネージャーを使用すれば、ハードウェアが正常に動いているかどうかを判別したり、ハードウェアの構成設定を変更したりすることが可能です。
ほかにもデバイスに対する詳細設定やプロパティを変更したり、更新されたデバイスドライバーをインストールしたりと、いろいろなことが行えます。
パソコンに詳しい上級者はデバイスマネージャーの、診断機能を利用してデバイスの問題を解決したり、リソースの設定変更をしたりする場合もあるほどです。
ここで注意したいのが、デバイスマネージャーを使って管理することができるのは、ローカルコンピューターだけという点。
ネットワークでつながった状態のリモートコンピューターのデバイスマネージャーを立ち上げても、読み取り専用モードでのみ作動し、ハードウェアの構成を表示することは可能ですが、変更することはできません。
デバイスマネージャーの起動方法
デバイスマネージャーを起動させるには、複数の方法があります。
製品名によって起動方法が多少異なります。
今回はWindows 10のデバイスマネージャーの起動方法を紹介して行きます。
システムコマンドからデバイスマネージャーを起動する方法
- スタート画面の左下にあるスタートボタンを右クリックし、一覧の中から「デバイスマネージャー」を選択します。
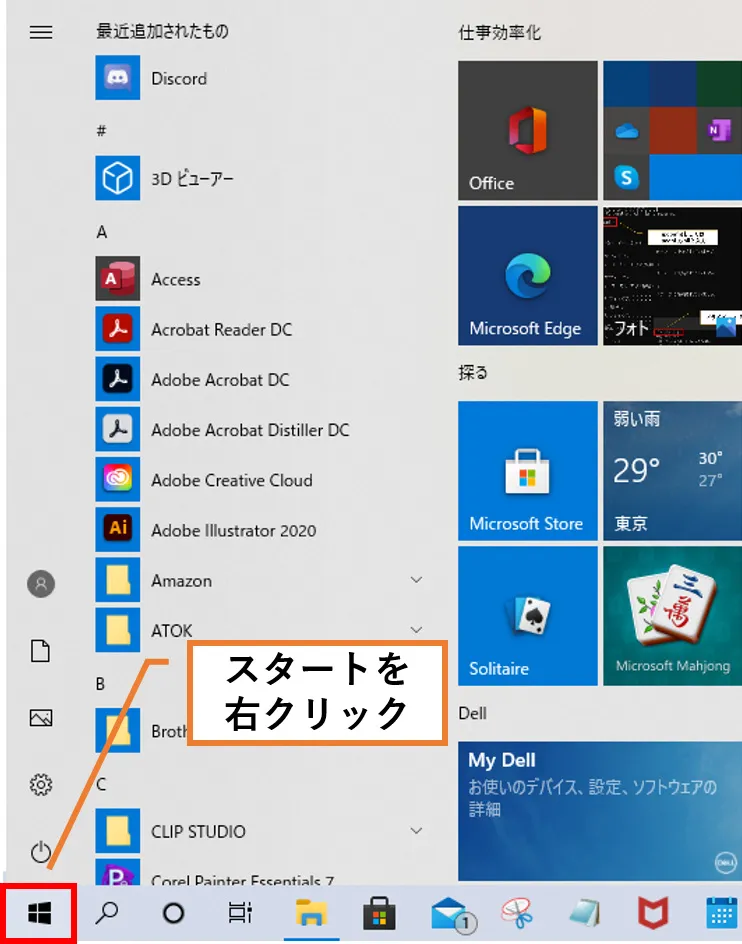
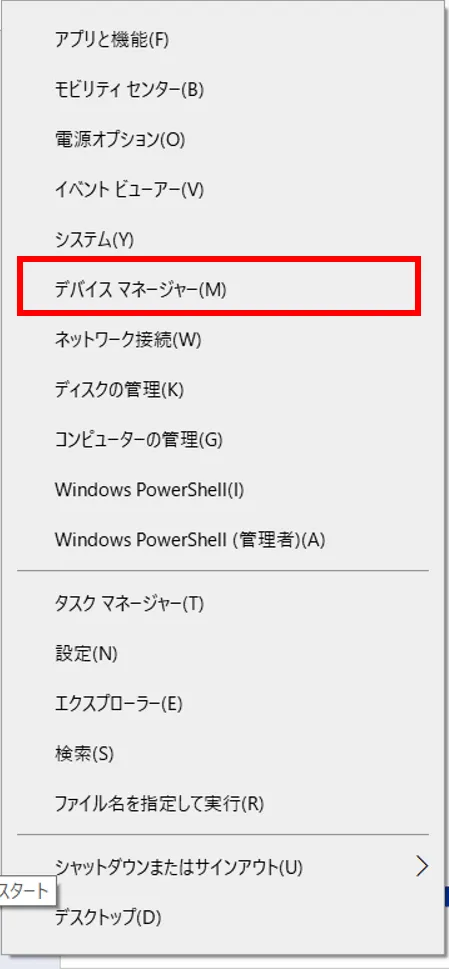
- デバイスマネージャーが表示されます。
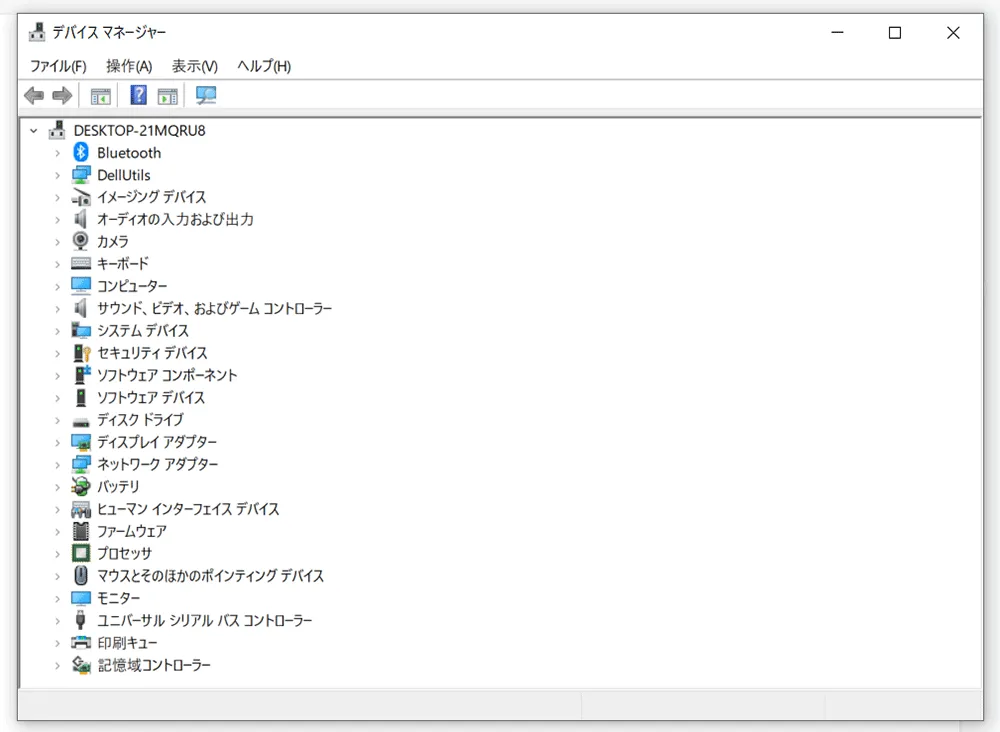
Windowsのインターフェイスを使ったデバイスマネージャーを起動する方法
- スタート画面の検索ボックスに「コントロールパネル」と入力します。
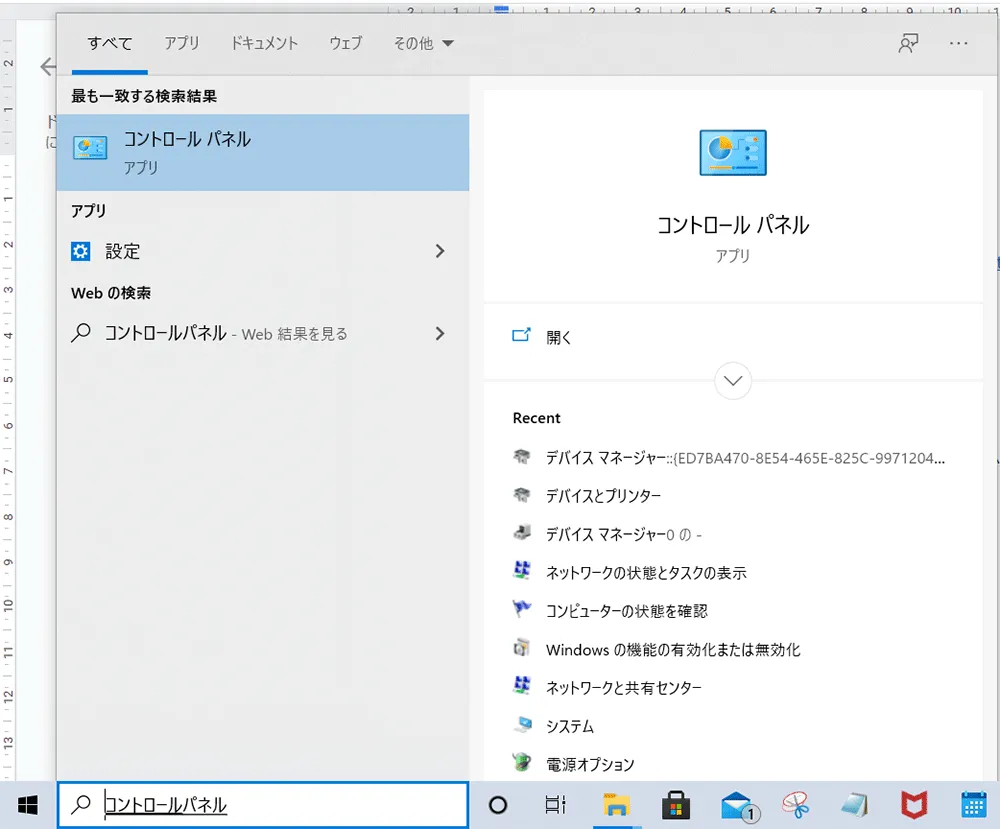
- コントロールパネルが表示されますので、表示画面の「ハードウェアとサウンド」という項目をクリックします。
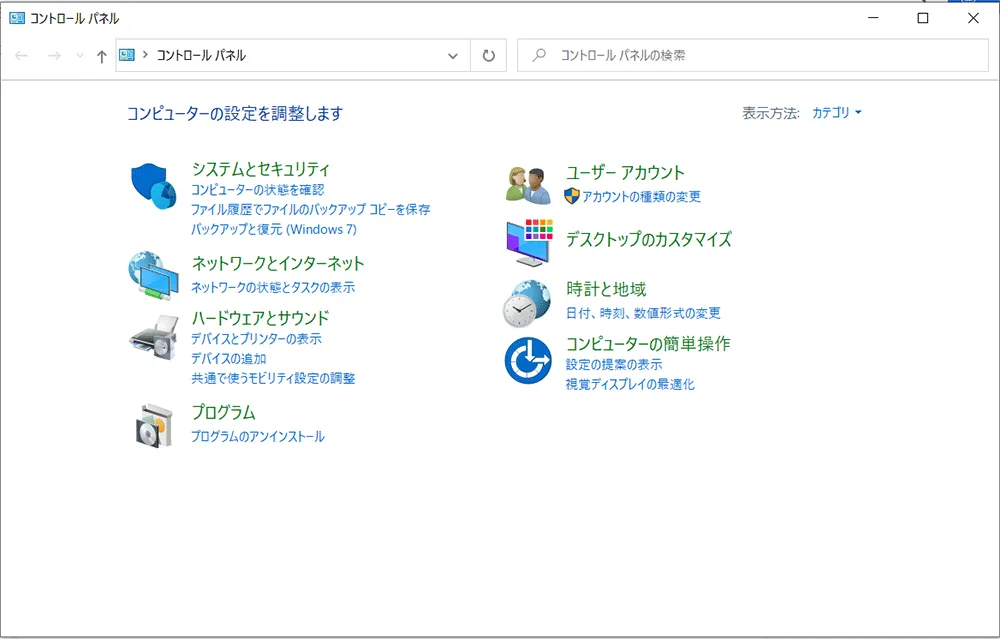
- 画面が遷移し、「デバイスマネージャー」の項目が表示されるのでクリックしましょう。
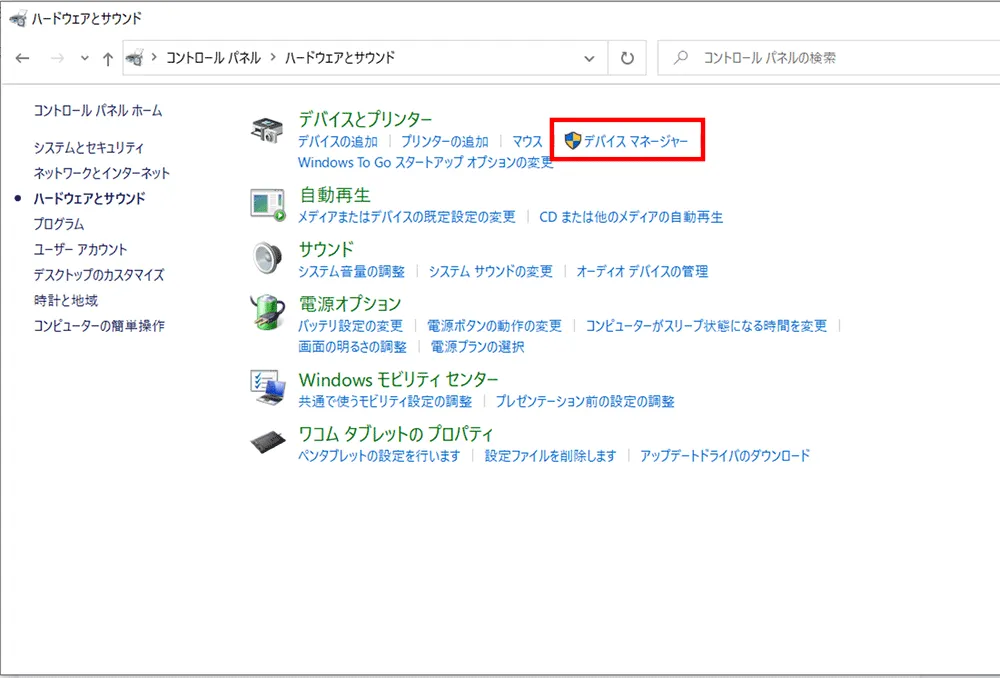
- デバイスマネージャーが表示されます。
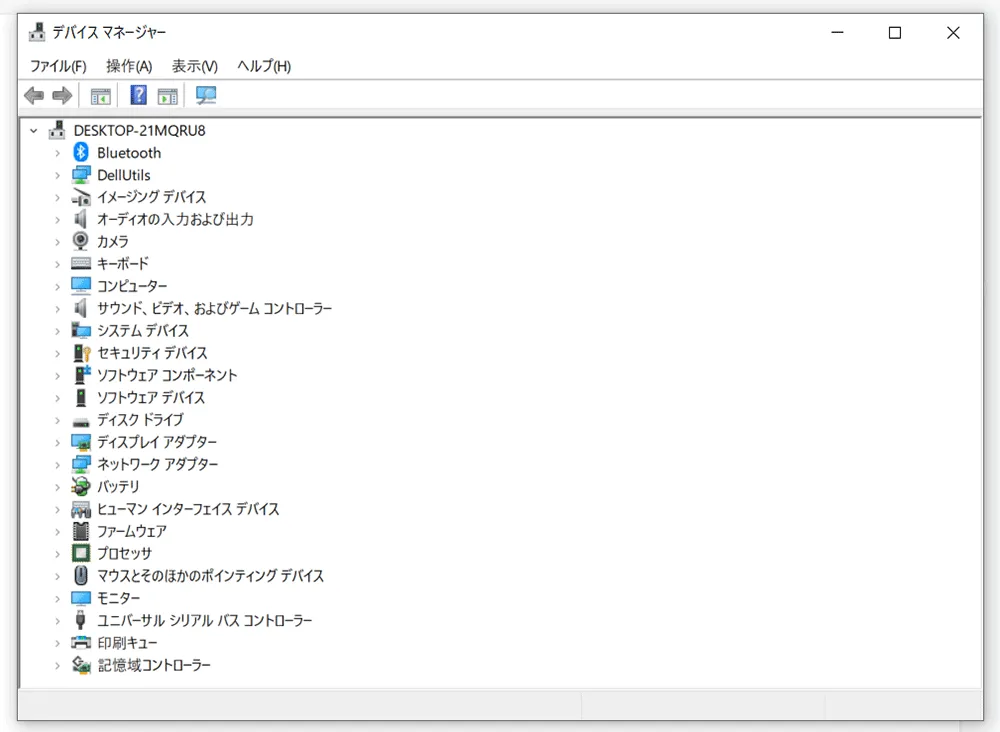
デバイスマネージャーの使い方
デバイスマネージャーにはパソコンに接続されている周辺機器と、パソコン本体のデバイスドライバが一覧となって表示されています。
詳細を確認するには、各項目のデバイス一覧を展開表示する必要があります。
例として「ネットワークアダプター」の項目を用いて、解説します。
- ネットワークアダプターの文字左横にある「>」マークをクリックします。
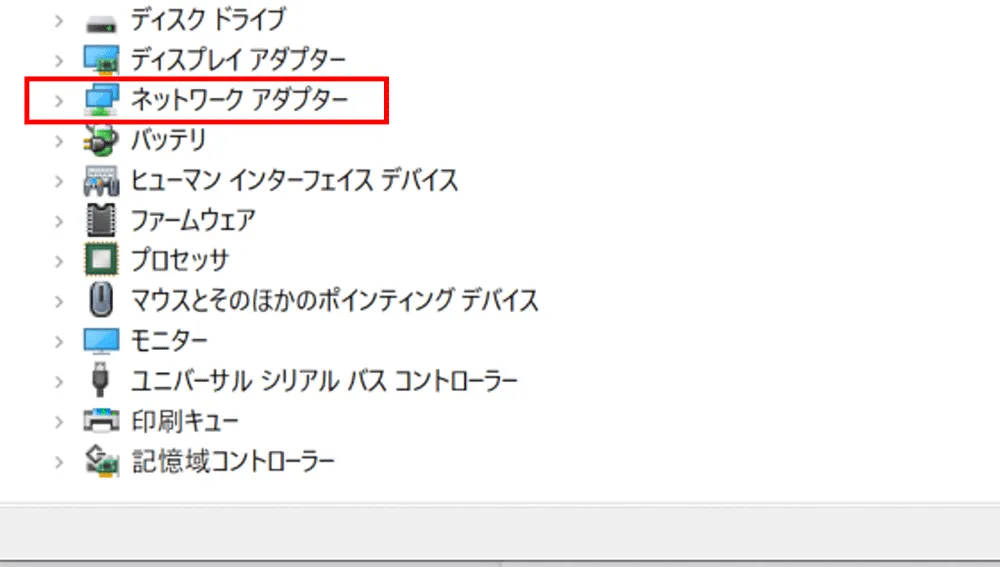
- 項目が展開され、デバイスの詳細を確認することができます。
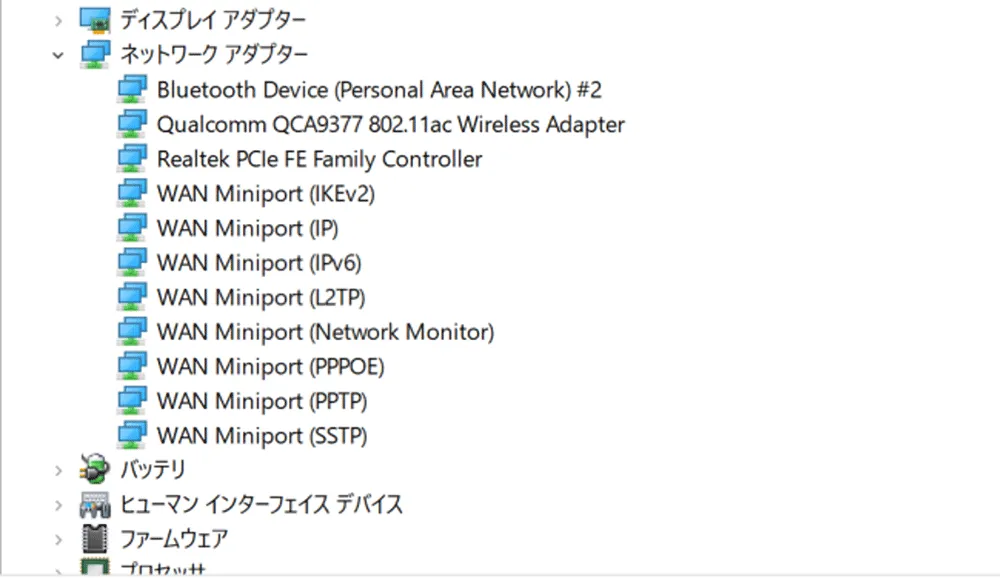
- 展開した項目からデバイスを選択すると、該当デバイスのプロパティが表示されます。
※今回は「Qualcomm QCA9377 802.11ac Wireless Adapter」のプロパティを例として表示しています。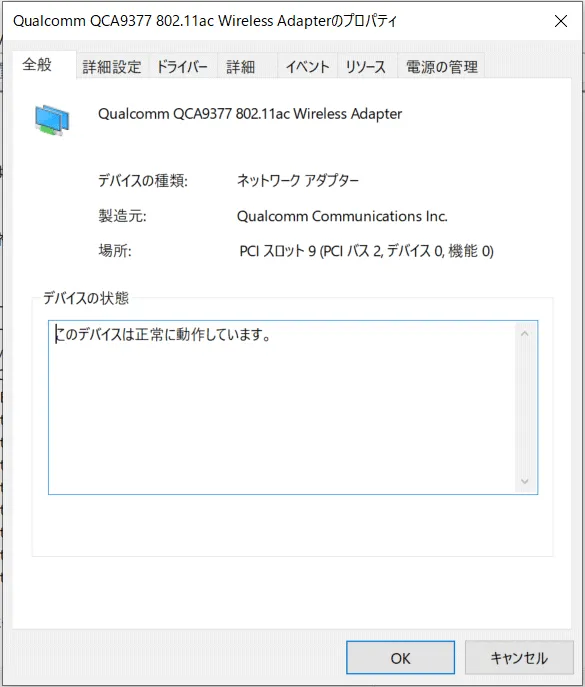
- プロパティにはメニューがいくつか用意されています。
「全般」、「詳細設定」、「ドライバー」、「詳細」、「イベント」、「リソース」、「電源の管理」というタブ一覧が確認できます。
デバイスのプロパティごとに適したタブが表示されます。 - タブごとの詳細のメニューを使いこなして、パソコンのドライバーや周辺機器を管理していきましょう。
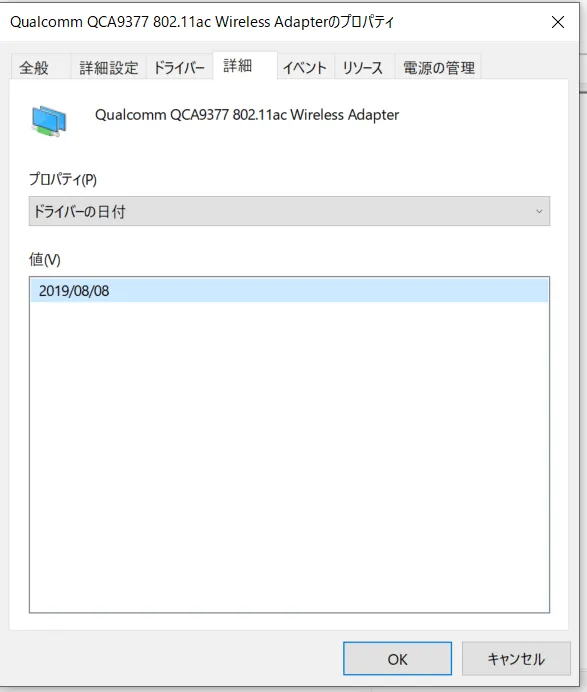
問題のあるデバイスは各項目欄に「!」や「?」の警告マークが表示されます。
パソコンが不調だと感じたらデバイスマネージャーを起動し、項目欄を確認すると良いでしょう。
まとめ
デバイスマネージャーについて、起動方法や具体的な使用例をご紹介しました。
キーボードが打てない、マウスポインタが動かないなど、デバイスマネージャーを確認することで原因を特定して解決できる場合があります。
ご自身で、対応できる不具合だけではなく、中には対応が不可能な不具合も存在するかもしれません。
その場合にでも、どの機器に不具合が出ているのか?などをチェックする方法を知っているだけでも、その後の対応方針が決まりやすくなります。
デバイスマネージャーを積極的に起動して、普段どのような項目が出ているのか?など簡単にでも、目を通しておくこともおすすめいたします。









