- Windowsのショートカットキー一覧
- Windowsの標準機能で画面録画をする方法
- Word(ワード)ファイルをPDFファイルに変換する方法
- ExcelのINDEX関数とMATCH関数の組み合わせでデータ抽出をする方法
- Parallels Desktop(パラレルス デスクトップ)の使い方
- MNP(携帯電話番号ポータビリティ)とは?
- クラウドとは?を基本から解説
- Excel(エクセル)で行と列を固定表示や印刷する方法
- ブラウザとは?おすすめや設定方法のご紹介
- Microsoft Edge(エッジ)の使い方
- Windowsのファイルの拡張子を表示する方法
- パソコン(PC)の壁紙(背景)を変更する方法
- Windows 10のコントロールパネルを表示する方法
- Windows 10の回復ドライブの作成と回復手順のご紹介
- BitLocker(ビットロッカー)とは?HDDやSSDを暗号化する方法や回復キーなどについてご紹介
- CADとは?基礎からご紹介
- Illustrator(イラストレーター)とは?使い方や知っておきたい機能についてご紹介
- Photoshop(フォトショップ)の機能や出来ることを30種類ご紹介
- Windows 11(ウィンドウズ 11)の機能、外観、アップグレード要件、購入方法をご紹介
- MVNOとは?格安SIMや格安スマホのサービスなどで良く聞くサービスについてご紹介
- Outlook(アウトルック)の設定方法や使い方についてご紹介
- Thunderbird(サンダーバード)とは?インストール方法やアカウントの設定方法、使用するメリットなどをご紹介
- Excel(エクセル)のパスワード設定や解除をする方法をご紹介
- Excel(エクセル)のプルダウンメニュー(ドロップダウンリスト)の作成方法
- Windows 10やMacでスクリーンセーバーを設定する方法をご紹介
- NVIDIA RTX Voiceの使い方、インストールからノイズキャンセリング機能や各種アプリケーションの設定方法までをご紹介
- DaVinci Resolve(ダビンチ・リゾルブ)の使い方や無償版と有償版の違いについてご紹介
- セキュリティソフトの必要性、コンピュータウイルスの種類や脅威、その対応策についてご紹介
- Microsoft アカウント(マイクロソフト アカウント)とは?からアカウントを新規作成する方法やメリットをご紹介
- Windows 10のデータをバックアップする方法「バックアップ」と「システムイメージの作成」でのバックアップ方法をご紹介
- YouTube 動画のアップロード方法とYouTubeでの収益化の条件についてご紹介
- パワーポイント(PowerPoint)のデザイン能力アップのために知っておくべき機能や知識のご紹介
- Apache OpenOffice(オープンオフィス)とは?人気のMicrosoft Office互換ソフトの使い方をご紹介
- Googleドキュメントの使い方。文章作成WebアプリケーションであるGoogle ドキュメントの便利な活用方法をご紹介
- Excel 関数の使い方の基本から、知っておくと応用が利く便利なExcelの関数までをご紹介
- Google ドライブの使い方について、基本から知っておくと便利な機能までをご紹介
- Google フォトの使い方や2021年6月からのGoogleのストレージポリシー変更などについてご紹介
- iCloudとは?iCloud driveなどのiPhoneでの設定や共有などの使用方法についてご紹介
- Gmailアカウントの作成から使用方法、便利な機能までをご紹介
- Google スプレッドシートの使い方やExcelとの違いについてご紹介
- サクラエディタの使い方、インストールから基本設定や便利な機能までをご紹介
- 動画編集ソフトのおすすめを有料版と無料版、それぞれの選び方や特長をご紹介
- Lhaplus(ラプラス)の使用方法を、ダウンロードからインストール、パスワード付きの圧縮方法までご紹介
- iPhoneのバックアップ方法を「iTunes(Finder)」や「iCloud」など使用する方法別にご紹介
- Adobe Premiere Pro(プレミアプロ)の動画編集の基本についてご紹介
- Final Cut Pro(ファイナル カット プロ)とは?iMovie(アイムービー)などとの違いや動画編集の方法などをご紹介
- PowerShell(パワーシェル)のコマンドレットやスクリプトの作成方法と実行までを解説!
- Slack(スラック)の使い方をより詳しく!基本から使いこなしたい便利な機能までをご紹介
- プログラミングゲームって?プログラミングを楽しく学べるゲーム特集
- プログラミングとは?わかりやすい基礎知識と歴史、活用先の解説
- プログラミング言語の種類とは?概要や業務での利用方法、プログラミング言語の選び方を解説
- 顔認証のセキュリティとは?その仕組みや利用シーンについてご紹介
- ディープラーニングとAIの関係は?初心者でもわかる基礎知識の解説
- Slack(スラック)・ChatWork(チャットワーク)・LINE WORKS(ラインワークス)テレワークで使えるチャットツールをご紹介!
- Teams(Microsoft Teams)とは? テレワークに活用できるWEB会議の始め方を解説!
- Skype(スカイプ)とは?Skypeを使ったWEB会議の始め方をご紹介!
- Zoom(ズーム)を使ってWEB会議を始めよう! 必要な機材や設定方法をご紹介
- Publisher(パブリッシャー)の基本をご紹介します!これを見てPublisherのメリットを知ろう!
- OneNote(ワンノート)の基本をご紹介します!OneNoteとは?OneNoteを使うメリットとは?
- エクセル(Excel)の基本をご紹介します!エクセルとは?エクセルを使うメリットとは?
- ワード(Word)の基本をご紹介します!ワードとは?ワードを使うメリットとは?
- テレワークとは一体何?必要機材や導入方法、実例によるメリットをご紹介
- リモートデスクトップとは?導入方法や設定手順、リモートデスクトップでエラーが起きた際の対応方法などをご紹介
- LINE スタンプ(ライン スタンプ)作り方の紹介!審査手順、注意点なども解説
- PowerShell(パワーシェル)は何ができるの?メリット、使い方、実例まで
- パワーポイント(PowerPoint)の基本をご紹介します!これを見てパワーポイントのメリットを知ろう!
- オートコンプリートの機能(設定や削除方法)を使いこなそう!
- パソコンでスクリーンショットをする方法をOS別にご紹介
- Office Premiumとは?最新のアプリケーションを永続的に使える!
- パソコンを初期化する手順をWindows 10を例に事前準備や注意点なども含めご紹介
- 自宅にあるパソコンを遠隔操作する方法
- ディスク クリーンアップの方法(Windowsパソコン)
- 「Office 2019」と「Microsoft 365」の違いについてご紹介
- msconfig(システム構成)で解除してよいのは?使用場面と起動方法
- BIOS(バイオス)とは?基本的な知識やBIOS設定画面の起動方法や操作方法などをご紹介
- パソコンが起動しない(立ち上がらない)場合の対処方法
- 遅くなったパソコンを高速化する方法
- Windowsをセーフモードで起動する方法
- pingとは?コマンドプロンプトを使った応答速度 (ping ms)の確認方法などについて
- Windows Defender(ウィンドウズディフェンダー)とは?Windows 10での操作方法、メリットやデメリットのご紹介
- Windows Update(ウィンドウズ アップデート)の方法を、Window 10アップデートの画面でご紹介
- 仮想デスクトップとは?Windows 10仮想デスクトップの便利な使い方をご紹介
- パソコン(PC)がフリーズした時の対処方法
- プログラミングソフトの基本とは?ゲームやアプリ、Web開発に!
- タスクマネージャーをWindows 10で起動する方法や使用方法をご紹介
- デバイスマネージャーとは?Windows 10のデバイスマネージャーの起動方法や使い方をご紹介
- IPアドレスとは?「グローバルIPアドレス」と「プライベートIPアドレス」の違いについてご紹介
- Windows 10からWindows 7/8.1にダウングレードする方法を教えます!
- XPモードはWindows 8以降にて利用できないので要注意!
- プロバイダーとは?回線事業者との違いは?インターネット接続するために知っておくべき知識をご紹介
- コマンドプロンプトの使い方、起動方法や基本設定やコマンドについてご紹介
- デフラグとは?Windows 10でデフラグを実施する場合に知っておきたいポイントをご紹介
- PC Maticについて知りたい!セキュリティと最適化が1つに!
- VPNとは?VPNの種類の解説、それぞれの種類のメリットやデメリット、利用例をご紹介
- パソコンを学べる教室のご紹介
- ランサムウェアの予防法と感染した場合の対処について
- パソコン(PC)通販のドスパラ
- パソコン辞典 パソコン(PC)の使い方編 一覧
- オートコンプリートの機能(設定や削除方法)を使いこなそう!
オートコンプリートの機能(設定や削除方法)を使いこなそう!
検索サイトやログイン画面で、一度入力した内容を記憶して予測表示してくれるオートコンプリート機能。
アドレスなど多くの文字を全て入力する必要がないため、利便性の高い機能である反面、使い方によっては個人情報の漏えいに繋がりかねません。
今回はオートコンプリートについてご紹介します。
オートコンプリートとは?
Webサイトなどでキーボードを打つ際、途中で候補のワードが表示されたという経験ありませんか?
これがオートコンプリート、日本語に訳すと自動補完です。
オートコンプリートとは、過去に入力した文字を記憶し、次に入力される内容を予想して表示する機能を指します。
オートコンプリートの機能が発揮されるのは日本語だけではありません。
URLを入力しようとする際にも、http://wwwの続きとなるアドレスを入力する途中で過去に表示したことのあるサイトから候補を表示してくれます。
表示された候補の中から方向キーなどで上下してEnterを押すことで、その文字やURLが確定。
入力の手間が省けて効率よく作業を進めることができます。
また、過去に使用した言葉を再度入力したい場合や、閲覧したことのあるサイトを探したい場合などに有効です。
しかし注意しなければならない点もあります。
履歴が残るため、第三者に見られてしまうことです。
特にパソコンを共有して利用する場合は気を付けなければなりません。
ブラウザ別で見る設定方法
オートコンプリート機能を使いたい場合は、利用できる状態になるようパソコンを設定しましょう。
設定方法はお使いのブラウザによって異なるので、下記を参考にしてください。
- Microsoft Edge
- Google Chrome
- Firefox
Edgeの場合は、まずメニューボタンの右端にある「…」をクリックし、「設定」を選択します。
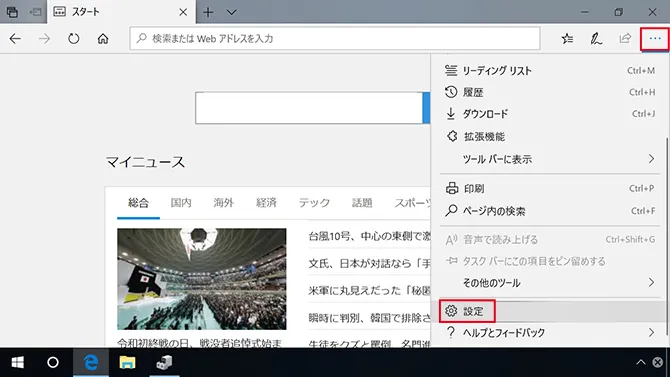
設定の画面が開いたら、「パスワード&オートフィル」をクリック。
オートフィル→フォームデータの保存をオンにする。
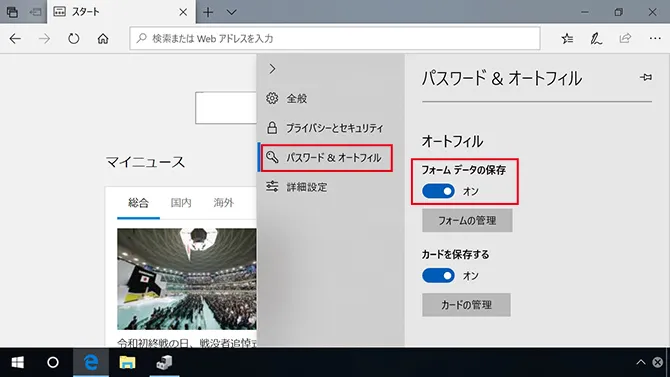
項目の中にある「フォームへの入力を保存する」をオンにしてください。
メニューバー「…(実際には縦並び)」をクリックし、「設定」を選択します。
自動入力から、「パスワード」をクリック。
※お支払い方法、住所やその他の情報も同様の手順となります。
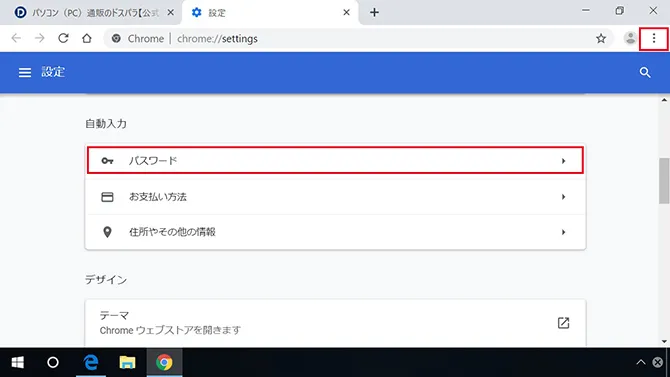
「パスワードを保存できるようにする」をオンにする。
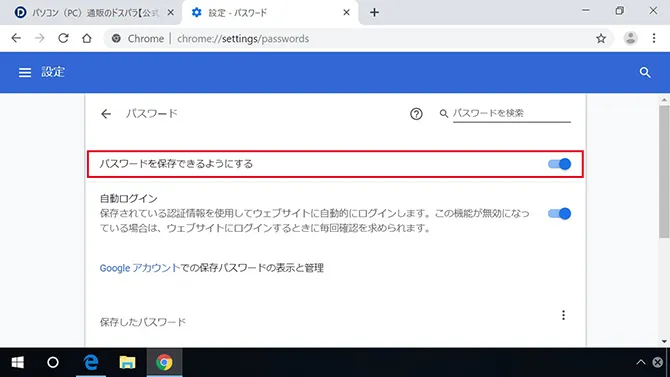
Firefoxを起動させた状態で、ツールメニューから「オプション」を選択します。
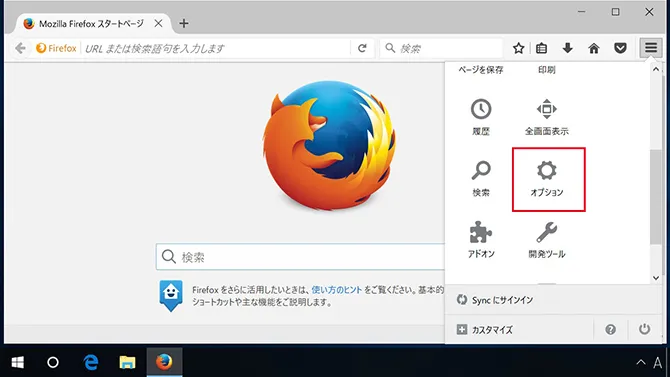
画面左のリンク一覧から「プライバシー」をクリックして表示させ、文字列「Firefoxに」の右にあるプルダウンメニューから「記憶させる履歴を詳細設定する」を選んでください。
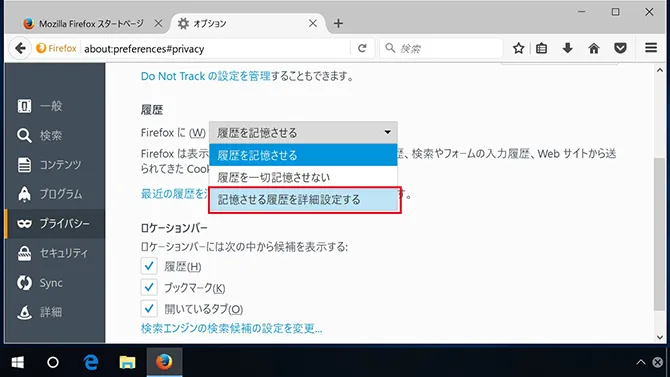
いくつか項目が出てくるので、「検索やフォームの入力履歴を記憶させる」にチェックを入れます。
次に画面左のリンク一覧から「セキュリティ」をクリックします。
ログイン情報にある「サイトのログイン情報を保存する」をチェックすれば完了です。
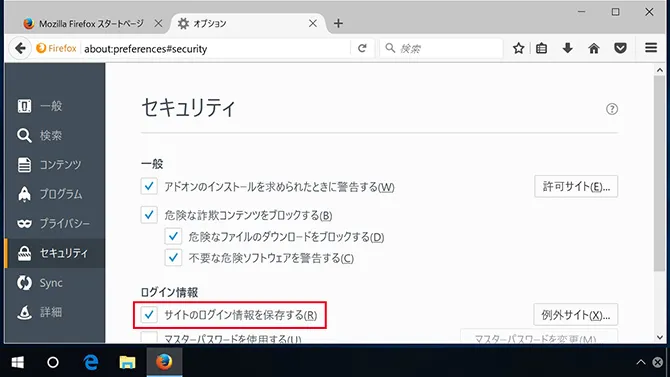
ブラウザ別で見る履歴の削除方法
履歴を知られたくない場合、今までの履歴を削除することができます。
- Microsoft Edge
- Google Chrome
- Firefox
画面右上のメニューをクリックして、「履歴」を選択します。
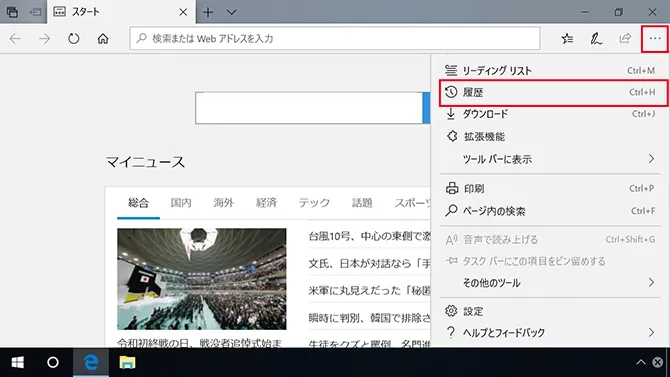
下へスクロールして行くと「クリアするデータの選択」ボタンがあるのでクリックしてください。
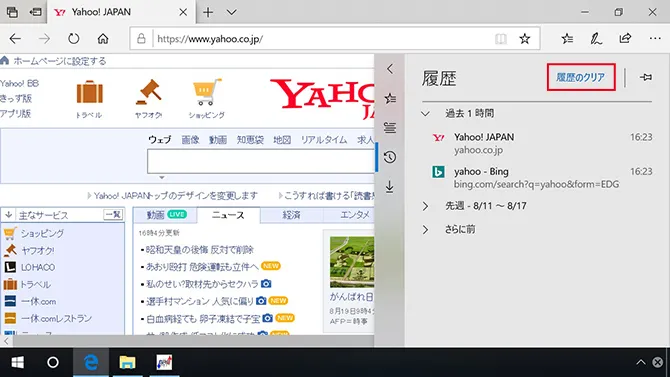
オートフィルデータ、パスワードにチェックを入れる。
クリアをクリックすればフォームやパスワードの履歴はクリアされます。
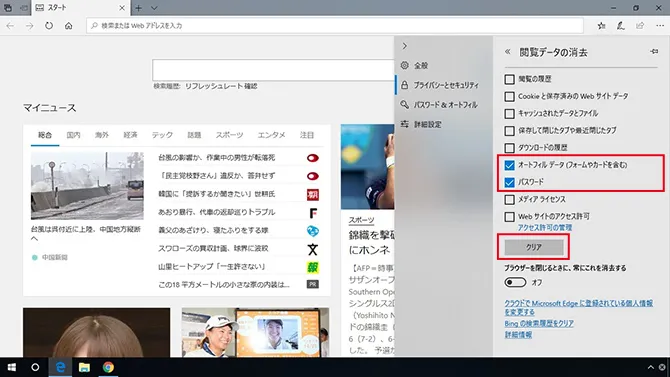
ツールバーにある「…(実際には縦並び)」ボタンから設定をクリックします。
ウィンドウ下までスクロールして「詳細設定」を選択し、「パスワードとフォーム」から、「パスワードを管理」をクリックしましょう。
すると保存されているユーザー名とパスワードが一覧で表示されるので、削除したいサイトの右端にある…(実際には縦並び)をクリックし、「削除」を選択することで削除できます。
ツールメニューから「履歴」を選び、「最近の履歴を消去」をクリックします。
すると最近の履歴を消去というダイアログが表示されるので「消去する履歴の期間」というプルダウンから「すべての履歴」を選択してください。
消去する項目が表示されるので「検索やフォームの入力履歴」をチェックして「今すぐ消去」をクリックして完了です。
オートコンプリートはURLなどの長い文字を入力したり、ログインでフォームに入力したりといった手間が省けるなど、一度使えば大変便利な機能です。しかし、ほかの人も同じパソコンを利用する場合、パスワードなどの個人情報が漏れてしまう危険性もあります。パソコンを共有している場合は、履歴を削除するなどの対策を行いましょう。
こちらの記事は「パソコン専門店ドスパラ」が作成いたしました。
パソコン専門店
ドスパラとは?









