- Windowsのショートカットキー一覧
- Windowsの標準機能で画面録画をする方法
- Word(ワード)ファイルをPDFファイルに変換する方法
- ExcelのINDEX関数とMATCH関数の組み合わせでデータ抽出をする方法
- Parallels Desktop(パラレルス デスクトップ)の使い方
- MNP(携帯電話番号ポータビリティ)とは?
- クラウドとは?を基本から解説
- Excel(エクセル)で行と列を固定表示や印刷する方法
- ブラウザとは?おすすめや設定方法のご紹介
- Microsoft Edge(エッジ)の使い方
- Windowsのファイルの拡張子を表示する方法
- パソコン(PC)の壁紙(背景)を変更する方法
- Windows 10のコントロールパネルを表示する方法
- Windows 10の回復ドライブの作成と回復手順のご紹介
- BitLocker(ビットロッカー)とは?HDDやSSDを暗号化する方法や回復キーなどについてご紹介
- CADとは?基礎からご紹介
- Illustrator(イラストレーター)とは?使い方や知っておきたい機能についてご紹介
- Photoshop(フォトショップ)の機能や出来ることを30種類ご紹介
- Windows 11(ウィンドウズ 11)の機能、外観、アップグレード要件、購入方法をご紹介
- MVNOとは?格安SIMや格安スマホのサービスなどで良く聞くサービスについてご紹介
- Outlook(アウトルック)の設定方法や使い方についてご紹介
- Thunderbird(サンダーバード)とは?インストール方法やアカウントの設定方法、使用するメリットなどをご紹介
- Excel(エクセル)のパスワード設定や解除をする方法をご紹介
- Excel(エクセル)のプルダウンメニュー(ドロップダウンリスト)の作成方法
- Windows 10やMacでスクリーンセーバーを設定する方法をご紹介
- NVIDIA RTX Voiceの使い方、インストールからノイズキャンセリング機能や各種アプリケーションの設定方法までをご紹介
- DaVinci Resolve(ダビンチ・リゾルブ)の使い方や無償版と有償版の違いについてご紹介
- セキュリティソフトの必要性、コンピュータウイルスの種類や脅威、その対応策についてご紹介
- Microsoft アカウント(マイクロソフト アカウント)とは?からアカウントを新規作成する方法やメリットをご紹介
- Windows 10のデータをバックアップする方法「バックアップ」と「システムイメージの作成」でのバックアップ方法をご紹介
- YouTube 動画のアップロード方法とYouTubeでの収益化の条件についてご紹介
- パワーポイント(PowerPoint)のデザイン能力アップのために知っておくべき機能や知識のご紹介
- Apache OpenOffice(オープンオフィス)とは?人気のMicrosoft Office互換ソフトの使い方をご紹介
- Googleドキュメントの使い方。文章作成WebアプリケーションであるGoogle ドキュメントの便利な活用方法をご紹介
- Excel 関数の使い方の基本から、知っておくと応用が利く便利なExcelの関数までをご紹介
- Google ドライブの使い方について、基本から知っておくと便利な機能までをご紹介
- Google フォトの使い方や2021年6月からのGoogleのストレージポリシー変更などについてご紹介
- iCloudとは?iCloud driveなどのiPhoneでの設定や共有などの使用方法についてご紹介
- Gmailアカウントの作成から使用方法、便利な機能までをご紹介
- Google スプレッドシートの使い方やExcelとの違いについてご紹介
- サクラエディタの使い方、インストールから基本設定や便利な機能までをご紹介
- 動画編集ソフトのおすすめを有料版と無料版、それぞれの選び方や特長をご紹介
- Lhaplus(ラプラス)の使用方法を、ダウンロードからインストール、パスワード付きの圧縮方法までご紹介
- iPhoneのバックアップ方法を「iTunes(Finder)」や「iCloud」など使用する方法別にご紹介
- Adobe Premiere Pro(プレミアプロ)の動画編集の基本についてご紹介
- Final Cut Pro(ファイナル カット プロ)とは?iMovie(アイムービー)などとの違いや動画編集の方法などをご紹介
- PowerShell(パワーシェル)のコマンドレットやスクリプトの作成方法と実行までを解説!
- Slack(スラック)の使い方をより詳しく!基本から使いこなしたい便利な機能までをご紹介
- プログラミングゲームって?プログラミングを楽しく学べるゲーム特集
- プログラミングとは?わかりやすい基礎知識と歴史、活用先の解説
- プログラミング言語の種類とは?概要や業務での利用方法、プログラミング言語の選び方を解説
- 顔認証のセキュリティとは?その仕組みや利用シーンについてご紹介
- ディープラーニングとAIの関係は?初心者でもわかる基礎知識の解説
- Slack(スラック)・ChatWork(チャットワーク)・LINE WORKS(ラインワークス)テレワークで使えるチャットツールをご紹介!
- Teams(Microsoft Teams)とは? テレワークに活用できるWEB会議の始め方を解説!
- Skype(スカイプ)とは?Skypeを使ったWEB会議の始め方をご紹介!
- Zoom(ズーム)を使ってWEB会議を始めよう! 必要な機材や設定方法をご紹介
- Publisher(パブリッシャー)の基本をご紹介します!これを見てPublisherのメリットを知ろう!
- OneNote(ワンノート)の基本をご紹介します!OneNoteとは?OneNoteを使うメリットとは?
- エクセル(Excel)の基本をご紹介します!エクセルとは?エクセルを使うメリットとは?
- ワード(Word)の基本をご紹介します!ワードとは?ワードを使うメリットとは?
- テレワークとは一体何?必要機材や導入方法、実例によるメリットをご紹介
- リモートデスクトップとは?導入方法や設定手順、リモートデスクトップでエラーが起きた際の対応方法などをご紹介
- LINE スタンプ(ライン スタンプ)作り方の紹介!審査手順、注意点なども解説
- PowerShell(パワーシェル)は何ができるの?メリット、使い方、実例まで
- パワーポイント(PowerPoint)の基本をご紹介します!これを見てパワーポイントのメリットを知ろう!
- オートコンプリートの機能(設定や削除方法)を使いこなそう!
- パソコンでスクリーンショットをする方法をOS別にご紹介
- Office Premiumとは?最新のアプリケーションを永続的に使える!
- パソコンを初期化する手順をWindows 10を例に事前準備や注意点なども含めご紹介
- 自宅にあるパソコンを遠隔操作する方法
- ディスク クリーンアップの方法(Windowsパソコン)
- 「Office 2019」と「Microsoft 365」の違いについてご紹介
- msconfig(システム構成)で解除してよいのは?使用場面と起動方法
- BIOS(バイオス)とは?基本的な知識やBIOS設定画面の起動方法や操作方法などをご紹介
- パソコンが起動しない(立ち上がらない)場合の対処方法
- 遅くなったパソコンを高速化する方法
- Windowsをセーフモードで起動する方法
- pingとは?コマンドプロンプトを使った応答速度 (ping ms)の確認方法などについて
- Windows Defender(ウィンドウズディフェンダー)とは?Windows 10での操作方法、メリットやデメリットのご紹介
- Windows Update(ウィンドウズ アップデート)の方法を、Window 10アップデートの画面でご紹介
- 仮想デスクトップとは?Windows 10仮想デスクトップの便利な使い方をご紹介
- パソコン(PC)がフリーズした時の対処方法
- プログラミングソフトの基本とは?ゲームやアプリ、Web開発に!
- タスクマネージャーをWindows 10で起動する方法や使用方法をご紹介
- デバイスマネージャーとは?Windows 10のデバイスマネージャーの起動方法や使い方をご紹介
- IPアドレスとは?「グローバルIPアドレス」と「プライベートIPアドレス」の違いについてご紹介
- Windows 10からWindows 7/8.1にダウングレードする方法を教えます!
- XPモードはWindows 8以降にて利用できないので要注意!
- プロバイダーとは?回線事業者との違いは?インターネット接続するために知っておくべき知識をご紹介
- コマンドプロンプトの使い方、起動方法や基本設定やコマンドについてご紹介
- デフラグとは?Windows 10でデフラグを実施する場合に知っておきたいポイントをご紹介
- PC Maticについて知りたい!セキュリティと最適化が1つに!
- VPNとは?VPNの種類の解説、それぞれの種類のメリットやデメリット、利用例をご紹介
- パソコンを学べる教室のご紹介
- ランサムウェアの予防法と感染した場合の対処について
- パソコン通販ドスパラ
- パソコン修理
- 症状一覧
- フリーズする
- パソコン(PC)がフリーズした時の対処方法
パソコン(PC)がフリーズした時の対処方法
パソコンがフリーズする原因、そしてその対処方法にはいくつかの種類があります。強制的に電源を切ってしまう選択はなるだけ避けて行きたいものです。
この記事では、パソコンがフリーズした際の最初に確認すべき点、システムやパソコンになるだけダメージを与えずに順番に対応する手順をご紹介します。
もくじ
- パソコン(PC)がフリーズしたと思われる状態とは
- パソコン(PC)がフリーズした場合に確認すること
- パソコン(PC)がフリーズした場合の確認事項「パソコンのアクセスランプの状況」
- パソコン(PC)がフリーズした場合の確認事項「周辺機器の電源や接続状況」
- パソコン(PC)がフリーズした場合の確認事項「アプリケーションの使用状況」
- パソコン(PC)がフリーズした場合の確認事項「OSのアップデート」
- パソコン(PC)がフリーズした場合の対処手順
- パソコン(PC)がフリーズした場合の対処方法「アプリケーションの強制終了」
- パソコン(PC)がフリーズした場合の対処方法「スタートメニューからWindowsを再起動する」
- パソコン(PC)がフリーズした場合の対処方法「「Ctrl」+「Alt」+「Delete」キーで表示されるメニュー画面でWindowsを再起動する」
- パソコン(PC)がフリーズした場合の「シャットダウン」と「再起動」の違い
- パソコン(PC)がフリーズした場合の対処方法「パソコンの電源をOFFにする」
- フリーズする症状例と主な原因
- まとめ
パソコン(PC)がフリーズしたと思われる状態とは

パソコンを使用していて、マウスでクリックしたり、キーボードのキーを押したりしても、全くパソコンが反応しなくなることや、画面が真っ暗なままになってしまう場合があります。
いわゆる「パソコンがフリーズしたと思われる」状態です。
パソコンがフリーズしたりパソコンのフリーズと疑われる状態の場合、いきなり電源ボタンを押したり、電源プラグを抜いたりはしないようにしましょう。
電源を強制的にOFFにすると、OSやシステム、パソコンのパーツそのものが破損するなど予想外の問題が発生することがあります。
パソコンがフリーズしたと思われる場合、電源の強制終了は最後の手段と考えて対処をするようにしましょう。
次の章からパソコンがフリーズしたと思われる場合の対処方法について紹介していきます。
パソコン(PC)がフリーズした場合に確認すること
パソコンがフリーズした?と疑われる場合は以下の項目を確認するようにしましょう。
- パソコンのアクセスランプの状況
- 周辺機器の電源や接続状況
- アプリケーションの使用状況
- OSのアップデート
次の章から詳しく紹介していきます。
パソコン(PC)がフリーズした場合の確認事項「パソコンのアクセスランプの状況」
パソコンがフリーズしたと思った場合、まずはパソコンのアクセスランプを見てみましょう。
アクセスランプとは、電源ランプの他に点滅するランプのことです。
アクセスランプは「ハードディスク」「SSD」などのストレージがデータを読み書きしているときに点滅します。
アクセスランプが点滅している場合は、データの読み書きをしている途中の可能性があるので、電源をOFFにするとすることは避けるようにしましょう。
無理に電源をOFFにすると、最悪の場合、パソコンが起動できなくなってしまう可能性があります。
多くの場合、アクセスランプが点滅しているときにはパソコンはフリーズしていません。
パソコンが何かしらの処理を行っている可能性が高いので、しばらく待ってみましょう。
ある程度待ってみてパソコンが操作可能になる場合、パソコンが処理に時間がかかっている可能性があります。
バックグラウンドでの処理などで、一時的にパソコンに大きく負荷がかかっている場合は問題ありません。
ただし、作業するたびにパソコンがフリーズしたと思われるほど時間がかかる場合は、パソコンのスペック不足の可能性もあります。
その場合、メモリなどパソコンスペックの確認をし、パーツの増設などを検討するようにしましょう。
パソコンスペックに関しては以下のページをご確認ください。
パソコンスペック(PCスペック)とは
パソコン(PC)がフリーズした場合の確認事項「周辺機器の電源や接続状況」
パソコンがフリーズしたと疑われる場合、キーボードやマウスなどの周辺機器の電源や接続を確認するようにしましょう。
パソコンに無線接続のキーボードやマウスをつないで使用している場合、充電や電池が切れている場合があります。
特にワイヤレスマウスの場合、充電が切れてしまって操作を受け付けない状況が、パソコンがフリーズしたようにみえてしまう場合があります。
その場合、マウスやキーボードの充電や電池の交換をするようにしましょう。
ワイヤレスマウスやキーボードは一定時間使用しないと自動でスリープ状態に入ってしまうものもあります。
通常はクリックやボタンを押すと自動で再開しますが、何らかの理由でスリープから復帰が出来ない場合などもあります。
その場合、無線関連の接続やパソコン本体にUSB接続している無線受信機(ドングル)などの接続を再度確認もするようにしましょう。
有線でマウスやキーボードを接続している場合にも、しっかりと接続されているか確認しましょう。
ケーブルを再度接続しなおすことで、接続が回復する場合があります。
周辺機器のトラブルは、入力操作を受け付けないため、パソコンがフリーズしているように見える場合があります。
周辺機器とパソコンの接続のみの問題の可能性もあるので、冷静に確認をするようにしましょう。
パソコン(PC)がフリーズした場合の確認事項「アプリケーションの使用状況」
複数のアプリケーションソフトを立ち上げていたり、複数のタブを開いてサイトを閲覧したりしていると、プログラムの処理が重くなり、パソコンがフリーズしたように見えることがあります。
オフィス系のソフトやブラウザの場合など、上部で円のマークがくるくると回っている状態が続く場合があります。
パソコンのアクセスランプを確認してみて、点滅している場合はプログラムの作業中の可能性が考えられます。
アプリケーションを起動しすぎると、動きが重くなって、あたかもフリーズしているように見えてしまう場合もあります。
不要なアプリケーションはなるだけ使用していないときは、終了させるようにしましょう。
パソコン(PC)がフリーズした場合の確認事項「OSのアップデート」
OSのアップデート中に、画面が真っ黒になってしまったり、同じ処理の画面でずっと動かなくなってしまったりする場合があります。
「このあと数分画面が真っ黒になります。」などの案内が出てくるなどの場合もありますが、案内が無い場合や、見落としてしまう場合もあるかもしれません。
OSのアップデートは最初の起動の時などに行われ、かなりの時間がかかるものです。
アップデート終了と表示されていても、バックグラウンドで色々な処理が進行し、安定するまで、数日かかることもあります。
購入したばかりなどの場合は、不慣れな面もあり、画面が真っ暗になった場合や長時間同じ画面のままの場合、パソコンがフリーズした?と疑ってしまうこともあるかもしれません。
OSなどのアップデート中の強制的な中断は、システムへのダメージの可能性があるので、慌てずにアップデートの状況を確認するようにしましょう。
パソコン(PC)がフリーズした場合の対処手順
あらゆる状況の確認や待ってみてもずっと変化が無い場合は、パソコンがフリーズしている可能性が高くなります。
その場合は、いきなりパソコン本体の電源ではなく「ソフト単体の終了」「OSの終了」と順番に影響範囲の小さいと思われるものから強制終了をして、フリーズを解消していくことになります。
次の章からWindows 10を例に、パソコンがフリーズした場合の対処方法を紹介して行きます。
パソコン(PC)がフリーズした場合の対処方法「アプリケーションの強制終了」
パソコン全体がフリーズして止まっているように見えても、実は一部のアプリケーションだけが止まっていて、全体が止まっているように見える場合があります。
全体のシステムを強制終了する前に、アプリケーションを個別に終了してみることで、パソコンのフリーズを解消できる可能性があります。
アプリケーションを「×ボタンやショートカットキーで終了する」
アプリケーションウィンドウの上部にある「×」ボタンで終了させる方法です。
アプリケーションを終了したい場合には、まずこの方法を試しましょう。
Windowsの場合「Alt」+「F4」キーを同時に押すと、アプリケーションの終了ができます。
アプリケーションを「タスクマネージャーで終了する」
タスクマネージャーから強制終了する方法です。
-
フリーズした際に「Ctrl」+「Alt」+「Delete」キーを同時に押すと、青い背景のメニュー画面が表示されます。
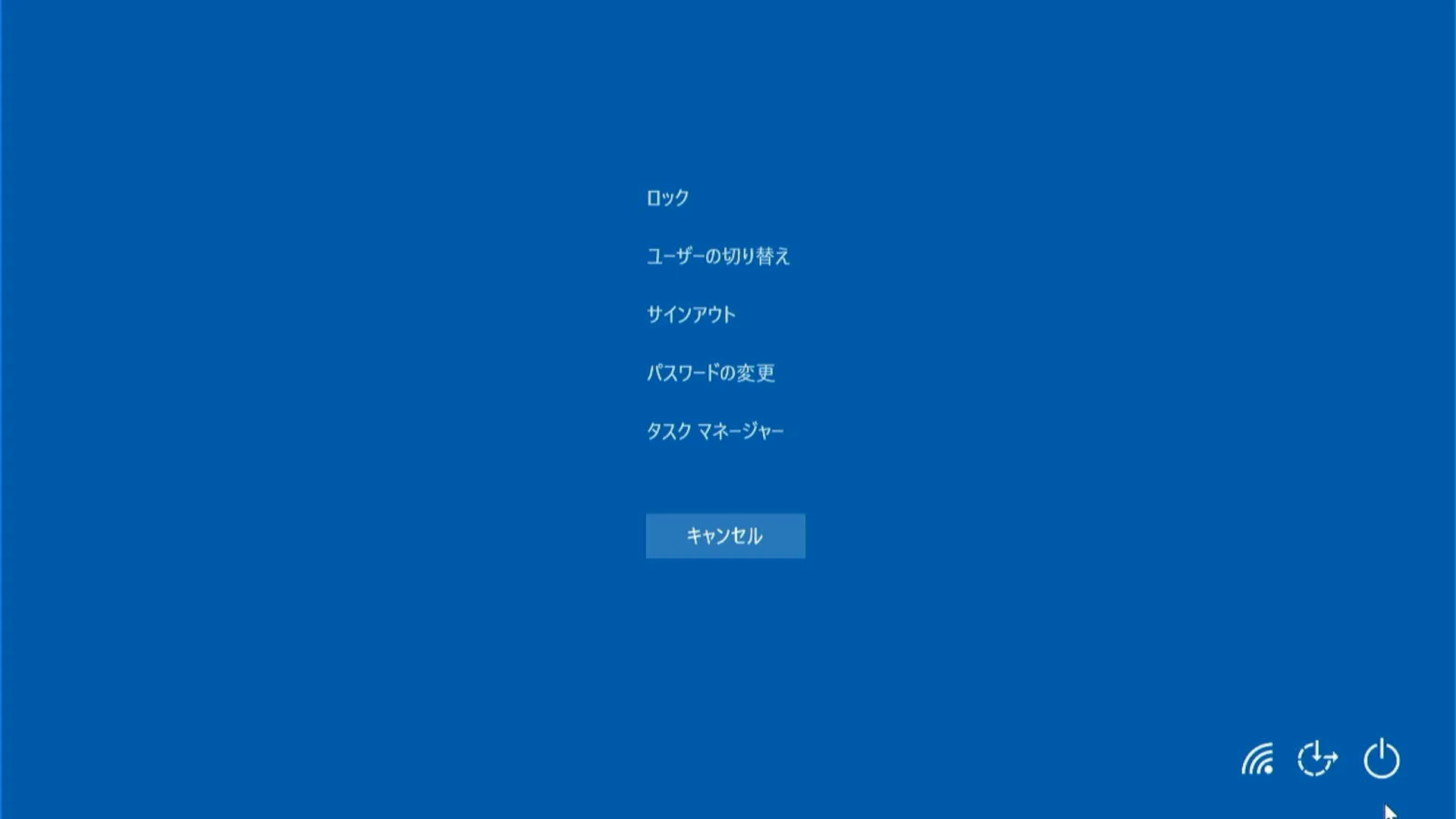
-
その中の「タスクマネージャー」という項目を選択します。
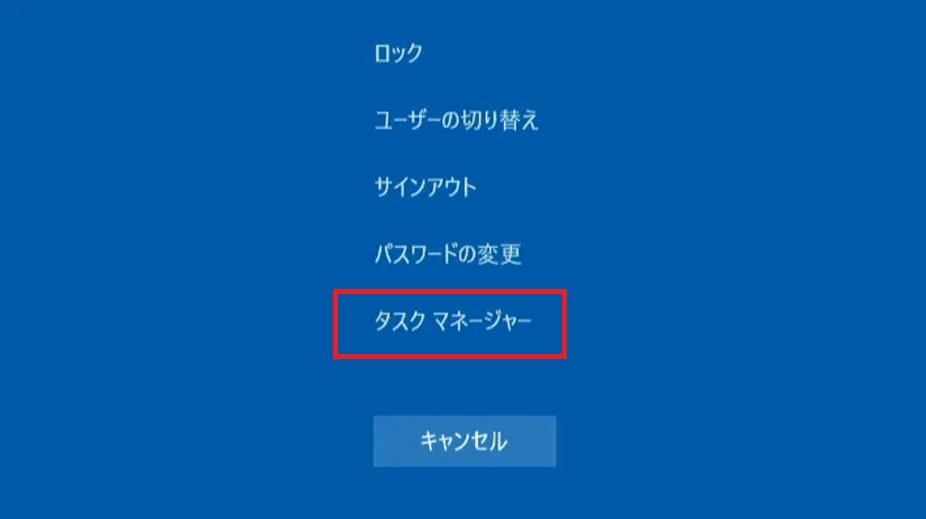
- タスクマネージャーが起動します。
※タスクマネージャーを最初に起動したときは「簡易表示」になっているのでウィンドウ左下の「詳細」をクリックして詳細を表示するようにします。 - 「プロセス」タブの中の、終了したいアプリケーションの行をクリックします。
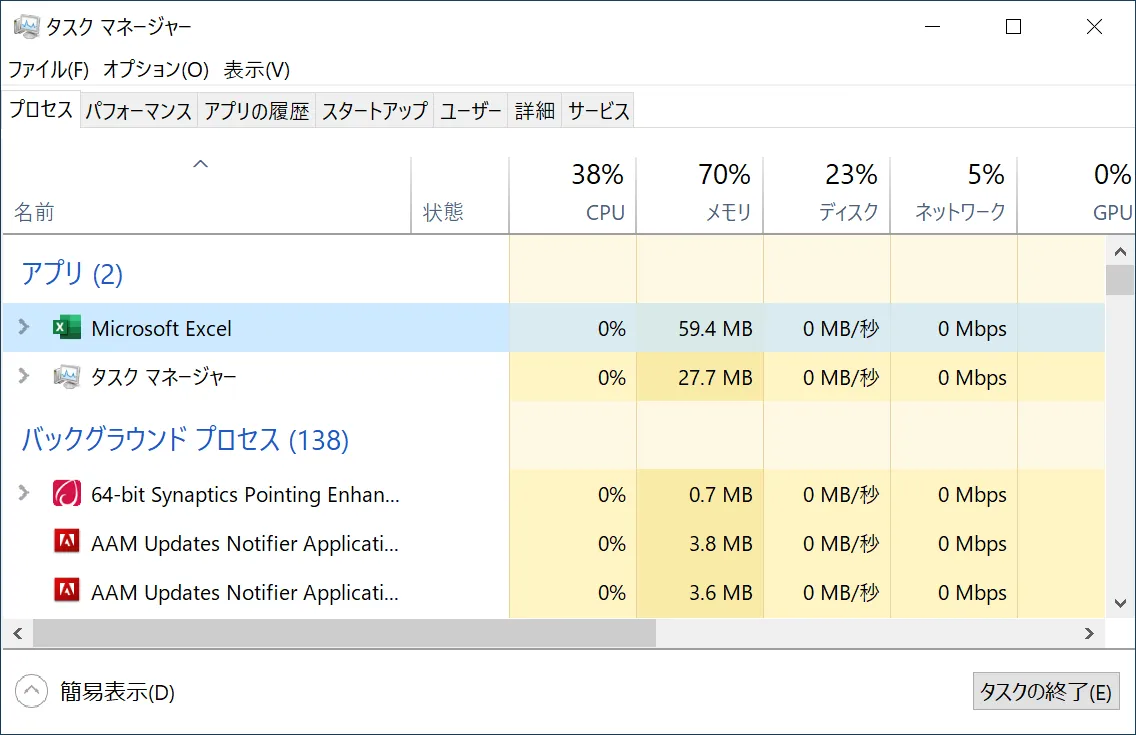
- 「タスクの終了」ボタンをクリックしてアプリケーションを終了させます。
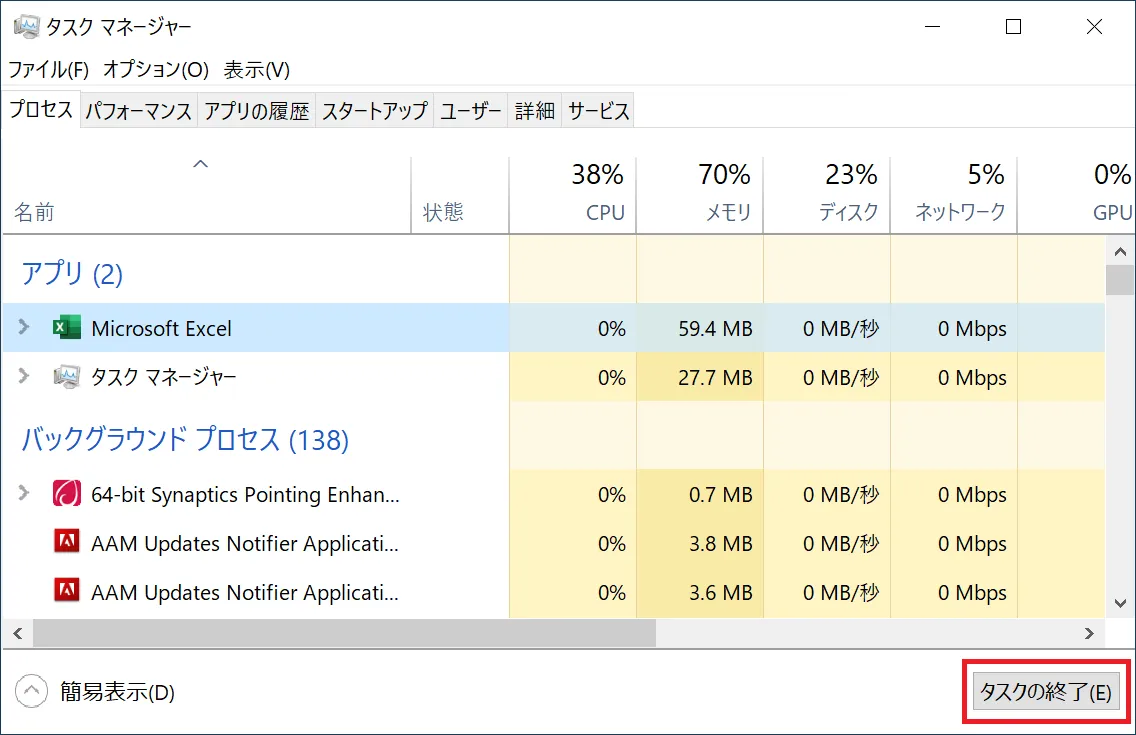
パソコン(PC)がフリーズした場合の対処方法「スタートメニューからWindowsを再起動する」
これまで紹介した手段を行っても、パソコンのフリーズが続く場合、Windowsの再起動を行います。
ただし、いきなり電源ボタンを押すわけではありません。
OS上で実施可能な再起動を実施していきます。
- タスクバーにある「スタート」ボタンをクリックし、メニューが表示されたら「電源」アイコンをクリックします。
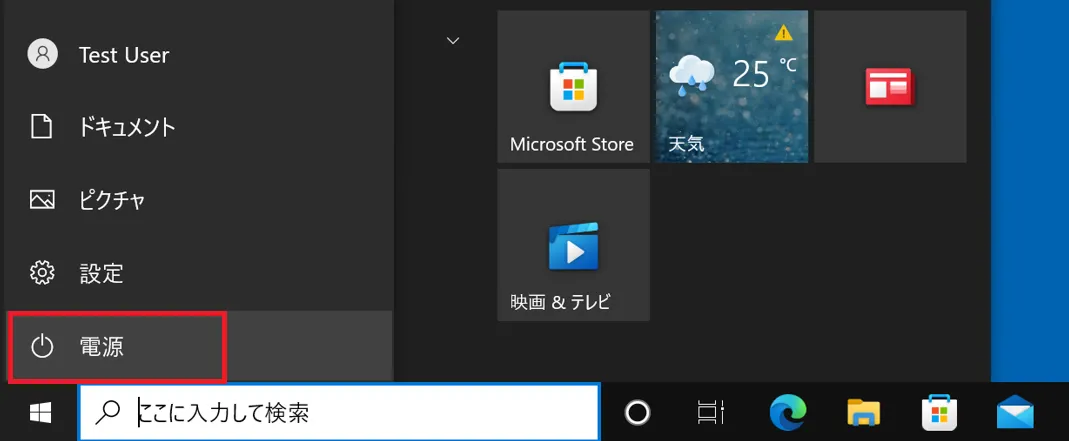
- 「スリープ」「シャットダウン」「再起動」の項目が表示されるので「再起動」を選択します。
※「再起動」を選択する理由は以下の章を確認してください。
パソコンがフリーズした際の「シャットダウン」と「再起動」の選択の違い
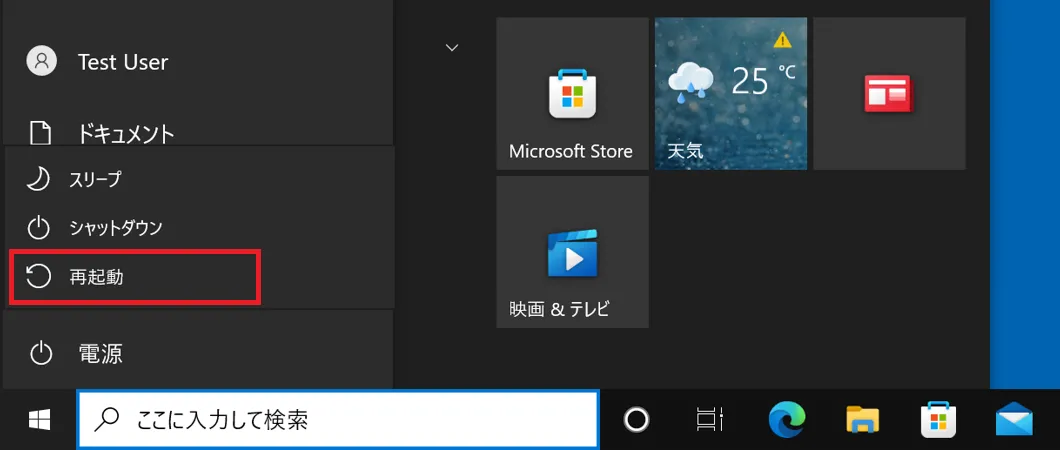
- Windowsの再起動ができて、パソコンのフリーズが解消されれば問題ありません。
スタートボタンがクリックできない状況であれば、次の章のステップを試してみてください。
パソコン(PC)がフリーズした場合の対処方法「「Ctrl」+「Alt」+「Delete」キーで表示されるメニュー画面でWindowsを再起動する」
マウス動作を受け付けず、画面が全く動かない場合のシャットダウンをする方法を紹介して行きます。
- 「Ctrl」+「Alt」+「Delete」キーを同時に押すとメニュー画面に切り替わります。
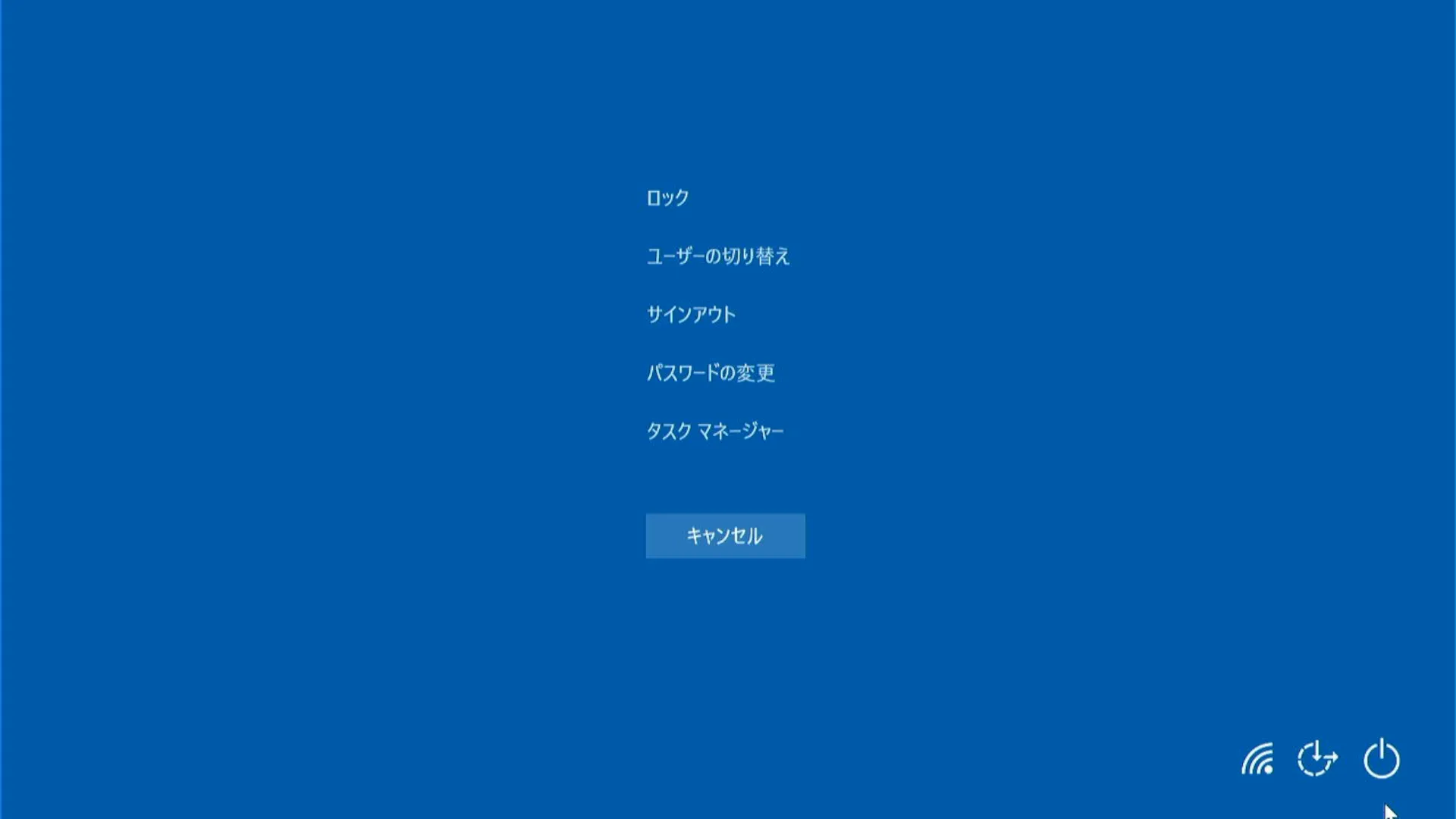
- 「Tabキー」で項目を移動し「電源マーク」の項目で「エンターキー」を押すと、シャットダウンか再起動を選択できます。
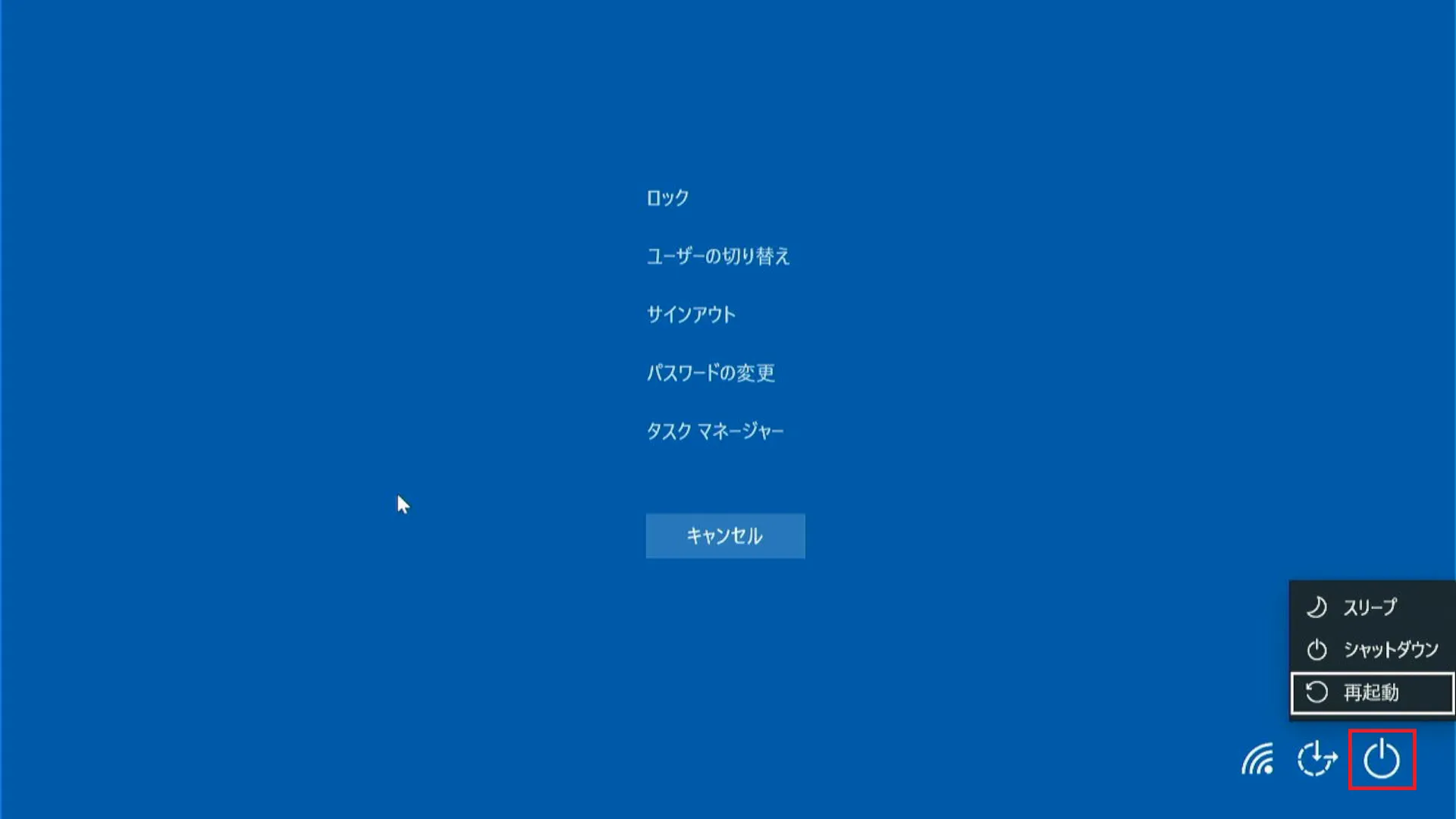
- 「矢印キー」で項目を移動し「再起動」を「エンターキー」で選択し、再起動します。
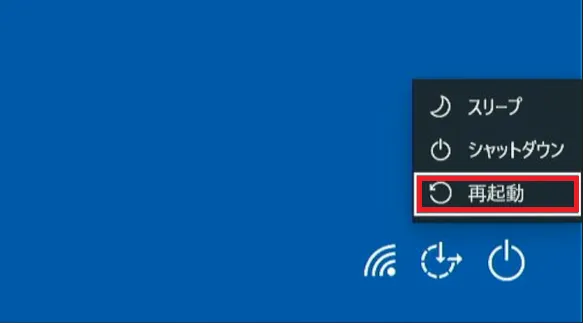
パソコン(PC)がフリーズした場合の「シャットダウン」と「再起動」の違い
Windows 10を使用している場合「シャットダウン」と「再起動」には違いがあります。
シャットダウンは電源が切れるのみで、自動的に再起動はしてこないのはもちろんですが、電源を再度ONにした後において、以下の違いがあります。
- シャットダウンの場合:「システム情報が保存されます。」
- 再起動の場合:「システム情報は保存されません。」
違いがある理由として「シャットダウン」は「高速スタートアップ」が規定で有効になっています。
「高速スタートアップ」は、シャットダウンする際、システム情報をファイルに保存しておくことで、次の起動をスピーディーにするための機能となります。
ここまでの情報ですと「シャットダウン」で、システム情報を保存してもらった方が良いのでは?とも思えます。
ですが、パソコンがフリーズした場合は、原因として、システムが関連している可能性もあります。
システム情報が保存されていることが悪く働き、再度そのシステム情報を読み込む事で、フリーズする原因となる可能性があります。
「再起動」を選択した場合は、システムファイルは保存されていませんので、システムが原因で再度フリーズが起こる可能性を減らすことができます。
そのため、マイクロソフトサポートでも、トラブルが起きた場合には「再起動」を選択することを推奨しています。
パソコン(PC)がフリーズした場合の対処方法「パソコンの電源をOFFにする」
※電源ボタンでのパソコンのシャットダウンは最終手段となりますので、ご自身の判断で慎重に実行してください。
ここまでの対処方法でもパソコンがフリーズしたままの場合「電源ボタンでシャットダウンする」ことが選択肢となります。
一般的にパソコンを強制的にシャットダウンするのは「電源ボタンの長押し」の方法となります。
「電源ボタンの長押し」とは「数秒間電源ボタンを押しっぱなしにすること」です。
電源ボタンを軽く押しただけの場合はスリープモードに入る動作の場合もあるので、電源をオフにする場合は「長押し」が基本となります。
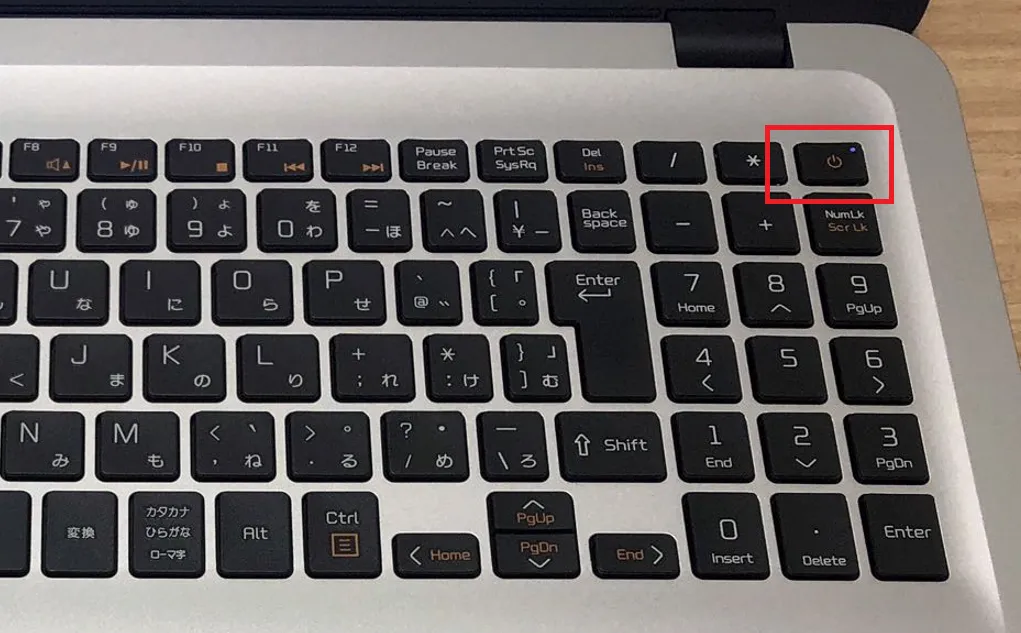
ただし、この方法でのシャットダウンを多用することはなるだけ避けましょう。
何度もフリーズして、強制的に電源を切ることが多く発生する場合、OSやアプリケーションやパソコンパーツに不具合が出ている可能性があります。
起動をして、動いている間にバックアップなどを行い、早めに修理やパソコンの乗り換えなども視野に入れるようにしましょう。
パソコンのバックアップに関しては以下の記事もご確認ください。
Windows
10のデータをバックアップする方法「バックアップ」と「システムイメージの作成」でのバックアップ方法をご紹介
フリーズする症状例と主な原因
ドスパラのパソコン修理サービスでは、
- 操作中に意図せず再起動する
- 警告音がでることがある
- 定期的にフリーズしてしまう
といった問題を解決できます。
パソコンのフリーズを解決するならぜひドスパラへ!
パソコンがフリーズする時の主な症状例をご紹介します。パソコン修理の料金は故障症状からおおよその金額をご確認いただけます。修理のご用命は「宅配引取」「ご訪問」「店舗持込」からお選びください。
まとめ
突然パソコンがフリーズしてしまうと、どうしても慌ててしまう可能性があります。
すぐに電源を切りたくなる気持ちはわかりますが、まずは状態の確認と可能な限りパソコンへの負荷が軽い方法での対処を試みるようにしましょう。
正しい対処の手順で対応をしていくことで、システムやパソコン本体へのダメージが発生する可能性を低くできます。
電源を強制的に切る方法は最終手段と考えるようにして、冷静に対処するようにしていきましょう。
パソコン専門店ドスパラでは「ゲーミングPC」「デスクトップパソコン」「ノートパソコン」などを幅広く取り揃えております。
パソコン購入の際は是非ご検討ください。












