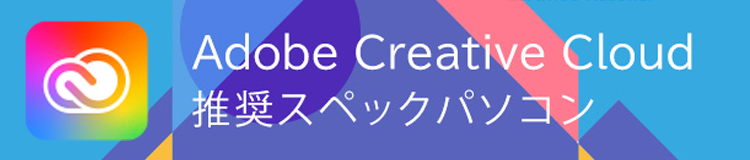Final Cut Pro(ファイナル カット プロ)とは?iMovie(アイムービー)などとの違いや動画編集の方法などをご紹介
Final Cut Pro(ファイナル カット プロ)の導入を検討すると、他のソフトとどう違うのか?使い勝手は良いのか?などが気になると思います。
この記事では、Final Cut Pro(ファイナル カット プロ)とはどのようなものか?から他のソフトとの比較、動画編集方法などをご紹介します。
もくじ
- Final Cut Pro(ファイナル カット プロ)とは
- Final Cut Pro(ファイナル カット プロ)の歴史
- Final Cut Pro(ファイナル カット プロ)とAdobe Premiere Pro(プレミアプロ)の違い
- Final Cut Pro(ファイナル カット プロ)とiMovie(アイムービー)の違い
- Final Cut Pro(ファイナル カット プロ)での動画編集方法
- Final Cut Pro(ファイナル カット プロ)でのテロップの入れ方
- Final Cut Pro(ファイナル カット プロ)は豊富な種類のテキストが挿入できる
- Final Cut Pro(ファイナル カット プロ)で複数のレイヤーを重ねて動画編集をする
- Final Cut Pro(ファイナル カット プロ)で動画に多様なエフェクトをかける
- Final Cut Pro(ファイナル カット プロ)で動画の全体や部分的な色の調整をする
- Final Cut Pro(ファイナル カット プロ)で効果音やサウンドエフェクトを入れる
- Final Cut Pro(ファイナル カット プロ)と他のアプリケーションソフトとの連携
- Final Cut Pro(ファイナル カット プロ)にプラグインや素材をダウンロードして利用する
- Final Cut Pro(ファイナル カット プロ)のプラグインを紹介
- Final Cut Pro(ファイナル カット プロ)でプラグイン導入する手順
- まとめ
Final Cut Pro(ファイナル カット プロ)とは
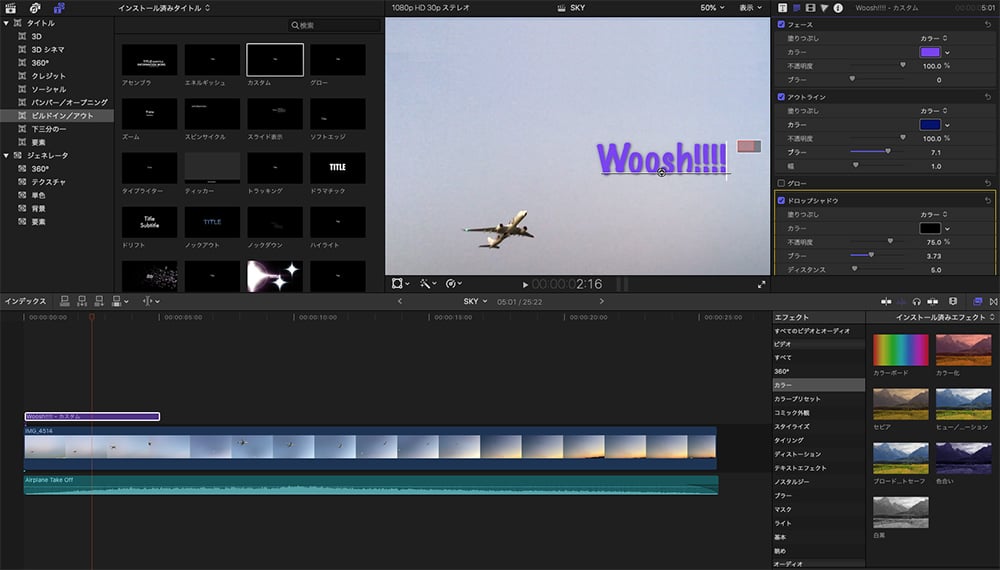
Final Cut Pro(ファイナル カット プロ)は、動画にタイトルやテロップ、サウンドなどをプラスできるMacユーザー向けの動画編集ソフトです。
macOSのみに対応していて、Macに無料で搭載されているiMovieの高機能版とも言われています。
直感的な操作で動画作成が出来るため、人気があり利用者も多く、トップクラスのユーチューバーでも使用実績があるソフトとなります。
Final Cut Pro(ファイナル カット プロ)の歴史
Final Cut Pro(ファイナル カット プロ)が登場したのは、1999年4月。
当時、動画編集には高額な費用がかかっていましたが、Final Cut Pro(ファイナル カット プロ)の登場により、動画編集がリーズナブルに利用できるようになりました。
Final Cut Pro(ファイナル カット プロ)によって、特別なハードウェアを必要とせず、クオリティーの高いリアルタイムエフェクトが実現可能になりました。
ポピュラーなビデオ編集ソフトウェアとして支持され、2002年には、アカデミー・オブ・テレビジョン・アーツ・アンド・サイエンシズで、「2002年プライムタイム・エミー・エンジニアリング賞」を受賞しています。
その後、2011年6月には、プロ向けの先進的でスピーディーな機能を搭載した「Final Cut Pro X」が発売されました。
「マグネティックタイムライン」によって、好きなところにクリップを挿入したり、入れ替えをしたりを簡単に編集できるようになりました。
YouTubeなどの動画メディアが広がったことで、動画編集が身近になり、Final Cut Pro(ファイナル カット プロ)の使用者が増えていきました。
2020年8月のアップデートでは、ソーシャルメディアのプラットフォームに合わせて、動画を「スクエア」や「縦型」、そのほかの「カスタムサイズ」に自動変換できるようにもなりました。
そのため、InstagramやTwitterに最適な動画も簡単に制作できるようになり、ますます人気が高まっている状況となっています。
Final Cut Pro(ファイナル カット プロ)とAdobe Premiere Pro(プレミアプロ)の違い
Final Cut Pro(ファイナル カット プロ)とよく比較されるのが、Adobe Premiere Pro(プレミアプロ)です。
両方のソフトの違いをまとめました。
Final Cut Pro(ファイナル カット プロ)
- 価格:36,800円(税込)(アプリケーション購入)、無料体験は(90日間)(※2021年3月現在)※個人向けのプランの価格となります。
- 対応OS:macOSのみ
- 関連ソフト:Motion(エフェクト作成)、Compressor(エンコーディング)
Adobe Premiere Pro(プレミアプロ)
- 価格:Premiere Pro単体プラン 2,728円(税込)/月(※2021年3月現在)
- 対応OS:macOS、Windows 10
- 関連ソフト:Illustrator(描画ソフト)、Photoshop(画像編集)、Character Animator(アニメーション作成)、After Effects(エフェクト作成)
Final Cut Pro(ファイナル カット プロ)はアプリケーションを購入するタイプで、Adobe Premiere Pro(プレミアプロ)は、月や年額払いのサブスクリプションで定期的な支払いが発生するタイプとなり、それぞれにコストが違ってきます。
また、対応するOSの面でも違いが大きいことが分かると思います。
Windows 10のユーザーの場合は迷うことがあまりないと思いますが、Macユーザーの場合は両方の動画編集ソフトが対応していることもありますので、迷うところがあると思います。
無料体験がそれぞれ一定期間ありますので、順番に試してみて比較してみるのが良いでしょう。
Final Cut Pro(ファイナル カット プロ)とiMovie(アイムービー)の違い
Macには、動画編集ソフトのiMovie(アイムービー)が標準でインストールされています。
Final Cut Pro(ファイナル カット プロ)は有料となるため、動画編集がiMovie(アイムービー)で可能なら、コストがかからずベストと考える方も多くいると思います。
ここでは、iMovie(アイムービー)の良い点、逆に対応が難しい点と、iMovie(アイムービー)で対応が難しい点がFinal Cut Pro(ファイナル カット プロ)ではどのように対応が可能なのかについて紹介をしていきます。
iMovie(アイムービー)の良い点
iMovie(アイムービー)は動画編集に慣れていない人、基礎から学びたい初心者に適したソフトです。
「ピクチャ・イン・ピクチャ」機能を使うと、タイムラインの好きな位置にもう1枚レイヤーを簡単に重ねられます。
iPhoneやiPadで撮影したビデオを編集したり、Macと共有して仕上げたり複数のデバイスで使用可能です。
また、ビデオにタイトルやサウンド、エフェクトをプラスして、映画のようなクオリティーの動画を制作できます。
4Kビデオ対応なので、高解像度の美しい映像を作れる点も魅力となります。
タイトルが豊富
iMovie(アイムービー)はタイトルのスタイルが豊富なので、自分で1から作る必要がありません。
テキストのフォントやサイズ、カラーも手軽にカスタマイズできます。
10種類ものビデオフィルタが用意されていて、全体にかけることも、クリップごとにかけることもできます。
編集も簡単
動画のスピードを自由に調整できますし、「ピクチャ・イン・ピクチャ」で画像を重ねたりできるなど、スペシャルエフェクトを楽しめます。
サウンドトラックも多数用意されていて、ビデオに適した長さに調整されるので便利です。
編集した動画は、Instagramなどのソーシャルメディアに投稿することもできます。
4K解像度の動画をYouTubeにアップロードすることも可能です。
iMovie(アイムービー)では対応が難しい点
さまざまな編集を楽しめるiMovie(アイムービー)ですが、エフェクト数が少ないので、色味の調整など細かな設定をしたくなって来た際に限界を感じてくることがあります。
場面が切り替わるときに効果をつけるトランジションも控えめで、表現の幅を広げたくなったときに対応しきれません。
iMovie(アイムービー)はテロップの自由度が少ない
一番困るのはテロップです。
シンプルなテロップを入れることはできるのですが、好きな位置に挿入したり移動したりすることができません。
そして、テロップのデザインの編集にも制約があります。
iMovie(アイムービー)のテキスト編集でも、フォントや大きさ、文字色を変えることは可能です。
しかし、テロップを塗りつぶして影をつける、文字を囲んで強調するなどの大きく目を引くような編集には対応していません。
YouTubeにアップロードする動画のように、話している内容にテロップを入れてアニメーションをつけるといった、自由度の高い編集に対応するのは難しいでしょう。
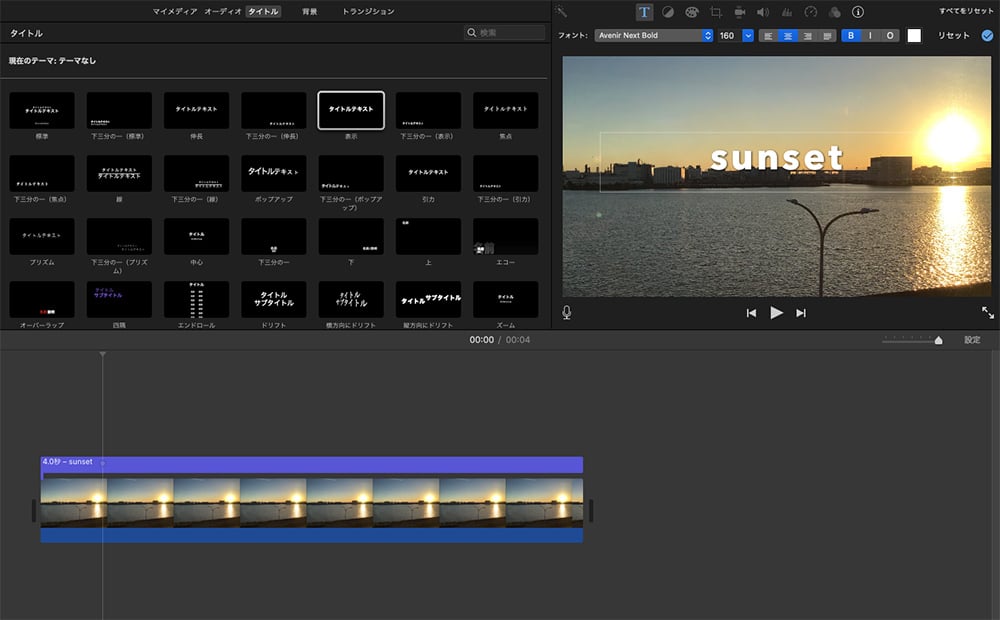
Final Cut Pro(ファイナル カット プロ)なら簡単にテロップが入る
Final Cut Pro(ファイナル カット プロ)を使うと、テロップの挿入は簡単です。
何よりも自由な位置にテロップを入れることができますし、挿入や編集も簡単となります。
動画においてテロップの自由度はYouTube動画などの、見栄えを重視する動画作成の場合はどうしても必要となります。
具体的な方法については後の章で紹介をしていますのでご覧ください。
Final Cut Pro(ファイナル カット プロ)でのテロップの入れ方
Final Cut Pro(ファイナル カット プロ)での動画編集方法
ここからは、Final Cut Pro(ファイナル カット プロ)での基本的な動画編集の手順を紹介していきます。
Final Cut Pro(ファイナル カット プロ)に動画を取り込む手順
Final Cut Pro(ファイナル カット プロ)を起動したら、
「ファイル」メニューから「新規」→「ライブラリ」の順に選択し、名前をつけて保存すると新しい「ライブラリ」が作成されます。
※「ライブラリ」とは映像、音楽、写真などの編集関連のファイルや、個別の編集動画ごとの設定や情報を総合的に大きくまとめにしているものだと理解してください。
続いて、「メディアを取り込む」をクリックして動画を選び、「選択した項目を読み込む」をクリックすれば動画編集の準備完了です。
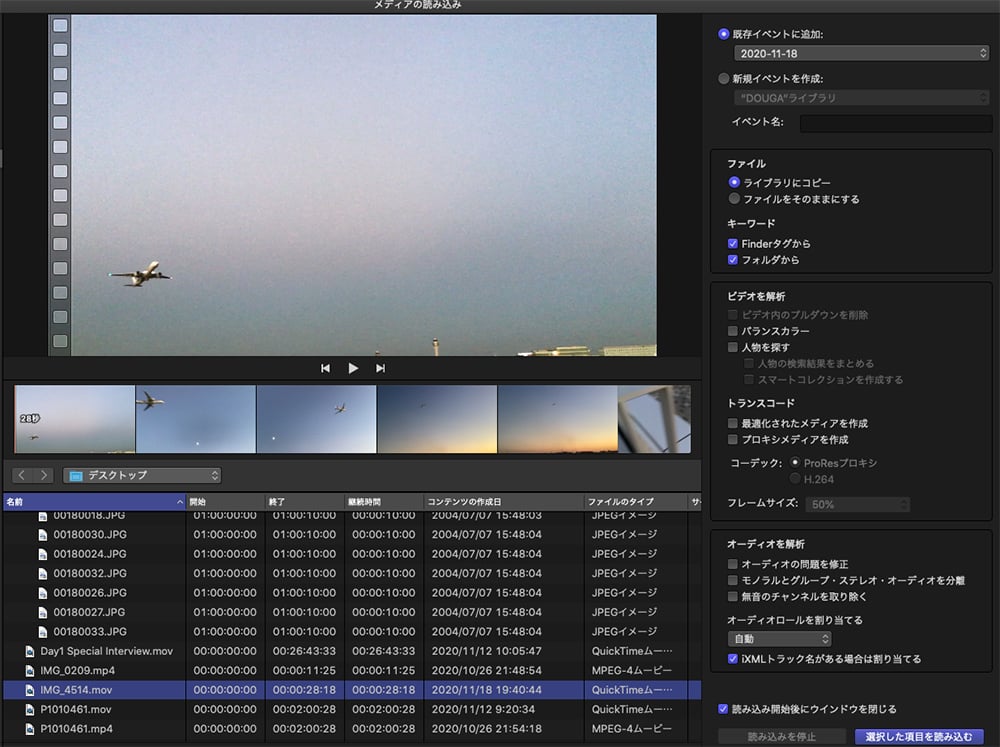
Final Cut Pro(ファイナル カット プロ)の基本画面
Final Cut Pro(ファイナル カット プロ)基本画面は、機能ごとに構成されています。
タイムライン画面に取り込んだ動画を元に、パラメーターやエフェクトで効果をつけていく仕組みです。
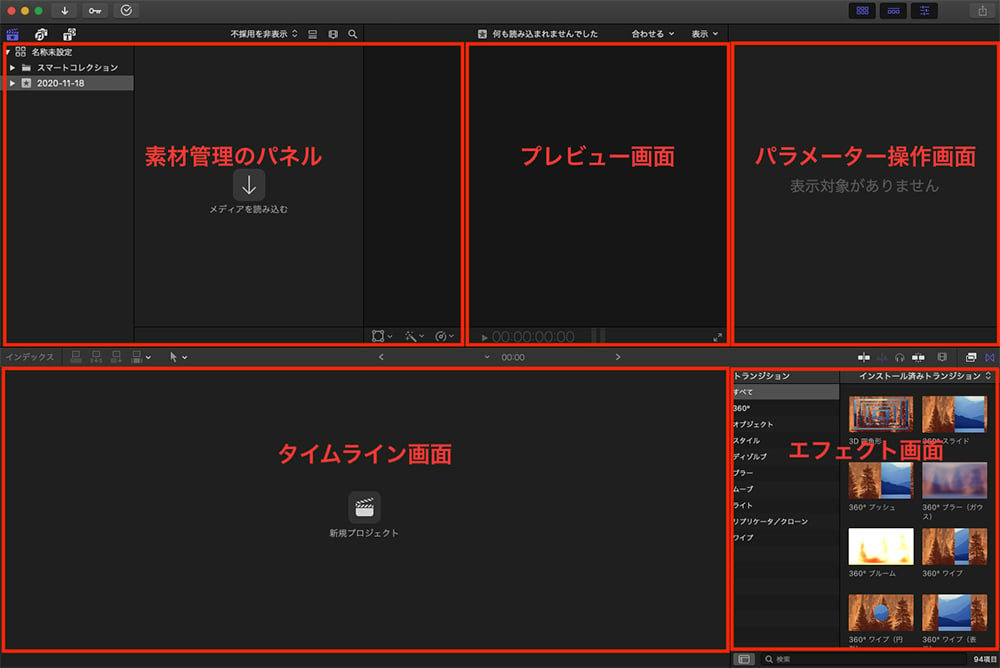
Final Cut Pro(ファイナル カット プロ)のプロジェクト作成
「ファイル」メニューから「新規」→「プロジェクト」の順に選択し、名前をつけて保存すると「プロジェクト」が作成されます。
※「プロジェクト」とは現在編集している動画の設定や編集に使用しているファイルのまとまりと理解してください。
読み込まれた動画を「素材管理のパネル」の「スマートコレクション」の中から選択し、プロジェクト内のタイムラインにドラッグなどの操作で入れていきます。
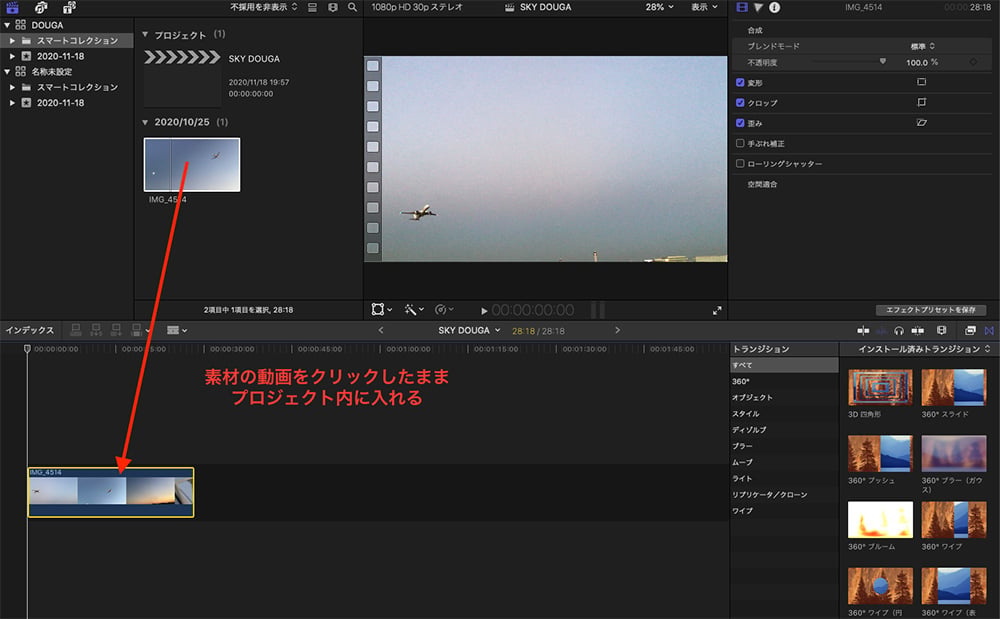
読み込まれた動画の基本的な動画編集はインデックスの矢印から選択可能です。
「選択」や「トリム」など基本的な動画編集はこの部分に集まっていますので、内容を確認しておくと良いでしょう。
ショートカットキーなどを押してしまって、カーソルの形が変化してしまった場合などもここで「選択」に戻すことができます。
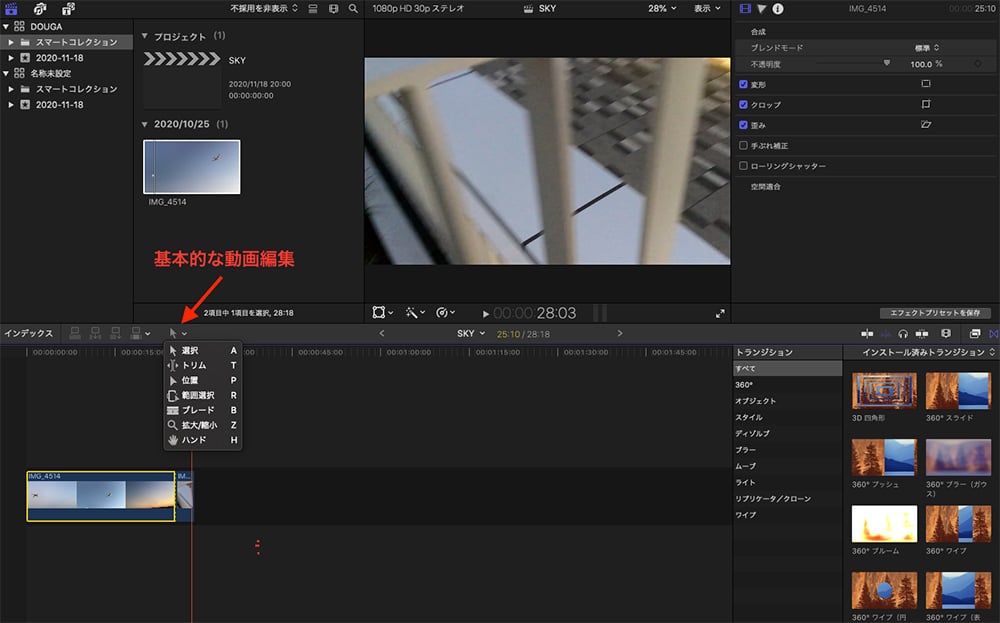
動画を編集し不要な部分をカットする
不要な部分をカットしたい場合は、「ブレード」を使って境目をクリックします。
その後「選択」に戻すと動画が分割されるので、不要な部分をクリックして「delete」キーを押せばカットの完了です。
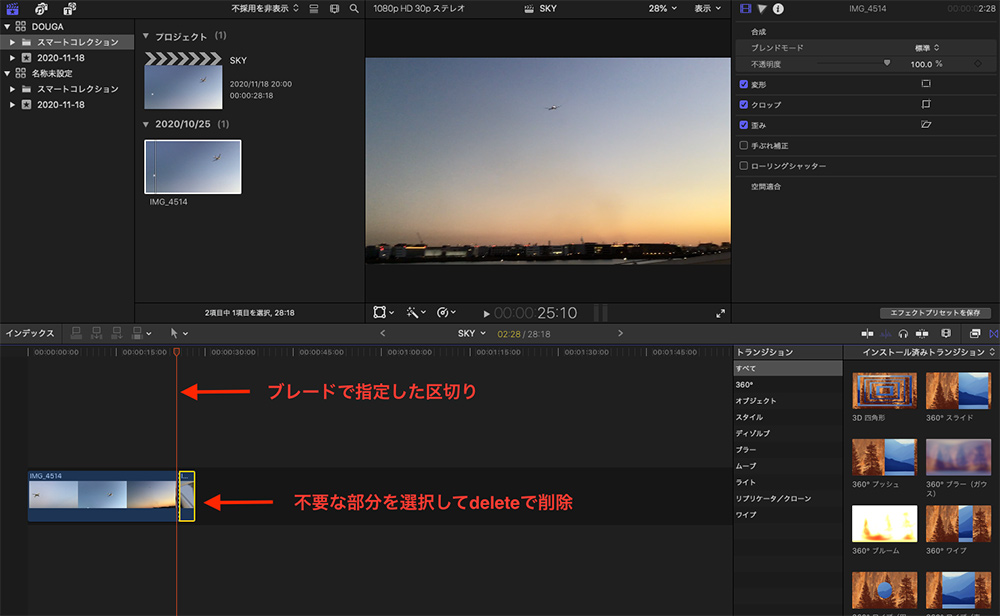
ほかにも、キーボードのショートカットを活用する方法があります。
「command+B」で選択して「delete」でもカットが可能です。
以上が最低限の動画編集である、編集動画の読み込みとカットの方法となります。
次にテロップの入れ方を紹介していきます。
Final Cut Pro(ファイナル カット プロ)でのテロップの入れ方
Final Cut Pro(ファイナル カット プロ)を使うと、テロップの挿入が簡単にできます。
動画にテロップを入れるには、素材管理パネルの「タイトルとジェネレーター」を表示させます。
左側のタイトルのカテゴリと右隣のインストール済みタイトルを組み合わせて選んでいきます。
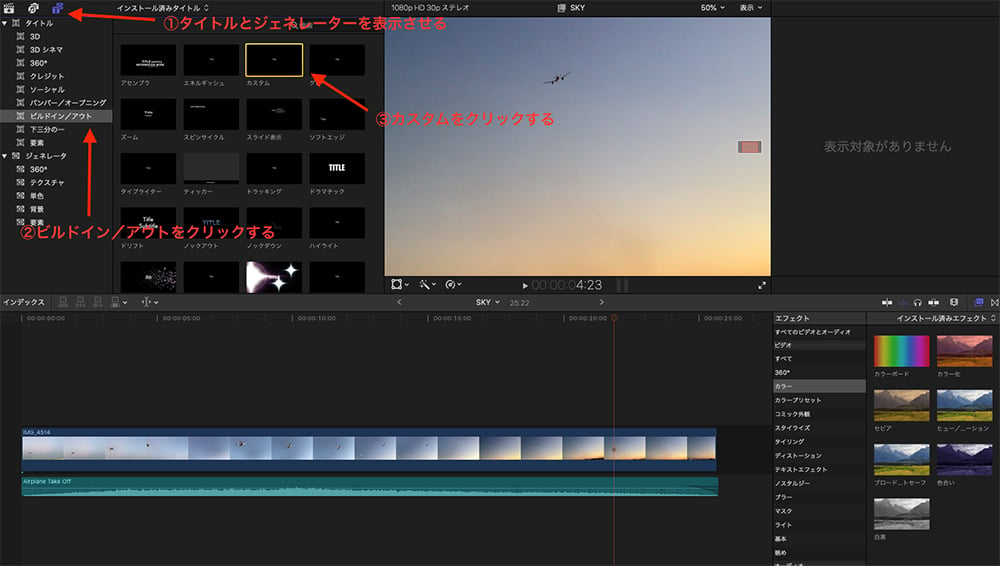
オリジナルのテロップを作るには、「ビルドイン/アウト」の「カスタム」を選ぶと、プレーン(簡単でシンプル)な状態で作成できるのでおすすめです。
「カスタム」の枠をクリックしたまま、「タイムライン」の挿入したい位置へドラッグします。
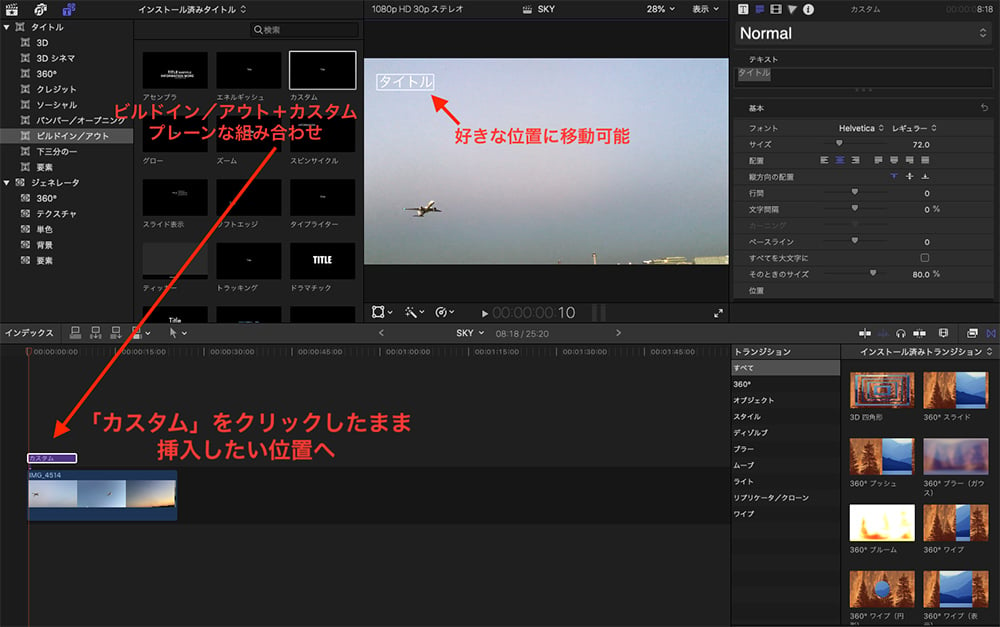
タイムラインをクリックすると、プレビュー画面に「タイトル」と表示されて、テキストの編集が可能になります。
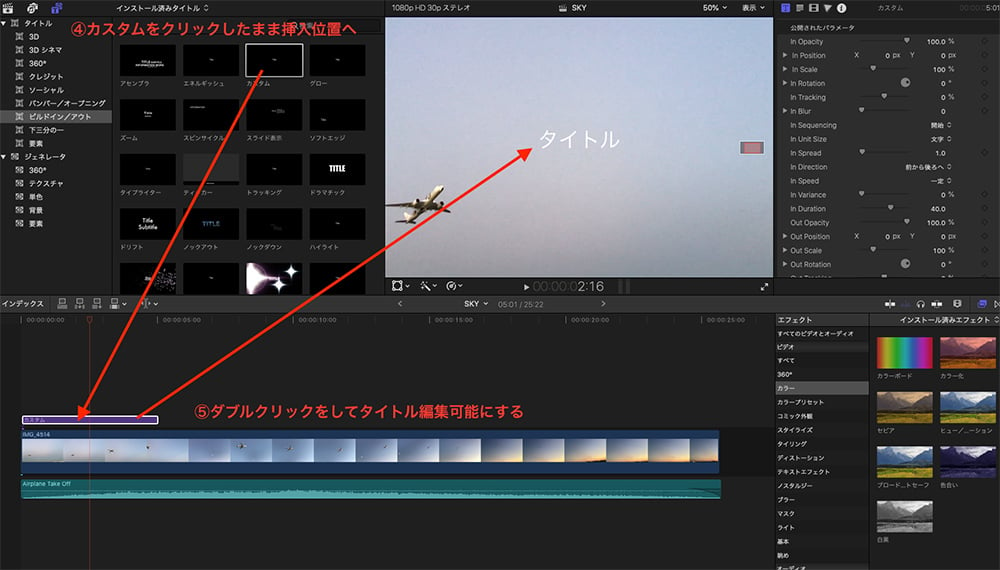
タイトルを入力したら、「テキストインスペクタ」のアイコンをクリックして、編集画面を表示させます。
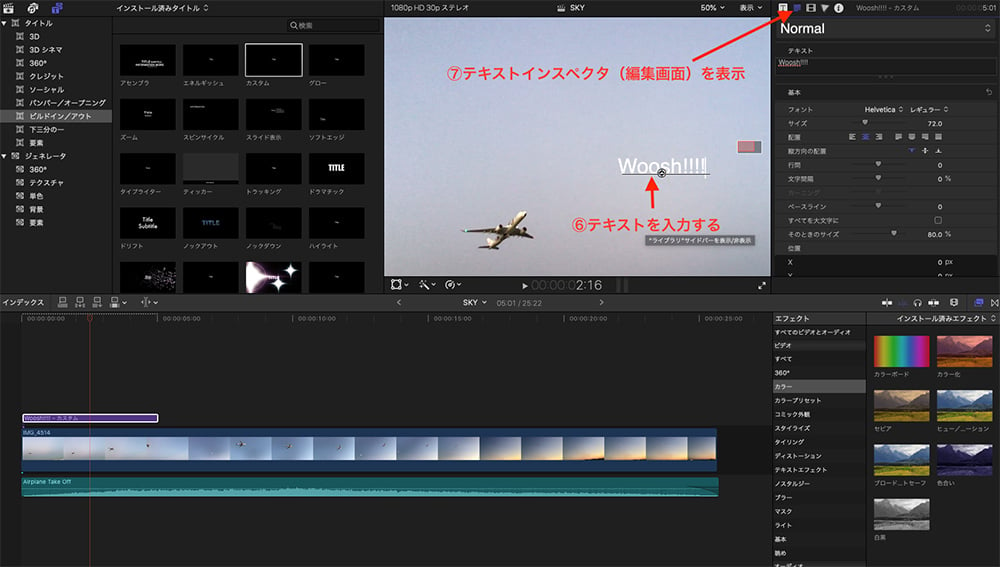
好みのフォントを選びデザインを決定します。
サイズの調整はインジケーターを左右に動かすと編集可能です。
行間や文字間隔などでバランスを整えていきます。
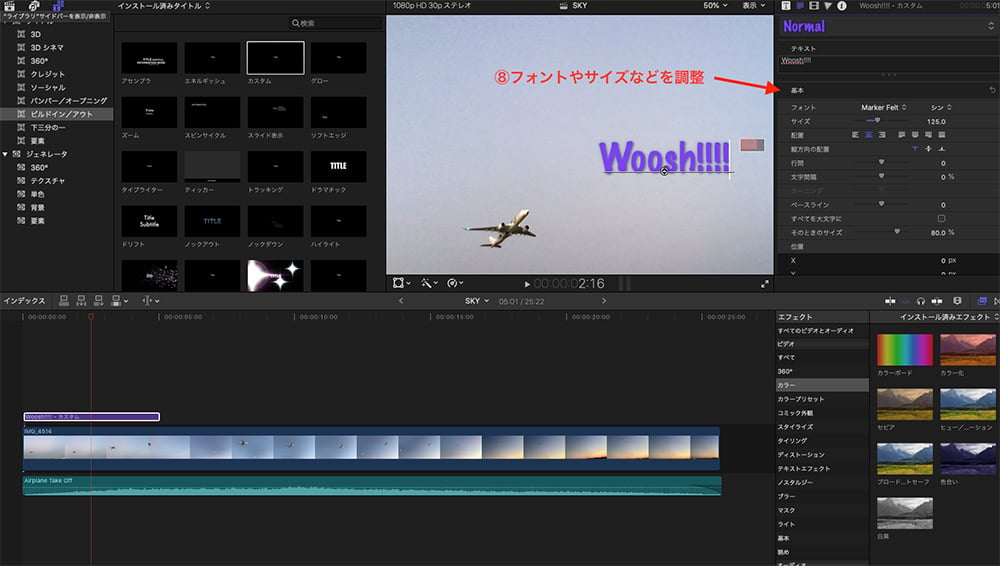
「テキストインスペクタ」の編集画面を下にスクロールしていくと、テキストに効果をつけるメニューが出てきます。
- 「フェース」は、テキストを好きな色で塗りつぶしたり、グラデーションにしたりできる機能です。
- 「アウトライン」は、テキストをふちどりするので、文字がはっきりと見える効果があります。
- 「ドロップシャドウ」、テキストに影をつける機能、不透明度を上げて濃くしたり下げた薄くしたりできます。
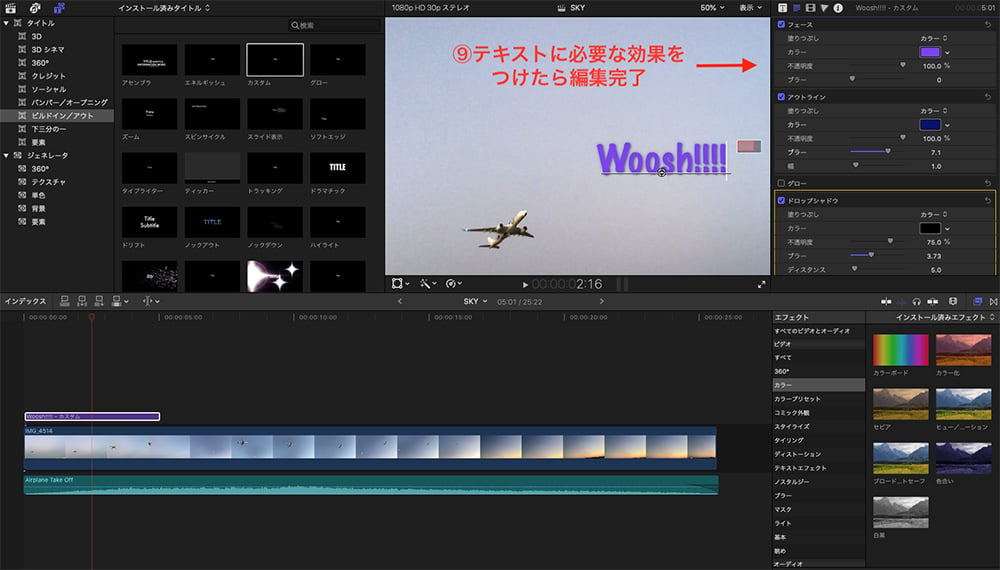
テキストの編集が終わったら、テロップを入れる位置を動かします。
タイムラインのバーを伸ばしたり縮めたりすると、テロップを表示させる長さが調整可能です。
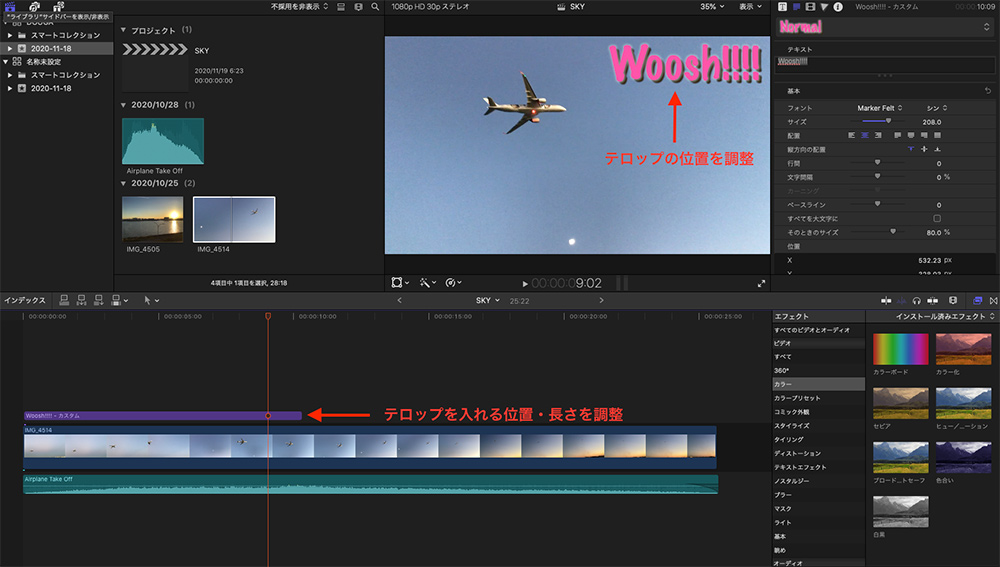
Final Cut Pro(ファイナル カット プロ)でのテロップの入れ方の基本を紹介してきました。
基本的なテロップを入れて自分の好みの配置や基本の設定をしっかり理解していくだけでも動画の見栄えは大きく変わってくると思います。
次の章からはFinal Cut Pro(ファイナル カット プロ)の様々な機能について紹介をしていきます。
Final Cut Pro(ファイナル カット プロ)は豊富な種類のテキストが挿入できる
動画の印象を大きく変えるのがテキストです。
Final Cut Pro(ファイナル カット プロ)を活用すると、自分でアニメーションを作らなくても、数多くのテキストから好みのデザインを選択できます。
それぞれのアニメーションにカーソルを合わせてスライドさせると、アニメーションの動きがチェック可能です。
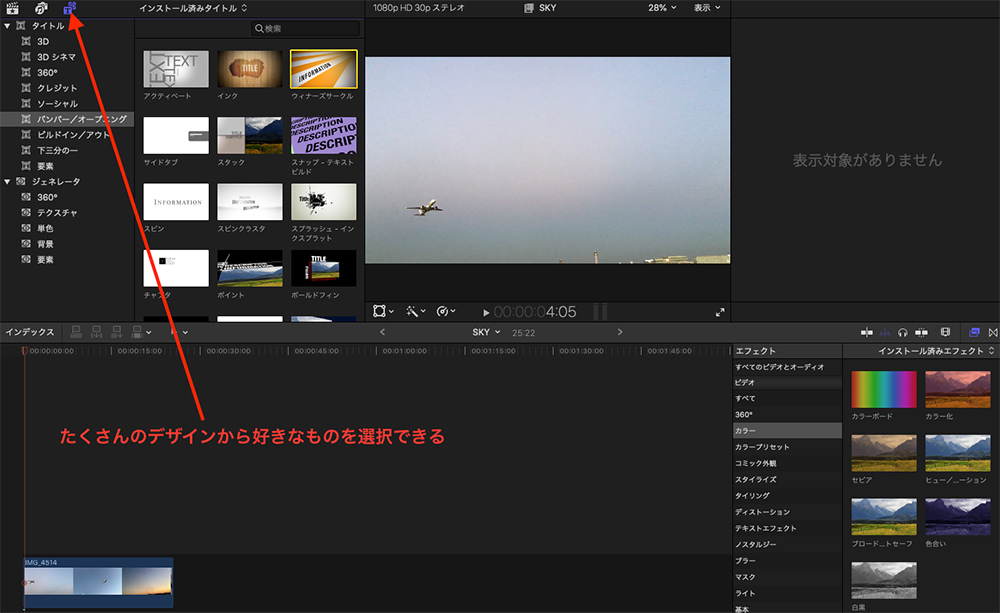
Final Cut Pro(ファイナル カット プロ)で複数のレイヤーを重ねて動画編集をする
Final Cut Pro(ファイナル カット プロ)では、編集する動画に対して、複数のレイヤーを重ねることが可能です。
ライブラリから追加したい素材を取り込み、タイムライン画面の挿入したい位置へドラッグします。
重ねた素材の大きさや位置を変えたいときは、パラメーター操作画面またはアイコンから編集可能です。
レイヤーを重ねることで、イラストやタイトル、画像なども同時に再生できます。
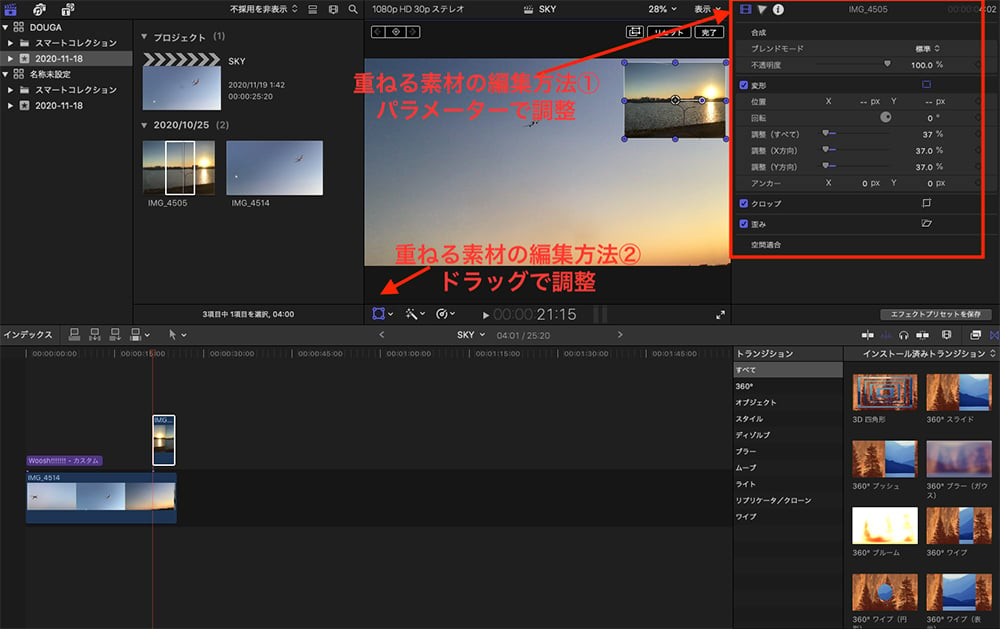
Final Cut Pro(ファイナル カット プロ)で動画に多様なエフェクトをかける
動画に効果をつけたいときは、エフェクト機能を使います。
「エフェクト画面」から好きな効果を選んで、「タイムライン画面」にドラッグするとエフェクトの追加が可能です。
ノスタルジックなセピア風にしたい、映画のように仕上げたいなど、動画のイメージに合わせて演出できます。
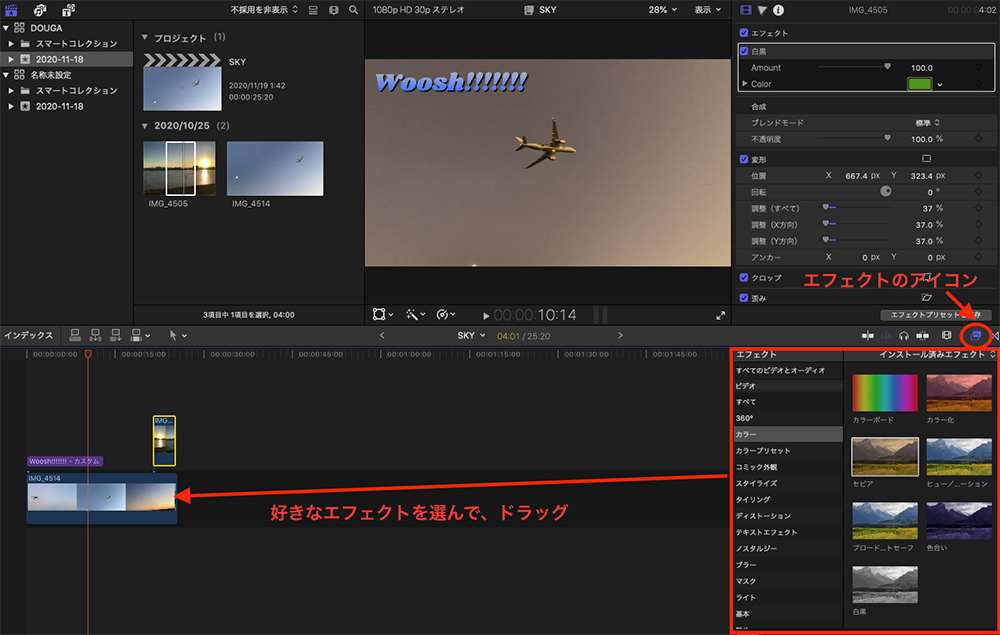
Final Cut Pro(ファイナル カット プロ)で動画の全体や部分的な色の調整をする
色調整(カラーグレーディング)は、動画の色が明るすぎるなど、色調を変えたいときに活用できる機能です。
Final Cut Pro(ファイナル カット プロ)は、全体的な色調整だけでなく、部分的な調整にも対応しており、シャドウ、中間色調、ハイライトで明るさを調整可能です。
サチュレーションは彩度を上げたり下げたりする機能で、最下部まで下げるとモノクロになります。
露出はハイライトです。
上げると光の部分が明るく白っぽくなり、下げると暗くなります。
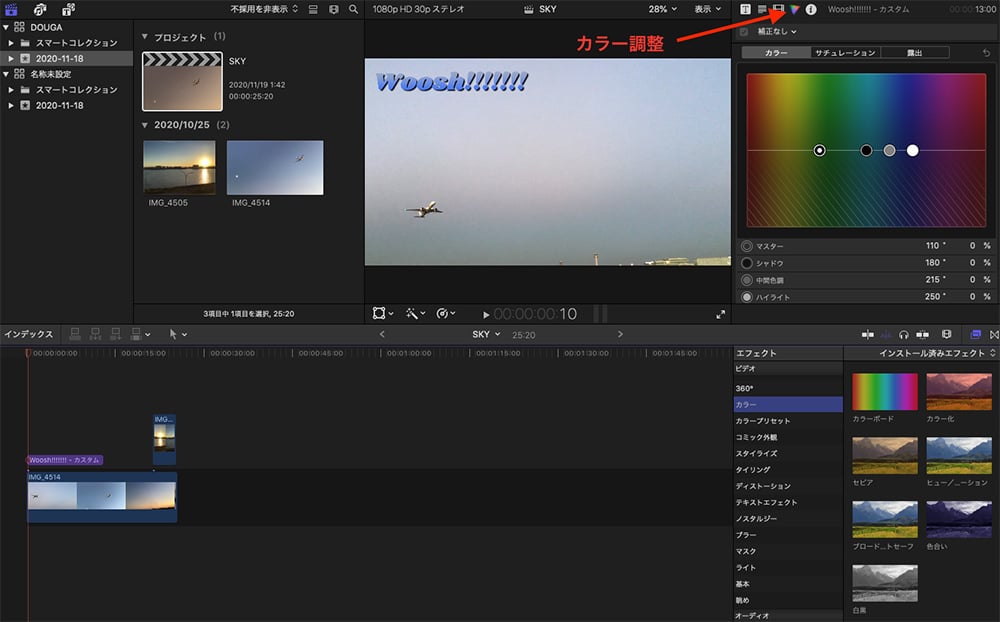
Final Cut Pro(ファイナル カット プロ)で効果音やサウンドエフェクトを入れる
動画に効果音を追加したいときに使える機能もあります。
ソフトにさまざまなサウンドエフェクトが組み込まれているので、映像に合う効果音を選んで動画に簡単につけられるのが魅力です。
「サウンドエフェクト」の中から「効果音」を選び、動画の挿入したい位置にドラッグすれば完了です。
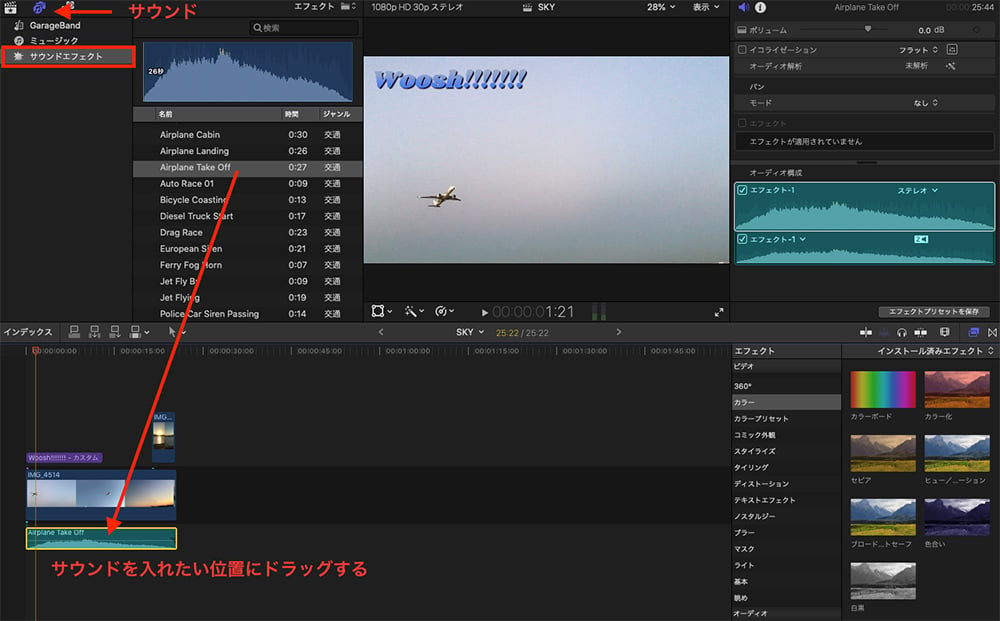
以上がFinal Cut Pro(ファイナル カット プロ)の多彩な機能についての紹介でした。
次の章からは他のアプリケーションソフトとの連携やプラグインやについて紹介をしていきます。
Final Cut Pro(ファイナル カット プロ)と他のアプリケーションソフトとの連携
他のアプリケーションソフトとの連携をすることでより多彩な表現をすることが出来ます。
Motion
Final Cut Pro(ファイナル カット プロ)との相性がいいソフトの1つが、モーショングラフィックツールの「Motion」です。
Final Cut Pro(ファイナル カット プロ)と同じApple社が提供しており、タイトルやエフェクトを手軽に作成できます。
360° ビデオ(全方位ビデオ)
タイトルを2Dと3Dで制作できる「360° ビデオ(全方位ビデオ)」は、VRヘッドセットに出力してリアルタイムに確認可能です。
YouTubeやFacebook、Vimeo(※クリエイター向け動画共有サイト)との共有もスピーディーに対応できます。
Final Cut Pro(ファイナル カット プロ)にプラグインや素材をダウンロードして利用する
さまざまな機能を搭載しているFinal Cut Pro(ファイナル カット プロ)ですが、「プラグイン」機能も充実しています。
企業が販売している素材などや、個人が自作し販売しているプラグインをダウンロードすることで、多彩な編集することができます。
たとえば、カットのつなぎ目に切り替えを入れたい時は、「トランジション」にも様々なプラグインがあります。
前後のカットが重なり合うように切り替えたり、次のカットが押し出されてくるように切り替えたりするのに便利です。
また、プラグインは無料で提供されているものもあります。
無料とはいえ、スタイリッシュな動画作りができるものや、アニメーションを簡単に作れるものなどがあるのでチェックしてみましょう。
Final Cut Pro(ファイナル カット プロ)のプラグインを紹介
Final Cut Pro(ファイナル カット プロ)にプラグインを導入すると、さらに魅力的な動画作成ができるようになります。
プラグインにはさまざまなものがあり、Apple社の公式ホームページでも紹介しています。
ここでは、プラグインを少しだけ紹介します。
「Digital Heaven」では、動画のクオリティーをアップさせたいときにおすすめのプラグインです。
無料のトランジションやタイトル、分割画面のエフェクトなどが用意されています。
「Lower Pop」は有料のプラグインですが、お試し用の無料版もあるので使い勝手を知りたい人におすすめです。
晩ごはんやパスポートなどタイトルが10種類と豊富なので、動画のカテゴリに合わせて利用できます。
Final Cut Pro(ファイナル カット プロ)でプラグイン導入する手順
Final Cut Pro(ファイナル カット プロ)でのプラグインの導入手順を具体的に紹介していきます。
- プラグインをサイトからダウンロード
- 「Macintosh HD」→「ユーザ」→「ユーザー名」→「ムービー」→「Motion Templates」と選択して移動します。
※Macintosh HDを表示させる方法
「Finder」を起動し「環境設定」をクリック
「一般」のタブに切り替え
デスクトップに表示される項目で、「ハードディスク」の項目にチェックを入れると、Macintosh HDがデスクトップに表示されます。 - Motion Templatesの下層にあるのが、次の5種類です。
- Compositions
- Effects
- Generators
- Titles
- Transitions
- たとえばトランジションは「Transitionsフォルダ」、タイトルは「Titlesフォルダ」に移動させます。
- ファイルの移動が完了したあとに、Final Cut Pro(ファイナル カット プロ)を再起動させるとプラグインが追加されます。
まとめ
Final Cut Pro(ファイナル カット プロ)について、前半はどのようなものなのか?から歴史、また他の動画編集ソフトの違いなどについて紹介をしてきました。
そして、後半は基本的な動画編集方法や、テロップの作成方法など具体的な機能についても紹介をしましたので、導入を検討されている方や最初に使う際に参考にしていただければ幸いです。