- Windowsのショートカットキー一覧
- Windowsの標準機能で画面録画をする方法
- Word(ワード)ファイルをPDFファイルに変換する方法
- ExcelのINDEX関数とMATCH関数の組み合わせでデータ抽出をする方法
- Parallels Desktop(パラレルス デスクトップ)の使い方
- MNP(携帯電話番号ポータビリティ)とは?
- クラウドとは?を基本から解説
- Excel(エクセル)で行と列を固定表示や印刷する方法
- ブラウザとは?おすすめや設定方法のご紹介
- Microsoft Edge(エッジ)の使い方
- Windowsのファイルの拡張子を表示する方法
- パソコン(PC)の壁紙(背景)を変更する方法
- Windows 10のコントロールパネルを表示する方法
- Windows 10の回復ドライブの作成と回復手順のご紹介
- BitLocker(ビットロッカー)とは?HDDやSSDを暗号化する方法や回復キーなどについてご紹介
- CADとは?基礎からご紹介
- Illustrator(イラストレーター)とは?使い方や知っておきたい機能についてご紹介
- Photoshop(フォトショップ)の機能や出来ることを30種類ご紹介
- Windows 11(ウィンドウズ 11)の機能、外観、アップグレード要件、購入方法をご紹介
- MVNOとは?格安SIMや格安スマホのサービスなどで良く聞くサービスについてご紹介
- Outlook(アウトルック)の設定方法や使い方についてご紹介
- Thunderbird(サンダーバード)とは?インストール方法やアカウントの設定方法、使用するメリットなどをご紹介
- Excel(エクセル)のパスワード設定や解除をする方法をご紹介
- Excel(エクセル)のプルダウンメニュー(ドロップダウンリスト)の作成方法
- Windows 10やMacでスクリーンセーバーを設定する方法をご紹介
- NVIDIA RTX Voiceの使い方、インストールからノイズキャンセリング機能や各種アプリケーションの設定方法までをご紹介
- DaVinci Resolve(ダビンチ・リゾルブ)の使い方や無償版と有償版の違いについてご紹介
- セキュリティソフトの必要性、コンピュータウイルスの種類や脅威、その対応策についてご紹介
- Microsoft アカウント(マイクロソフト アカウント)とは?からアカウントを新規作成する方法やメリットをご紹介
- Windows 10のデータをバックアップする方法「バックアップ」と「システムイメージの作成」でのバックアップ方法をご紹介
- YouTube 動画のアップロード方法とYouTubeでの収益化の条件についてご紹介
- パワーポイント(PowerPoint)のデザイン能力アップのために知っておくべき機能や知識のご紹介
- Apache OpenOffice(オープンオフィス)とは?人気のMicrosoft Office互換ソフトの使い方をご紹介
- Googleドキュメントの使い方。文章作成WebアプリケーションであるGoogle ドキュメントの便利な活用方法をご紹介
- Excel 関数の使い方の基本から、知っておくと応用が利く便利なExcelの関数までをご紹介
- Google ドライブの使い方について、基本から知っておくと便利な機能までをご紹介
- Google フォトの使い方や2021年6月からのGoogleのストレージポリシー変更などについてご紹介
- iCloudとは?iCloud driveなどのiPhoneでの設定や共有などの使用方法についてご紹介
- Gmailアカウントの作成から使用方法、便利な機能までをご紹介
- Google スプレッドシートの使い方やExcelとの違いについてご紹介
- サクラエディタの使い方、インストールから基本設定や便利な機能までをご紹介
- 動画編集ソフトのおすすめを有料版と無料版、それぞれの選び方や特長をご紹介
- Lhaplus(ラプラス)の使用方法を、ダウンロードからインストール、パスワード付きの圧縮方法までご紹介
- iPhoneのバックアップ方法を「iTunes(Finder)」や「iCloud」など使用する方法別にご紹介
- Adobe Premiere Pro(プレミアプロ)の動画編集の基本についてご紹介
- Final Cut Pro(ファイナル カット プロ)とは?iMovie(アイムービー)などとの違いや動画編集の方法などをご紹介
- PowerShell(パワーシェル)のコマンドレットやスクリプトの作成方法と実行までを解説!
- Slack(スラック)の使い方をより詳しく!基本から使いこなしたい便利な機能までをご紹介
- プログラミングゲームって?プログラミングを楽しく学べるゲーム特集
- プログラミングとは?わかりやすい基礎知識と歴史、活用先の解説
- プログラミング言語の種類とは?概要や業務での利用方法、プログラミング言語の選び方を解説
- 顔認証のセキュリティとは?その仕組みや利用シーンについてご紹介
- ディープラーニングとAIの関係は?初心者でもわかる基礎知識の解説
- Slack(スラック)・ChatWork(チャットワーク)・LINE WORKS(ラインワークス)テレワークで使えるチャットツールをご紹介!
- Teams(Microsoft Teams)とは? テレワークに活用できるWEB会議の始め方を解説!
- Skype(スカイプ)とは?Skypeを使ったWEB会議の始め方をご紹介!
- Zoom(ズーム)を使ってWEB会議を始めよう! 必要な機材や設定方法をご紹介
- Publisher(パブリッシャー)の基本をご紹介します!これを見てPublisherのメリットを知ろう!
- OneNote(ワンノート)の基本をご紹介します!OneNoteとは?OneNoteを使うメリットとは?
- エクセル(Excel)の基本をご紹介します!エクセルとは?エクセルを使うメリットとは?
- ワード(Word)の基本をご紹介します!ワードとは?ワードを使うメリットとは?
- テレワークとは一体何?必要機材や導入方法、実例によるメリットをご紹介
- リモートデスクトップとは?導入方法や設定手順、リモートデスクトップでエラーが起きた際の対応方法などをご紹介
- LINE スタンプ(ライン スタンプ)作り方の紹介!審査手順、注意点なども解説
- PowerShell(パワーシェル)は何ができるの?メリット、使い方、実例まで
- パワーポイント(PowerPoint)の基本をご紹介します!これを見てパワーポイントのメリットを知ろう!
- オートコンプリートの機能(設定や削除方法)を使いこなそう!
- パソコンでスクリーンショットをする方法をOS別にご紹介
- Office Premiumとは?最新のアプリケーションを永続的に使える!
- パソコンを初期化する手順をWindows 10を例に事前準備や注意点なども含めご紹介
- 自宅にあるパソコンを遠隔操作する方法
- ディスク クリーンアップの方法(Windowsパソコン)
- 「Office 2019」と「Microsoft 365」の違いについてご紹介
- msconfig(システム構成)で解除してよいのは?使用場面と起動方法
- BIOS(バイオス)とは?基本的な知識やBIOS設定画面の起動方法や操作方法などをご紹介
- パソコンが起動しない(立ち上がらない)場合の対処方法
- 遅くなったパソコンを高速化する方法
- Windowsをセーフモードで起動する方法
- pingとは?コマンドプロンプトを使った応答速度 (ping ms)の確認方法などについて
- Windows Defender(ウィンドウズディフェンダー)とは?Windows 10での操作方法、メリットやデメリットのご紹介
- Windows Update(ウィンドウズ アップデート)の方法を、Window 10アップデートの画面でご紹介
- 仮想デスクトップとは?Windows 10仮想デスクトップの便利な使い方をご紹介
- パソコン(PC)がフリーズした時の対処方法
- プログラミングソフトの基本とは?ゲームやアプリ、Web開発に!
- タスクマネージャーをWindows 10で起動する方法や使用方法をご紹介
- デバイスマネージャーとは?Windows 10のデバイスマネージャーの起動方法や使い方をご紹介
- IPアドレスとは?「グローバルIPアドレス」と「プライベートIPアドレス」の違いについてご紹介
- Windows 10からWindows 7/8.1にダウングレードする方法を教えます!
- XPモードはWindows 8以降にて利用できないので要注意!
- プロバイダーとは?回線事業者との違いは?インターネット接続するために知っておくべき知識をご紹介
- コマンドプロンプトの使い方、起動方法や基本設定やコマンドについてご紹介
- デフラグとは?Windows 10でデフラグを実施する場合に知っておきたいポイントをご紹介
- PC Maticについて知りたい!セキュリティと最適化が1つに!
- VPNとは?VPNの種類の解説、それぞれの種類のメリットやデメリット、利用例をご紹介
- パソコンを学べる教室のご紹介
- ランサムウェアの予防法と感染した場合の対処について
- パソコン(PC)通販のドスパラ
- パソコン(PC)の使い方編
- OneNote(ワンノート)の基本をご紹介します!OneNoteとは?OneNoteを使うメリットとは?
OneNote(ワンノート)の基本をご紹介します!OneNoteとは?OneNoteを使うメリットとは?
OneNote(ワンノート)とは、Microsoft社が開発・販売する「ビジネスノート」のPCソフト版「デジタルノート」を提供するソフトです。
OneNote(ワンノート)を使えば、紙媒体の「ビジネスノート」にくらべ管理が簡単、その上紙媒体には無いメリットがたくさんあります。
OneNote(ワンノート)とは?なにができるの?
OneNoteはMicrosoft社が開発・販売している「デジタルノート」のことです。デジタルノートと言われても、ピンとこない方もいらっしゃると思います。OneNoteは、現実の手帳やノートのように自由に書き込むことができるデジタル版のノートです。そのため、「デジタルノート」と呼ばれています。
OneNoteは、Microsoftアカウントがあれば無料で利用することができます。またWindowsだけでなく、Mac、iOS、Androidなど多くの端末に対応しているという特徴を持っています。
OneNoteを使用すれば、ノートがかさばらず整理しやすいです。ビジネスでうまく使いこなすためにOneNoteの特徴を理解していきましょう。
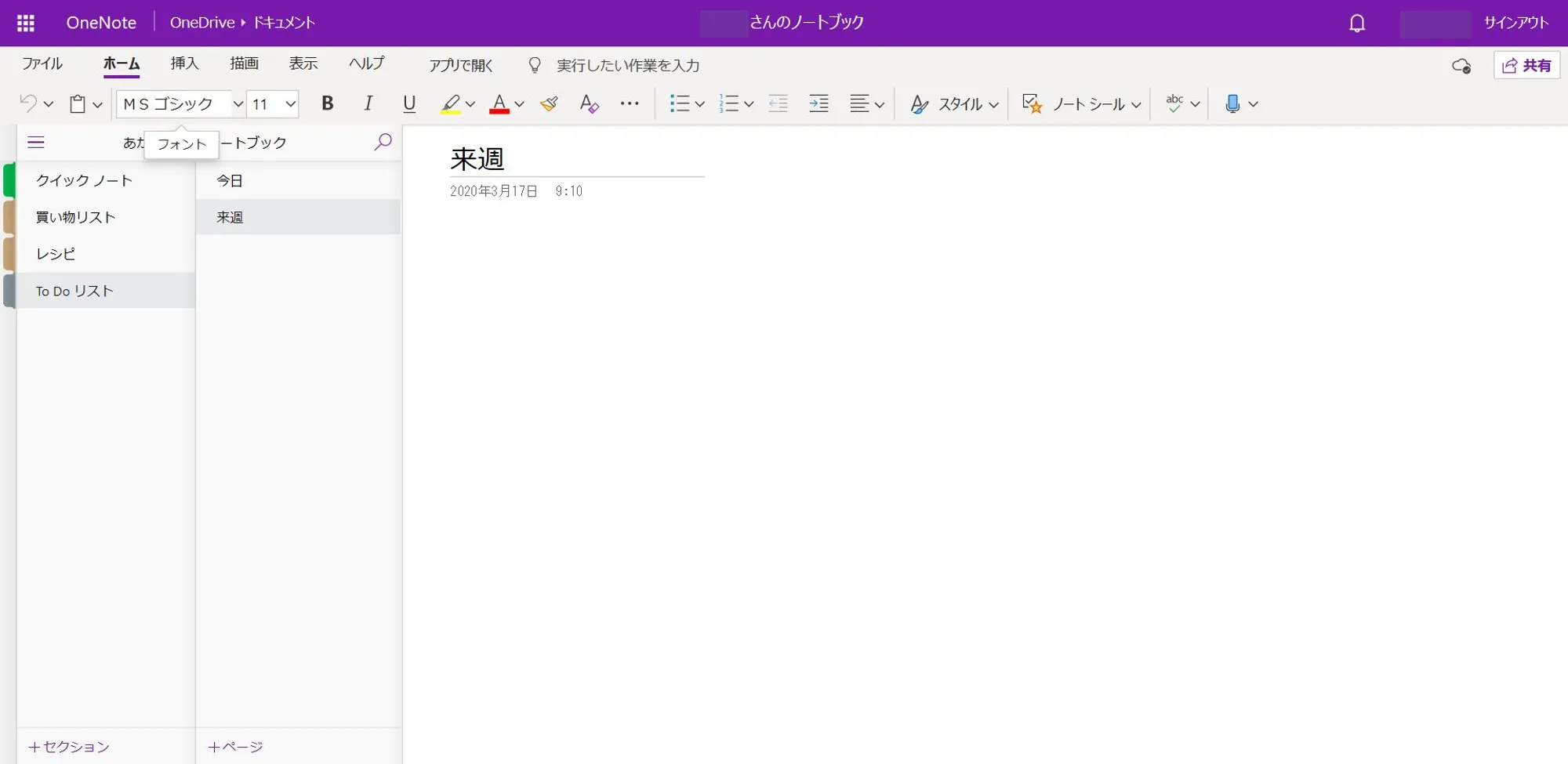
OneNote(ワンノート)のメリットって何?
自動保存機能が搭載されている
OneNoteには、ファイルという概念がありません。そのため作業しているOneNoteは自動保存されます。OneNoteはノートブックに名前をつけて保存すると、自動的に内容を更新するようになっています。
※注意:OneNoteは名前をつけた後にノートブックの名前や保存場所を変更することは可能です。しかし、後の混乱のもとに繋がるのでノートブックに名前をつける際、名前と保存場所をしっかりと決めましょう。
手書き機能が搭載されている
描画機能から、ペンを使用することで自由に書き込むことができます。(ただし、マウスだと書きづらいのでタブレットを使う事がおすすめです)これはWordとは大きく異なる点です。画面に色付きで文字が書けるほか、蛍光ペンなど文字を装飾することも可能です。イラストレーターの方はイラストを保存することができ、イラストの営業時に重宝します。まさにOneNoteは自由度が高いデジタルノートといえます。
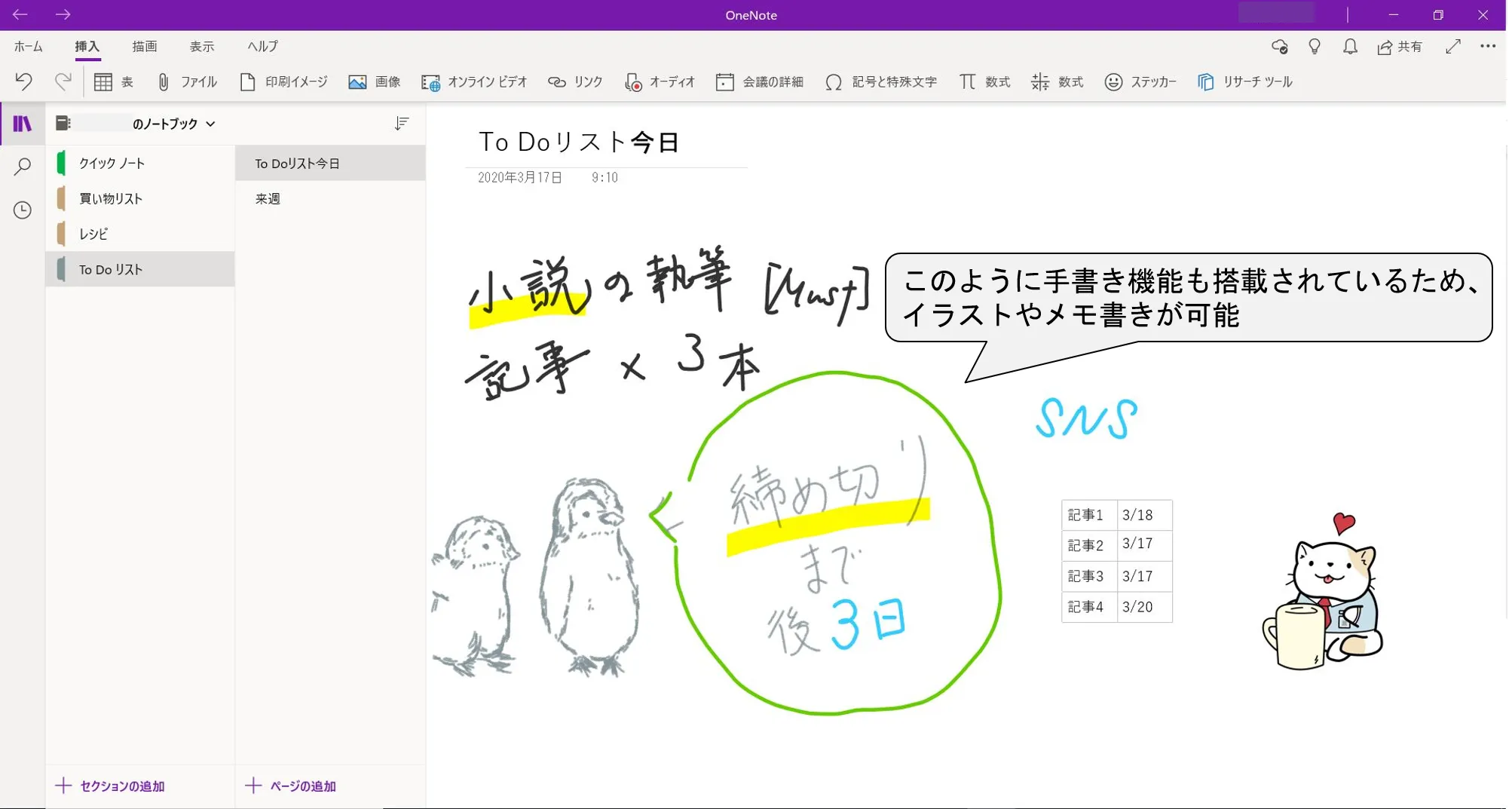
OCR機能が搭載されている
皆さんはOCRという機能をご存知でしょうか。OCRとは、画像に表示(手書きや印刷された文字の取り込みイメージ画像など)されているテキストをコピーして、文字に変換するシステムです。資料作りに便利な機能です。ただし、辞書による補正機能やOSごとに動作が異なるので注意しましょう。
OneNoteを他の人と共有することができる
OneNoteは、自分のデバイス間だけでなく、仕事の同僚や友人と共有することが可能です。共有すれば、ビジネス上多くのメリットが生まれます。
- ●資料の共有
- ●情報収集時に集めた情報を共有
- ●スケジュールの共有
- ●タスク管理
- ●プロジェクトの進捗管理
などチームで仕事をするうえで、便利なツールです。現在、リモートワークが推進されているので、リモートワークをするうえでの共有ツールとして役に立ちます。
OneNote(ワンノート)の使い方
OneNoteの起動方法
- 【手順1】スタートメニューの入力ボックスから「OneNote」と入力します。
- 【手順2】OneNoteにサインインして、開始をクリックします。
- 【サインイン】マイクロソフトアカウントとパスワードを入力すると、サインインが完了します。
- ※2回目からはサインインの手順が省略されます。
ノートブック・セクション・ページの関係性
OneNoteは3つの単位で分けることができます。それぞれ「ノートブック」「セクション」「ページ」と呼びます。
それぞれが種類で分解でき、階層構造になっています。
「ノートブック」の中に「セクション」があり、その中に「ページ」が含まれています。
ノートブック
ノートブックはノート一冊単位と考えるといいでしょう。OneNoteのノートブックは、複数作成することが可能です。学習用・仕事用・家庭用など用途に応じて、使い分けるといいです。
セクション
ノートブックの中身は分割されています。分割された1単位ごとを「セクション」と呼びます。 例えばこのノートがビジネスでのプレゼン発表用のノートなら、「プレゼン資料準備」「発表練習」のようにセクションを分割すると便利です。
セクションを追加するときは、OneNoteの下方にある「+セクションの追加」から選びましょう。
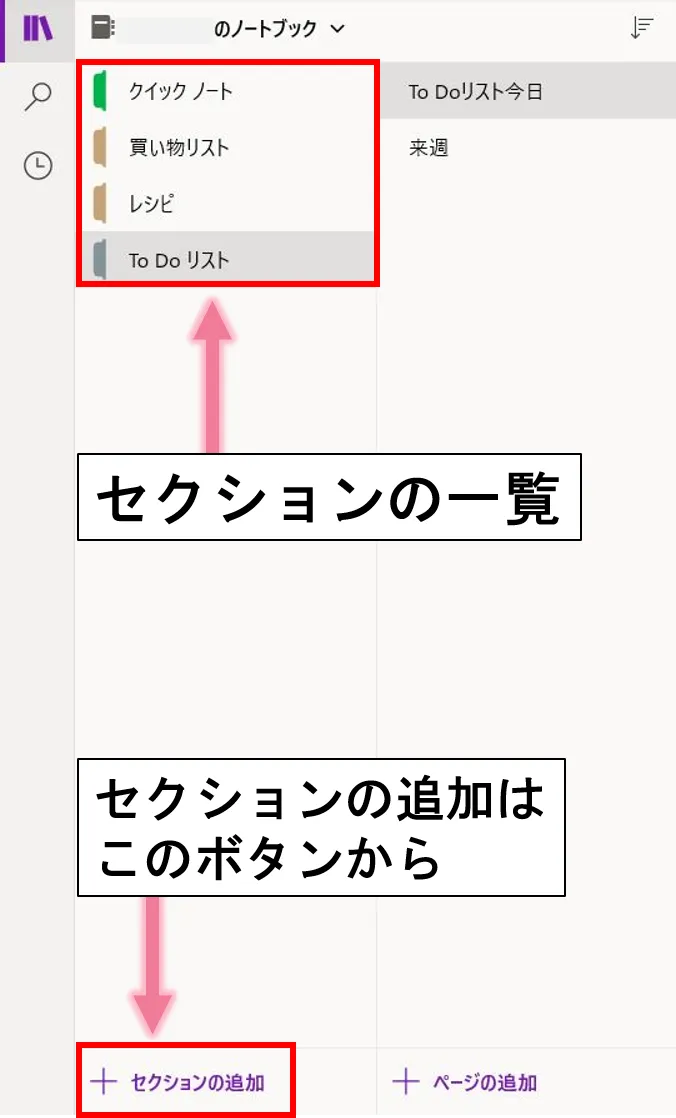
ページ
ページは、現実のノートと同じようにページ1枚ずつと同じようなものだと考えてください。セクションごとにページを追加することができます。OneNoteでのページ制限はありません。ページの下に「サブページ」というページの次の階層をつくることが可能です。
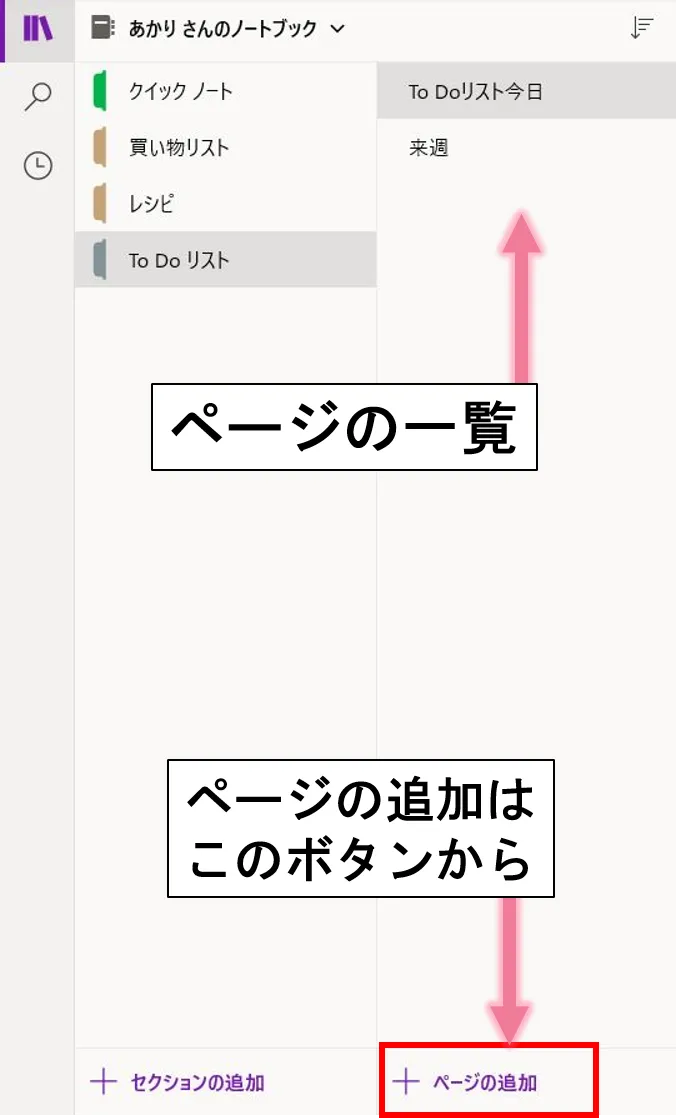
OneNoteの起動方法とOneNoteの構造が分かったら、実際にさわってみるといいでしょう。早く習得することができます。
OneNote(ワンノート)の実例
この章では、OneNoteを活用したビジネスでの実例をまとめました。

ホワイトボードの資料をOneNoteにアップする
テキストだけでなく、音声や写真などのコンテンツを含めた資料作成が可能です。ホワイトボードに書いた内容を書き写す手間がなくなります。また、OneNoteを他の人と共有することで、会議の議事録が素早く共有することができるというメリットもあります。
OneNoteで他の人とノートブックを共有する
社内やコミュニティメンバ―、関係者にOneNote利用ユーザーがいる場合、ノートブックを共有することで、時間を効率よく活用することができます。
◆OneNoteのノートブック共有方法
- ●共有したいノートブックを開き、右上の「共有」をクリックします。
- ●「メール招待状を送信します」の下にある入力ボックスに共有したい相手のメールアドレスを入力します。※①
- ●「編集可能」もしくは「表示可能」を選択します。※②
- ●「共有」ボタンをクリックします。※③
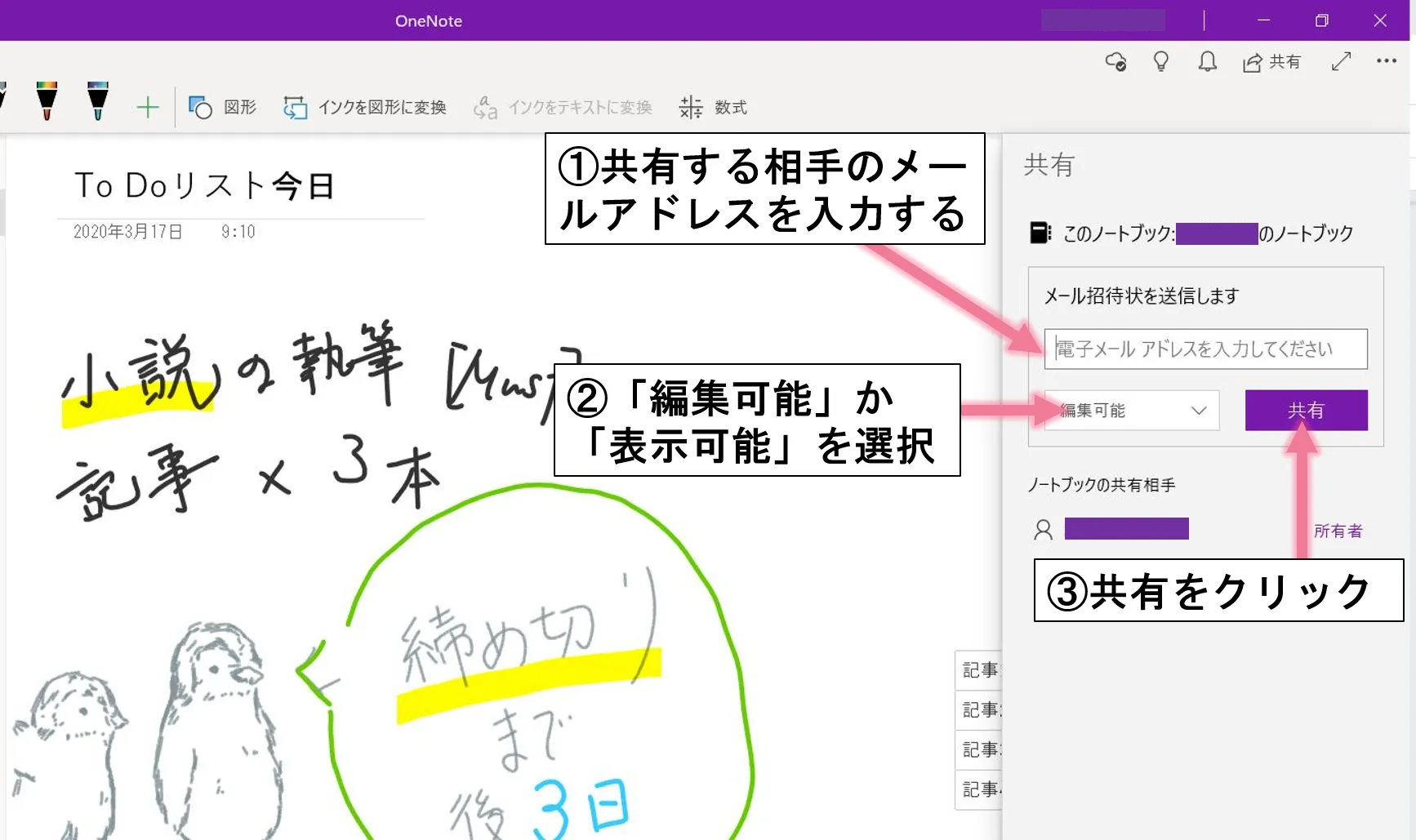 →共有が完了すると、枠線の下に記載されているノートブックの共有相手が追加されます。
→共有が完了すると、枠線の下に記載されているノートブックの共有相手が追加されます。OneNoteで他の人とノートブックを共有する
OneNoteで作成した資料は、デジタル画面上で見るだけでなく、紙に印刷することも可能です。
◆OneNoteのページ印刷方法
- ●OneNoteにあるページで印刷したい部分を開きます。
- ●OneNoteの右上にあるアイコン一覧から「…」を選択します。
- ●「印刷」と「設定」のコマンドが表示されるので、「印刷」を設定します。
- ●印刷ページが表示されるので、設定を行い印刷しましょう。
まとめ
- OneNoteは、自由性の高いデジタル版のノートのようなものです。
- OneNoteは「ノートブック」「セクション」「ページ」の3種類に分解できます。
- OneNoteには共有機能があり、チームで働くうえで情報共有、進捗管理など便利なツールです。
- OneNoteは、Microsoftアカウントがあれば無料で利用することができます。
いかがでしたか?OneNoteはデジタルノートとしての便利機能が数多く備わっています。
手帳にメモするのも良いですが、OneNoteで仕事のメモなどをまとめてみると良いでしょう。現実のノートでは手間がかかる画像の貼り付け、表の作成などが簡単にできるのも魅力です。
Microsoftアカウントがあれば、無料でOneNoteを利用することができます。この記事を読んだ事をきっかけにMicrosoftアカウントを作成し、OneNoteを触って慣れておくことをおすすめします。









