Excel(エクセル)で行と列を固定表示や印刷する方法
Excel(エクセル)で行と列を固定表示する機能として「ウィンドウ枠の固定」機能があります。大きな表の場合でも見出しが常に表示されて便利です。
この記事では、Excel(エクセル)の行と列を固定して表示する方法「ウィンドウ枠の固定」や「行と列を固定して印刷する機能」などをご紹介します。
もくじ
- Excel(エクセル)で行や列を固定する「ウィンドウ枠の固定」機能とは
- Excel(エクセル)のウィンドウ枠の固定で「先頭の行」だけ固定する方法
- Excel(エクセル)のウィンドウ枠の固定で「先頭の列」だけ固定する方法
- Excel(エクセル)のウィンドウ枠の固定で「複数の行」を固定する方法
- Excel(エクセル)のウィンドウ枠の固定で「複数の列」を固定する方法
- Excel(エクセル)のウィンドウ枠の固定で「行と列」を固定する方法
- Excel(エクセル)のウィンドウ枠の固定を「解除」する方法
- Excel(エクセル)の「行や列を固定して印刷」する方法
- Excel(エクセル)の「行」を固定して印刷する方法
- Excel(エクセル)の「列」を固定して印刷する方法
- Excel(エクセル)の「行と列」を固定して印刷する方法
- まとめ
Excel(エクセル)で行や列を固定する「ウィンドウ枠の固定」機能とは
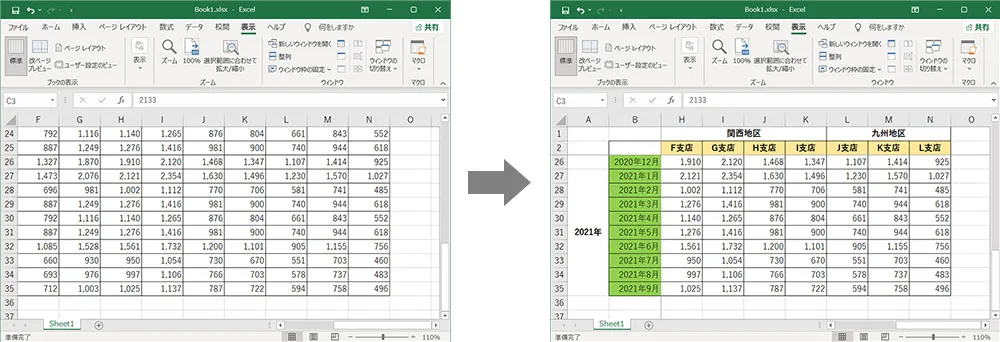
Excel(エクセル)で大きな表を作成すると、スクロールした場合に、表の「見出し」などの情報が見えなくなってしまう場合があります。
右や下の方に長い表などの場合、スクロールしていくことで、表の最初にあった「見出し」の行や列が見えなくなってしまう場合におきます。
「この数値の支店は?何月のデータ?」などで何度もスクロールを繰り返す必要があり、確認が大変な場合があります。
その場合、Excel(エクセル)の「ウィンドウ枠の固定」機能を使えば、指定した行・列をウィンドウ画面に固定して表示することが可能です。
大きな表であっても、常に「見出し」と照らし合わせながら情報を確認できるようになります。
Excel(エクセル)のウィンドウ枠の固定で「先頭の行」だけ固定する方法
固定したい行が、表の一番上の「1行目」にある場合には「先頭行の固定」を使ってExcel(エクセル)の「1行目」だけを固定することができます。
Excel(エクセル)の「ウィンドウ枠の固定」機能の「先頭の行(1行目)」だけを固定する方法を紹介します。
- 「行」を固定したいExcel(エクセル)のタブメニューにある「表示」をクリックします。
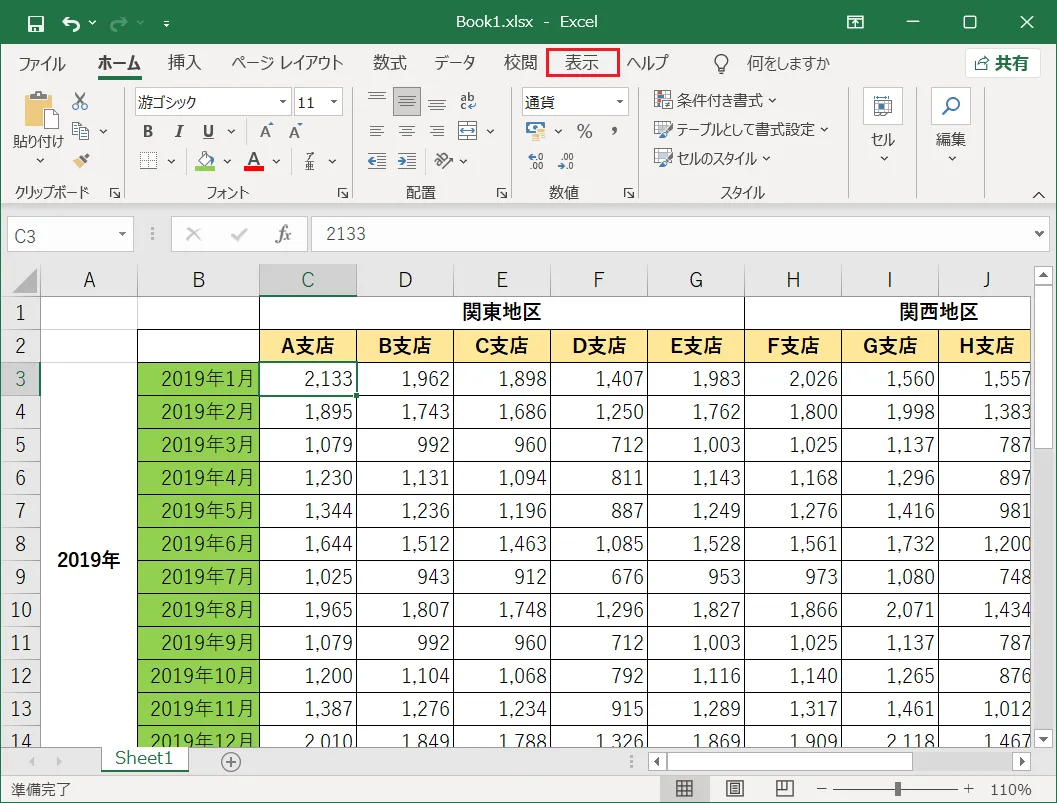
- 「表示」グループの一覧から「ウィンドウ枠の固定」をクリックし、その中から「先頭行の固定」をクリックします。
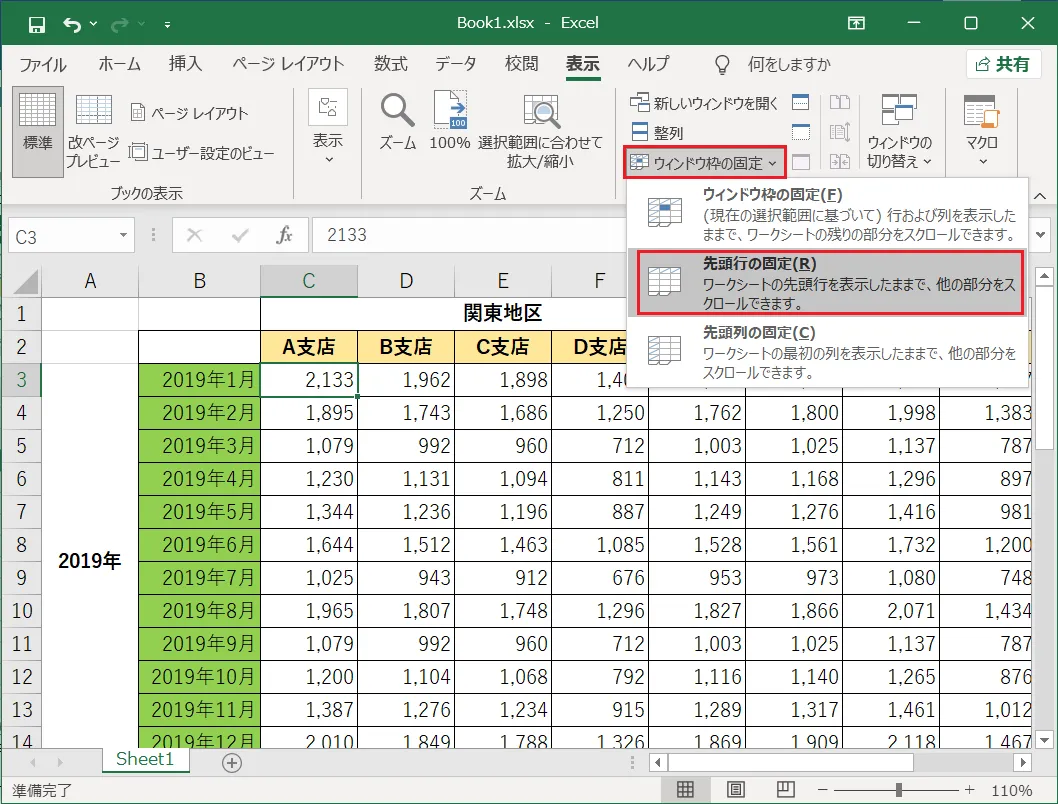
- 「ウィンドウ枠の固定」の「先頭行の固定」では「先頭の行(1行目)」のみが固定され、表を下にスクロールしてもシートの1行目が常に表示されたままになります。
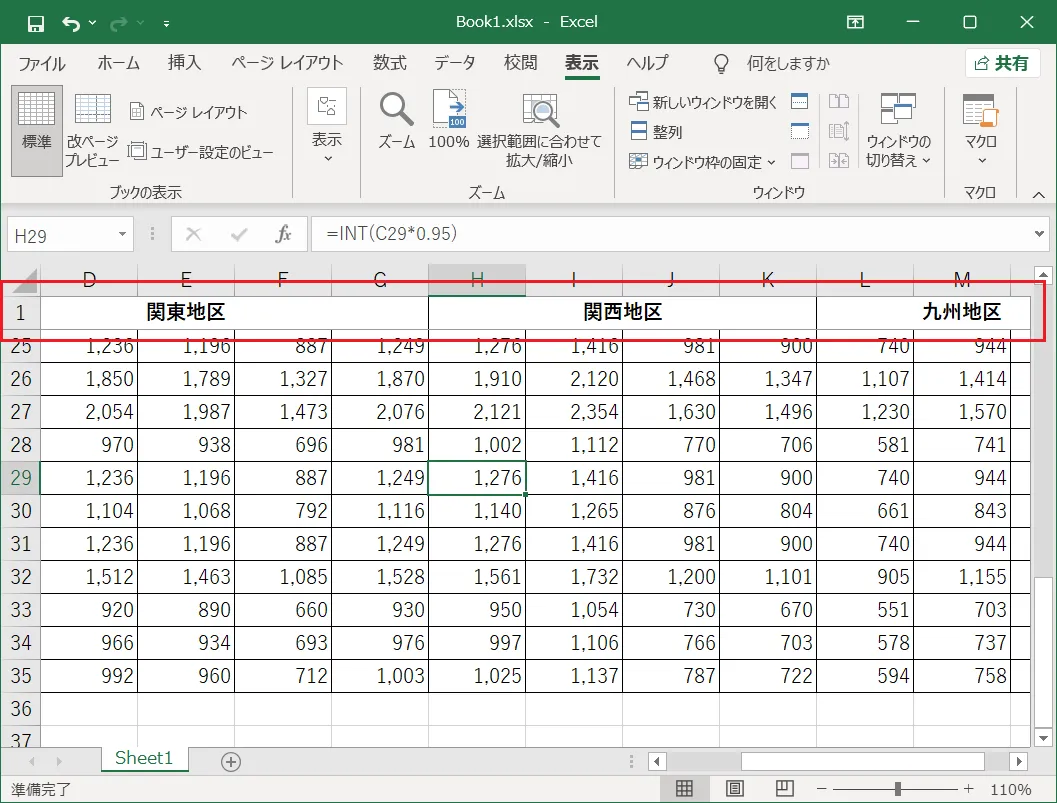
Excel(エクセル)のウィンドウ枠の固定で「先頭の列」だけ固定する方法
固定したい列が、表の左端の「A列」にある場合には「先頭列の固定」を使ってExcel(エクセル)の「A列」だけを固定することができます。
Excel(エクセル)の「ウィンドウ枠の固定」機能の「先頭の列(A列)」だけを固定する方法を紹介します。
- 「列」を固定したいExcel(エクセル)のタブメニューにある「表示」をクリックします。
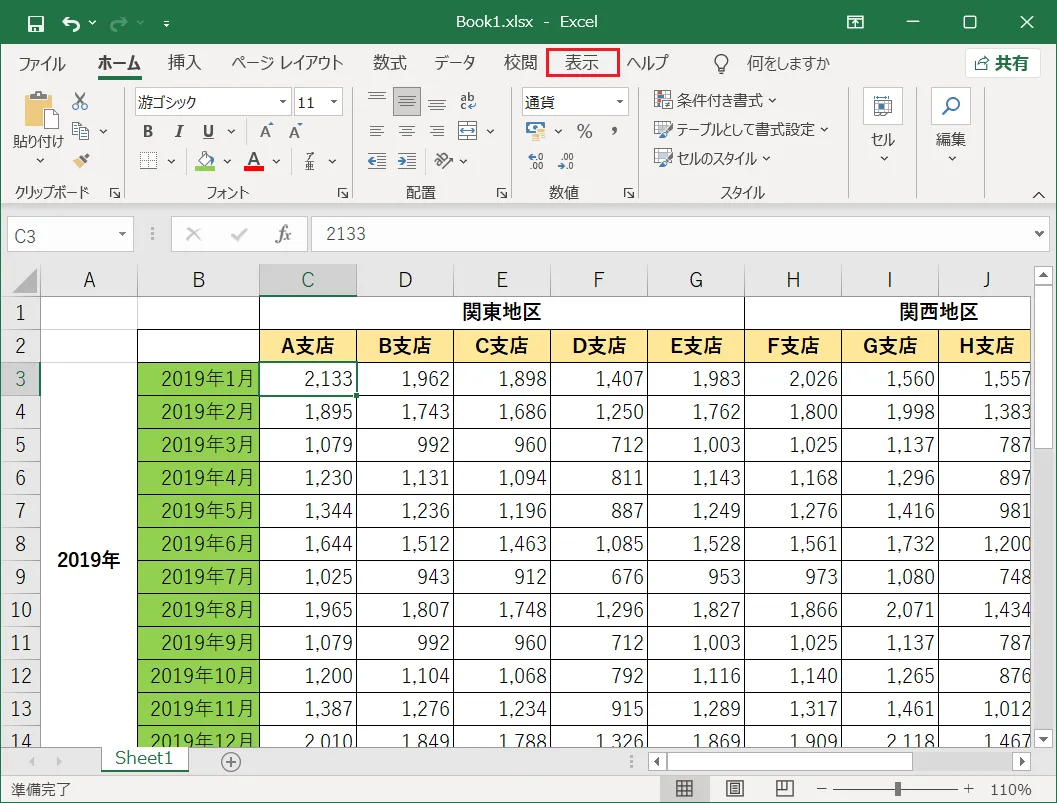
- 「表示」グループの一覧から「ウィンドウ枠の固定」をクリックし、その中から「先頭列の固定」をクリックします。
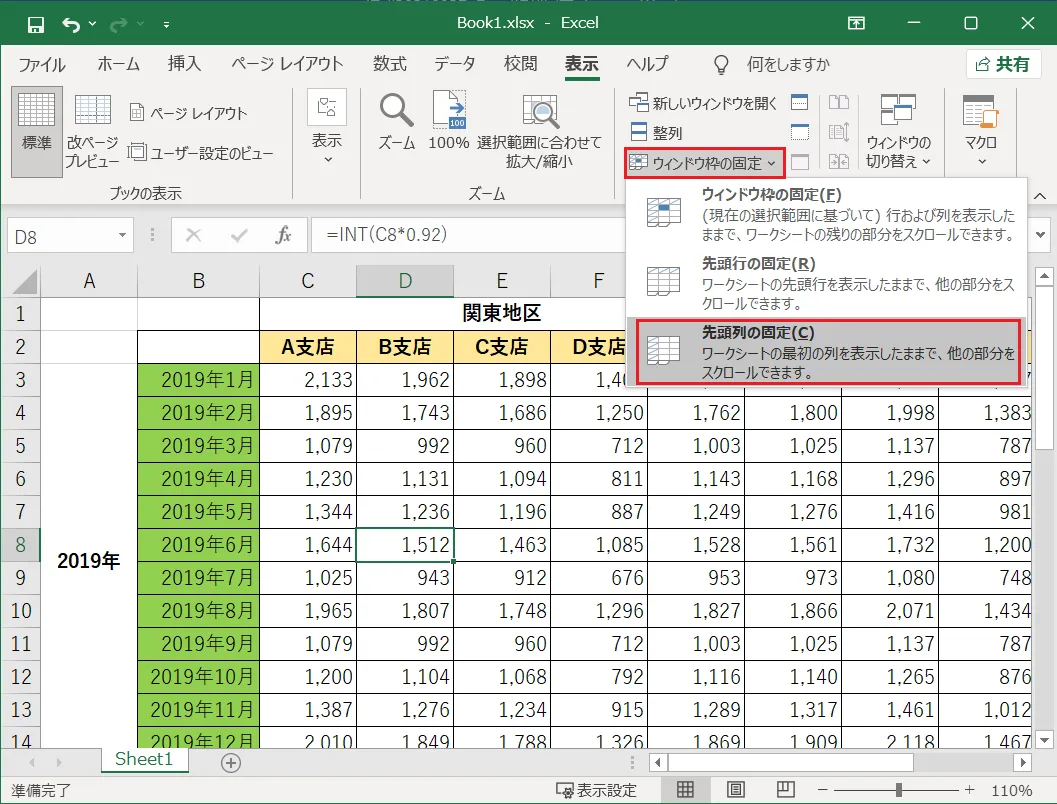
- 「先頭の列(A列)」が固定され、表を右にスクロールしても「A列」が常に表示されたままになります。
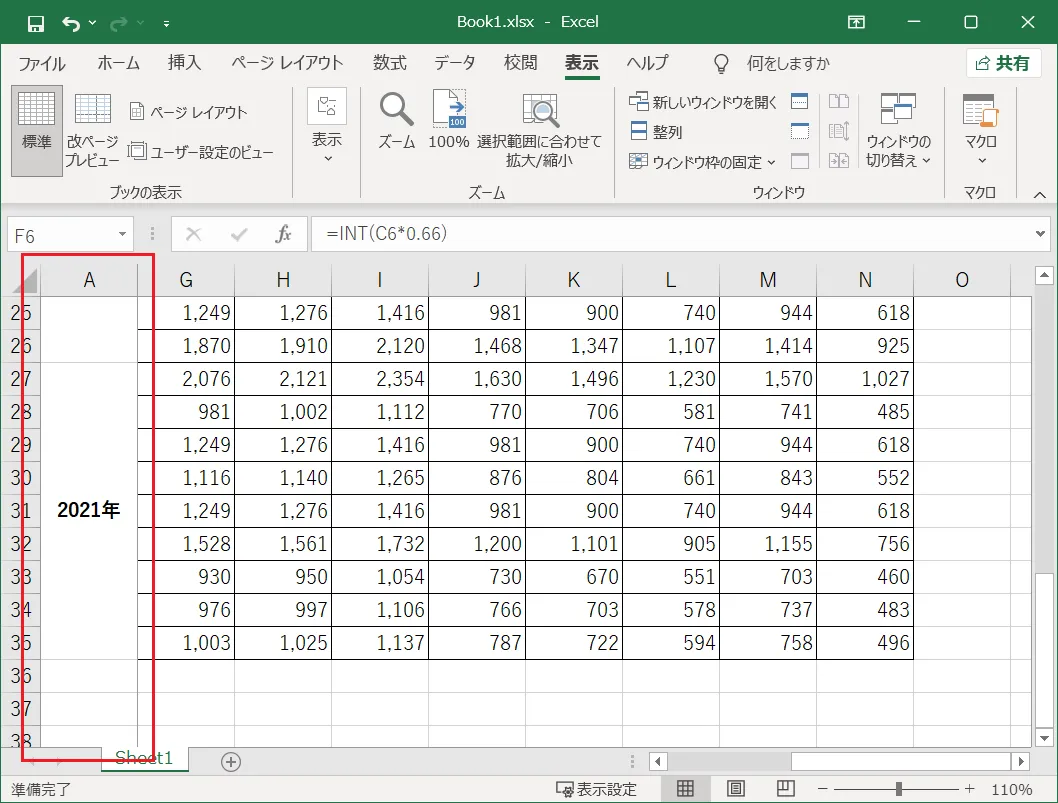
Excel(エクセル)のウィンドウ枠の固定で「複数の行」を固定する方法
「先頭行や列の固定」では、固定する行や列を1つしか選べません。
そして「1行目」や「A列」のみの固定しかできません。
「複数の行」を選んで固定する場合には「ウィンドウ枠の固定」で行の範囲を指定して固定します。
Excel(エクセル)の「ウィンドウ枠の固定」機能で「複数の行の固定」の手順を紹介していきます。
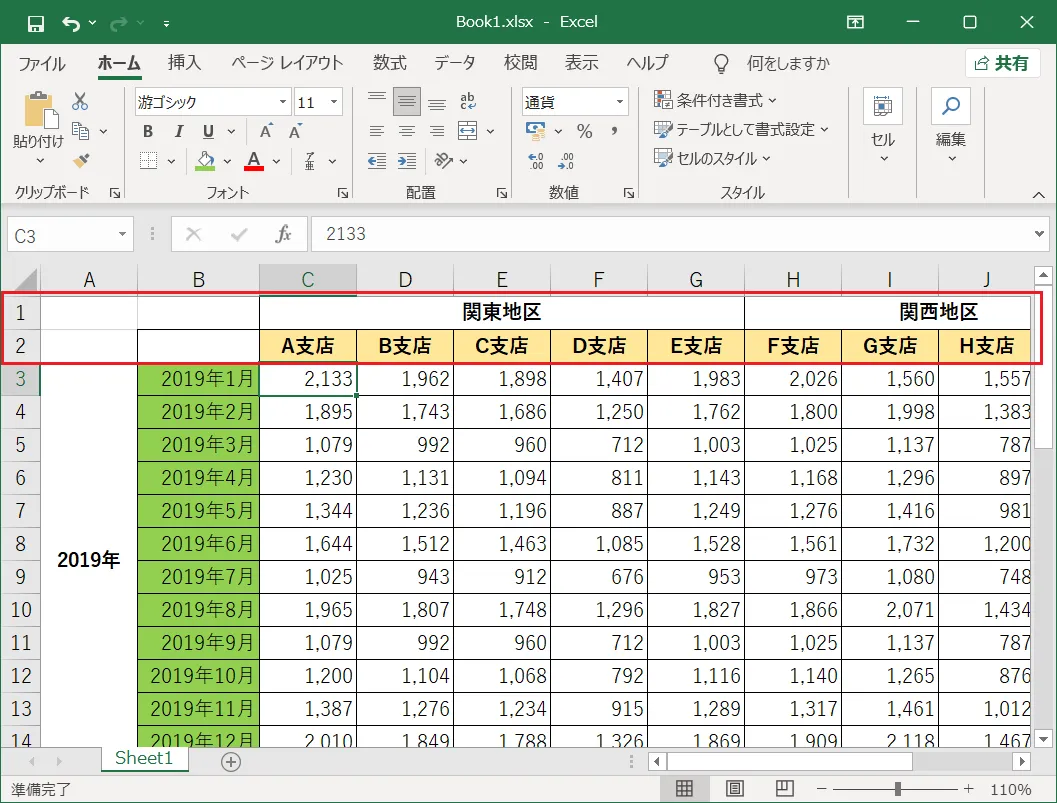
- 固定したい行の、ひとつ下にある行をクリックします。
- たとえば「1行目と2行目」を固定したい場合左端の行番号から「3行目」をクリックします。
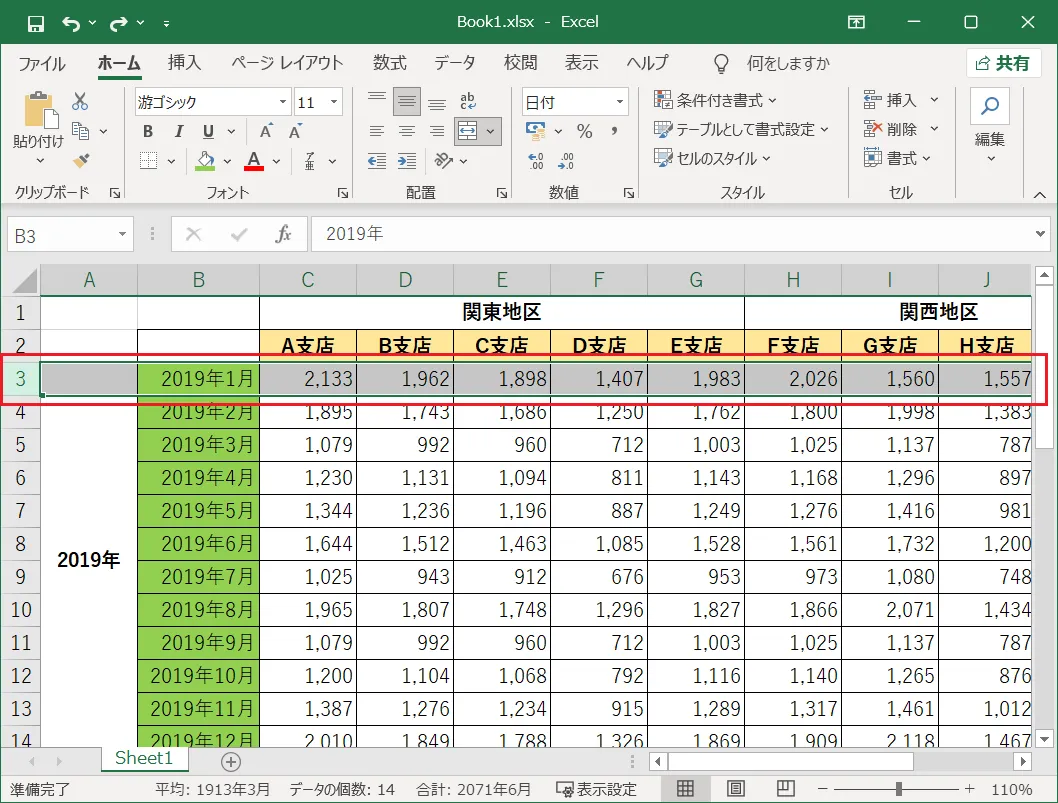
- 「表示」タブをクリックし「ウィンドウ枠の固定」をクリック、リスト表示された項目の中の「ウィンドウ枠の固定」をクリックします。
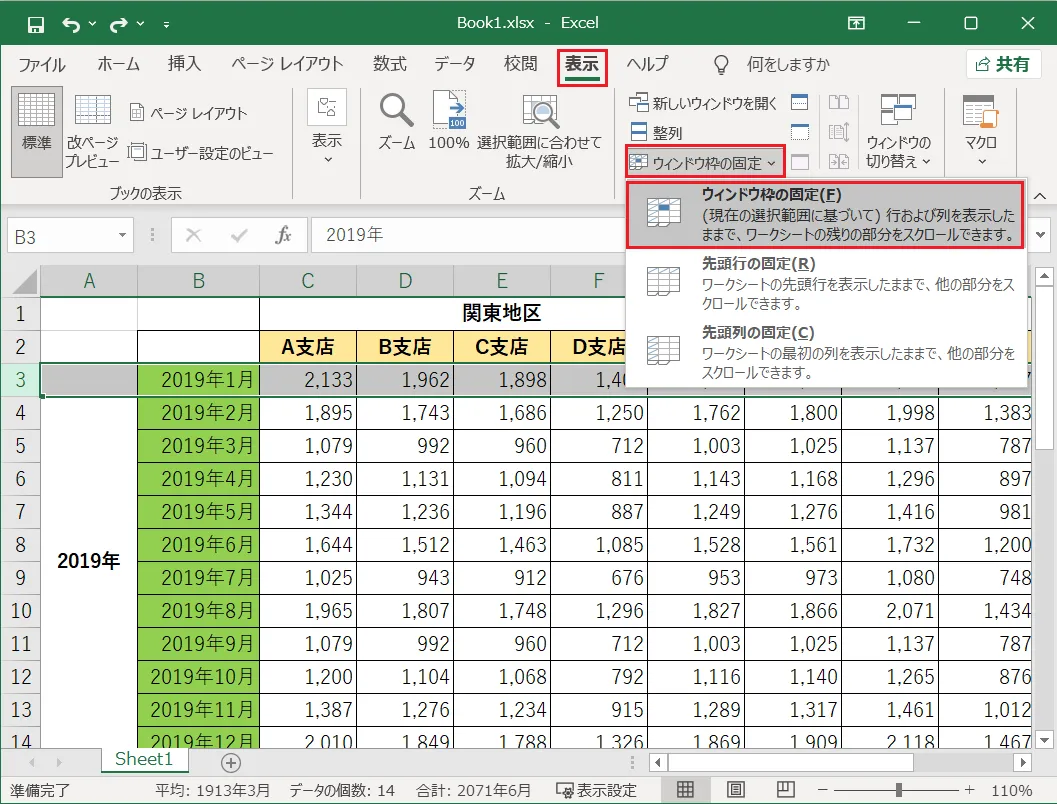
- 以上でExcel(エクセル)の「複数行」の固定ができます。
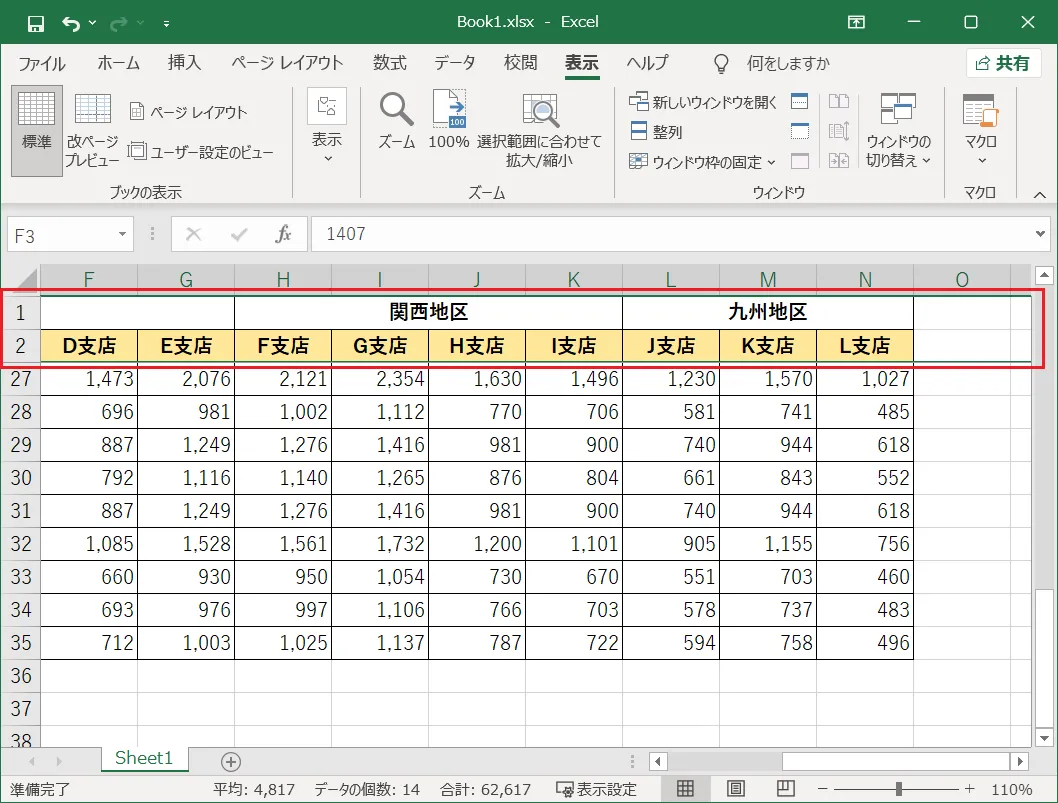
Excel(エクセル)のウィンドウ枠の固定で「複数の列」を固定する方法
「複数の列」を選んで固定する場合にも「ウィンドウ枠の固定」で列の範囲を指定して固定します。
Excel(エクセル)の「ウィンドウ枠の固定」機能で「複数の列の固定」の手順を紹介していきます。
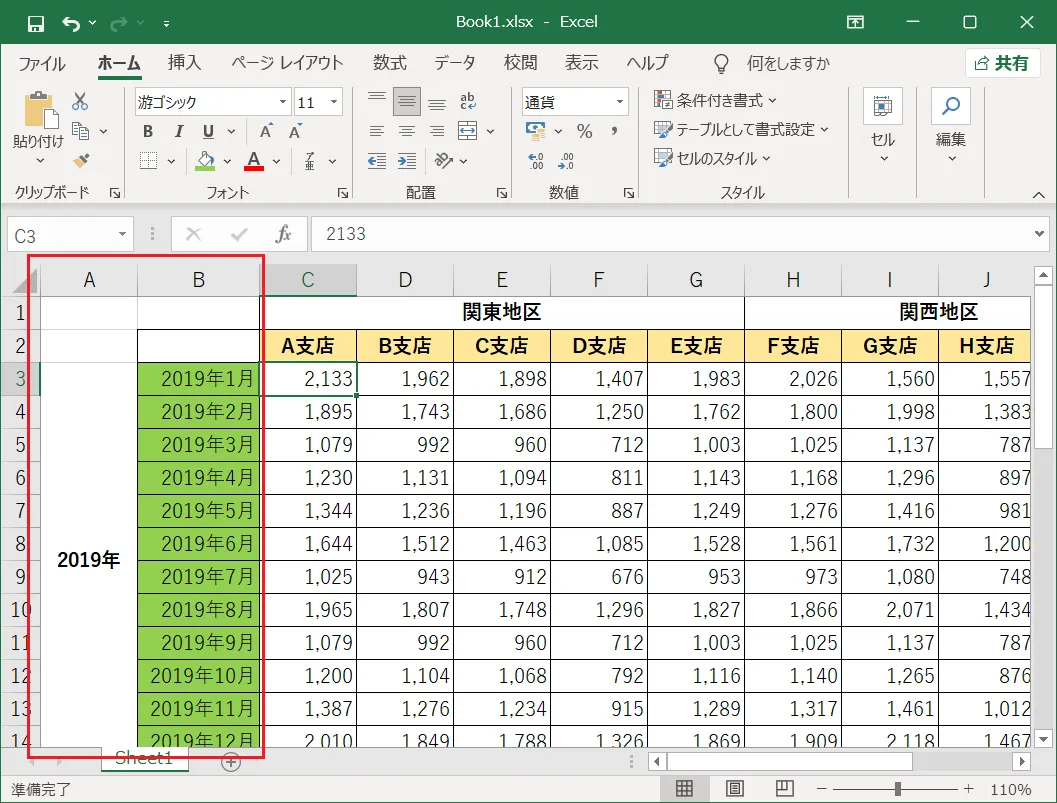
- A列とB列を固定するときはC列をクリックします。
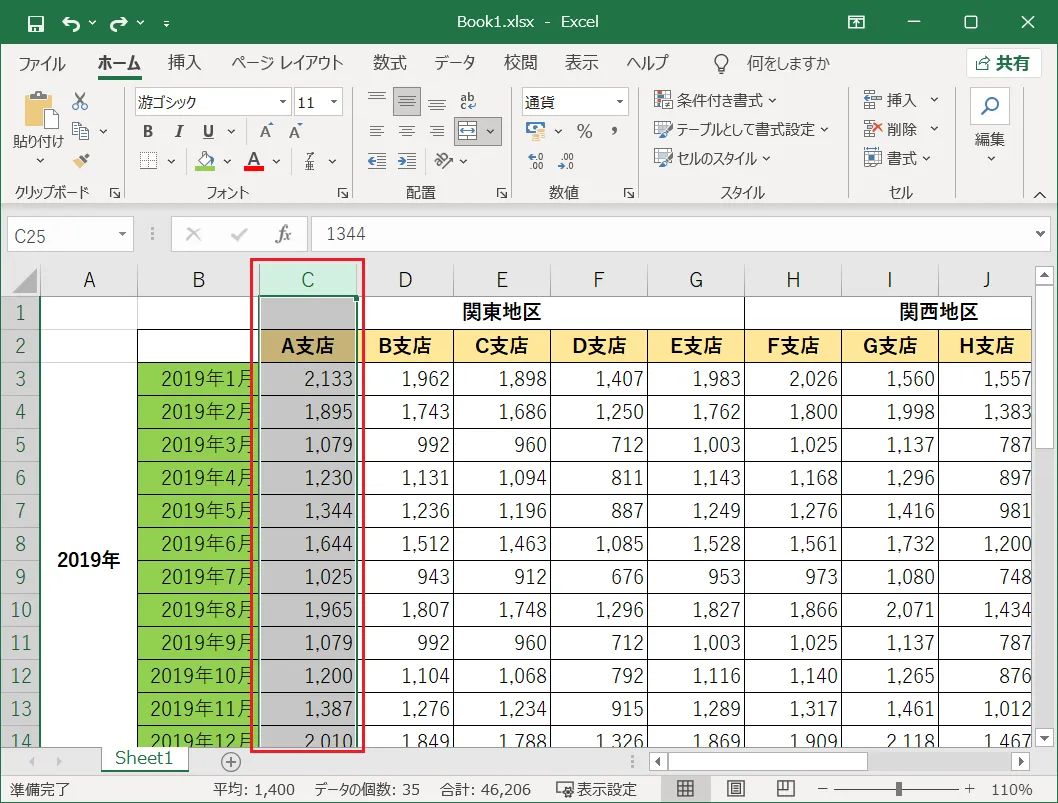
- 「表示」タブをクリックし「ウィンドウ枠の固定」をクリック、リスト表示された項目の中の「ウィンドウ枠の固定」をクリックします。
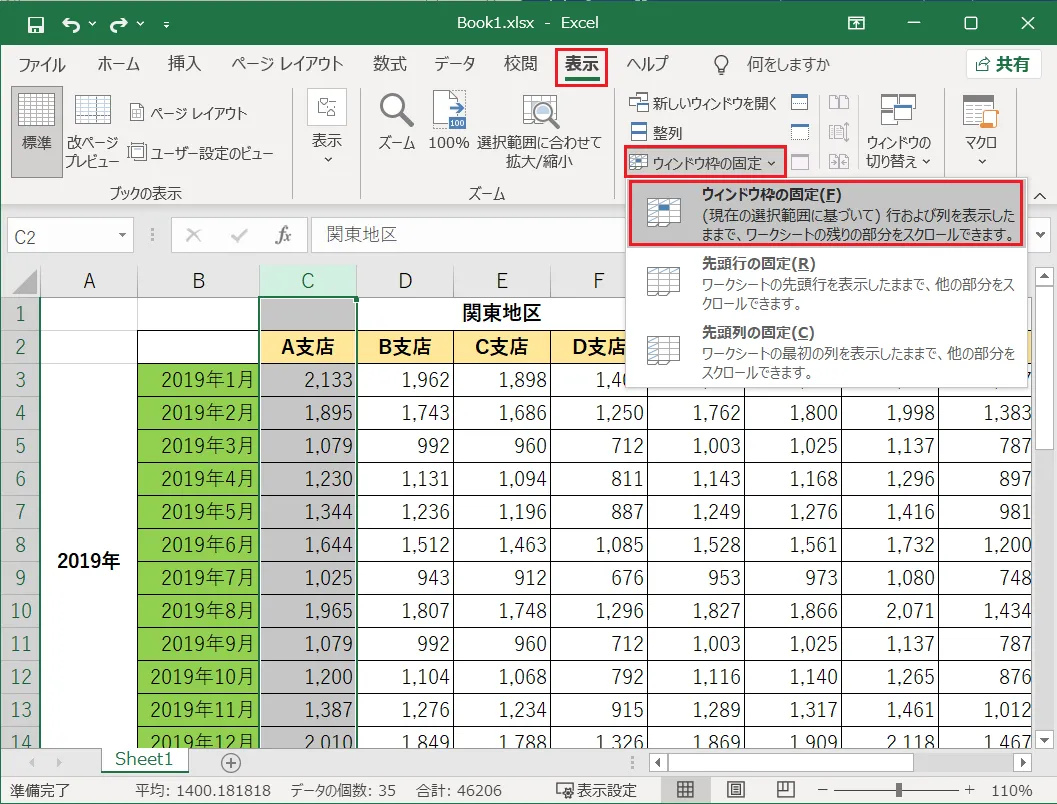
- これで「A列B列」が固定された状態で表示されるようになります。
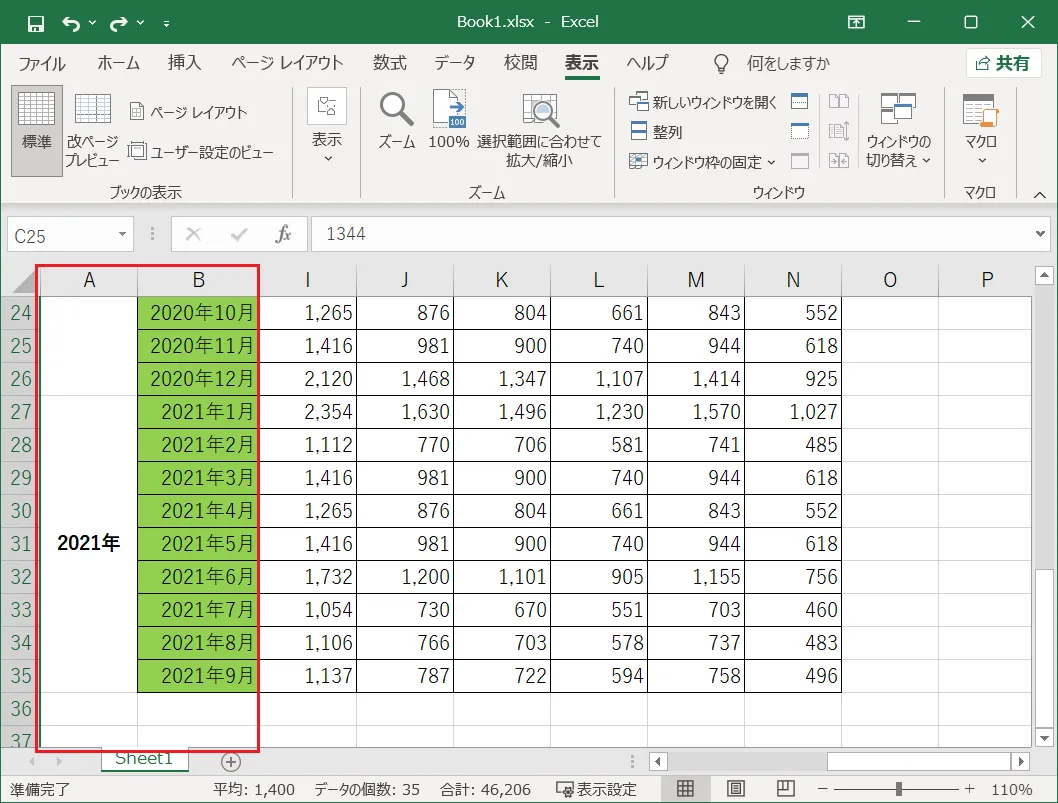
Excel(エクセル)のウィンドウ枠の固定で「行と列」を固定する方法
「行と列」を選んで固定する場合にも「ウィンドウ枠の固定」の機能で固定が表示が可能です。
Excel(エクセル)の「ウィンドウ枠の固定」機能で「行と列の固定」の手順を紹介していきます。
「行と列」の両方の固定をする方法は「固定したい行と列の交差した右下のセルを一つだけクリック」する点がポイントとなります。
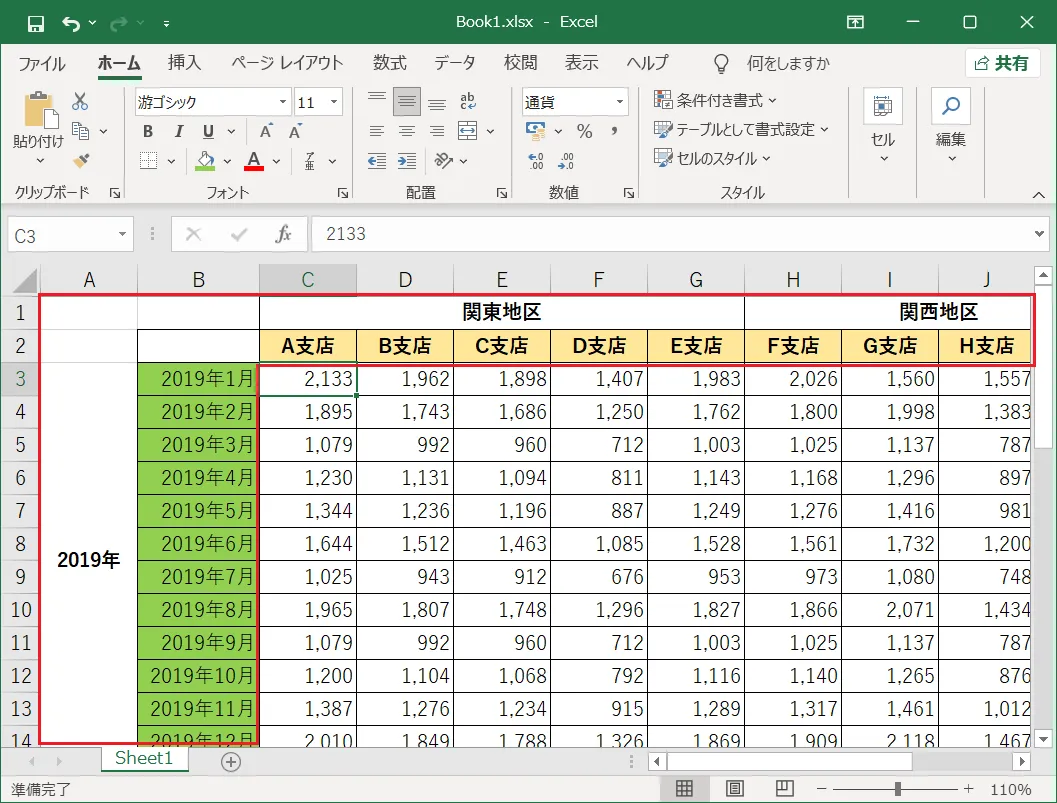
- Excel(エクセル)の固定したい行と列が交わる点の、右下にあるセルをクリックします。
- たとえば「1行目と2行目」と「A列とB列」を同時に固定したい場合には「C3セル」をクリックします。
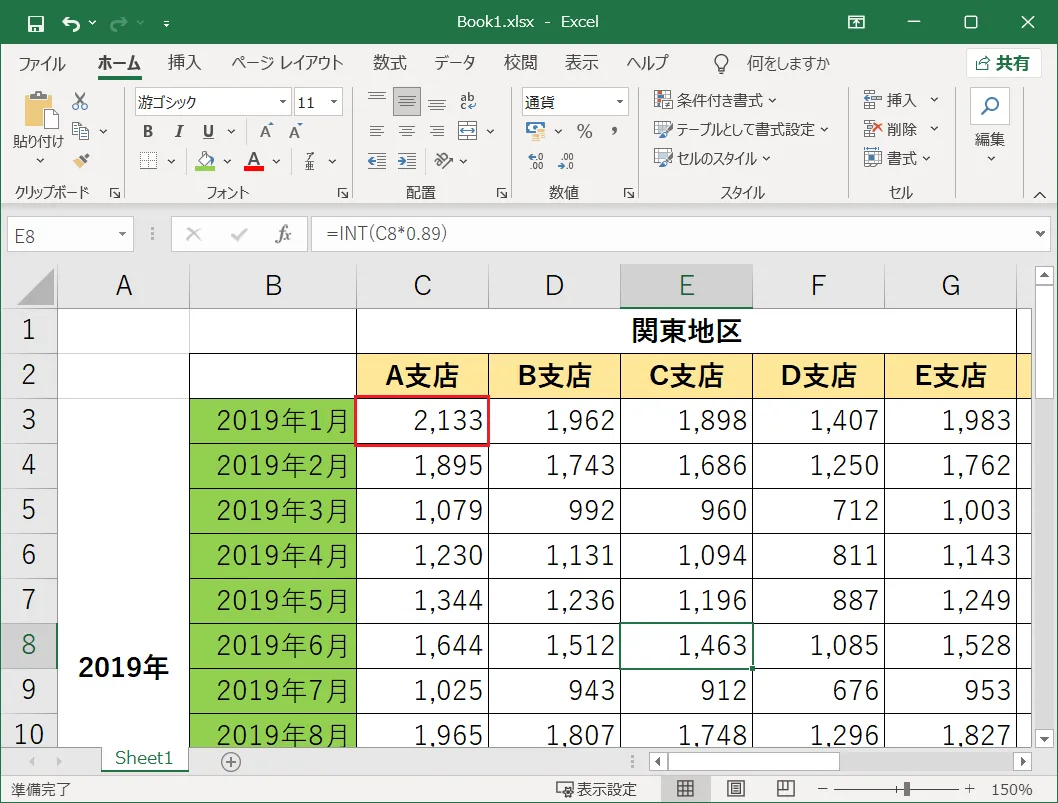
- 「表示」タブをクリックし「ウィンドウ枠の固定」をクリック、リスト表示された項目の中の「ウィンドウ枠の固定」をクリックします。
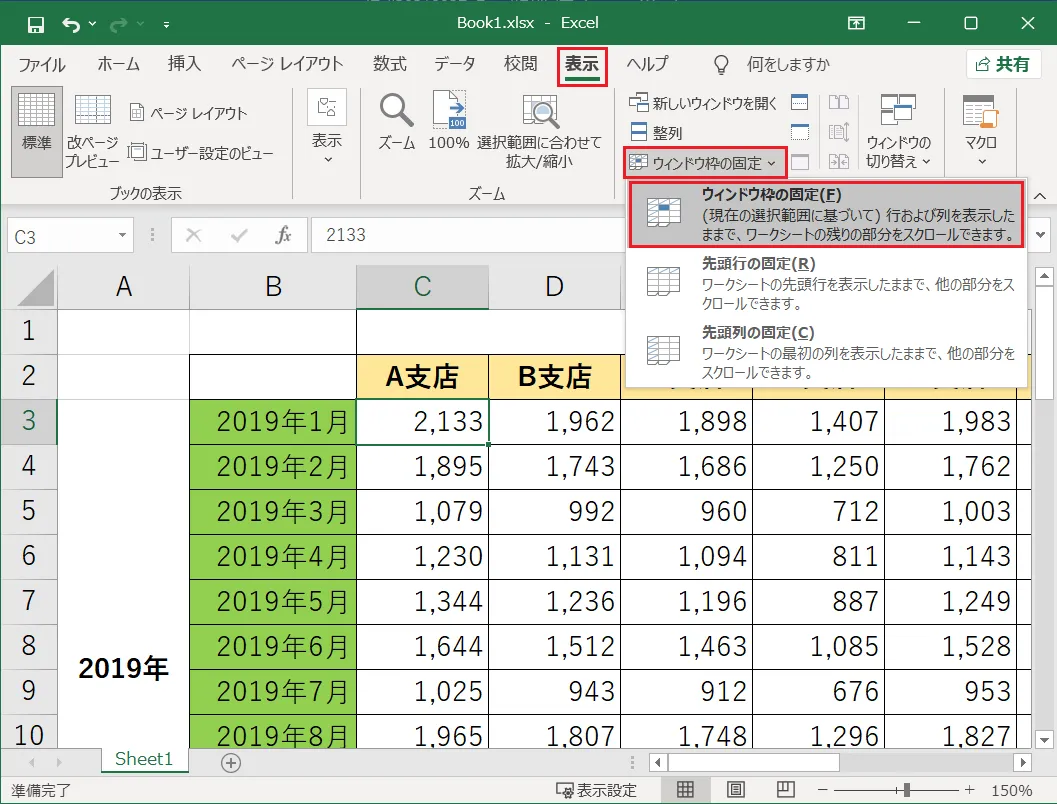
- 以上でExcel(エクセル)の行と列を同時に固定表示する設定は完了となります。
最後に表をスクロールして1行目、2行目とA列とB列が固定で表示されていることを確認してみましょう。
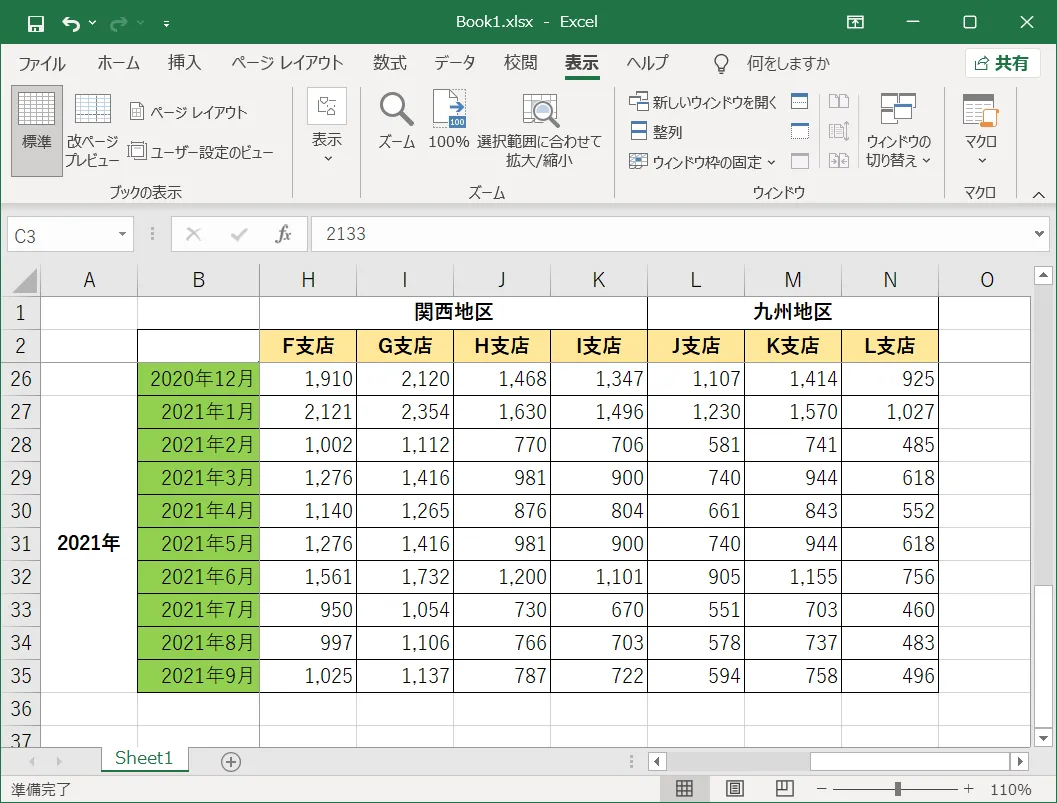
Excel(エクセル)のウィンドウ枠の固定を「解除」する方法
Excel(エクセル)の「行や列の固定」や「ウィンドウ枠の固定」は解除することができます。
行や列の固定含め、今まで紹介した全てのウィンドウ固定表示の解除方法となります。
- タブメニューにある「表示」をクリックします。
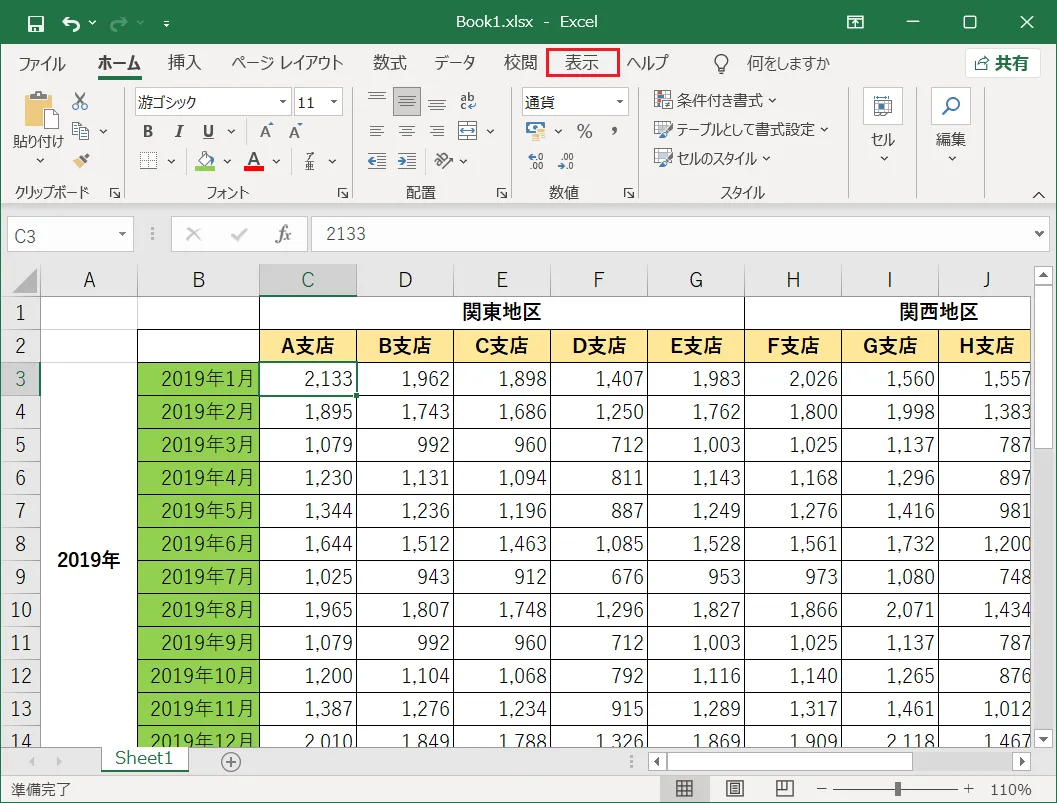
- 「表示」グループの一覧から「ウィンドウ枠の固定」をクリックし、その中から「ウィンドウ枠固定の解除」をクリックします。
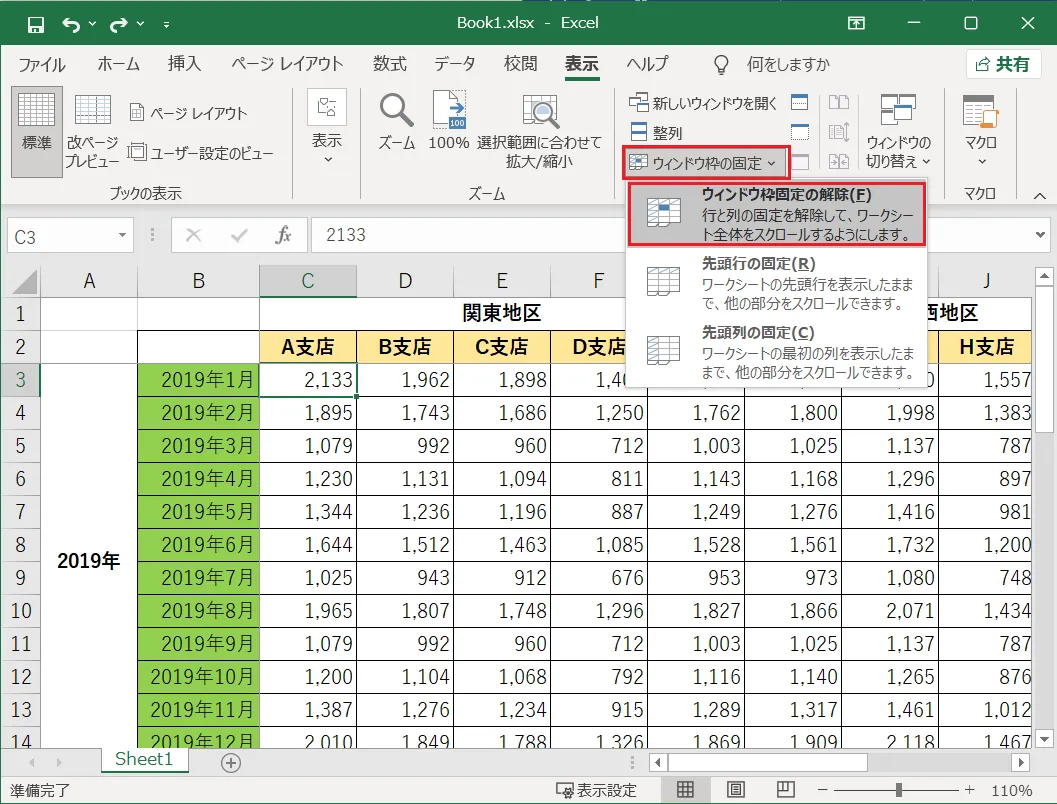
- ウィンドウ枠の固定や行や列の固定がすべて解除されます。
Excel(エクセル)の「行や列を固定して印刷」する方法
Excel(エクセル)の行や列を固定した状態で「印刷」する場合は、今まで紹介したものとは別の機能「ページレイアウト機能」となります。
ページレイアウト機能の中で「見出しを固定して印刷する」機能を使用することになります。
「行」「列」そして「行と列両方」の固定をして印刷することが可能です。
それぞれの方法を紹介していきます。
Excel(エクセル)の「行」を固定して印刷する方法
Excel(エクセル)の行のみを固定して印刷する手順を紹介します。
- 「ページレイアウト」タブをクリックします。
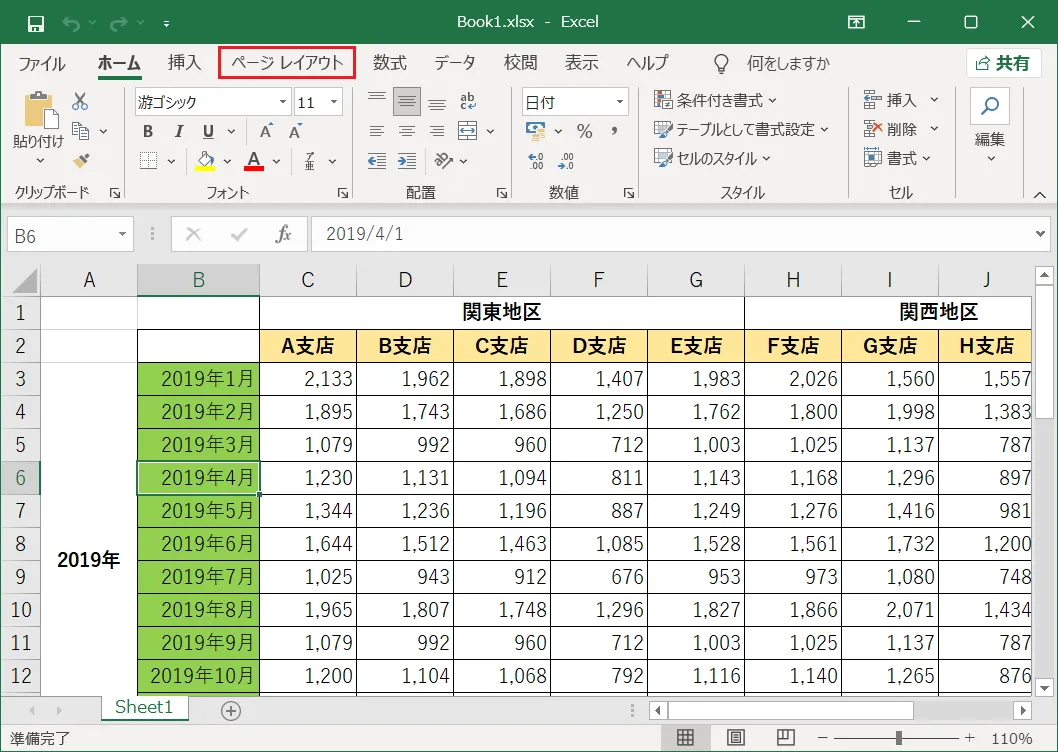
- 「ページレイアウト」グループにある「印刷タイトル」をクリックします。
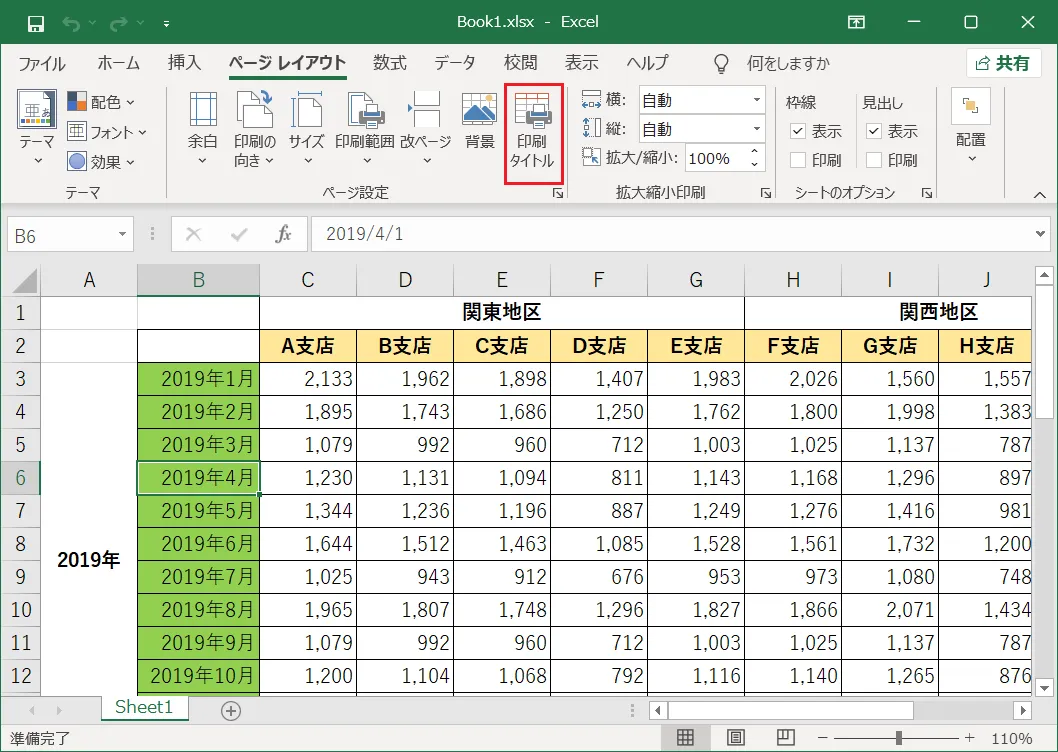
- 「ページ設定」ウィンドウが表示されます。
- Excel(エクセル)の行の固定の場合は「シート」タブの「印刷タイトル」項目の「タイトル行」をクリックします。
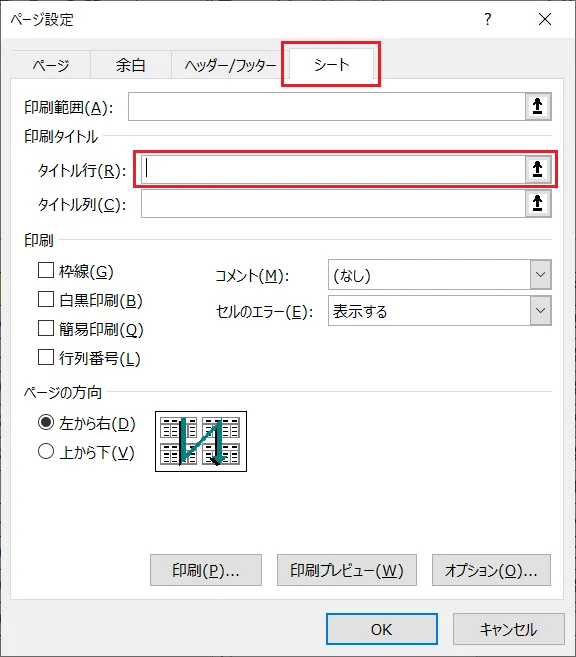
- Excel(エクセル)のシートに戻り、固定したい印刷の「行の範囲」を選択します。
今回ですと1行目と2行目を範囲選択します。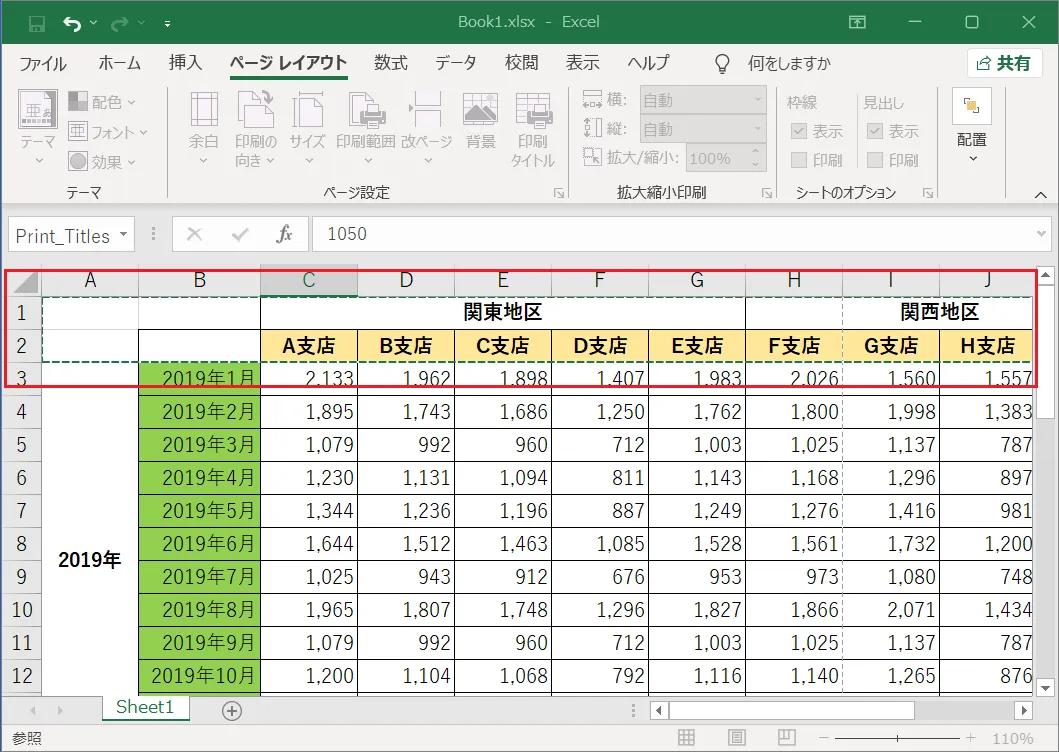
- 「ページ設定ウィンドウ」で行の範囲「$1:$2」が表示されていることを確認し「印刷プレビュー」をクリックします。
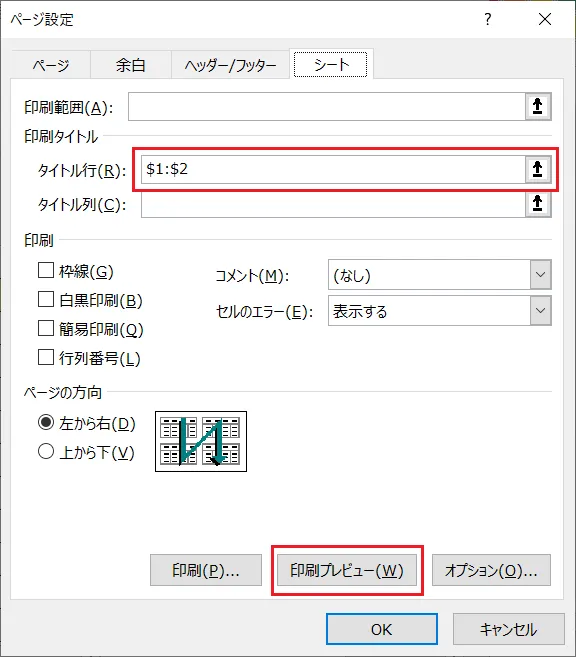
- 印刷プレビューが表示されますので、2ページ目以降を確認し問題なければ「印刷」をクリックすればExcel(エクセル)の行を固定して印刷ができます。
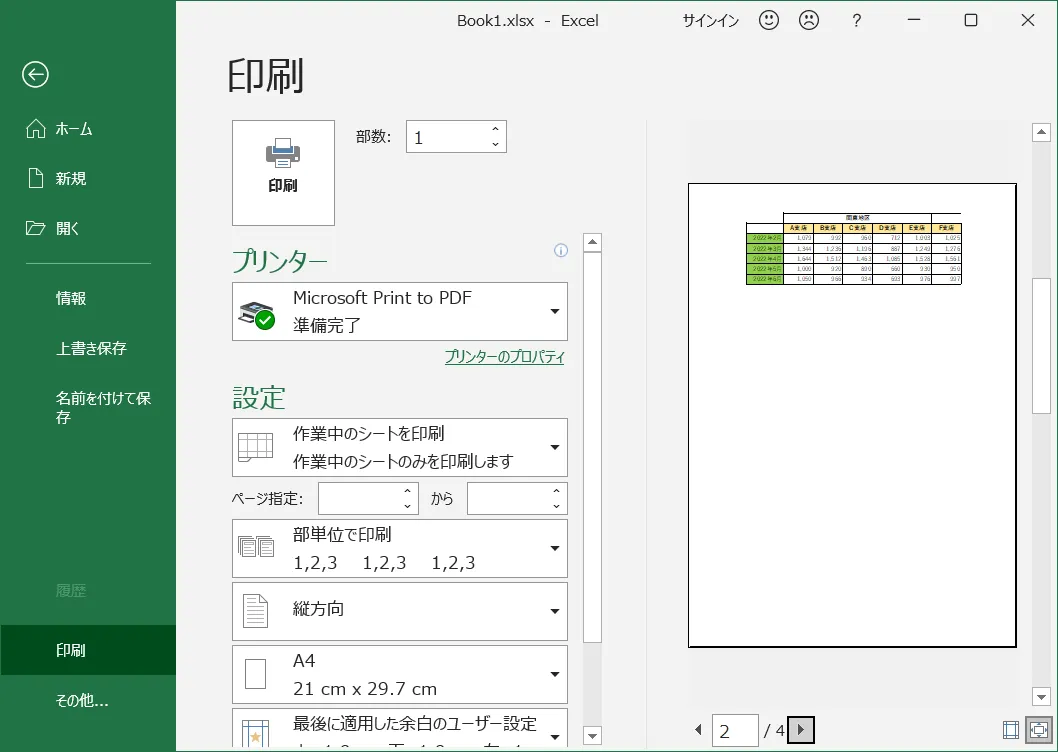
Excel(エクセル)の「列」を固定して印刷する方法
Excel(エクセル)の「列」のみを固定して印刷する手順を紹介します。
- 「ページレイアウト」タブをクリックします。
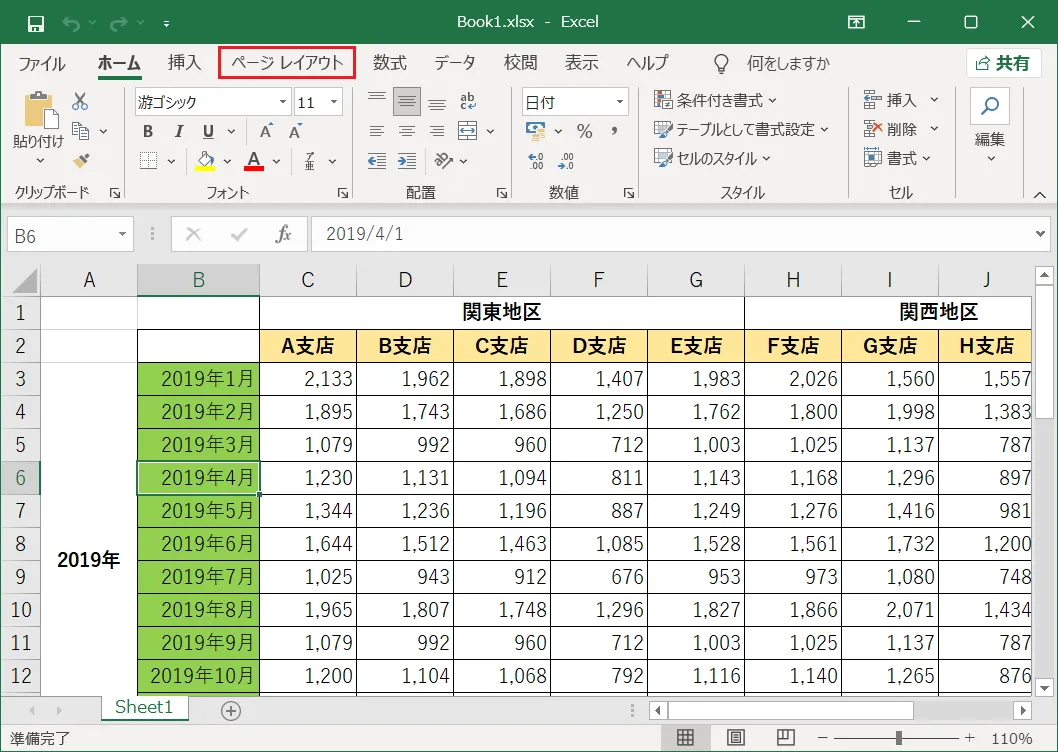
- 「ページレイアウト」グループにある「印刷タイトル」をクリックします。
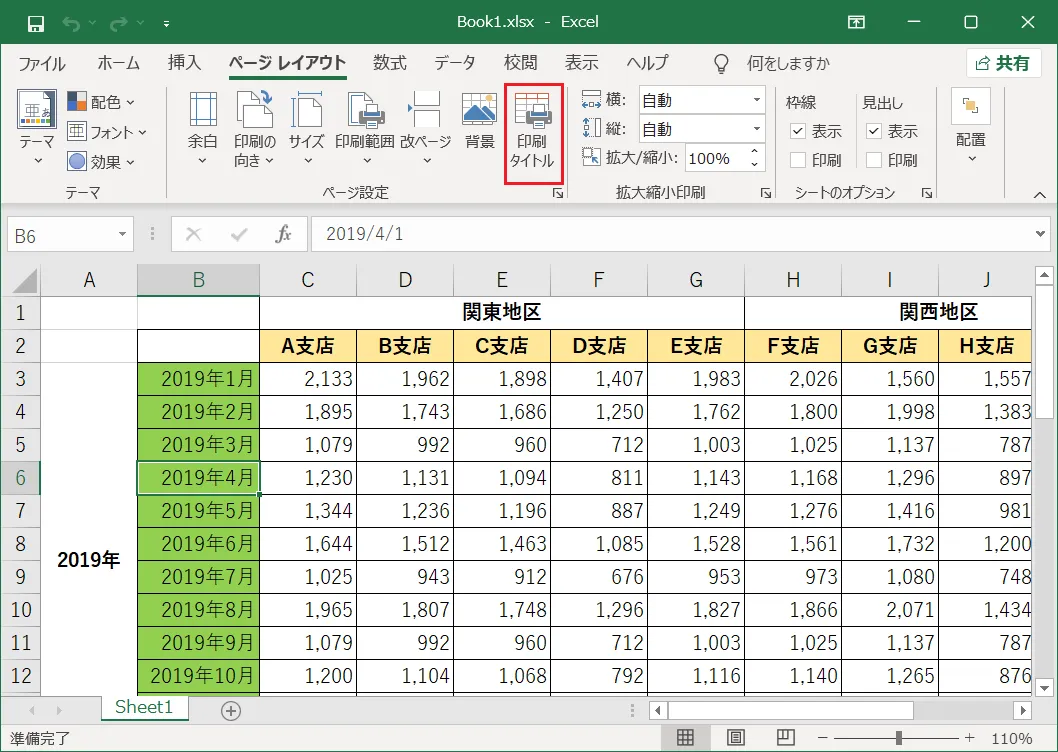
- 「ページ設定」ウィンドウが表示されます。
- Excel(エクセル)の「列」の固定の場合は「シート」タブの「印刷タイトル」項目の「タイトル列」をクリックします。
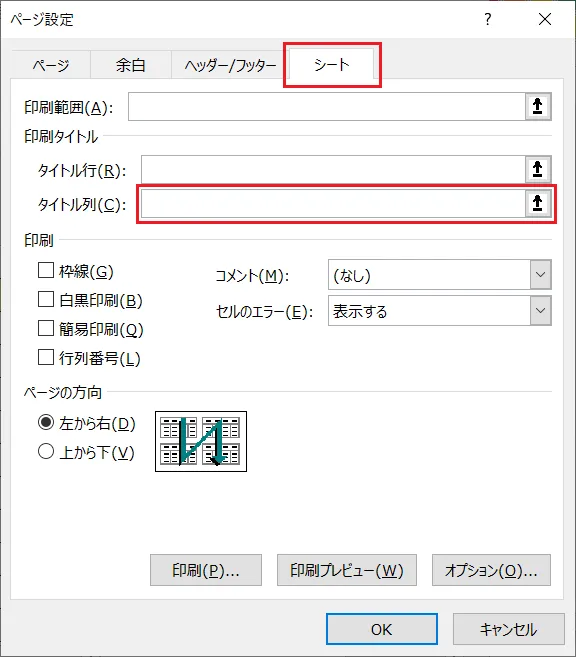
- Excel(エクセル)のシートに戻り、固定したい印刷の「列の範囲」を選択します。
今回ですとA列とB列を範囲選択します。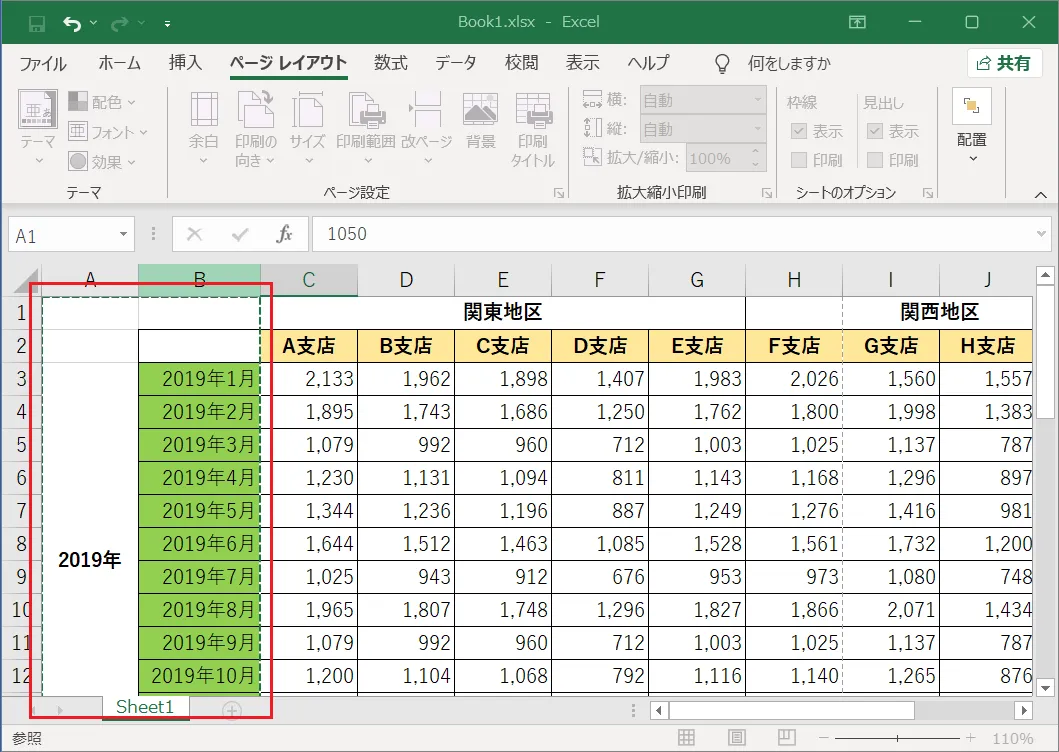
- 「ページ設定ウィンドウ」で列の「$A:$B」範囲が表示されていることを確認し「印刷プレビュー」をクリックします。
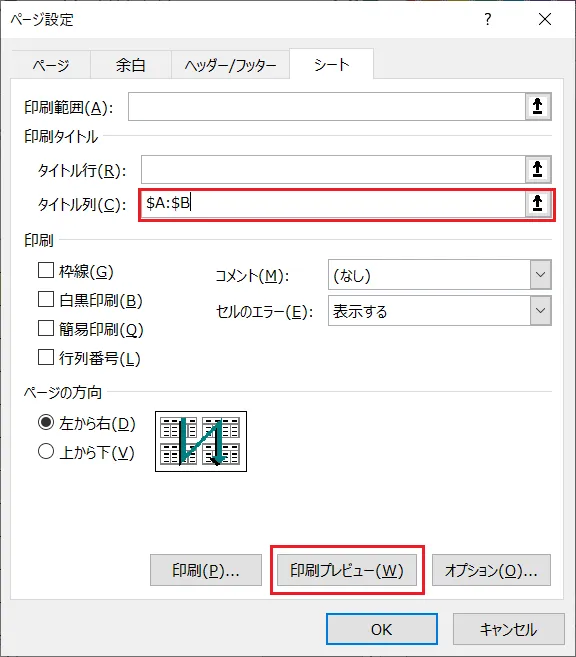
- 「印刷プレビュー」が表示されますので、2ページ目以降を確認し、問題なければ「印刷」をクリックすればExcel(エクセル)の行を固定して印刷ができます。
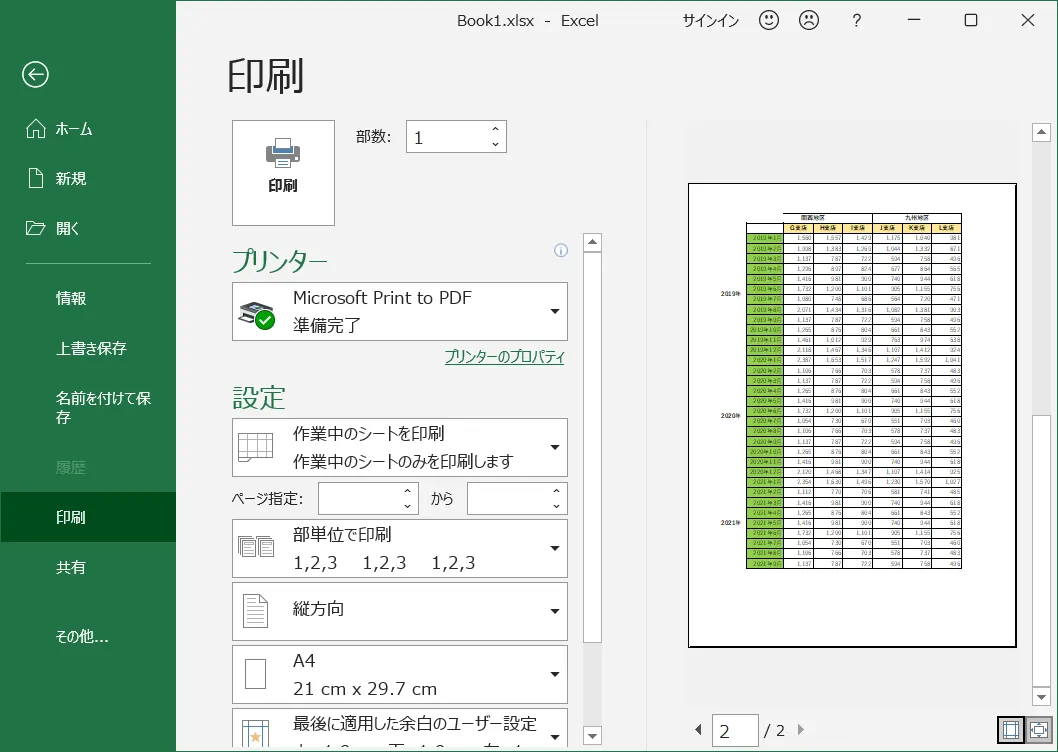
Excel(エクセル)の「行と列」を固定して印刷する方法
Excel(エクセル)の「行と列」の両方を固定した状態での印刷も可能です。
Excel(エクセル)の「行と列両方」を固定した印刷の手順を紹介します。
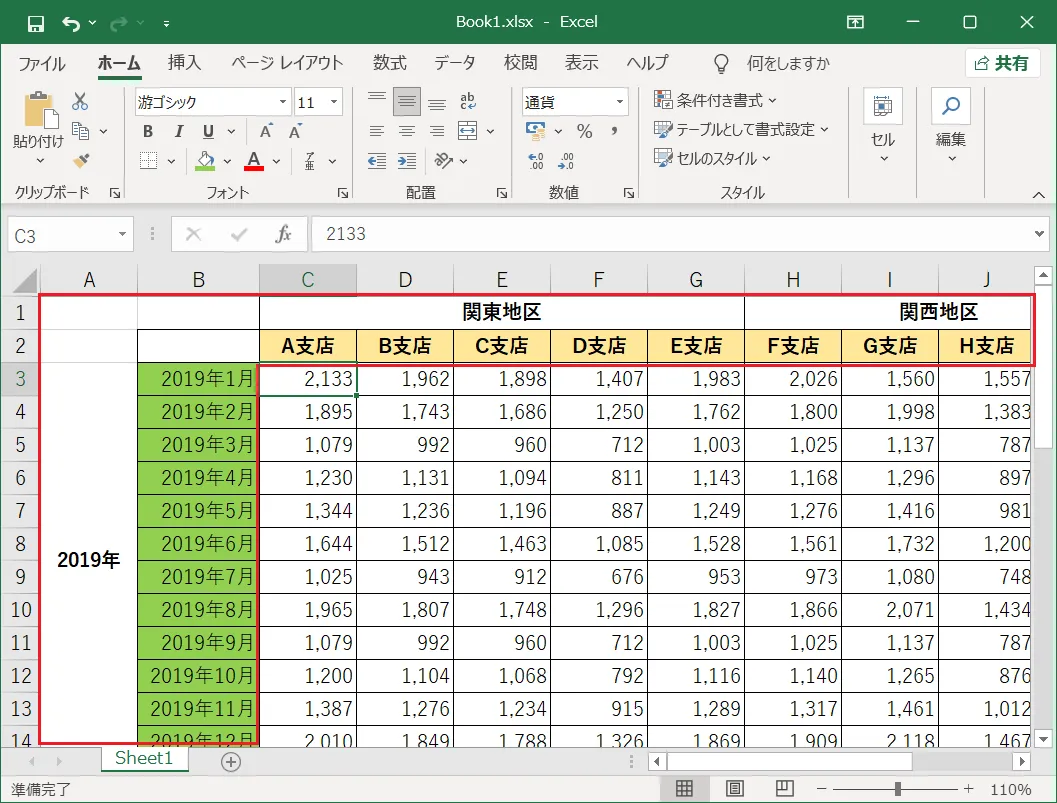
- 「ページレイアウト」タブをクリックします。
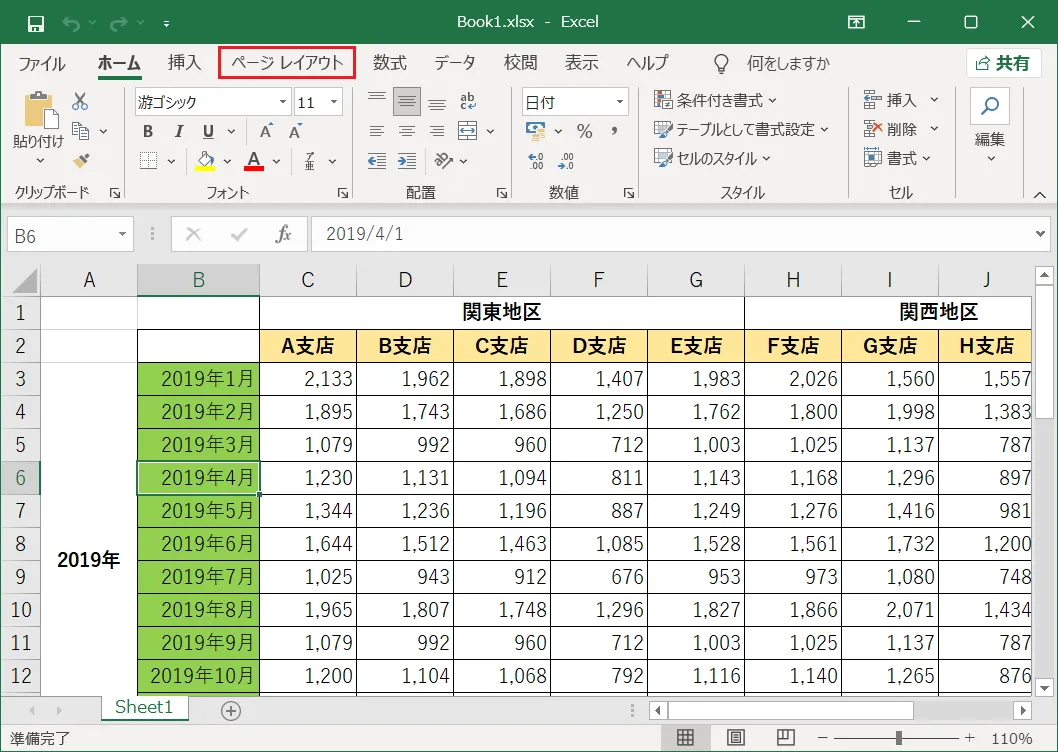
- 「ページレイアウト」グループにある「印刷タイトル」をクリックします。
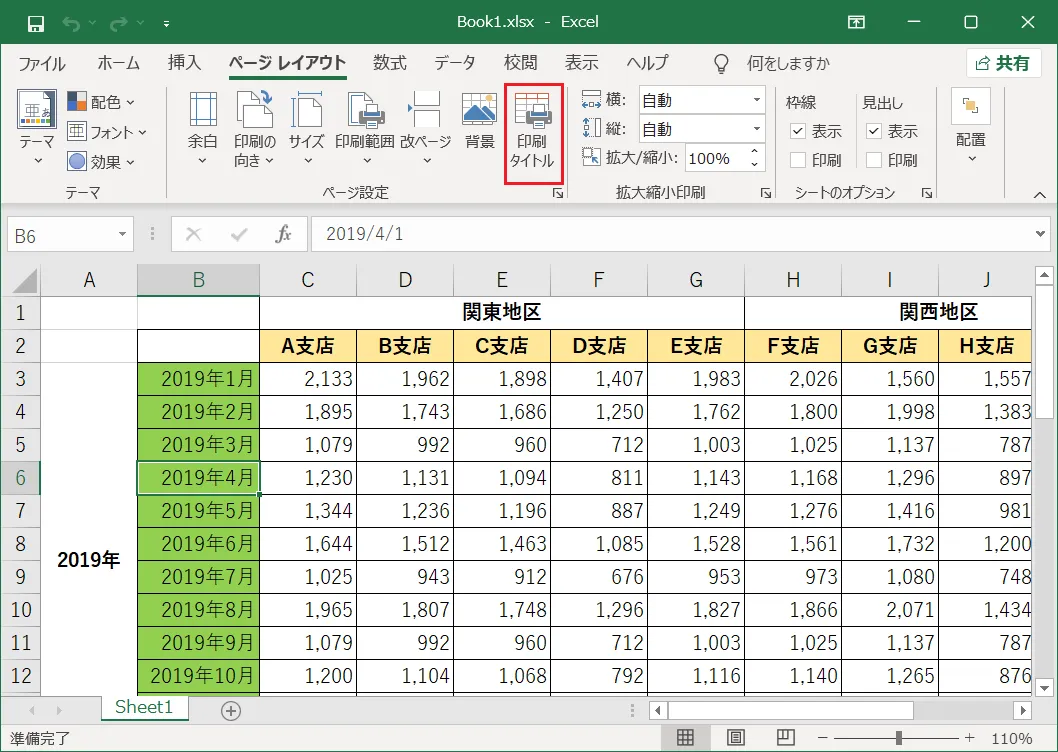
- 「ページ設定」ウィンドウが表示されます。
- Excel(エクセル)の「行と列」の固定の場合は「シート」タブの「印刷タイトル」項目の「タイトルの行」「タイトルの列」に対して、順番にそれぞれ範囲選択をしていきます。
今回の場合は「1行目と2行目」と「A列とB列」を順番に範囲選択していき「印刷プレビュー」をクリックします。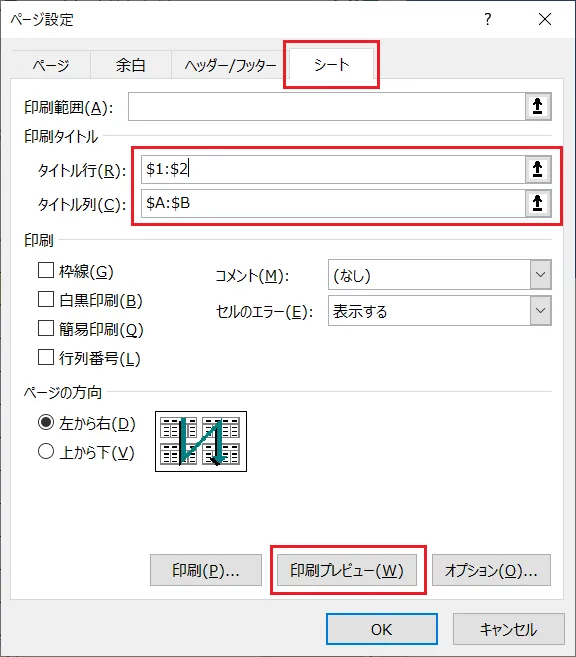
- 印刷プレビューが表示されますので、2ページ目以降を確認し問題なければ「印刷」をクリックすれば、Excel(エクセル)の行と列を固定して印刷ができます。
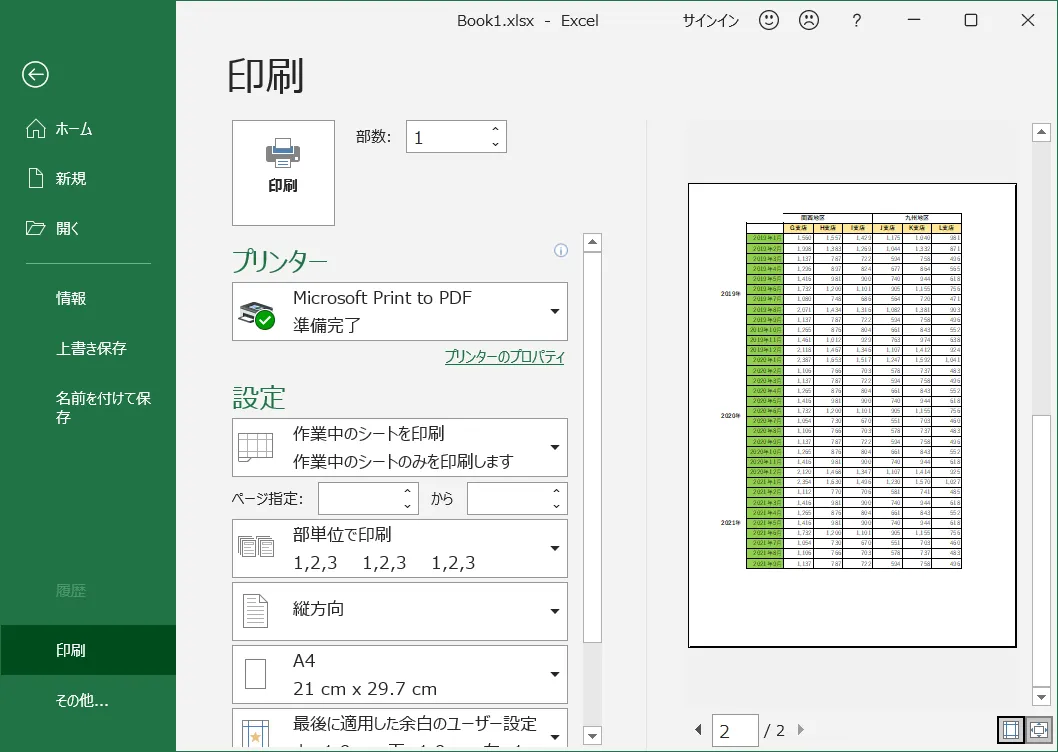
まとめ
「ウィンドウ枠の固定」機能を使って、Excel(エクセル)の表で「行」「列」「行と列両方」を固定して表示する方法と「ページレイアウト」機能を使ってのExcel(エクセル)の行や列そして行と列両方を固定して印刷する方法を紹介しました。
見出しとなる行や列を固定すれば、確認のためにスクロールなどをする手間などを省くことができます。
集計したデータやスケジュールをExcel(エクセル)の表にする際には、これらの機能を活用してみてください。
Microsoft Officeを購入をしたいと思った際、ドスパラでは「Office 2021 搭載パソコン」を販売しています。
「Office 2021 搭載パソコン」なら、面倒なインストール作業は不要です。
お届け後すぐに、Microsoft Office 2021をご利用いただけます。
パソコン新規購入の際はぜひ「Office 2021 搭載パソコン」をご検討ください。










