- Windowsのショートカットキー一覧
- Windowsの標準機能で画面録画をする方法
- Word(ワード)ファイルをPDFファイルに変換する方法
- ExcelのINDEX関数とMATCH関数の組み合わせでデータ抽出をする方法
- Parallels Desktop(パラレルス デスクトップ)の使い方
- MNP(携帯電話番号ポータビリティ)とは?
- クラウドとは?を基本から解説
- Excel(エクセル)で行と列を固定表示や印刷する方法
- ブラウザとは?おすすめや設定方法のご紹介
- Microsoft Edge(エッジ)の使い方
- Windowsのファイルの拡張子を表示する方法
- パソコン(PC)の壁紙(背景)を変更する方法
- Windows 10のコントロールパネルを表示する方法
- Windows 10の回復ドライブの作成と回復手順のご紹介
- BitLocker(ビットロッカー)とは?HDDやSSDを暗号化する方法や回復キーなどについてご紹介
- CADとは?基礎からご紹介
- Illustrator(イラストレーター)とは?使い方や知っておきたい機能についてご紹介
- Photoshop(フォトショップ)の機能や出来ることを30種類ご紹介
- Windows 11(ウィンドウズ 11)の機能、外観、アップグレード要件、購入方法をご紹介
- MVNOとは?格安SIMや格安スマホのサービスなどで良く聞くサービスについてご紹介
- Outlook(アウトルック)の設定方法や使い方についてご紹介
- Thunderbird(サンダーバード)とは?インストール方法やアカウントの設定方法、使用するメリットなどをご紹介
- Excel(エクセル)のパスワード設定や解除をする方法をご紹介
- Excel(エクセル)のプルダウンメニュー(ドロップダウンリスト)の作成方法
- Windows 10やMacでスクリーンセーバーを設定する方法をご紹介
- NVIDIA RTX Voiceの使い方、インストールからノイズキャンセリング機能や各種アプリケーションの設定方法までをご紹介
- DaVinci Resolve(ダビンチ・リゾルブ)の使い方や無償版と有償版の違いについてご紹介
- セキュリティソフトの必要性、コンピュータウイルスの種類や脅威、その対応策についてご紹介
- Microsoft アカウント(マイクロソフト アカウント)とは?からアカウントを新規作成する方法やメリットをご紹介
- Windows 10のデータをバックアップする方法「バックアップ」と「システムイメージの作成」でのバックアップ方法をご紹介
- YouTube 動画のアップロード方法とYouTubeでの収益化の条件についてご紹介
- パワーポイント(PowerPoint)のデザイン能力アップのために知っておくべき機能や知識のご紹介
- Apache OpenOffice(オープンオフィス)とは?人気のMicrosoft Office互換ソフトの使い方をご紹介
- Googleドキュメントの使い方。文章作成WebアプリケーションであるGoogle ドキュメントの便利な活用方法をご紹介
- Excel 関数の使い方の基本から、知っておくと応用が利く便利なExcelの関数までをご紹介
- Google ドライブの使い方について、基本から知っておくと便利な機能までをご紹介
- Google フォトの使い方や2021年6月からのGoogleのストレージポリシー変更などについてご紹介
- iCloudとは?iCloud driveなどのiPhoneでの設定や共有などの使用方法についてご紹介
- Gmailアカウントの作成から使用方法、便利な機能までをご紹介
- Google スプレッドシートの使い方やExcelとの違いについてご紹介
- サクラエディタの使い方、インストールから基本設定や便利な機能までをご紹介
- 動画編集ソフトのおすすめを有料版と無料版、それぞれの選び方や特長をご紹介
- Lhaplus(ラプラス)の使用方法を、ダウンロードからインストール、パスワード付きの圧縮方法までご紹介
- iPhoneのバックアップ方法を「iTunes(Finder)」や「iCloud」など使用する方法別にご紹介
- Adobe Premiere Pro(プレミアプロ)の動画編集の基本についてご紹介
- Final Cut Pro(ファイナル カット プロ)とは?iMovie(アイムービー)などとの違いや動画編集の方法などをご紹介
- PowerShell(パワーシェル)のコマンドレットやスクリプトの作成方法と実行までを解説!
- Slack(スラック)の使い方をより詳しく!基本から使いこなしたい便利な機能までをご紹介
- プログラミングゲームって?プログラミングを楽しく学べるゲーム特集
- プログラミングとは?わかりやすい基礎知識と歴史、活用先の解説
- プログラミング言語の種類とは?概要や業務での利用方法、プログラミング言語の選び方を解説
- 顔認証のセキュリティとは?その仕組みや利用シーンについてご紹介
- ディープラーニングとAIの関係は?初心者でもわかる基礎知識の解説
- Slack(スラック)・ChatWork(チャットワーク)・LINE WORKS(ラインワークス)テレワークで使えるチャットツールをご紹介!
- Teams(Microsoft Teams)とは? テレワークに活用できるWEB会議の始め方を解説!
- Skype(スカイプ)とは?Skypeを使ったWEB会議の始め方をご紹介!
- Zoom(ズーム)を使ってWEB会議を始めよう! 必要な機材や設定方法をご紹介
- Publisher(パブリッシャー)の基本をご紹介します!これを見てPublisherのメリットを知ろう!
- OneNote(ワンノート)の基本をご紹介します!OneNoteとは?OneNoteを使うメリットとは?
- エクセル(Excel)の基本をご紹介します!エクセルとは?エクセルを使うメリットとは?
- ワード(Word)の基本をご紹介します!ワードとは?ワードを使うメリットとは?
- テレワークとは一体何?必要機材や導入方法、実例によるメリットをご紹介
- リモートデスクトップとは?導入方法や設定手順、リモートデスクトップでエラーが起きた際の対応方法などをご紹介
- LINE スタンプ(ライン スタンプ)作り方の紹介!審査手順、注意点なども解説
- PowerShell(パワーシェル)は何ができるの?メリット、使い方、実例まで
- パワーポイント(PowerPoint)の基本をご紹介します!これを見てパワーポイントのメリットを知ろう!
- オートコンプリートの機能(設定や削除方法)を使いこなそう!
- パソコンでスクリーンショットをする方法をOS別にご紹介
- Office Premiumとは?最新のアプリケーションを永続的に使える!
- パソコンを初期化する手順をWindows 10を例に事前準備や注意点なども含めご紹介
- 自宅にあるパソコンを遠隔操作する方法
- ディスク クリーンアップの方法(Windowsパソコン)
- 「Office 2019」と「Microsoft 365」の違いについてご紹介
- msconfig(システム構成)で解除してよいのは?使用場面と起動方法
- BIOS(バイオス)とは?基本的な知識やBIOS設定画面の起動方法や操作方法などをご紹介
- パソコンが起動しない(立ち上がらない)場合の対処方法
- 遅くなったパソコンを高速化する方法
- Windowsをセーフモードで起動する方法
- pingとは?コマンドプロンプトを使った応答速度 (ping ms)の確認方法などについて
- Windows Defender(ウィンドウズディフェンダー)とは?Windows 10での操作方法、メリットやデメリットのご紹介
- Windows Update(ウィンドウズ アップデート)の方法を、Window 10アップデートの画面でご紹介
- 仮想デスクトップとは?Windows 10仮想デスクトップの便利な使い方をご紹介
- パソコン(PC)がフリーズした時の対処方法
- プログラミングソフトの基本とは?ゲームやアプリ、Web開発に!
- タスクマネージャーをWindows 10で起動する方法や使用方法をご紹介
- デバイスマネージャーとは?Windows 10のデバイスマネージャーの起動方法や使い方をご紹介
- IPアドレスとは?「グローバルIPアドレス」と「プライベートIPアドレス」の違いについてご紹介
- Windows 10からWindows 7/8.1にダウングレードする方法を教えます!
- XPモードはWindows 8以降にて利用できないので要注意!
- プロバイダーとは?回線事業者との違いは?インターネット接続するために知っておくべき知識をご紹介
- コマンドプロンプトの使い方、起動方法や基本設定やコマンドについてご紹介
- デフラグとは?Windows 10でデフラグを実施する場合に知っておきたいポイントをご紹介
- PC Maticについて知りたい!セキュリティと最適化が1つに!
- VPNとは?VPNの種類の解説、それぞれの種類のメリットやデメリット、利用例をご紹介
- パソコンを学べる教室のご紹介
- ランサムウェアの予防法と感染した場合の対処について
- パソコン(PC)通販のドスパラ
- パソコン(PC)の使い方編
- ワード(Word)の基本をご紹介します!ワードとは?ワードを使うメリットとは?
ワード(Word)の基本をご紹介します!ワードとは?ワードを使うメリットとは?
ワード(Word)って必要?と疑問に思う方必見!現状だとGoogle ドキュメントや、IT系企業ではテキストエディタ使用のみの方もいます。
この記事ではワードの特徴や何が便利なのかを解説します。こちらを読んで、ワードワードのメリットを理解し、使いこなせるようになりましょう。
ワード(Word)とは?何ができるの?
Word(ワード)はMicrosoft社が開発・販売している「文章作成ソフト」のことです。文章資料を作成する上で、便利な機能を数多く兼ね備えています。作成した文書ファイルを印刷することも可能です。

ワードの用語「拡張子」
Wordファイルのアイコンは上記画像のように青色ベースのアイコンにWという文字が表示されています。ファイルの拡張子は「.docx」です。
【注意】バージョンによって、アイコンのイメージは異なります。
ワード(Word)のメリットって何?
文書を作成するだけなら、Windowsに搭載されているメモ帳やテキストエディタでもいいのではと思う方がいるでしょう。この章では、ワードならではのメリットをまとめました。
文書作成に適したツール
文章を作成する際、文章に装飾をつけることやレイアウトを美しくまとめることができます。目次挿入機能や差し込み文書機能が備わっており、長文を作成するときに全体を把握するのに便利な機能が多いです。
作成した通りに文書資料を印刷することができる
文書資料を作成したけど、印刷したらレイアウトが崩れたということがありませんか。Wordは印刷プレビュー画面があり、印刷する前に作成した文書資料を確認できます。プレビューで違和感を感じたら、修正するといいでしょう。
見出しの作成が可能
ワードには見出しの作成機能があります。見出しが適切に作成した場合、目次も自動的に作られます。社外に発表する技術論文や報告書を作成するときに重宝する機能です。
豊富な文書テンプレートが用意されている
ワードには、文書テンプレートが数多く用紙されています。一から準備するのが手間だと思ったときは、文書テンプレートを検索してみましょう。
テンプレートの検索候補には、「ビジネス」、「カード」、「チラシ」、「レター」、「教育」、「履歴書と添え状」、「休日」など分類されています。用途に合った文書テンプレートを探しやすいことが特徴です。
校閲を行いやすい機能を備えている
文書の添削コメントやどのように変更したのかを分かりやすくまとめた機能が校閲タブの「変更履歴の記録」です。この機能があれば、どのように変更したのか見落としが少なくなります。
ワード(Word)の使い方
この章では基本的なワードの使い方をまとめました。文書作成時に覚えておくと便利な機能もまとめています。
文書の作成方法
初期画面
初期画面を見ると、上部に文書作成に必要なメニューが一覧にまとめられています。中央の白い部分が文書作成スペースで、この部分に文字を入力していきます。
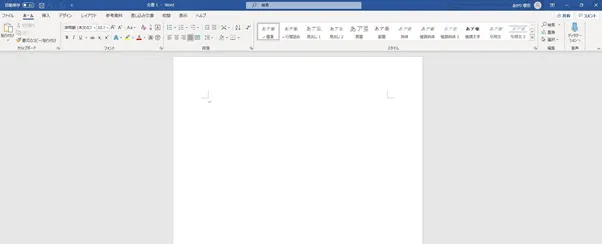

入力した文字を選択しマウスを右クリックすると、文書を作成する上で必要な基本的な機能が一覧となって表示されます。
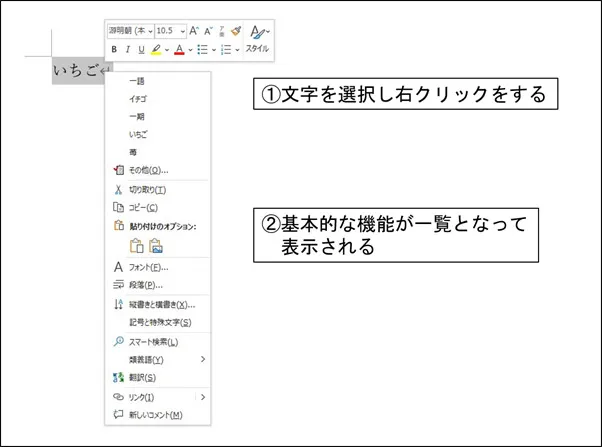
ワードの用語「フォント」
フォントとは、コンピュータ上で使用する文字デザインを指します。コンピュータ上で使用するため、フォントの大きさを調整することもフォントの変更も可能です。ワードはフォントのスタイルや書式を設定する機能を備えています。
タブ一覧

| タブ名 | 内容 |
|---|---|
| ファイルタブ | Wordファイルの新規作成、Wordファイルの保存、印刷のメニューがまとめられているタブです。 |
| ホームタブ | 文書作成で必要な基本的機能がまとめられているタブです。フォントのサイズや段落設定、フォントのスタイルを設定できます。 |
| 挿入タブ | 文書を作成する際、図、ヘッダー・フッター、リンク、テキストなど文書を見やすいコンテンツを挿入するタブです。 |
| デザインタブ | 文書のスタイルやテーマ、配色などを設定できるタブです。透かし機能はビジネスでよく使用します。 |
| レイアウトタブ | 文書作成のレイアウトを設定するタブです。余白の大きさやサイズ、段組などを設定し、文章を調整します。 |
| 参考資料タブ | 目次、脚注、引用文献などを文章の参考になるコンテンツを挿入するタブです。研究資料などで図表番号の挿入は使用されます。 |
| 差し込み文書 | 手紙の冒頭のあいさつ文やはがき、封筒、ラベルなど作成できるタブです。 |
| 校閲 | スペルチェックや文字カウント、翻訳、コメントや変更履歴の表示など編集・校閲に使用する機能がまとめられているタブです。 |
| 表示 | 作成した文書ファイルの表示方法を設定するタブです。 |
文書の作成方法
フォントに対してスタイルや書体を設定する項目があります。「ホーム」タブの「フォント」メニューに機能がまとめられています。各フォントの機能を表にして、まとめました。
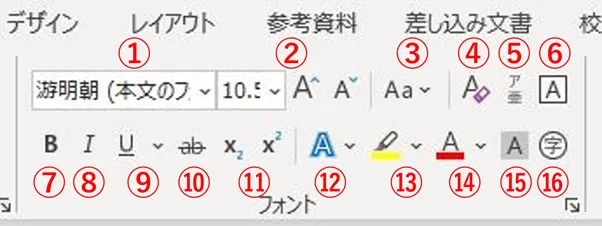
| フォントメニュー | 内容 | 表示例 |
|---|---|---|
| ①フォント | 書体を設定することができます。 |  |
| ②フォントサイズ拡大・縮小 | サイズを調整することができます。 |  |
| ③文字種の変換 | ひらがな・カタカナ・漢字・ローマ字などに変換する機能です。 |  |
| ④全ての書式をクリア | 設定した書式をクリアにし、初期状態に戻す機能です。 |  |
| ⑤ルビ | 漢字にふりがなをふる機能です。 |  |
| ⑥囲み線 | 周囲に囲み線を作成する機能です。 |  |
| ⑦太字 | 太字にできます。 |  |
| ⑧斜体 | 斜体(斜め文字)に設定できます。 |  |
| ⑨下線 | 下に下線(アンダーバー)を引くことができます。 |  |
| ⑩ 取り消し線 | 上に取り消し線を引くことができます。 |  |
| ⑪下付き・上付き | 選択したを下付き・上付きに設定できます。分子記号やべき乗のときに便利です。 | 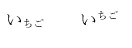 |
| ⑫文字の効果と体裁 | 装飾を設定できる機能です。 |  |
| ⑬蛍光ペンの色 | 背景に蛍光ペン色を設定できます。 |  |
| ⑭フォントの色 | 色付き文字に設定できます。 |  |
| ⑮文字の網掛け | 網掛けを設定できます。 |  |
| ⑯ 囲い文字 | 周囲に囲み線を設定できます。囲み文字として、丸、三角など設定できます。 | 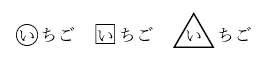 |
スタイルの適用
「ホーム」タブの一覧に「スタイル」というメニューが並んでいます。その中から、文章に設定したいスタイルを選択します。
- 【手順1】スタイルを設定したい文章をマウスで選択します
- 【手順2】スタイルの中から、設定したいスタイルを選択します
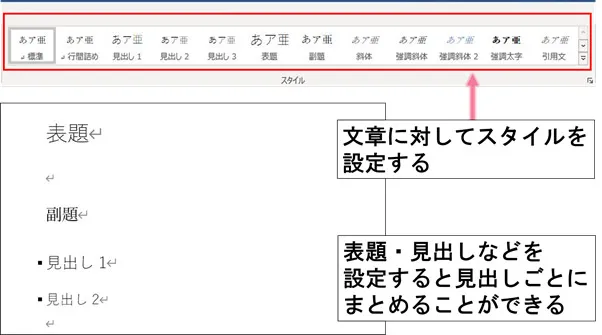
文書ファイルの印刷方法
タブの中から、「ファイル」タブを選択します。
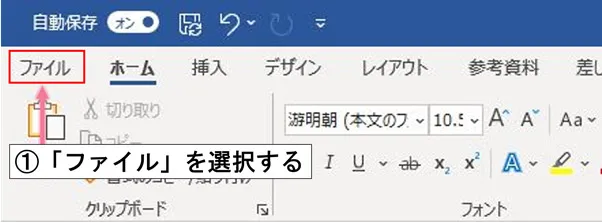
ファイル画面が表示されます。一番左に一覧があるので、「印刷」を選択します。
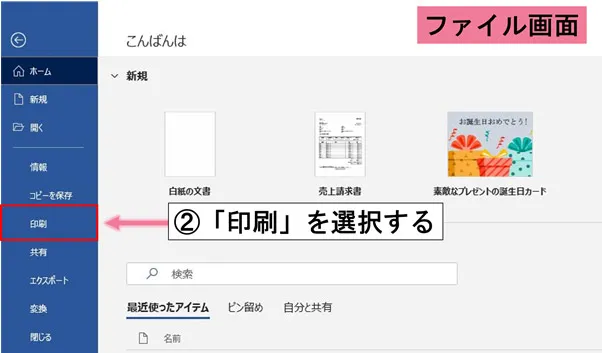
印刷画面が表示されます。右側のプレビュー画面を確認し、印刷設定をしましょう。設定とプレビューの確認が終了したら、印刷ボタンを押します。
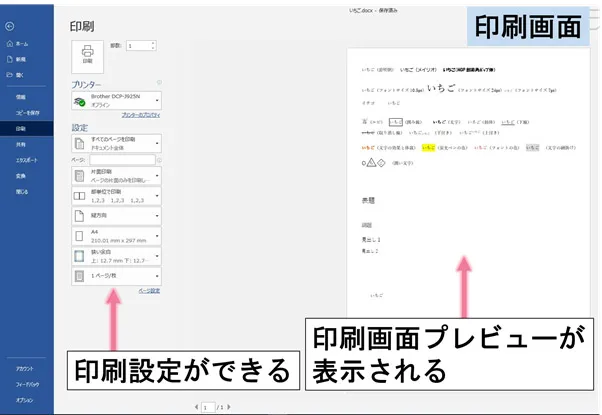
ワード(Word)の実例
ワードには数多くのテンプレートが用意されており、テンプレートを選択することで文書資料作成時間を短縮することができます。テンプレートの一覧を確認し、活用していきましょう。
レポートの作成
ワードは営業レポートや進捗レポートを作成する上で便利です。次の画像は検索結果ウェブ検索結果Word 2019のテンプレートから選択した文書資料テンプレートです。
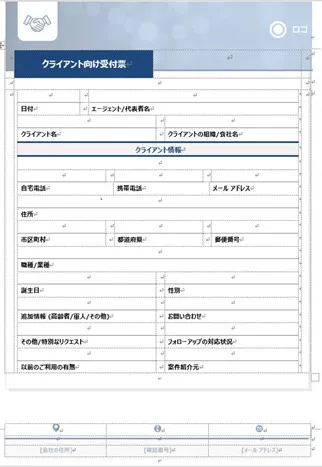
請求書の作成
請求書の作成は1回1回作ろうとすると意外と大変なので、一度フォーマットを作成しておくといいでしょう。Wordファイルごとに、ビジネス資料フォーマットを準備しておくと仕事をスムーズに進めることができます。
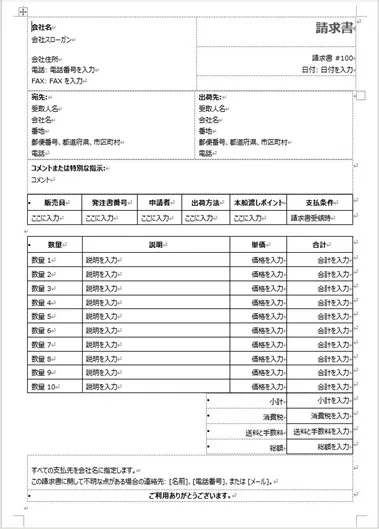
メッセージカードの作成
ワードはビジネス文書テンプレートだけでなく、メッセージカードのテンプレートも備えています。誕生日カード、入学・卒業のカードなどテンプレートが用意されており、メッセージを入力することができます。

チラシの作成
ワードはデザイン性の高いチラシを作成することも可能です。ここでもテンプレートが用意されており、写真や画像を組み合わせることでスタイリッシュなチラシ作成が可能になります。

ワード(Word)インストール済みパソコンについて
Microsoft Officeを購入をしたいと思った際、ドスパラでは「Office 2021 搭載パソコン」を販売しています。
「Office 2021 搭載パソコン」なら、面倒なインストール作業は不要です。
お届け後すぐに、Microsoft Office 2021をご利用いただけます。
パソコン新規購入の際はぜひ「Office 2021 搭載パソコン」をご検討ください。
まとめ
- ワードは「文書作成ソフト」であり、基本的な文書資料を作成する上で必要な機能が備えられています。
- テンプレート、ワードの搭載機能を駆使することで、ビジネス資料を効率よく作成することができます。
- 普段からワードの文書作成をする際、様々な機能を触って覚えるといいでしょう。
ワードは文書作成をする上で便利な機能が数多く備わっています。議事録のまとめや提案資料・営業資料の作成、報告書のまとめなどは、ビジネスにおいて必須の技術になります。
各フォントメニューやスタイルを使いこなせると仕事で大いに役立つので、ワードに慣れておくことをおすすめします。
- パソコン(PC)通販のドスパラ
- パソコン辞典 パソコン(PC)の使い方編
- ワード(Word)の基本をご紹介します!ワードとは?ワードを使うメリットとは?









 Office 2021 搭載パソコンはこちら
Office 2021 搭載パソコンはこちら
