- Windowsのショートカットキー一覧
- Windowsの標準機能で画面録画をする方法
- Word(ワード)ファイルをPDFファイルに変換する方法
- ExcelのINDEX関数とMATCH関数の組み合わせでデータ抽出をする方法
- Parallels Desktop(パラレルス デスクトップ)の使い方
- MNP(携帯電話番号ポータビリティ)とは?
- クラウドとは?を基本から解説
- Excel(エクセル)で行と列を固定表示や印刷する方法
- ブラウザとは?おすすめや設定方法のご紹介
- Microsoft Edge(エッジ)の使い方
- Windowsのファイルの拡張子を表示する方法
- パソコン(PC)の壁紙(背景)を変更する方法
- Windows 10のコントロールパネルを表示する方法
- Windows 10の回復ドライブの作成と回復手順のご紹介
- BitLocker(ビットロッカー)とは?HDDやSSDを暗号化する方法や回復キーなどについてご紹介
- CADとは?基礎からご紹介
- Illustrator(イラストレーター)とは?使い方や知っておきたい機能についてご紹介
- Photoshop(フォトショップ)の機能や出来ることを30種類ご紹介
- Windows 11(ウィンドウズ 11)の機能、外観、アップグレード要件、購入方法をご紹介
- MVNOとは?格安SIMや格安スマホのサービスなどで良く聞くサービスについてご紹介
- Outlook(アウトルック)の設定方法や使い方についてご紹介
- Thunderbird(サンダーバード)とは?インストール方法やアカウントの設定方法、使用するメリットなどをご紹介
- Excel(エクセル)のパスワード設定や解除をする方法をご紹介
- Excel(エクセル)のプルダウンメニュー(ドロップダウンリスト)の作成方法
- Windows 10やMacでスクリーンセーバーを設定する方法をご紹介
- NVIDIA RTX Voiceの使い方、インストールからノイズキャンセリング機能や各種アプリケーションの設定方法までをご紹介
- DaVinci Resolve(ダビンチ・リゾルブ)の使い方や無償版と有償版の違いについてご紹介
- セキュリティソフトの必要性、コンピュータウイルスの種類や脅威、その対応策についてご紹介
- Microsoft アカウント(マイクロソフト アカウント)とは?からアカウントを新規作成する方法やメリットをご紹介
- Windows 10のデータをバックアップする方法「バックアップ」と「システムイメージの作成」でのバックアップ方法をご紹介
- YouTube 動画のアップロード方法とYouTubeでの収益化の条件についてご紹介
- パワーポイント(PowerPoint)のデザイン能力アップのために知っておくべき機能や知識のご紹介
- Apache OpenOffice(オープンオフィス)とは?人気のMicrosoft Office互換ソフトの使い方をご紹介
- Googleドキュメントの使い方。文章作成WebアプリケーションであるGoogle ドキュメントの便利な活用方法をご紹介
- Excel 関数の使い方の基本から、知っておくと応用が利く便利なExcelの関数までをご紹介
- Google ドライブの使い方について、基本から知っておくと便利な機能までをご紹介
- Google フォトの使い方や2021年6月からのGoogleのストレージポリシー変更などについてご紹介
- iCloudとは?iCloud driveなどのiPhoneでの設定や共有などの使用方法についてご紹介
- Gmailアカウントの作成から使用方法、便利な機能までをご紹介
- Google スプレッドシートの使い方やExcelとの違いについてご紹介
- サクラエディタの使い方、インストールから基本設定や便利な機能までをご紹介
- 動画編集ソフトのおすすめを有料版と無料版、それぞれの選び方や特長をご紹介
- Lhaplus(ラプラス)の使用方法を、ダウンロードからインストール、パスワード付きの圧縮方法までご紹介
- iPhoneのバックアップ方法を「iTunes(Finder)」や「iCloud」など使用する方法別にご紹介
- Adobe Premiere Pro(プレミアプロ)の動画編集の基本についてご紹介
- Final Cut Pro(ファイナル カット プロ)とは?iMovie(アイムービー)などとの違いや動画編集の方法などをご紹介
- PowerShell(パワーシェル)のコマンドレットやスクリプトの作成方法と実行までを解説!
- Slack(スラック)の使い方をより詳しく!基本から使いこなしたい便利な機能までをご紹介
- プログラミングゲームって?プログラミングを楽しく学べるゲーム特集
- プログラミングとは?わかりやすい基礎知識と歴史、活用先の解説
- プログラミング言語の種類とは?概要や業務での利用方法、プログラミング言語の選び方を解説
- 顔認証のセキュリティとは?その仕組みや利用シーンについてご紹介
- ディープラーニングとAIの関係は?初心者でもわかる基礎知識の解説
- Slack(スラック)・ChatWork(チャットワーク)・LINE WORKS(ラインワークス)テレワークで使えるチャットツールをご紹介!
- Teams(Microsoft Teams)とは? テレワークに活用できるWEB会議の始め方を解説!
- Skype(スカイプ)とは?Skypeを使ったWEB会議の始め方をご紹介!
- Zoom(ズーム)を使ってWEB会議を始めよう! 必要な機材や設定方法をご紹介
- Publisher(パブリッシャー)の基本をご紹介します!これを見てPublisherのメリットを知ろう!
- OneNote(ワンノート)の基本をご紹介します!OneNoteとは?OneNoteを使うメリットとは?
- エクセル(Excel)の基本をご紹介します!エクセルとは?エクセルを使うメリットとは?
- ワード(Word)の基本をご紹介します!ワードとは?ワードを使うメリットとは?
- テレワークとは一体何?必要機材や導入方法、実例によるメリットをご紹介
- リモートデスクトップとは?導入方法や設定手順、リモートデスクトップでエラーが起きた際の対応方法などをご紹介
- LINE スタンプ(ライン スタンプ)作り方の紹介!審査手順、注意点なども解説
- PowerShell(パワーシェル)は何ができるの?メリット、使い方、実例まで
- パワーポイント(PowerPoint)の基本をご紹介します!これを見てパワーポイントのメリットを知ろう!
- オートコンプリートの機能(設定や削除方法)を使いこなそう!
- パソコンでスクリーンショットをする方法をOS別にご紹介
- Office Premiumとは?最新のアプリケーションを永続的に使える!
- パソコンを初期化する手順をWindows 10を例に事前準備や注意点なども含めご紹介
- 自宅にあるパソコンを遠隔操作する方法
- ディスク クリーンアップの方法(Windowsパソコン)
- 「Office 2019」と「Microsoft 365」の違いについてご紹介
- msconfig(システム構成)で解除してよいのは?使用場面と起動方法
- BIOS(バイオス)とは?基本的な知識やBIOS設定画面の起動方法や操作方法などをご紹介
- パソコンが起動しない(立ち上がらない)場合の対処方法
- 遅くなったパソコンを高速化する方法
- Windowsをセーフモードで起動する方法
- pingとは?コマンドプロンプトを使った応答速度 (ping ms)の確認方法などについて
- Windows Defender(ウィンドウズディフェンダー)とは?Windows 10での操作方法、メリットやデメリットのご紹介
- Windows Update(ウィンドウズ アップデート)の方法を、Window 10アップデートの画面でご紹介
- 仮想デスクトップとは?Windows 10仮想デスクトップの便利な使い方をご紹介
- パソコン(PC)がフリーズした時の対処方法
- プログラミングソフトの基本とは?ゲームやアプリ、Web開発に!
- タスクマネージャーをWindows 10で起動する方法や使用方法をご紹介
- デバイスマネージャーとは?Windows 10のデバイスマネージャーの起動方法や使い方をご紹介
- IPアドレスとは?「グローバルIPアドレス」と「プライベートIPアドレス」の違いについてご紹介
- Windows 10からWindows 7/8.1にダウングレードする方法を教えます!
- XPモードはWindows 8以降にて利用できないので要注意!
- プロバイダーとは?回線事業者との違いは?インターネット接続するために知っておくべき知識をご紹介
- コマンドプロンプトの使い方、起動方法や基本設定やコマンドについてご紹介
- デフラグとは?Windows 10でデフラグを実施する場合に知っておきたいポイントをご紹介
- PC Maticについて知りたい!セキュリティと最適化が1つに!
- VPNとは?VPNの種類の解説、それぞれの種類のメリットやデメリット、利用例をご紹介
- パソコンを学べる教室のご紹介
- ランサムウェアの予防法と感染した場合の対処について
パソコンが起動しない(立ち上がらない)場合の対処方法
パソコンが起動しない(立ち上がらない)場合の対処方法は「電源が入らない」や「OSが起動しない」などの状況や原因の種類によって違ってきます。
この記事では、パソコンが起動しない(立ち上がらない)場合の原因ごとの対処方法を、ハードウェアとソフトウェア両方の場合についてご紹介します。
もくじ
- パソコンが起動しない状況とは
- パソコンが起動しない原因の確認をする
- パソコンが起動しない原因の確認「電源」
- パソコンが起動しない原因の確認「ハードウェア」
- パソコンが起動しない状況「画面が映らず、電源ランプも点灯しない、動作音も聞こえない」
- パソコンが起動しない状況「電源ボタンを押してすぐにビープ音が鳴る」
- パソコンが起動しない状況「電源は入り動作音はするがすぐに電源が切れてしまう」
- パソコンが起動しない状況「使用している途中に電源が切れ、そのあとしばらく再起動してもすぐ電源が切れる」
- パソコンが起動しない状況「No bootable devices foundと表示される」
- パソコンが起動しない状況「OSやソフトウェアの影響で起動しない」
- 電源が入らない場合の症状例と主な原因
- まとめ
パソコンが起動しない状況とは
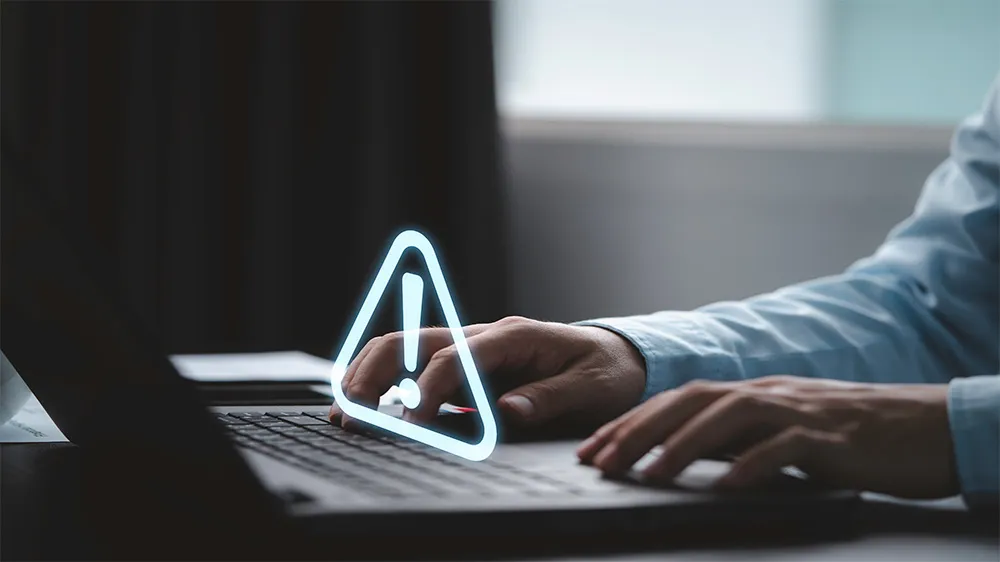
パソコンが起動しない時はさまざまな状況が考えられます。
「電源そのものが入らない」「電源は入るが画面に何も映し出されない」「画面は表示されるがその後OSが起動しない」などの状況があります。
まずはパソコンが起動しない原因を確認し、適切な対応を行うことで、的確な状況判断をしたり、ご自身で解決をしたりすることが可能となります。
次の章からパソコンが起動しない原因の確認方法や対象方法を紹介していきます。
パソコンが起動しない原因の確認をする
パソコンが起動しない場合、どのような状況かを確認することから始め、状況にあわせて対応をしていきます。
最初に、パソコンが起動しない原因は何か、大まかに把握してから詳細の原因を確認していきます。
「起動しない」といっても「電源が全く入らず、画面も表示されない」「Windowsが正しく読み込まれない」などいくつかの状況が考えられます。
パソコンが起動しない原因は「ハードウェアが原因」なのか「ソフトウェアが原因」なのかを最初に判断して確認をすることから始めるのがおすすめとなります。
「ハードウェア」の原因の中でも、おおまかに「電源」と「パーツの故障」に分かれます。
パソコンが起動しない原因の確認「電源」
電源ボタンを押してもファンが回転しない、電源ランプが点灯しない、などの場合、パソコン内部のパーツが何らかの理由で起動していな状況が考えられます。
まずは「電力が正しく供給されているか」を確認することが最初の対応となります。
電源ケーブルの接続に問題がないかなどの基本的な確認をして、本当に問題が起きているかを確認するようにしましょう。
電源系の確認項目は以下のようなものがあります。
- 電源ケーブルがパソコン本体やACアダプターに正しく接続されているか
- 電源ケーブルは正しくコンセントに接続されているか
- 電源タップを使用している場合は、壁のコンセントに接続し直した場合に起動するか
- メーカー製パソコンの場合は、本体の背面に主電源スイッチがあればONになっているか
電源系の確認をしてもパソコンが起動しない場合にはパソコンの内蔵パーツが故障している可能性があります。
このような場合は、パソコンの内蔵パーツのうちどのパーツが故障しているか調べる必要があります。
タワー型のBTOデスクトップパソコンには「電源ユニット」の電源スイッチがある
購入したばかりのデスクトップパソコンの場合、パソコンの前面や側面にある電源ボタンを押しただけではパソコンが起動しないことがあります。
その場合、パソコンの背面にある電源が接続されている部分の近くにある「電源ユニットのスイッチ」がOFFになっている可能性があります。
電源ユニットのスイッチは、パソコンの「主電源」と呼ばれるものになります。
以下のような表示があるのでONになっているか確認をしましょう。
- 「ON/OFF」の表示であれば「ON」の側になっているか
- 「l/○」の表示であれば「l」側(ON)になっているか
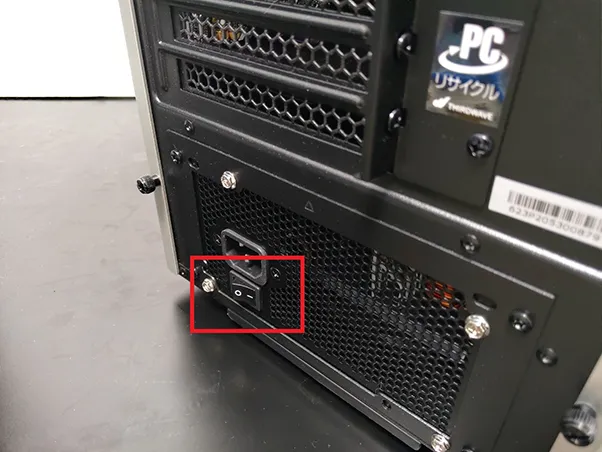
パソコンが起動しない原因の確認「ハードウェア」
ハードウェアが原因で起動しない場合を紹介していきます。
可能性として電源系の問題が多い傾向があります。
ノートパソコンの場合
ノートパソコンなどの基板にすべてのパーツが取り付けられているようなパソコンは、パーツの確認は難しく、メーカーなどに修理を依頼する必要があります。
デスクトップパソコンの場合
デスクトップパソコンのように分解してパーツを取り出せるものは、必要なパーツや確認用のソフトウェアがあれば、確認や修復ができる場合もあります。
パソコンの電源が入らない場合にどのような方法があるか、状況を確認しながら対処をすることになります。
次の章から順番に確認と対処方法を紹介していきます。
パソコンが起動しない状況「画面が映らず、電源ランプも点灯しない、動作音も聞こえない」
電源ケーブルから電源ユニットの部分で問題があり、電力がパーツまで届いていないことが考えられます。
電源ケーブルが「大きな傷や断線があるように見える」「大きく曲がったままになっている」「重い物の下にずっと踏まれていた」などの場合、電源ケーブルを交換することで改善する可能性があります。
電源ケーブルの外観に問題がない場合、パソコン内部において、電源ユニットから出ているケーブルが抜けている可能性もあります。
電源ユニットからは各パーツにケーブルが伸びていて、それぞれのケーブルにはロックが付いているので、簡単に抜けないようになっていますが、衝撃などで接触が悪くなることもあります。
パソコンを移動させたあとに電源が入らないようになった場合、内部のケーブルが抜けていたり抜けかけたりしている可能性があります。
パソコンが起動しない状況「電源ボタンを押してすぐにビープ音が鳴る」
電源投入直後にパソコンの内部で動作音がしファンも回転するのに画面が表示されず「ピーッ、ピーッ、ピーッ」という「ビープ音」が鳴る場合があります。
この音のことを「ビープ音」と呼びます。
ビープ音はマザーボードの機能で「Windowsを読み込めない理由を音で教えてくれる機能」となります。
ビープ音が鳴る回数によって、問題があるパーツがどこなのかを知ることができます。
ビープ音の回数によるエラーの内容は、マザーボードごとに違っています。
一例となりますが、メモリの認識不良によるビープ音は「長めのビープ音が3回」などがあり、その場合メモリを挿し直すことで改善する可能性があります。
ビープ音に関する情報は、マザーボードのマニュアルやメーカーの製品ページを確認するようにしましょう。
ビープ音と同じような情報として、マザーボード上に2桁の数字が表示されるパネルがある場合があります。
エラーコードの表示とマニュアルを照らし合わせて問題点を確認することも可能です。
パソコンが起動しない状況「電源は入り動作音はするがすぐに電源が切れてしまう」
電源が入ったあとすぐにパソコンの電源が切れる場合の原因は、複数のパターンが考えられますので、順番に紹介していきます。
電源ユニットが関係している場合
電源ユニットの出力が不足した場合、電源を入れた後再起動を繰り返す場合があります。
CPUやグラフィックボードを交換した場合、消費電力が電源ユニットの供給能力を超えてしまう場合があります。
また、電源ユニットの経年劣化によって、供給できる電力容量が低下してきている場合があります。
これらの場合、電源ユニットの交換を検討しましょう。
電源ユニットを交換する場合、パソコン内部の主要パーツが合計でどれくらいの消費電力になるかを把握する必要があります。
必要な電源容量の確認方法は「電源容量計算(電源電卓)電源の選び方」のページで確認するようにしましょう。
電源容量計算(電源電卓)電源の選び方交換用の電源ユニットは、以下のページをご確認ください。
CPUクーラーの取り付けが関係している場合
CPUの温度上昇に対して、保護機能が働きパソコンの電源が切れる場合があります。
CPUクーラーが外れている、外れかけている場合はCPU温度が急上昇します。
また、CPUクーラーが外れている場合、パソコンからの動作音も大きくなりやすいです。
電源を入れてすぐにファンが大きな音を出す場合などはCPUクーラーがしっかり取り付けられていない可能性があるので、確認が必要となります。
パソコンが起動しない状況「使用している途中に電源が切れ、そのあとしばらく再起動してもすぐ電源が切れる」
電源が入ってしばらくの間は使えるが、ソフトを起動したり、しばらく時間が経過したりすると電源が切れるような場合は、CPU温度の上昇が関係している可能性があります。
CPUクーラーのファンが回転していない
何らかの理由で、CPUファンが回転しない状態になる場合があります。
その場合、起動直後は電源が切れないものの、ソフトの起動などでCPU温度が高くなると電源が切れる可能性があります。
CPUファンが回転しない場合、ホコリなどの清掃を行うだけで改善する可能性もあります。
パソコンクリーニング用品は、以下のページをご確認ください。
ファンが故障して回転しない場合、CPUクーラーの交換で改善できます。
ファンの部分のみを交換可能なCPUクーラーですと、ファン部分だけの交換で改善することも可能です。
CPUクーラーの商品は、以下のページをご確認ください。
CPUグリスの劣化
CPUとCPUクーラーの間には「CPUグリス」と呼ばれる液体が塗られています。
CPUグリスにはCPUから発せられる熱を、効率的にCPUクーラーに伝える効果があります。
本来熱の伝導を助ける効果があるCPUグリスですが、経年劣化する傾向があります。
劣化してしまったCPUグリスは熱を伝える能力が下がり、CPUが高温になりやすくなってしまいます。
この場合CPUクーラーを一度取り外して、CPUグリスを新しく塗り直すことで改善ができる可能性があります。
CPUグリスに関しては以下のページもご確認ください。
BTOパソコンのCPUを交換するには?選び方や交換手順を徹底解説
BTOパソコンでのシリコングリス(CPUグリス)の使い方、BTOパソコン不調の原因はグリス不足かも?
CPUグリス関連商品は、以下のページをご確認ください。
CPUクーラーのファンが原因の場合やCPUグリスの劣化が原因の場合は、CPUクーラーが外れている場合とは違い、起動してすぐ大きな動作音がしないので、パソコン内部の異変に気が付けない可能性があります。
どちらも一度高温になったCPUの温度を下げることができなくなった結果、パソコンの電源が切れてしまう状況となります。
パソコンが起動しない状況「No bootable devices foundと表示される」
パソコンが起動しない状況で、電源は入るのですが「No bootable devices found」と表示されてWindowsが読み込まれない場合があります。
「No bootable devices found」は「起動用のOSがインストールされているデバイスが見つかりません」という意味になります。
こちらの表示が出る場合も複数の理由が考えられます。
OSがインストールされている起動用ドライブが故障している場合
OSがインストールされている起動用のSSDやHDDが故障してしまうとOSが読み込めずに「No bootable devices found」という表示になってしまいます。
この場合は新しいSSDなどを用意してOSをインストールし直す必要があります。
マザーボードの設定が初期状態になって起動用ドライブを見失っている場合
マザーボードの設定情報を保存している電池が切れた状態で、パソコンをコンセントから抜くとマザーボードの設定が出荷時の状態に戻ってしまいます。
この場合、Windowsが読み込める場合もありますが、複数のストレージを使用している場合などにドライブの起動順位が入れ替わる場合があります。
対処方法として、起動ディスクの順番の設定を再度修正し、起動ディスクの読み込み順番を修正する必要があります。
パソコンの電源を入れてすぐに「F2」または「delete」を連打するとBIOS画面に入って起動ドライブが認識されているかを確認し、起動順位を入れ替えれば改善する可能性があります。
BIOSの設定方法は、以下のページをご確認ください。
BIOS(バイオス)とは?基本的な知識やBIOS設定画面の起動方法や操作方法などをご紹介
パソコンが起動しない状況「OSやソフトウェアの影響で起動しない」
パソコン本体のパーツや部品が正常に動作していても、OSやソフトウェアの問題でパソコンが正常に起動できなくなる場合もあります。
WindowsのOSのデータが破損してしまうと、パソコンの電源が入ってもWindowsが正常に起動しなくなる場合があります。
Windowsが起動しなくなる場合「起動しなくなる直前にWindowsへ加えた変更」が関係する可能性が高い傾向があります。
まずは、パソコンが起動した後にWindowsが読み込まれない場合にはセーフモードでの起動を試みます。
セーフモードはWindowsの起動に必要な最小限の機能だけでWindowsを起動する機能診断用のモードです。
セーフモードで起動できる場合は起動しなくなる直前の変更点を元に戻したり、インストールしたプログラムをアンインストールしたりした上で再度パソコンが正常に起動するか確認します。
Windowsのセーフモードでの起動方法は以下のページをご確認ください。
Windowsをセーフモードで起動する方法
大きな変更を加える前にはバックアップを取っておくことも重要です。
また通常の使用時にも、定期的なバックアップをとっておくことで、パソコンが起動しなくなった場合に元に戻せる可能性が高くなります。
Windowsのバックアップ方法は以下のページをご確認ください。
Windows
10のデータをバックアップする方法「バックアップ」と「システムイメージの作成」でのバックアップ方法をご紹介
電源が入らない場合の症状例と主な原因
ドスパラのパソコン修理サービスでは、
- 電源が入らない
- 電源は入るがすぐに切れてしまう
- 操作中に電源が切れてしまう
といった問題を解決できます。
パソコンの電源が入らない場合はぜひドスパラへ!
電源が入らない時の主な症状例をご紹介します。パソコン修理の料金は故障症状からおおよその金額をご確認いただけます。修理のご用命は「宅配引取」「ご訪問」「店舗持込」からお選びください。
まとめ
パソコンが起動しない場合の対処方法を紹介してきました。
パソコンが起動しない原因は、ハードウェアの問題とソフトウェアの問題の両方が考えられます。
電源ケーブルのゆるみなどであればすぐに復旧が可能ですが、それ以外の場合、ある程度対処方法をしっかりと理解しておく必要があります。
日頃から、BIOSなどの起動方法や、バックアップなどの対策を理解して試しておくなどをしておくと良いでしょう。









 電源ユニット一覧
電源ユニット一覧 パソコンクリーニング用品
パソコンクリーニング用品 CPUクーラー一覧
CPUクーラー一覧 水冷クーラー一覧
水冷クーラー一覧 CPUグリス関連商品
CPUグリス関連商品