Thunderbird(サンダーバード)とは?インストール方法やアカウントの設定方法、使用するメリットなどをご紹介
Thunderbird(サンダーバード)とはメールソフトで、複数のメールアカウントを一つのソフトの中で管理できるなどのメリットがあります。
この記事では、Thunderbird(サンダーバード)の使用方法について、インストール、複数のメールアカウントの追加方法やなどをご紹介します。
もくじ
Thunderbird(サンダーバード)のインストール方法と使い方について
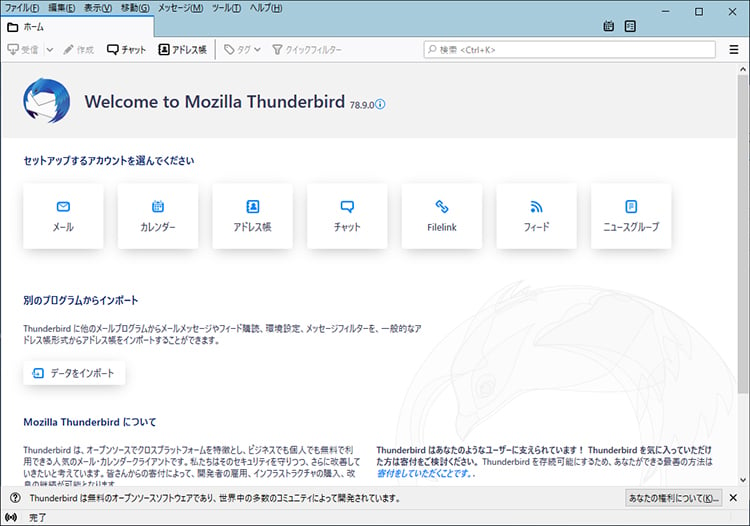
Thunderbird(サンダーバード)は、迷惑メールやスパムメールを高い精度で抽出し排除が可能となる、メールのフィルタリング処理機能を持った「電子メールクライアントおよびニュースリーダー」です。
メールのフィルタリング処理機能には統計学の理論が使われており、迷惑メールやスパムメールの排除パターンを学習します。
迷惑メール単体ではそれほど問題が無い場合でも、迷惑メールの数が多くなってくると、重要な仕事のメールが埋もれて業務に支障が出る可能性があります。
迷惑メールを一つ一つ手動で削除などをして行くのは、時間のロスが大きくなって行く事も考えられます。
Thunderbird(サンダーバード)のメールのフィルタリング処理は統計学に基づいて、迷惑メールやスパムメールの排除パターンを学習して行きます。
そのため、Thunderbird(サンダーバード)は使っていくにつれ、メールのフィルタリングの精度が上がる仕組みとなっています。
Thunderbird(サンダーバード)は、これまで使っていたアドレス帳や他で使っていたWEBメールなどのメールアカウントのデータなども移行できます。
メールソフトの乗り換えの手間も非常に少なく、見た目やデザインは一般的なメールソフトのレイアウトとなっているため、違和感なく使いこなすことができる点が魅力です。
Thunderbird(サンダーバード)を使うメリット
WEBメールも普及している中で、パソコン本体へインストールする形のThunderbird(サンダーバード)などのメールソフトを使うメリットは何でしょうか?
一番大きなメリットは、複数のメールアカウントを一つのソフトの画面内で管理できる点となります。
WEBメールですと、複数のアカウントを持っている場合メールチェックは、一つのアカウントのチェックが終わったら、ログアウトして別のアカウントのログインなどの手順が必用となります。
「Yahoo!メール」と「Gmail」の場合などは別のページへ遷移してログイン等は個別に行うことになり、ご自身がメールから受け取る情報に関してバラバラにチェックする必要が出る可能性があります。
その点ですとThunderbird(サンダーバード)は複数のメールアカウントを一つのThunderbird(サンダーバード)のソフトの中で一括チェックが可能となっています。
パソコンへのソフトのインストールの手間やサーバ設定、メールデータの保存容量の確保など最初の導入においては手間もありますが、メールをチェックするパソコンが固定されている場合などにおいて、毎日のメールチェックのスピードの面では大変メリットがあると言えます。
この後の章で複数のサービスのメールアカウントの設定方法も紹介して行きます。
Thunderbird(サンダーバード)のインストール
Thunderbird(サンダーバード)は、開発元であるMozilla Japanのページからダウンロードができます。
- 下記URLからアクセスするとダウンロードページへ遷移するので「無料ダウンロード」をクリックしてThunderbird(サンダーバード)のセットアップファイルを取得します。
Thunderbird公式ページ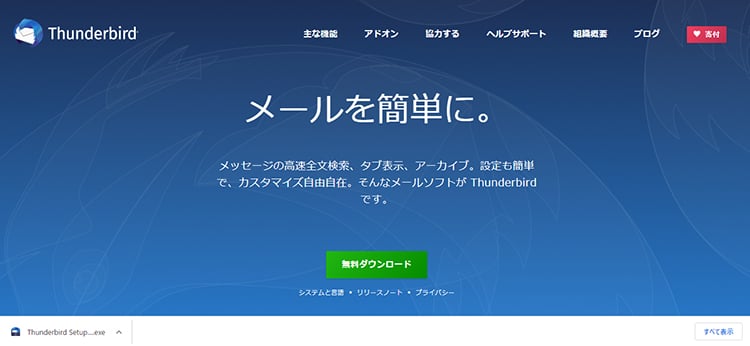
- ダウンロードしたファイルをダブルクリックすると「Mozilla Thunderbird」のセットアップ画面が表示されるので「次へ」ボタンをクリックします。
- 次に「標準インストール」か「カスタムインストール」を選択する画面が表示されますので「標準インストール」を選択し「次へ」ボタンをクリックします。
- 「セットアップ設定の確認画面」が表示されますので、インストール先を確認後「Thunderbird(サンダーバード) を既定のメールプログラムとして使用する」のチェックを確認しましょう。
Thunderbird(サンダーバード)を常時使用する場合は「Thunderbird(サンダーバード) を既定のメールプログラムとして使用する」のチェックをつけたままにします。
既定のメールアカウントにしたくない場合は、チェックを外しておきましょう。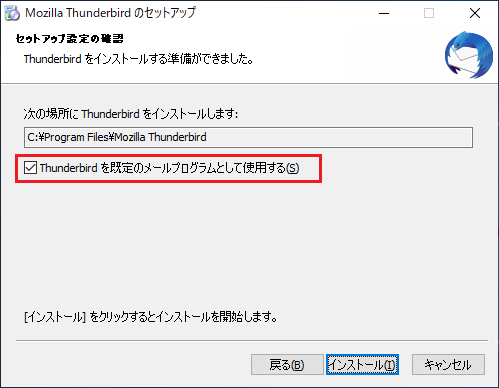
- チェックの確認が完了したら、「インストール」ボタンをクリックしてインストールを開始します。
- 「Mozilla Tunderbird のセットアップを完了します」の画面表示されたら「完了」ボタンをクリックすると、Thunderbird(サンダーバード)が起動します。
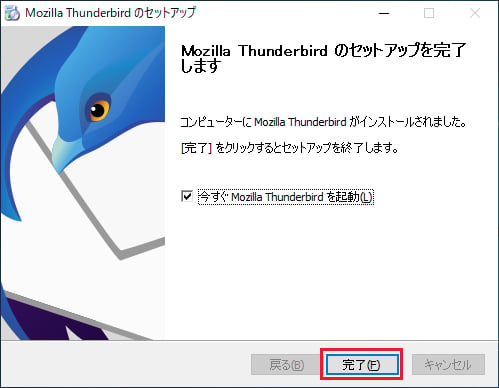
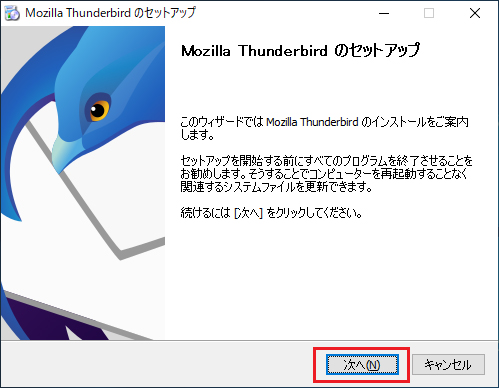
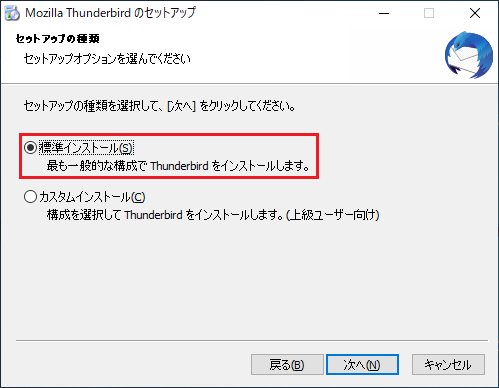
Thunderbird(サンダーバード)での「Yahoo!メール」のメールアカウントの設定
初回起動時にメールアカウントのセットアップが表示されます。
ここでは「Yahoo!メール」を例にメールアカウントの設定を行います。
「Yahoo!メール」のメールアドレスは、すでに取得済みという前提での手順となります。
- 「既存のメールアドレスのセットアップ」のウィンドウが表示されますので「あなたのお名前」「メールアドレス」「パスワード」を入力して、メールアドレスを登録して行く流れとなります。
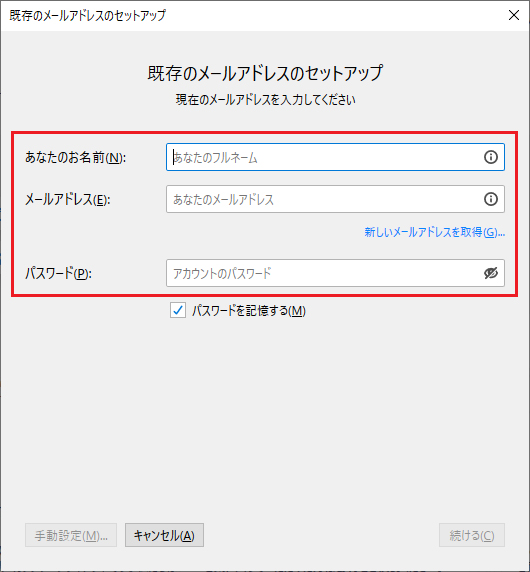
- 入力が完了したら「続ける」のボタンをクリックします。
- 情報が正しければ「アカウント設定がMozilla ISP データベースから見つかりました」と表示されますので、「完了」ボタンをクリックしましょう。
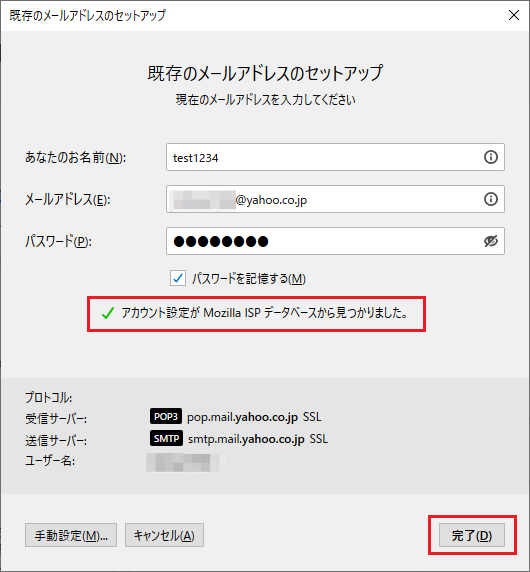
- 「完了」ボタンをクリックすると、「システム統合」の画面が表示されますので、一般的な設定であれば「メール」にチェックを入れておけば問題ありません。
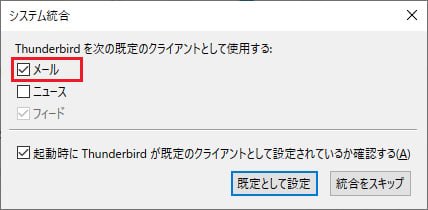
- メールアカウント設定後、自動で同期されメールの受信が開始されますので、設定したメールアカウントが受信トレイに追加されていることを確認しましょう。
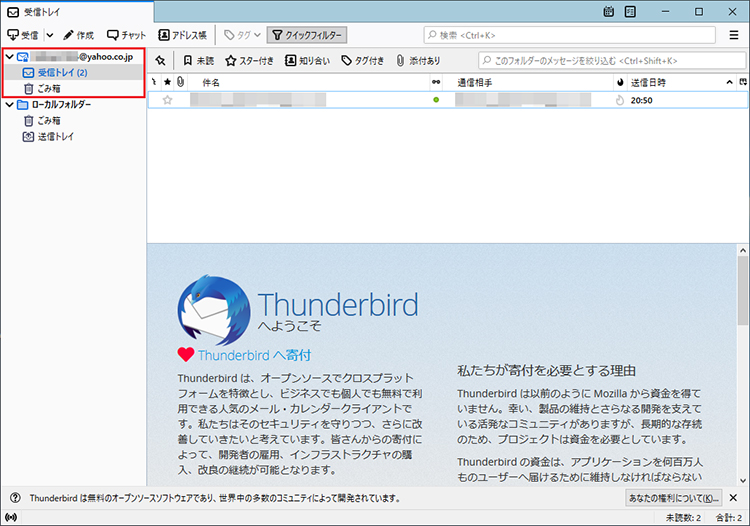
Thunderbird(サンダーバード)での「Gmail」アカウントの追加設定方法
次に「Yahoo!メール」のアカウントに加えて、別のメールアカウントとして「Gmail」のアカウントを設定する方法を紹介します。
こちらも「Gmail」のメールアカウントは取得している前提での例となります。
「Gmail」アカウントの設定は、途中までは前述した「Yahoo!メール」のメールアカウントの設定方法と変わりません。
「Gmail」アカウントの場合には途中に手順が追加されるので、その部分を重点的に紹介します。
- 画面左の「ローカルフォルダー」をクリックし「別のアカウントをセットアップ」の下にある「メール」をクリックします。
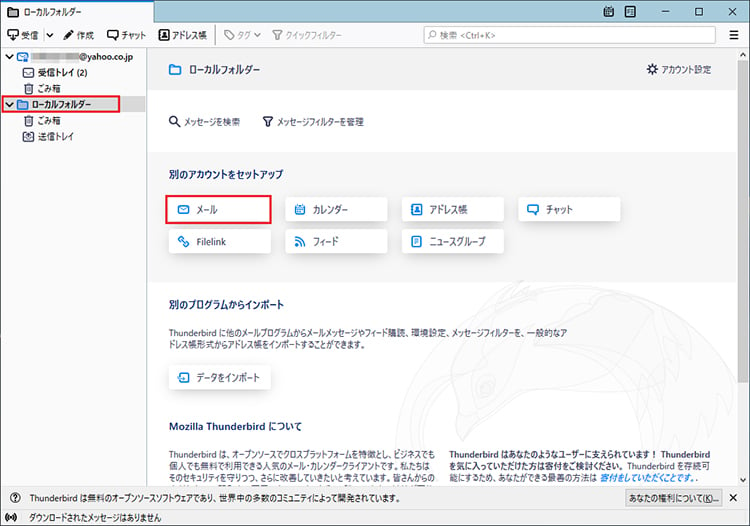
- 先程と同じく「既存のメールアドレスのセットアップ」画面が表示されますので「名前」「メールアドレス」「パスワード」を入力して「続ける」ボタンをクリックします。
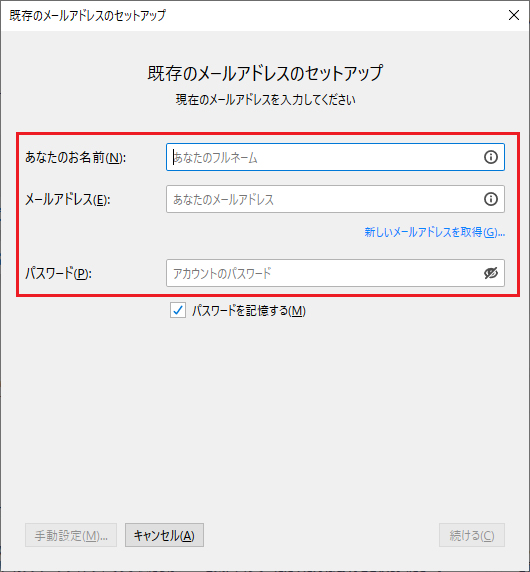
- 入力して「続ける」をクリックすると「プロトコル」と言う表示が出てきますので「IMAP」か「POP3」のどちらかを選択します。
- 「IMAP」は、サーバー上にメールを保存しておいて参照する方式で、複数の端末での利用に優れいて、メールの開封状態等なども共有されます。
複数のパソコンやスマートフォンでもメールを閲覧したい場合は「IMAP」を設定しておくと良いでしょう。 - 「POP3」は、メールサーバーからコンピューターにメールをダウンロードする方式です。
基本的には1台のパソコンのみでメールを管理する設定と考えてください。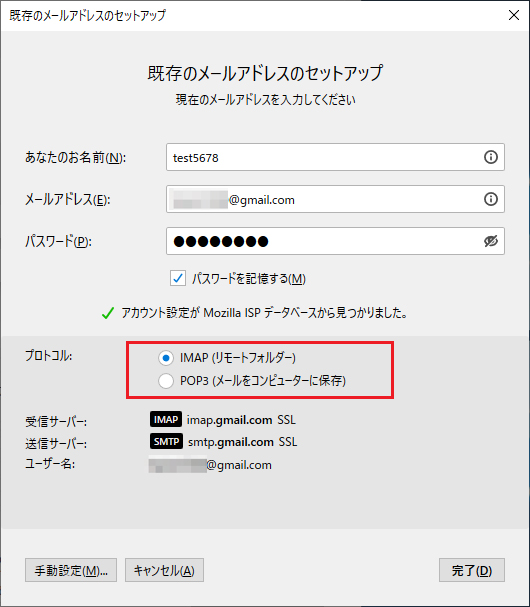
- 「IMAP」は、サーバー上にメールを保存しておいて参照する方式で、複数の端末での利用に優れいて、メールの開封状態等なども共有されます。
- 「完了」をクリックすると「Google アカウントでログイン」画面が新しいウィンドウで開きますので、メールアドレスとパスワードを入力してログインします。
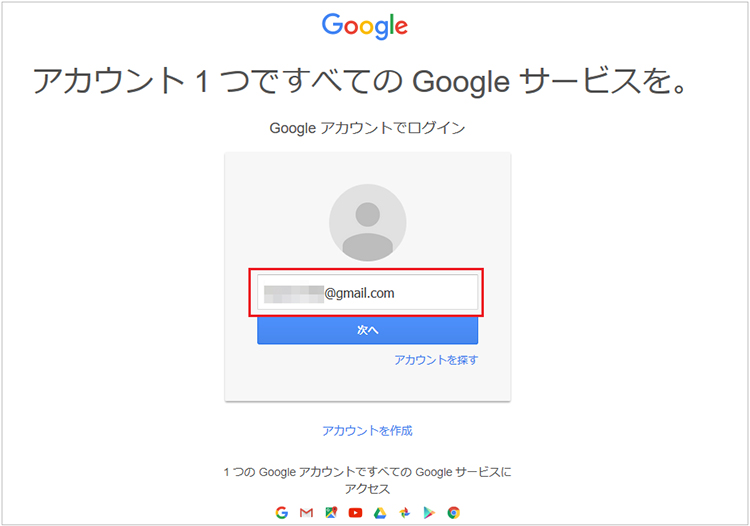
- ログインが完了すると、Thunderbird(サンダーバード)に「Gmail」のアカウント分が追加され、メールの受信を開始しますので、同期されているか確認しましょう。
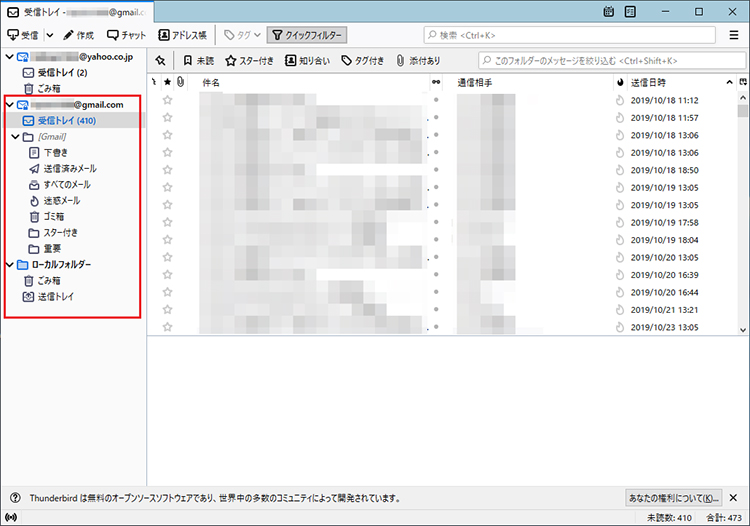
Thunderbird(サンダーバード)でメールの閲覧をする方法
Thunderbird(サンダーバード)でメールの閲覧をするにはいくつかの方法があります。
代表的なものを紹介します。
プレビュー表示で閲覧
「プレビュー表示」は、画面中央に表示されているメールの件名をクリックすることで表示できます。
下部(設定によって変更可能)にプレビューと言う形でメールの内容が表示されます。
手軽に内容を確認する際に便利な閲覧方法となります。
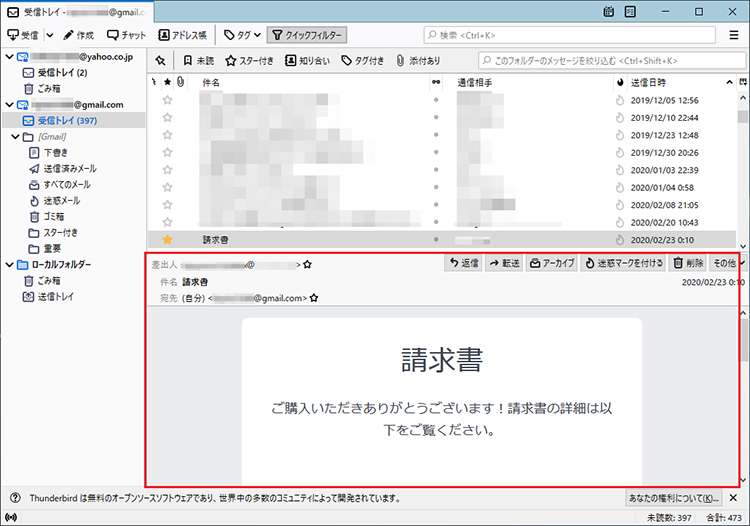
メールをタブなどで表示して閲覧する
メール内容をしっかりと確認するには、タブなどで別ウィンドウを開いて表示する方法が有効です。
「新しいタブ」での表示が標準的な方法で、メールの件名をダブルクリックするか、右クリックで表示される「新しいタブでメッセージを開く」をクリックすることで表示されます。
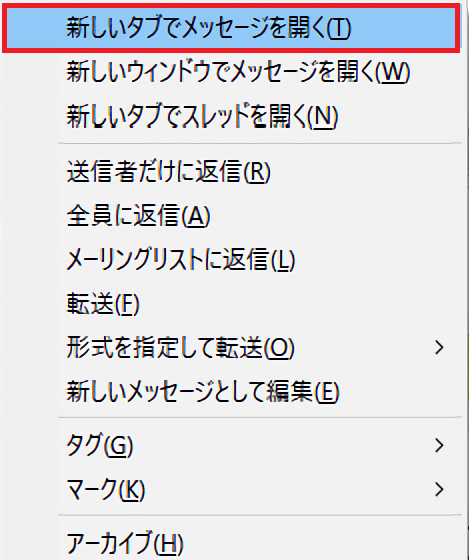
別のタブのウィンドウでメール単体がウィンドウ全体で表示され、内容が確認しやすくなります。
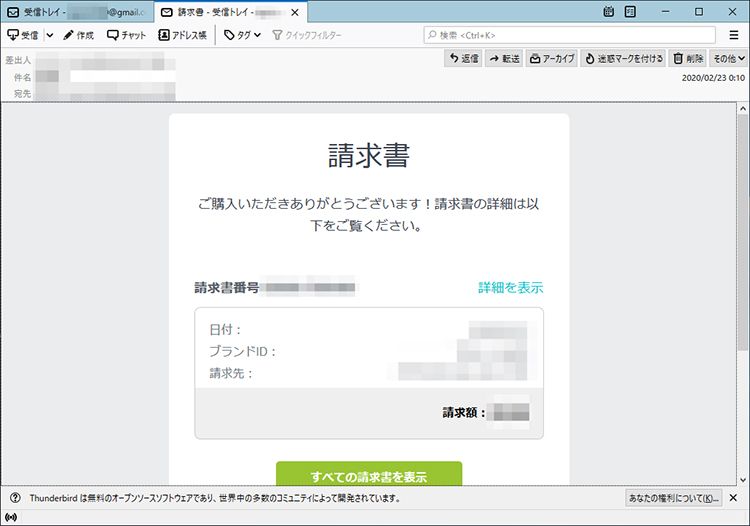
Thunderbird(サンダーバード)で迷惑メールをフィルタリングする方法
迷惑メールをフィルタリングして行く方法について紹介をします。
受信したメールが迷惑メールやスパムメールだった場合、迷惑メールとして設定を正しく行う事でフィルタリング精度が向上して行きます。
最初の内は人間の手で設定が必要な事が多いのは事実ですが、徐々に統計的に迷惑メールとして判断する確率が上がって行く仕組みとなります。
- 迷惑メールを見つけたら、下図赤枠のアイコン、または「迷惑マークを付ける」ボタンをクリックします。
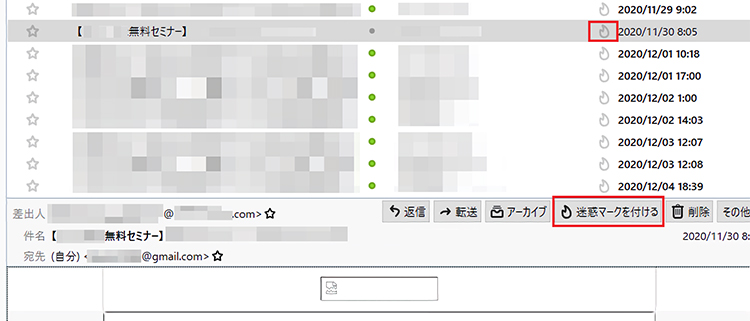
- 迷惑メールとしてチェックをつけると、件名一覽に表示されている、炎のような「迷惑マーク」アイコンがオレンジ色になり、プレビュー表示されているメールの上部にも「このメッセージは迷惑メールであると思われます。」という警告メッセージが表示されます。
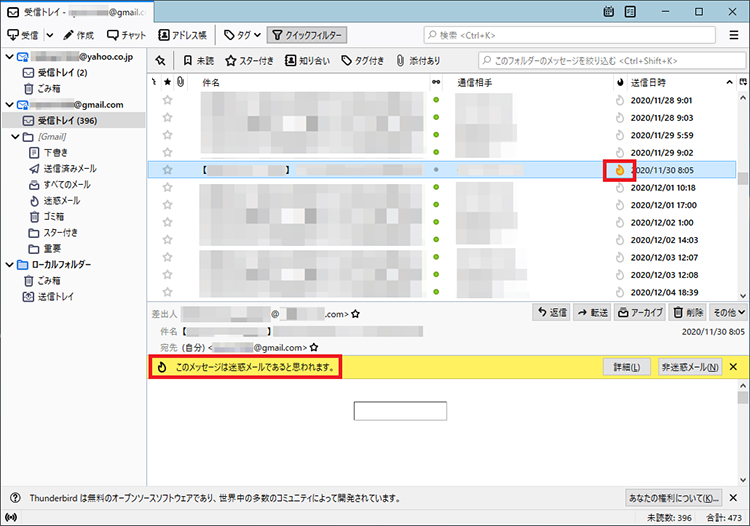
- 他にも迷惑メールを見つけたら「迷惑マーク」アイコンをクリックして行きます。
この作業を繰り返すことで、フィルタリングの精度が上がり、快適なメールの受信環境に徐々になって行きます。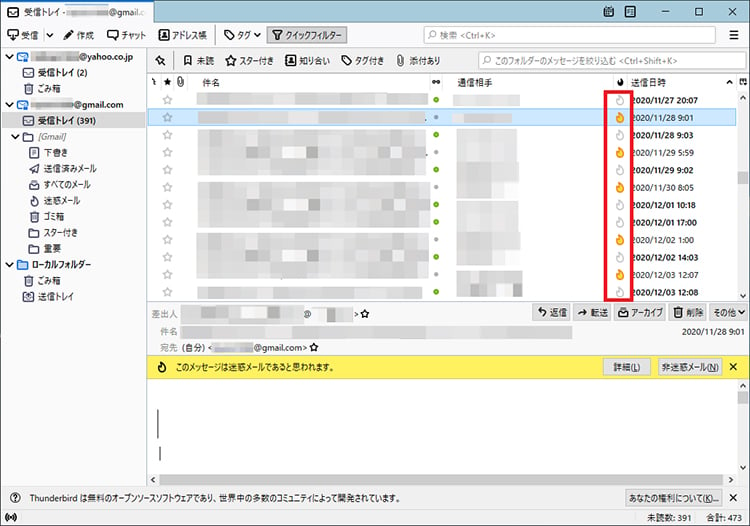
まとめ
Thunderbird(サンダーバード)の使い方について、インストールから、メールアカウントの設定方法、迷惑メールのフィルタリングの方法までを紹介してきました。
Thunderbird(サンダーバード)は、使い勝手が良いメールソフトとして人気があるため、さまざまな使用方法についての情報も多くあり、使用しているユーザーも多いので、使用するメールソフトとして有力な選択肢の一つと考えておいて良いでしょう。









