Windows 10のコントロールパネルを表示する方法
コントロールパネルの表示方法を知りたい、もっと簡単にショートカットでコントロールパネルを表示する方法を知りたい希望などがあるかもしれません。
この記事では、コントロールパネルの表示方法、ショートカットでの呼び出し方、過去のWindowsのバージョンとの機能の違いなどをご紹介します。
もくじ
- Windows 10のコントロールパネルが無い?
- Windows 10のコントロールパネルを「スタート」ボタンから表示する方法
- Windows 10のコントロールパネルを「検索ボックス」から表示する方法
- Windows 10のコントロールパネルを「ショートカットキー」と「コマンド入力」で表示する方法
- Windows 10のコントロールパネルを「ショートカットキー」と「コマンドプロンプト」の「コマンド」で表示する方法
- Windows 10のコントロールパネルの「デスクトップアイコン」を作成する方法
- Windows 10のデスクトップにコントロールパネルの「ショートカットアイコン」を作成する方法
- Windows 10のコントロールパネルを過去のWindows風の「クラシック表示」にしたい
- Windows 10のディスプレイ関連の設定はコントロールパネルから変更されている
- Windows 10の「言語設定の変更」「言語バー」などはコントロールパネルから変更されている
- まとめ
Windows 10のコントロールパネルが無い?
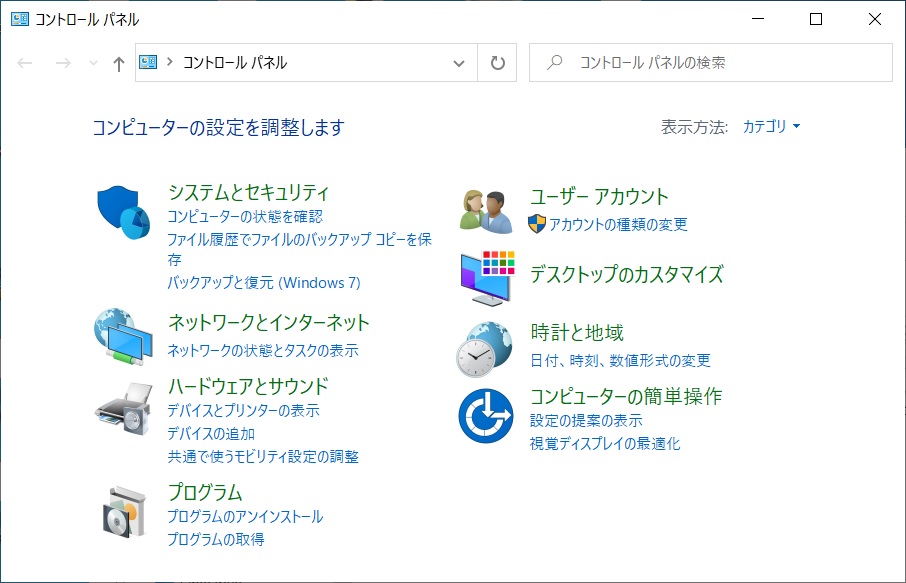
Windows 10を使っていると「コントロールパネル」ウィンドウが見つからず困った経験はありませんか?
Windows 10には「コントロールパネル」が無い?別のウィンドウ名に変更された?などと思う方もいるかもしれません。
Windows 10でも「コントロールパネル」ウィンドウは存在しています。
Windows 10の「コントロールパネル」ウィンドウは、過去のバージョンのWindowsとは違う場所に変更されていて、呼び出し方が変更されています。
Windows 10で「コントロールパネル」ウィンドウはWindows 7と違い「スタートメニュー右にあるナビゲーション」などには表示はされません。
「スタート」ボタンから右クリックした際の「ショートカットメニュー」にも「コントロールパネル」の項目はなくなりました。
この記事では、Windows 10で「コントロールパネル」ウィンドウを開く方法やショートカットの作成方法を紹介します。
また、過去のバージョンのWindowsで「コントロールパネル」ウィンドウに表示されていた項目が見つからない場合などの対応方法も紹介をします。
Windows 10のコントロールパネルを「スタート」ボタンから表示する方法
「スタート」メニューから呼び出す、最も標準的な「コントロールパネル」ウィンドウの表示方法となります。
- 「デスクトップ」ウィンドウ左下の「スタート」ボタンをクリックします。

- 表示された「スタートメニュー」項目の中で「W」の項目が表示されるまで下にスクロールします。
「W」の項目の中から「Windowsシステムツール」をクリックします。 - 表示されたメニューの中から「コントロールパネル」をクリックすると「コントロールパネル」ウィンドウが表示されます。
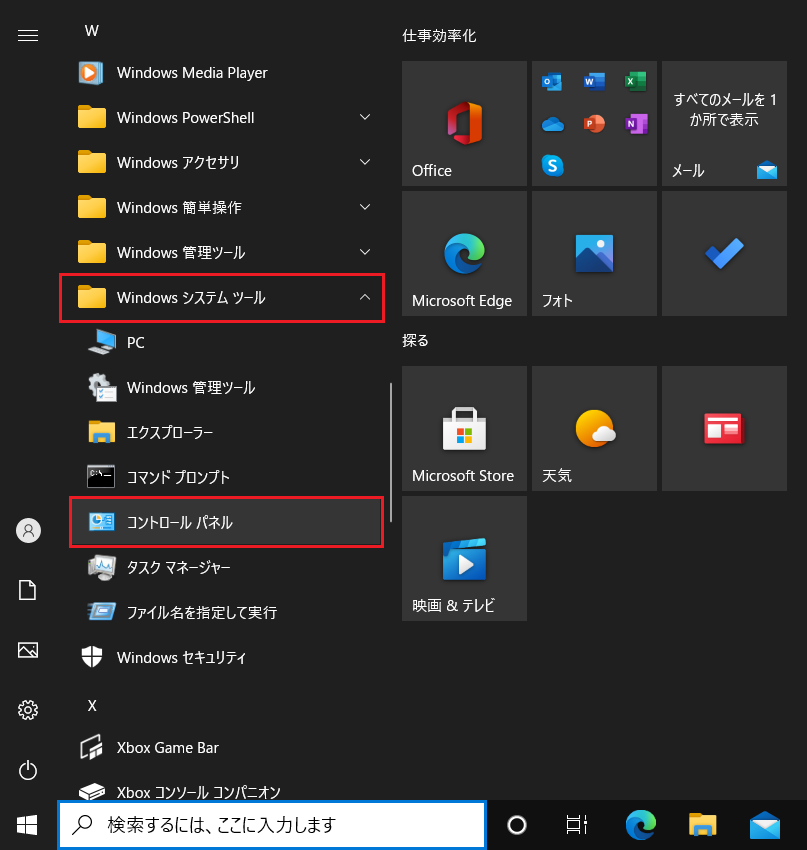
Windows 10のコントロールパネルを「検索ボックス」から表示する方法
「検索ボックス」を活用するパターンで色々な機能の呼び出しにも応用できます。
- 「デスクトップ」ウィンドウ左下の検索ボックスに「コントロールパネル」と入力します。
- 「最も一致する検索結果」の項目に「コントロールパネル」が表示されるので、クリックすると「コントロールパネル」ウィンドウが表示されます。
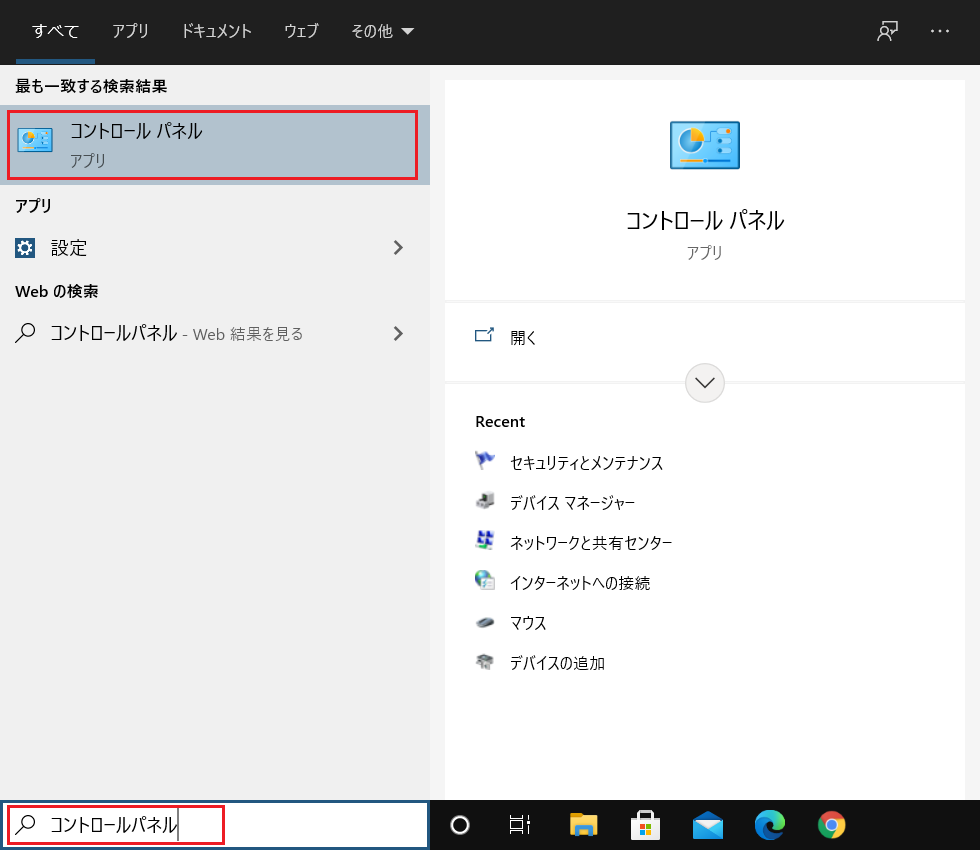
Windows 10のコントロールパネルを「ショートカットキー」と「コマンド入力」で表示する方法
「ショートカットキー」と「コマンド入力」の手順をおぼえてしまえば、非常に早く「コントロールパネル」ウィンドウを呼び出せるようになります。
- キーボードで「Windows」+「R」キーを押します。
- 「ファイル名を指定して実行」ウィンドウが表示されるので「名前」のテキストボックスに「control」と入力し「OK」ボタンをクリックすると「コントロールパネル」ウィンドウが表示されます。
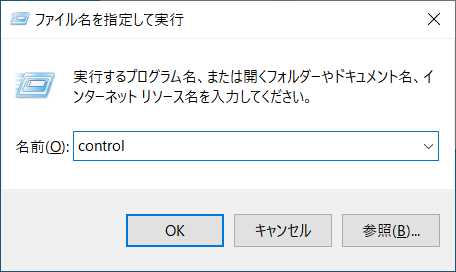
Windows 10のコントロールパネルを「ショートカットキー」と「コマンドプロンプト」の「コマンド」で表示する方法
ショートカットキーとコマンド入力の一種で「コマンドプロンプト」を使った、少しだけ遠回りな方法の「コントロールパネル」ウィンドウの表示方法です。
- キーボードで「Windows」+「R」キーを押します。
- 「ファイル名を指定して実行」ウィンドウが表示されるので「名前」のテキストボックスに「cmd」と入力し「OK」ボタンをクリックします。
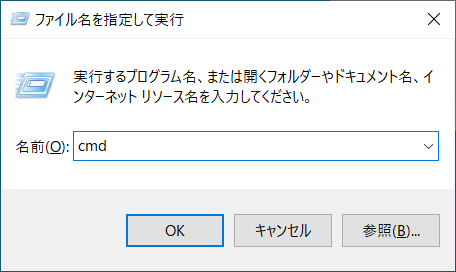
- 「コマンドプロンプト」ウィンドウが表示されます。
「control」と入力し「Enter」キーを押すと「コントロールパネル」ウィンドウが表示されます。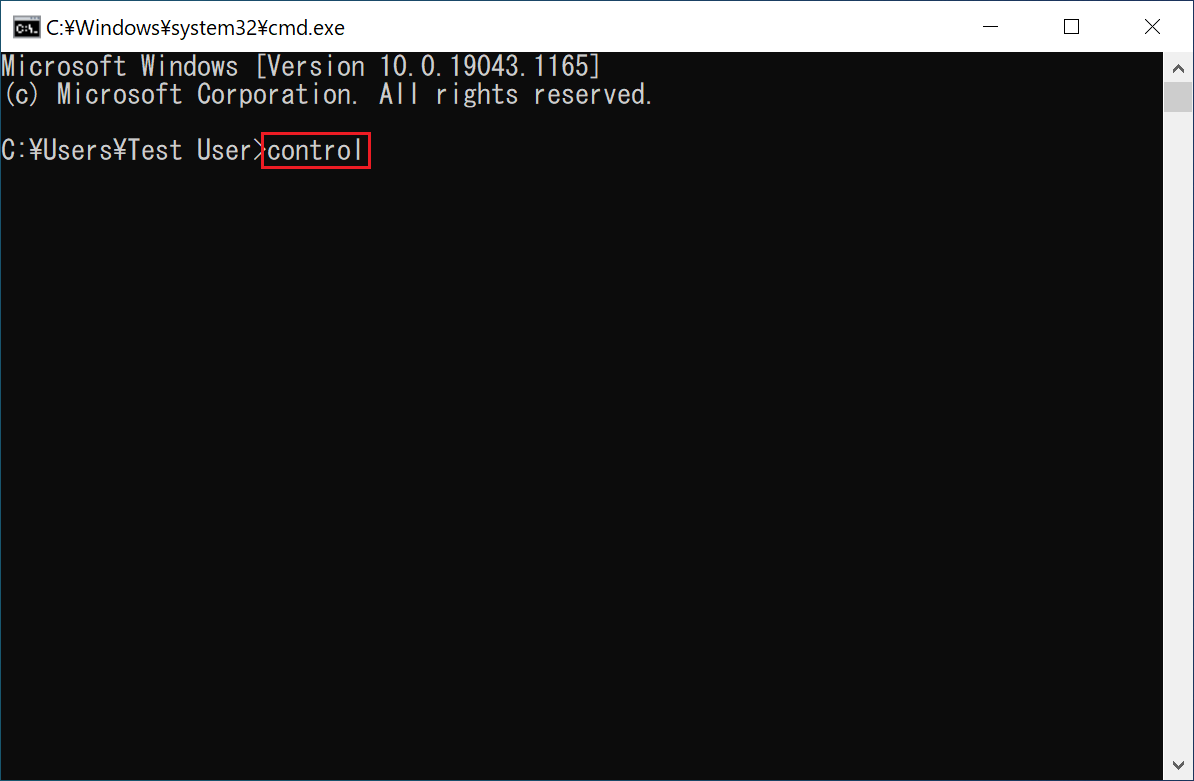
Windows 10のコントロールパネルの「デスクトップアイコン」を作成する方法
「コントロールパネル」ウィンドウを表示するなら「デスクトップアイコン」でショートカットを作成してしまうのも方法です。
- 「デスクトップ」ウィンドウのアイコンが配置されていない部分を「右クリック」します。
- 表示された「ショートカットメニュー」の一番下にある「個人用設定」をクリックします。
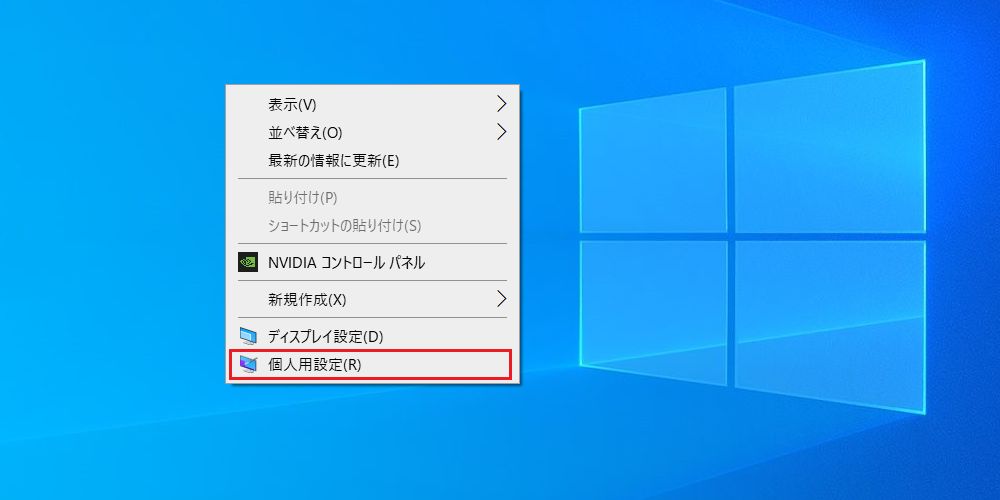
- 「設定」ウィンドウが表示されるので、左側のメニューにある「テーマ」をクリックします。
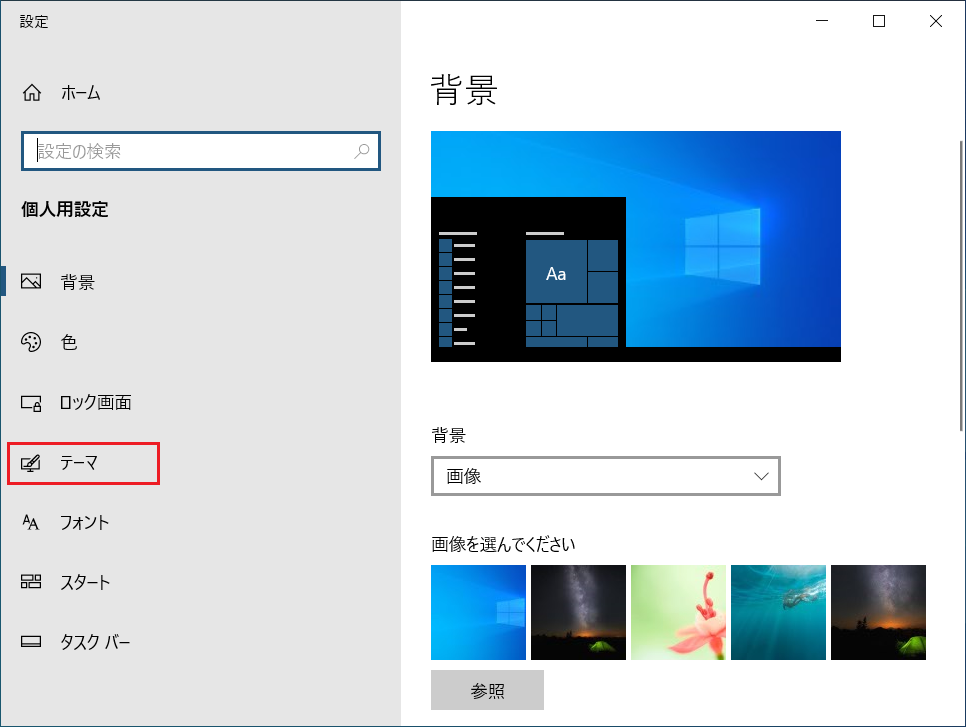
- ウィンドウ右側に表示される「デスクトップアイコンの設定」をクリックします。
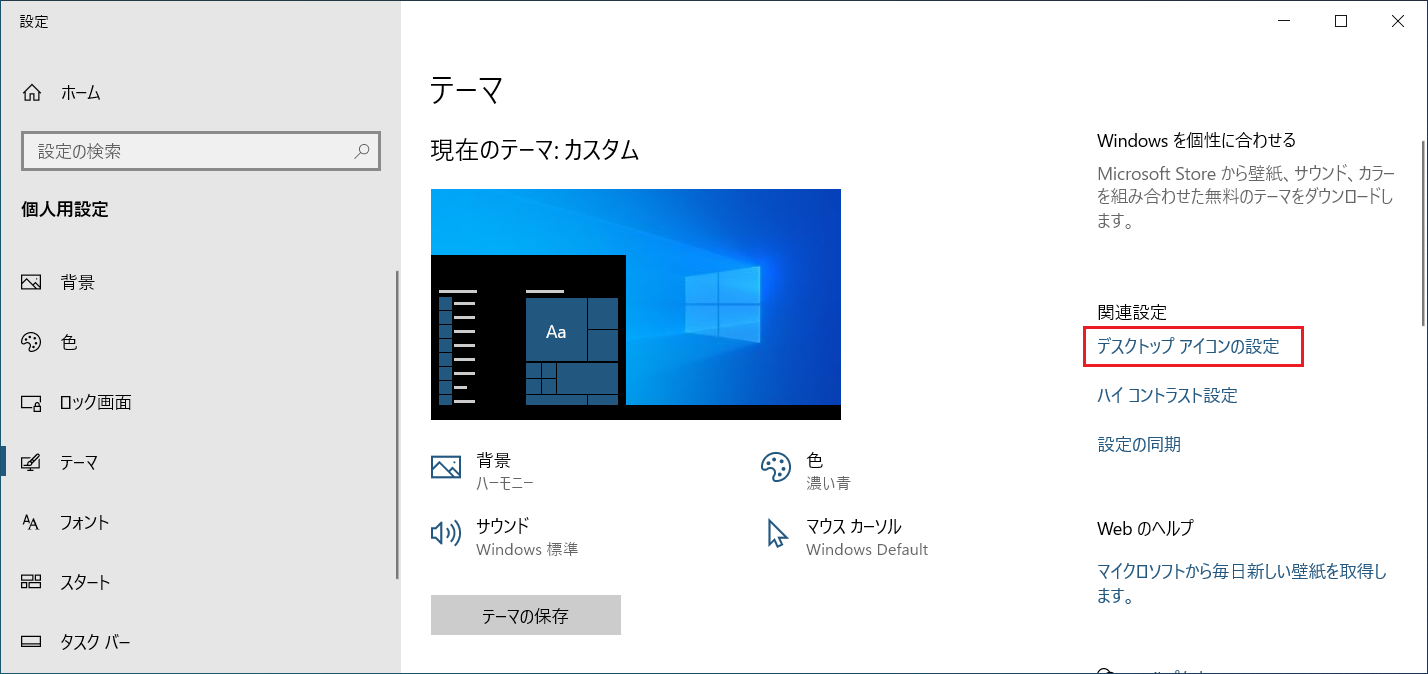
- 「デスクトップアイコンの設定」ウィンドウが表示されますので「コントロールパネル」の項目にチェックを入れ「OK」ボタンをクリックします。
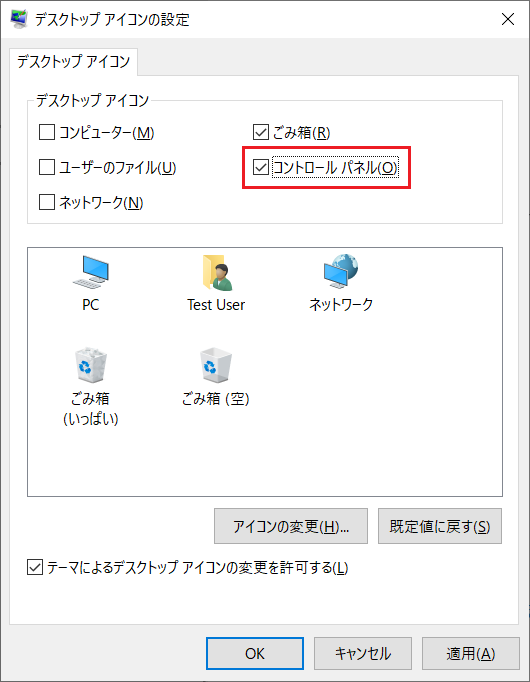
- 「デスクトップ」ウィンドウに「コントロールパネル」の「デスクトップアイコン」が表示されました。
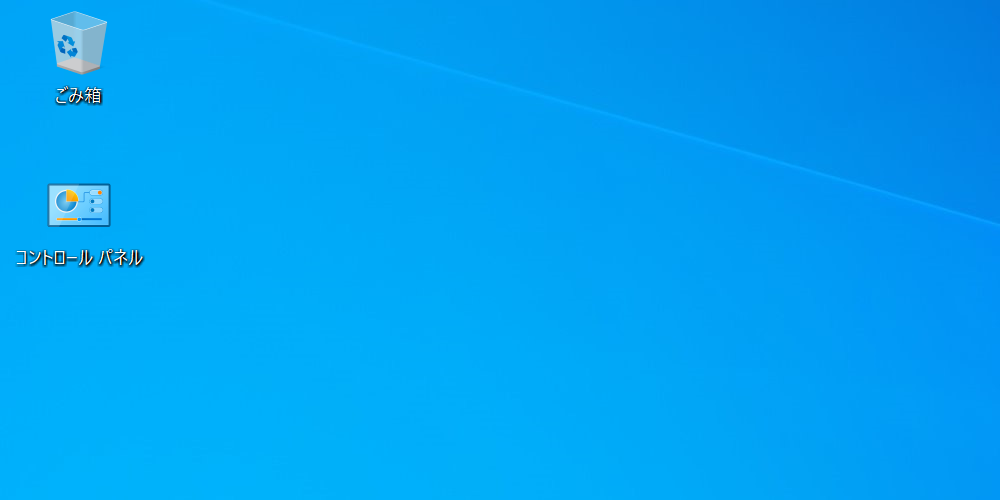
- 「コントロールパネル」アイコンをダブルクリックすると「コントロールパネル」ウィンドウが表示されます。
Windows 10のデスクトップにコントロールパネルの「ショートカットアイコン」を作成する方法
こちらも「コントロールパネル」のショートカットアイコンを作成する方法で、他の機能のショートカット作成にも応用ができます。
- 「デスクトップ」ウィンドウ左下の「スタート」ボタンをクリックします。

- 表示された「スタートメニュー」項目の中で「W」の項目が表示されるまで下にスクロールします。
- 「W」の項目の中から「Windowsシステムツール」をクリックし、表示されたメニューの中から「コントロールパネルの項目」が表示されている状態にします。
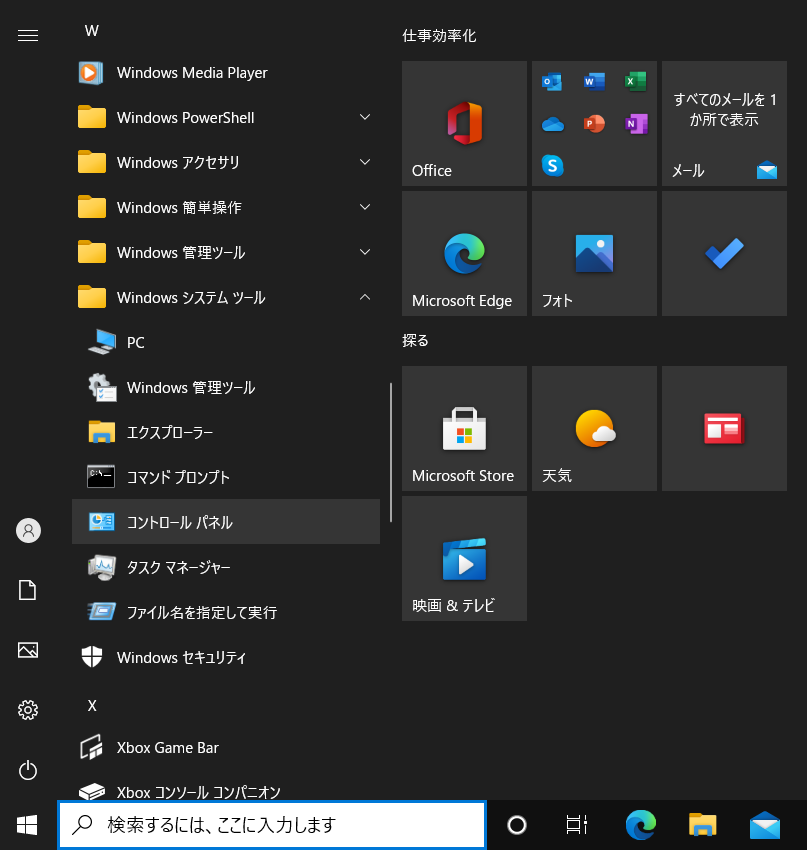
- 表示された「コントロールパネルの項目」自体をデスクトップウィンドウにドラッグします。
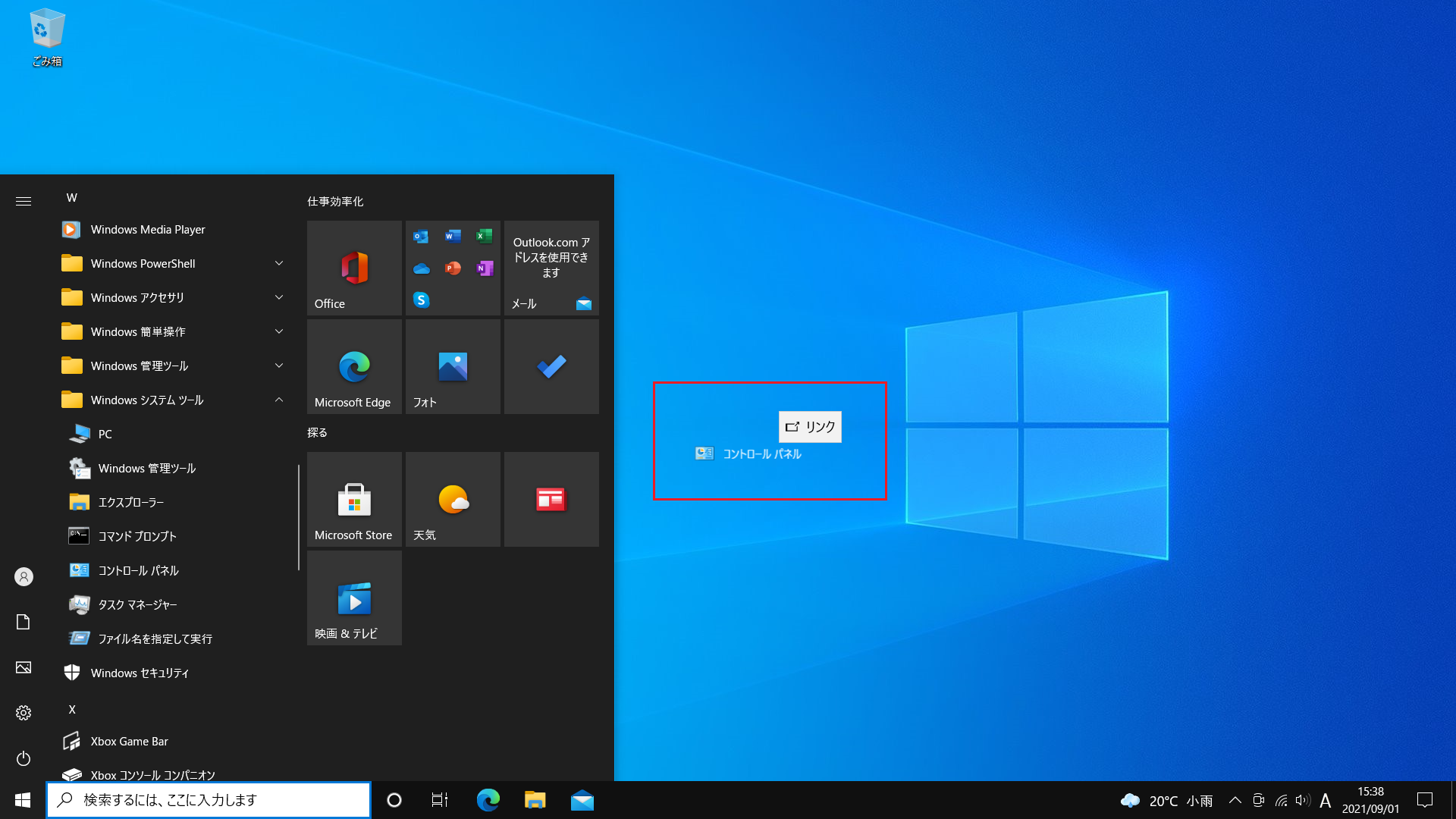
- 「デスクトップ」ウィンドウのエリアまでドラッグしていくと「リンク」と言う表示が出ますので、ドロップ(ドラッグしているマウスの指を離す)します。
- 「コントロールパネル」のショートカットがデスクトップに作成されます。
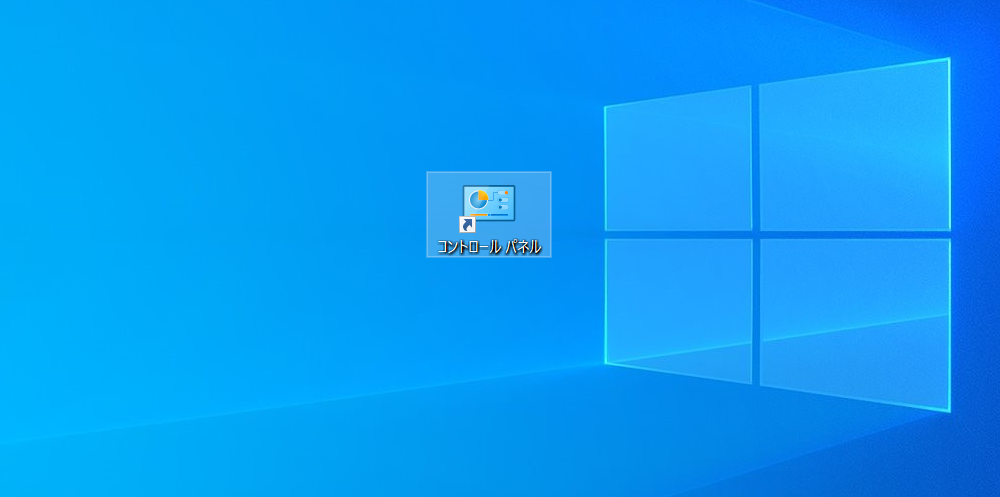
- 「コントロールパネルショートカット」をダブルクリックすると「コントロールパネル」ウィンドウが表示されます。
Windows 10のコントロールパネルを過去のWindows風の「クラシック表示」にしたい
Windows 10の「コントロールパネル」ウィンドウの表示には慣れない方もいるかもしれません。
そんな方には「コントロールパネル」ウィンドウの「クラシック表示」(過去のWindowsのコントロールパネル風の表示で、機能のアイコンが一覧で並ぶ状態での表示)がおすすめです。
- 「コントロールパネル」ウィンドウを開き、右上の「表示方法:」の項目の「カテゴリ」をクリックします。
- プルダウンメニューの中から「大きいアイコン」をクリックします。
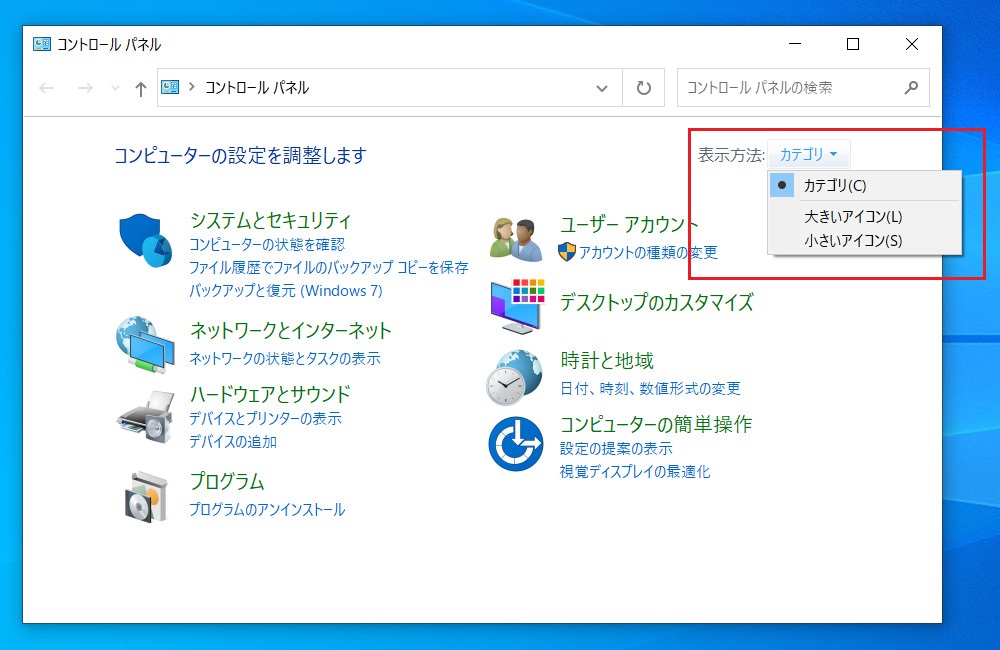
- 「大きいアイコン」で「コントロールパネル」ウィンドウ内のアイコンが表示されるようになります。
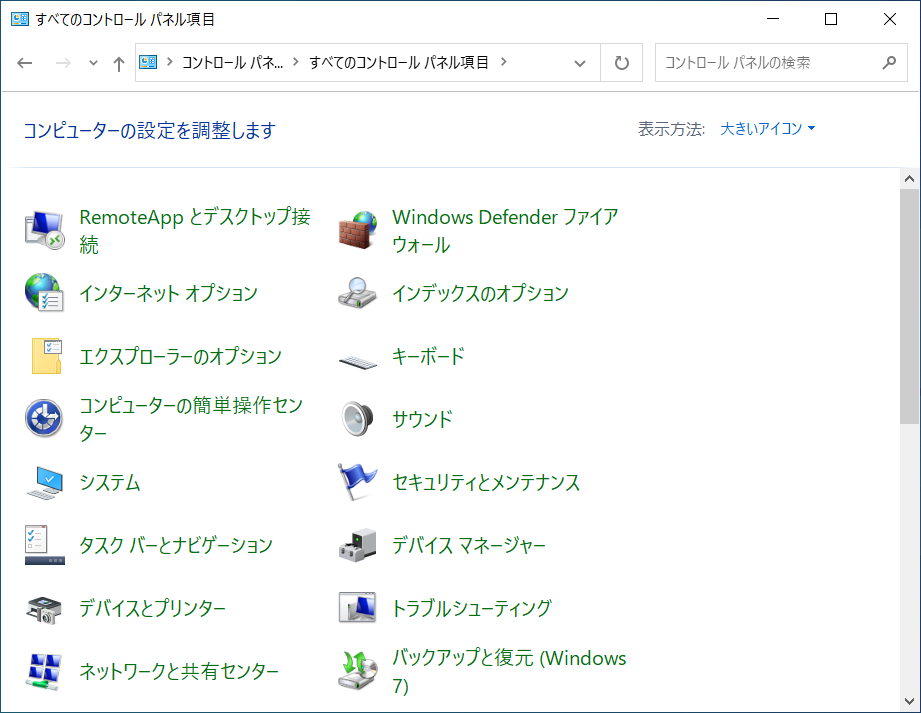
- 「小さいアイコン」表示を選択すると、下図のように小さなアイコンでコントロールパネルが表示されます。
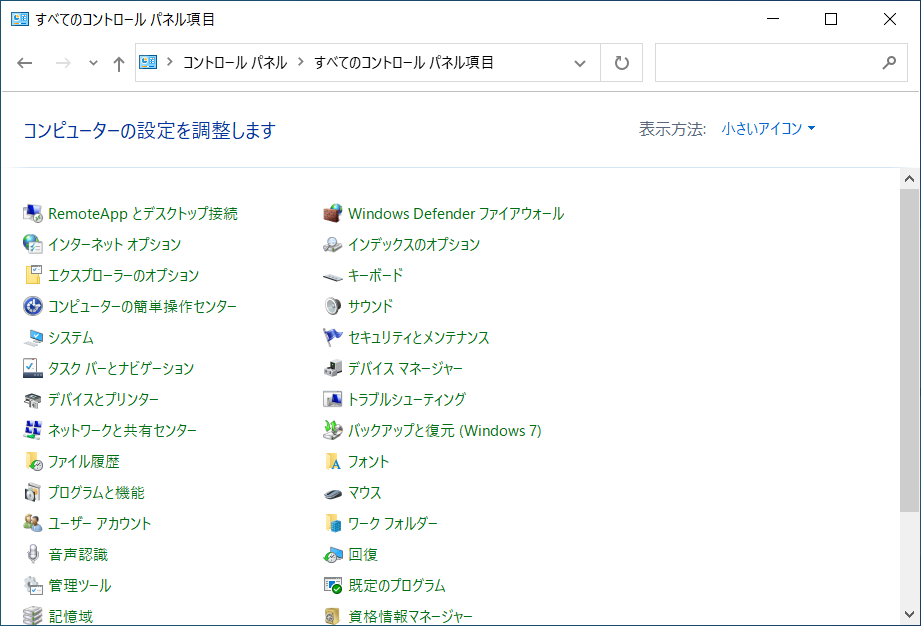
- 元の表示に戻す場合は「コントロールパネル」ウィンドウ右上の「表示方法:」の「カテゴリ」を選択すると元の表示となります。
機能のアイコンが一覧表示となっている使い勝手の方が好みだったという方にとってはこれらの表示で使用するのも良いでしょう。
Windows 10のディスプレイ関連の設定はコントロールパネルから変更されている
Windows 10「コントロールパネル」の「デスクトップのカスタマイズ」の項目が変更になっています。
具体的にはディスプレイの表示関連の基本設定である「デスクトップの背景の変更」や「画面の解像度の調整」の項目が削除されました。
Windows 10では「設定」ウィンドウから変更になっていますので、手順を紹介します。
- 「デスクトップ」ウィンドウ左下の「スタート」ボタンをクリックします。

- 「スタートメニュー」から「設定」ボタンをクリックします。
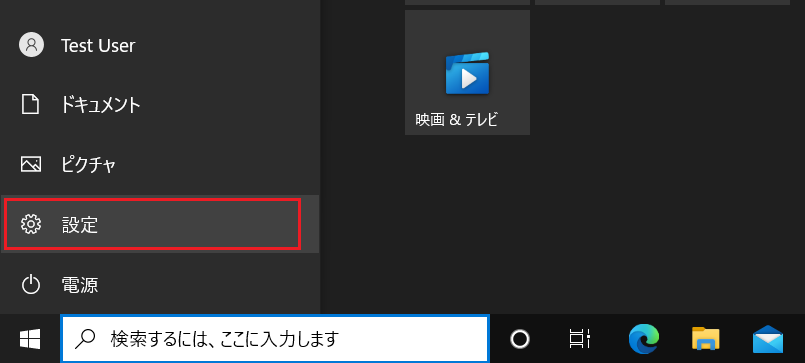
- 「設定」ウィンドウから「システム」をクリックします。
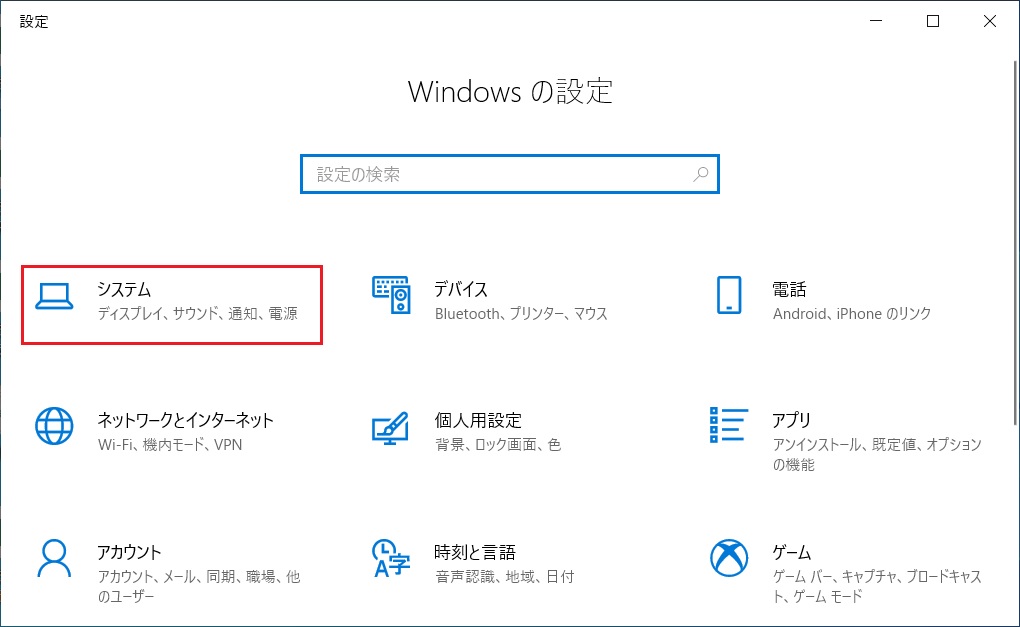
- 「システム」ウィンドウ左側のリストの「ディスプレイ」項目をクリックすると、ウィンドウの右側に「ディスプレイ」設定が表示されます。
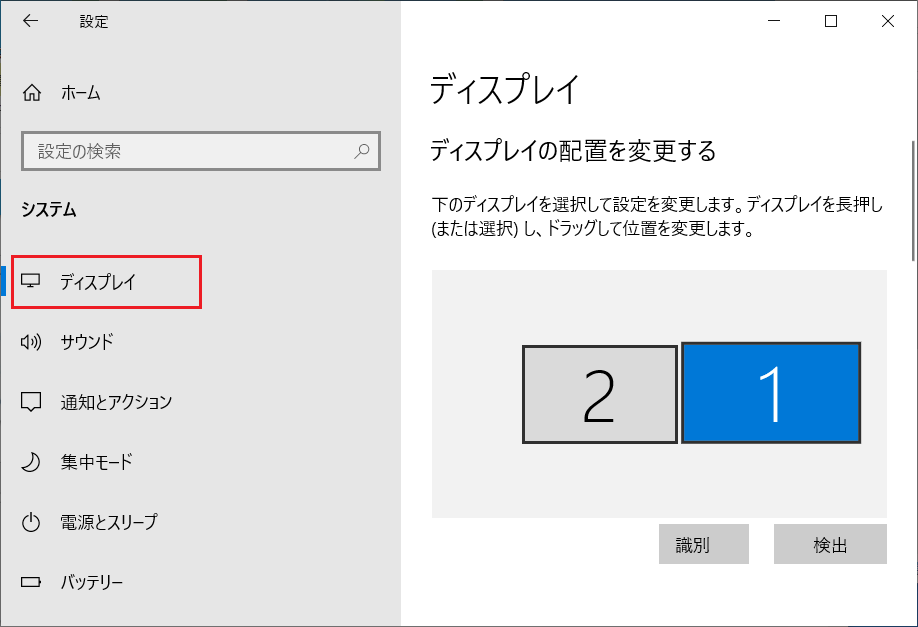
- 下の方にスクロールしていくと「拡大縮小とレイアウト」項目に「ディスプレイの解像度」の設定があります。
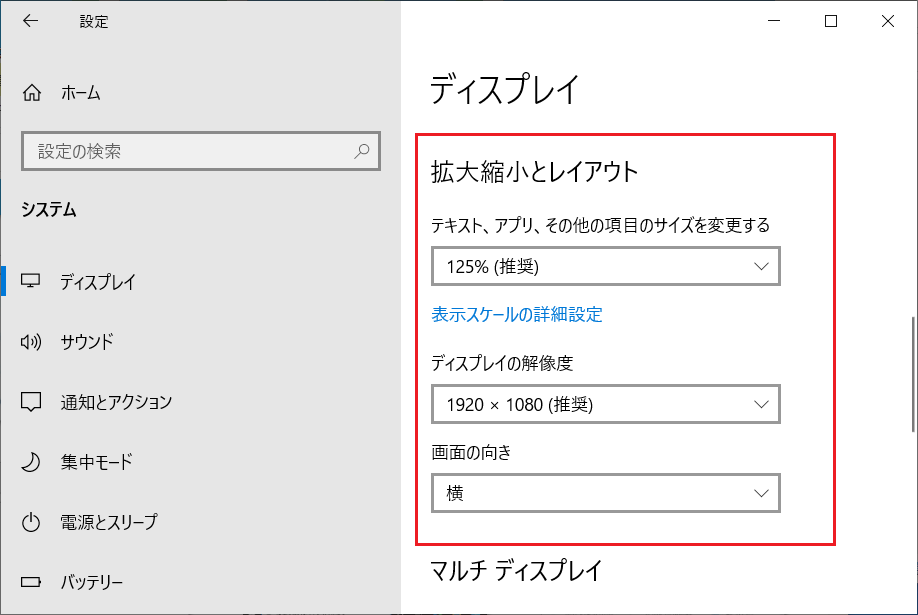
Windows 10の「言語設定の変更」「言語バー」などはコントロールパネルから変更されている
「Windows 10 April 2018 Update(1803)」の更新によって「言語設定の変更」が「コントロールパネル」ウィンドウからはできなくなりました。
以下の手順で言語設定の変更を行うようにしましょう。
言語設定の変更
Windows 10での言語設定の変更方法となります。
- デスクトップウィンドウ画面左下の「スタート」ボタンをクリックします。

- 「スタートメニュー」から「設定」ボタンをクリックします。
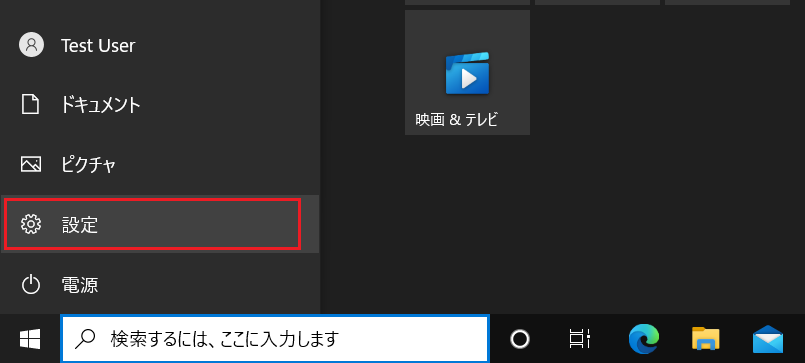
- 「設定」ウィンドウが表示されるので「時刻と言語」をクリックします。
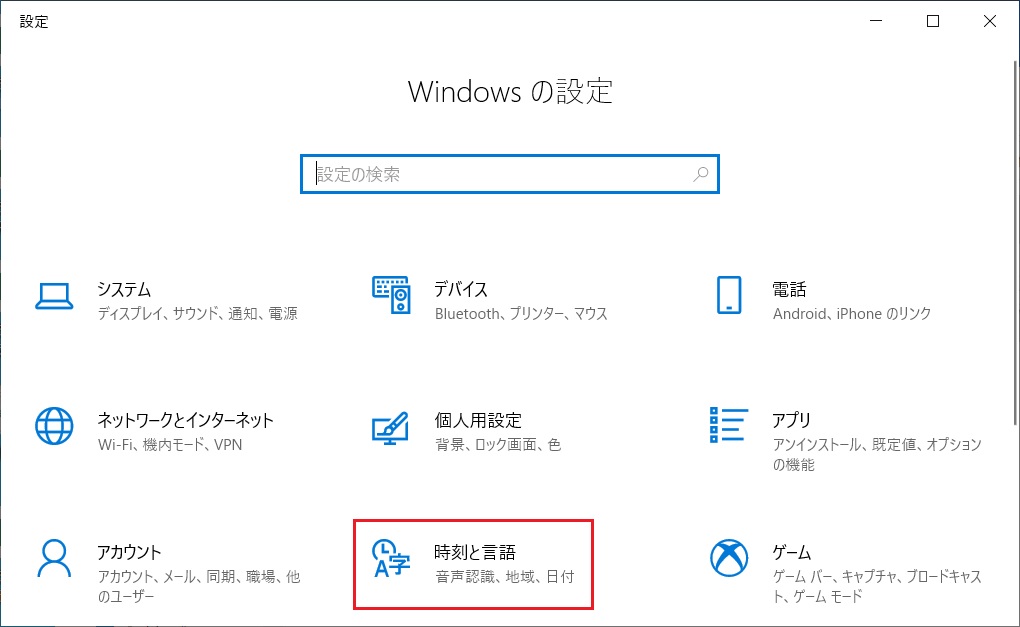
- ウィンドウ左側のリストから「言語」をクリックします。
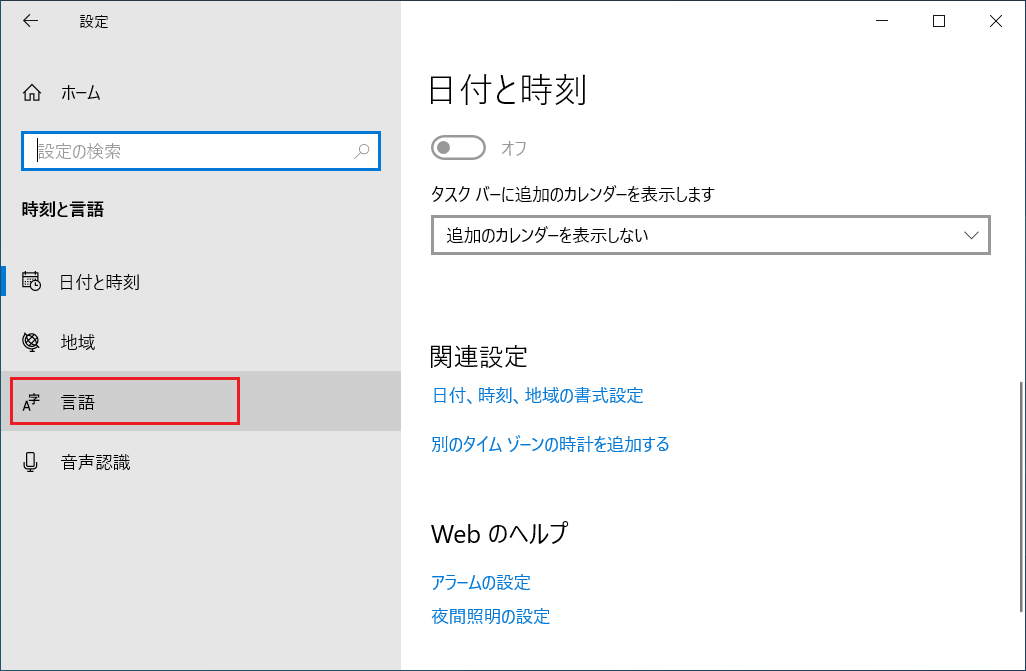
- ウィンドウ右側に「Windowsの表示言語」という項目が表示されるので、設定したい言語を選択します。
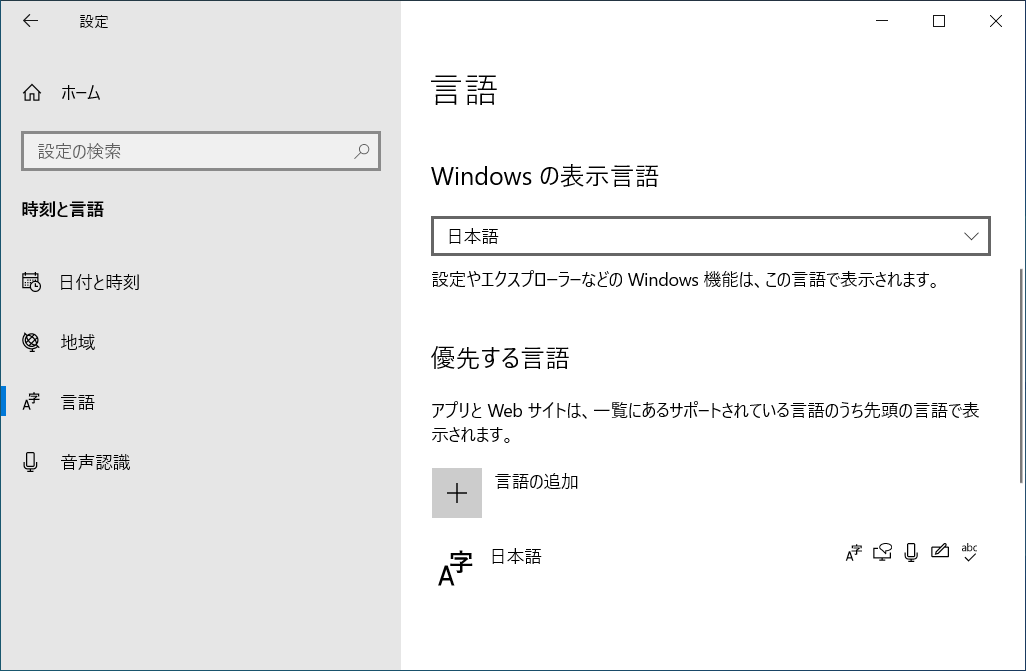
「言語設定」を「コントロールパネル」ウィンドウから行っていた人は「Windowsの設定」から変更するようになったと確認しておきましょう。
「言語バー」を表示する方法
言語設定を変更するための「言語バー」を表示する方法も「コントロールパネル」から変更になり「Windowsの設定」ウィンドウから設定する必要があります。
- 「デスクトップ」ウィンドウ画面左下の「スタート」ボタンをクリックします。

- 「スタートメニュー」から「設定」ボタンをクリックします。
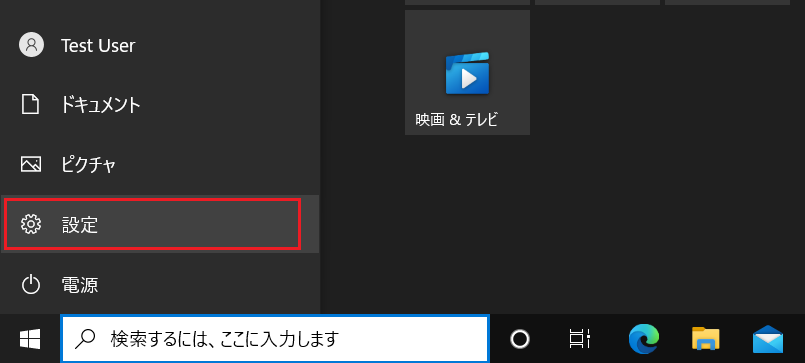
- ウィンドウ左のリストから「入力」をクリックし、右側のウィンドウから「キーボードの詳細設定」をクリックします。
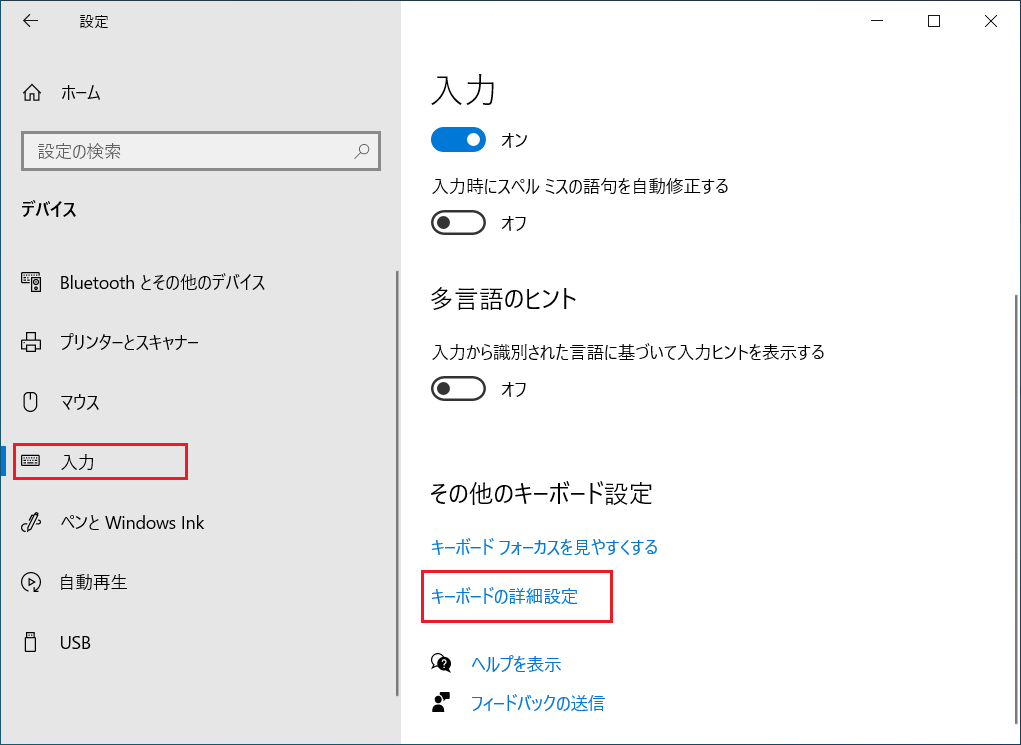
- 「キーボードの詳細設定」ウィンドウが表示されますので「使用可能な場合にデスクトップ言語バーを使用する」にチェックを入れます。
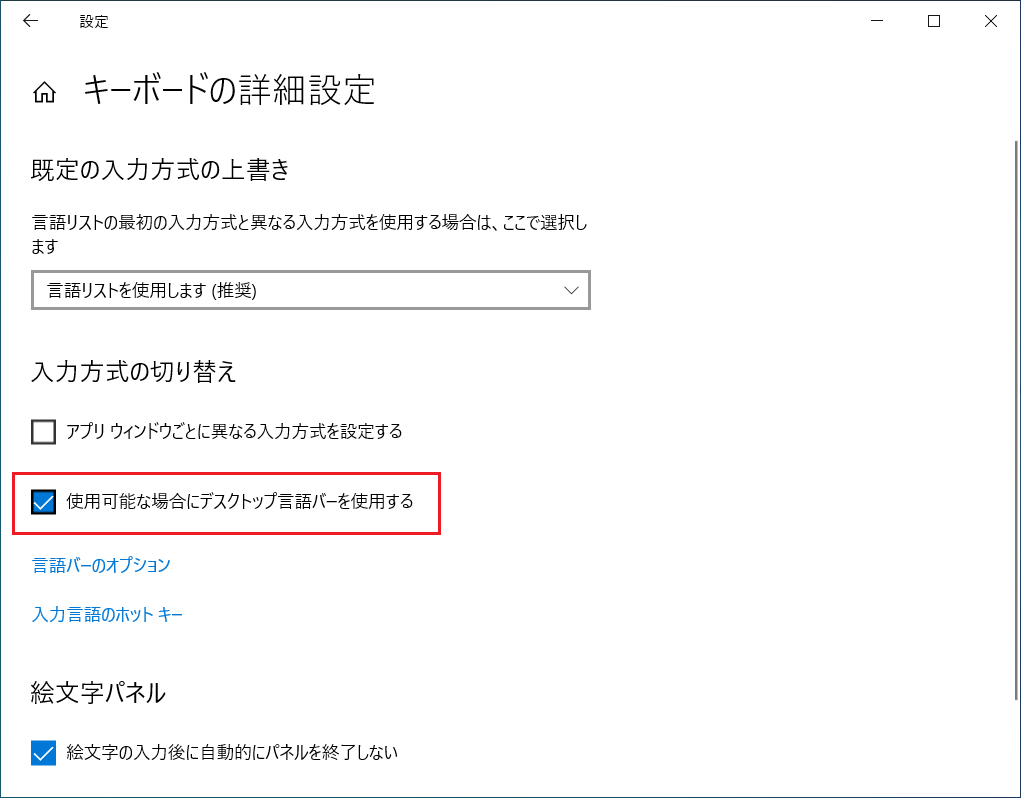
- 「言語バー」が表示されるようになります。
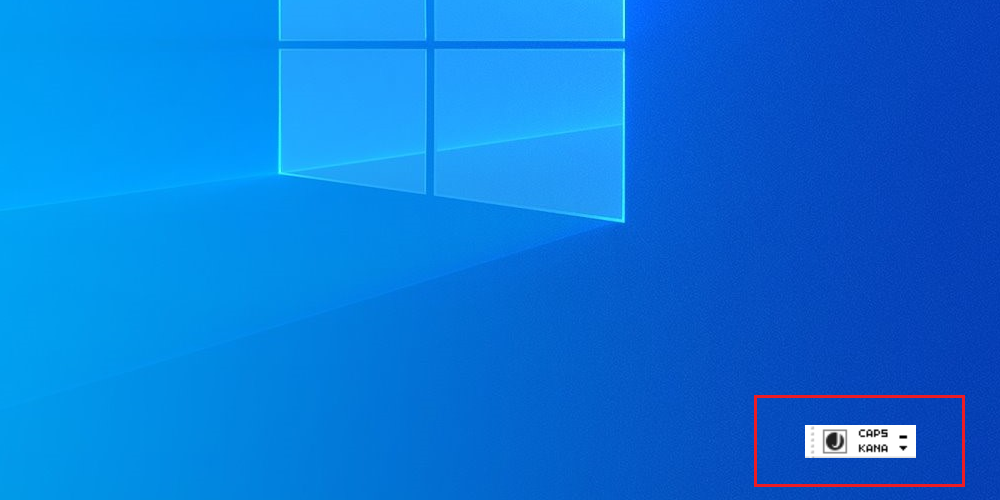
まとめ
Windows 10の「コントロールパネル」ウィンドウの表示方法について紹介をしてきました。
いろいろな機能を呼び出す最初のページとして良く使われる「コントロールパネル」ウィンドウですが、ネット検索で調べた説明通りの場所に「コントロールパネル」が無くイライラされた方も多いのではないでしょうか。
コマンドでの呼び出し方法ですと迷いが少ないですし、デスクトップに「コントロールパネル」ショートカットアイコンを作成してしまうなども良いかもしれません。
「コントロールパネル」ウィンドウを探す手間が少しでも省ければ幸いです。









