Google ドライブの使い方について、基本から知っておくと便利な機能までをご紹介
Google ドライブはGoogleが提供するオンラインストレージサービスの名称です。インターネット上にデータが保存され便利に利用できます。
この記事では、Google ドライブについて、どのようなものか?から基本から知っておくと便利な使用法やスマートフォンでの利用方法を紹介します。
もくじ
Google ドライブとは
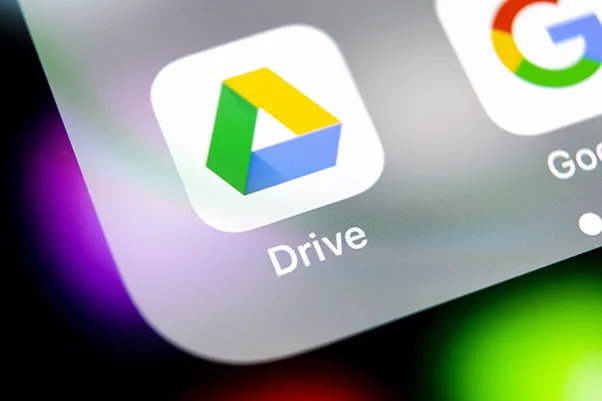
Google ドライブは、Googleが提供している、オンライン上のデータ保存サービスです。
クラウドストレージやオンラインストレージともいい、インターネット上にデータを保管しておくことができます。
保管したデータは、パソコンのほか、スマートフォンやタブレットからもアクセスが可能です。
プランは無料プランから有料プランまであり、容量の違いで分けられています。
無料プランでは、GmailやGoogle フォトなど、他のGoogleサービスと合わせて15GBまで利用できます。
有料プランは、100GB・200GB・2TBと3つのプランがあり、月額または年額で料金を支払うことで利用可能です。
Google ドライブをPCから起動する方法
まずは、Google ドライブの起動方法から確認します。
Googleトップページを開き、赤枠の部分「Google アプリ」アイコンをクリックしてください。
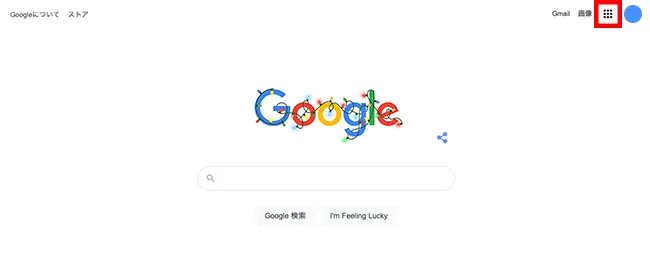
クリックすると、Googleのサービスが表示されます。
その中から「ドライブ」のアイコンをクリックしてください。
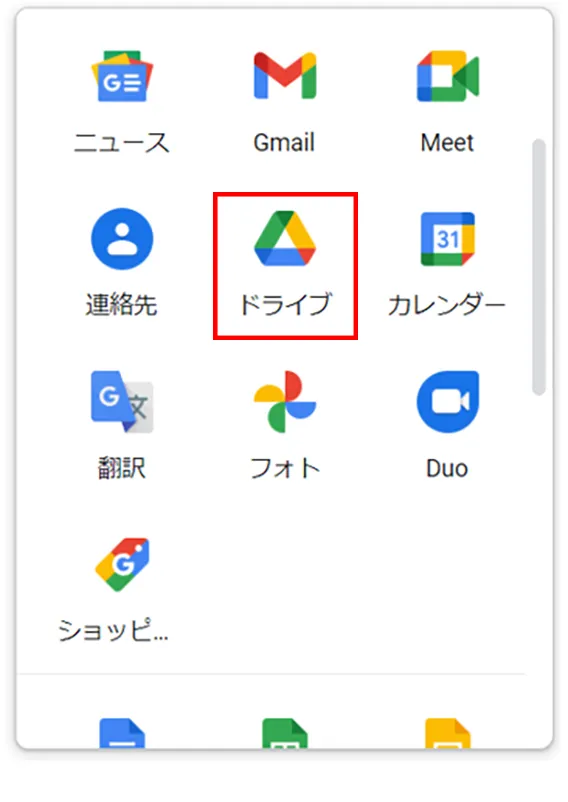
もしくは直接グーグルドライブのページを開くことも可能です。
よく使う場合には、ブックマークに保存しておくとよいでしょう。
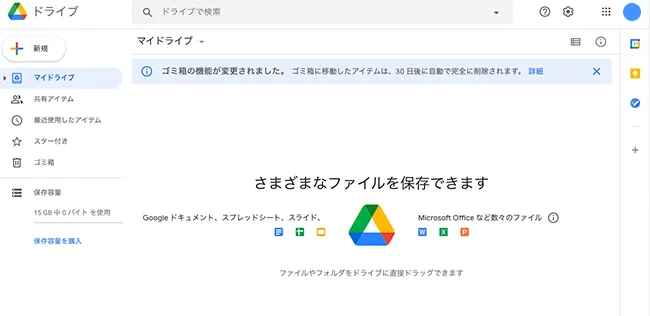
Google ドライブにファイルをアップロードする
続いて、Google ドライブにファイルをアップロードする方法を紹介します。
- まずは、Google ドライブのページを開き、「新規」というボタンをクリックしてください。
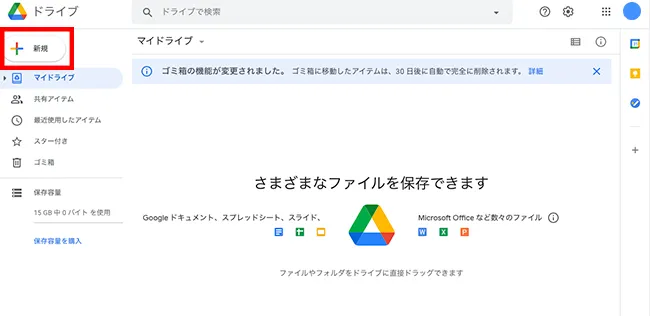
- 「新規」ボタンをクリックすると、新規作成メニューが表示されます。
- ファイルのアップロードなら「ファイルのアップロード」、フォルダごとアップロードする場合は「フォルダのアップロード」を選んでください。
- 今回は、「ファイルのアップロード」を選択します。
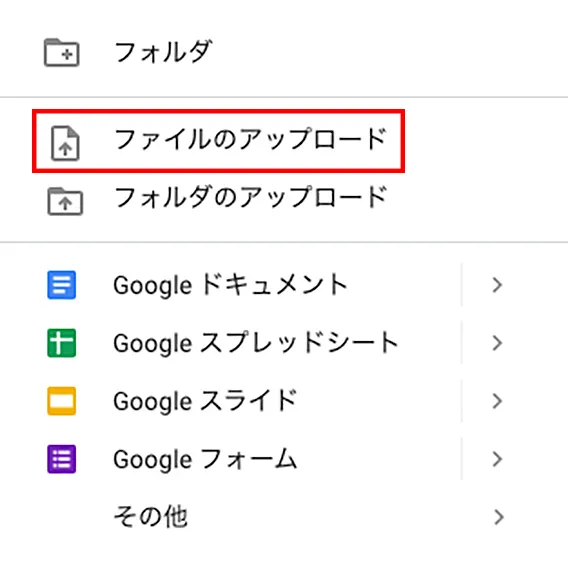
- すると、ファイルの選択画面になります。
- アップロードしたいファイルを選択し、「開く」や「アップロード」を選びましょう。
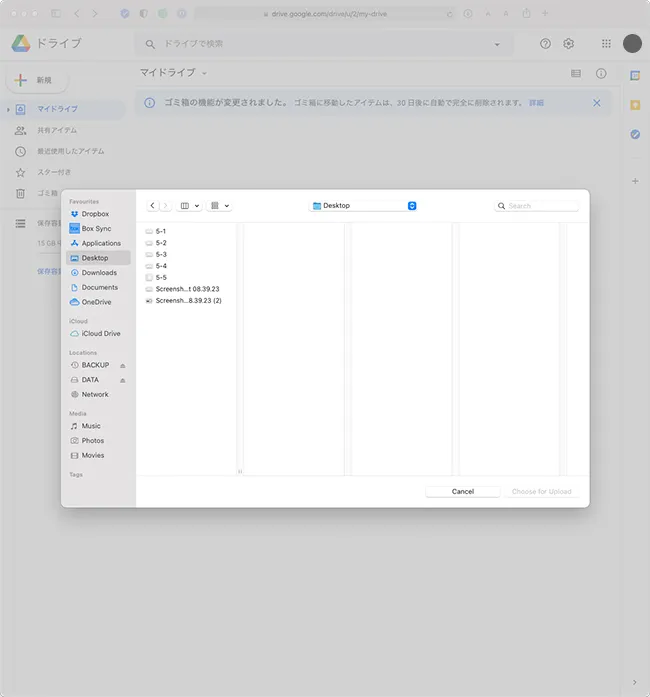
- アップロードができると、Google ドライブ上でファイルが確認できるようになります。
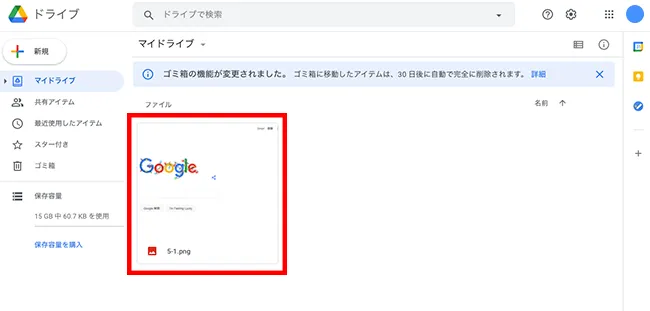
Google ドライブ上にフォルダを作成
Google ドライブ上でフォルダを作成してファイルを管理しやすくします。
- Google ドライブのページで「新規」をクリックします。
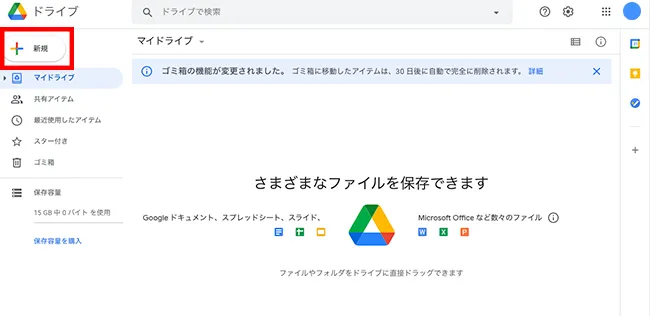
- 表示される項目から「フォルダ」をクリックします。
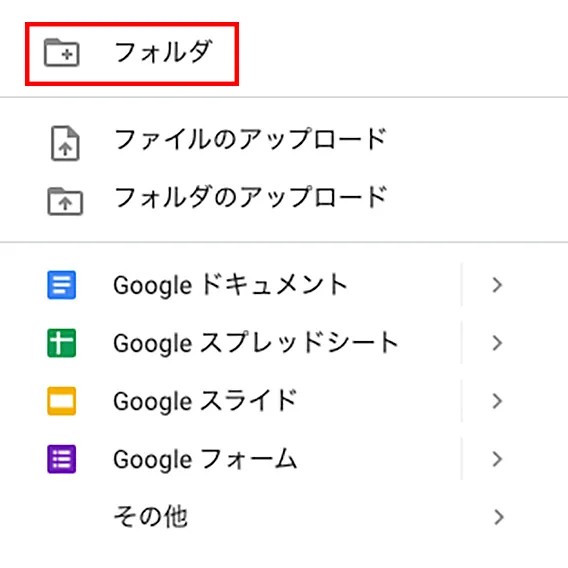
- 選択できると、フォルダの名前を決める画面に移ります。
- 名前を入力し、「作成」をクリックしてください。
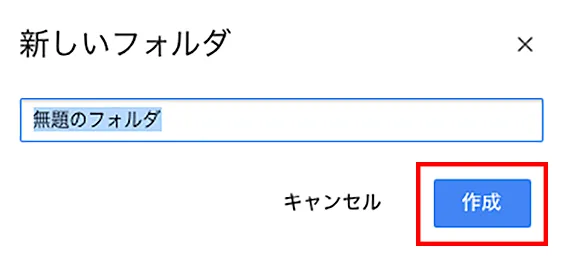
- クリックすると、はじめの画面に戻ります。
フォルダが作成できているかどうかを確認してください。
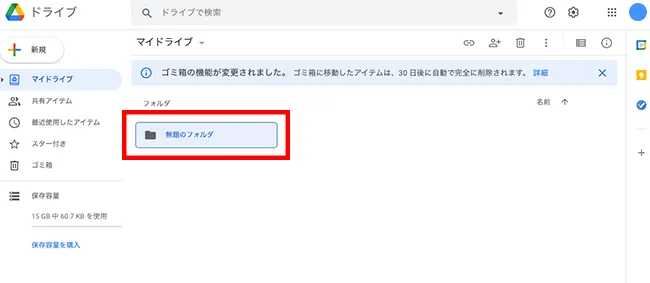
Google ドライブ内のファイル・フォルダをシェアする
Google ドライブ上にあるファイルやフォルダは、他のユーザーと共有が可能です。
- まずは、共有したいファイルやフォルダ上で右クリックをしてください。
- クリックすると、ファイル・フォルダに対して可能な操作が一覧で表示されます。
また、リンク先のフォルダやファイルの操作について、権限を変更することも可能です。 - 共有をクリックすると、共有設定の画面が開きます。
ここでは、ユーザー・グループを指定して共有する方法と、リンクを共有する方法が選べます。
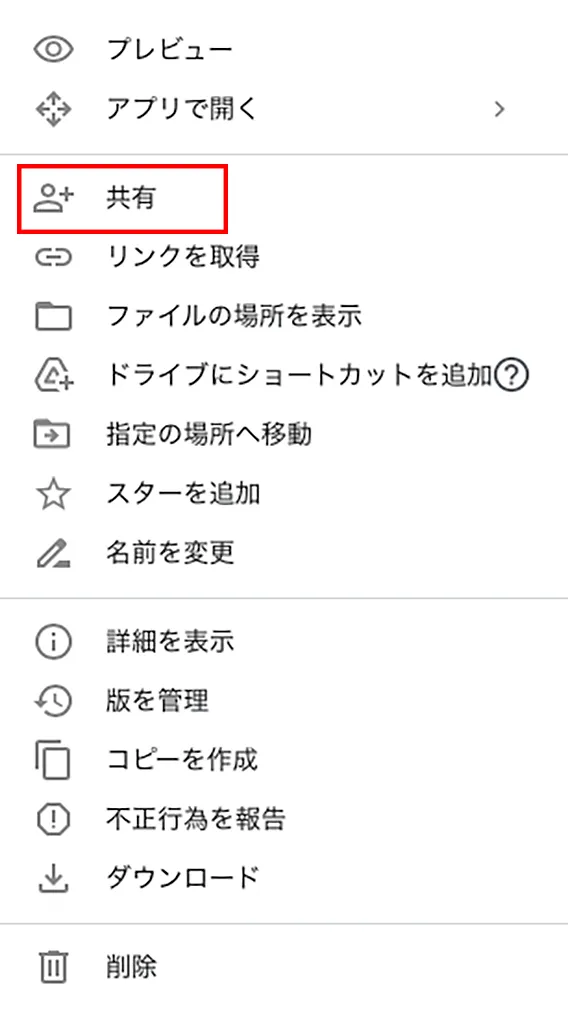
- ユーザー名やグループ名を入力後「完了」をクリックしてください。
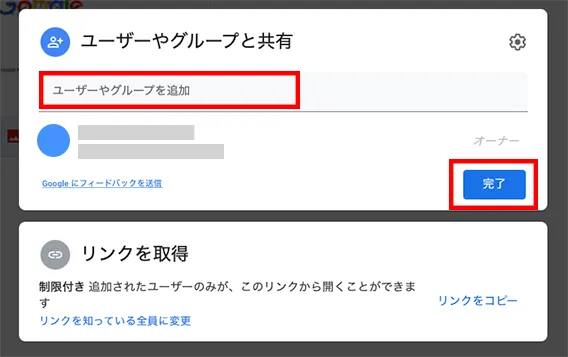
- Google ドライブにアップロードしたデータ・ファイルは、リンク形式でも共有可能です。
リンクを共有する場合にも、指定したユーザーにのみ共有する方法と、不特定多数に共有する方法を選べます。 - 指定したユーザーに共有したい場合には、「リンクをコピー」をクリックして完了です。
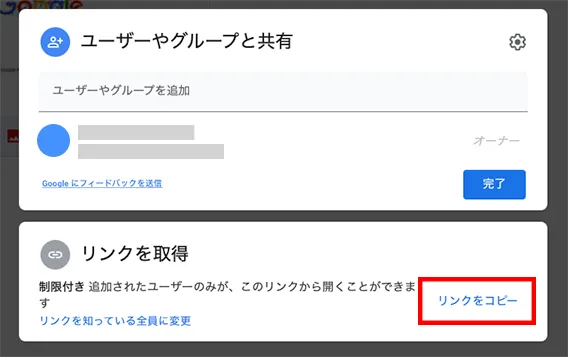
- ユーザーを制限せず、リンクを知っている人が全員ファイル・フォルダを閲覧できるようにするためには、「リンクを知っている全員に変更」をクリックします。
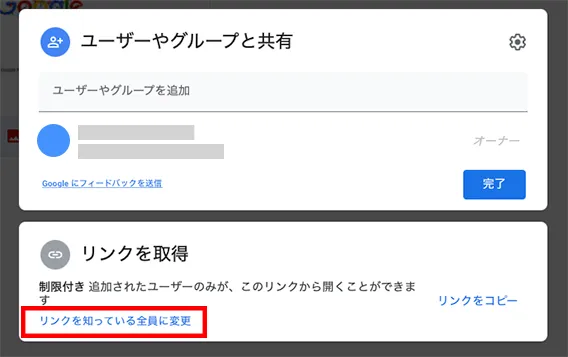
- 変更ができると、共有用のリンクを取得できます。
また、リンク先のフォルダやファイルの操作について、権限を変えることも可能です。 - 標準では閲覧しかできない状態になっているため、もしも編集等も可能にしたい場合には、「閲覧者」の部分をクリックしてください。
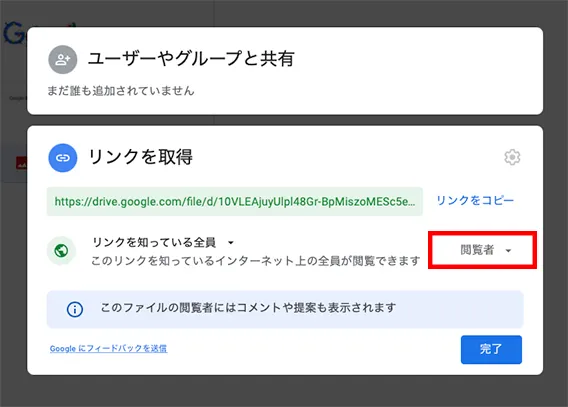
- 「編集者」にすると、リンクを知っている人であれば誰でも編集が可能となります。
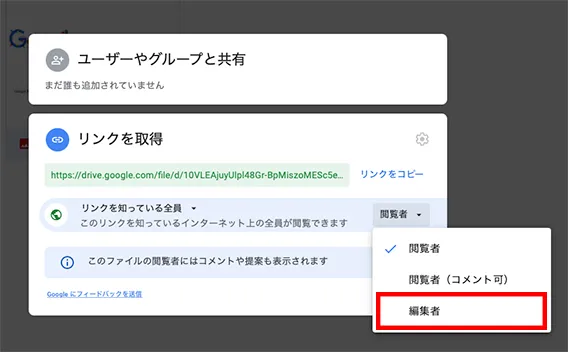
Google ドライブのファイル・フォルダをダウンロードする
- Google ドライブ上のファイルやフォルダをダウンロードする場合には、ダウンロードしたいファイル・フォルダ上で右クリックします。
- 「ダウンロード」という項目があるのでクリックしてください。
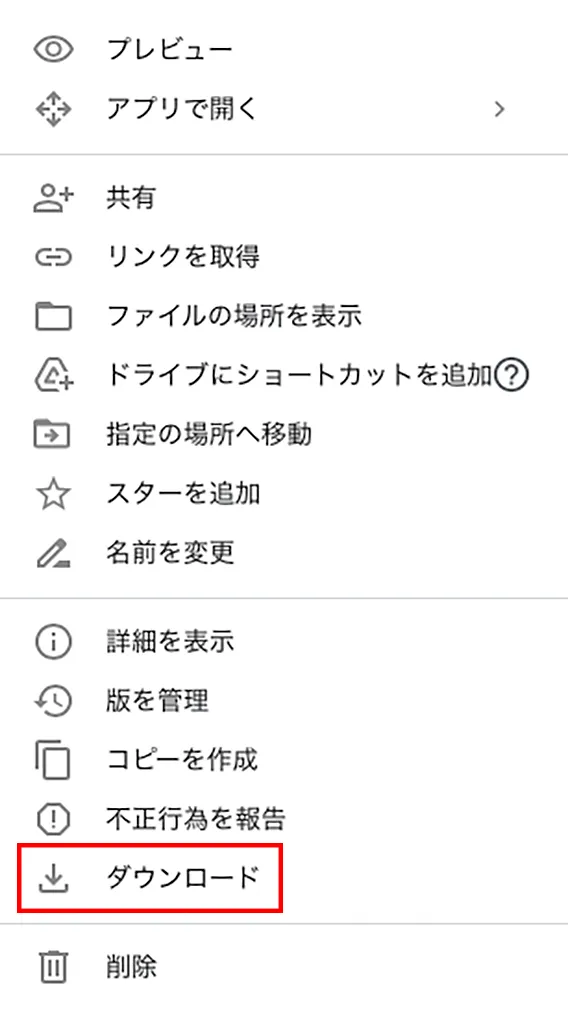
Google ドライブの残りの保存容量を確認する
Google ドライブは、無料プランで15GBまで利用可能です。
Google ドライブのページを開くと、左側に「保存容量」という項目があります。
ここを確認すれば、保存容量が確認できます。
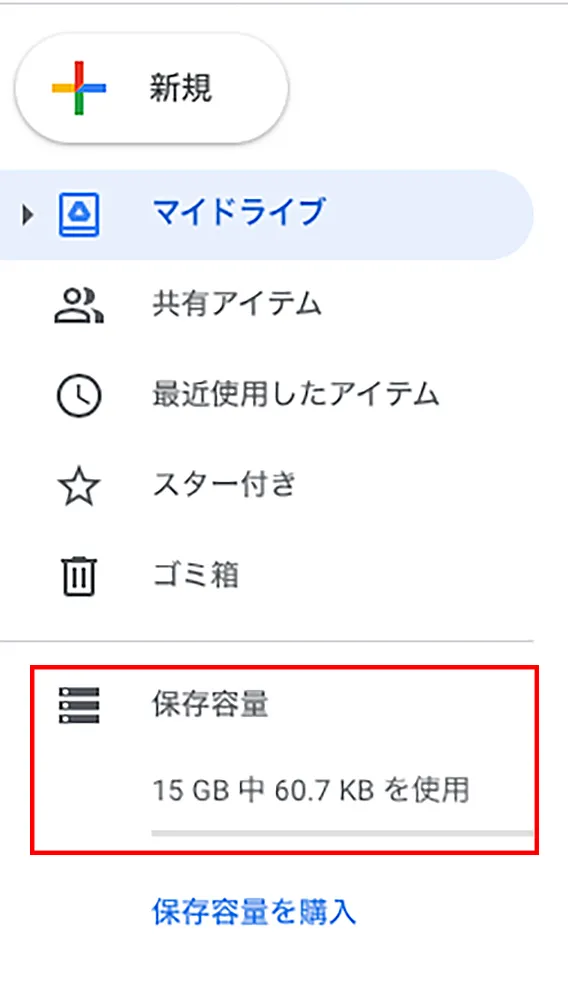
スマートフォンからGoogle ドライブを使う方法
Google ドライブは、スマートフォンでも使用可能です。
ここでは、基本的な操作を紹介します。
Google ドライブアプリをダウンロード
まずは、Google ドライブのアプリをダウンロードしましょう。
Androidユーザーであれば、もともとドライブのアプリはダウンロードされているので、この手順は必要ありません。
- AppStoreで「Google ドライブ」を検索します。
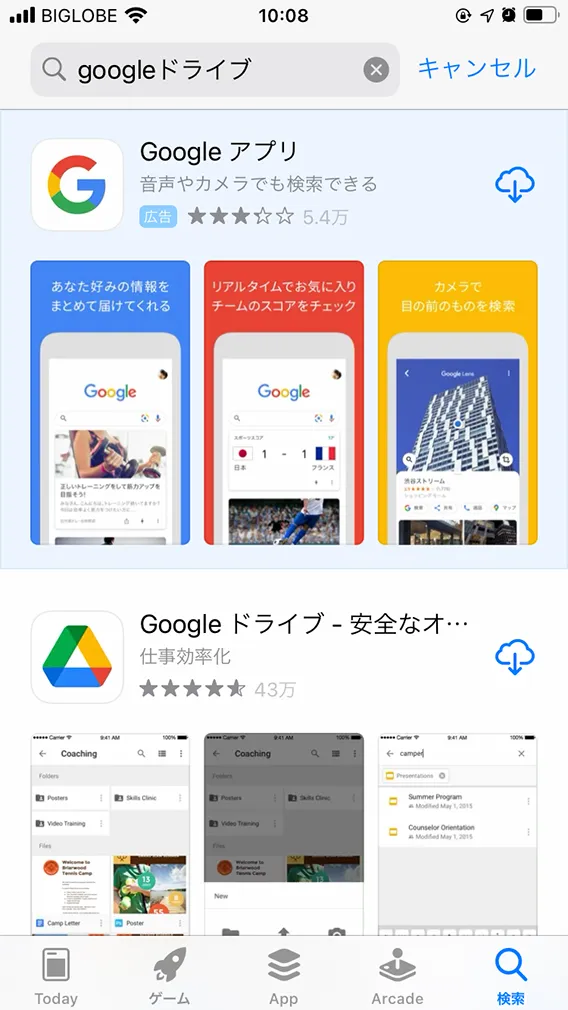
- Google ドライブを選択して、ダウンロードしましょう。
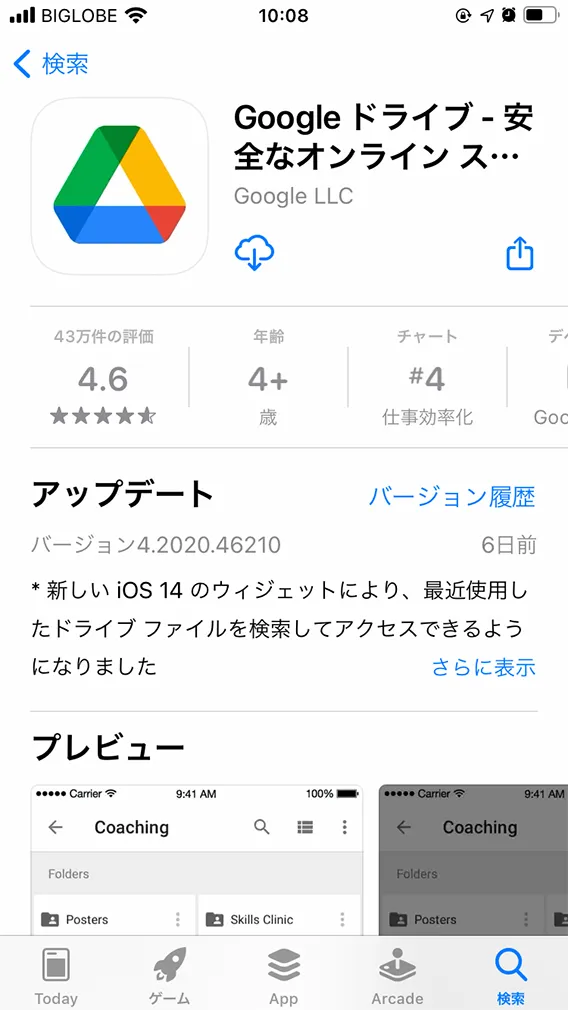
- ダウンロードが完了したら、Google ドライブアプリを開きます。
- ログインボタンをタップし、Googleアカウントでのログインが完了すれば準備完了です。
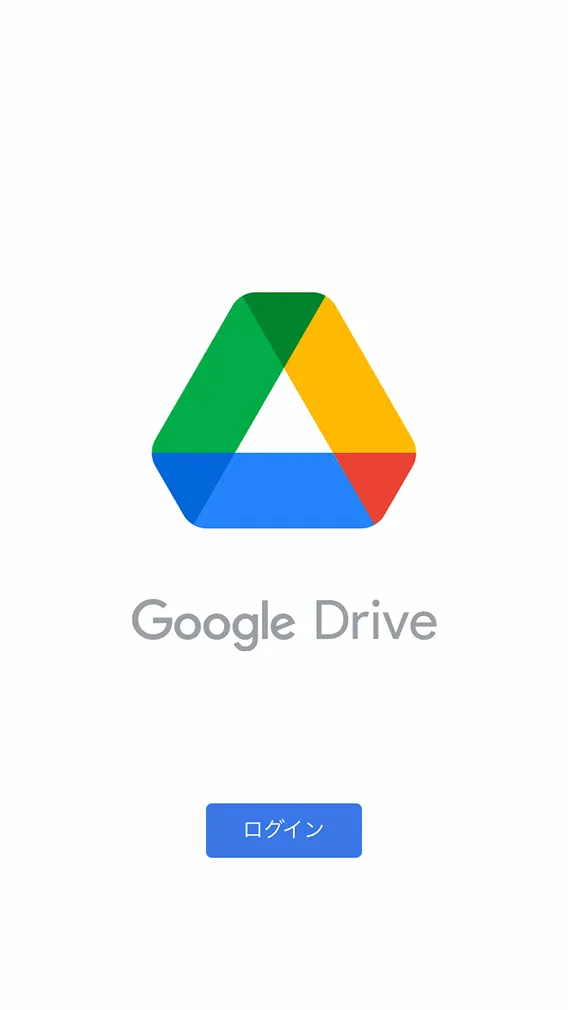
Google ドライブの操作方法はパソコンとほぼ同じ
スマートフォン版のGoogle ドライブは、PC版と同じような操作となっています。
- ファイルやフォルダを追加したい場合には、右下のプラスアイコンをタップしてください。
- 新規作成のメニューが開くため、実施したい操作をタップしてください。
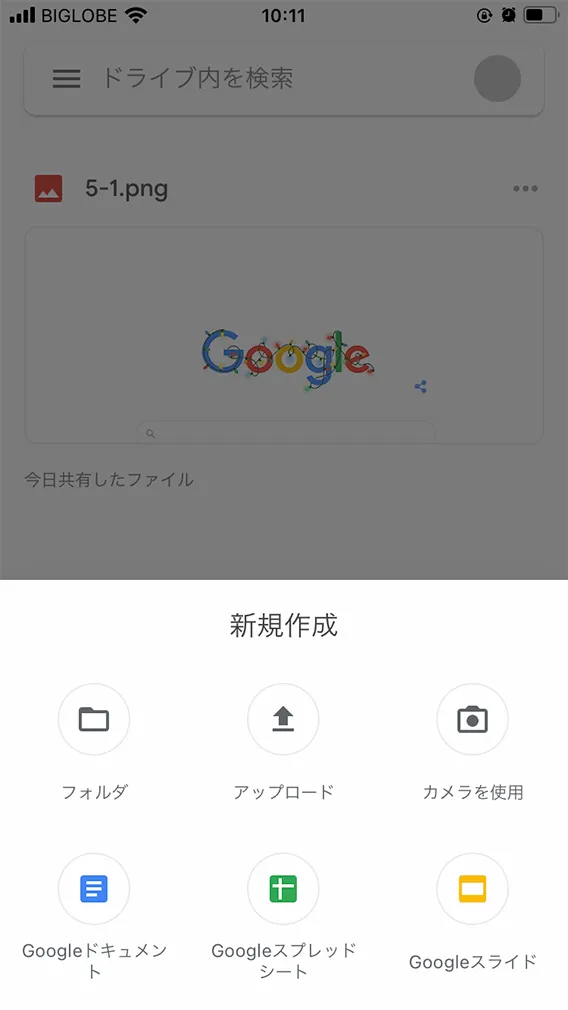
Google ドライブの便利な使い方
続いて、Google ドライブの便利な使い方を紹介します。
紹介する中で、必要そうなものから取り入れてみるのがおすすめです。
PCと自動同期
Google ドライブは、パソコンと自動的に同期し、いつでも最新の状態に保つことが可能です。
PCに「バックアップと同期」ファイルをダウンロードし、インストールすることで、同期ができます。
同期するアイテムを指定することもできるほか、全体を同期させることも可能です。
一度同期をしてしまえば、スマートフォンでGoogle ドライブ上のファイルを変更したとしても、すぐにパソコンに変更が反映されます。
ブラウザから保存
Google Chromeをパソコンで使用している場合には、拡張機能を使うとより便利です。
「Save to Google Drive」をダウンロードし、Chrome上で有効にしましょう。
すると、Web上のコンテンツやスクリーンショットをGoogle ドライブに保存できます。
Web上に公開
Google ドライブに保存したファイル・フォルダは、Web上に公開できます。
共有設定の中で、「リンクを知っている全員」を指定すれば、誰でもアクセス可能になります。
場合によっては検索エンジンなどが巡回し、検索結果としてヒットする可能性もある点は注意しておく必要があるでしょう。
Googleドキュメントをオフラインで使う
Google ドライブの中にある「Googleドキュメント(※Googleの提供する文章作成や表計算やプレゼンテーションソフト)」は、オフラインでも使用可能です。
オフラインで変更・更新した部分は、再度インターネットに接続した際に自動で同期されます。
- Googleドキュメントをオフラインで使用するには、Google ドライブ上でファイルを右クリックし、設定をクリックしてください。
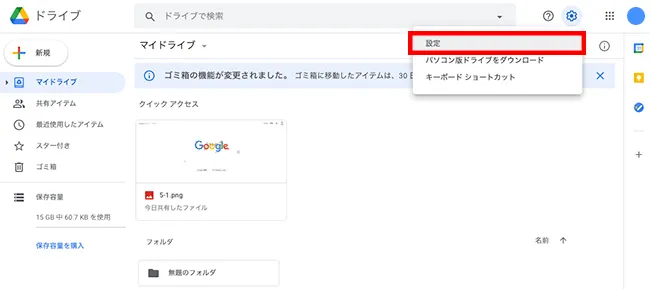
- 設定ウィンドウが開けたら、「オフライン」の部分にチェックを入れましょう。
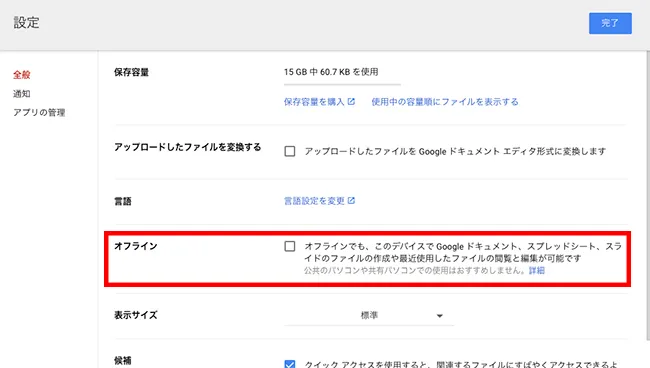
- チェックを入れると、拡張機能のインストールが必要と案内される場合があります。
その場合には、インストールをクリックし、拡張機能のサイトへ移動してインストールを実施してください。
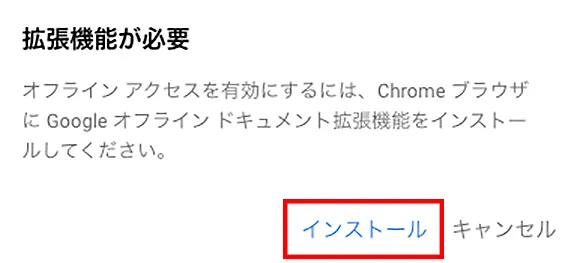
Google ドライブの便利なショートカットを使う
Google ドライブには、便利なショートカット機能があります。
ショートカットは数が多いため、使いながら慣れていくのがおすすめです。
Google ドライブの歯車マークをクリックすると、「キーボード ショートカット」という項目があるのでクリックしてください。
ここでは、「作成」項目の色々な機能で新しくアイテム(ファイルやフォルダなど)を作成する場合のショートカットキーを紹介します。
「作成」新しいアイテムを作成するショートカットキー
- ドキュメント(文章):Shift+T
- スプレッドシート(表計算):Shift+S
- スライド(プレゼンテーション):Shift+P
- フォーム(アンケートなどの入力画面):Shift+O
- 図形描画:Shift+D
- フォルダ:Shift+F
まとめ
Google ドライブについてどのようなものか?から基本的な使用方法から便利な使用方法までをご紹介をしてきました。
あらゆる場所で業務を行う必要がある人にとっては、一つのPC単体に保存されているデータではなく、Google ドライブのようなオンラインで利用可能なデータはとても使い勝手が良いでしょう。
出先で別のノートパソコンを使って、書類作成の続きや、電車内など移動中の時間に、スマートフォンやタブレットで、会社で作成した書類の確認ができるなど、便利な利用が可能となります。
まずはプライベートで試しにGoogle ドライブに書類を一旦保存し、出先などで一度閲覧や編集を試してみると良いでしょう。









