Microsoft アカウント(マイクロソフト アカウント)とは?からアカウントを新規作成する方法やメリットをご紹介
Microsoft アカウント(マイクロソフト アカウント)は、マイクロソフト社のWebサービスの名称です。取得すると多くのメリットがあります。
この記事では、Microsoft アカウント(マイクロソフト アカウント)とは?からアカウントの新規取得方法、利用方法などを紹介します。
もくじ
- Microsoft アカウント(マイクロソフト アカウント)とは
- Windows 10でMicrosoft アカウント(マイクロソフト アカウント)を新規に作成する方法
- Microsoft アカウント(マイクロソフト アカウント)を新しいメールアドレスを取得して新規作成する
- お持ちのメールアドレスでMicrosoft アカウント(マイクロソフト アカウント)新規作成する
- Windows 10でMicrosoft アカウント(マイクロソフト アカウント)を使用するメリット
- Microsoft アカウント(マイクロソフト アカウント)で、他の端末と設定が同期できる
- Microsoft アカウント(マイクロソフト アカウント)を取得すると、Microsoft Storeが利用できる
- Microsoft アカウント(マイクロソフト アカウント)で保護者のアカウントからお子様のアカウントの管理できる
- まとめ
Microsoft アカウント(マイクロソフト アカウント)とは
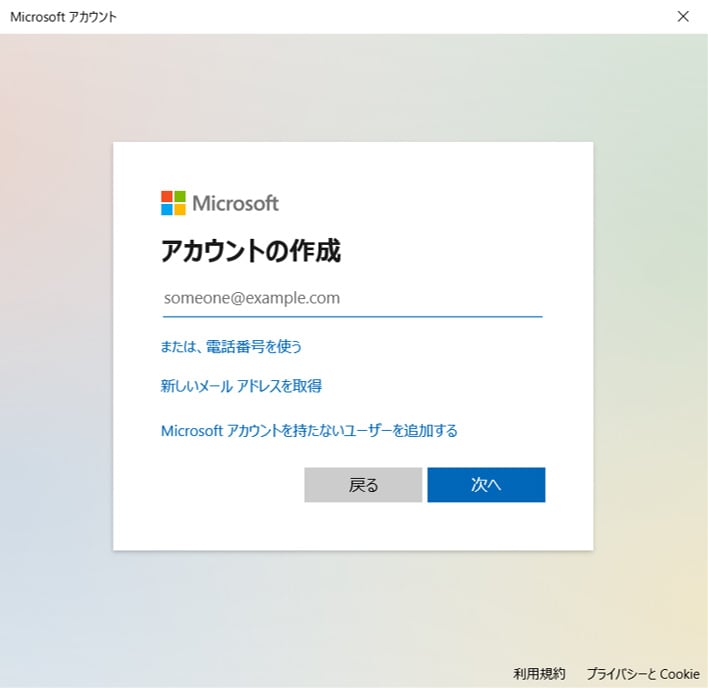
Microsoft アカウント(マイクロソフト アカウント)はMicrosoft社が提供するWebサービスで、購入したアプリやコンテンツ、クレジットカード情報を一括管理することが可能になるものです。
マイクロソフト関連のあらゆるサービスで使用することになるため、Microsoft アカウント(マイクロソフト アカウント)取得はどうしても必要となるでしょう。
次の章から、Windows 10でMicrosoft アカウントを新規に作成する方法や、同期設定などを紹介して行きます。
Windows 10でMicrosoft アカウント(マイクロソフト アカウント)を新規に作成する方法
Windows 10でMicrosoft アカウント(マイクロソフト アカウント)を新規に作成する方法は、下記の2つの方法があります。
- 新しいメールアドレスでMicrosoft アカウント(マイクロソフト アカウント)取得する場合
- 既存のメールアドレスでMicrosoft アカウント(マイクロソフト アカウント)を新規作成する場合
次の章から詳しく紹介をして行きます。
Microsoft アカウント(マイクロソフト アカウント)を新しいメールアドレスを取得して新規作成する
新規のメールアドレスを取得しながら、Microsoft アカウントを作成する手順を紹介して行きます。
- Windows左下の「Windowsマーク」をクリックし、歯車アイコンの「設定」を選択します。
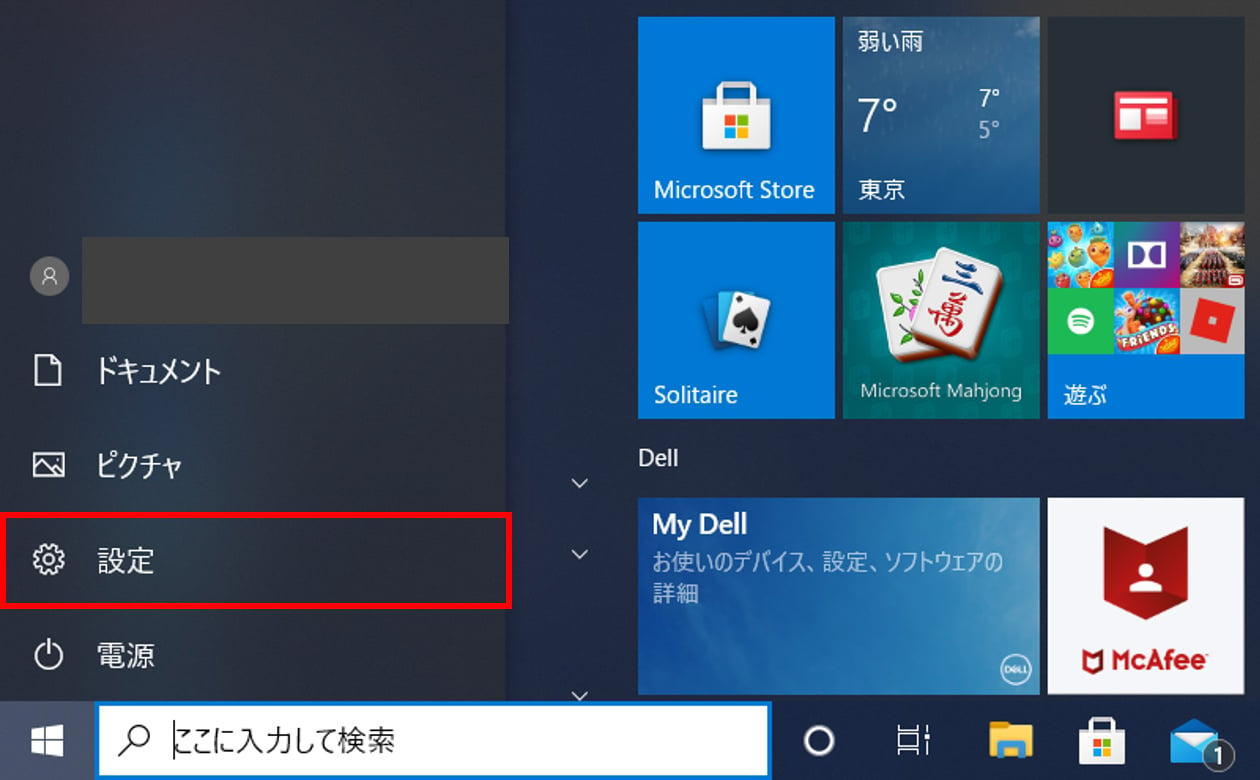
- Windowsの設定ウィンドウが表示されますので、その中から「アカウント」をクリックします。
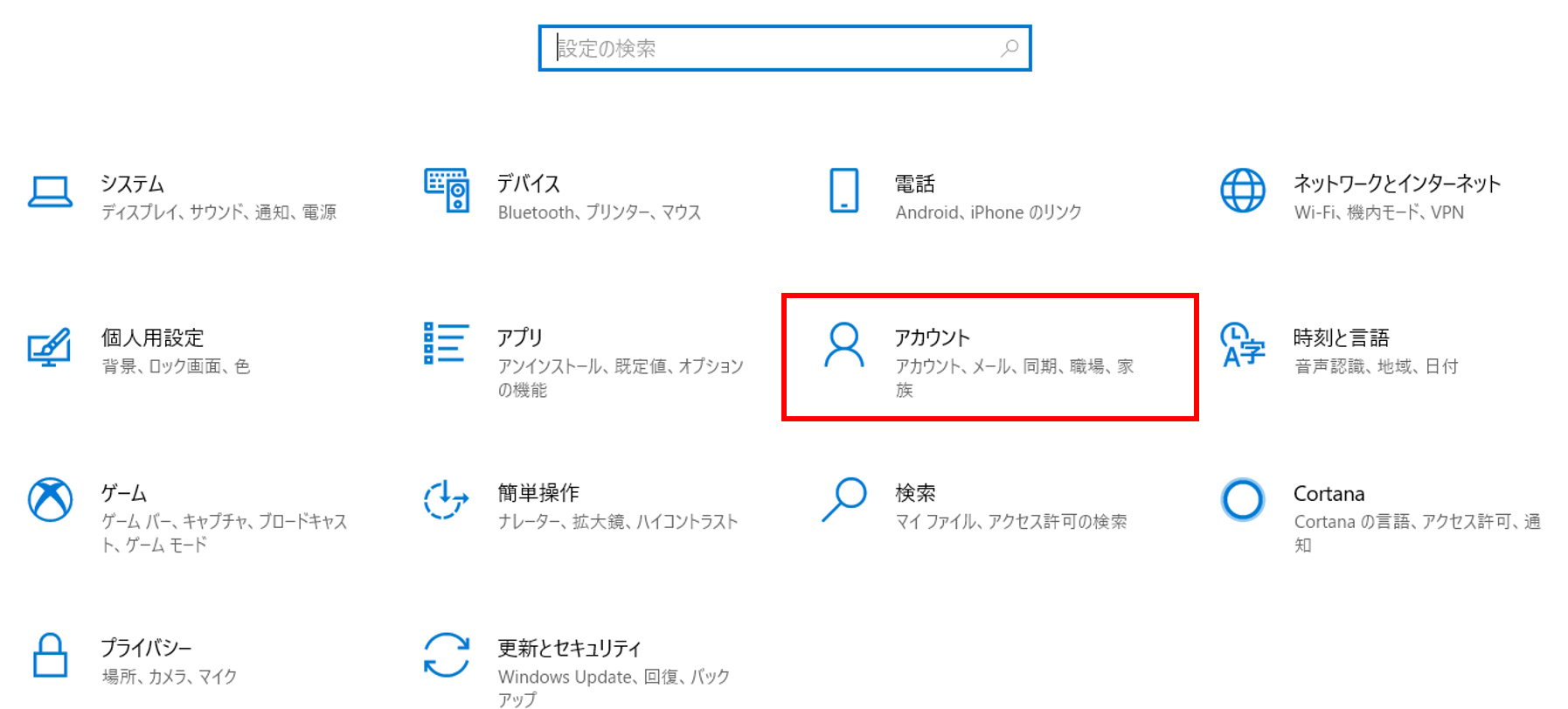
- アカウント画面に遷移します。
左のリストの中から「家族とその他のユーザー」をクリックします。
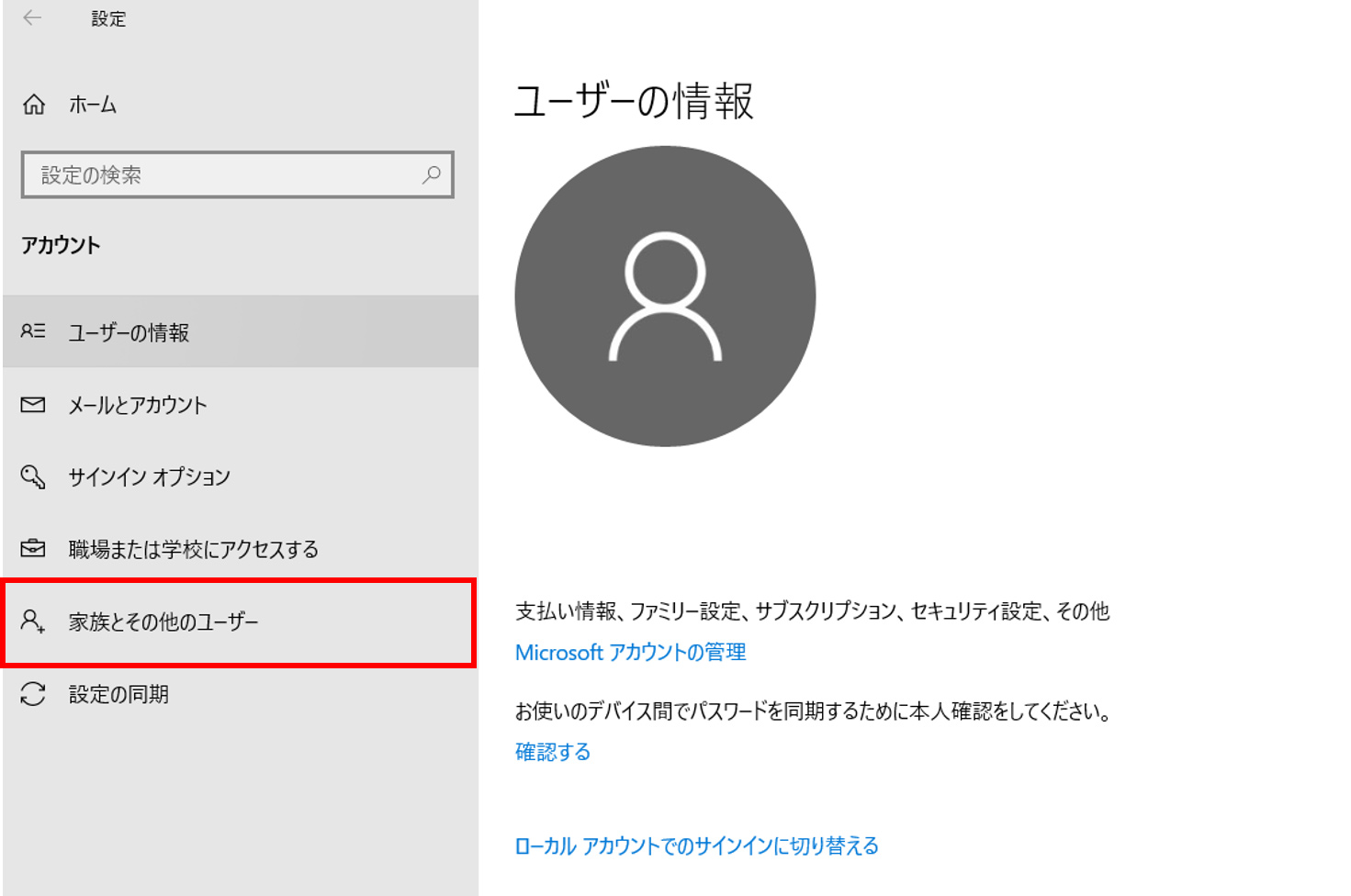
- 「家族とその他のユーザー」を選択したら、「その他のユーザーをこのPCに追加」の+マークをクリックします。
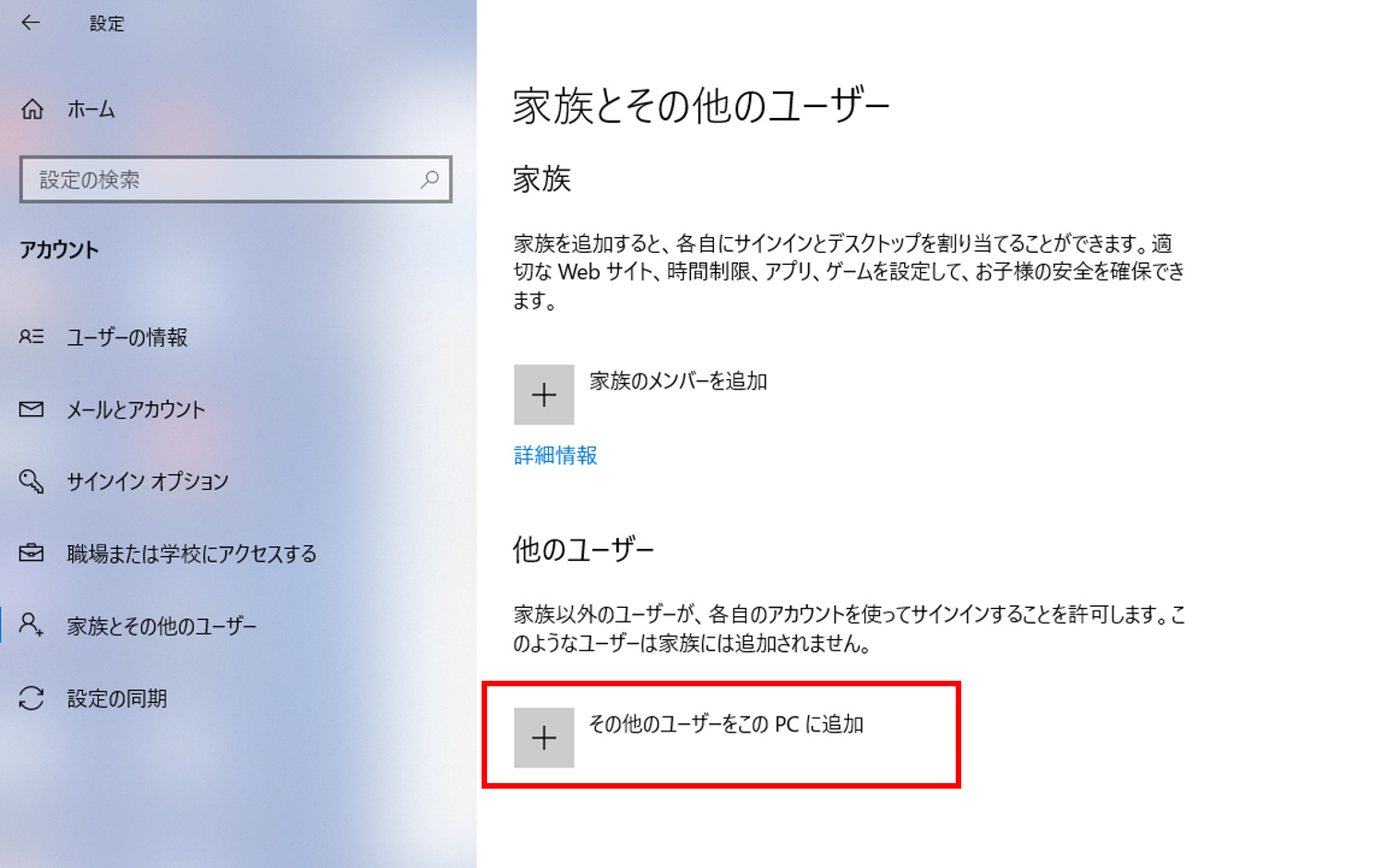
- Microsoft アカウント(マイクロソフト アカウント)の「このユーザーはどのようにサインインしますか?」が表示されます。
- メールアドレスまたは電話番号入力欄下の「このユーザーのサインイン情報がありません」をクリックします。
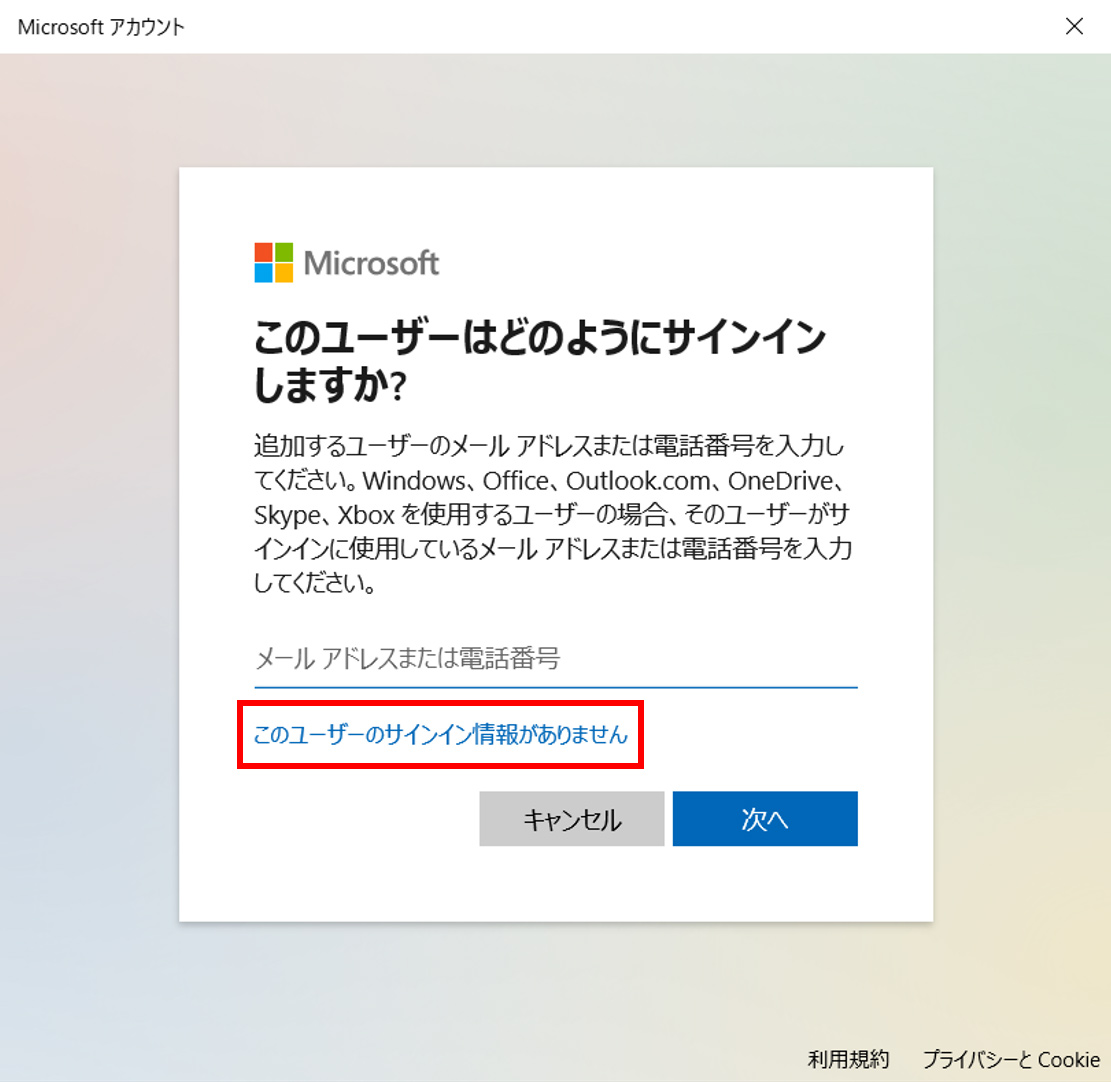
- 「アカウントの作成」が表示されますので、2段目の「新しいメールアドレスを取得」を選択します。
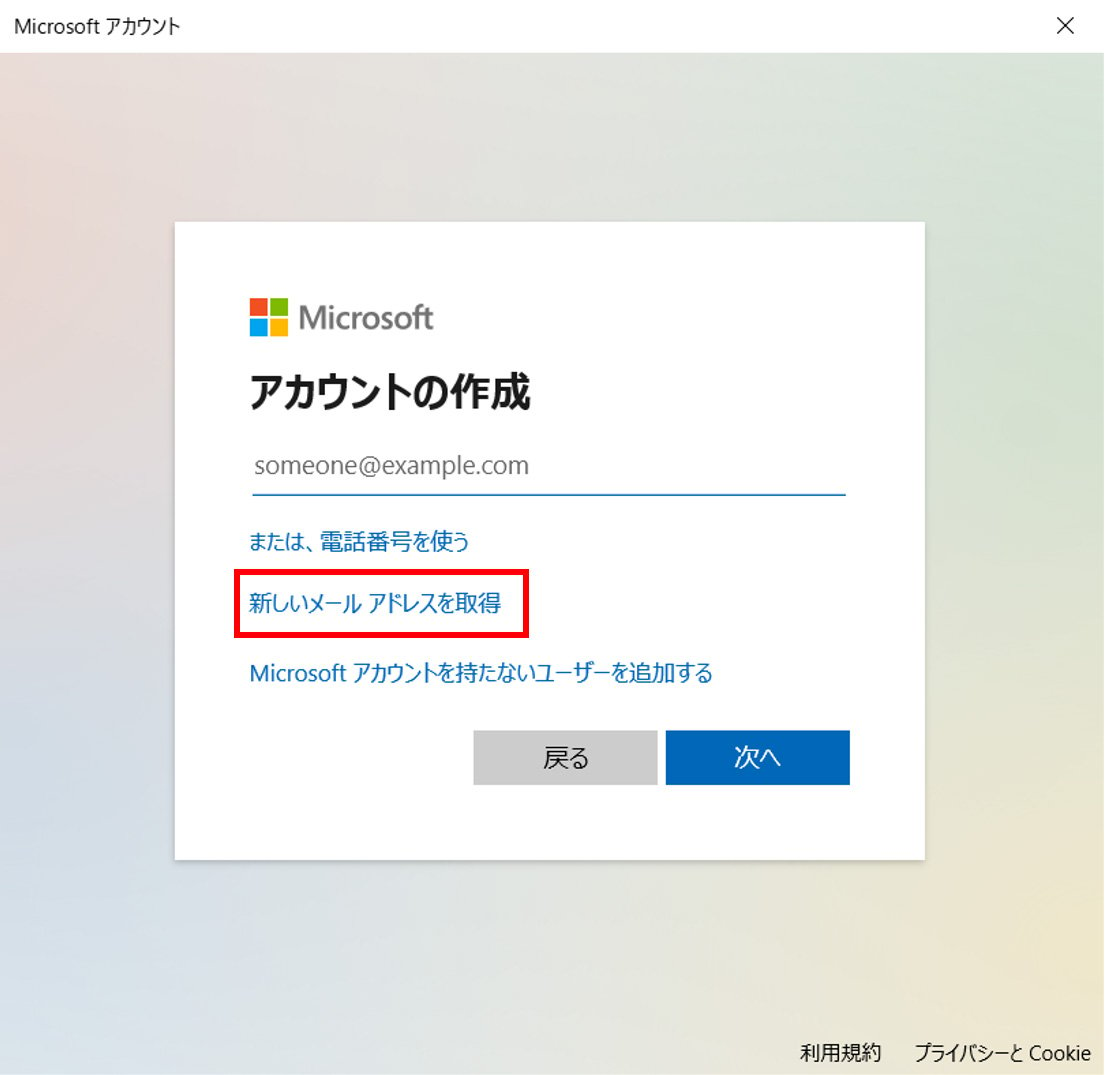
- Microsoft アカウント(マイクロソフト アカウント)で使用するメールアドレスを入力します。
※入力可能な文字は、下記の通りです。
・半角英数字
・ピリオド:(.)
・ハイフン:(-)
・アンダーバー:(_)
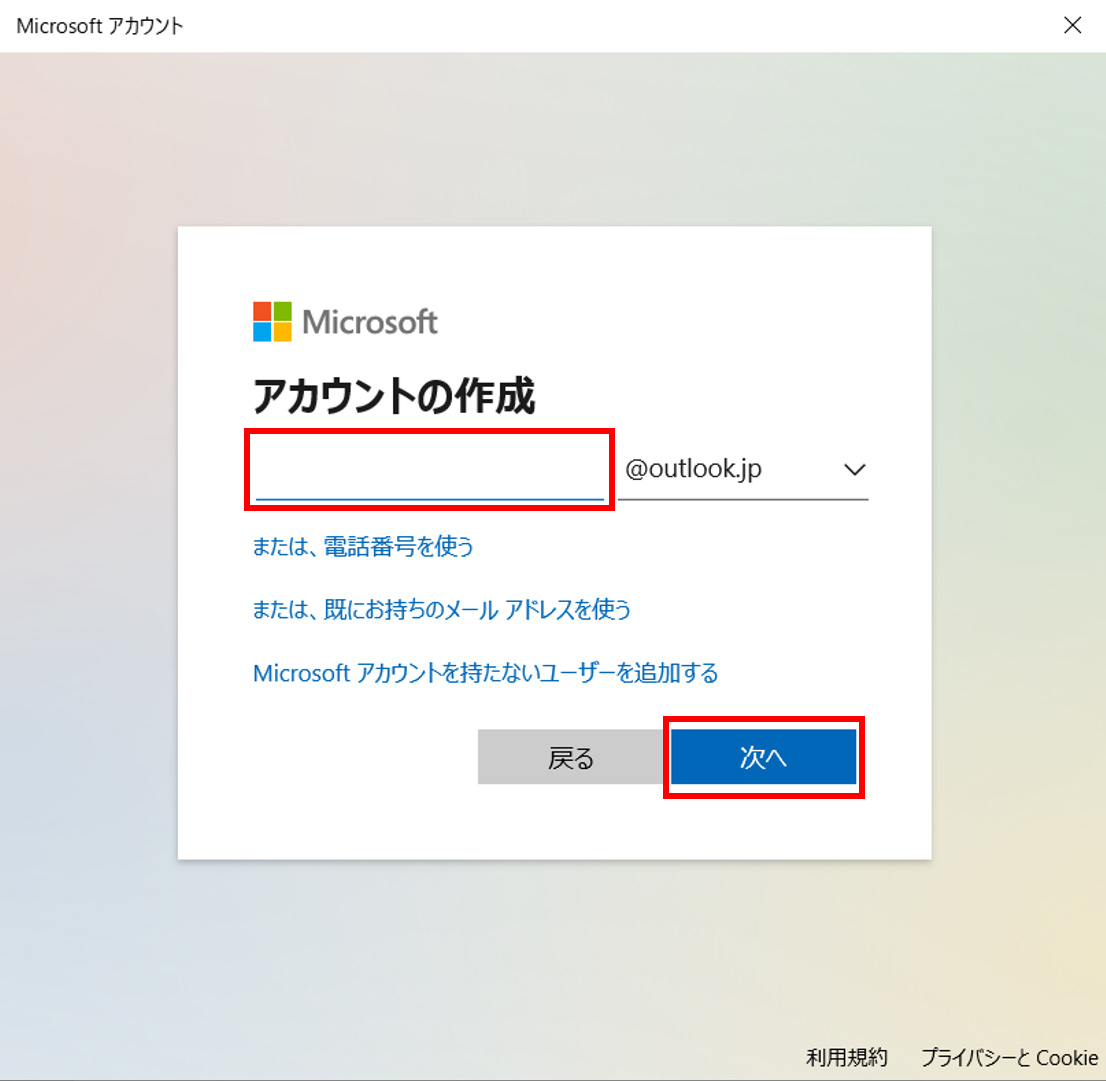
- 「(入力したメールアドレス)は既存のMicrosoft アカウント(マイクロソフト アカウント)です。ご自分のアカウントである場合は、今すぐサインインしてください。」というメッセージが表示された場合、Microsoft アカウント(マイクロソフト アカウント)で使用されていない別のアカウントを入力してください。
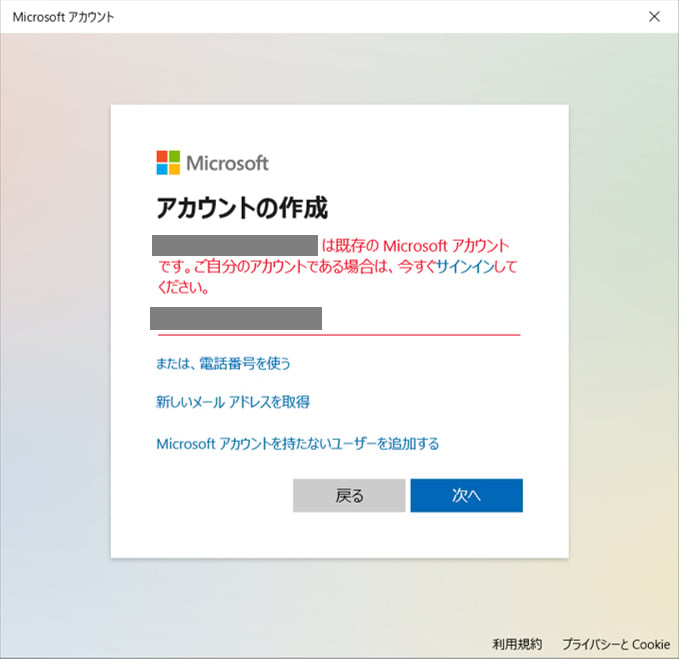
- 「パスワードの作成」が表示されます。
Microsoft アカウント(マイクロソフト アカウント)で使用するパスワードを設定しましょう。
パスワード設定の決まりは下記の通りになります。
・8文字以上
・次のうち2種類以上をパスワードに設定すること:大文字、小文字、数字、記号
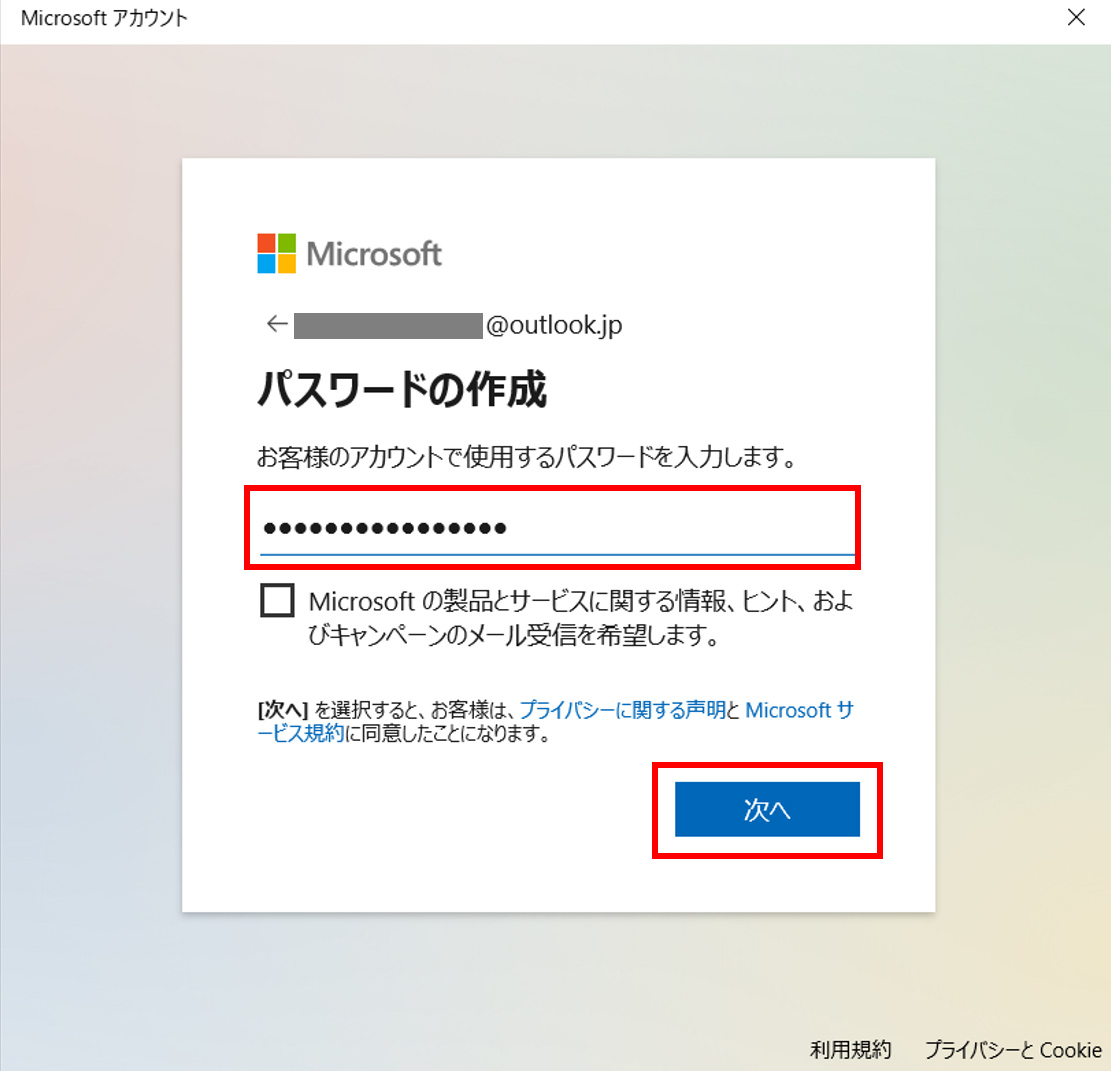
- 「お名前の入力」が表示されます。
利用者の名前をそれぞれ「姓」「名」ボックスに入力し、「次へ」ボタンをクリックします。
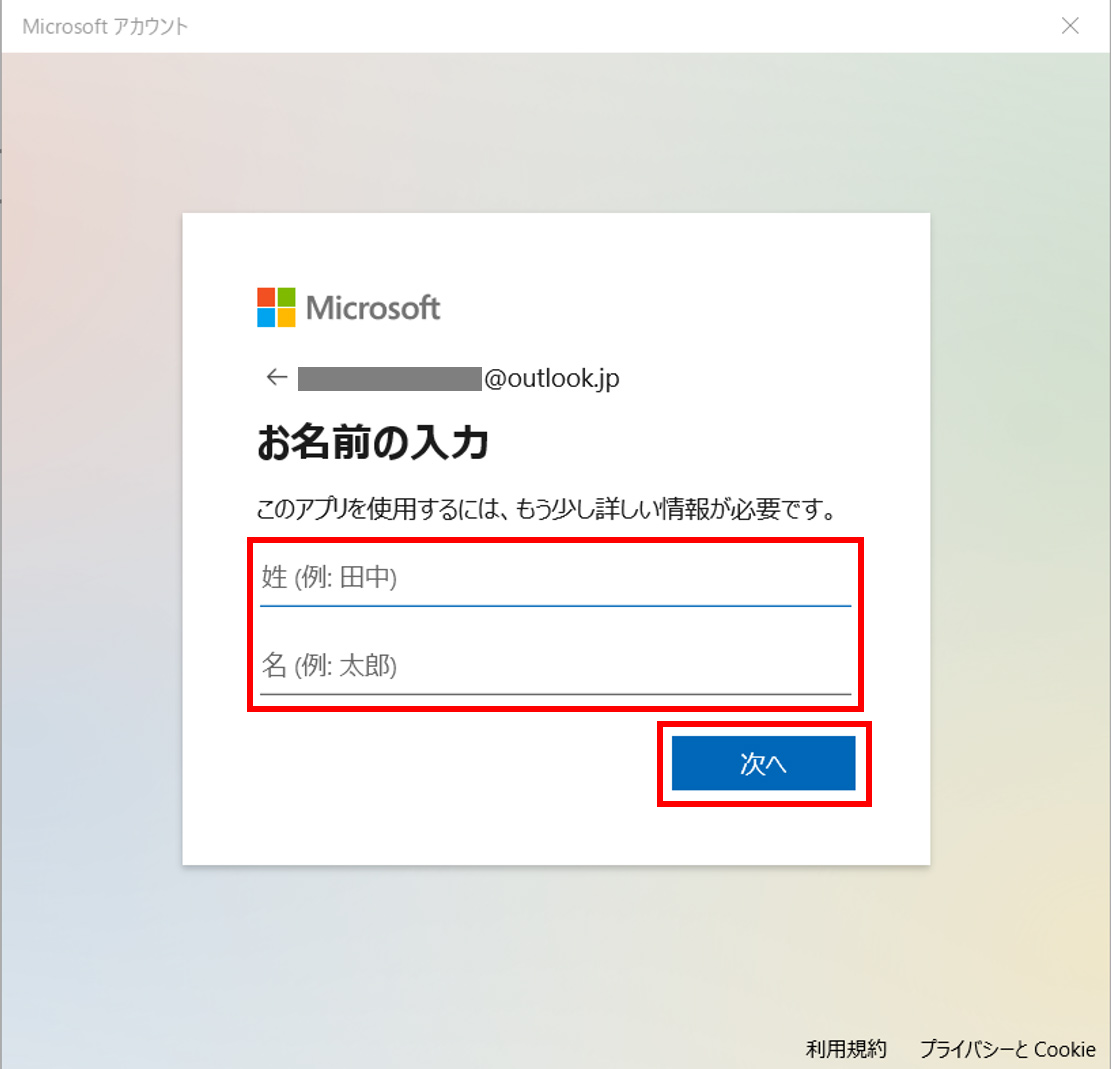
- 「生年月日の入力」が表示されます。
利用者の住まいの地域を「国/地域」ボックスから選択します。
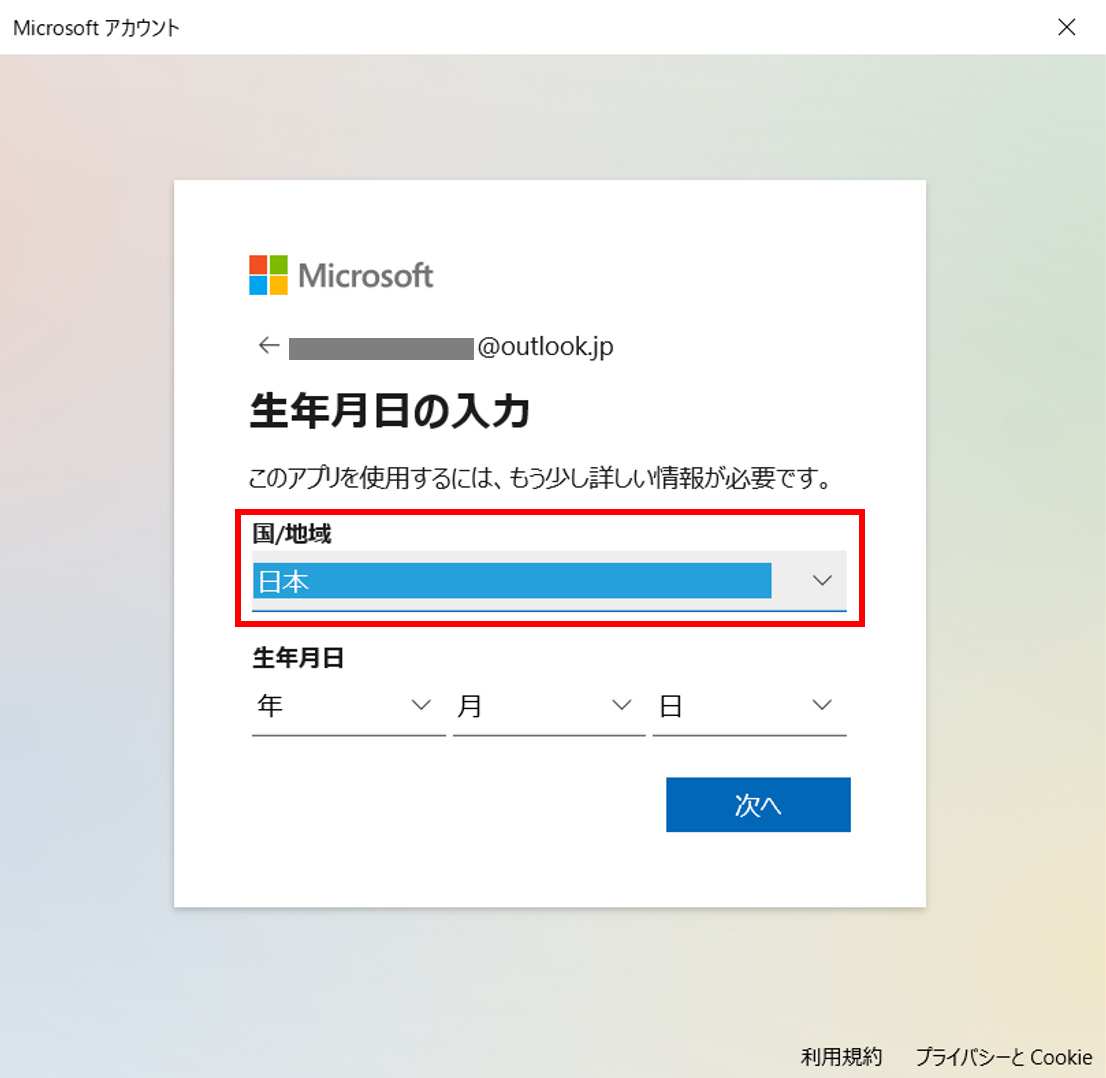
- 利用者の「生年月日」を選択し、「次へ」ボタンをクリックします。
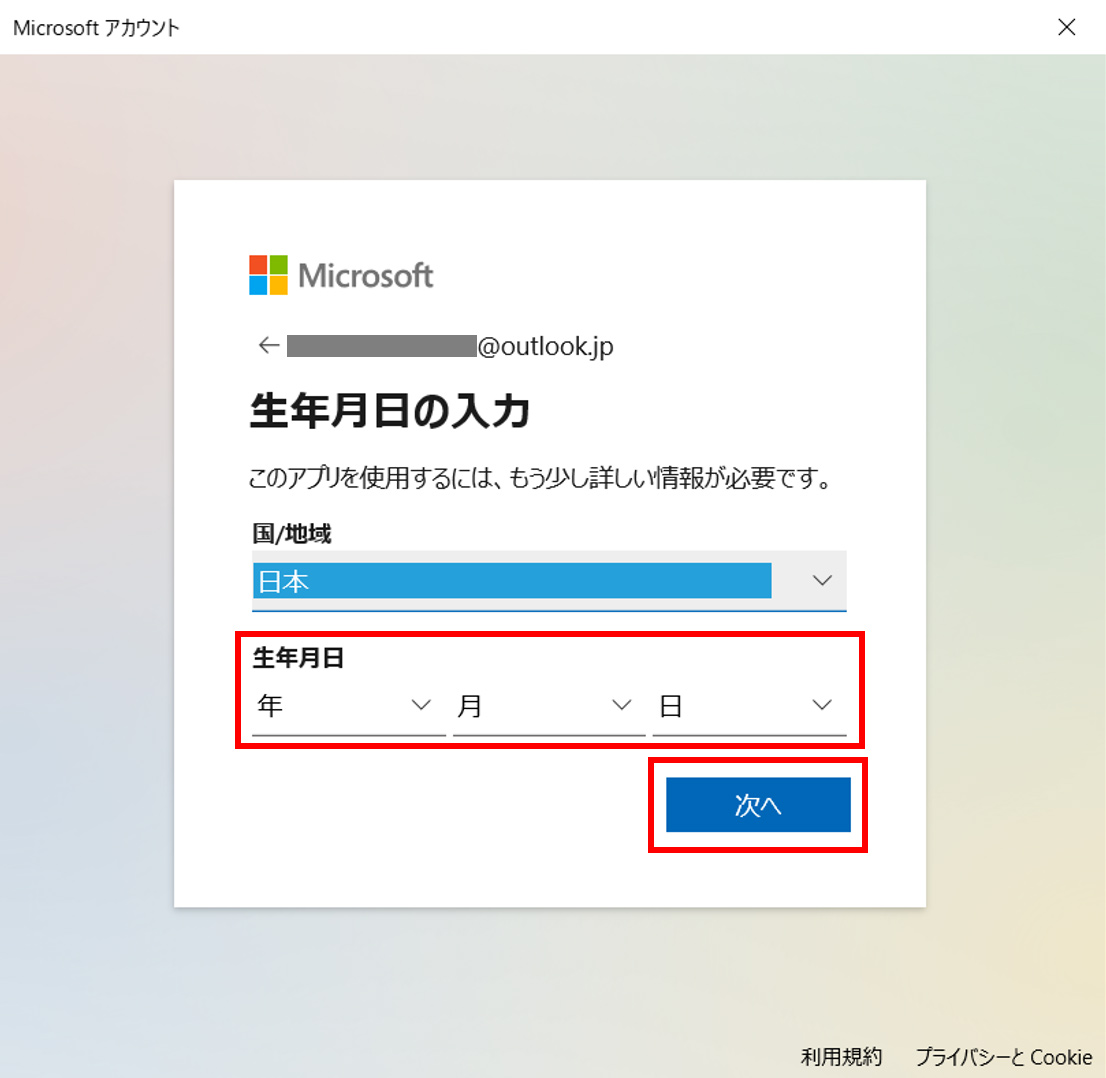
- Microsoft アカウント(マイクロソフト アカウント)が作成されると、「アカウント」画面の「その他のユーザーをこのPCに追加」欄に、作成したアカウントが追加されています。
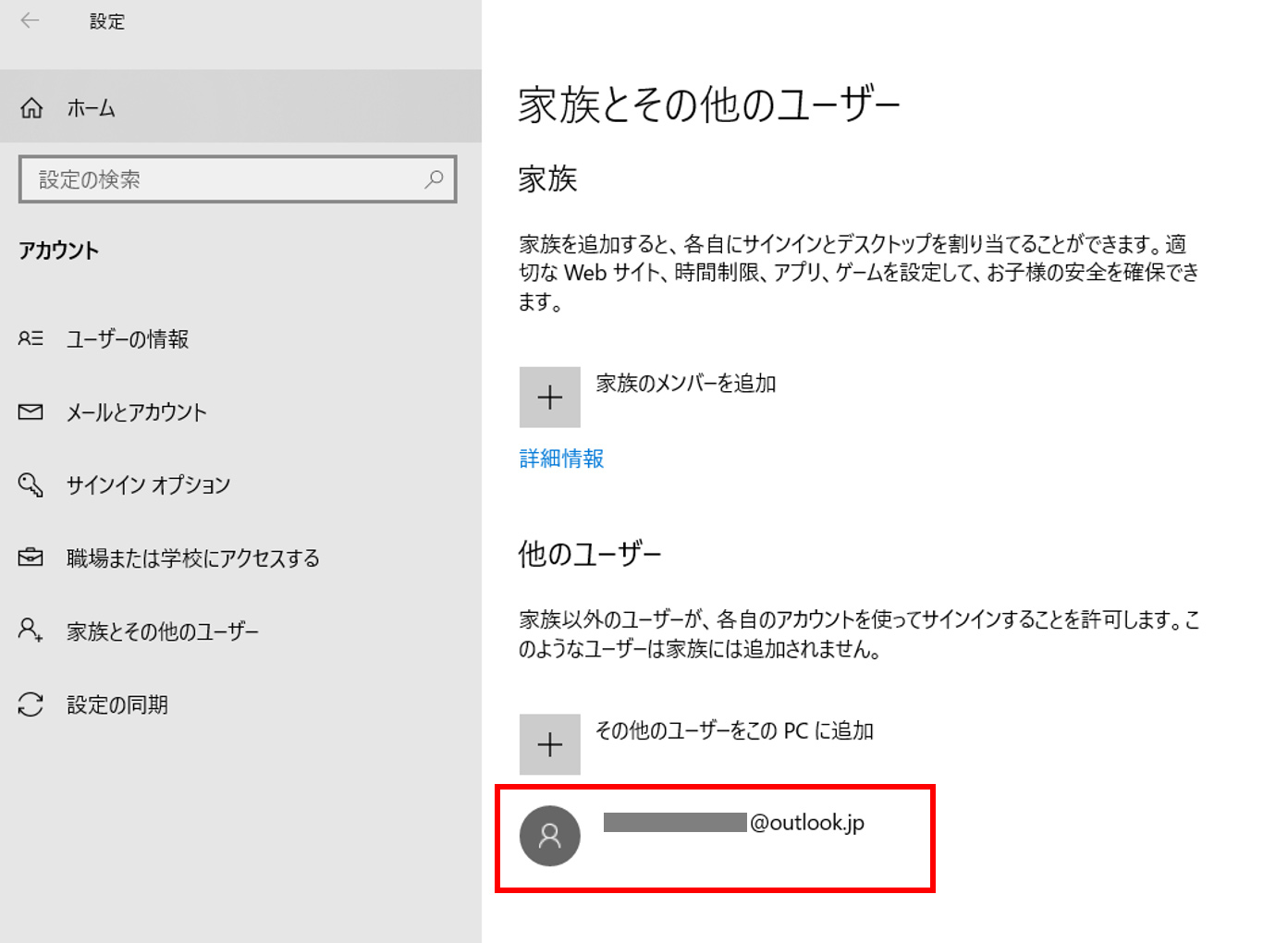
以上でMicrosoft アカウント(マイクロソフト アカウント)の作成は完了です。
お持ちのメールアドレスでMicrosoft アカウント(マイクロソフト アカウント)新規作成する
新規メールアドレスでは無く、既存のメールアドレスでMicrosoft アカウント(マイクロソフト アカウント)を新規作成する方法を紹介して行きます。
- Windows左下の「Windowsマーク」をクリックし、歯車アイコンの「設定」を選択します。
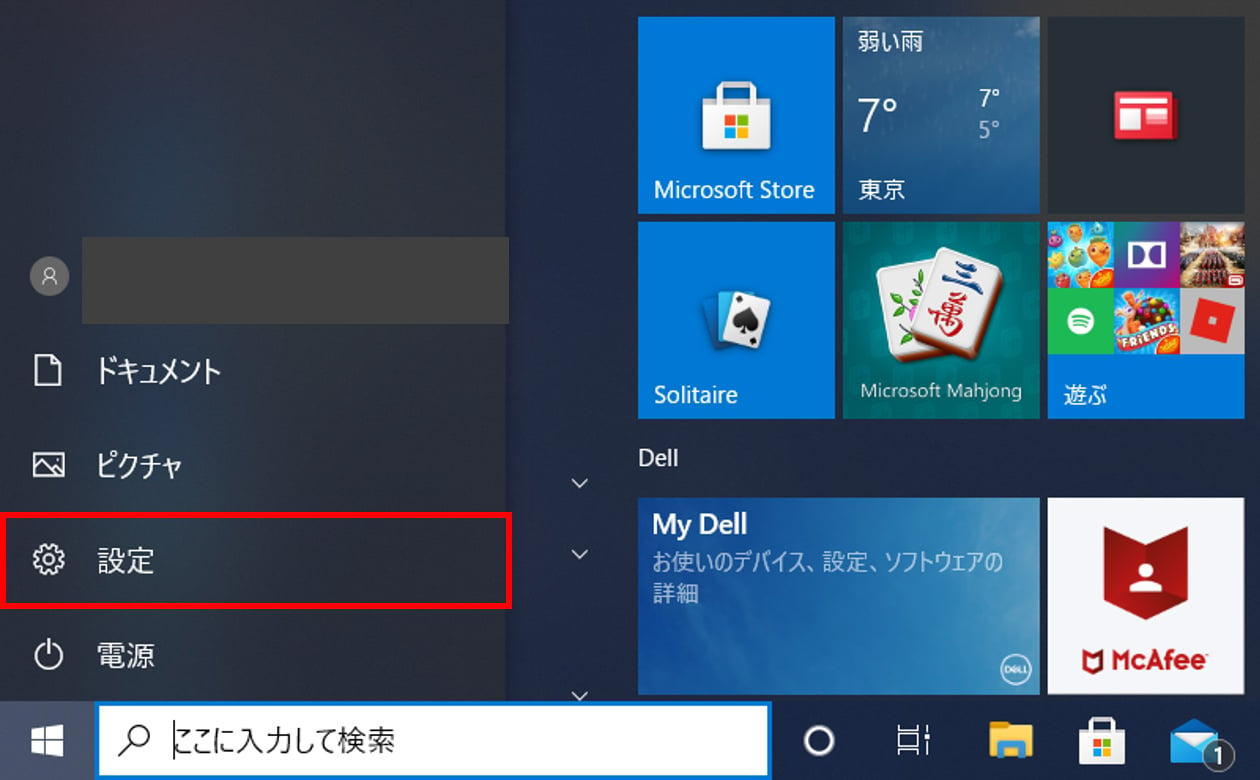
- Windowsの設定ウィンドウが表示されますので、その中から「アカウント」をクリックします。
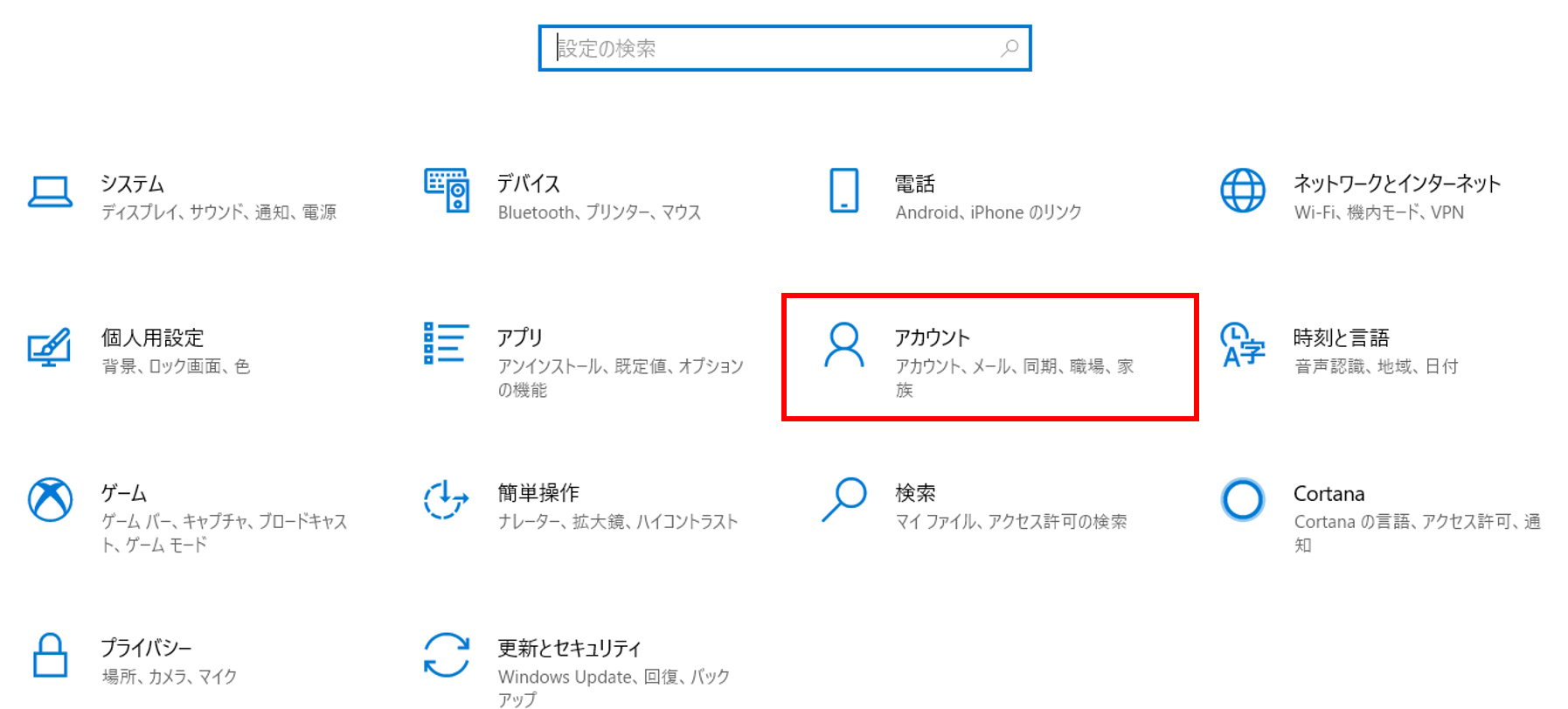
- アカウント画面に遷移します。左側に欄が表示されるので、その中から「家族とその他のユーザー」をクリックします。
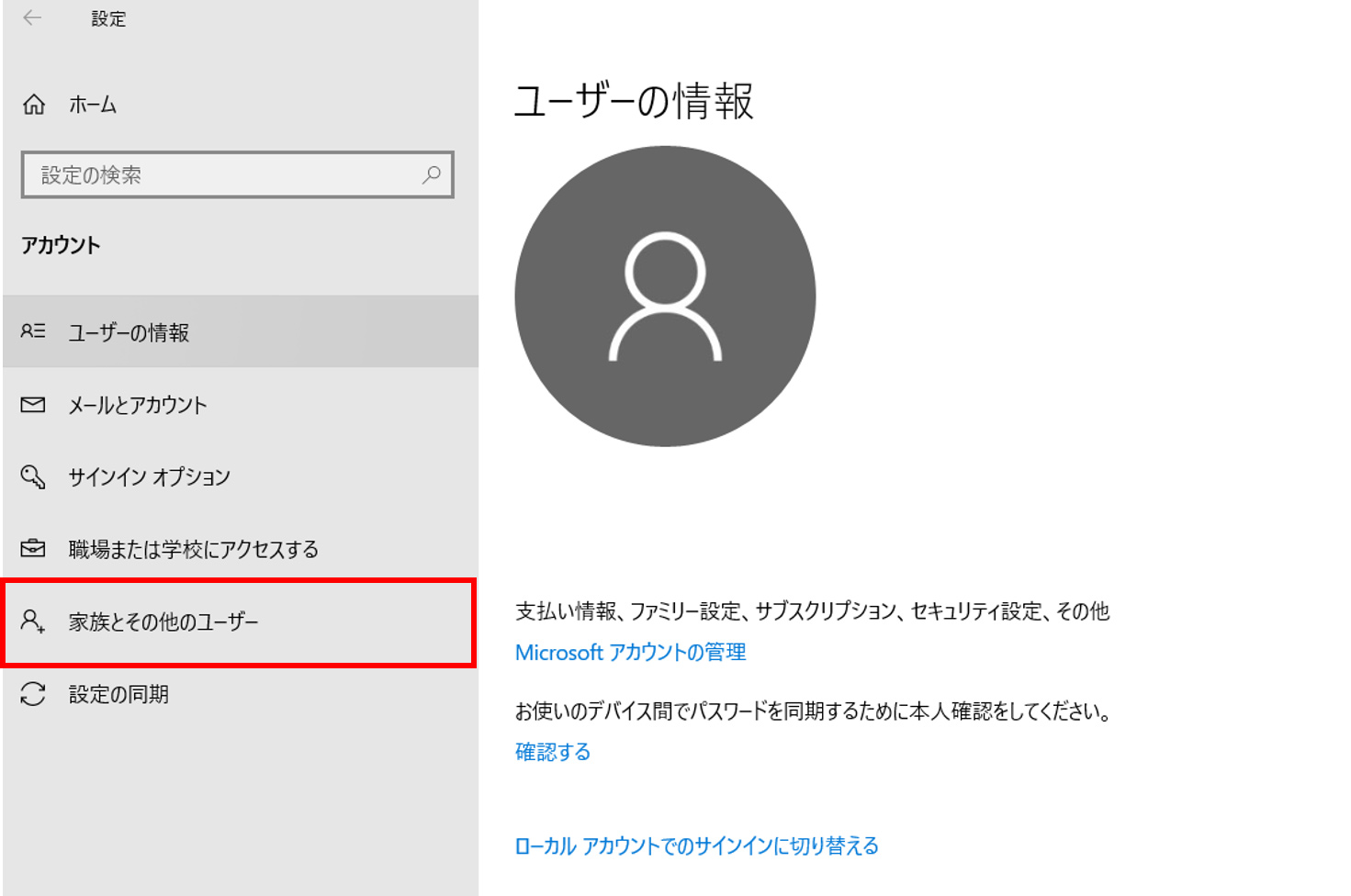
- 「家族とその他のユーザー」を選択し、+マークの「その他のユーザーをこのPCに追加」を選択します。
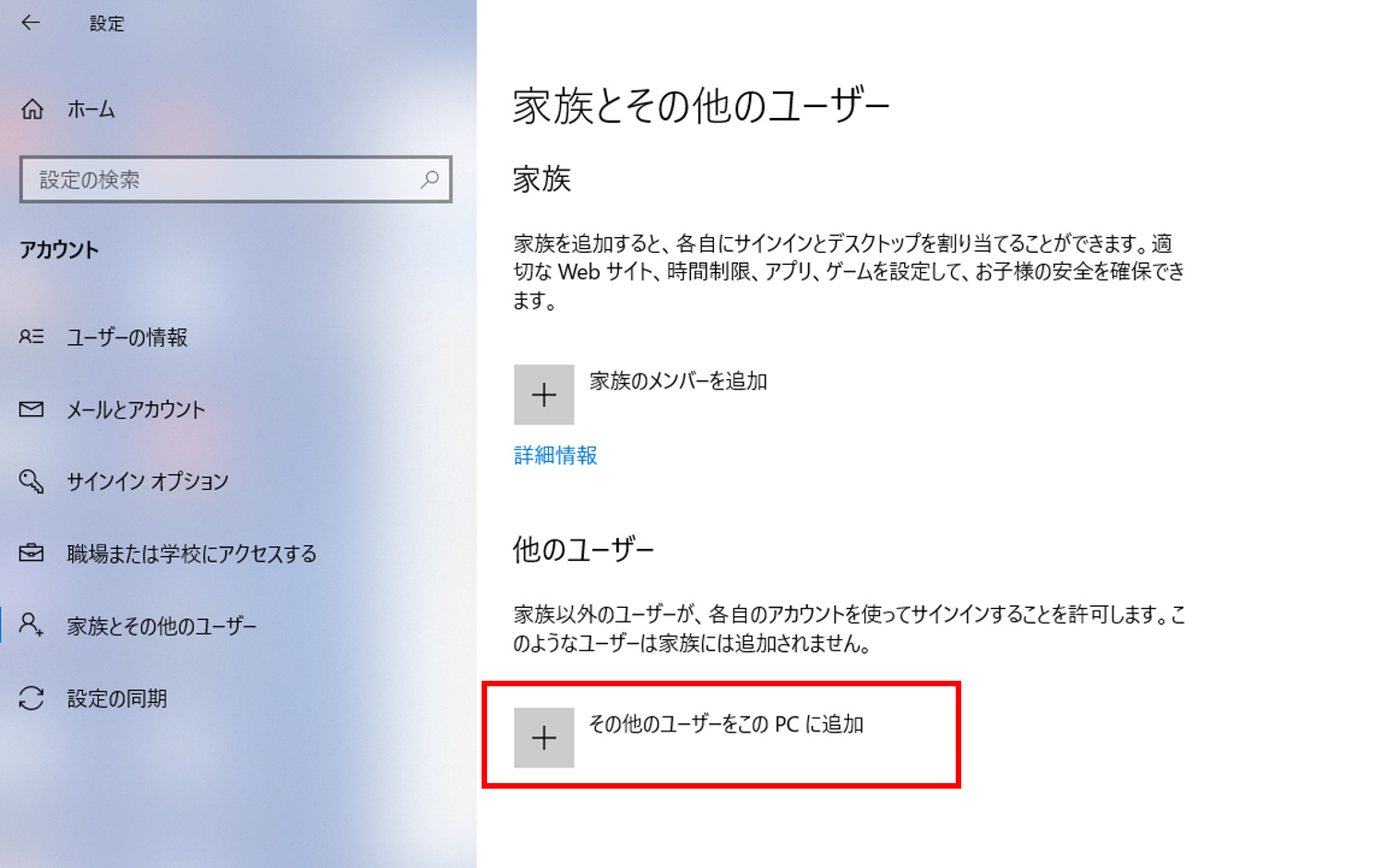
- Microsoft アカウント(マイクロソフト アカウント)の「このユーザーはどのようにサインインしますか?」が表示されます。
メールアドレスまたは電話番号入力欄下の「このユーザーのサインイン情報がありません」を選択します。
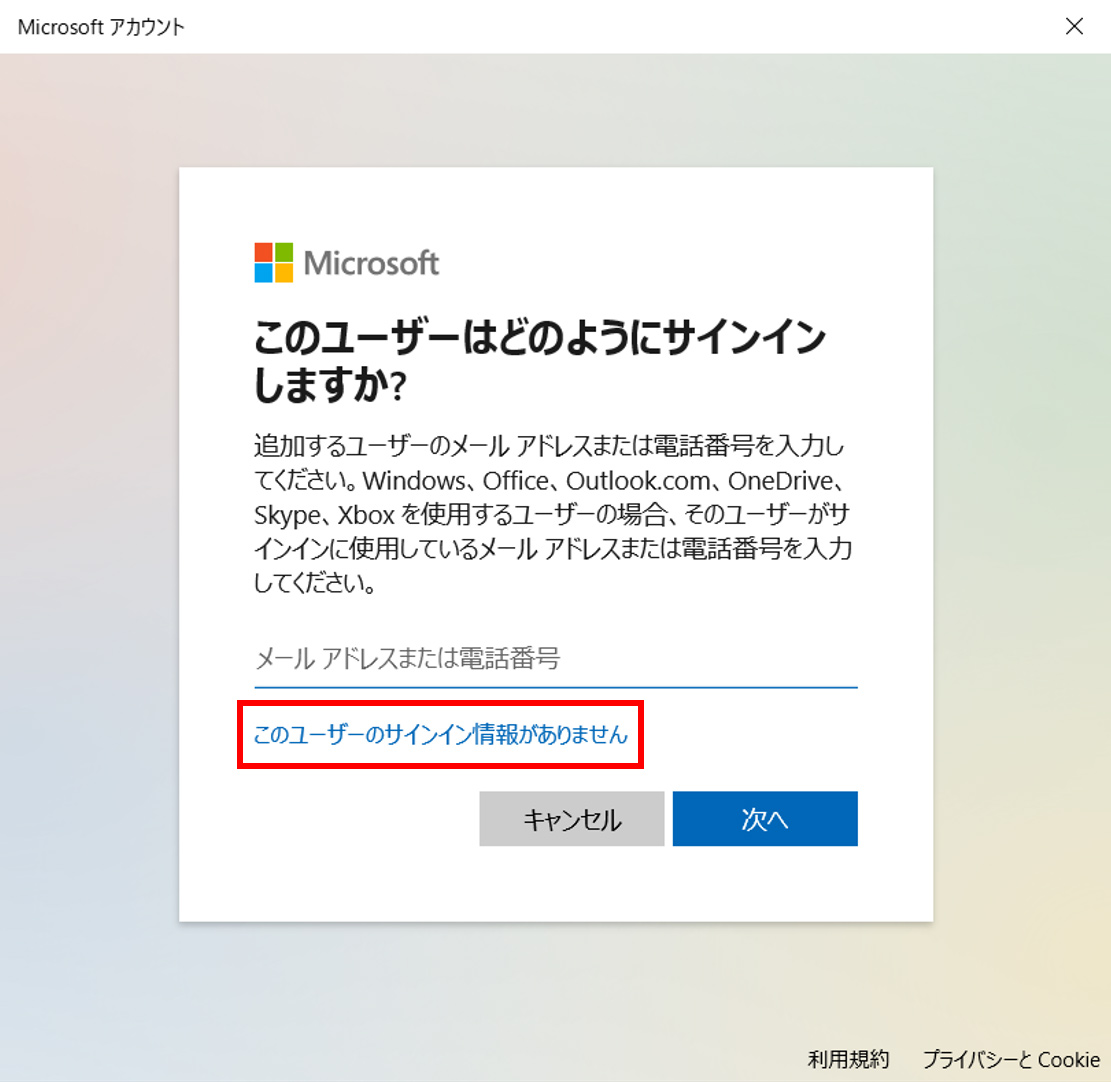
- 「アカウントの作成」が表示されます。
Microsoft アカウント(マイクロソフト アカウント)で使用するメールアドレスを入力して、「次へ」ボタンをクリックします。
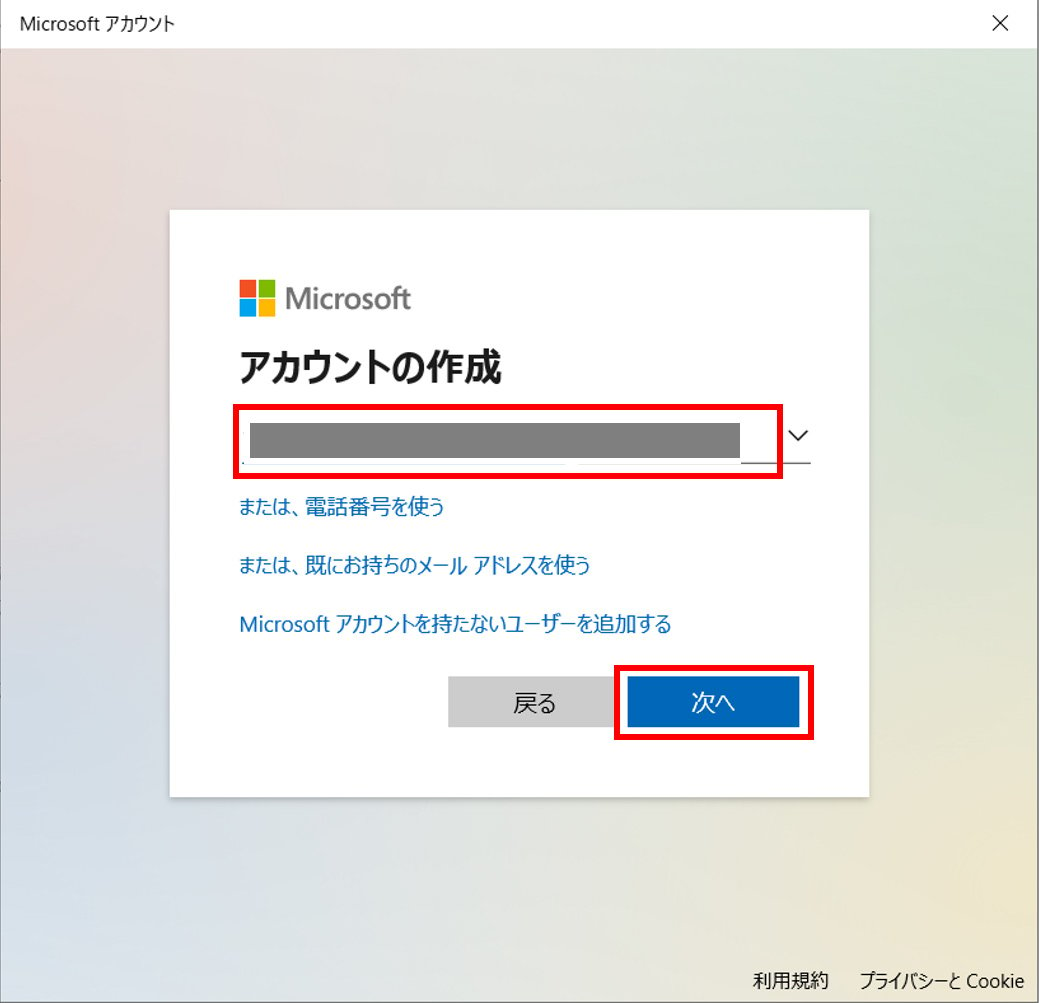
- 「(入力したメールアドレス)は既存のMicrosoft アカウント(マイクロソフト アカウント)です。ご自分のアカウントである場合は、今すぐサインインしてください。」というメッセージが表示された場合、Microsoft アカウント(マイクロソフト アカウント)で使用されていない別のアカウントを入力してください。
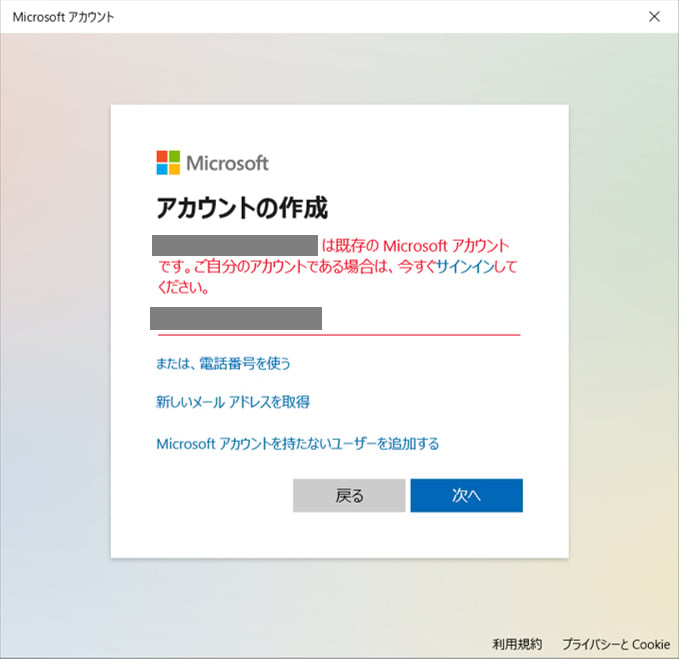
- 「パスワードの作成」が表示されます。
Microsoft アカウント(マイクロソフト アカウント)で使用するパスワードを設定しましょう。
パスワード設定の決まりは下記の通りになります。
・8文字以上
・次のうち2種類以上をパスワードに設定すること:大文字、小文字、数字、記号
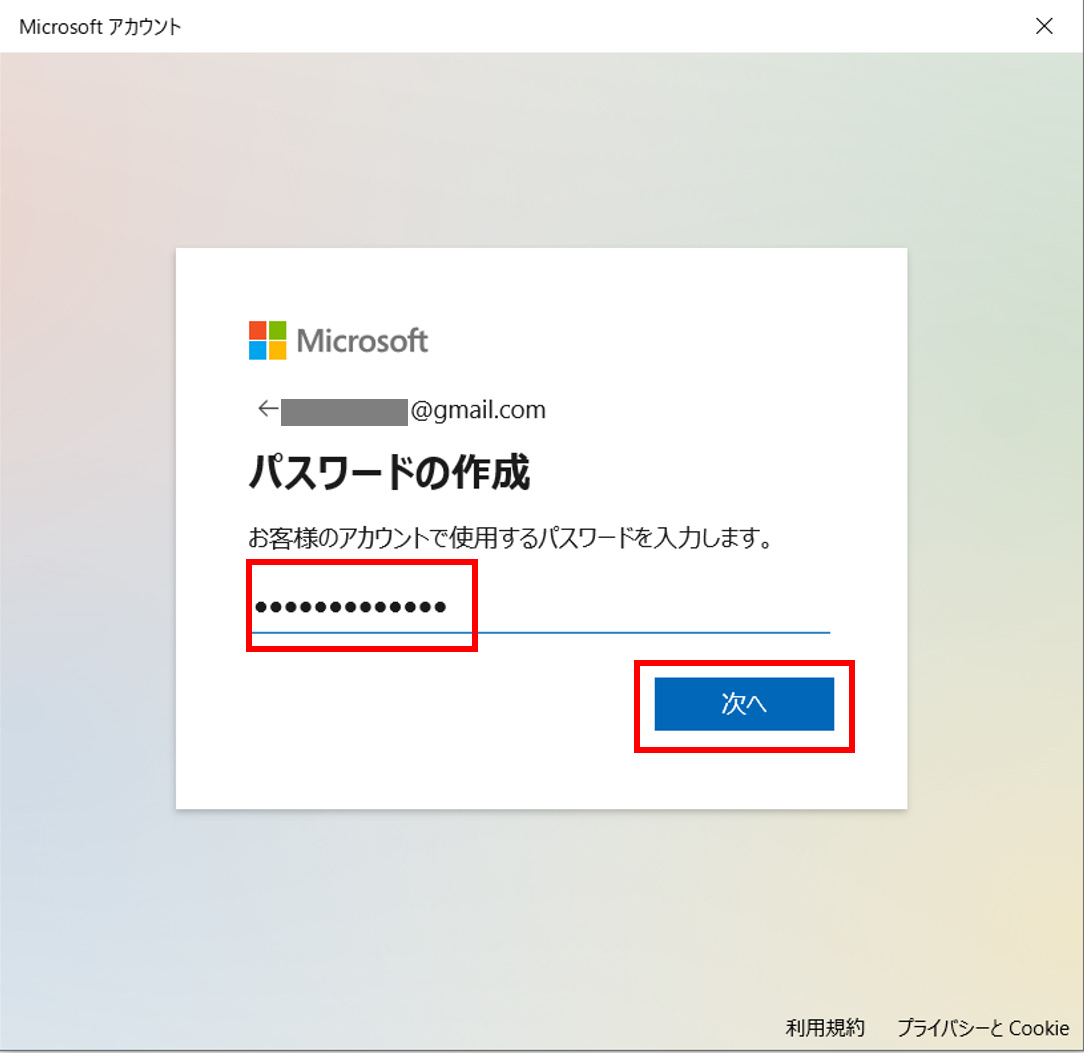
- 「お名前の入力」が表示されます。利用者の名前をそれぞれ「姓」「名」ボックスに入力し、「次へ」ボタンをクリックします。
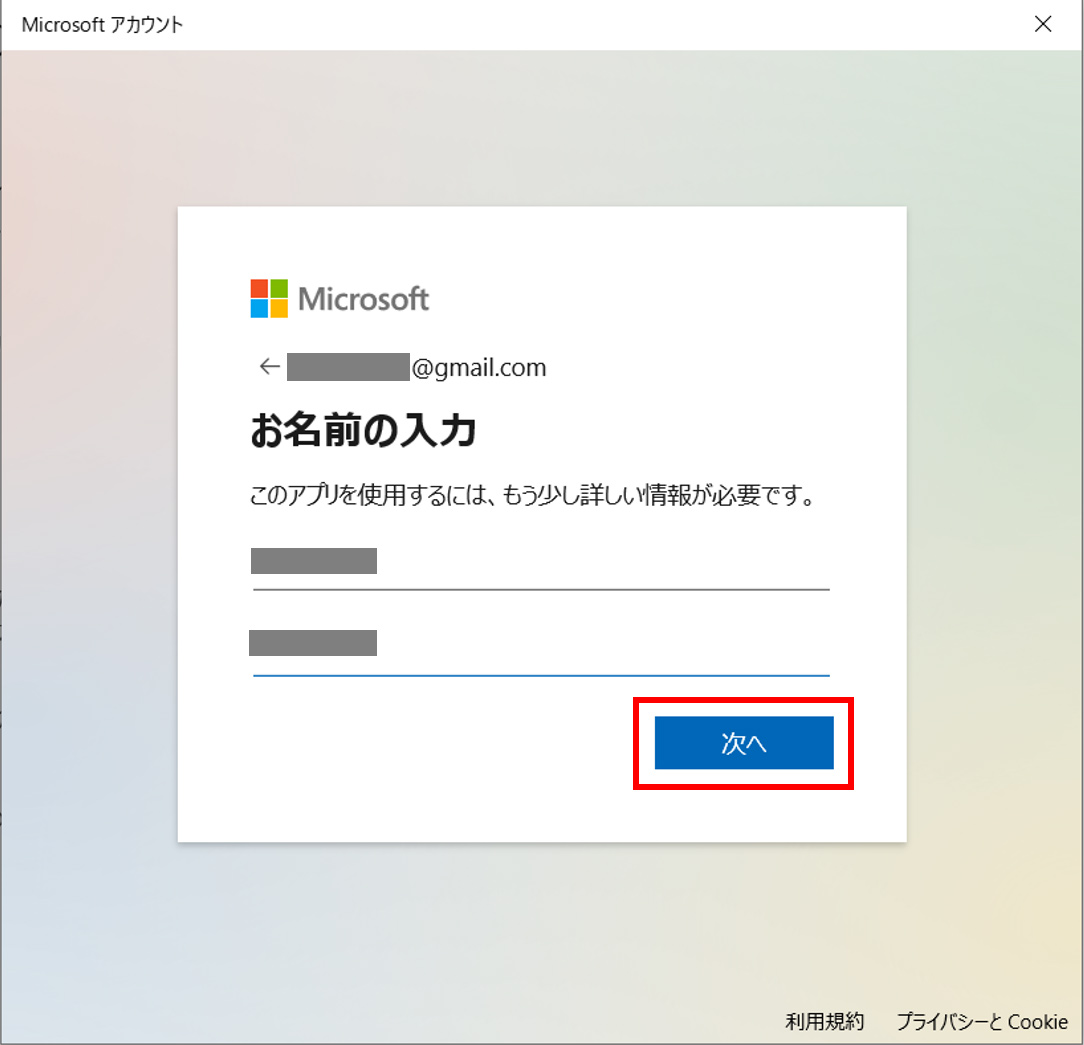
- 「生年月日の入力」が表示されます。利用者のお住まいの地域を「国/地域」ボックスから選択します。
そして利用者の「生年月日」を選択し、「次へ」ボタンをクリックします。
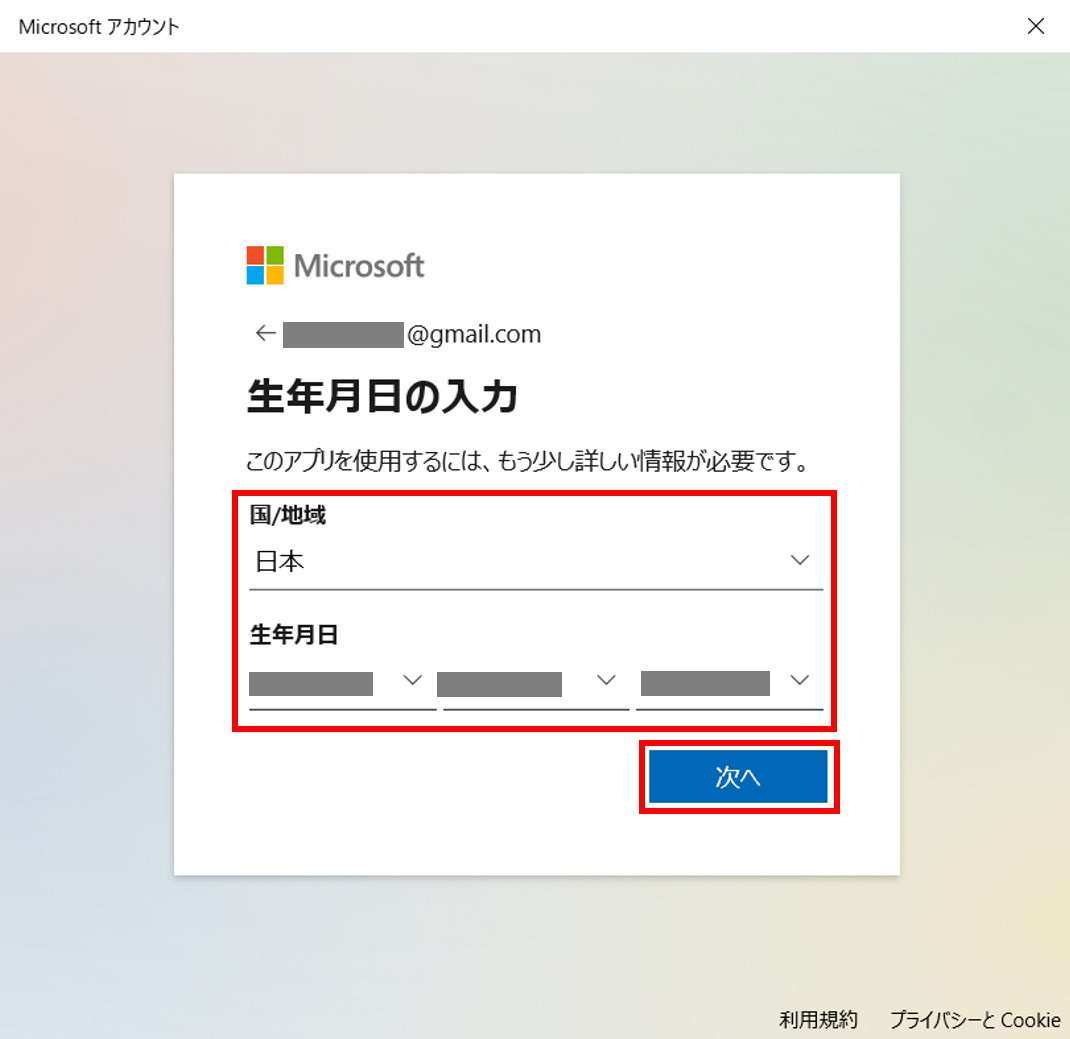
- 「メールの確認」画面となりコードの入力が必要となります。
「アカウントの作成」で入力したメールアドレスに、「Microsoft アカウントチーム」から「お使いのメールアドレスの確認」と言う件名のメールで、セキュリティコードが送信されます。
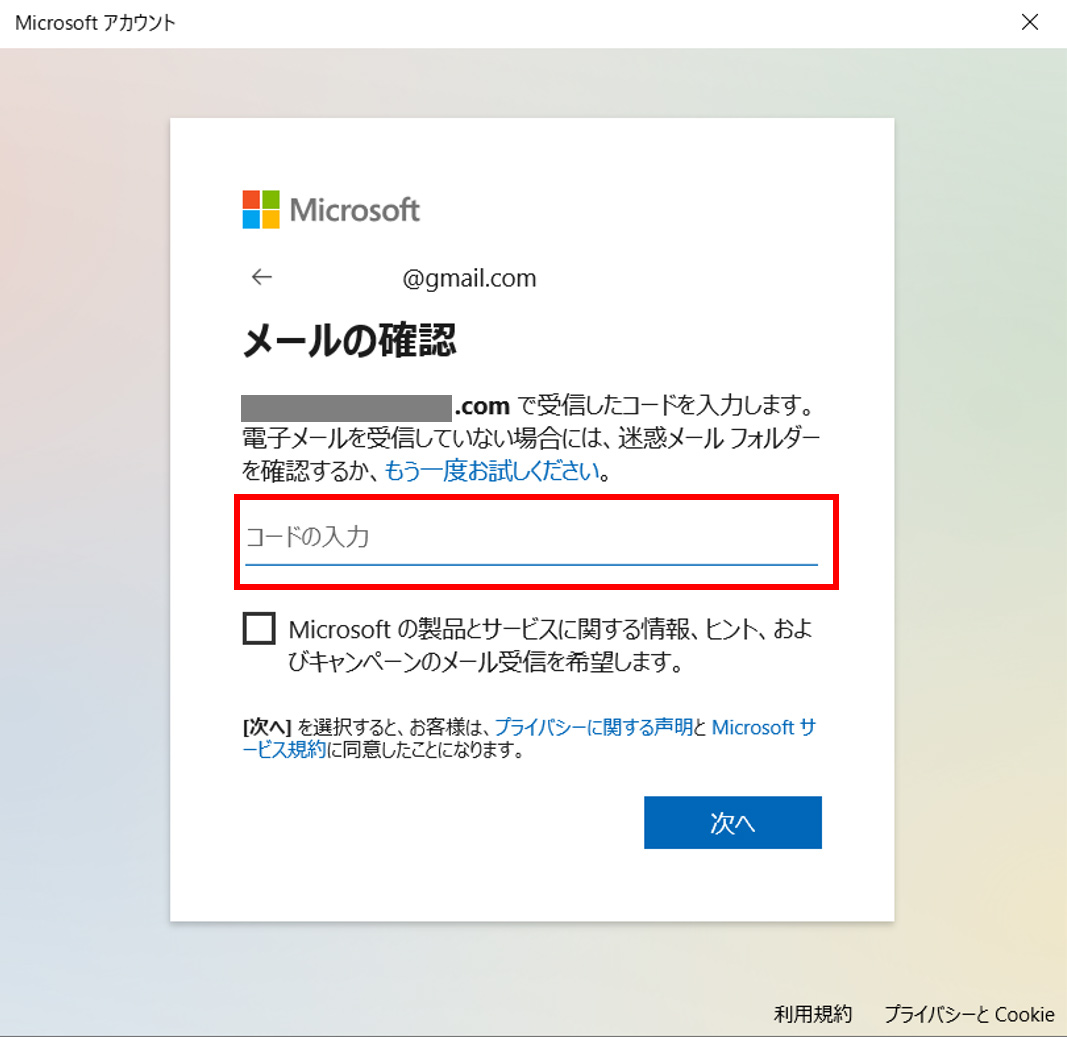
- 受信したメールで、セキュリティコードを確認します。
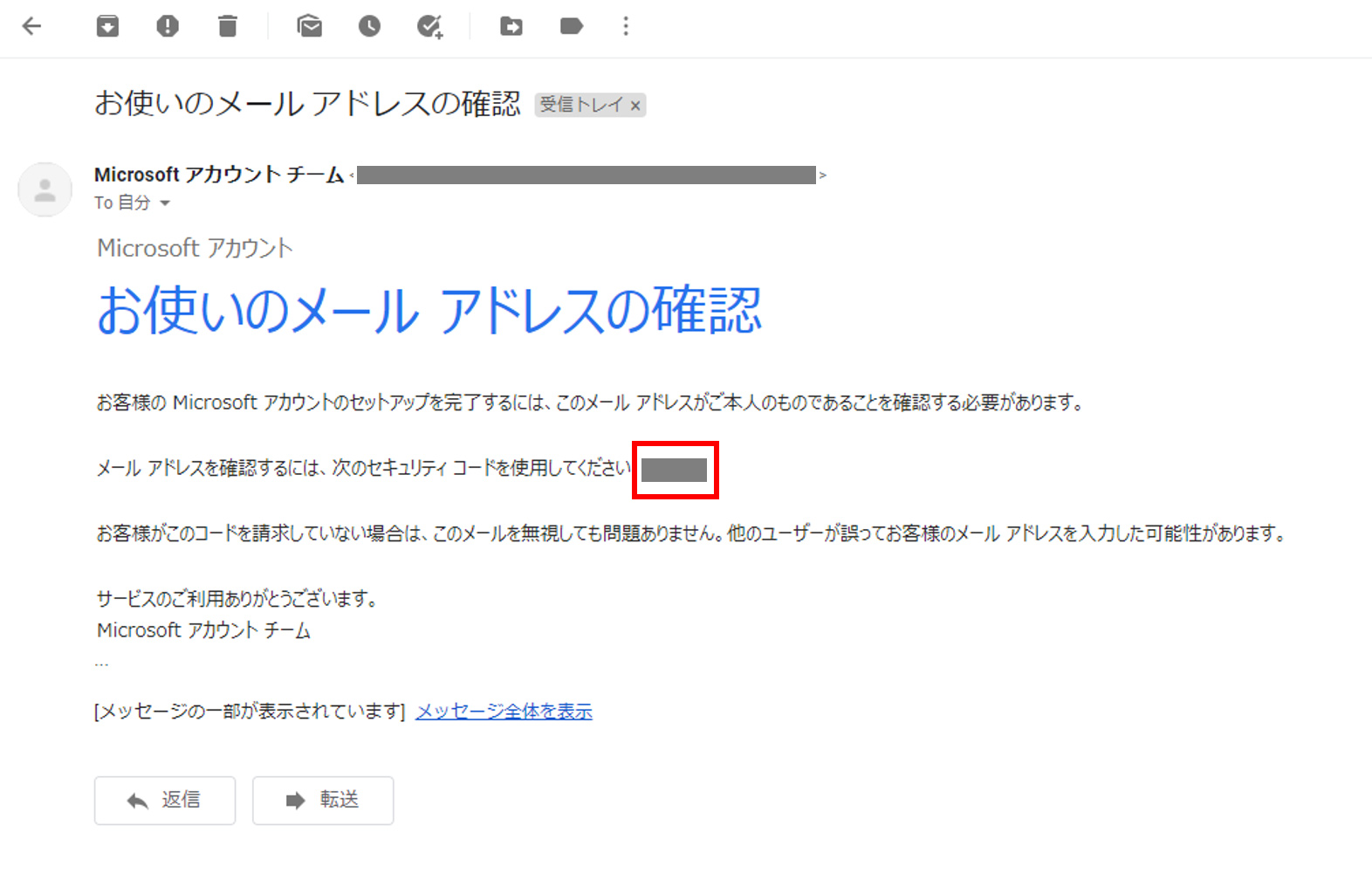
- 確認したセキュリティコードを入力して、「次へ」ボタンをクリックします。
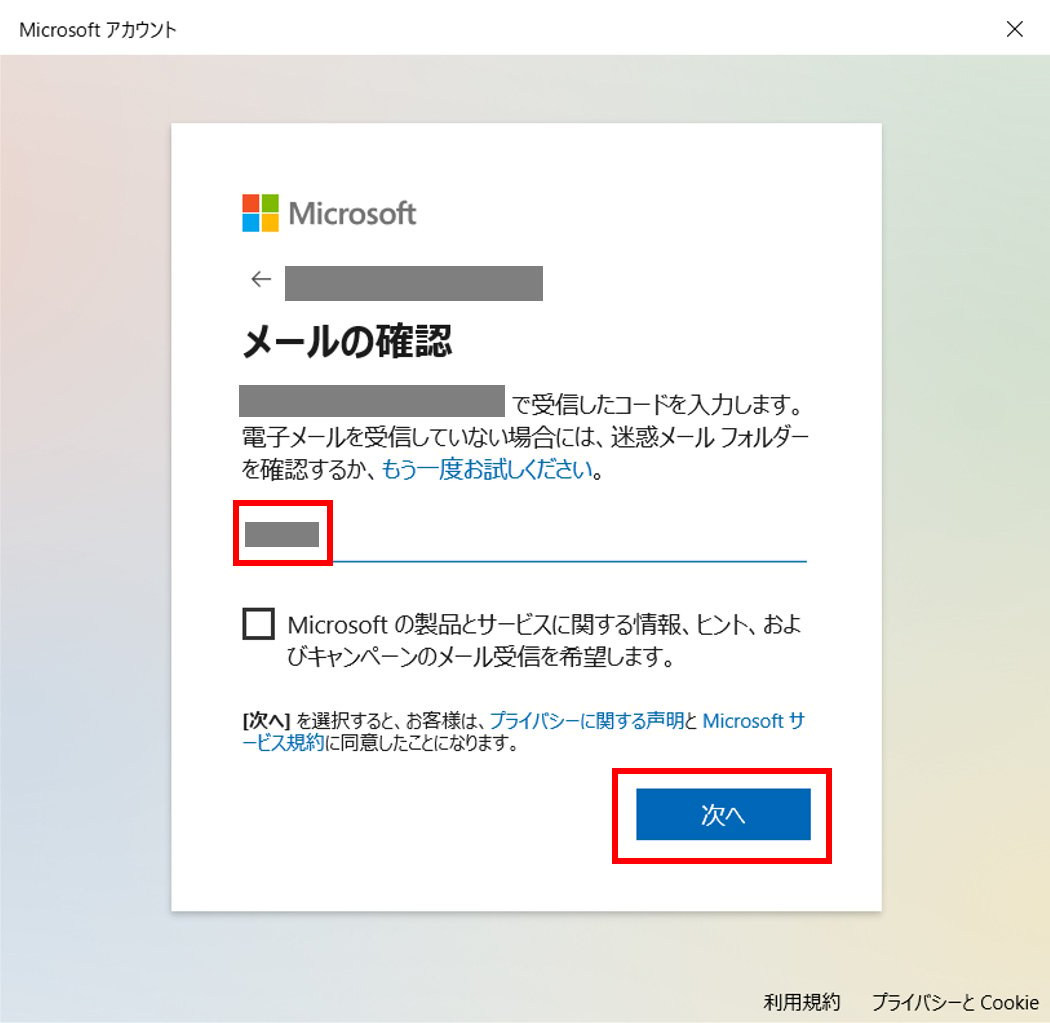
- Microsoft アカウント(マイクロソフト アカウント)が作成されると、「アカウント」画面の「その他のユーザーをこのPCに追加」欄に、作成したアカウントが追加されています。
作成後アカウントが追加されたのか、確認しておくと良いでしょう。
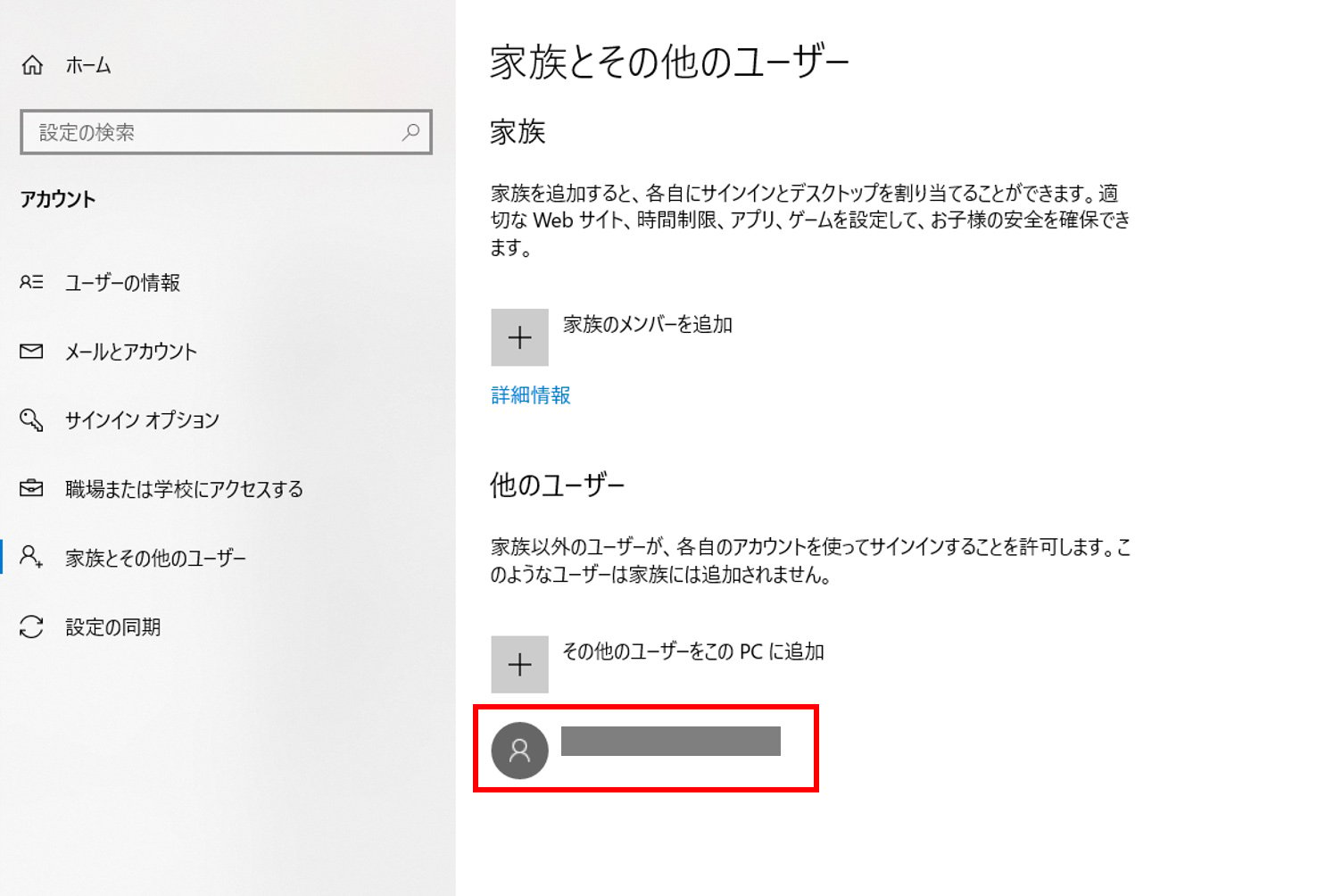
Windows 10でMicrosoft アカウント(マイクロソフト アカウント)を使用するメリット
Windows 10でMicrosoft アカウント(マイクロソフト アカウント)を使用するメリットを紹介して行きます。
設定の同期やアプリケーションの利用、端末の利用等に関する事など、アカウントに紐づいたメリットが主なものとなります。
次の章から詳しく紹介をして行きます。
Microsoft アカウント(マイクロソフト アカウント)で、他の端末と設定が同期できる
Microsoft アカウント(マイクロソフト アカウント)を設定すると、他の端末(パソコン/タブレット/スマートフォンなど)の設定が同期できます。
この設定が便利な場面は、パソコンの設定を引き継ぐ場合などです。
新しいパソコンを購入した際、Microsoft アカウント(マイクロソフト アカウント)でログインすれば、以下の設定を引き継ぐことができます。
- ダウンロードしているアプリの情報
- 壁紙
- ブラウザのお気に入りなど
Microsoft アカウント(マイクロソフト アカウント)に同期されている設定をそのまま使用できるため、再設定の時間を短縮することができます。
Microsoft アカウント(マイクロソフト アカウント)を取得すると、Microsoft Storeが利用できる
Microsoft アカウント(マイクロソフト アカウント)を利用すると、Microsoft Storeのアプリをダウンロードできるようになります。
特にビジネスに便利なのは以下のようなソフトです。
- One Drive
- Skype
- Outlook
Microsoft アカウント(マイクロソフト アカウント)を作成すれば、これらの機能が無料で利用することができます。
またMicrosoft アカウント(マイクロソフト アカウント)にログインすれば、複数端末で一括管理することも可能で便利です。
それぞれのソフトの特長を紹介して行きます。
OneDrive
OneDriveとは、写真や動画やOfficeファイルなどのデータファイルをオンライン上に保存できるサービスです。
Skype
Skypeが搭載されている端末で世界中の会話を可能にするソフトウェアです。
音声通話だけでなく、グループ通話、ファイルの共有、ビデオ通話も可能です。
Outlook
Outlookは、マイクロソフトが制作した電子メールソフトです。
Outlookでメールアドレスを作成すると、メール整理、予定表管理、クラウドでファイル共有などができます。
Microsoft アカウント(マイクロソフト アカウント)で保護者のアカウントからお子様のアカウントの管理できる
お子様に安心してパソコンを利用してもらいたいと考えている保護者の方も多いでしょう。
Microsoft アカウント(マイクロソフト アカウント)はファミリー機能が搭載されています。
ファミリー機能を使えば、お子様専用のアカウントを作成することができ、保護者がお子様のアカウントを管理できるようになります。
保護者アカウントからお子様アカウントに対して使用できる機能は以下の通りです。
- パソコンの使用時間の制限設定
- 買い物できる金額の上限を設定
- ダウンロードできるアプリの制限
- 不適切コンテンツの閲覧制限
- 特定のWebサイトの閲覧制限
まとめ
Microsoft アカウント(マイクロソフト アカウント)の作成方法と、作成するメリットについて紹介をしてきました。
Microsoft関連のソフトやサービスでは、アカウント取得が必要な場合が多いため、取得するメリットは多いと思います。
必要になった際のタイミングで良いので、Microsoft アカウント(マイクロソフト アカウント)を作成し、取得するようにしましょう。









