- Windowsのショートカットキー一覧
- Windowsの標準機能で画面録画をする方法
- Word(ワード)ファイルをPDFファイルに変換する方法
- ExcelのINDEX関数とMATCH関数の組み合わせでデータ抽出をする方法
- Parallels Desktop(パラレルス デスクトップ)の使い方
- MNP(携帯電話番号ポータビリティ)とは?
- クラウドとは?を基本から解説
- Excel(エクセル)で行と列を固定表示や印刷する方法
- ブラウザとは?おすすめや設定方法のご紹介
- Microsoft Edge(エッジ)の使い方
- Windowsのファイルの拡張子を表示する方法
- パソコン(PC)の壁紙(背景)を変更する方法
- Windows 10のコントロールパネルを表示する方法
- Windows 10の回復ドライブの作成と回復手順のご紹介
- BitLocker(ビットロッカー)とは?HDDやSSDを暗号化する方法や回復キーなどについてご紹介
- CADとは?基礎からご紹介
- Illustrator(イラストレーター)とは?使い方や知っておきたい機能についてご紹介
- Photoshop(フォトショップ)の機能や出来ることを30種類ご紹介
- Windows 11(ウィンドウズ 11)の機能、外観、アップグレード要件、購入方法をご紹介
- MVNOとは?格安SIMや格安スマホのサービスなどで良く聞くサービスについてご紹介
- Outlook(アウトルック)の設定方法や使い方についてご紹介
- Thunderbird(サンダーバード)とは?インストール方法やアカウントの設定方法、使用するメリットなどをご紹介
- Excel(エクセル)のパスワード設定や解除をする方法をご紹介
- Excel(エクセル)のプルダウンメニュー(ドロップダウンリスト)の作成方法
- Windows 10やMacでスクリーンセーバーを設定する方法をご紹介
- NVIDIA RTX Voiceの使い方、インストールからノイズキャンセリング機能や各種アプリケーションの設定方法までをご紹介
- DaVinci Resolve(ダビンチ・リゾルブ)の使い方や無償版と有償版の違いについてご紹介
- セキュリティソフトの必要性、コンピュータウイルスの種類や脅威、その対応策についてご紹介
- Microsoft アカウント(マイクロソフト アカウント)とは?からアカウントを新規作成する方法やメリットをご紹介
- Windows 10のデータをバックアップする方法「バックアップ」と「システムイメージの作成」でのバックアップ方法をご紹介
- YouTube 動画のアップロード方法とYouTubeでの収益化の条件についてご紹介
- パワーポイント(PowerPoint)のデザイン能力アップのために知っておくべき機能や知識のご紹介
- Apache OpenOffice(オープンオフィス)とは?人気のMicrosoft Office互換ソフトの使い方をご紹介
- Googleドキュメントの使い方。文章作成WebアプリケーションであるGoogle ドキュメントの便利な活用方法をご紹介
- Excel 関数の使い方の基本から、知っておくと応用が利く便利なExcelの関数までをご紹介
- Google ドライブの使い方について、基本から知っておくと便利な機能までをご紹介
- Google フォトの使い方や2021年6月からのGoogleのストレージポリシー変更などについてご紹介
- iCloudとは?iCloud driveなどのiPhoneでの設定や共有などの使用方法についてご紹介
- Gmailアカウントの作成から使用方法、便利な機能までをご紹介
- Google スプレッドシートの使い方やExcelとの違いについてご紹介
- サクラエディタの使い方、インストールから基本設定や便利な機能までをご紹介
- 動画編集ソフトのおすすめを有料版と無料版、それぞれの選び方や特長をご紹介
- Lhaplus(ラプラス)の使用方法を、ダウンロードからインストール、パスワード付きの圧縮方法までご紹介
- iPhoneのバックアップ方法を「iTunes(Finder)」や「iCloud」など使用する方法別にご紹介
- Adobe Premiere Pro(プレミアプロ)の動画編集の基本についてご紹介
- Final Cut Pro(ファイナル カット プロ)とは?iMovie(アイムービー)などとの違いや動画編集の方法などをご紹介
- PowerShell(パワーシェル)のコマンドレットやスクリプトの作成方法と実行までを解説!
- Slack(スラック)の使い方をより詳しく!基本から使いこなしたい便利な機能までをご紹介
- プログラミングゲームって?プログラミングを楽しく学べるゲーム特集
- プログラミングとは?わかりやすい基礎知識と歴史、活用先の解説
- プログラミング言語の種類とは?概要や業務での利用方法、プログラミング言語の選び方を解説
- 顔認証のセキュリティとは?その仕組みや利用シーンについてご紹介
- ディープラーニングとAIの関係は?初心者でもわかる基礎知識の解説
- Slack(スラック)・ChatWork(チャットワーク)・LINE WORKS(ラインワークス)テレワークで使えるチャットツールをご紹介!
- Teams(Microsoft Teams)とは? テレワークに活用できるWEB会議の始め方を解説!
- Skype(スカイプ)とは?Skypeを使ったWEB会議の始め方をご紹介!
- Zoom(ズーム)を使ってWEB会議を始めよう! 必要な機材や設定方法をご紹介
- Publisher(パブリッシャー)の基本をご紹介します!これを見てPublisherのメリットを知ろう!
- OneNote(ワンノート)の基本をご紹介します!OneNoteとは?OneNoteを使うメリットとは?
- エクセル(Excel)の基本をご紹介します!エクセルとは?エクセルを使うメリットとは?
- ワード(Word)の基本をご紹介します!ワードとは?ワードを使うメリットとは?
- テレワークとは一体何?必要機材や導入方法、実例によるメリットをご紹介
- リモートデスクトップとは?導入方法や設定手順、リモートデスクトップでエラーが起きた際の対応方法などをご紹介
- LINE スタンプ(ライン スタンプ)作り方の紹介!審査手順、注意点なども解説
- PowerShell(パワーシェル)は何ができるの?メリット、使い方、実例まで
- パワーポイント(PowerPoint)の基本をご紹介します!これを見てパワーポイントのメリットを知ろう!
- オートコンプリートの機能(設定や削除方法)を使いこなそう!
- パソコンでスクリーンショットをする方法をOS別にご紹介
- Office Premiumとは?最新のアプリケーションを永続的に使える!
- パソコンを初期化する手順をWindows 10を例に事前準備や注意点なども含めご紹介
- 自宅にあるパソコンを遠隔操作する方法
- ディスク クリーンアップの方法(Windowsパソコン)
- 「Office 2019」と「Microsoft 365」の違いについてご紹介
- msconfig(システム構成)で解除してよいのは?使用場面と起動方法
- BIOS(バイオス)とは?基本的な知識やBIOS設定画面の起動方法や操作方法などをご紹介
- パソコンが起動しない(立ち上がらない)場合の対処方法
- 遅くなったパソコンを高速化する方法
- Windowsをセーフモードで起動する方法
- pingとは?コマンドプロンプトを使った応答速度 (ping ms)の確認方法などについて
- Windows Defender(ウィンドウズディフェンダー)とは?Windows 10での操作方法、メリットやデメリットのご紹介
- Windows Update(ウィンドウズ アップデート)の方法を、Window 10アップデートの画面でご紹介
- 仮想デスクトップとは?Windows 10仮想デスクトップの便利な使い方をご紹介
- パソコン(PC)がフリーズした時の対処方法
- プログラミングソフトの基本とは?ゲームやアプリ、Web開発に!
- タスクマネージャーをWindows 10で起動する方法や使用方法をご紹介
- デバイスマネージャーとは?Windows 10のデバイスマネージャーの起動方法や使い方をご紹介
- IPアドレスとは?「グローバルIPアドレス」と「プライベートIPアドレス」の違いについてご紹介
- Windows 10からWindows 7/8.1にダウングレードする方法を教えます!
- XPモードはWindows 8以降にて利用できないので要注意!
- プロバイダーとは?回線事業者との違いは?インターネット接続するために知っておくべき知識をご紹介
- コマンドプロンプトの使い方、起動方法や基本設定やコマンドについてご紹介
- デフラグとは?Windows 10でデフラグを実施する場合に知っておきたいポイントをご紹介
- PC Maticについて知りたい!セキュリティと最適化が1つに!
- VPNとは?VPNの種類の解説、それぞれの種類のメリットやデメリット、利用例をご紹介
- パソコンを学べる教室のご紹介
- ランサムウェアの予防法と感染した場合の対処について
- パソコン(PC)
- ディスク クリーンアップの方法(Windowsパソコン)
ディスク クリーンアップの方法(Windowsパソコン)
ディスク クリーンアップは、わかりやすく言うとパソコンのSSDやHDDに保存されているデータの掃除です。不要なファイルを整理する機能となります。
この記事では、ディスク クリーンアップとはどのようなものか?どのようなメリットがあり、どのように使用すると良いのかなどをご紹介します。
もくじ
- ディスク クリーンアップとは
- ディスク クリーンアップを「スタートメニューから起動する方法」
- ディスク クリーンアップを「検索ボックスから起動する方法」
- ディスク クリーンアップの実行方法
- ディスク クリーンアップで表示される項目の説明
- ディスク クリーンアップの項目「ダウンロードされたプログラムファイル」
- ディスク クリーンアップの項目「インターネット一時ファイル」
- ディスク クリーンアップの項目「Windows エラー報告とフィードバックの診断」
- ディスク クリーンアップの項目「DirectX シェーダー キャッシュ」
- ディスク クリーンアップの項目「配信の最適化ファイル」
- ディスク クリーンアップの項目「ごみ箱」
- ディスク クリーンアップの項目「一時ファイル」
- ディスク クリーンアップの項目「縮小表示」
- ディスク クリーンアップに「システム ファイルのクリーンアップ」を追加で表示する方法
- ディスク クリーンアップの項目(システム ファイル)「Windows Update のクリーンアップ」
- ディスク クリーンアップの項目(システム ファイル)「Windows アップグレード ログ ファイル」
- ディスク クリーンアップの項目(システム ファイル)「デバイス ドライバー パッケージ」
- ディスク クリーンアップの項目(システム ファイル)「言語リソースファイル」
- ディスク クリーンアップに追加されるタブ「その他のオプション」
- まとめ
ディスク クリーンアップとは
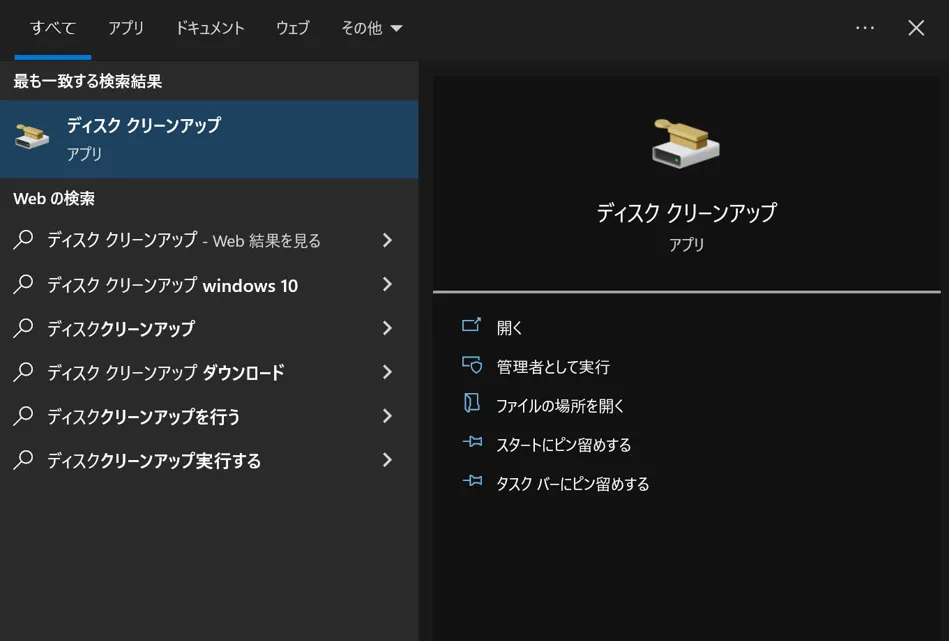
パソコンのディスクのクリーンアップとは、パソコンに保存されているデータの掃除や整理の意味となります。
パソコンでは「ファイルの作成」「アプリのインストール」「一時的に作成されるデータ」「エラーが発生した場合のログデータ」「インターネットを閲覧した場合のキャッシュデータ」など、さまざまなファイルやデータが保存されていきます。
なかにはその後全く使用されることが無いファイルや、ごく限られた場合にしか使用されないファイルも存在します。
これらの使用頻度が低いファイルや、パソコンの動作に不要なファイルが、SSDやHDDドライブなどの保存用ディスクの容量を無駄に使用してしまう場合があります。
ディスク クリーンアップを定期的に実施するとファイルが整理され、不要なファイルを削減できます。
ファイルが減ることで、ファイルへのアクセス自体も減らすことができます。
結果として、SSDやHDDのディスクの空き容量を増やしたり、パソコンの反応速度を改善したりすることができます。
ディスク クリーンアップを「スタートメニューから起動する方法」
ディスク クリーンアップの起動方法はいくつかありますが、比較的分かりやすい起動方法を紹介していきます。
「スタートボタン」をクリックします。
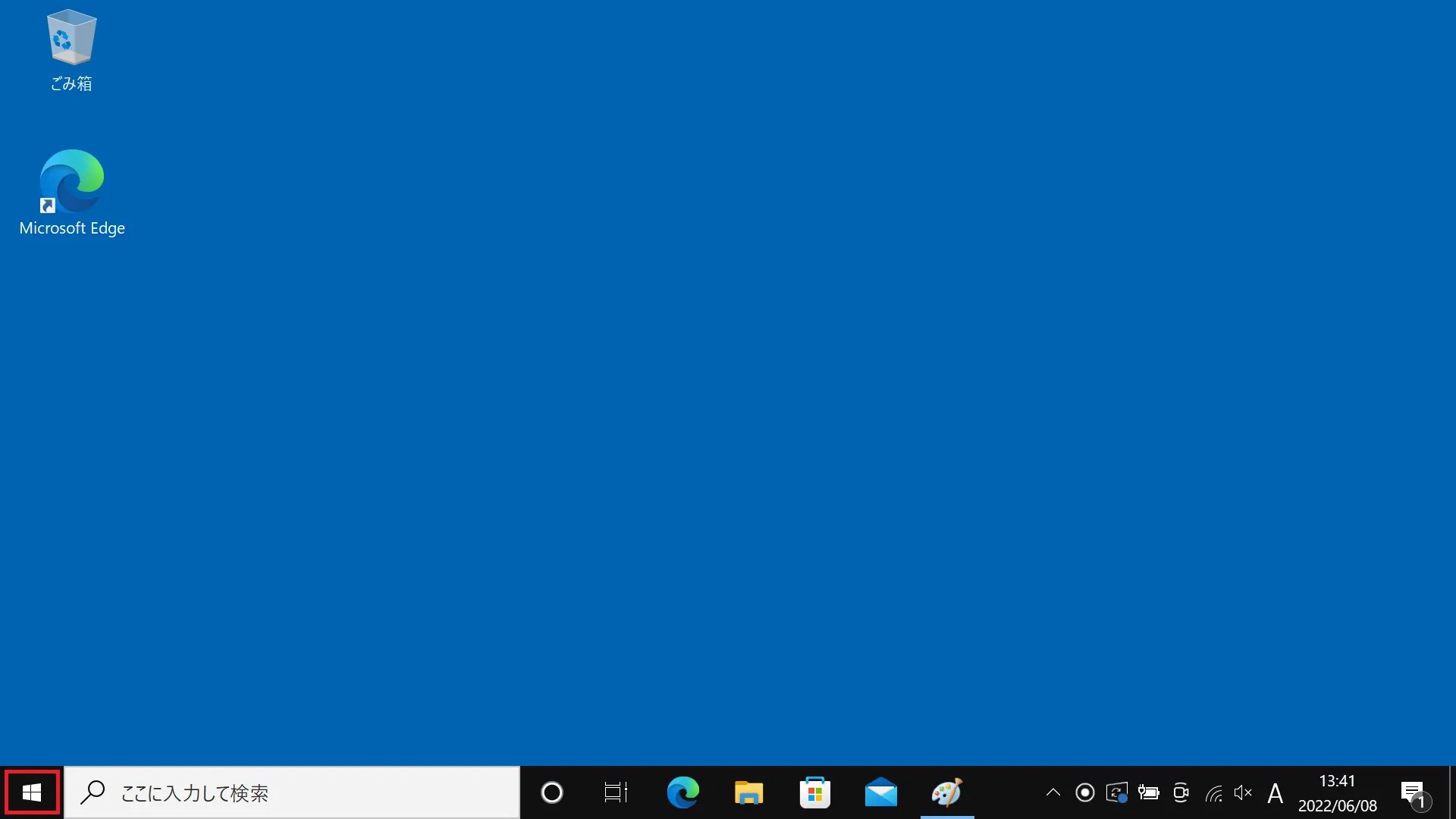
表示されたメニューの「W」の項目の「Windows管理ツール」をクリックします。
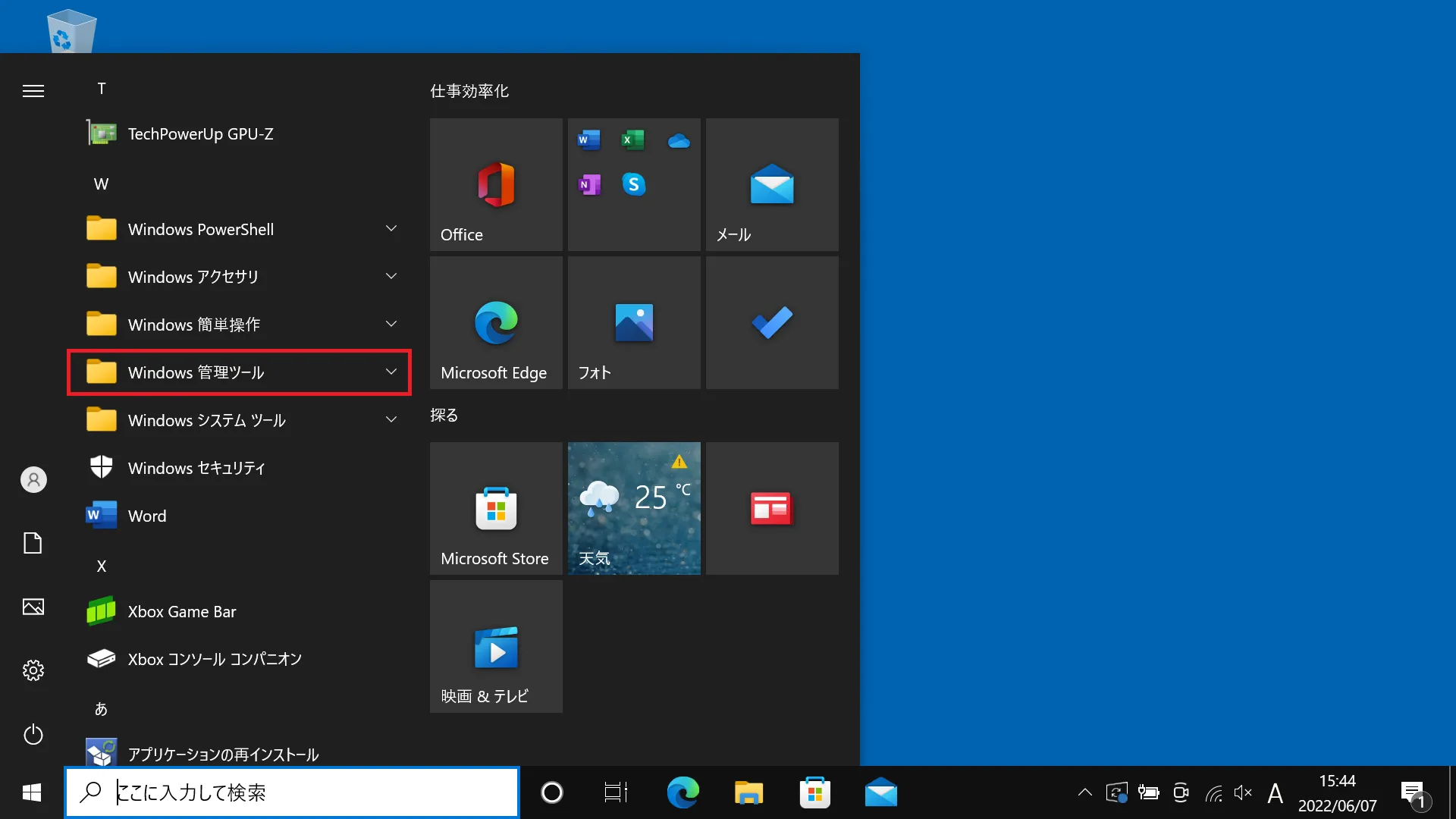
「Windows管理ツール」の中の「ディスク クリーンアップ」をクリックします。
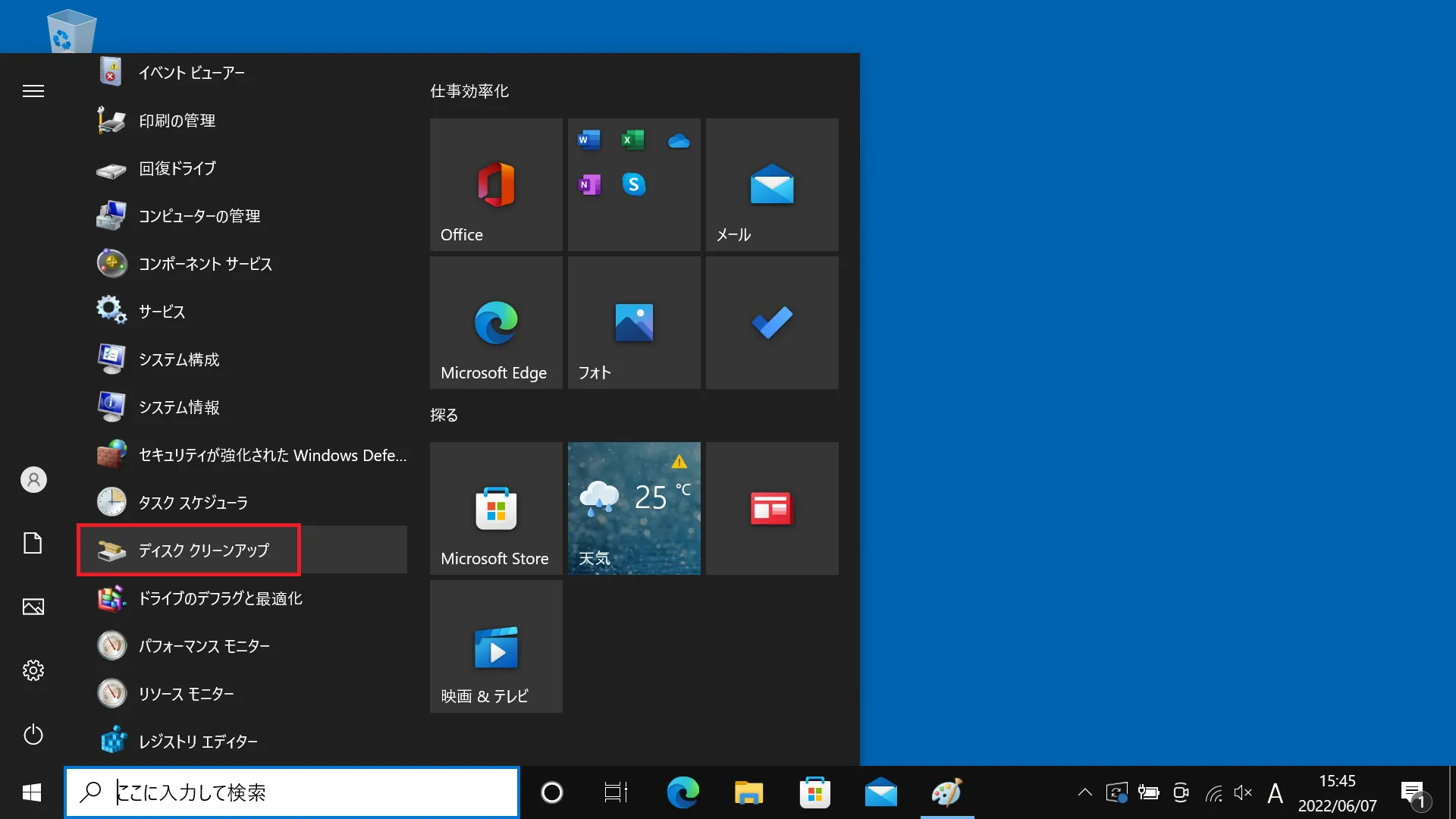
ディスク クリーンアップウィンドウが表示されます。
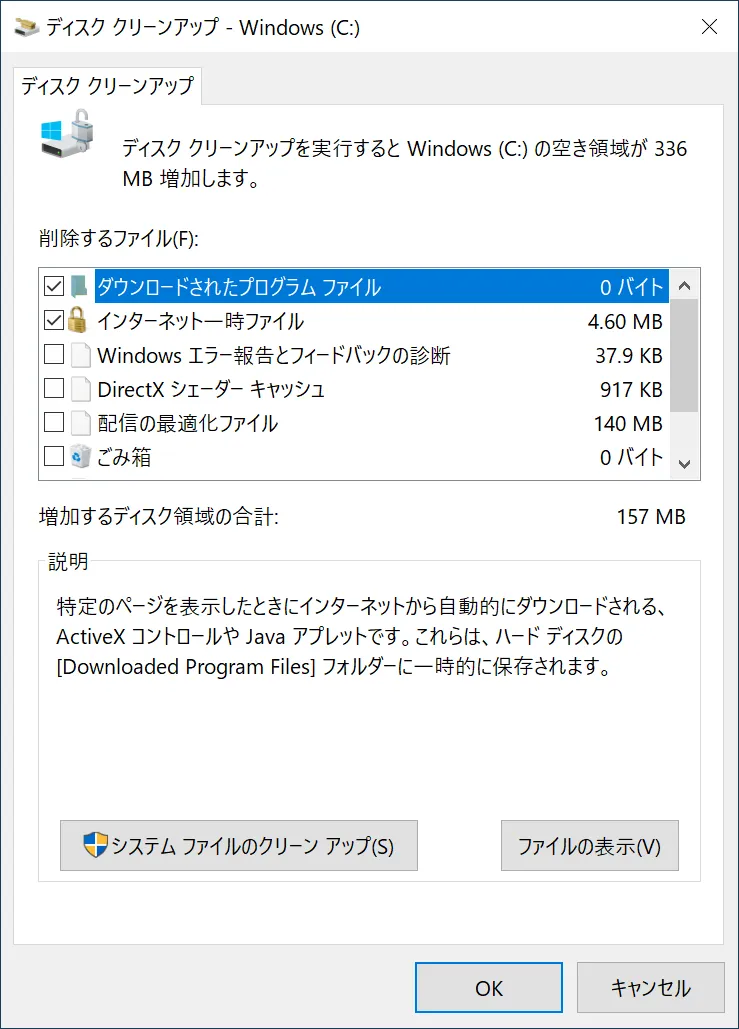
ディスク クリーンアップを「検索ボックスから起動する方法」
Windowsのタスクバーにある検索ボックス「ここに入力して検索」の部分に「ディスク クリーンアップ」と入力し、表示された結果にある「ディスク クリーンアップ」をクリックすることでも起動可能です。
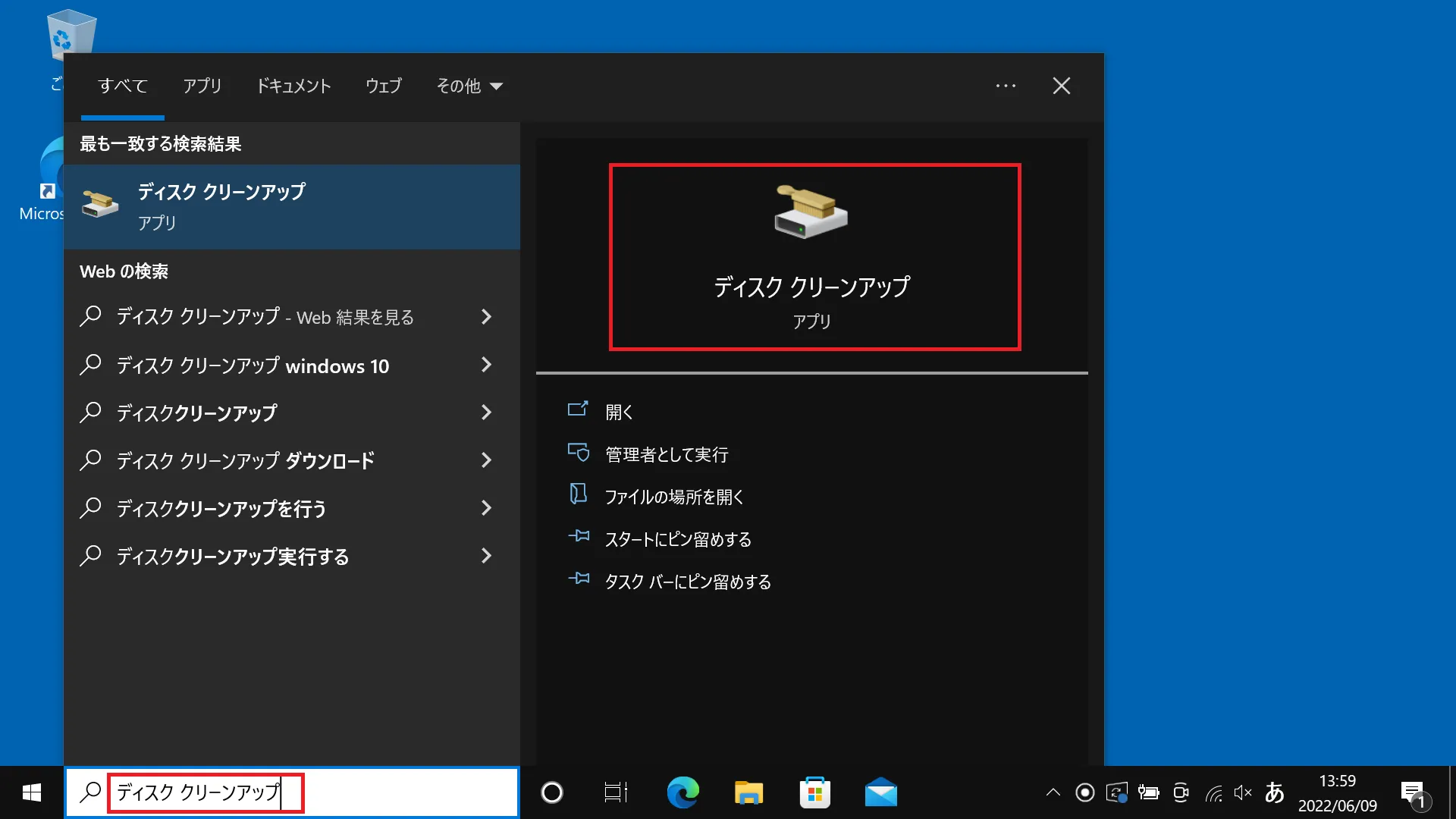
ディスク クリーンアップの実行方法
※クリーンアップはファイルの削除を伴いますので、ご自身の責任と判断で慎重に実施するようにしてください。
ディスク クリーンアップを実行する方法は以下の通りです。
- クリーンアップしたい対象の項目を選びチェックを入れる
「OK」をクリックする
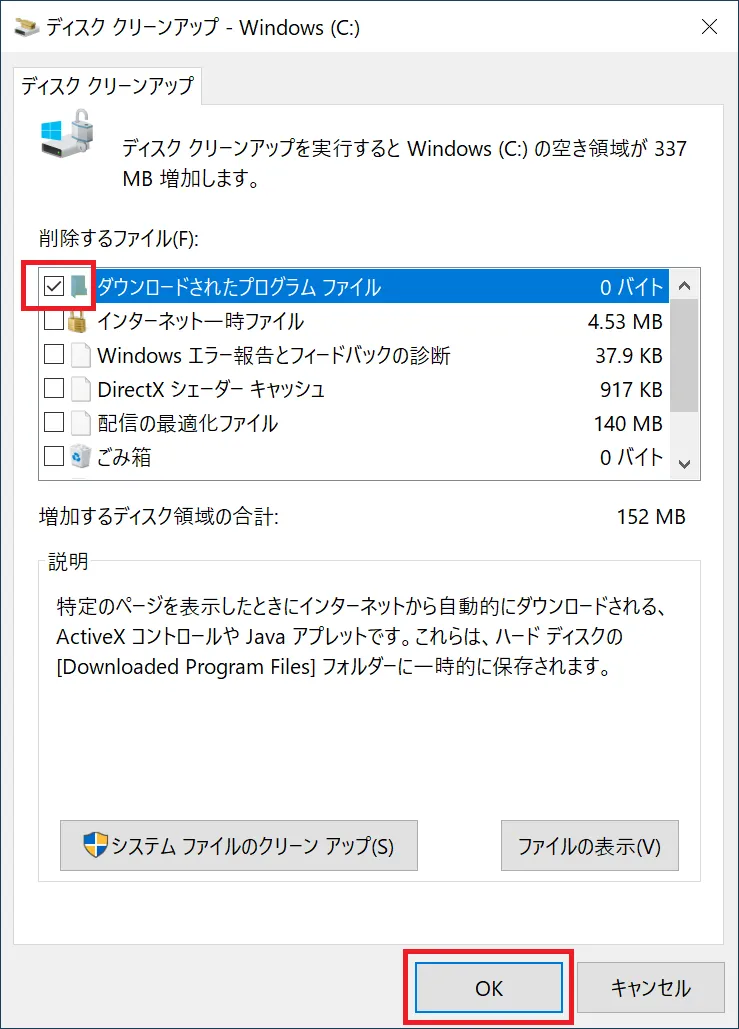
チェックマークが入り、選択された項目のみディスク クリーンアップされます。
また、項目をクリックしたあと、ウィンドウ右下に「ファイルの表示」ボタンが表示される場合があります。
「ファイルの表示」が表示された項目に関しては、削除されるファイルが確認できますので、ディスク クリーンアップの実行前に確認してみると良いでしょう。
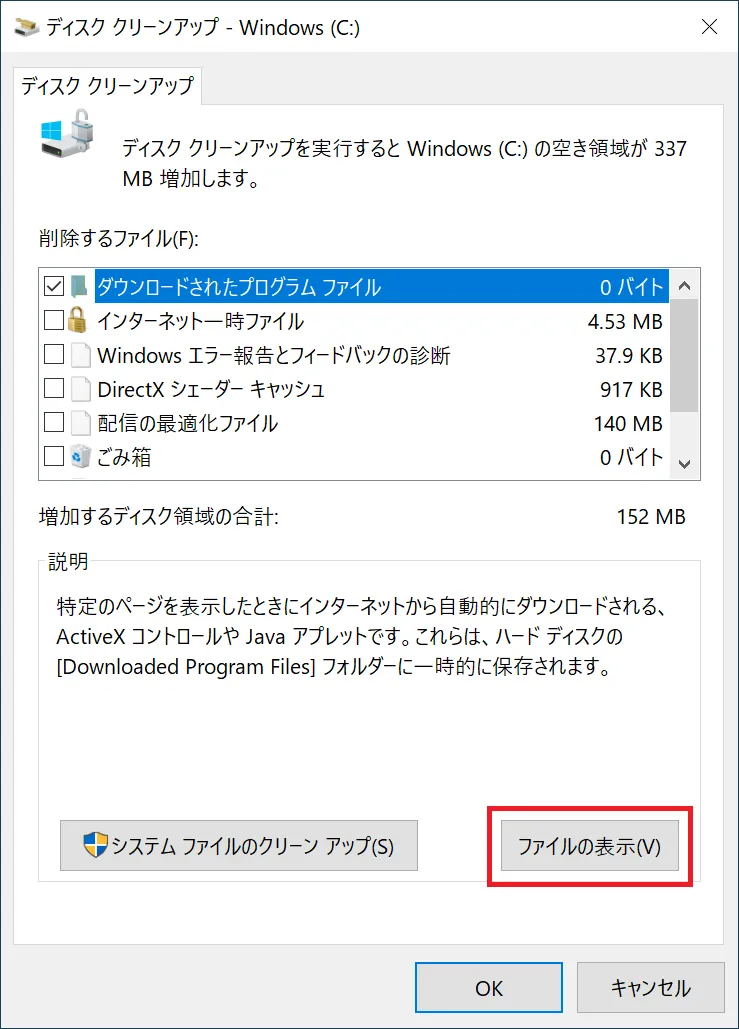
ディスク クリーンアップでは、クリーンアップしたいもの、したくないものを選ぶことが必要となります。
次の章からディスク クリーンアップの各項目について詳しく紹介していきます。
ディスク クリーンアップで表示される項目の説明
「ディスク クリーンアップィンドウ」が起動したら、ディスク クリーンアップを実施していきます。
ディスク クリーンアップのリストで表示されるものは、基本的にはパソコンの動作に不要なファイルとなっています。
ただし、削除される内容がわからないままですと、本当に削除していいのか不安に感じたり、判断に迷うか可能性があります。
ディスクリーンアップでチェックを入れる項目がそれぞれどのようなもので、削除した場合にどのような影響がある可能性があるかを知っておくと判断しやすくなります。
次の章からディスク クリーンアップの項目の内容を紹介していきます。
ディスク クリーンアップの項目「ダウンロードされたプログラムファイル」
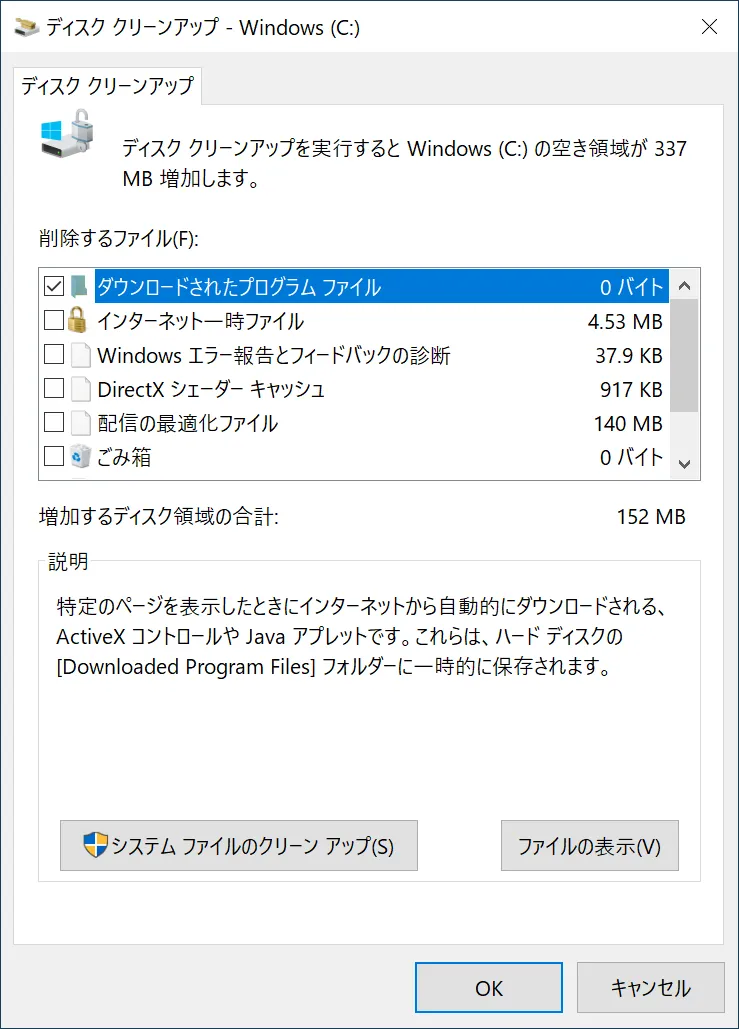
特定のページ(Webサイト等)を表示したときに、インターネットから自動でダウンロードされるプログラムファイルとなります。
例としては「Javaアプレット」や「ActiveXコントロール」などのファイルがあります。
次回以降同じページや同じプログラムを使用するページをアクセスした場合、すでにパソコン内にプログラムが存在するため、表示が早くなる効果があります。
削除すると、次回このプログラムを使用するページの表示には少し時間がかかる可能性があります。
ディスク クリーンアップの項目「インターネット一時ファイル」
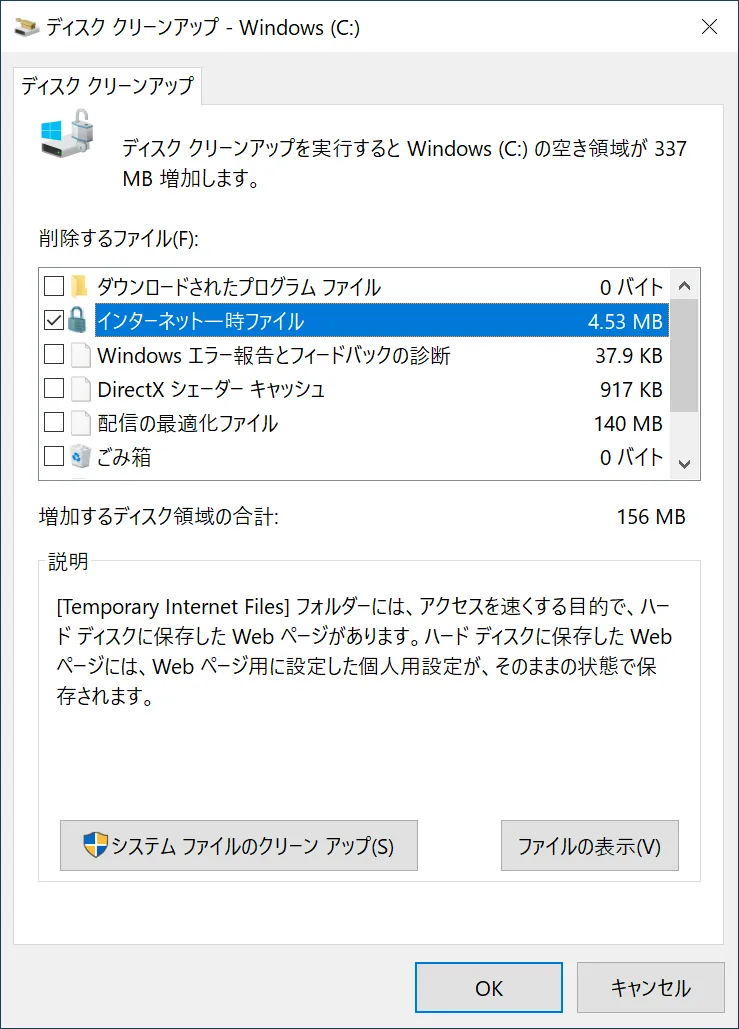
Webページの再表示の際、表示速度速くする目的でハードディスクに保存したファイルとなります。
Webページはキャッシュという仕組みを使い、再度訪問した際にページで使用される画像などのファイルを保存します。
Webページの画像が更新されていないのならば、パソコンに保存されたキャッシュ内の画像を表示することで、Webページの表示を早くする仕組みとなります。
削除後は、次回同じページへアクセスする際、表示に少し時間がかかる可能性があることになります。
ディスク クリーンアップの項目「Windows エラー報告とフィードバックの診断」
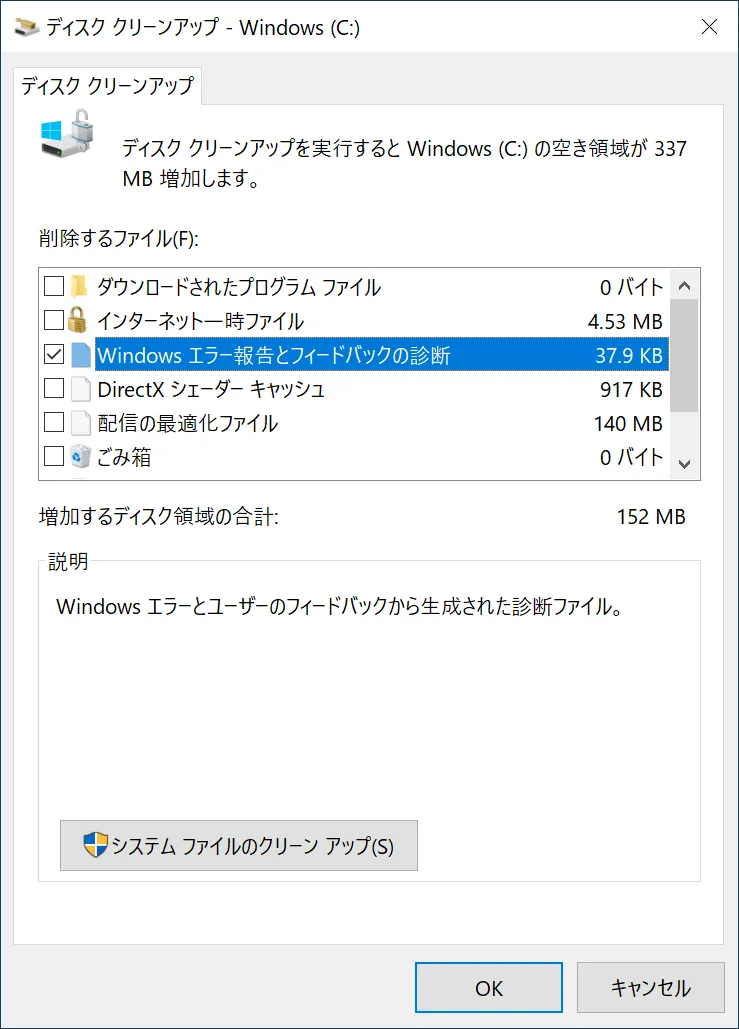
エラー診断のログファイルとなります。
基本的にファイルの容量は非常に小さいので、エラーのログを確認することがある場合にそなえて残しておくのも良いでしょう。
ディスク クリーンアップの項目「DirectX シェーダー キャッシュ」
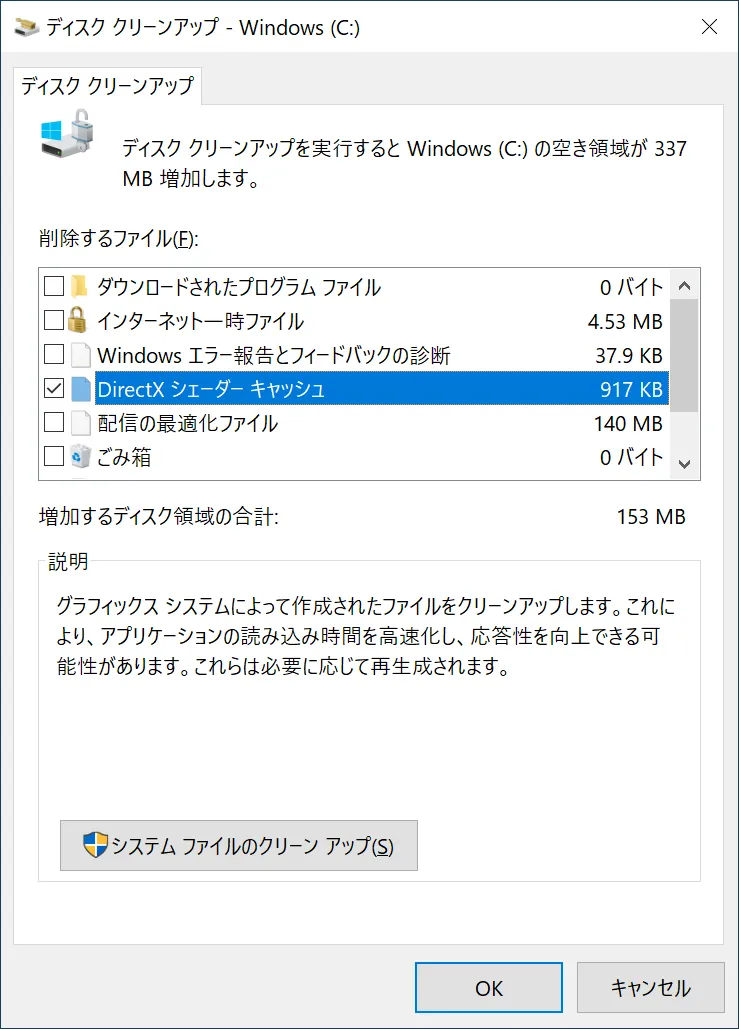
主に3Dのグラフィックの描画の際に生成されるキャッシュファイルです。
削除後すると、キャッシュデータが生成されていたアプリケーションを次に起動した時に応答が少し遅くなる可能性がありますが、必要に応じて再生成されます。
ディスク クリーンアップの項目「配信の最適化ファイル」
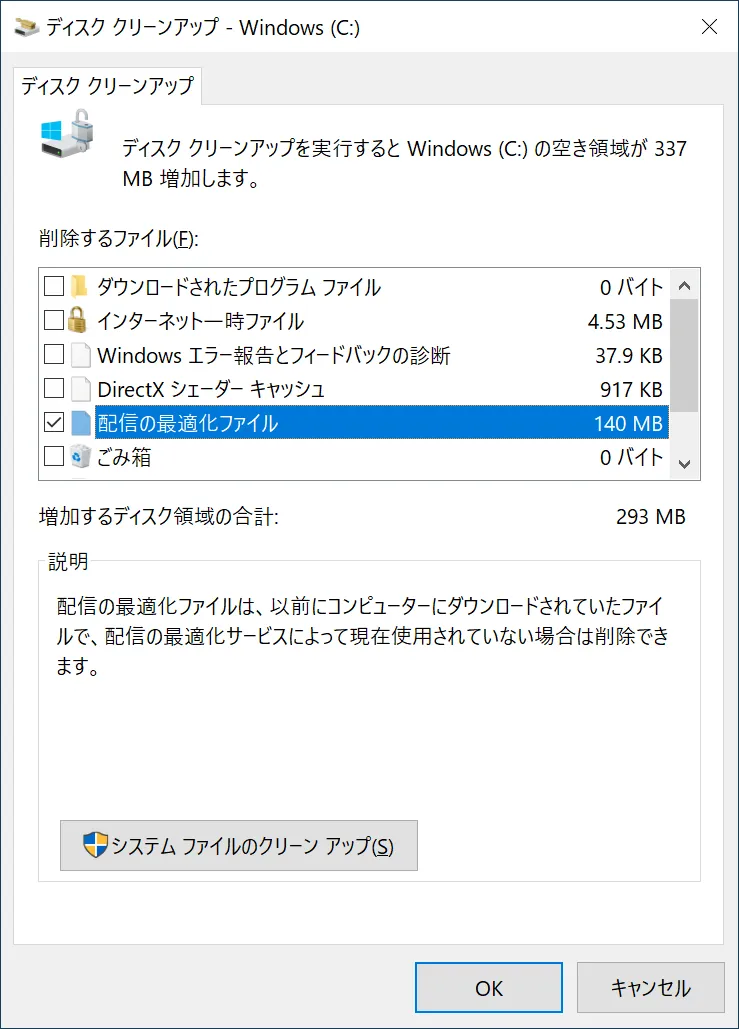
Windowsアップデートなどで配信されるファイルで、不要になったものが表示されます。
削除後は、ダウンロード済みでインストール前のものが含まれていた場合は、Windowsアップデートで再度ダウンロードが行われる可能性があります。
ディスク クリーンアップの項目「ごみ箱」
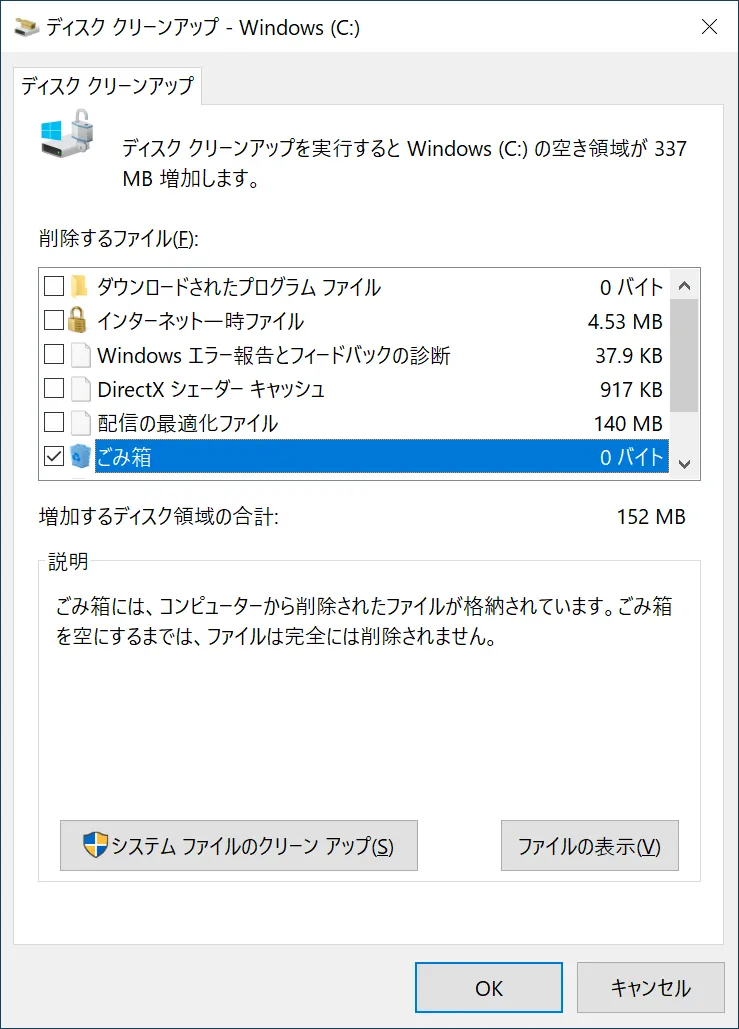
ゴミ箱に残っているファイルを完全削除できます。
間違って捨てたファイルがないか心配な場合は、一度デスクトップにあるゴミ箱も確認してみましょう。
特に容量の大きなファイルなどは、ゴミ箱に入れた後もストレージ容量を使用しているので、容量を開放するにはゴミ箱を空にする操作が必要です。
ごみ箱はデスクトップのごみ箱アイコンを右クリックし「ごみ箱を空にする」を選択すると、完全に削除することも可能です。
この項目は削除の前に確認することをおすすめします。
ディスク クリーンアップの項目「一時ファイル」
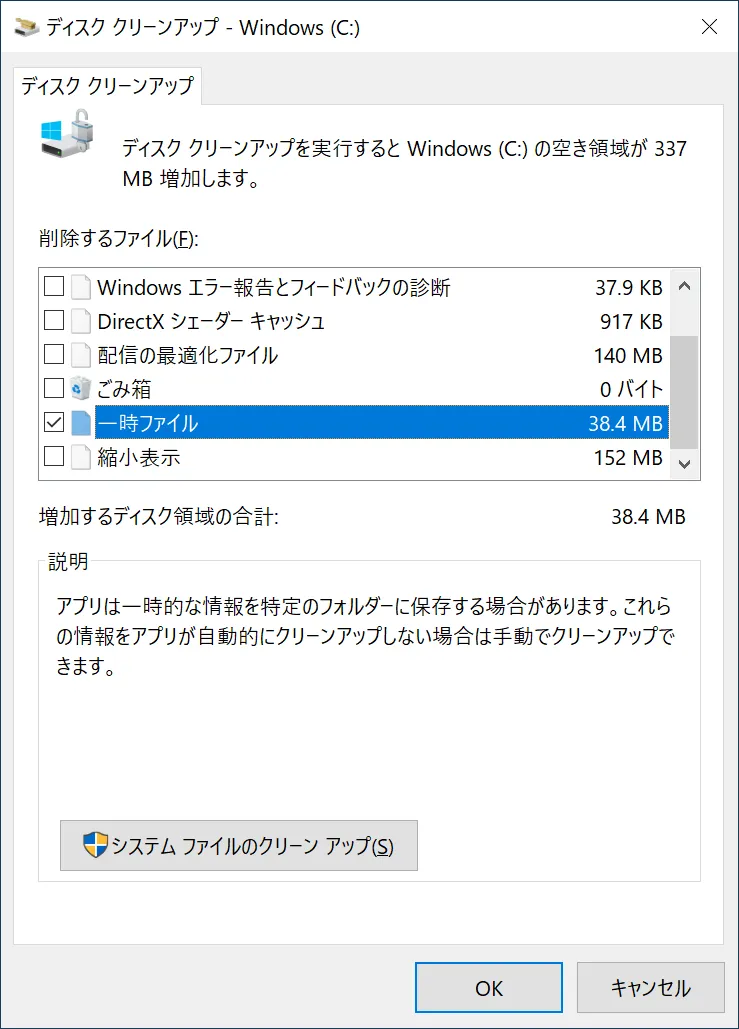
さまざまなアプリで使用された一時的なファイルです。
アプリのアップデートをした場合などにも生成されます。
ディスク クリーンアップの項目「縮小表示」
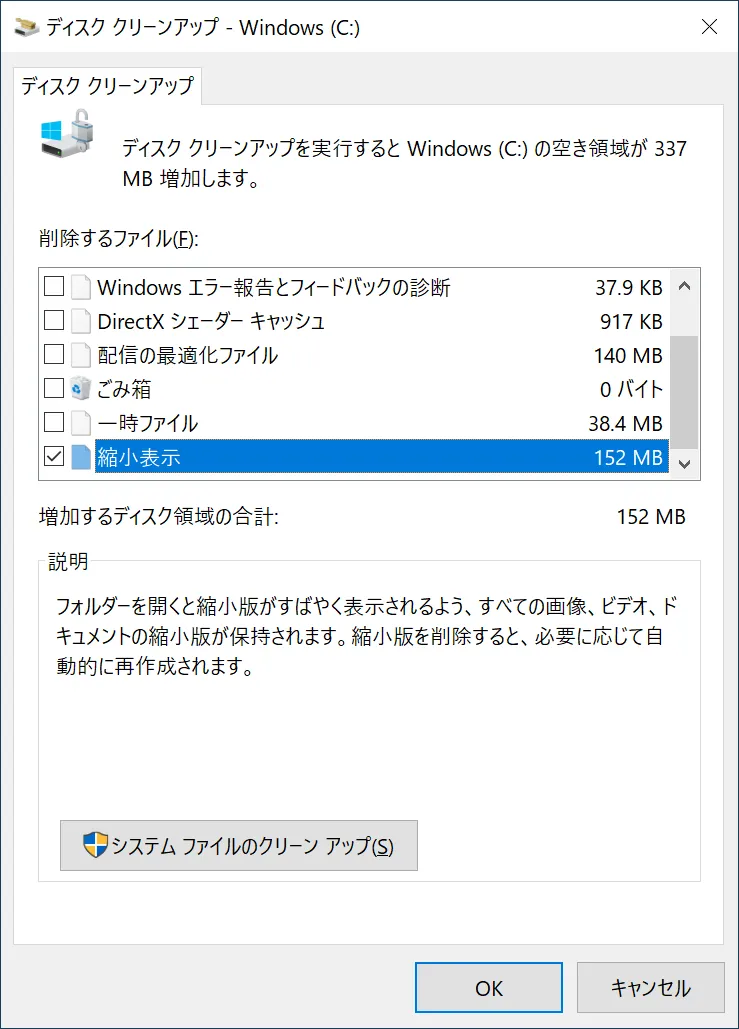
フォルダを開いたときにサムネイルが表示されるように、ファイル内の画像やアイコンなどを縮小表示したファイルです。
削除後も、頻繁にアクセスするフォルダなどがある場合は再度生成されます。
ディスク クリーンアップに「システム ファイルのクリーンアップ」を追加で表示する方法
ディスク クリーンアップには、起動して計算してくれる機能の他に、さらに不要なデータを減らしたい場合のために「システム ファイルのクリーンアップ」という追加機能が用意されています。
起動方法は、下部にある「システム ファイルのクリーンアップ」をクリックして実行します。
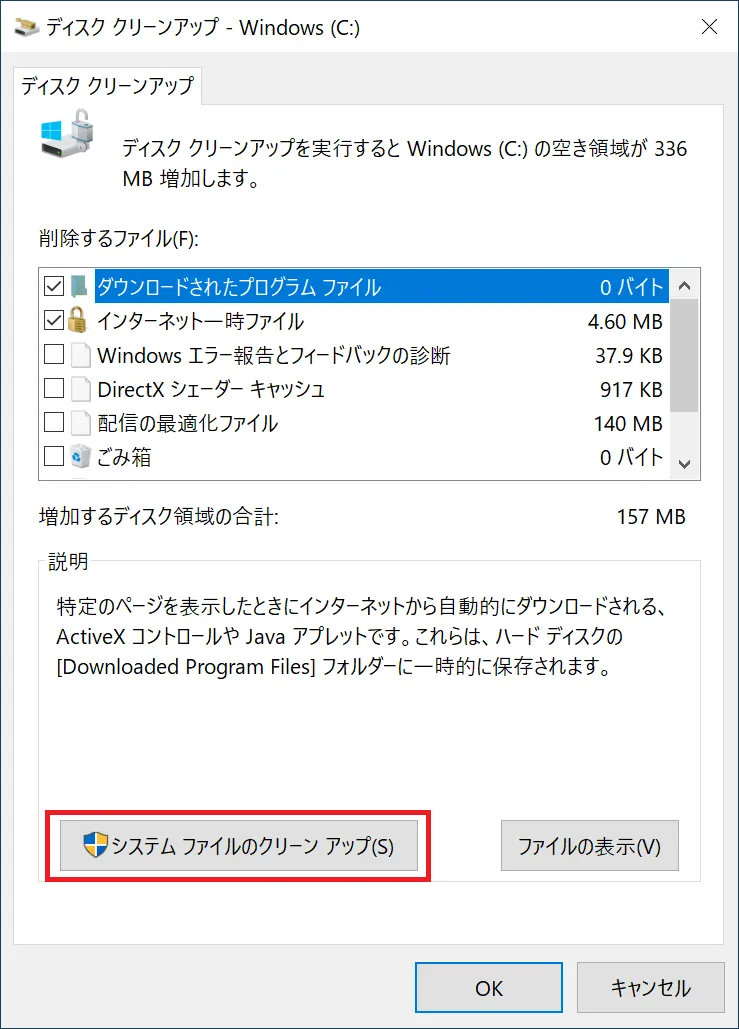
数秒から数分程度どれくらいの空き容量を作成できるかの計算ウィンドウが表示され詳細な情報が計算されます。
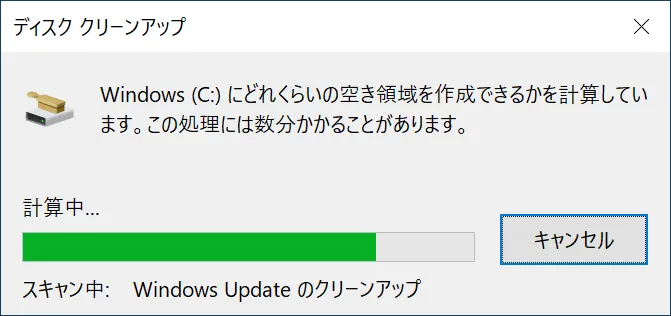
この機能は、管理者権限が必要なため、承認を求められる場合があります。
追加でシステム ファイルのクリーアップ用の項目が表示されるのと、「その他のオプション」タブが追加されるようになります。
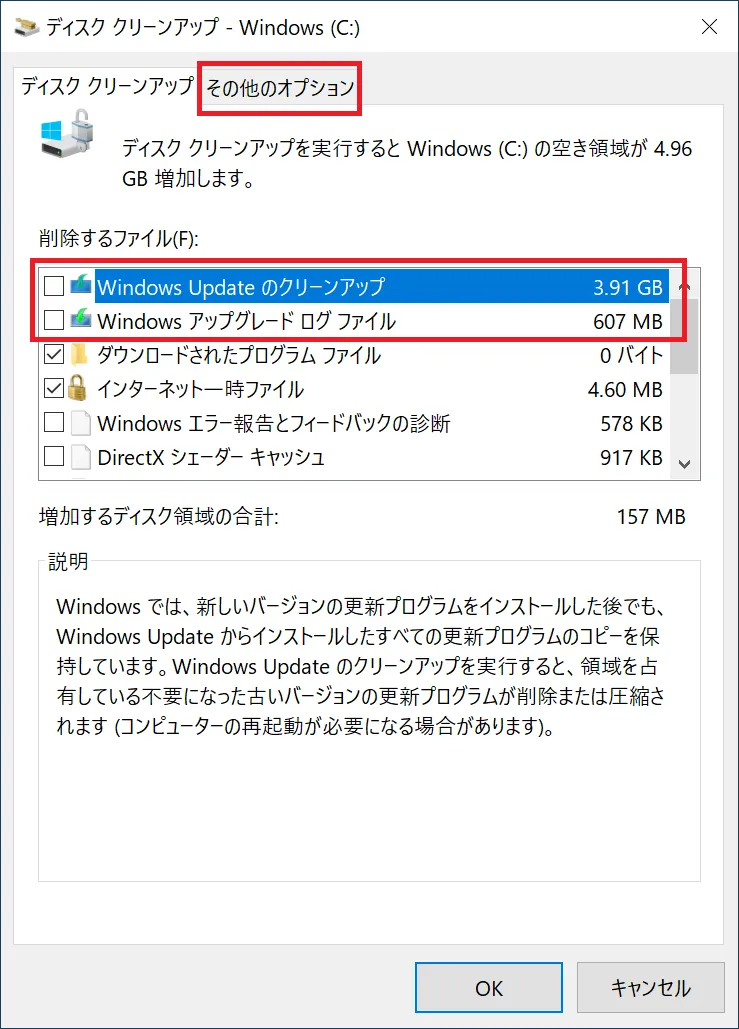
次の章からさらに詳細なクリーンアップ項目とその他タブの内容について紹介をしていきます。
ディスク クリーンアップの項目(システム ファイル)「Windows Update のクリーンアップ」
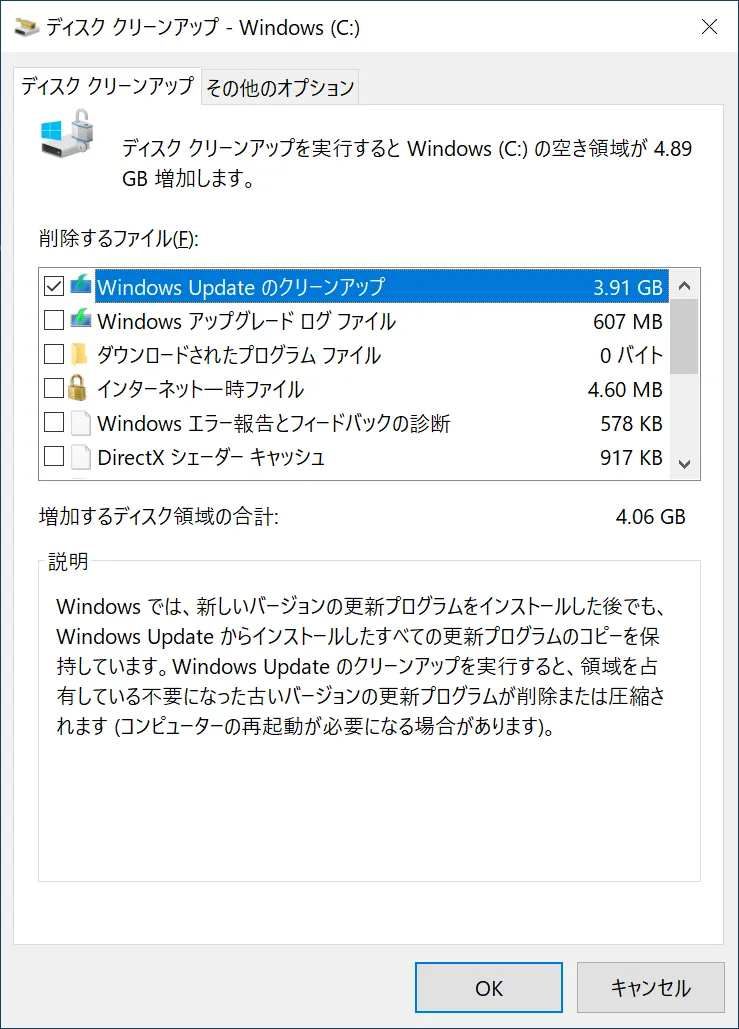
Windows updateの際に過去のファイルを保管する機能で生成されるファイルです。
説明にもある通り、不要になった古いバージョンを整理することができます。
はじめてディスク クリーンアップを行う場合はこの項目のデータ容量が「数GB~数十GB」になることもあります。
SSDやHDDのストレージ容量を開放したい場合、大変効果がある可能性があるので、こちらのディスククリーンアップは、前向きに検討するようにしましょう。
ディスク クリーンアップの項目(システム ファイル)「Windows アップグレード ログ ファイル」
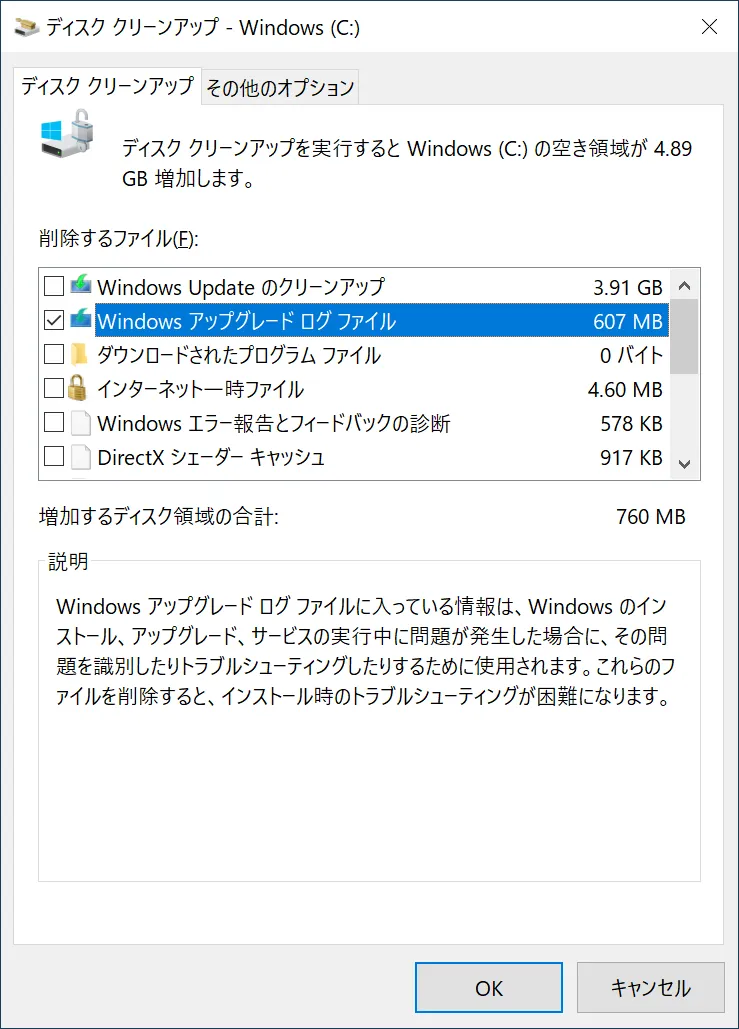
Windowsの更新が行われた時の状況を記録するログファイルです。
Windowsの更新直後などは念のため履歴の意味では残しておくのも良いでしょう。
ディスク クリーンアップの項目(システム ファイル)「デバイス ドライバー パッケージ」
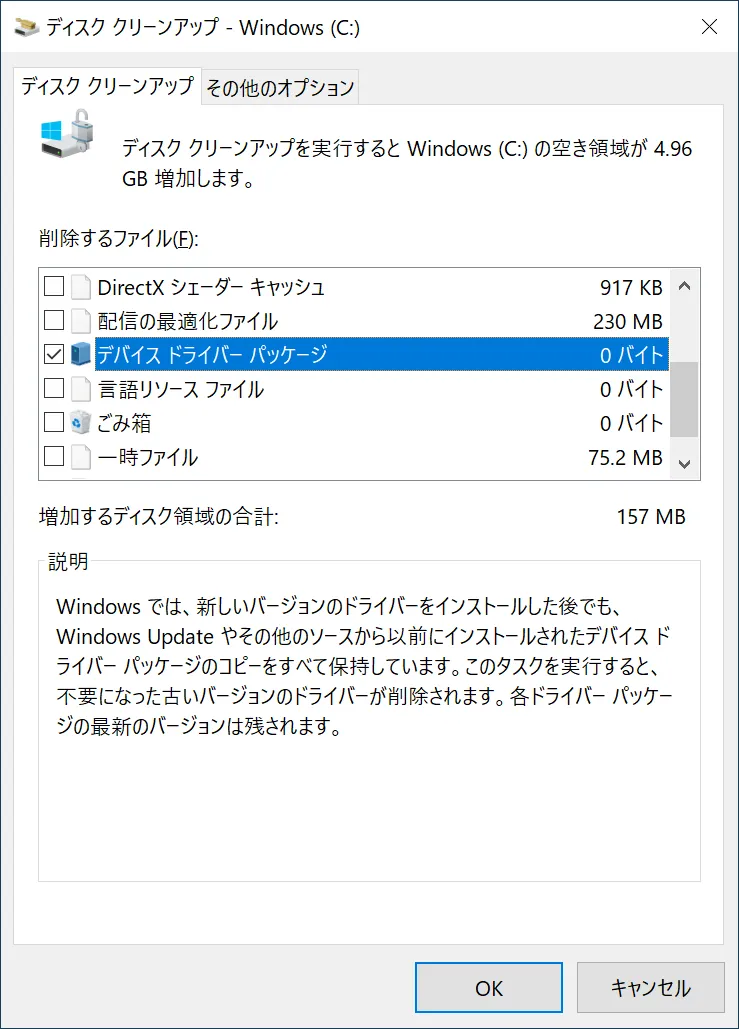
Windowsアップデートや手動でデバイスのドライバ更新を行った場合に、古いドライバが残ります。
最新のインストールされているデバイスドラバのバージョンファイルはそのまま残ります。
ディスク クリーンアップの項目(システム ファイル)「言語リソースファイル」
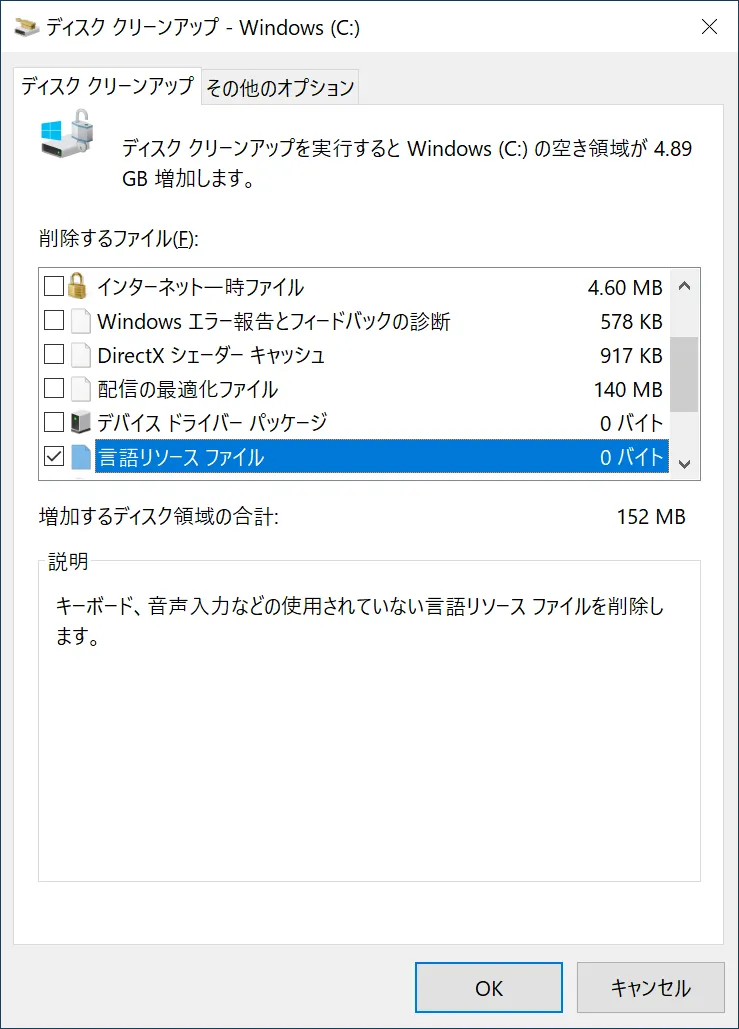
言語関係の変更、主に言語パックを「ダウンロード」「インストール」「アンインストール」した場合や「Windowsの更新時」に生成されるファイルのクリーンアップを実施する項目となります。
ディスク クリーンアップに追加されるタブ「その他のオプション」
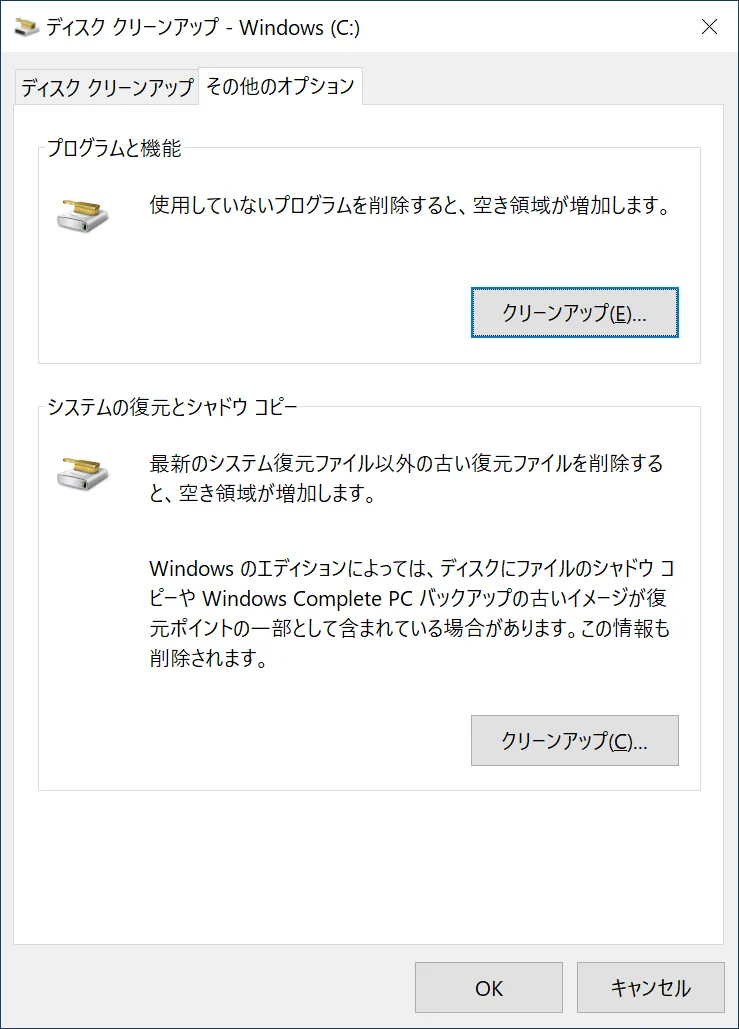
「その他のオプション」には「プログラムと機能」「システムの復元とシャドウ コピー」のディスク クリーンアップの機能があります。
それぞれどのようなことができるか見てみましょう。
プログラムと機能
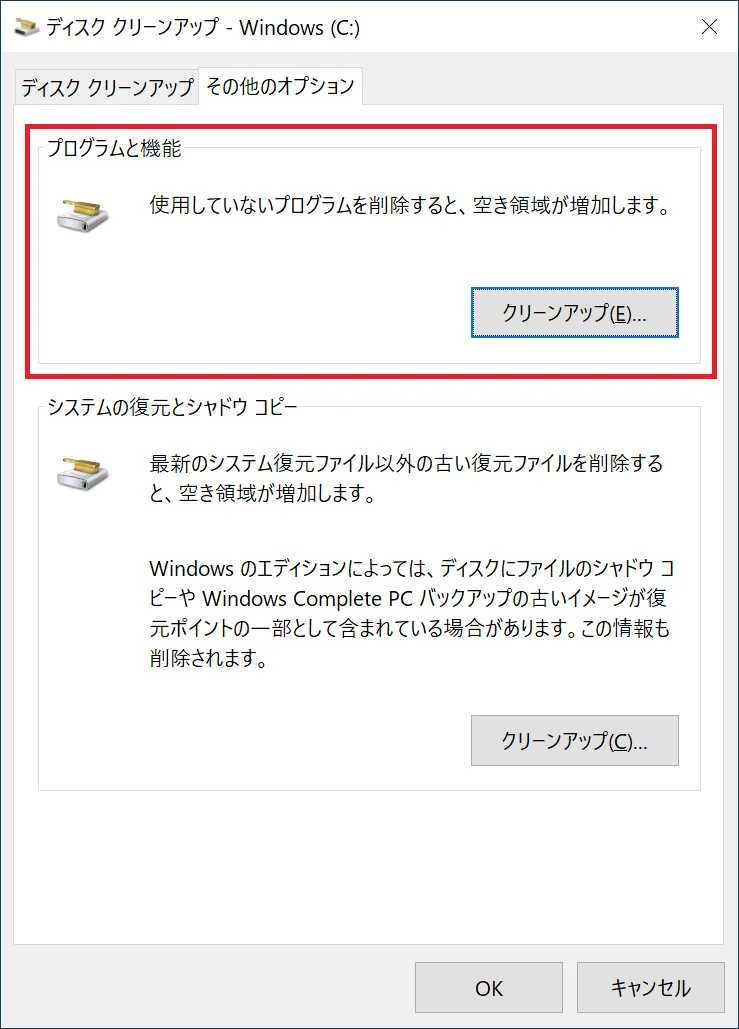
使用していないプログラムのアンインストールができます。
「プログラムと機能」の項目の「クリーンアップ」というボタンをクリックするとコントロールパネルが開き、手動でプログラムのアンインストールが可能です。
不要なアプリがある場合は個別でアンインストールができます。
システムの復元とシャドウ コピー
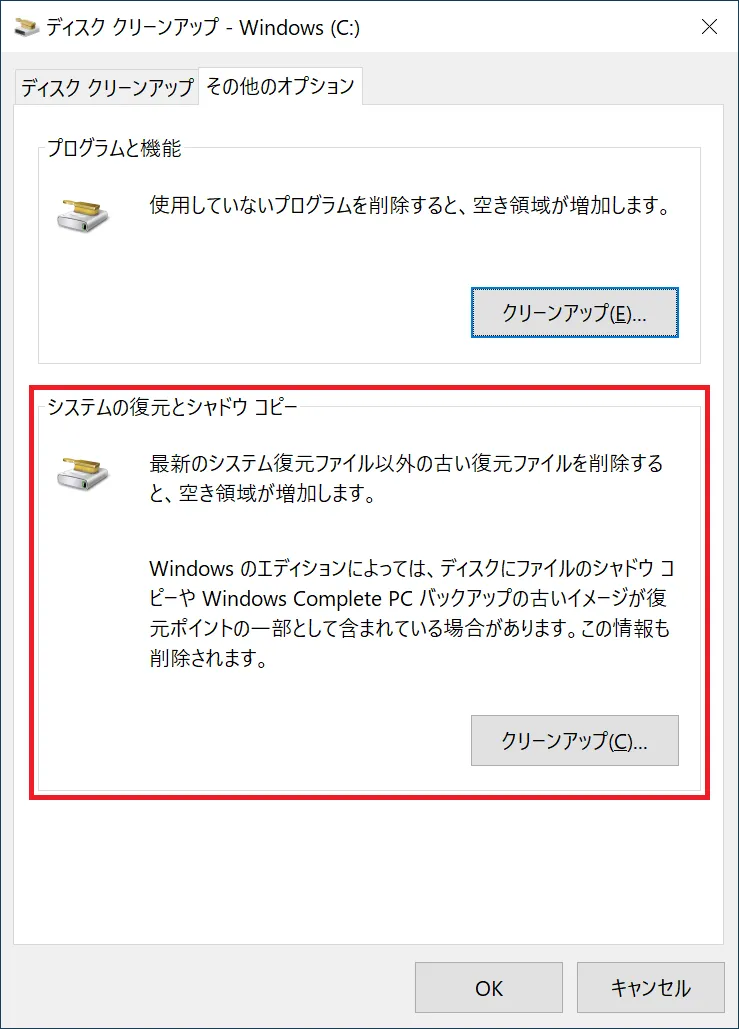
古い復元ファイルを削除することで容量を解放できます。
パソコンで不具合があった場合に利用するファイルを削除することになります。
万が一この機能を使用した直後にパソコンで問題が発生すると、復元ができない可能性もあります。
利用後に少なからずリスクがあるので、ディスク クリーンアップをする場合は慎重に判断する必要があります。
まとめ
パソコンのディスクのクリーンアップについて紹介をしてきました。
全くディスク クリーンアップを実施したことが無い場合は、システム ファイルのクリーンアップの「Windows アップグレード ログ ファイル」は特に注目すべき項目となります。
Windowsアップデート関連のファイルは自動では削除されないので、アップデートを何度か行った記憶があれば、相当量のファイルを削除できる可能性があります。
その後も可能な限り定期的にパソコンのディスクのクリーンアップを実施していくことで、パソコンを快適に使用できる可能性が高くなります。
- パソコン(PC)通販のドスパラ
- パソコン辞典 パソコン(PC)の使い方編
- ディスク クリーンアップの方法(Windowsパソコン)









 2.5インチ SATA SSD
2.5インチ SATA SSD マウンター類一覧
マウンター類一覧 M.2 NVMe SSD
M.2 NVMe SSD HDD(ハードディスク)一覧
HDD(ハードディスク)一覧