パワーポイント(PowerPoint)のデザイン能力アップのために知っておくべき機能や知識のご紹介
パワーポイント(PowerPoint)のデザインについて、ビジネスでのプレゼンテーション資料作成の際に多くの方が悩んでいるのではないでしょうか?この記事では、パワーポイント(PowerPoint)のスライドデザイン能力をアップするためのポイントやデザインの知識についてご紹介します。
もくじ
- パワーポイント(PowerPoint)のデザイン能力アップの方法
- パワーポイント(PowerPoint)デザイン初心者にも使いやすいテンプレートの活用
- パワーポイント(PowerPoint)のデザインで図形作成に役立つ「SmartArt(スマートア―ト)」
- パワーポイント(PowerPoint)のデザインでスライドを分割してレイアウトするときのコツ
- パワーポイント(PowerPoint)のデザインでスライドを分割をする際の注意点
- パワーポイント(PowerPoint)のデザインでスライドの書体を整えて見やすい資料にする方法
- パワーポイント(PowerPoint)のデザインでは行間の調整が重要
- パワーポイント(PowerPoint)のデザインでは1行あたりの文字数は20字以内が原則
- パワーポイント(PowerPoint)のデザインでは「余白」の使い方が重要
- パワーポイント(PowerPoint)のデザインではテキストと背景のコントラストにも気を付ける
- パワーポイント(PowerPoint)のデザインで「表」を効果的に活用する方法
- まとめ
パワーポイント(PowerPoint)のデザイン能力アップの方法

Microsoft社が提供する「Microsoft PowerPoint」は、プレゼンテーション作成ソフトです。
「パワポ」の愛称でも親しまれていて、幅広い用途に利用されています。
便利なソフトですが、良いデザインが思いつかないと悩むことはありませんか?
今回は、初心者にも使いやすいパワーポイント(PowerPoint)のデザイン能力アップの方法をご紹介します。
パワーポイント(PowerPoint)デザイン初心者にも使いやすいテンプレートの活用
パワーポイント(PowerPoint)で資料を作成する場合、スライドのデザインを考えるところからはじめるのはハードルが高いものです。
まずは、お手本となるパワーポイント(PowerPoint)のデザインテンプレートなどの「機能」を活用することからはじめましょう。
機能を活用するところから始めると、手軽に統一感がある資料作成ができるので、おすすめの方法となります。
パワーポイント(PowerPoint)のホーム画面の左側にあるメニューバーから「新規」を選択すると、テンプレートが表示されます。
ある程度好みのスライドデザインをクリックし、プレゼンテーションを作成しましょう。
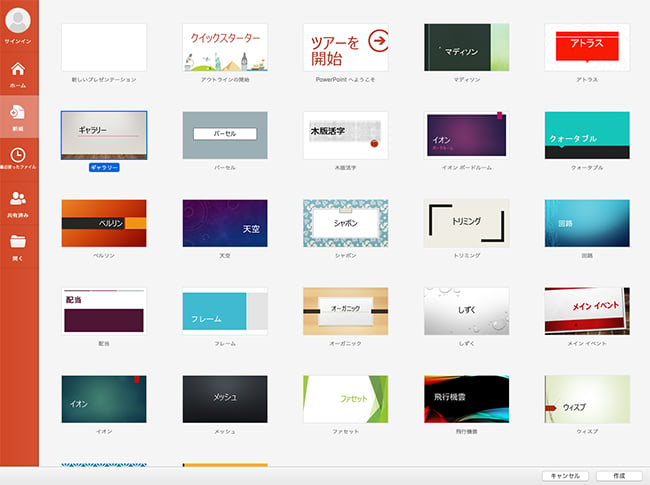
パワーポイント(PowerPoint)ホームメニューの「レイアウト」をクリックすると、さまざまなスライドのデザインが提案されるので、ページのイメージに合うものを選びましょう。
あとはテキストを入力すれば資料の完成です。
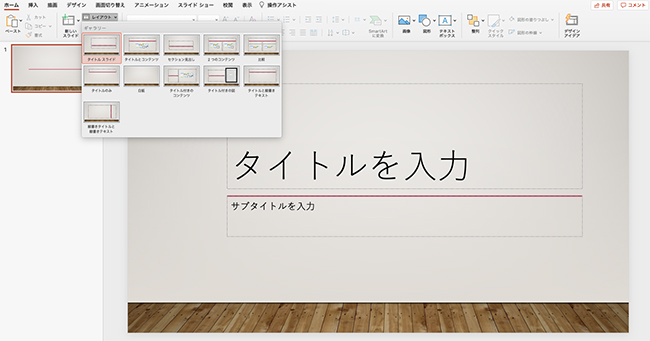
パワーポイント(PowerPoint)のデザインテンプレートは、プロが作成しているテンプレートとなり、細かな部分の調整は完了しているので、まとまりのあるデザインのプレゼンテーションが完成します。
パワーポイント(PowerPoint)のデザインで図形作成に役立つ「SmartArt(スマートア―ト)」
パワーポイント(PowerPoint)のデザインでリストやフローチャートを表現をするときに、図形を使うことが多くあります。
どんな図形を選ぶか迷ったときは、SmartArtを活用しましょう。
文字や図形サイズが連動しているので、初心者でも簡単にスタイリッシュなスライドの作成が可能です。
パワーポイント(PowerPoint)のSmartArt(スマートア―ト)機能
- パワーポイント(PowerPoint)画面の「挿入」から「SmartArt」をクリックすると、SmartArtのカテゴリが表示されます。
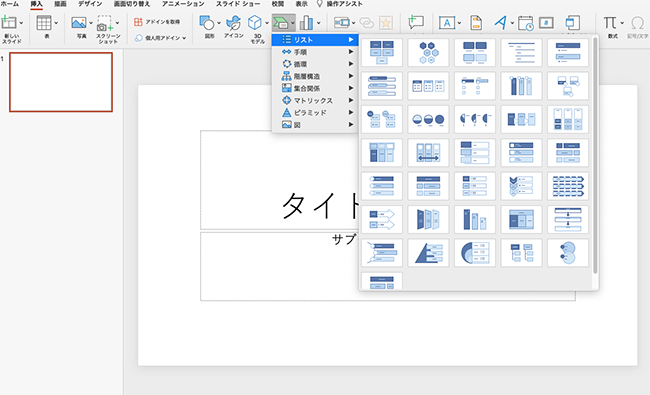
- スライドにSmartArtが挿入されたら、テキストを入力するだけで図形の挿入が完了します。
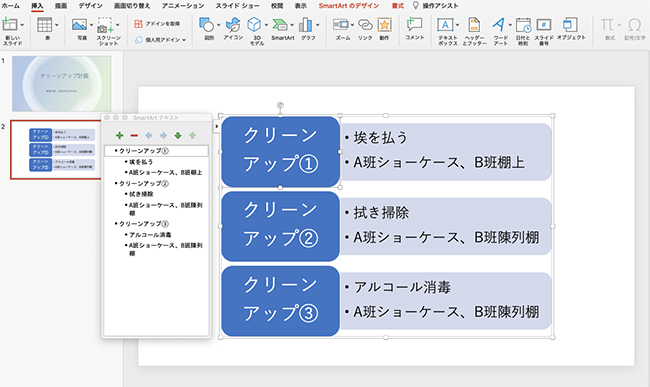
- 別のデザインを使いたい場合は、「SmartArtのデザイン」から選び直しましょう。
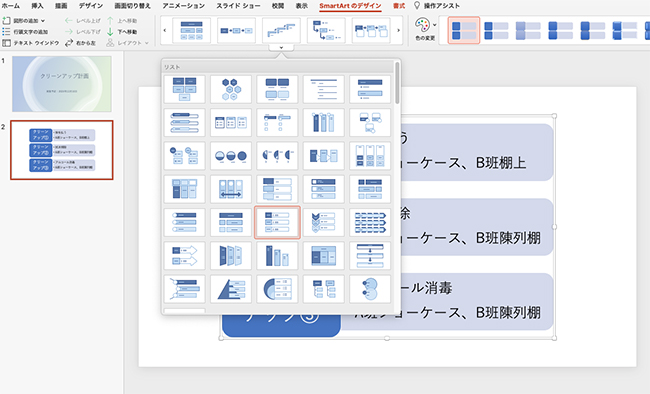
- SmartArtで挿入した図形はグループになっています。
グループの一部の図形だけ調整したいときは、グループ解除をすると、一部の図形だけ編集できるようになります。
グループ解除の方法は「SmartArtのデザイン」→「変換」→「図形に変換」や「右クリック」→「図形に変換」で解除できます。
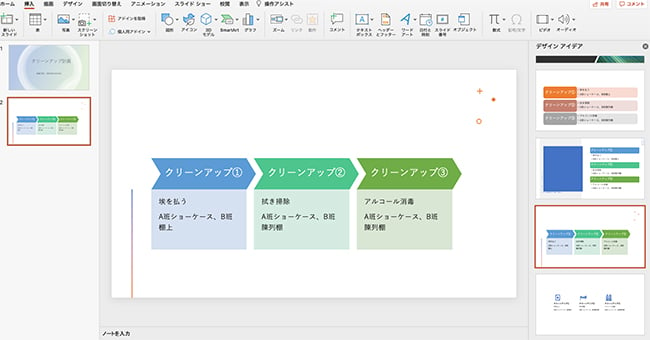
- 図形やテキストを個別に動かせるのでイメージに合わせて調整しましょう。
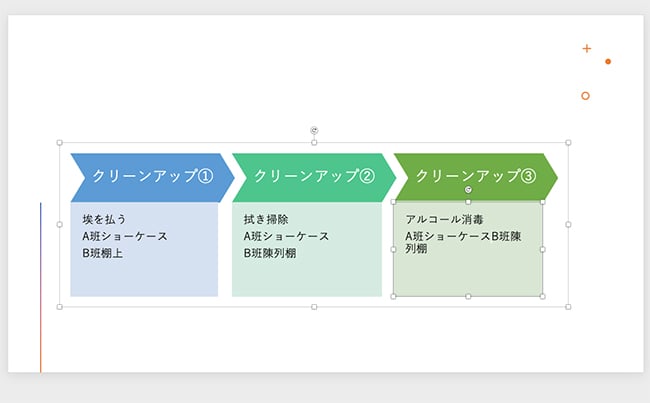
パワーポイント(PowerPoint)のデザインでスライドを分割してレイアウトするときのコツ
パワーポイント(PowerPoint)のデザインで、1枚のスライドに1つの情報だけならレイアウトで悩むことは少ないかも知れません。
ですが、2つ以上の項目を1枚のスライドに収める必要がある場合は、1枚のスライドの中で情報を分割をしてレイアウトをする必要があります。
スライドの分割をする場合、どのような分割をすれば情報がうまく伝わるか悩む方は多いかも知れません。
スライドの分割にはある程度のコツがありますので、紹介をして行きます。
パワーポイント(PowerPoint)のデザインでスライドを分割する場合、基本的にはA4サイズに収めるので、2~5分割の配置パターンになることがほとんどです。
以下のようなスライドの分割パターンが代表的なものとなります。
2分割の場合は、縦か横半分使いとなります。
3分割は縦横だけでなく、上半分1+下半分2分割の配置パターンが可能です。
4分割になると縦横2分割ずつ配置できるので、画像とテキストを組み合わせた手順書などが作成しやすくなります。
4分割では、上半分1+下半分を3分割するパターンもあります。
たとえば、上段にプロジェクトの概要、下段に3フェーズのスケジュールを配置可能です。
5分割するときは、3列分に分割してから、1列分だけを縦に3分割するなどのデザインもあります。
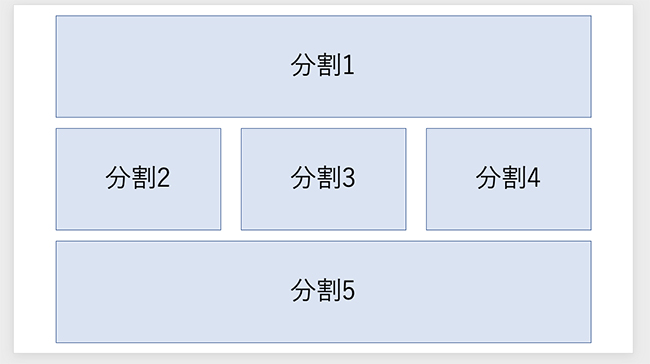
まずはこの章で紹介した、定番的なパターンでスライド分割を試してみることをおすすめします。
パワーポイント(PowerPoint)のデザインでスライドを分割をする際の注意点
パワーポイント(PowerPoint)のデザインでスライドの分割は、見やすく表現するために行います。
意味を持たずに分割すると、マイナスの印象を与えてしまうので注意しましょう。
たとえば、横に3分割したときに、バランスが悪かったり線が揃っていなかったりすると、見づらくてわかりにくい資料になってしまいます。
バランスがとりにくい場合は、横の3分割ではなく、上部エリア+下部エリアを縦2分割にするなど別のパターンで調整するのがポイントです。
また、分割する方向も仕上がりに影響するので注意してください。
たとえば、下部エリアを縦に等間隔で3分割したスライドは、流れがスムーズで理解しやすい資料といえます。
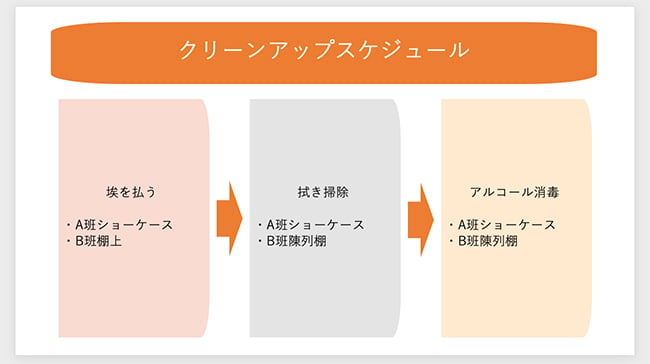
一方で、横と縦が混在した3分割のスライドでは、読み手のリズムが崩れて内容が入ってきません。
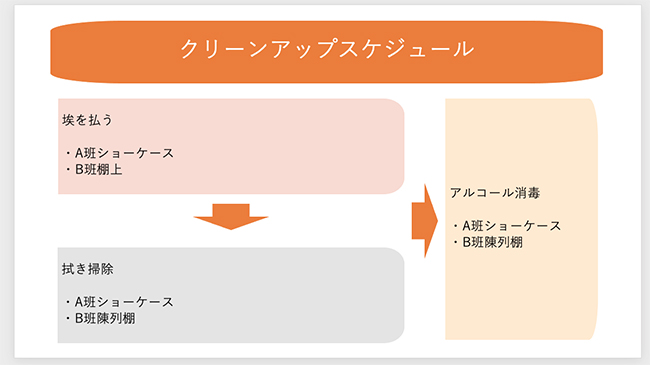
ほかにも、斜めの分割や、過剰に分割された資料も読みにくいので気をつけてください。
パワーポイント(PowerPoint)の資料はシンプルにまとまっていると、内容が伝わりやすくなります。
ごちゃごちゃしていると分割が難しくなるので、その場合は分割ではなく、ページを分けて1ページごとの情報量を減らしましょう。
パワーポイント(PowerPoint)のデザインでスライドの書体を整えて見やすい資料にする方法
「読みやすさ」と「見やすさ」の違い
デザインにおいて、文章には「読みやすさ」と「見やすさ」の2つの種類があります。
「読みやすさ」は主に長い文章などを「読む」際に向いているデザインだと思ってください。
「見やすさ」はスライドなどで表示された際に情報が「目に入りやすい」デザインだと思えば良いでしょう。
パワーポイント(PowerPoint)はプレゼンテーションソフトとなり、スライド作成が主な用途となるためデザインでは「見やすさ」が重視されます。
書体(フォント)の種類は「ゴシック体」が向いている
パワーポイント(PowerPoint)のデザインで、スライドを作成する上で重要なのが書体(フォント)です。
文字の大きさやフォントのデザイン、色によって見やすさが異なります。
次から紹介する、基本のポイントを理解すれば、整った資料が作成できるので、書体のルールをセルフチェックする習慣をつけましょう。
書体(フォント)が混在すると、文章がわかりにくくなるので、同じ書体を使うことが重要です。
文字の大きさは、スライドの文字がどのような環境で読まれるかによって調整をしましょう。
プロジェクターで投影した画面などでは見え方が違う場合もありますので、最後は実際の環境で確認をすることをおすすめします。
書体(フォント)にはさまざまなデザインがありますが、パワーポイント(PowerPoint)のデザインで適しているのは「ゴシック体」です。
小説などの文章の場合は「読みやすさ」の点で「明朝体」などの選択肢もありますが、パワーポイント(PowerPoint)のプレゼンテーションでは長文を読んでもらうと言うことは少ないと思います。
プレゼンテーションに適していると言う点で「ゴシック体」の中で、「見えやすさ」に配慮したフォントが適していると言えます。
フォントの線が細いと見えにくいので、環境に合う太さも意識するとよいでしょう。
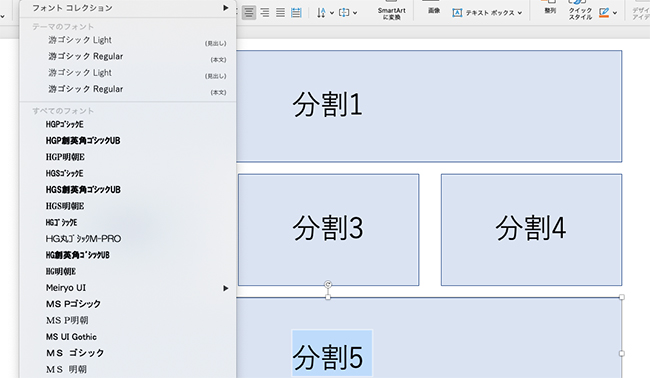
パワーポイント(PowerPoint)のデザインでは行間の調整が重要
パワーポイント(PowerPoint)は、行間を調整することで見やすくなることがあります。
長編小説などの場合は行間を狭くすることで、ゆっくり読んでもらうのに効果的です。
パワーポイント(PowerPoint)のスライドでは、限られた時間でプレゼンテーションする必要があるため、ゆっくり読むことは少なく、行間が狭いと見やすさは悪くなるので注意が必要です。
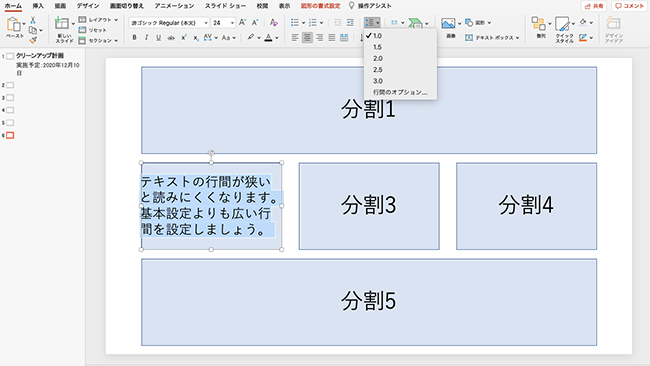
パワーポイント(PowerPoint)の初期設定の行間は「1.0」ですが、長文のスライドを使用する場合は「1.5」くらいにすると見やすくなります。
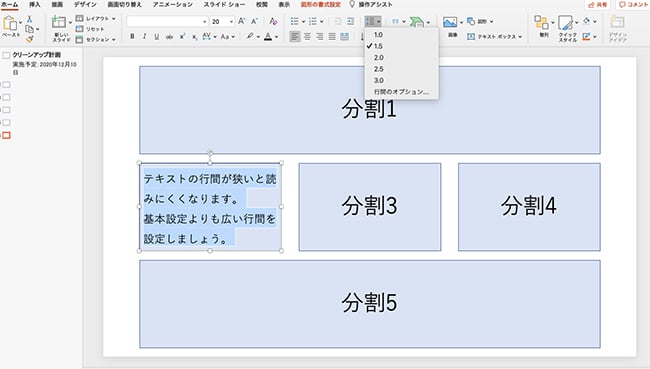
パワーポイント(PowerPoint)のデザインでは1行あたりの文字数は20字以内が原則
プレゼンテーションのテキスト入力で意識したいのが、1行あたり何文字で折り返すかという点です。
レポートや小説ならば40文字くらいの折り返しでも、読みやすさへの影響はあまりありません。
パワーポイント(PowerPoint)のデザインでは40文字前後で折り返すと見やすさの面でマイナスとなって行きます。
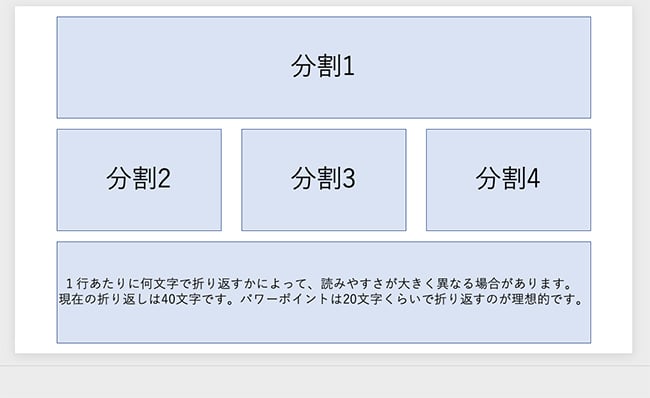
一行の文字数の目安は、長くても20文字くらいで調整し、見やすさを重視するようにしましょう。
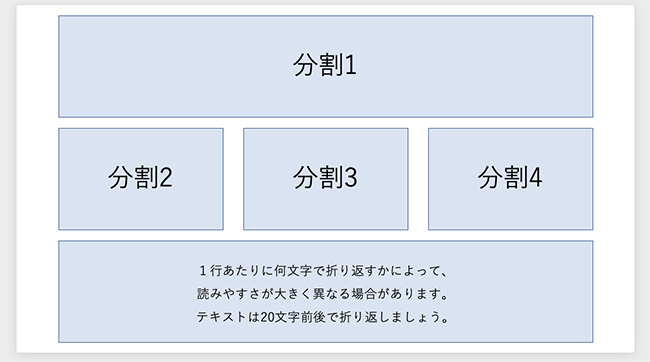
パワーポイント(PowerPoint)のデザインでは「余白」の使い方が重要
スライドのデザインは余白の取り方によって、見た目の美しさが変わります。
余白がないデザインは、分割したテキスト行間の距離が狭くなりアンバランスです。
均等でない余白は、整っていない印象を与えてしまいます。
上下左右に均等な余白を持つだけで、デザインのクオリティを上げて見せるのに効果的です。
余白を無理に埋めようとせずに、バランスよく整えることを意識してください。
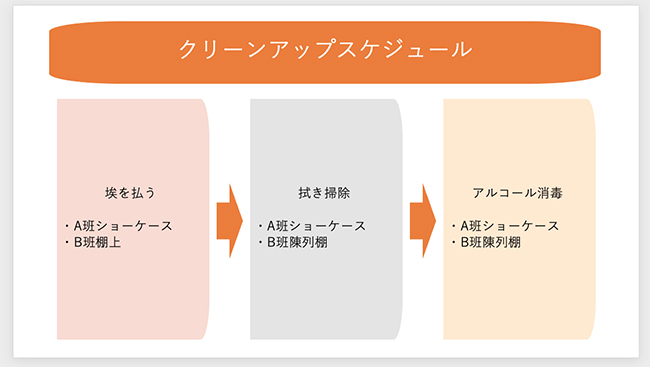
パワーポイント(PowerPoint)のデザインではテキストと背景のコントラストにも気を付ける
パワーポイント(PowerPoint)でスライドのデザインを作成するときは、文字色や背景色を利用して、見やすさを調整しておく必要があります。
基本となる白背景にグレーの文字を使うと文字がぼやけますが、黒文字を合わせるとはっきり見えます。
白と黒はコントラストが高い組み合わせなので、見やすさを強調するのに効果的です。
青い背景には黒文字よりも白文字が適しているといえます。
同系色を使うと、統一感は出ますが、文字の見やすさは悪くなりますので、注意が必要です。
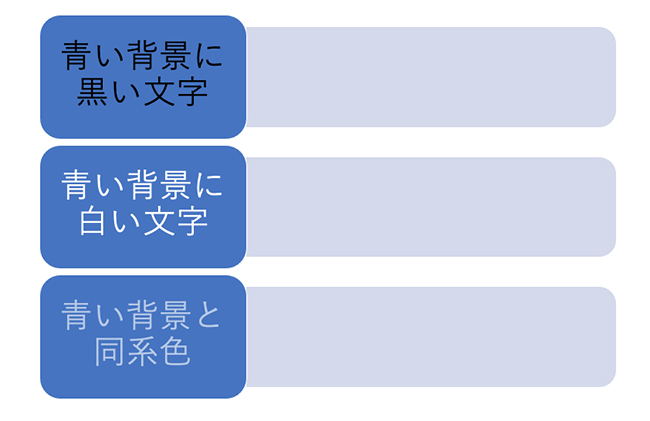
また、挿入した写真の上にテキストを乗せると見えないことがあるので、背景色をつけた吹き出し図形を活用するなどの工夫が必要です。
パワーポイント(PowerPoint)のデザインで「表」を効果的に活用する方法
パワーポイント(PowerPoint)でプレゼンテーション資料を作成するときに多く使われるのが、データを一覧にした表の挿入です。
テキストでまとめるのが難しい情報も、表にすることでわかりやすくなります。
表の見映えはどれも同じと思われるかもしれませんが、余白や背景の色、文字のそろえ方によって見やすさを良くすることが可能です。
表を見やすく調整する
何も工夫せずに挿入した表は、単色で文字が揃っていません。
価格表記にカンマがないので、不親切と言えます。
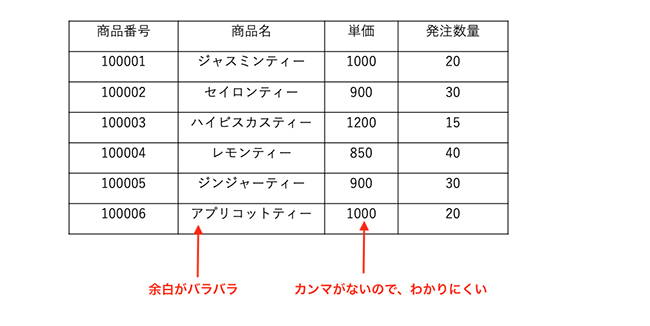
見やすくするために修正したいポイントは次のとおりです。
- 商品名が揃っていないので、左揃えに調整する
- 価格表記に「,」(カンマ)の桁区切りを入れる
- 価格と発注数を右揃えに調整する
- 項目の列に背景色をつけて、項目名だとわかりやすくする
セル内にある不要な余白を調整したいときは、図形を右クリックして書式設定を選択します。
表のセル内で「右クリック」→「図形の書式設定」→「図形のオプション」→「テキストボックス」を選択すると、上下左右の余白の調整が可能です。
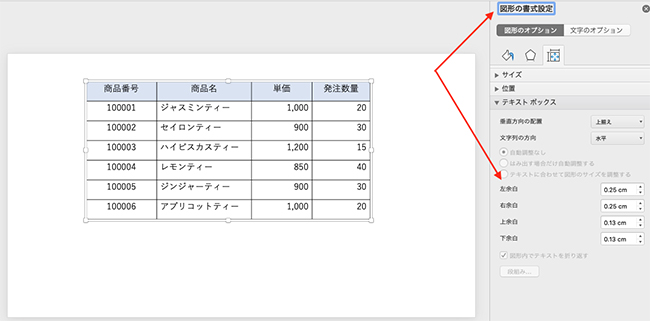
細やかな工夫で表は見やすくなりますので、細部の確認をするようにしましょう。
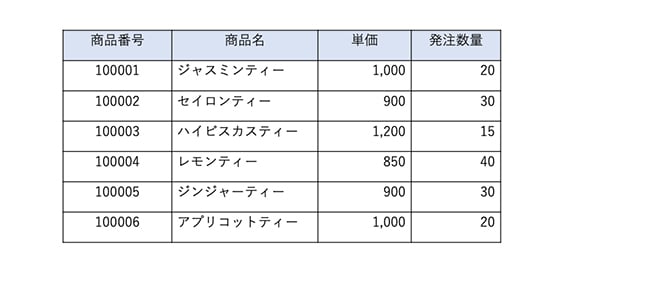
表で伝えたいポイントを強調する
表には、シンプルながらも多くの情報がまとまっています。
パワーポイント(PowerPoint)のスライドデザインでは、とくに強調しておきたいポイントについて、他の項目と差をつけるのがおすすめです。
ぱっと見ただけで、重要な情報が伝わるように工夫するようにしましょう。
また、大勢の人の前でプレゼンテーションをおこなうのは緊張するものです。
どうしても、情報の「伝え忘れ」などが出てしまいやすくなります。
表のデータで重点なポイントが目立っていれば、情報を伝え忘れるリスクを軽減できます。
プレゼンテーションの視聴者にも見やすければ伝わりやすくなります。
強調したい項目だけ「文字色や太さで強調する」「背景色を変えて目に入りやすくする」などで、見やすいデザインを心がけましょう。
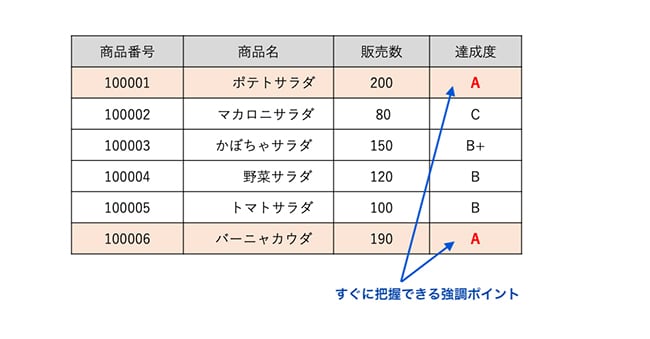
表の過度な装飾は逆効果
パワーポイント(PowerPoint)のデザインの機能にはさまざまな装飾機能があり、より美しく見せることができます。
あまりの種類についたくさんのデザインを使ってみたくなりますが、どんどん装飾が過剰になってしまうのが難点です。
せっかくの表がわかりにくくなってしまい、見やすさの面で逆効果になることが多いので注意しましょう。
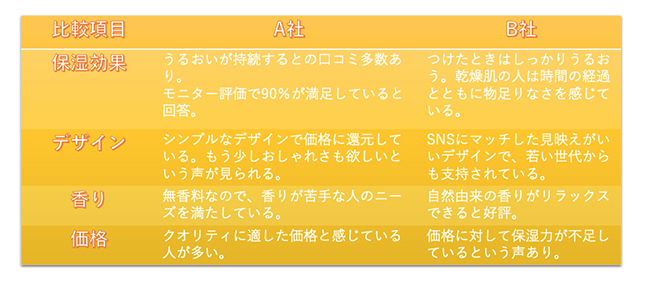
装飾は必然性がある部分に使うことでメリットが生まれます。
デザイン性が高い装飾は、タイトルなど目立たせたいところに使用するのがおすすめです。
重要な情報を目立たせることは大切ですが、重要でないところまで目立たせると、逆効果なので装飾の使いすぎないようにしましょう。
ぱっと見ただけでわかる表作成の方法
パワーポイント(PowerPoint)でプレゼンテーションの資料をデザインする場合、表による情報伝達はとても重要になります。
表を挿入した部分は、情報量にある程度のボリュームを持っているので、結果がひと目でわかるような工夫をしましょう。
自社の商品をプッシュしたいときは、比較表を使ってアピールするのが効果的ですが、テキストをまとめただけの表では違いが伝わりにくい場合があります。
優れている点をアピールするには、強力なアクセントが必要です。
テキストだけでなく記号を追加すれば、ぱっと見てある程度の内容が確認できます。
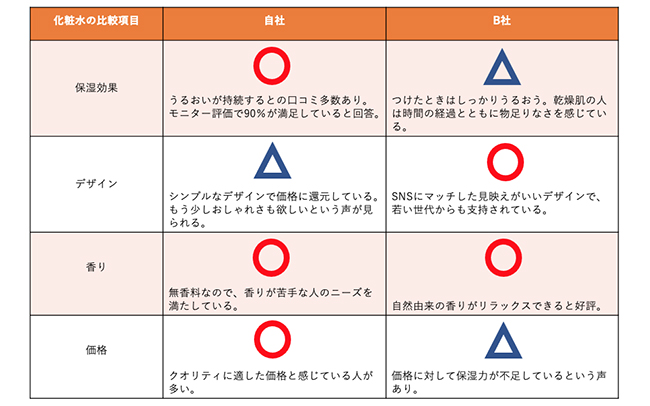
要点をわかりやすく表現した記号など、目を引く仕掛けを取り入れた表を作成するようにしましょう。
そして、深掘りしたいニーズにも応えられるように、テキストでも内容をしっかりまとめるのがポイントです。
まとめ
パワーポイント(PowerPoint)のデザインについて、プレゼンテーションの作成の際に注意しておくべきポイントを紹介してきました。
単なる文章の印刷などではなく、プレゼンテーションとなると「情報量の制約」やスライドを「表示する場合の見やすさ」などが重要になってきます。
「おしゃれさ」などよりも、「説明が理解される」ことがパワーポイント(PowerPoint)のデザインにおいては最重要となります。
プレゼンテーションを視聴している相手の立場に立って「理解のしやすさ」や「情報の見やすさ」などを考えながらデザインをして行くようにすれば、良いパワーポイント(PowerPoint)のデザインが出来上がっていくようになるでしょう。
Microsoft Officeを購入をしたいと思った際、ドスパラでは「Office 2021 搭載パソコン」を販売しています。
「Office 2021 搭載パソコン」なら、面倒なインストール作業は不要です。
お届け後すぐに、Microsoft Office 2021をご利用いただけます。
パソコン新規購入の際はぜひ「Office 2021 搭載パソコン」をご検討ください。








 Office 2021 搭載パソコンはこちら
Office 2021 搭載パソコンはこちら
