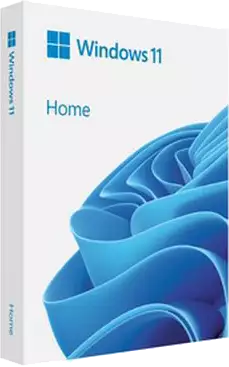Windows 11(ウィンドウズ 11)の機能、外観、アップグレード要件、購入方法をご紹介
Windows 11 はWindows 10の後継OSとして、アップグレードや新規購入でインストール可能な最新バージョンのWindowsとなります。
この記事では、Windows 11はWindows 10と比べどのようなところが変化したのか?アップグレードの要件などについて紹介します。
もくじ
- Windows 11(ウィンドウズ 11)とは
- Windows 11(ウィンドウズ 11)の見た目(UI)
- Windows 11(ウィンドウズ 11)の見た目(UI)「スタートメニュー」
- Windows 11(ウィンドウズ 11)の機能
- Windows 11(ウィンドウズ 11)の機能「ウィンドウスナップ」
- Windows 11(ウィンドウズ 11)の機能「マルチディスプレイ関連の充実」
- Windows 11(ウィンドウズ 11)へWindows 10からのアップグレード要件
- Windows 11(ウィンドウズ 11)のアップグレード要件
- Windows 11(ウィンドウズ 11)のアップグレード要件「プロセッサ(CPU)」
- Windows 11(ウィンドウズ 11)のアップグレード要件「システム ファームウェア」
- Windows 11(ウィンドウズ 11)のアップグレード要件「TPM」
- Windows 11(ウィンドウズ 11)のアップグレード要件「注意すべき項目」
- Windows 11(ウィンドウズ 11)のOSを購入するには
- まとめ
Windows 11(ウィンドウズ 11)とは
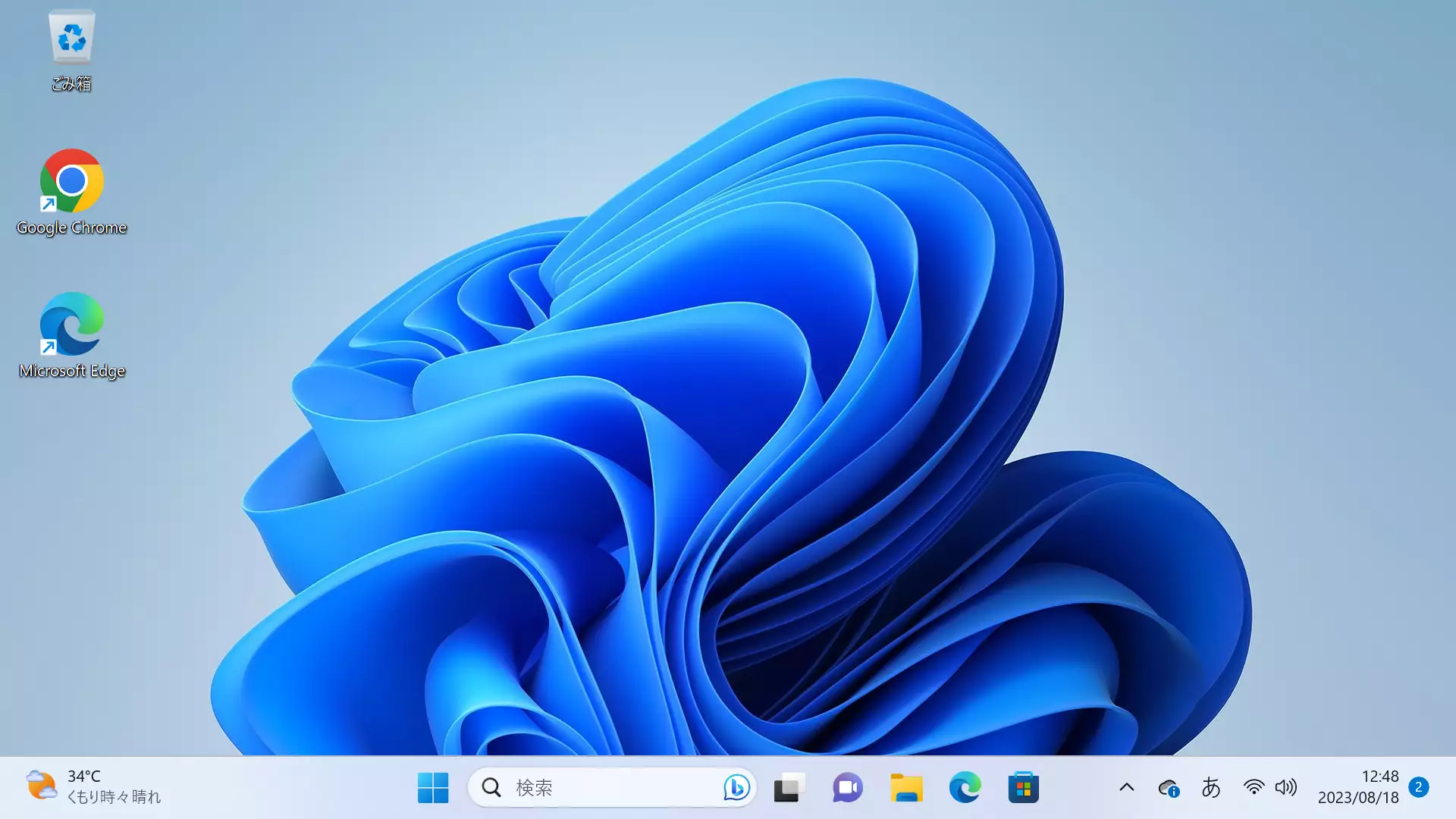
Windows 11は2021年10月5日にリリースされたWindowsの最新バージョンのOSです。
Windows 10の後継OSとなります。
Windows 10から機能や見た目(UI)が大幅に変更になっています。
具体的には以下のような変化があります。
- 見た目(UI)の変化
- 機能の充実
- アップグレードするためのハードウェア要件
Windows 11(ウィンドウズ 11)の見た目(UI)
Windows 11を導入するなら、見た目の変化は重要な要素となります。
スタートメニューの要素が大きく見た目では変化しています。
Windows 11(ウィンドウズ 11)の見た目(UI)「スタートメニュー」
スタートメニューを呼び出すための「スタート」ボタンは、やや中央に寄って配置されるようになりました。
タスクバーの位置の変更も下部のみで、変更できない仕様となっています。
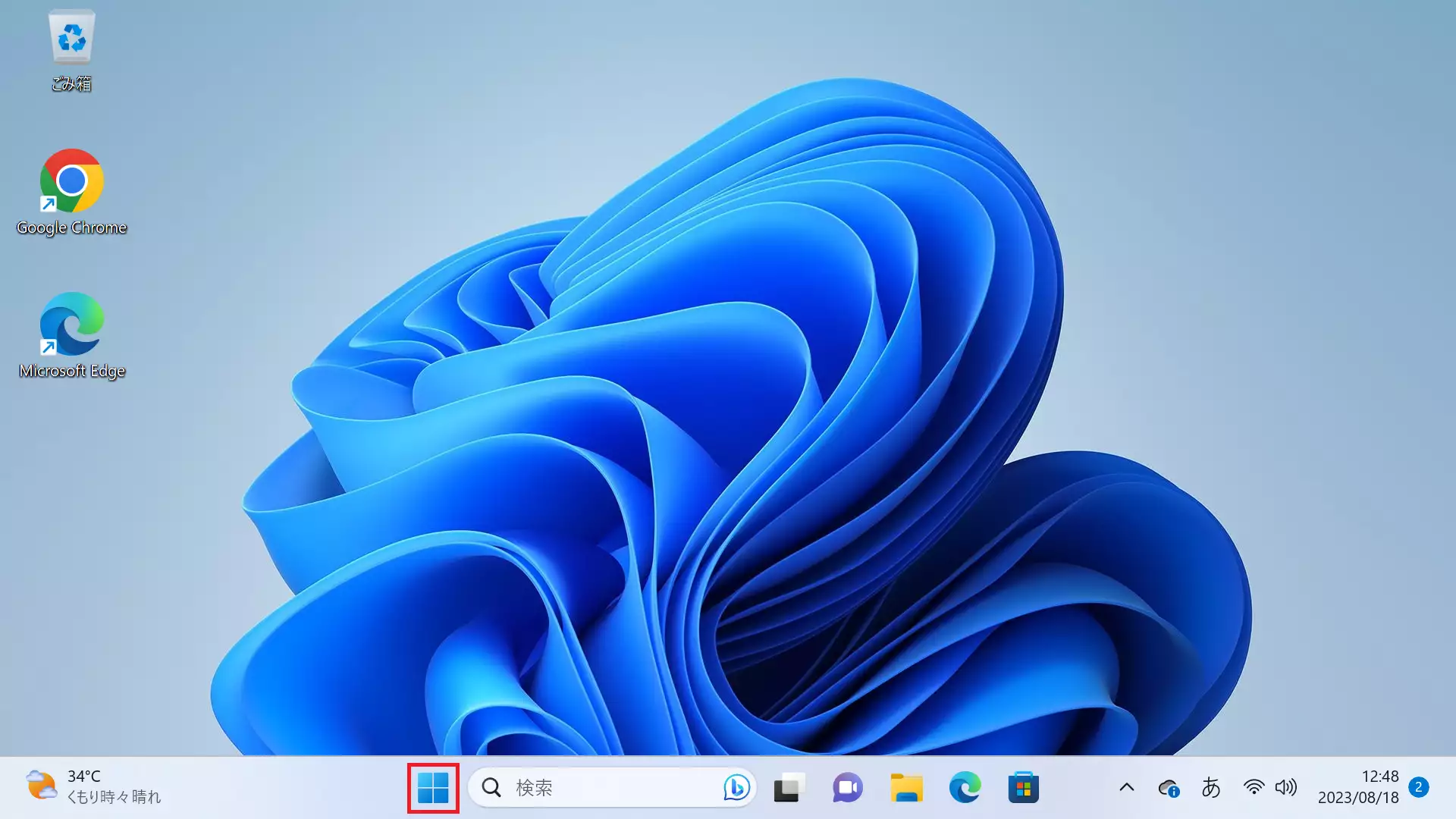
Windows 11のスタートをクリックして表示される「スタートメニュー」は「ピン留め済み」のアプリが表示されるようになりました。
スタートメニューのアプリ一覧は最初には表示されない仕様となっています。
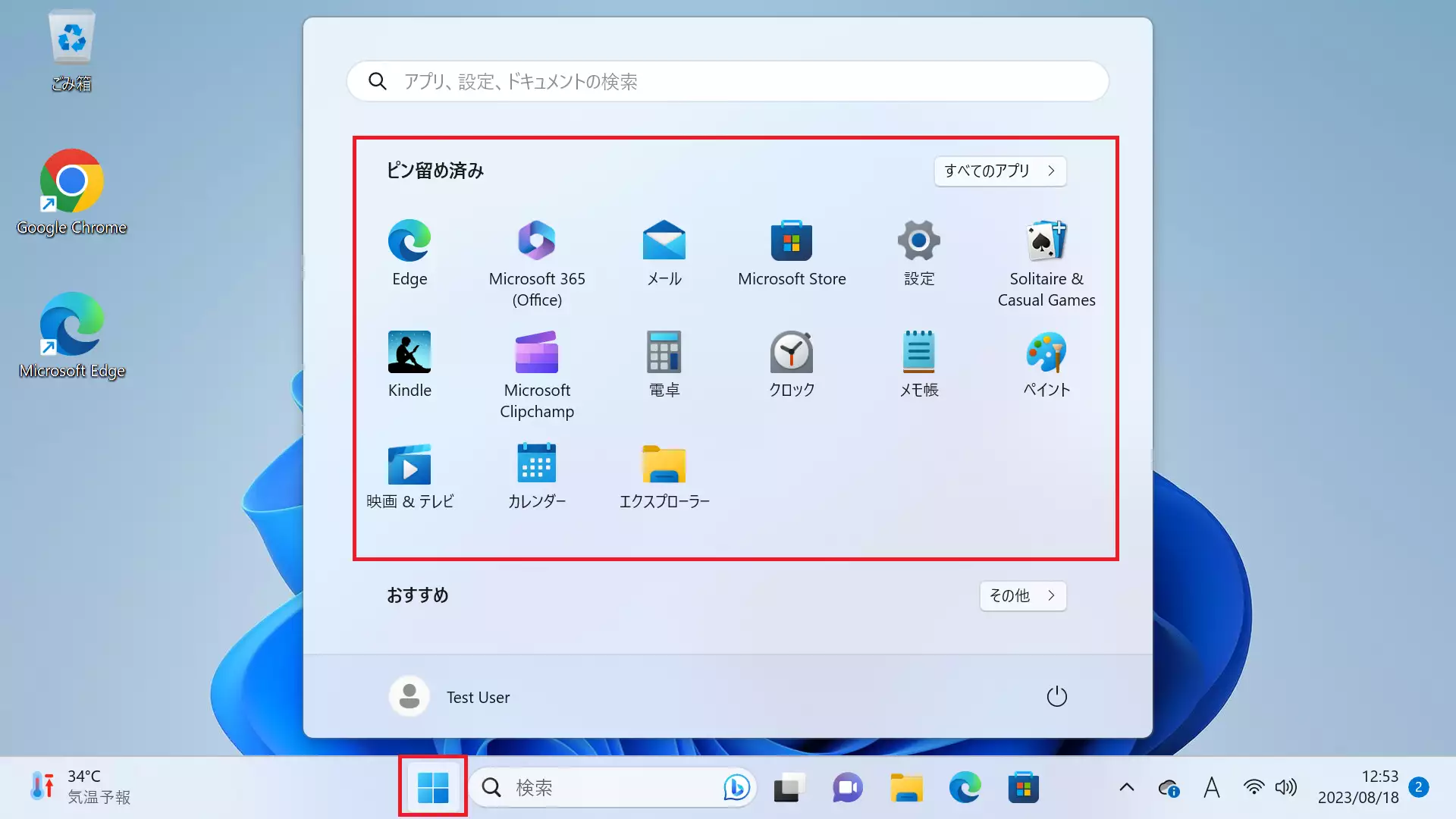
「アプリ一覧」を表示するには「すべてのアプリ」をクリックします。
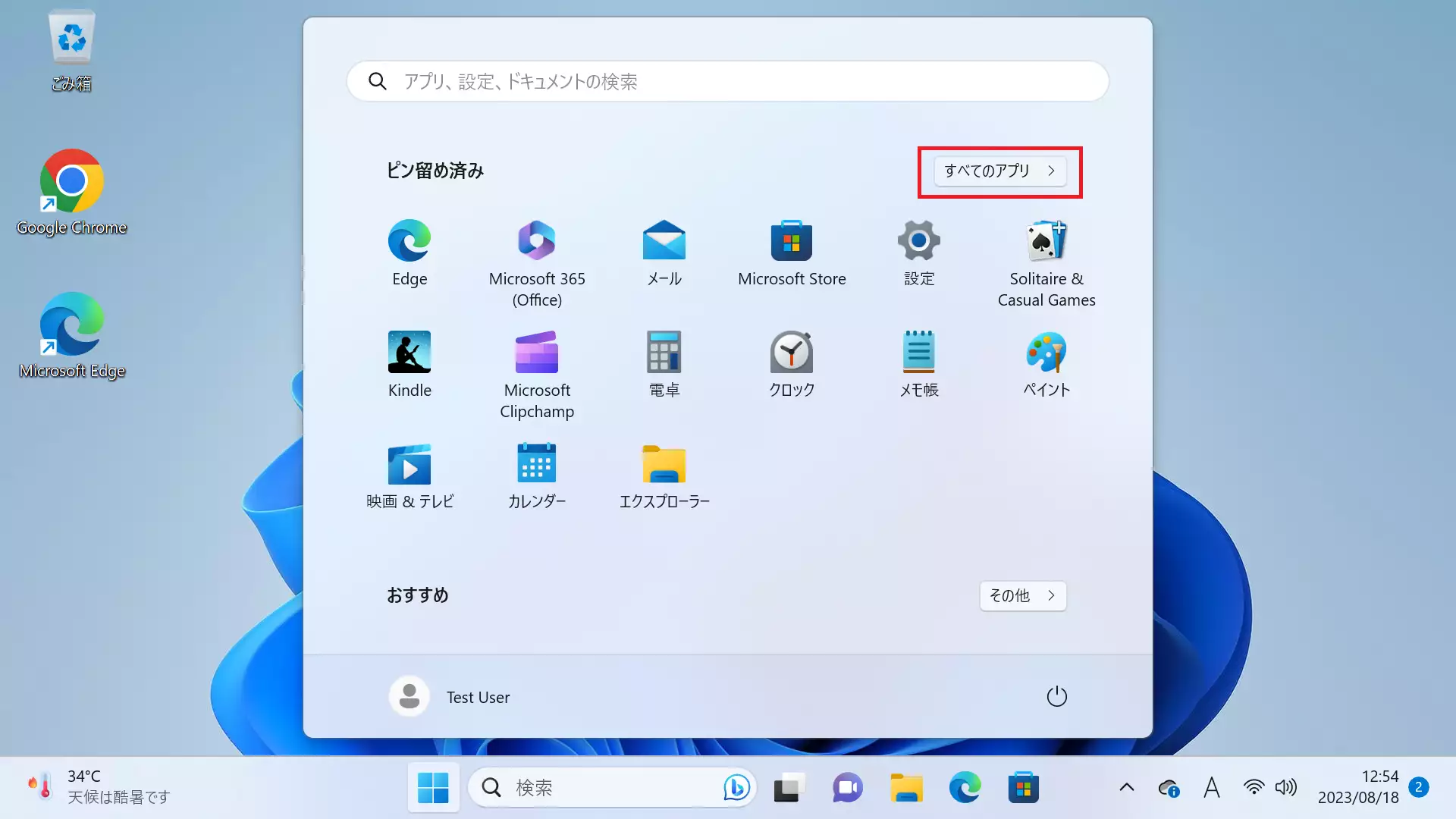
表示された「アプリの一覧」から、ピン留めしたいアプリを右クリックし「スタートにピン留めする」を選択することで、スタートメニューに表示されるようになります。
今回は「カメラ」アプリをピン留めしてみます。
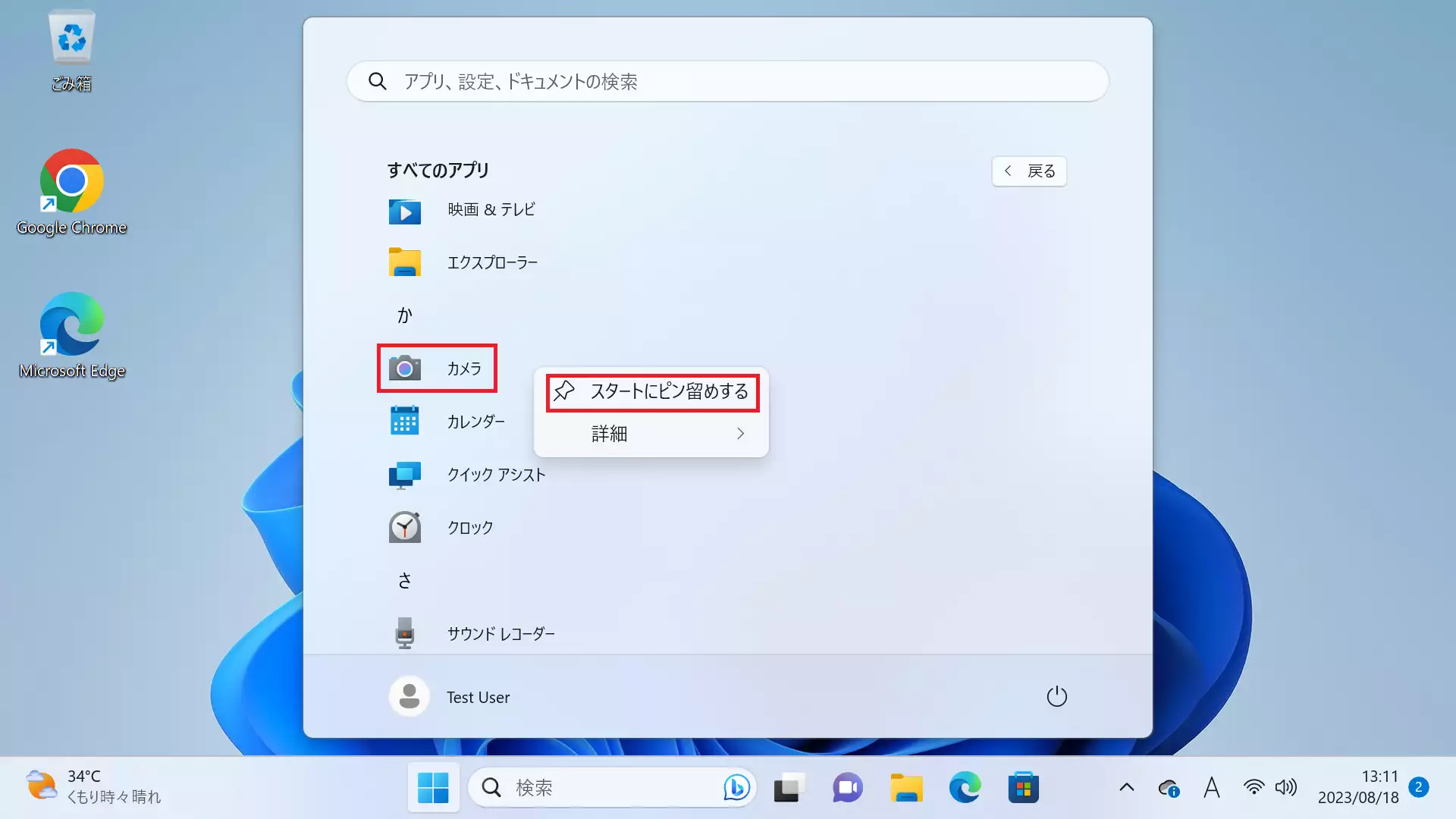
再度スタートボタンをクリックすると「ピン留め済み」の項目に「カメラ」が追加されていることがわかります。
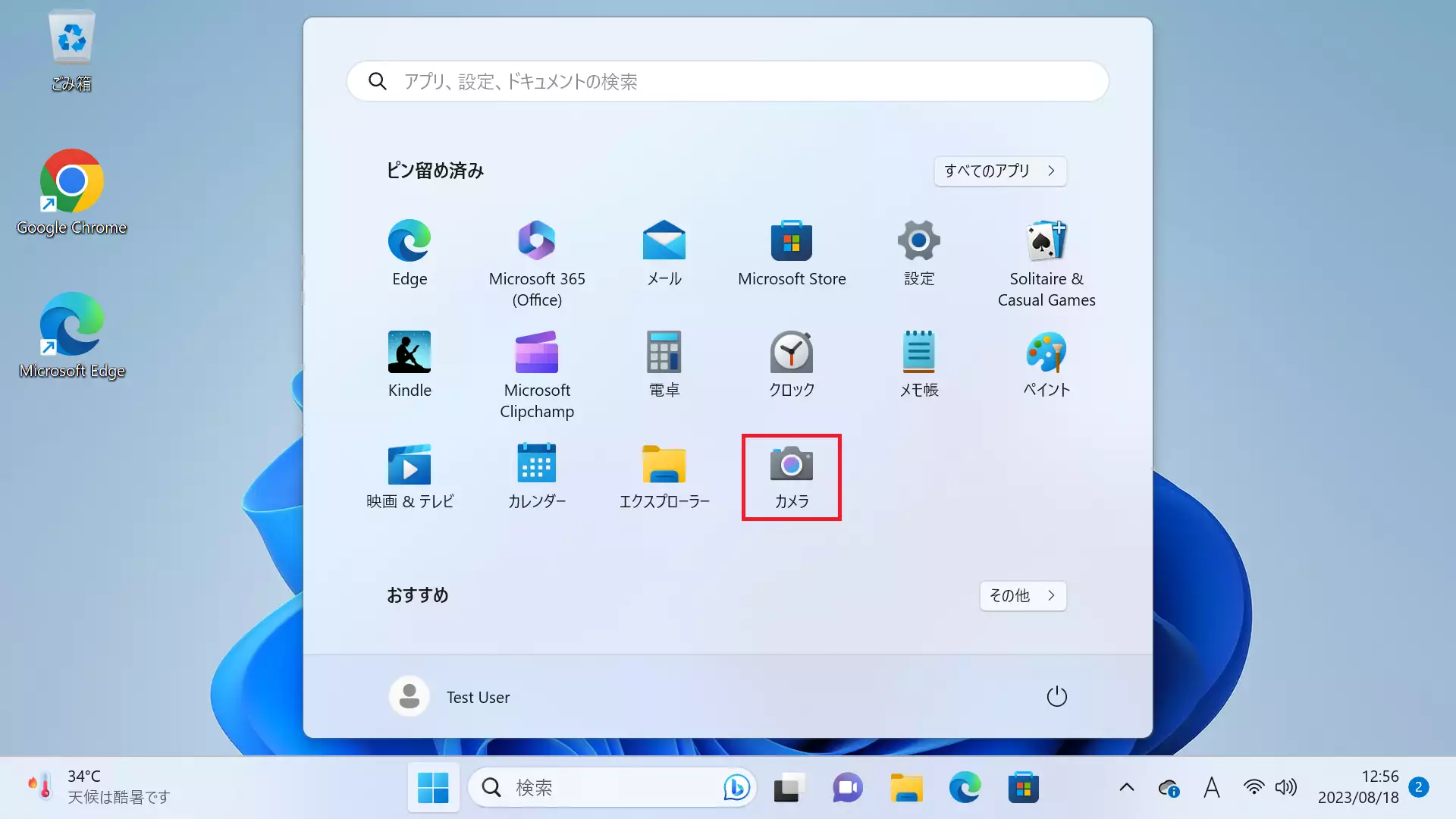
電源のシャットダウン時はスタートメニューの右下にある「電源ボタン」をクリックします。
Windows 10では左にまとまっていた電源関連のボタンは右に配置された形となります。
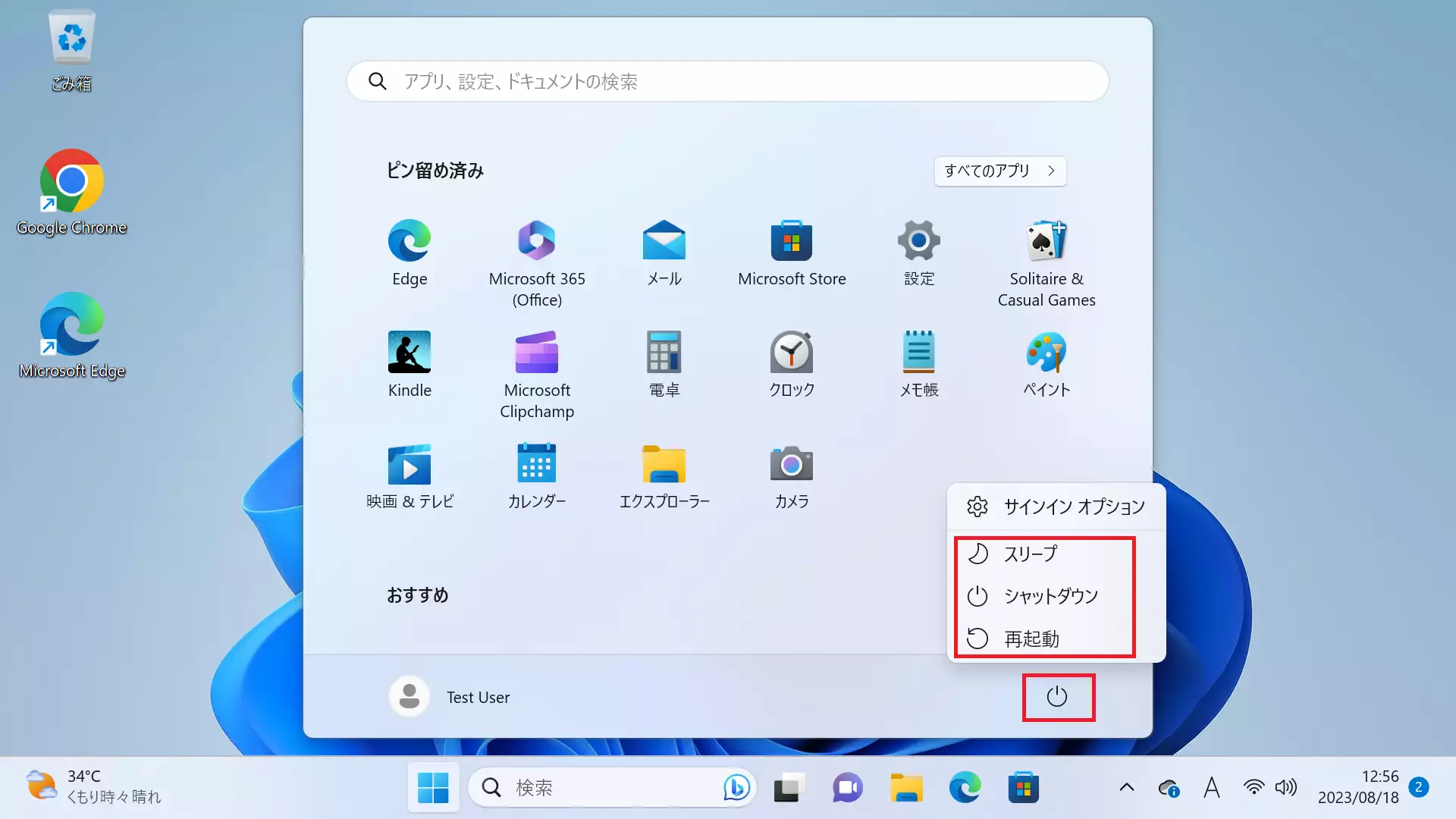
Windows 11(ウィンドウズ 11)の機能
Windows 11はWindows10と比べて、ウィンドウ関連の配置方法、ディスプレイの設定が記憶される、マルチディスプレイ対応などの機能が充実しています。
Windows 11(ウィンドウズ 11)の機能「ウィンドウスナップ」
Windows 11は「スナップ機能」が充実しています。
「ウィンドウの最大化ボタン」の近くにマウスカーソルを置いておくと「ウィンドウのスナップ」メニューがあらわれ、どのようにウィンドウを配置するかを決めることができます。
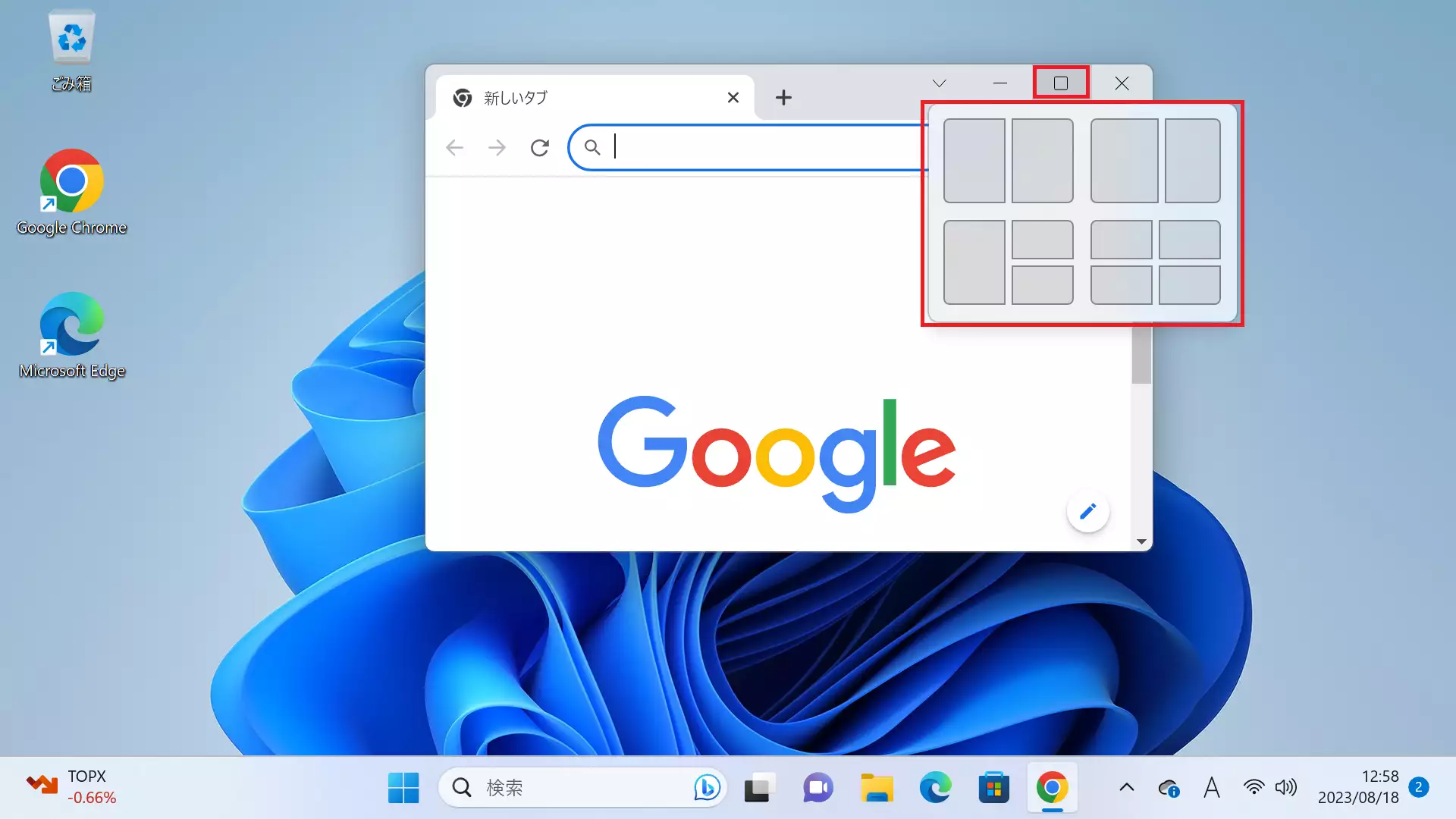
スナップで手軽にウィンドウが分割表示されます。
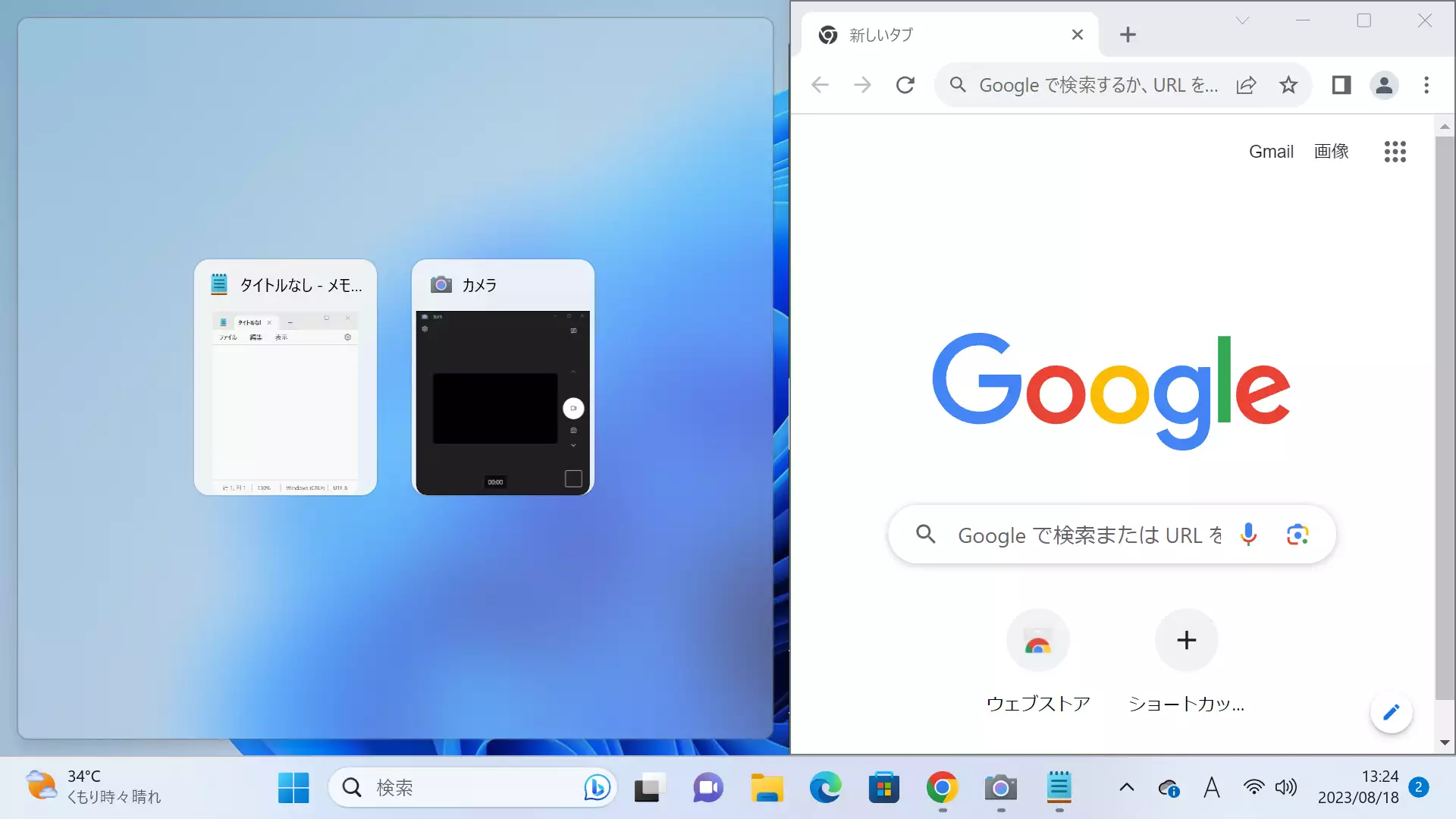
Windows 11(ウィンドウズ 11)の機能「マルチディスプレイ関連の充実」
Windows 10ではモニター(ディスプレイ)の配置は、モニターを接続するたびに、モニター(ディスプレイ)表示関連を再度設定しなければなりませんでした。
Windows 11ではこの位置を「モニターの接続に基づいてウィンドウの位置を記憶する」機能で「ディスプレイの配置」「作業中のウィンドウの配置」が記憶されます。
これで、会社と自宅でのテレワークなどの働き方をしている場合、毎回設定を修正する必要がなくなります。
基本設定で「モニターの接続に基づいてウィンドウの位置を記憶する」はオンになっています。
設定を変更、確認する手順は以下の通りです。
- デスクトップ上で右クリックし、表示されたメニューから「ディスプレイ設定」を選択します。
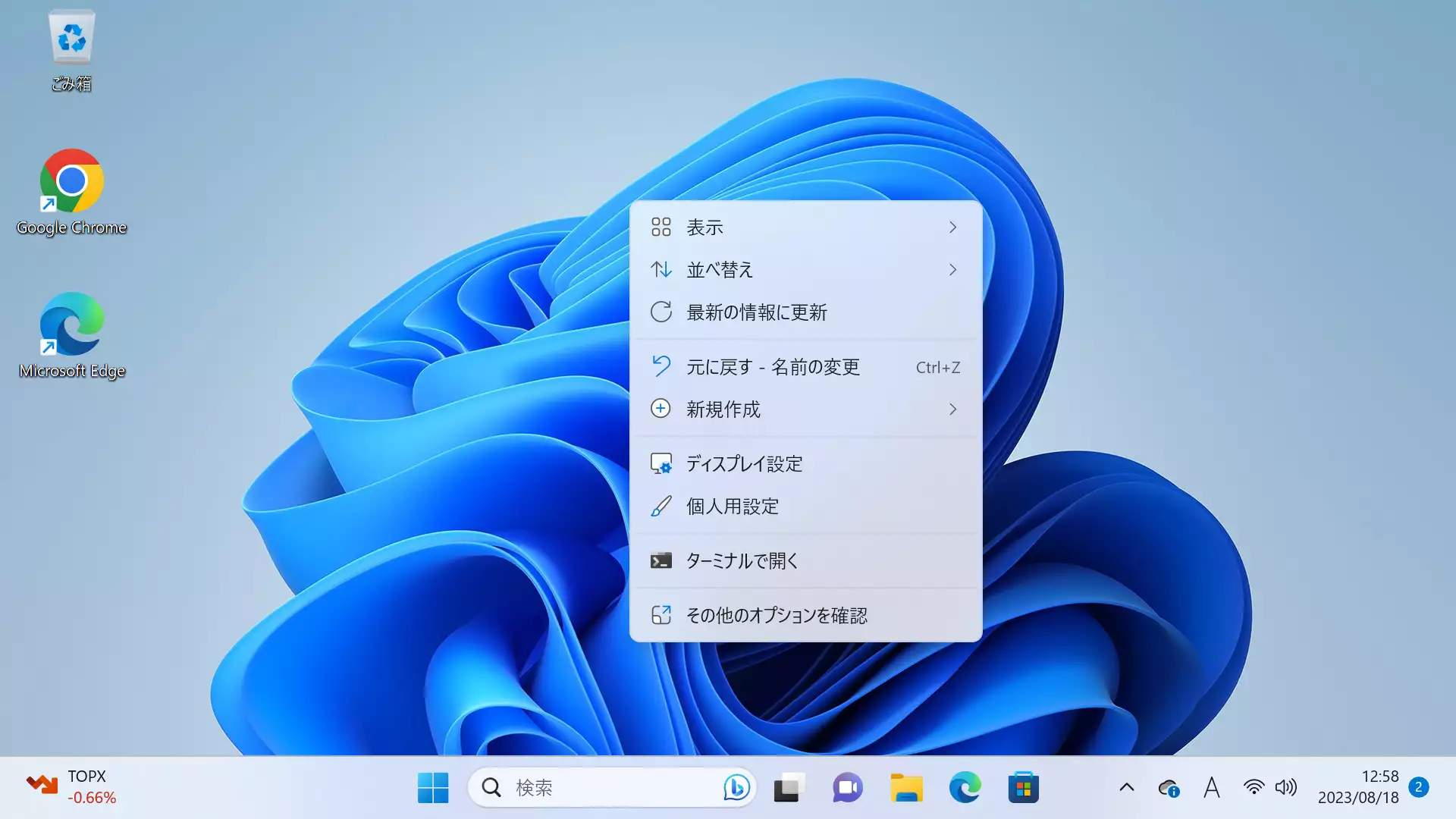
- ディスプレイ設定のウィンドウが標示されるので、下へスクロールし「マルチディスプレイ」の項目をクリックします。
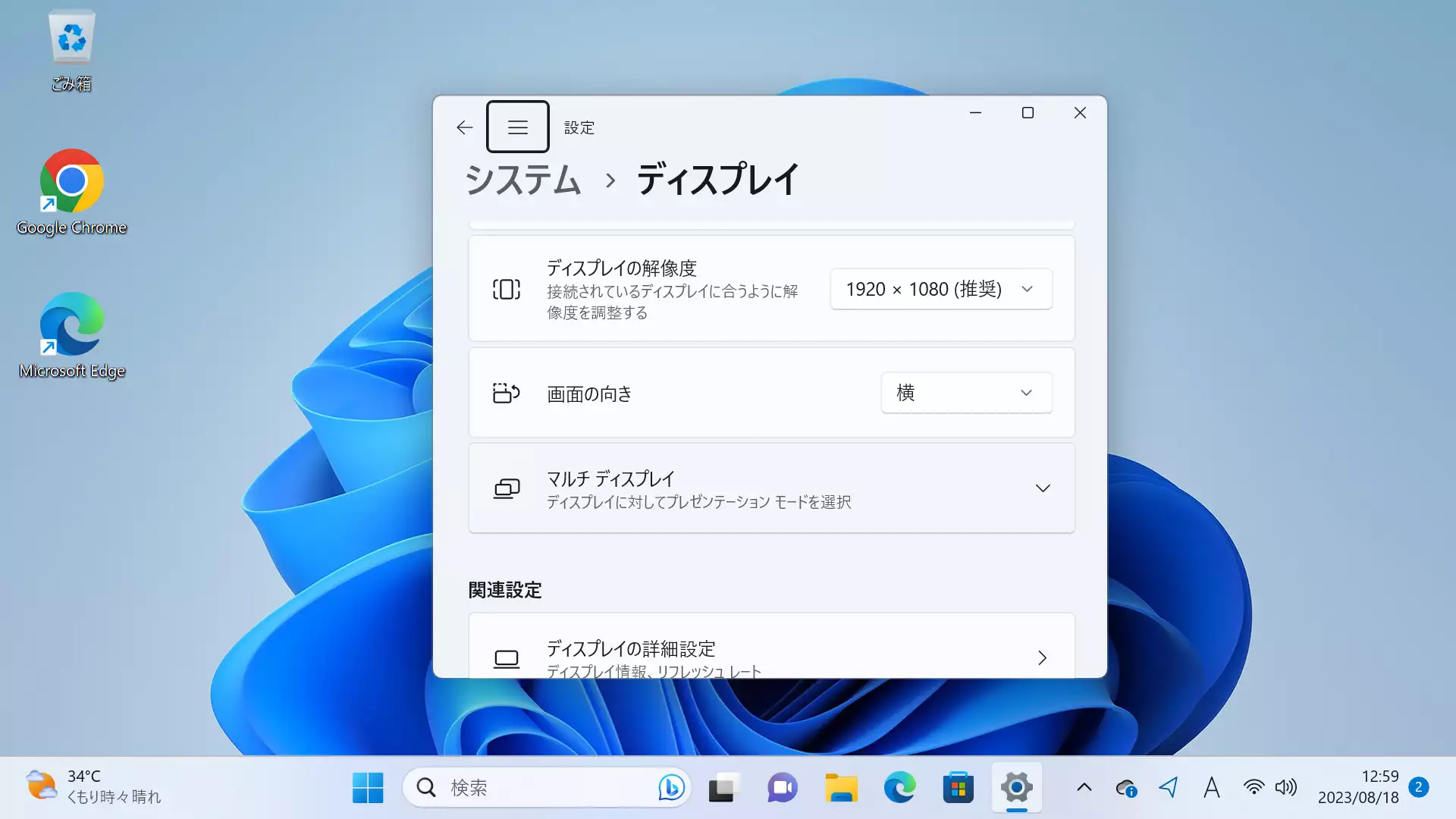
- メニューが展開されるので「モニターの接続に基づいてウィンドウの位置を記憶する」にチェックが入っていることを確認します。
設定をオフにする場合はチェックを外します。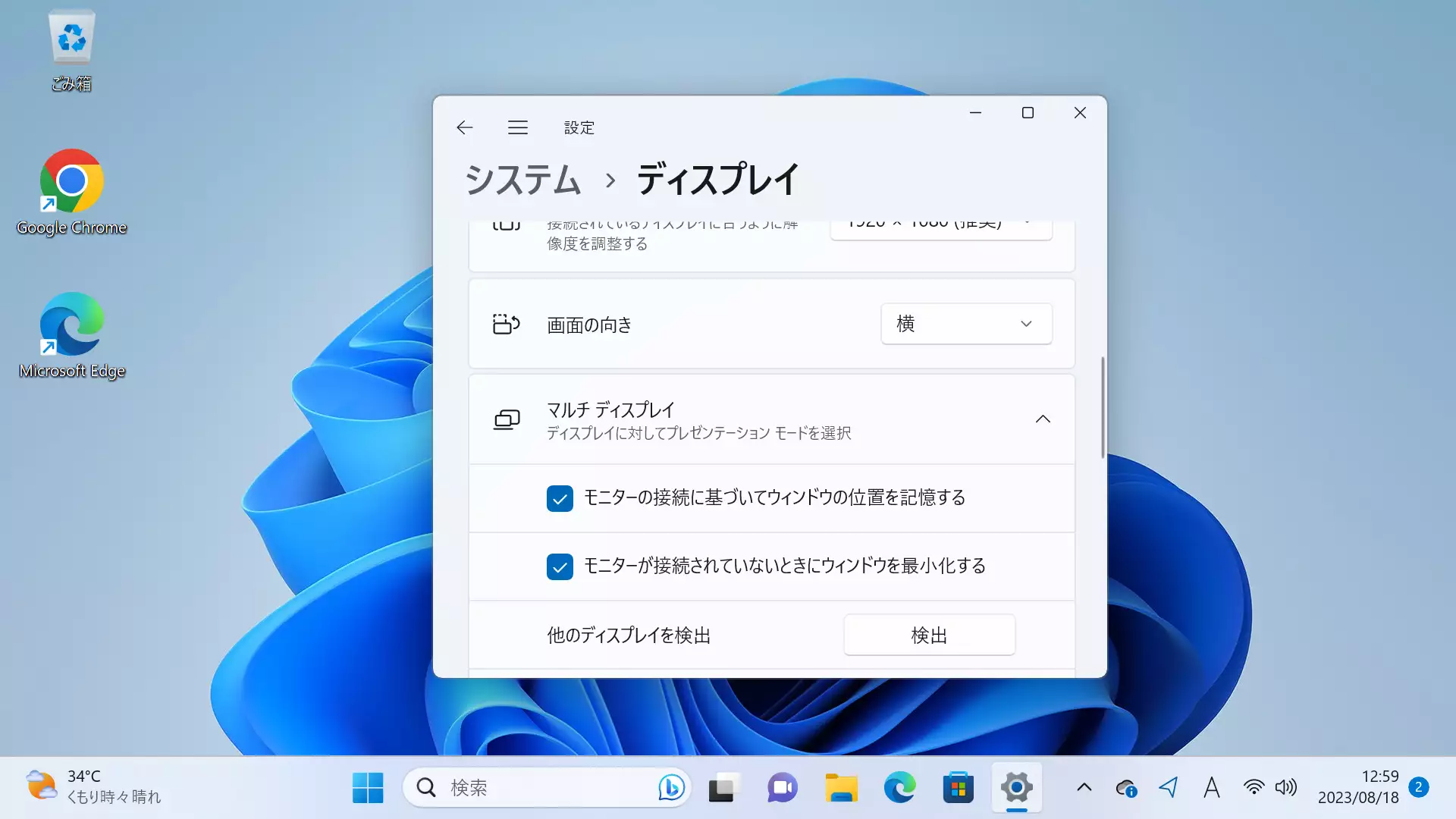
Windows 11(ウィンドウズ 11)へWindows 10からのアップグレード要件
Windows 10からウィンドウズ 11(ウィンドウズ 11)にアップグレードする場合、スペックが足りているのかを確認する必要があります。
Windows 11は最新のOSとしてセキュリティ面の強化が行われています。
パソコン本体にもセキュリティ機能を要求するため、Windows 10からのアップグレードだとしても、条件を満たさないとWindows 11はインストールできないようになっています。
システム要件が最小限をクリアしているのか具体的に確認する方法を知っておくことで、Windows 11のアップグレードできるのかどうか判断しやすくなります。
Windows 11(ウィンドウズ 11)のアップグレード要件
Windows 11 を PC にインストールするための最小システム要件です。
お使いのパソコンが以下の要件を満たしていないと、Windows 11 をインストールできません。
※2023年8月現在
| プロセッサ(CPU) | 1ギガヘルツ(GHz)以上で 2 コア以上の64 ビット互換プロセッサまたは System on a Chip (SoC) |
| メモリ | 4 ギガバイト (GB) |
| ストレージ | 64GB以上の記憶装置(※これ以外に定期的にある更新をインストールするために別途十分なストレージ容量が必用となります。) |
| システム ファームウェア | UEFI、セキュア ブート対応 |
| TPM | トラステッド プラットフォーム モジュール (TPM))バージョン 2.0 |
| グラフィックス カード | DirectX 12 以上 (WDDM 2.0 ドライバー)に対応 |
| ディスプレイ | 対角サイズ 9 インチ以上で 8 ビット カラーの高解像度 (720p) ディスプレイ |
| インターネット接続と Microsoft アカウント | 個人向け Windows 11 Pro と Windows 11 Home は、初期設定時にインターネット接続と Microsoft アカウントが必要です。 Windows 11 Home の S モードを解除する場合もインターネット接続が必要です。 すべての Windows 11 エディションで、更新の実行、ダウンロード、一部の機能を使用するために、インターネットのアクセスが必要となります。 一部の機能を利用するにはMicrosoft アカウント が必要です。 |
Windows 11(ウィンドウズ 11)のアップグレード要件「プロセッサ(CPU)」
Windows 11のCPUはIntelの「第8世代Core iプロセッサ」またはAMDの「ZEN+アーキテクチャ採用のRyzen 2000シリーズ」以降が必須とされています。(※2023年8月現在。)
現在使っているパソコンのCPUの確認方法とWindows 11に対応しているCPUを紹介します。
現在のCPUの確認方法
現在使用中のパソコンのCPUを確認するには以下のページの「パソコンスペック(PCスペック)「CPU」」の項目をご確認ください。
パソコンスペック(PCスペック)とは:パソコンスペック(PCスペック)「CPU」
Intel CPUのWindows 11対応モデル一覧(Microsoft 公式ページ)
Intel CPUのWindows 11対応モデル一覧(2023年8月現在)の情報となります。
Windows 11 バージョン 22H2 でサポートされている Intel プロセッサ
AMD CPUのWindows 11対応モデル一覧(Microsoft 公式ページ)
AMD CPUのWindows 11対応モデル一覧(2023年8月現在)の情報となります。
Windows 11 バージョン 22H2 でサポートされている AMD プロセッサ
Windows 11(ウィンドウズ 11)のアップグレード要件「システム ファームウェア」
Windows 11の必要スペック「システム ファームウェア」の項目「UEFI、セキュア ブート対応」と書かれている部分に関して詳細に説明します。
UEFI
「UEFI」とはOSとファームウェアを連携させるための取り決めとなります。
Windows 11をインストールするにはBIOSが「UEFI」に対応している必要があるので確認が必用となります。
セキュアブート
「セキュアブート」とはパソコンを起動する際「電子署名」をチェックして、署名のないOSや署名に異常のあるOSは起動させないことでセキュリティを守る仕組みです。
「UEFI」と「セキュアブート」対応の確認方法
パソコンが「UEFI」と「セキュアブート」に対応をしているかの確認は以下の手順となります。
- デスクトップのタスクバーの「スタートボタン」の右にある「検索ボックス」に「msinfo32」と入力し「システム情報」をクリックして起動します。
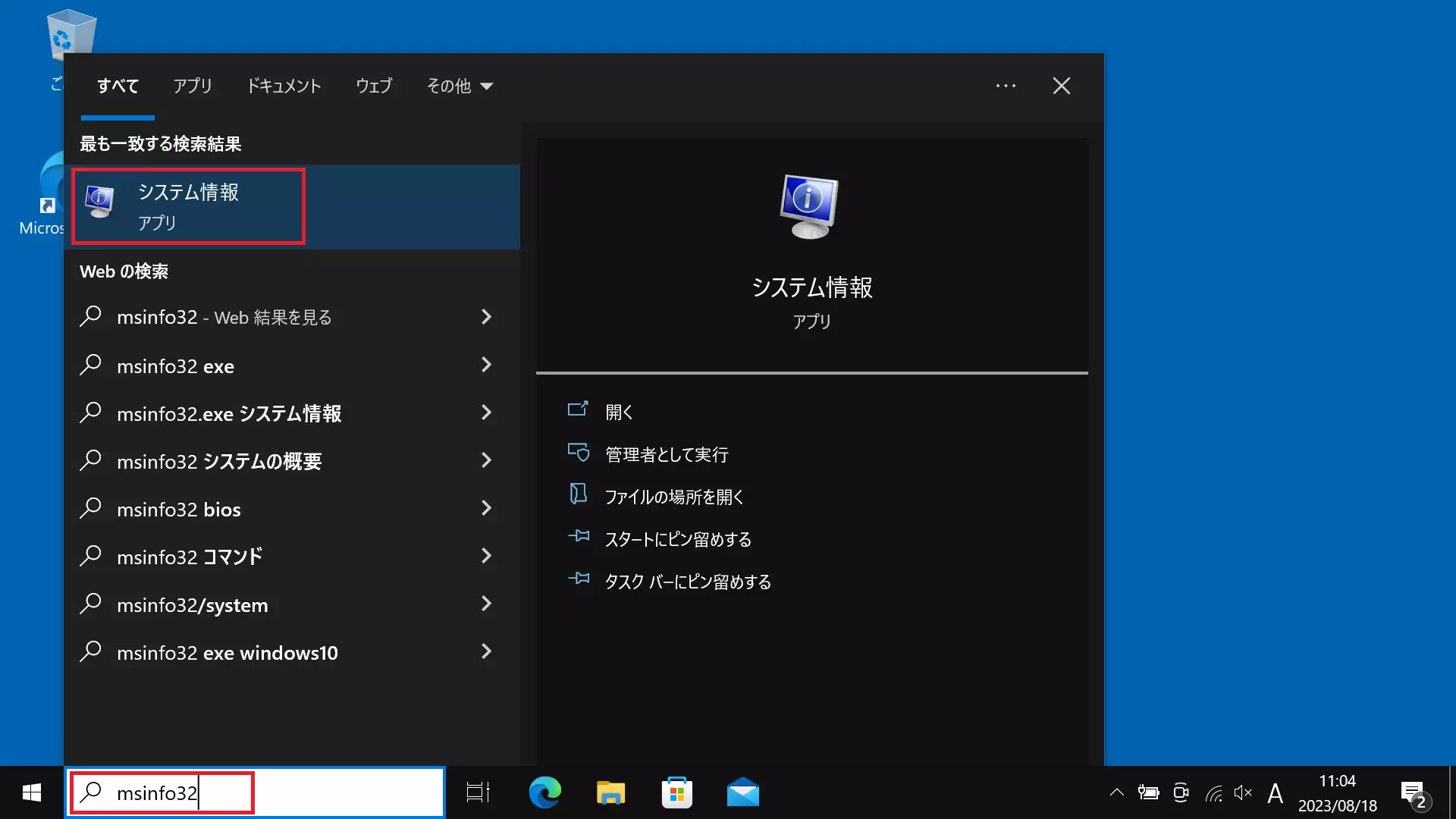
- 「システム情報ウィンドウ」の「システムの要約」が選択されているのを確認します。
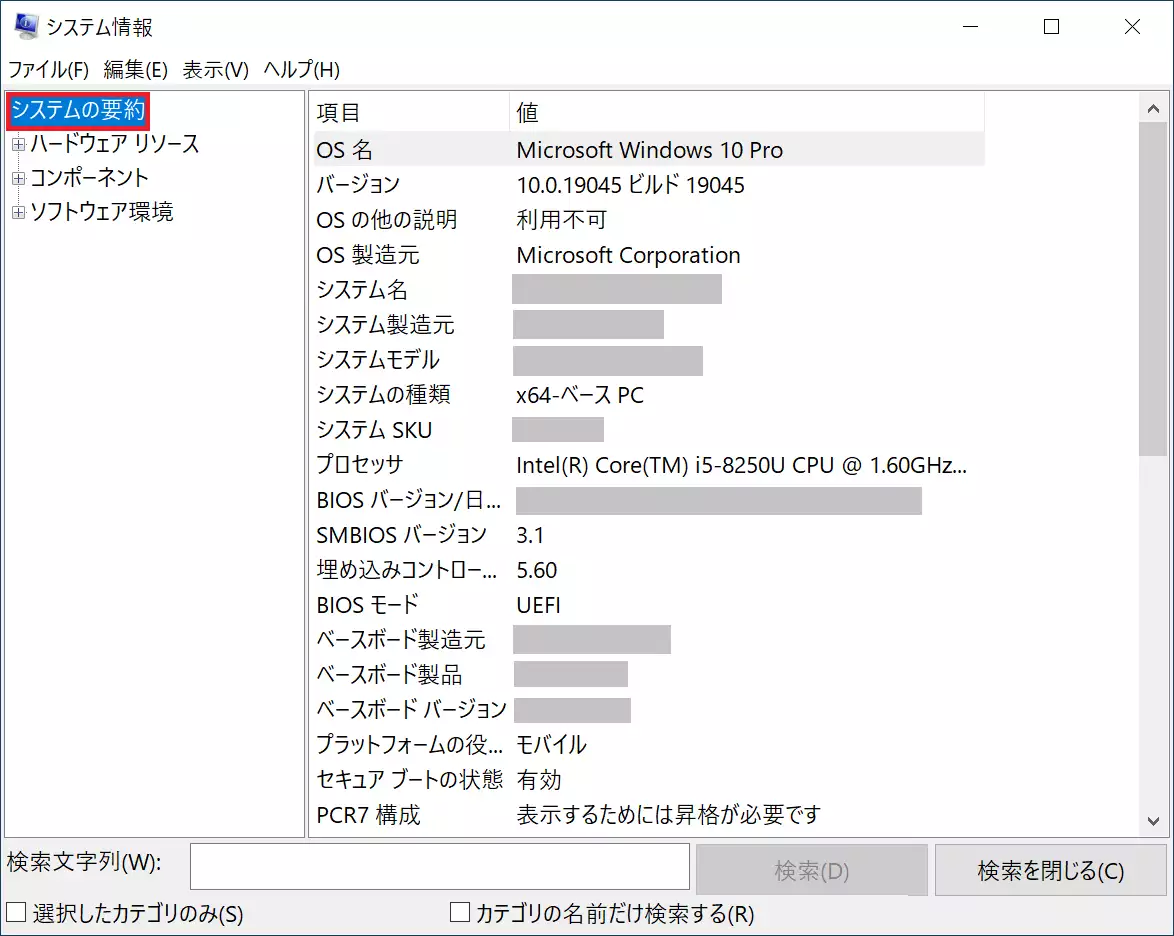
- 「BIOSモード」が「UEFI」であるかを確認します。
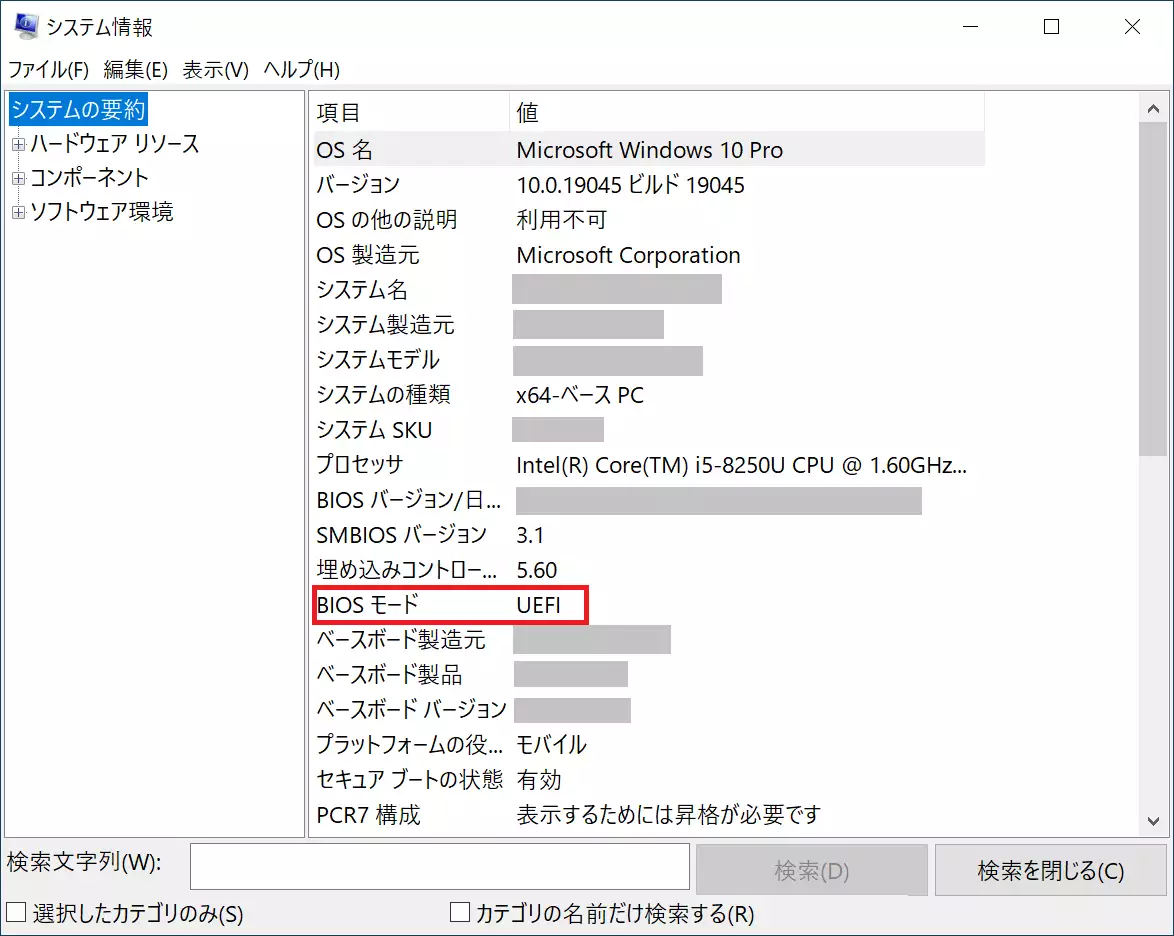
- 「セキュアブートの状態」が「有効」になっているかを確認します。
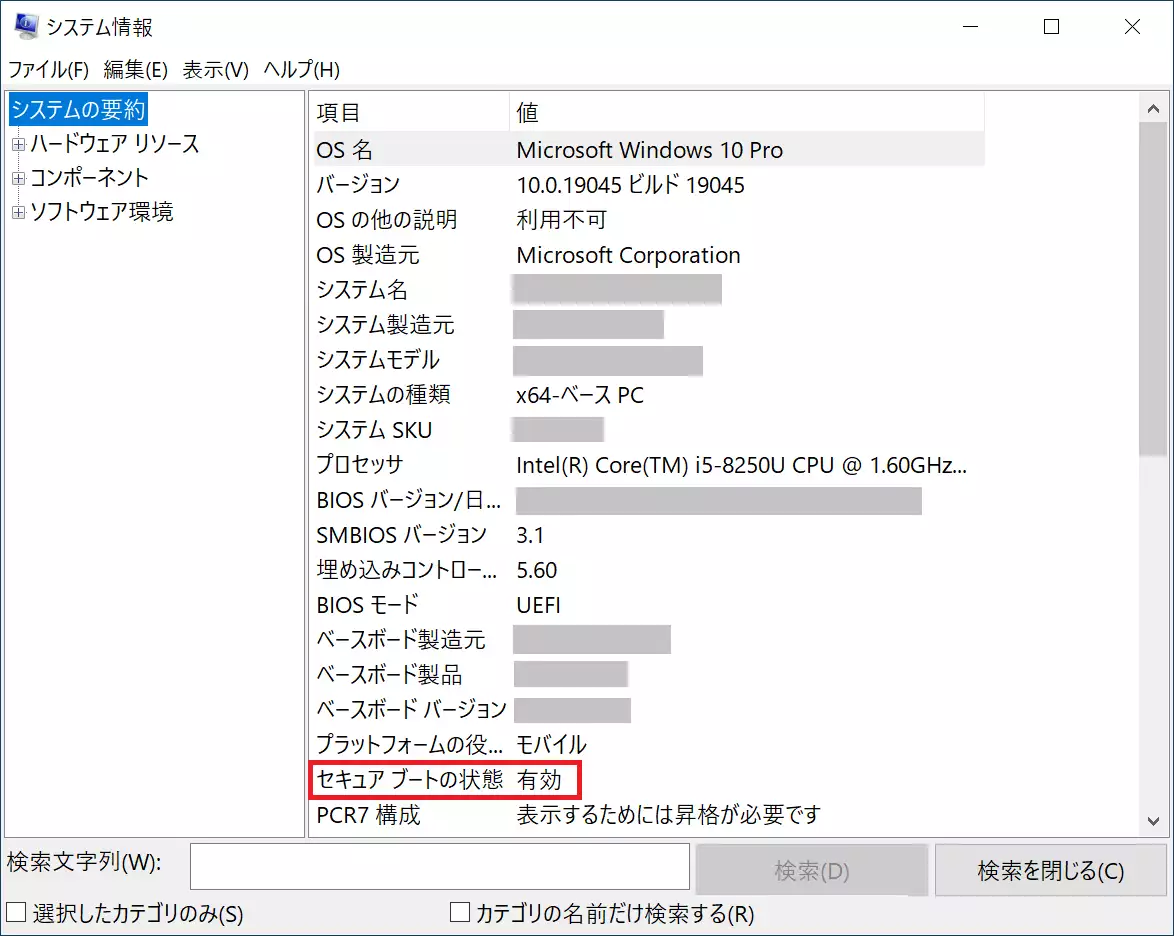
以上が確認できれば、Windows 11の「システムファームウェア」に関してはアップグレードの条件を満たしていると判断できます。
Windows 11(ウィンドウズ 11)のアップグレード要件「TPM」
Windows 11の必要スペック「TPM」の項目「トラステッド プラットフォーム モジュール (TPM) バージョン 2.0」と書かれている部分の説明をしていきます。
TPM 2.0
TPM 2.0はパソコンにセキュリティ機能を追加するためのチップです。
SSDやHDDを暗号化する「BitLocker(ビットロッカー)」などを利用するときに必要となります。
「BitLocker(ビットロッカー)」に関して、詳しくは以下の記事もご確認ください。
BitLocker(ビットロッカー)とは?HDDやSSDを暗号化する方法や回復キーなどについてご紹介
TPM2.0に対応しているかチェックする方法
パソコンがTPM2.0に対応しているかチェックする方法は以下の手順となります。
- デスクトップのタスクバーの「スタートボタン」の右にある「検索ボックス」に「デバイスマネージャー」と入力し、表示された「デバイスマネージャー」をクリックして起動します。
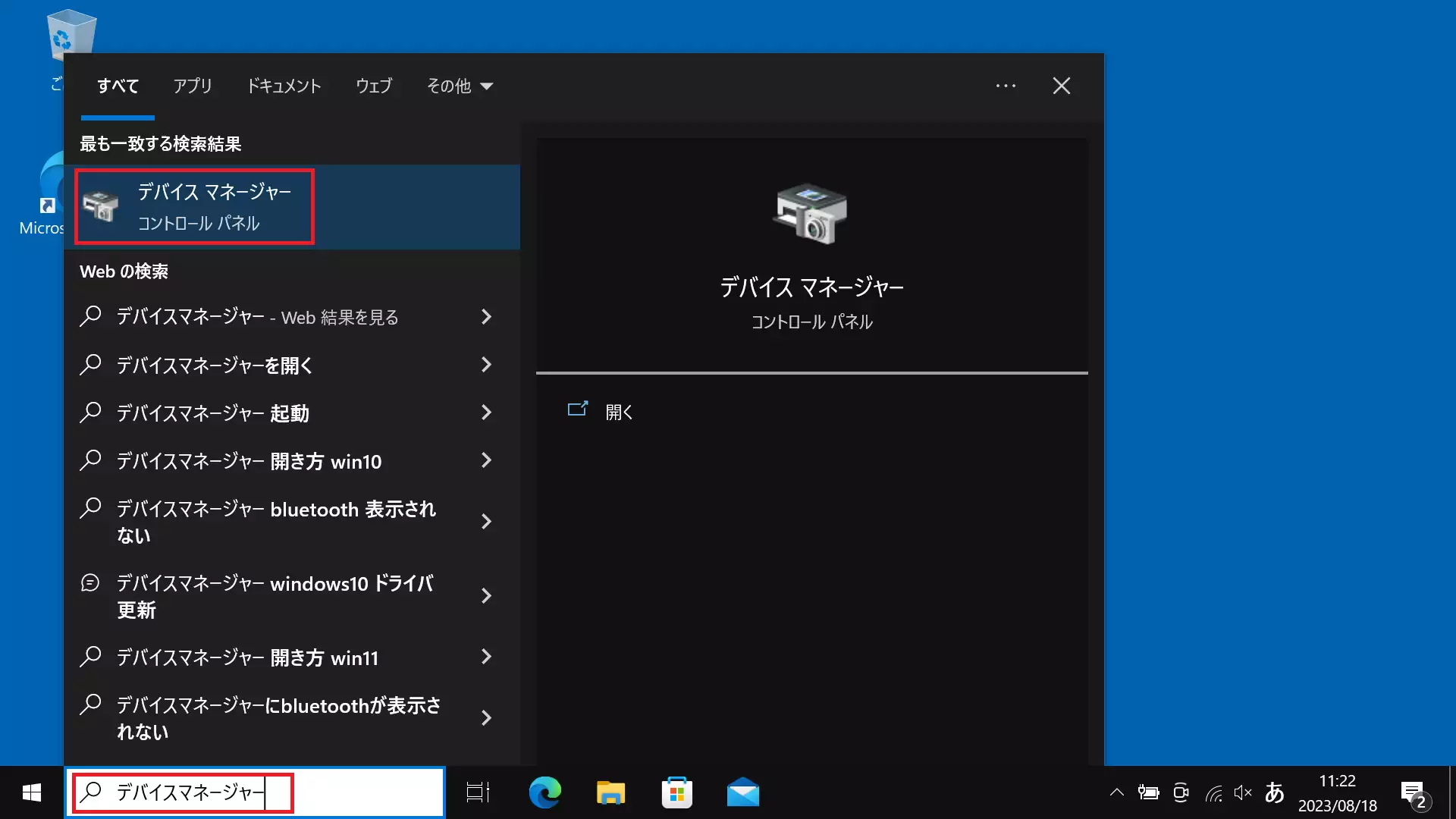
- 「デバイスマネージャー」ウィンドウの「セキュリティデバイス」をクリックします。
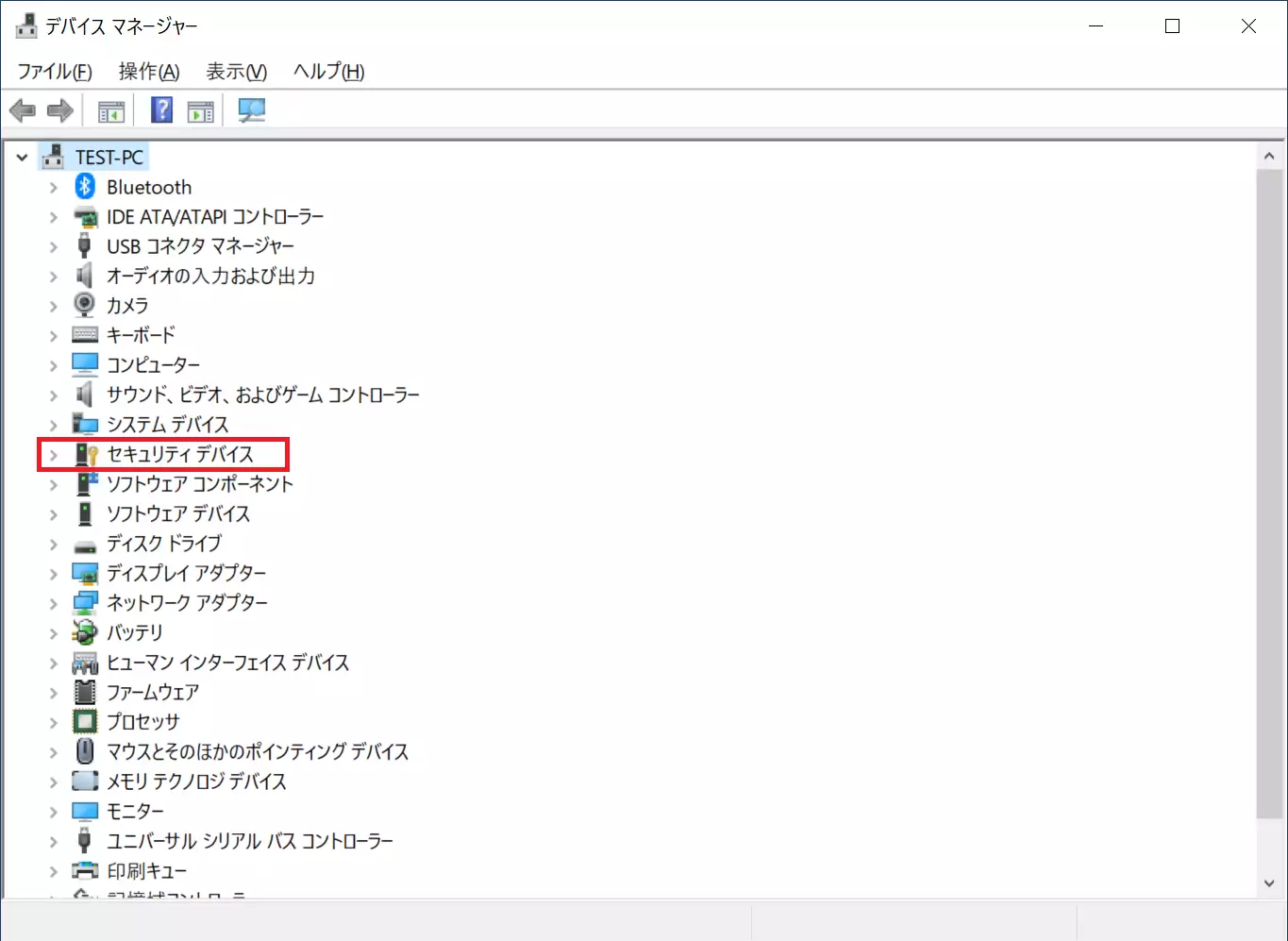
- 展開された項目に「トラステッドプラットフォームモジュール2.0」と表示されているかを確認します。
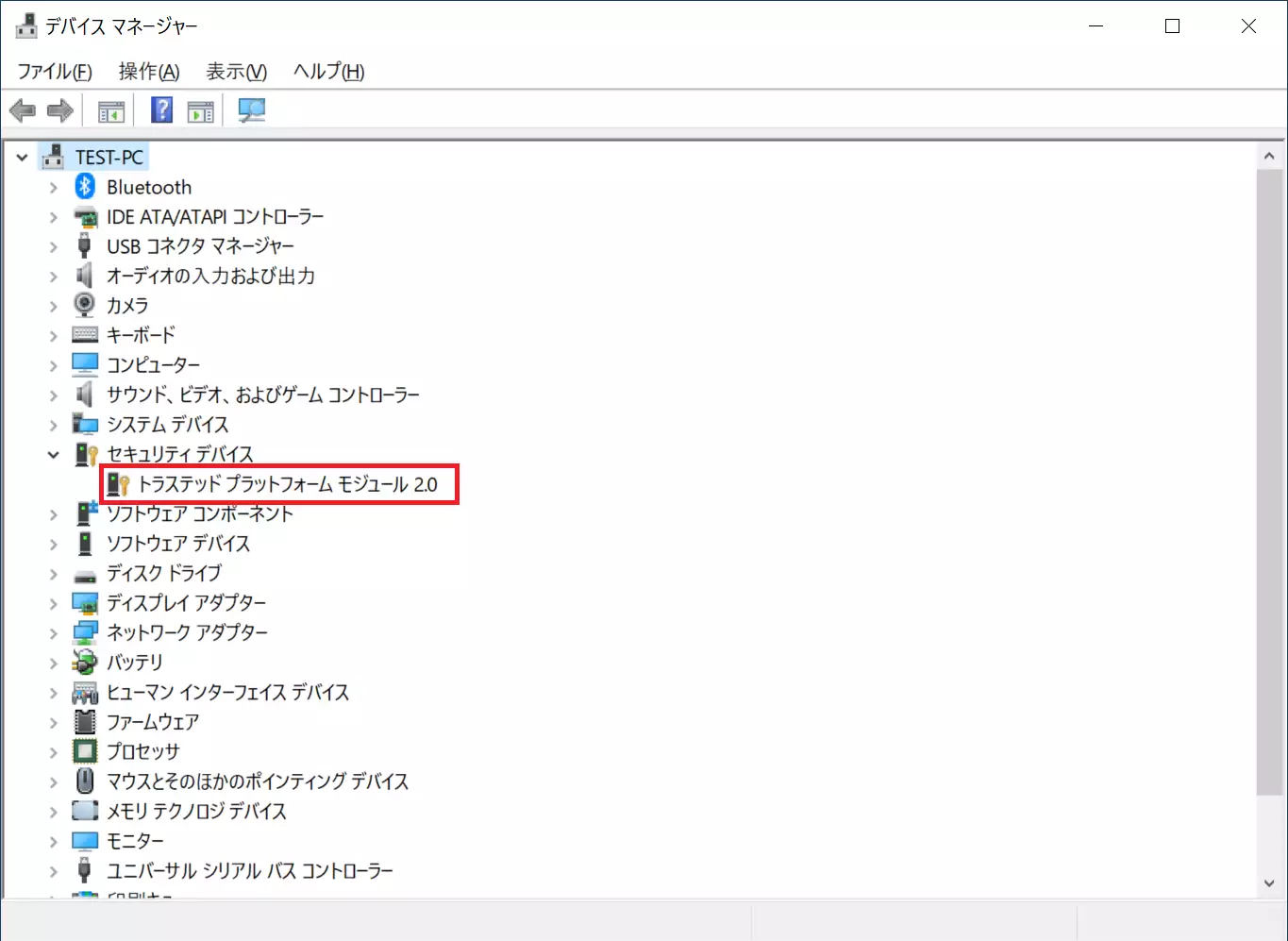
以上が確認できれば、Windows 11の「TPM」に関してはアップグレードの条件を満たしていると判断できます。
Windows 11(ウィンドウズ 11)のアップグレード要件「注意すべき項目」
Windows 11を導入する場合に特に見落とす可能性があるチェックすべき項目をまとめました。
セキュアブートが無効になっていないか
セキュアブートに対応していても「無効」に設定されている場合があります。
その場合、UEFI(BIOS)のセットアップで「Enable(有効)」にすればセキュアブートを有効にすることができます。
UEFI(BIOS)の起動方法は、パソコンやマザーボードによって異なりますので、パソコンやマザーボードの説明書等を参照してください。
UEFI(BIOS)に関して、詳しくは以下の記事もご確認ください。
BIOS(バイオス)とは?基本的な知識やBIOS設定画面の起動方法や操作方法などをご紹介
TPM 2.0が無効化・ダウングレードされていないか
TPM2.0についても、無効化されていたり、TPM1.2相当の機能にダウングレードされていたりする場合があります。
対処方法として、UEFIのセットアップで有効化したり、TPMチップのファームウェアの書き換えをしたりすることでバージョンを変更するなどがあります。
これらについても、パソコンやマザーボードの説明書等を参照してください。
Windows 11(ウィンドウズ 11)のOSを購入するには
Windows 11のOSを購入するには、DSP版かパッケージ版で購入することになります。
DSP版 Windows 11
DSP版とは、パッケージ版と同じ内容・機能のWindowsを、PCパーツと同時購することで、お求めやすい価格でご購入いただける製品です。
DSP版のWindows 11のセットはこちらをご覧ください。
DSP版を含めWindows OS全般はこちらをご確認ください。
まとめ
Windows 11のアップグレードに関して、Windows 10と違う部分、アップグレードに必要な情報などを紹介してきました。
Windows 11はセキュリティーの面では大きく変化していますし、マルチモニター(ディスプレイ)設定等の使い勝手も向上しています。
安定性やサポート期間の面でもWindows 11へのアップグレードや新規パソコンの買い替えを検討してみるようにしましょう。