Windows 10やMacでスクリーンセーバーを設定する方法をご紹介
スクリーンセーバーとは、一定時間ユーザによる入力がなかった場合、アニメーションや写真などを表示するWindows 10やMacの標準機能です。
この記事では、Windows 10とMacのスクリーンセーバーの基本設定の方法、写真や文字を表示する方法やロック画面の表示方法などを紹介します。
もくじ
- スクリーンセーバーとは
- Windows 10のスクリーンセーバーの設定方法
- Windows 10のスクリーンセーバーの種類の紹介
- Windows 10のスクリーンセーバーの基本設定
- Windows 10のスクリーンセーバーに「メッセージを表示する」方法
- Windows 10のスクリーンセーバーに「写真」を設定する方法
- Macのスクリーンセーバーの設定方法
- Macのスクリーンセーバーでメッセージを表示する
- Macのスクリーンセーバーで写真を表示する
- 「ロック画面」の呼び出し機能
- Windows 10の「ロック画面」の呼び出し方法
- Windows 10の「ロック画面」の呼び出し時間の設定
- Macの「ロック画面」の呼び出し方法
- まとめ
スクリーンセーバーとは
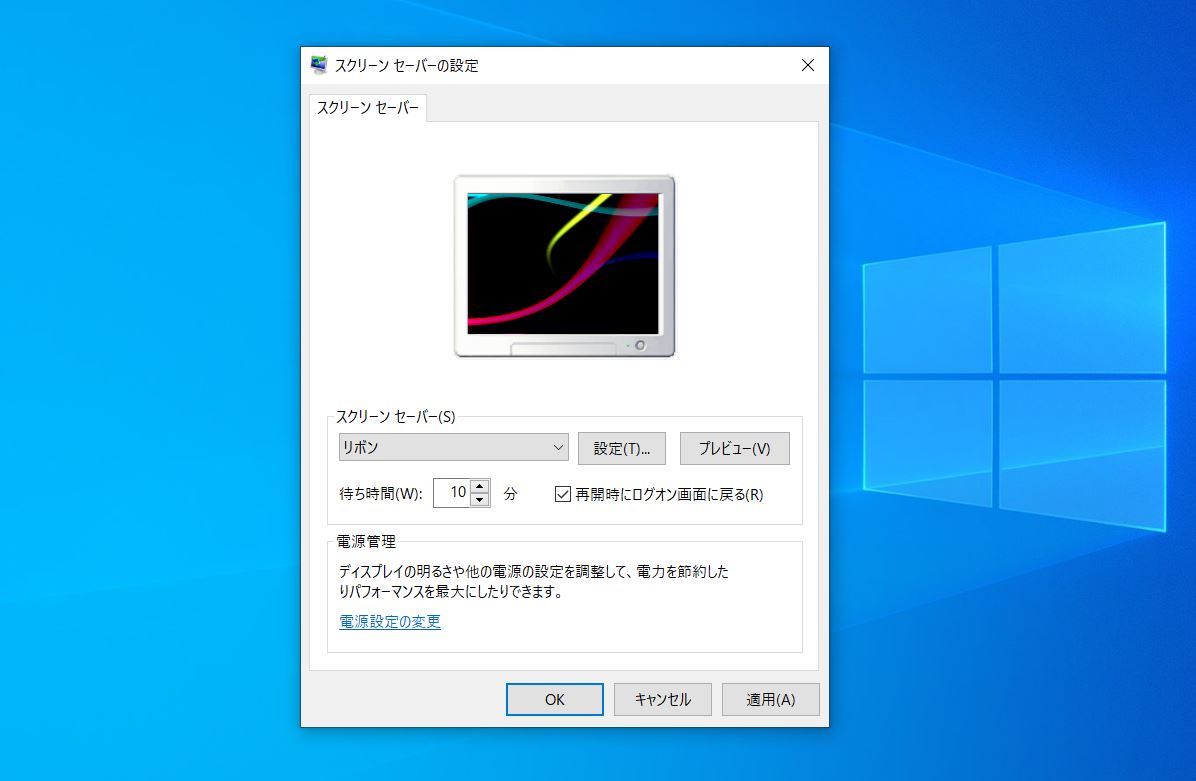
スクリーンセーバーとは、パソコンに対して一定時間ユーザによる入力がなかった場合、自動的にアニメーションや写真などを表示して、モニター(ディスプレイ)の部分的な焼け付きや劣化などの傷みを防止するためのものです。
また、一定時間以上席を離れた際に作業中の情報の表示を見せないなどの用途もあります。
一般的にOSに標準搭載されているソフトウェアとして動作します。
この記事では、Windows 10とMacのスクリーンセーバーの設定を紹介して行きます。
Windows 10のスクリーンセーバーの設定方法
Windows 10のスクリーンセーバーの種類や設定方法を紹介して行きます。
- Windows 10画面左下の「スタート」をクリックし、表示されたメニューの「設定」ボタンをクリックします。
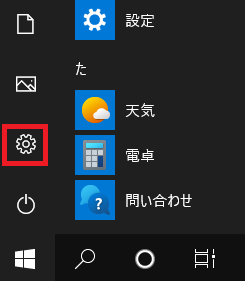
- 「Windowsの設定」ウィンドウの「個人用設定」をクリックします。
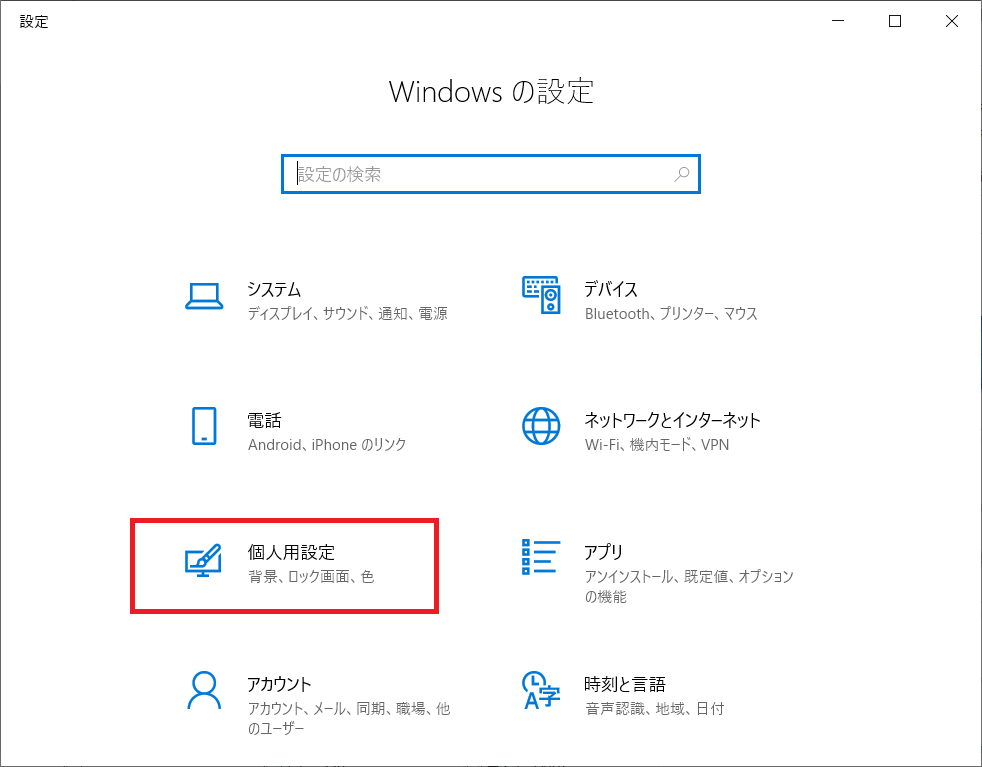
- もしくは「デスクトップ」で右クリックをし、表示されたメニューから「個人用設定」をクリックします。
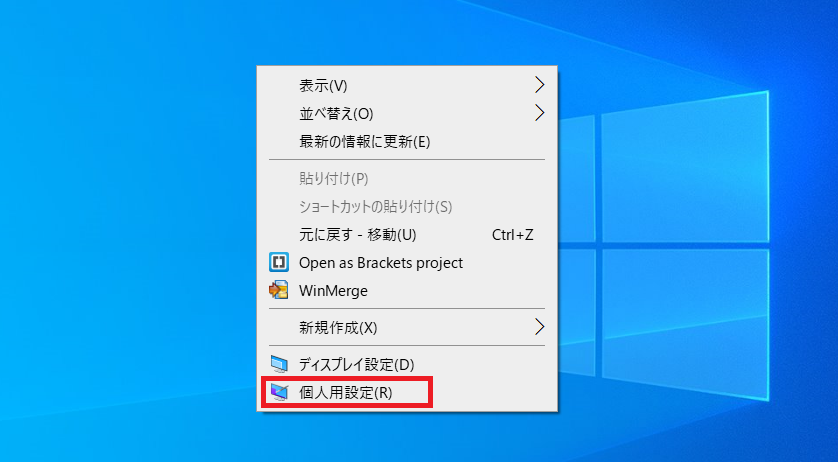
- 「個人用設定ウィンドウ」の、左側のメニューから「ロック画面」をクリックします。
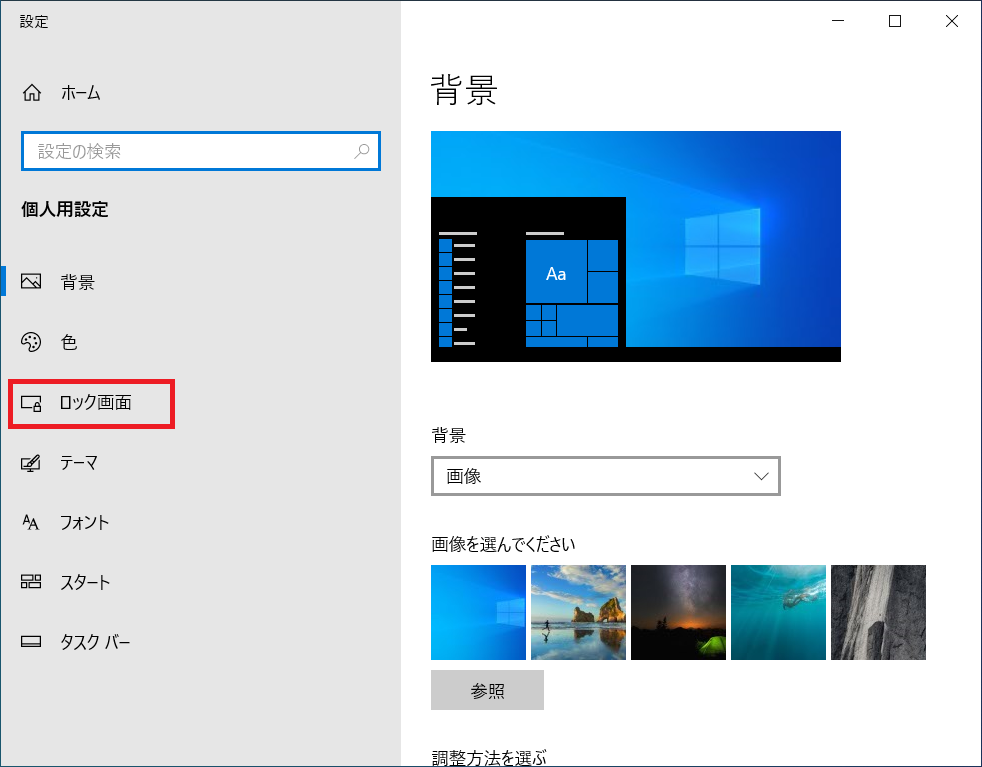
- 「ロック画面」設定のウィンドウが表示されます。
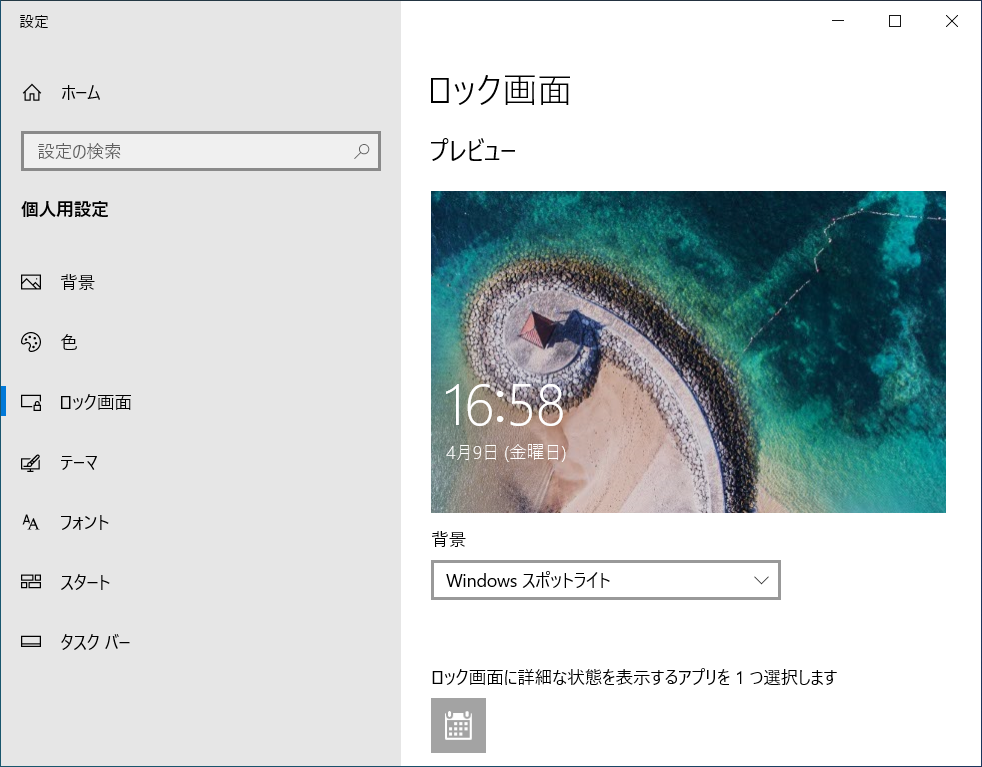
- 右半分の「プレビュー」と表示されている部分を下にスクロールして行くと「スクリーンセーバー設定」と書かれた文字がありますので、クリックします。
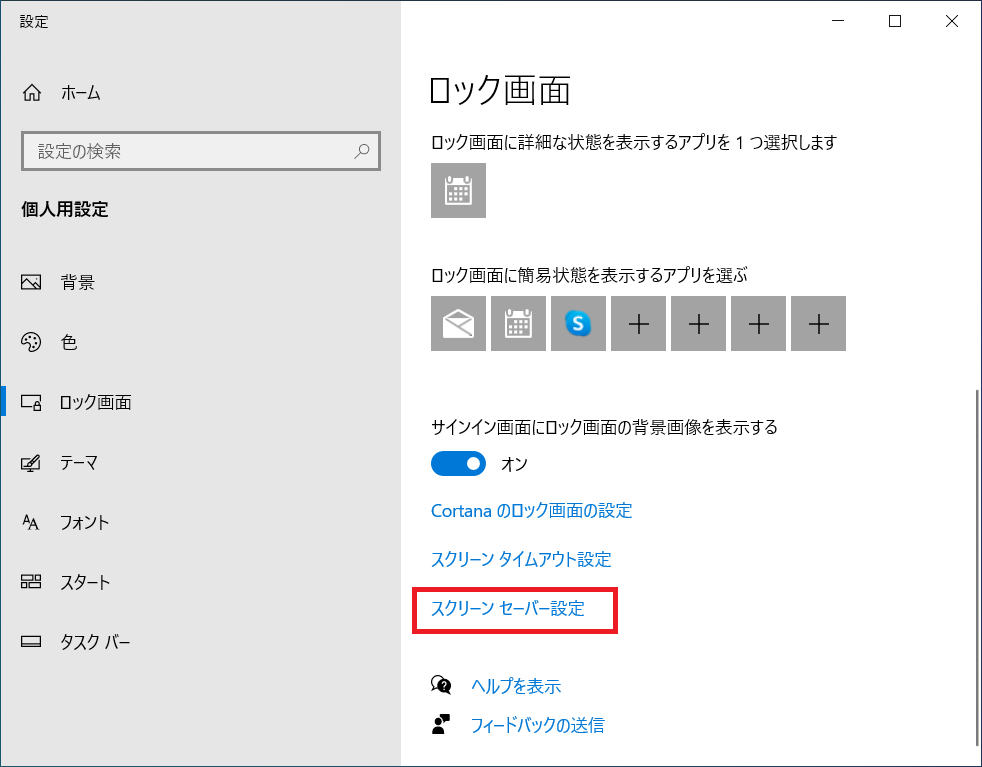
- 「スクリーンセーバーの設定」ウィンドウが表示されます。
「スクリーンセーバー(S)」項目のすぐ下にあるリストをクリックします。
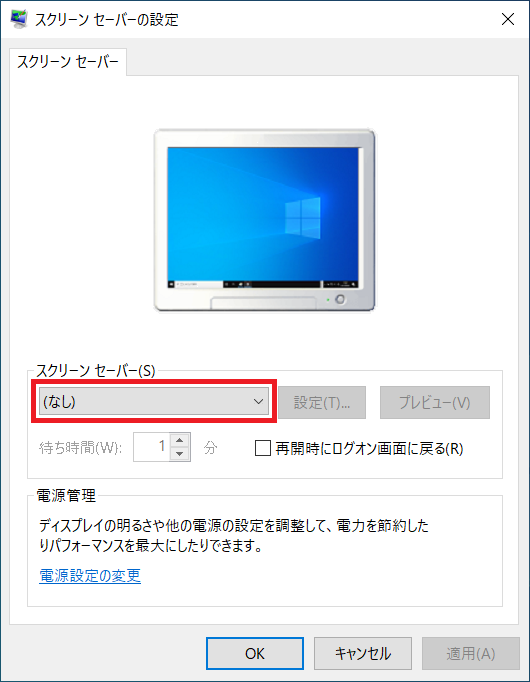
- リストが表示され、スクリーンセーバーの種類が選べます。
それぞれのスクリーンセーバーの特長を次の章から紹介して行きます。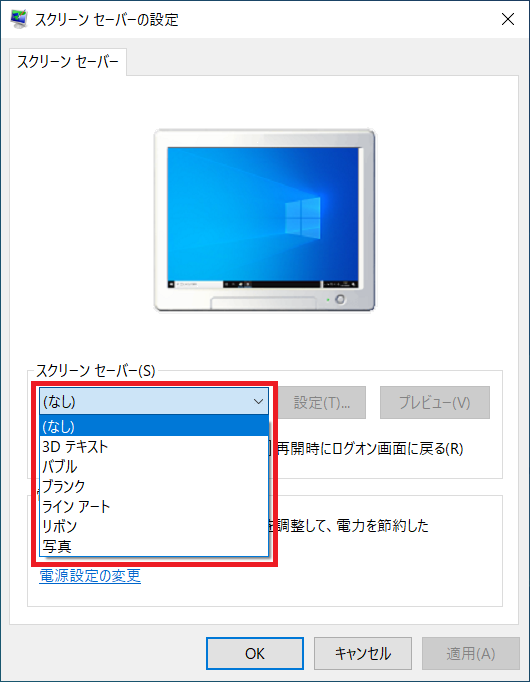
Windows 10のスクリーンセーバーの種類の紹介
Windows 10のスクリーンセーバーの種類を紹介して行きます。
3Dテキスト
3Dの文字が表示されるスクリーンセーバーです。
表示される文字の内容やデザインを変更することができます。
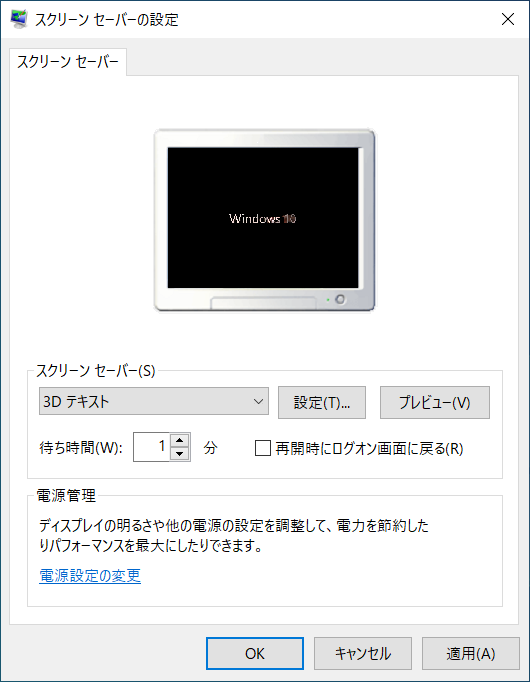
バブル
泡(バブル)がデスクトップに表示されるスクリーンセーバーです。
他のスクリーンセーバーと比べて、離席時に作業中の状態が見えないようにはならない点に注意が必要です。
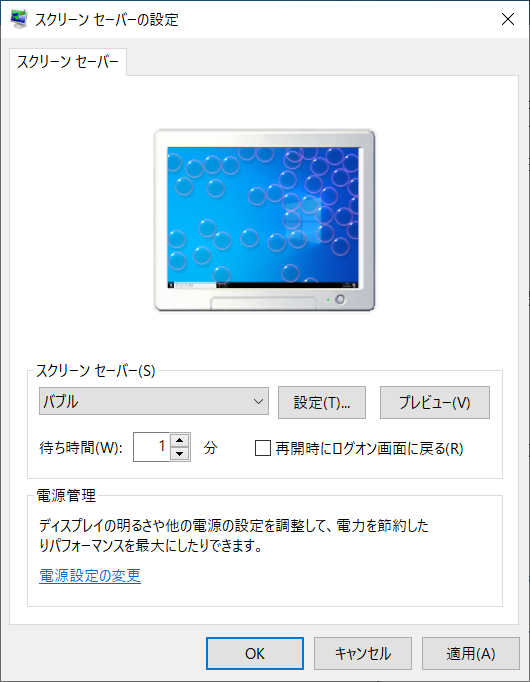
ブランク
画面が真っ暗になります。
一見するとスクリーンセーバーが動いていないような錯覚をする可能性があります。
他のスクリーンセーバーに比べて描画等の処理を行わない点では負担が軽いと言えます。
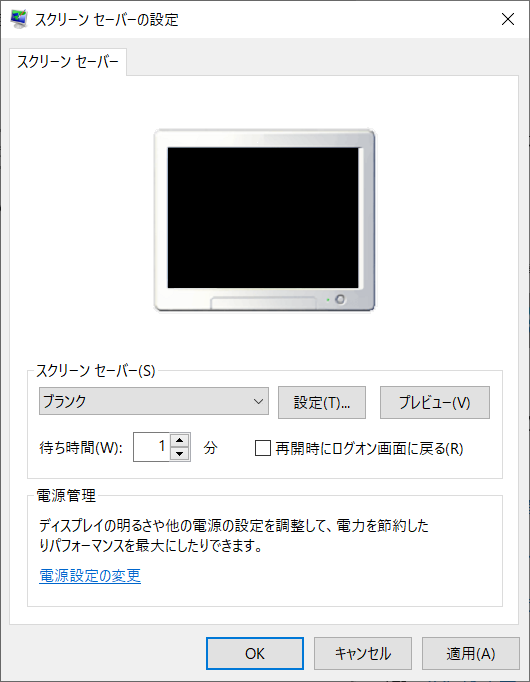
ラインアート
細かな線による描画を行うスクリーンセーバーです。
近くで見ると、スクリーンセーバーが動いていることが分かるくらいの控えめのアニメーションとなります。
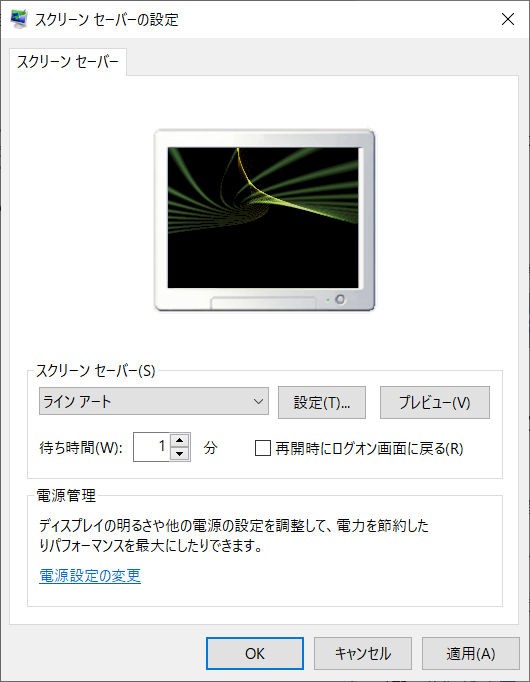
リボン
太いリボンや細いリボンがカラフルに表示されるスクリーンセーバーです。
スクリーンセーバーの起動が遠くからでも分かりやすいほどの大き目の描画がされます。
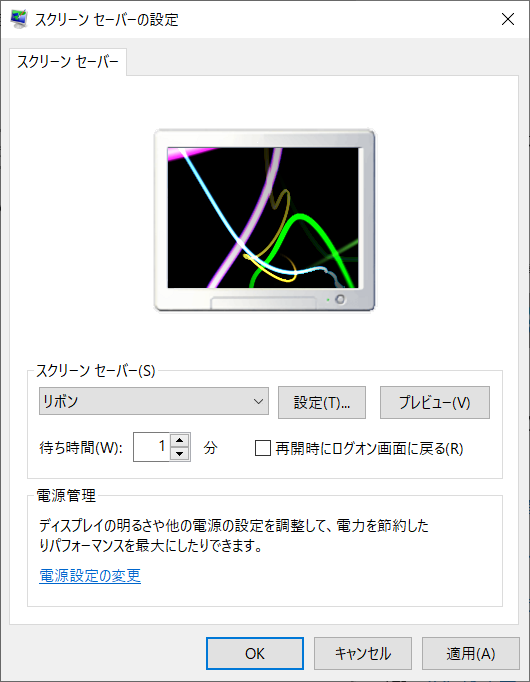
写真
スライドショーのように画面で写真を入れ替えて表示して行きます。
フォルダにご自身で用意した写真なども設定できます。
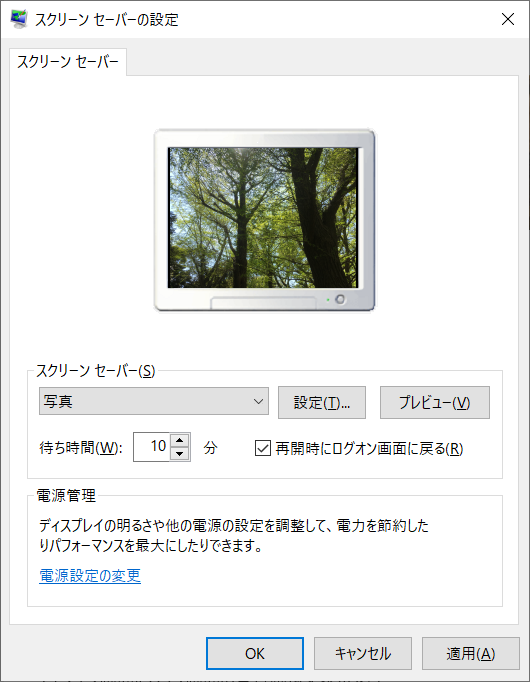
Windows 10のスクリーンセーバーの基本設定
「3Dテキスト」のスクリーンセーバーの設定方法を中心にスクリーンセーバーの基本設定を紹介して行きます。
3Dテキストのスクリーンセーバー設定
スクリーンセーバーの設定ウィンドウが呼び出された後の流れとなります。
「スクリーンセーバー(S)」項目のすぐ下にあるリストをクリックします。
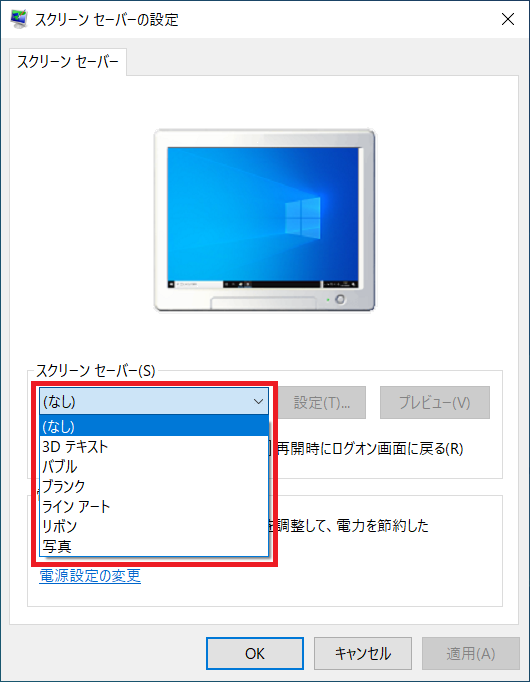
リストの中から「3Dテキスト」をクリックします。
3Dテキストのサンプルの縮小版が、パソコンのような画面の中にプレビュー表示されます。
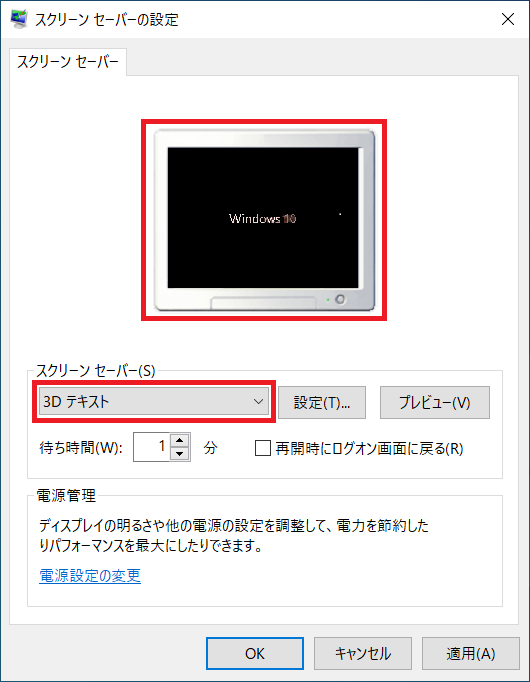
スクリーンセーバーの「待ち時間」の設定
共通の設定として、スクリーンセーバーは「待ち時間」を設定することも可能です。
「待ち時間」とは、スクリーンセーバーが起動するまでの時間のことです。
枠の中に数字を直接入力するか、横にある三角のボタンをクリックすることで、変更できます。
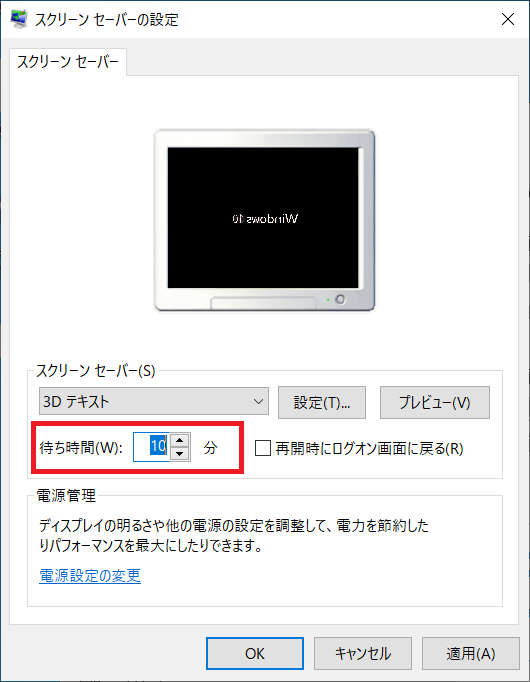
スクリーンセーバーの「再開時にログオン画面に戻る」の設定
スクリーンセーバーが表示された後、ログオン画面に戻る設定にすることも可能です。
この設定をオンにしておくことで、スクリーンセーバーが起動したあと、スクリーンセーバーが解除されてもログオン画面が表示されるので、セキュリティを強化することができます。
設定をするには「再開時にログオン画面に戻る」にチェックを入れます。
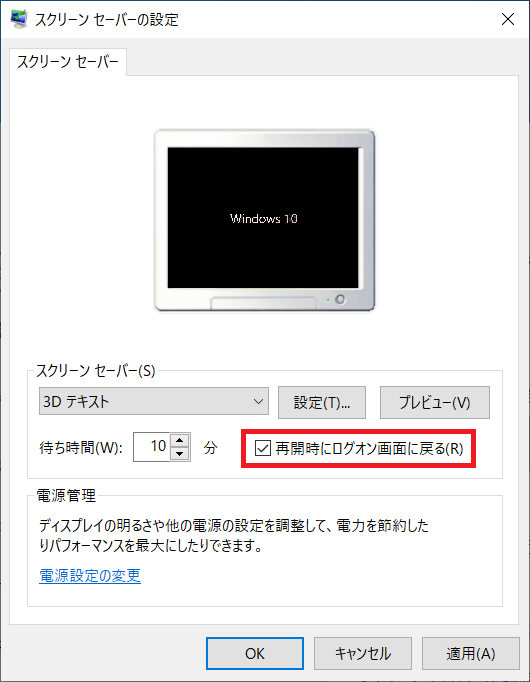
「プレビュー」ボタンをクリックすると実際のスクリーンセーバーが、フルスクリーンで表示されます。
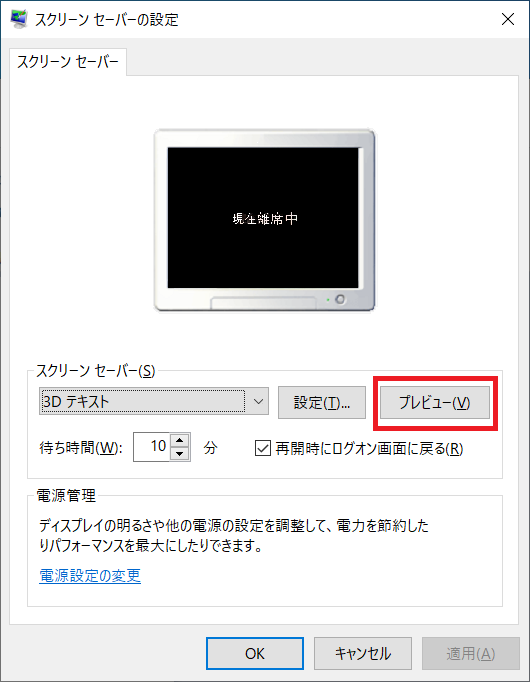
マウスを動かすとプレビューは解除されます。

全ての設定が完了したら、OKをクリックしてください。
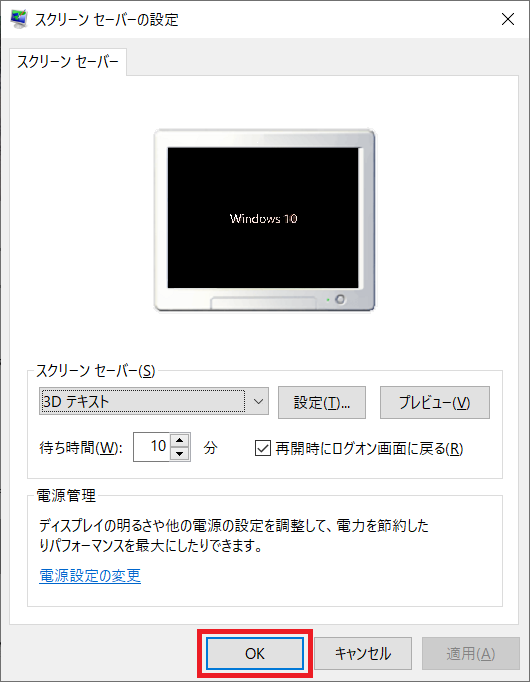
Windows 10のスクリーンセーバーに「メッセージを表示する」方法
「3Dテキスト」のスクリーンセーバーの設定画面では、テキストの内容やフォント、アニメーションの種類までさまざま項目があります。
今回は「入力した文字」を表示する方法を紹介します。
「3Dテキスト」の右隣りにある「設定」ボタンをクリックします。
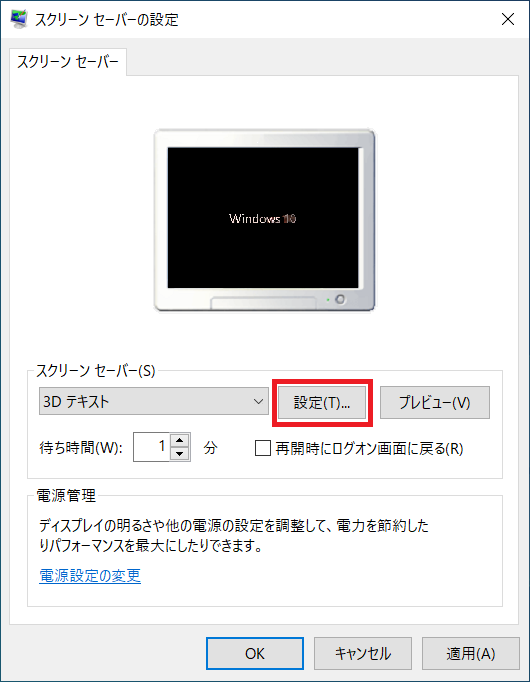
文字を変更するため、「カスタムテキスト」の横にあるテキストボックスに、文字を入力します。
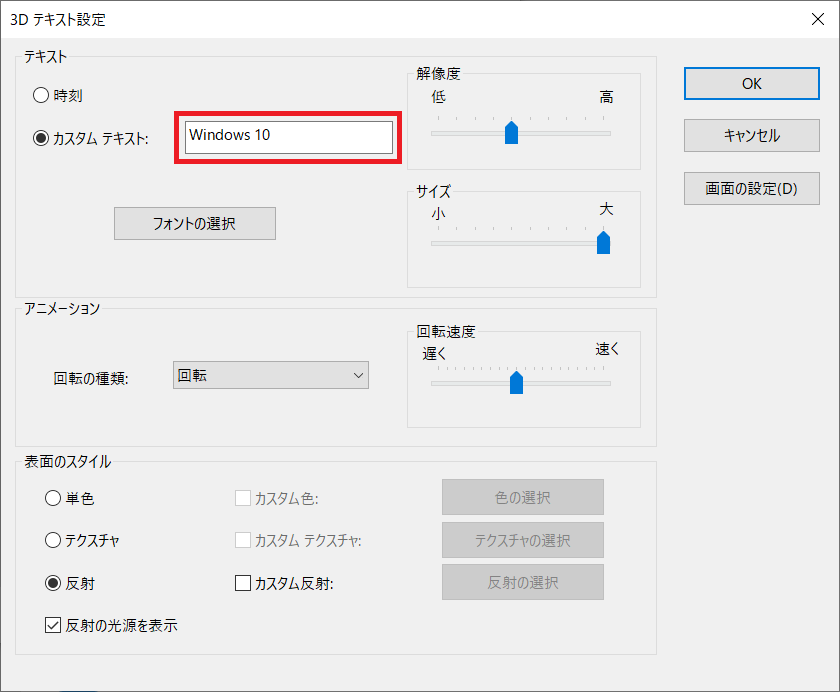
今回は「現在離席中」と入力しました。
入力が完了したら「OK」をクリックします。
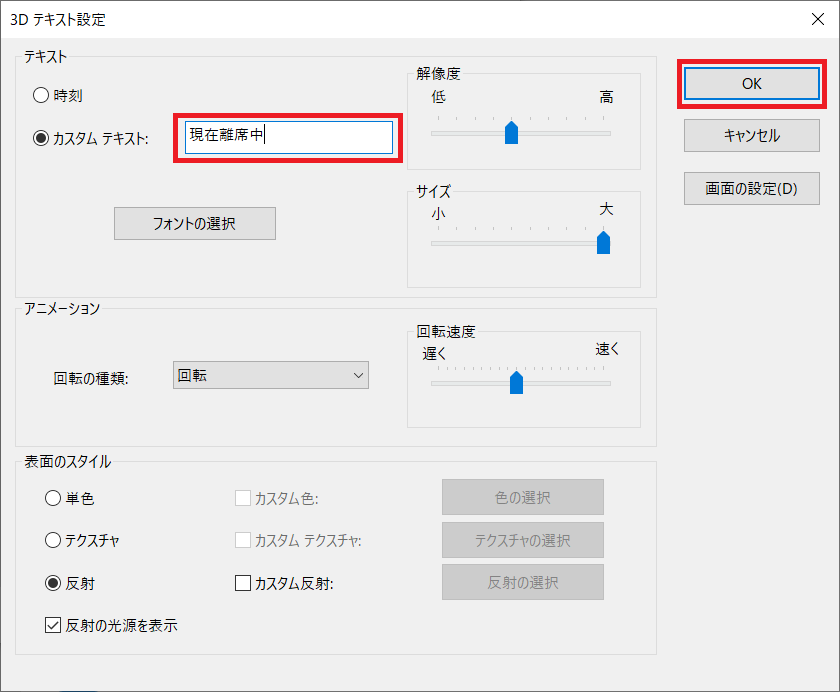
プレビューが縮小画面で確認できます。
実際のテキストの表示を確認したい場合には「プレビュー」をクリックしてください。
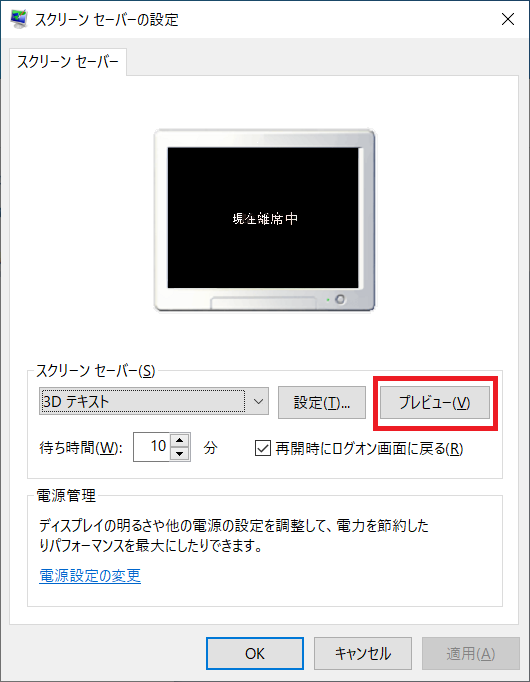
マウスを動かすとプレビューは解除されます。

プレビューから戻り、スクリーンセーバー下にある「OK」をクリックすれば設定が完了します。
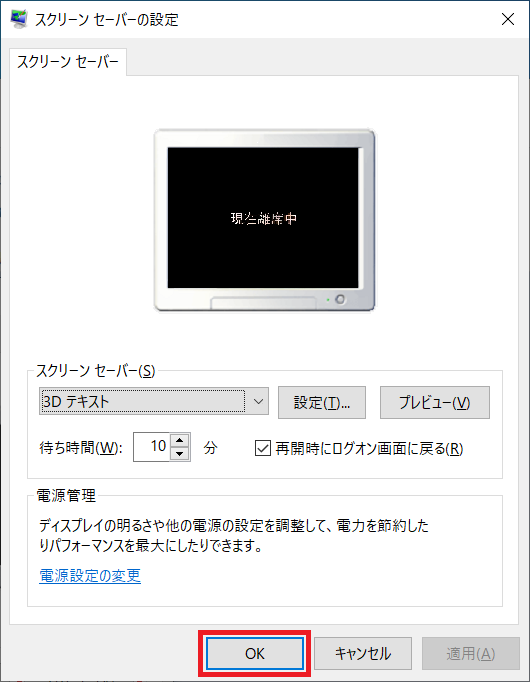
「文字を表示する」機能は席を離れる際に伝言のように文字を表示しておくなど使い方次第では便利に利用できます。
Windows 10のスクリーンセーバーに「写真」を設定する方法
スクリーンセーバーの設定ウィンドウが呼び出された後の流れとなります。
「スクリーンセーバー(S)」項目のすぐ下にあるリストをクリックしリストから「写真」を選択します。
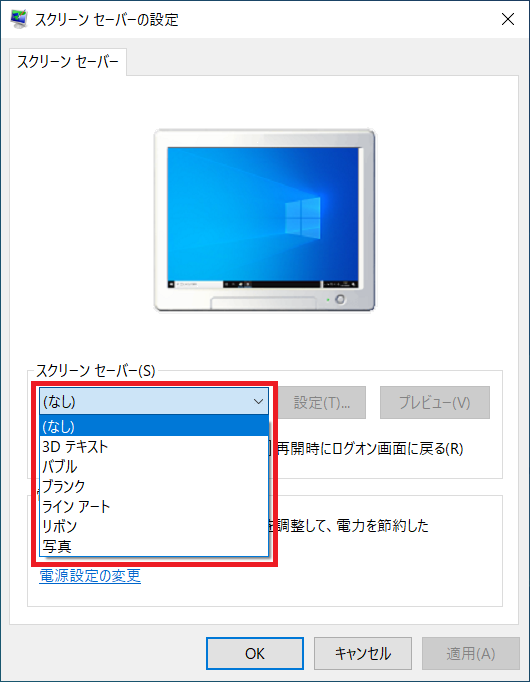
「写真」を選択したら、その横にある「設定」をクリックします。
「設定」ではどの写真を利用するのか、スライドショーの速度などについて設定できるようになっています。
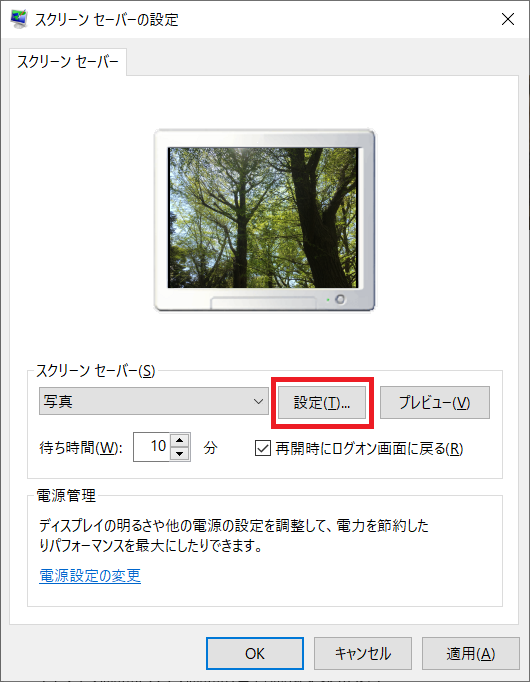
まずは、スクリーンセーバーに使用する画像を選びましょう。
「参照」をクリックすると、フォルダを選択できます。
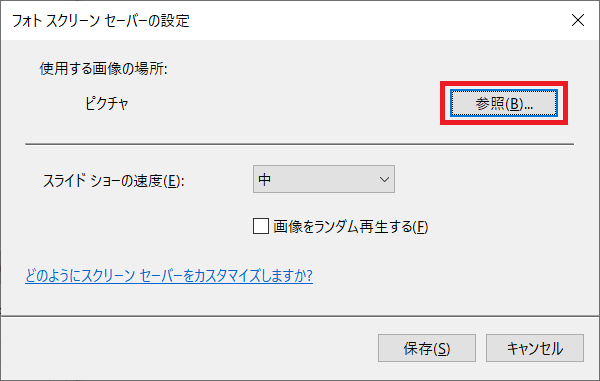
「フォルダーの参照」ウィンドウが表示されます、表示したい画像があるフォルダを選択して「OK」をクリックします。
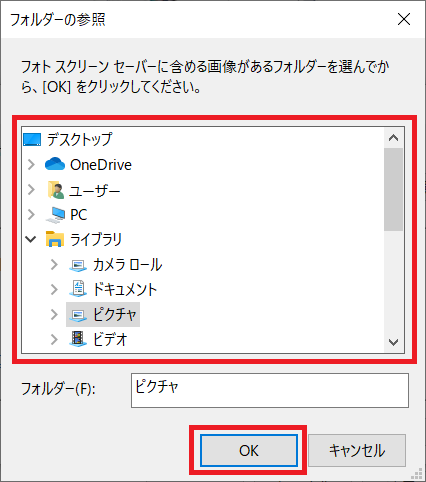
今回は「スクリーンセーバー用画像」と言うフォルダを作って画像をいくつか入れてみました。
使用する画像の場所がフォルダの名前と合っているか確認し「保存」をクリックします。
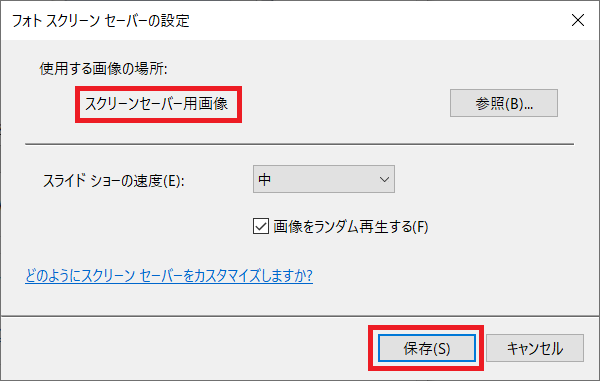
実際にフォルダ内の画像がスクリーンセーバーとして表示されるか「サムネイル(小さなプレビュー画像)」で確認をしてみましょう。
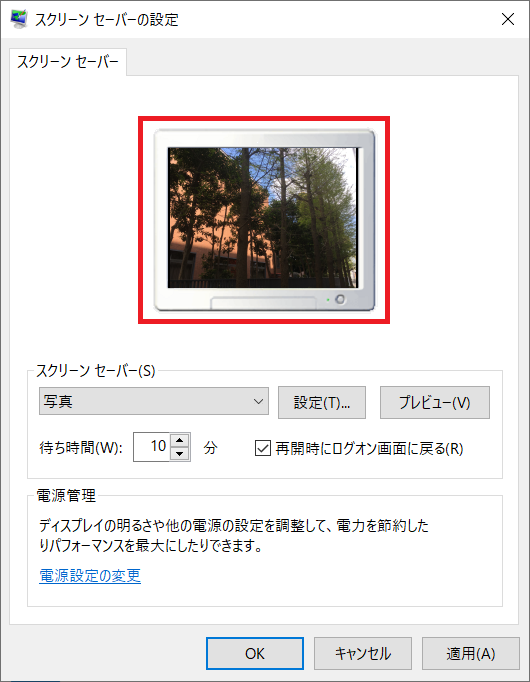
写真の切り替えスピードの設定
写真の切り替えの速度を決めましょう。
再度「設定」ボタンをクリックし詳細設定のウィンドウを表示します。
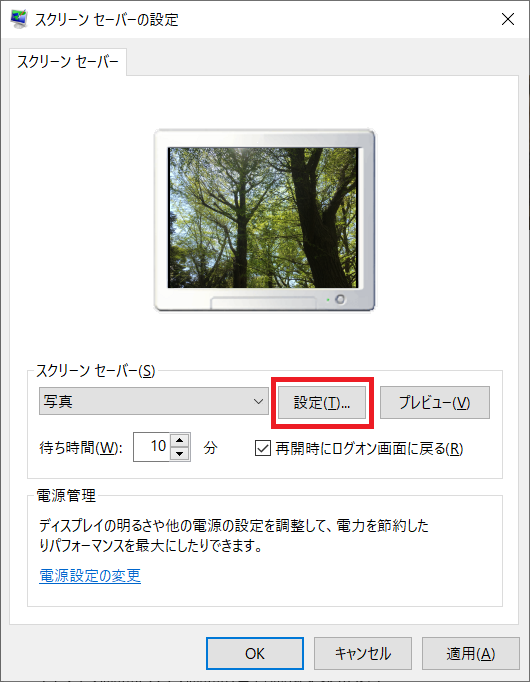
スライドショーの速度と書かれた部分の横にあるボタンをクリックして、写真の切り替えのスピードが変更できます。
「スライドショーの速度」の右側のリストをクリックすると「遅く」「中」「速く」の3項目が表示されます。
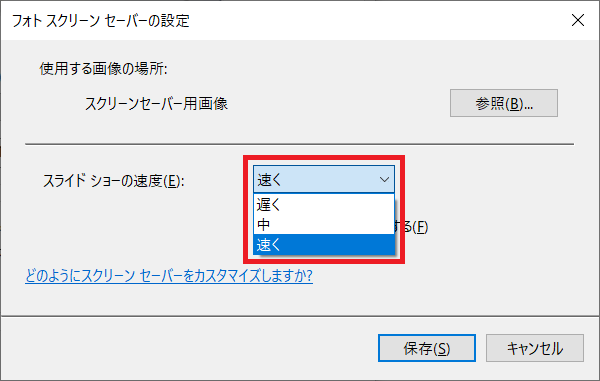
ここでは「速く」に変更をしてみます。
リストから「速く」を選択し「保存」をクリックします。
プレビューで写真の切り替え速度が速くなっているかを確認してみましょう。
画像のランダム再生の設定
画像の再生方法を変更します。
選んだフォルダにある画像を、順番に再生するのか、ランダムで再生するのかを選択できます。
再度「設定」ボタンをクリックし詳細設定のウィンドウを表示します。
ランダムに設定したい場合には、「画像をランダム再生する」をクリックしてチェックを入れます。
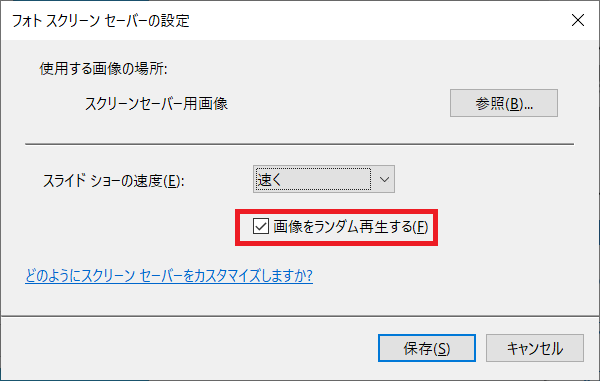
「保存」をクリックし、プレビューを確認すると写真の表示順番がランダムになっているか確認ができます。
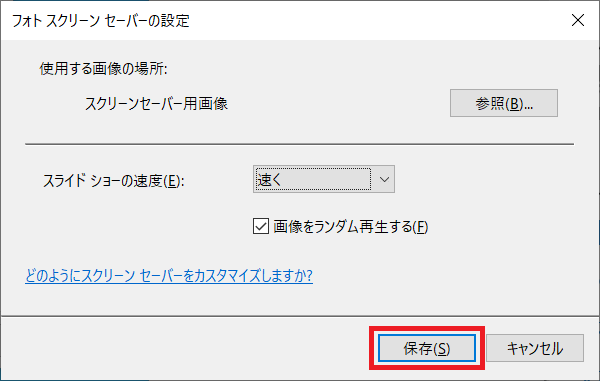
元の画面に戻ったら、スクリーンセーバーの設定画面で「OK」をクリックして、スクリーンセーバーの設定を確定しましょう。
※「閉じる」ボタンや「キャンセル」で終了するとスクリーンセーバーの設定が変更されませんので、注意が必要です。
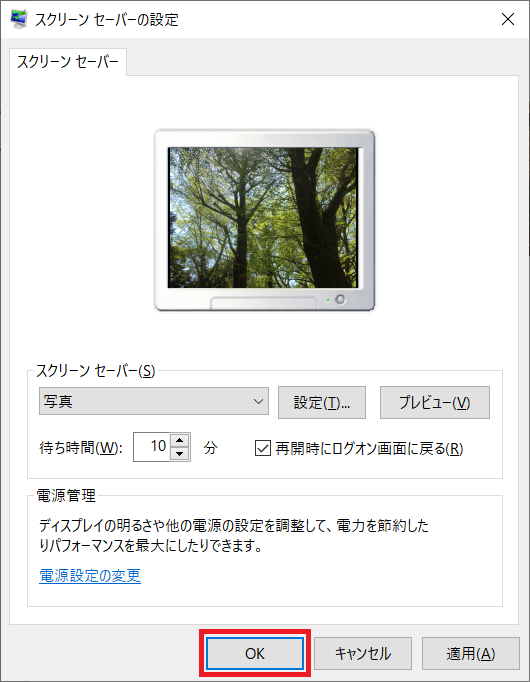
Macのスクリーンセーバーの設定方法
続いて、Macでのスクリーンセーバーの設定方法を紹介して行きます。
デスクトップ画面上部にある林檎のマーク「アップルメニュー」をクリックします。
表示されたリストから「システム環境設定」をクリックしてください。
システム環境設定が開けたら「デスクトップとスクリーンセーバ」をクリックします。
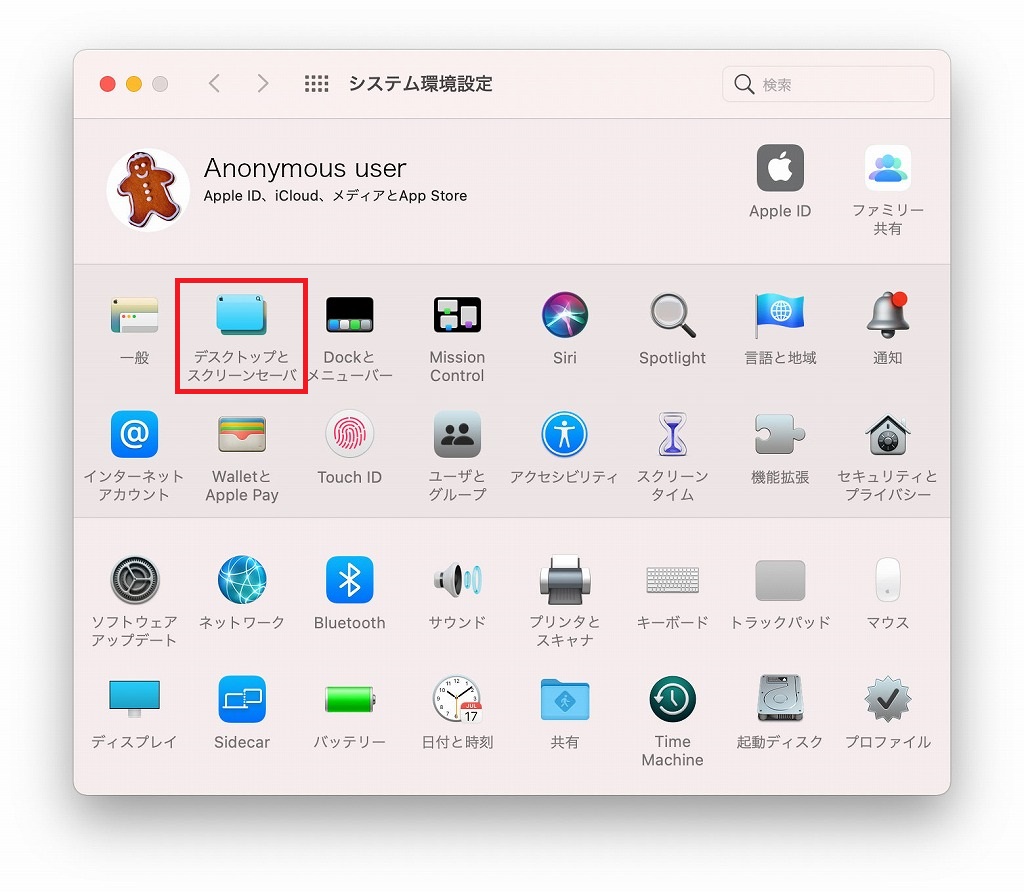
「デスクトップとスクリーンセーバ」では、左側の項目からスクリーンセーバーの種類を選ぶことが可能です。
Macのスクリーンセーバーの中にも、メッセージを表示できるものや、画像を設定しスライドショーをするものなどがあります。
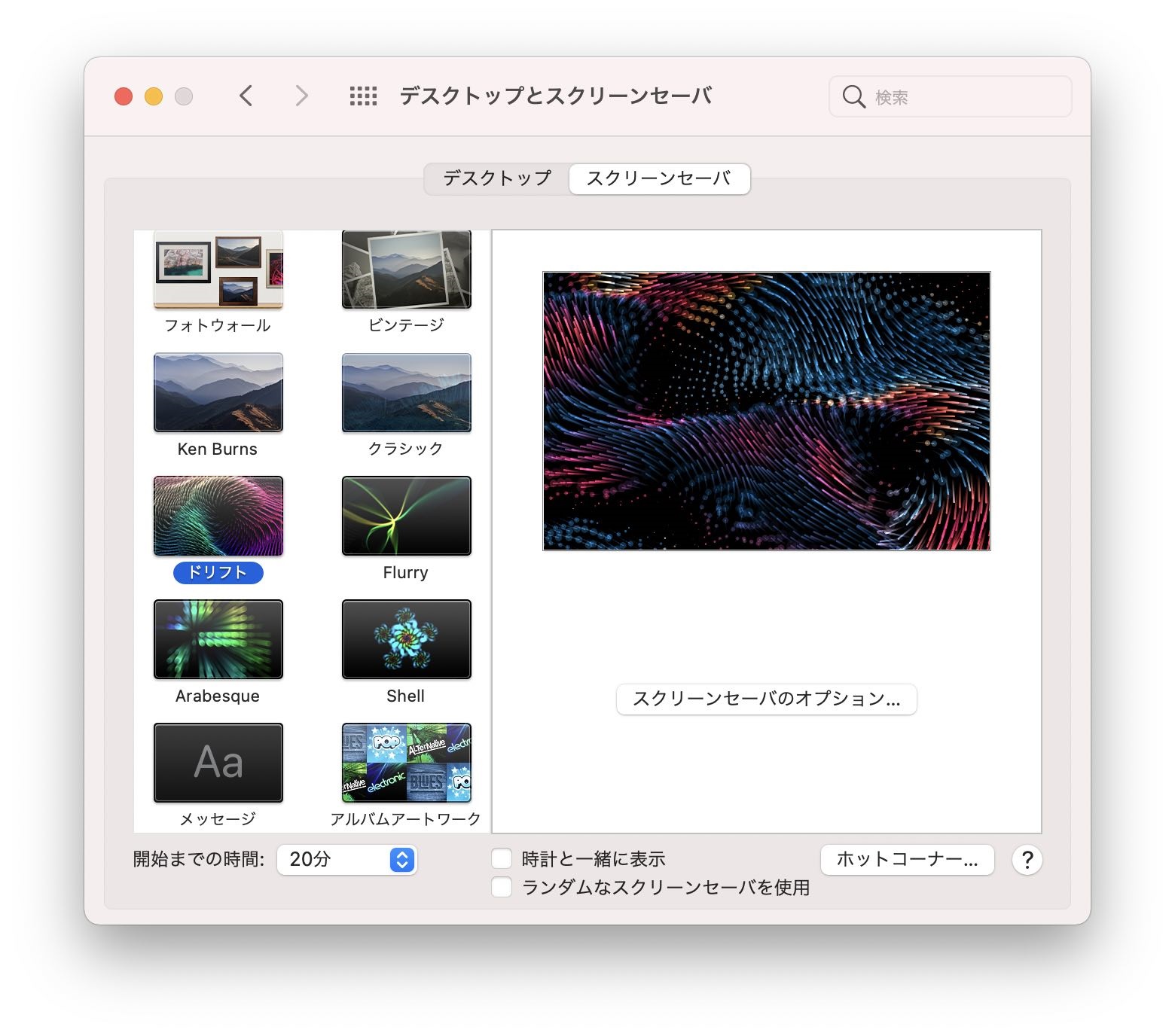
まずは「Flurry」を選択しました。
各スクリーンセーバーには「スクリーンセーバのオプション」などで、詳細な設定が可能です。
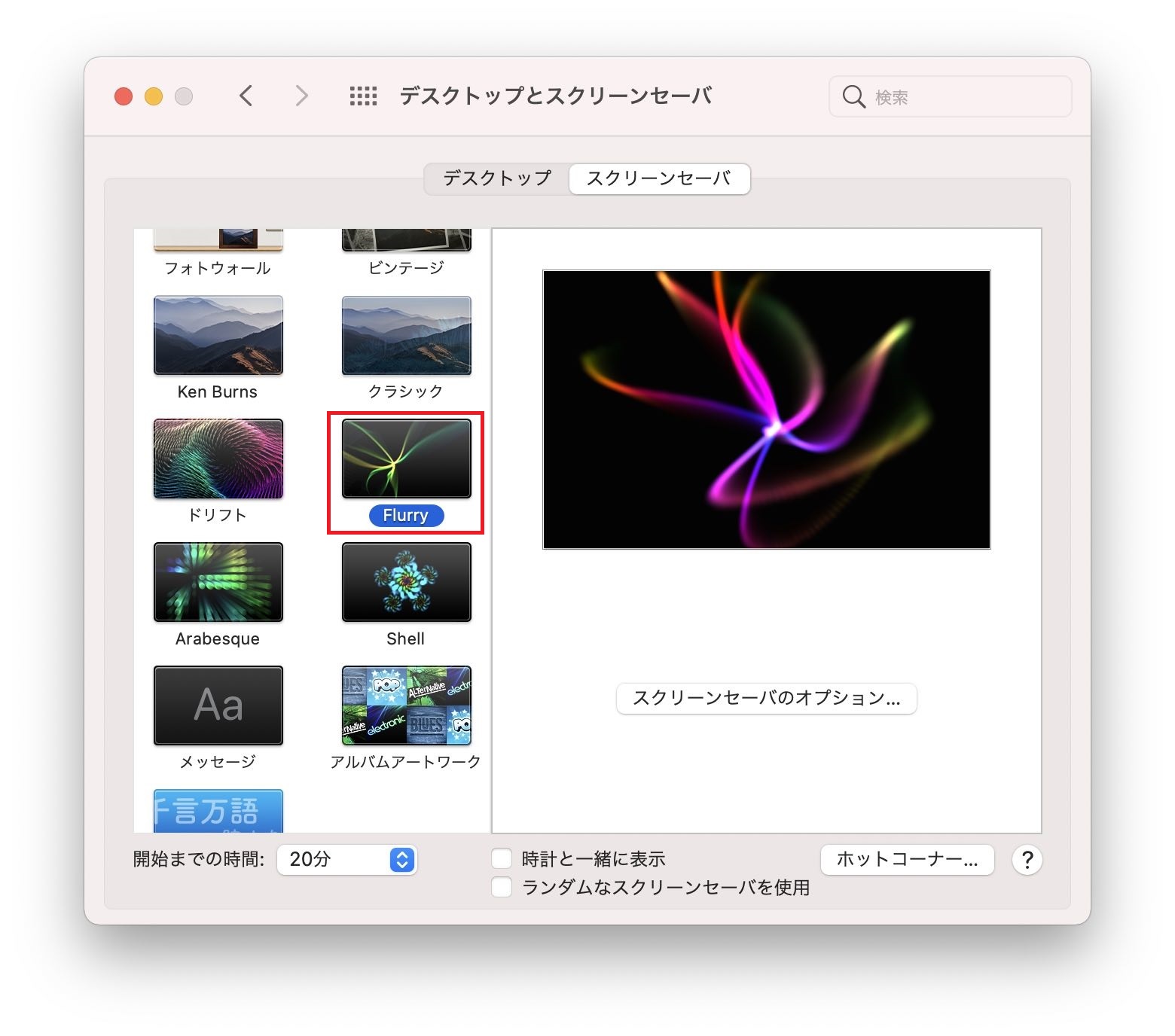
スクリーンセーバーの種類を選択すると、右の画像の上にマウスオーバーした際に「プレビュー」のボタンが表示されます。
「プレビュー」をクリックすることで、実際にMacでスクリーンセーバーが表示された場合の状態を確認できます。
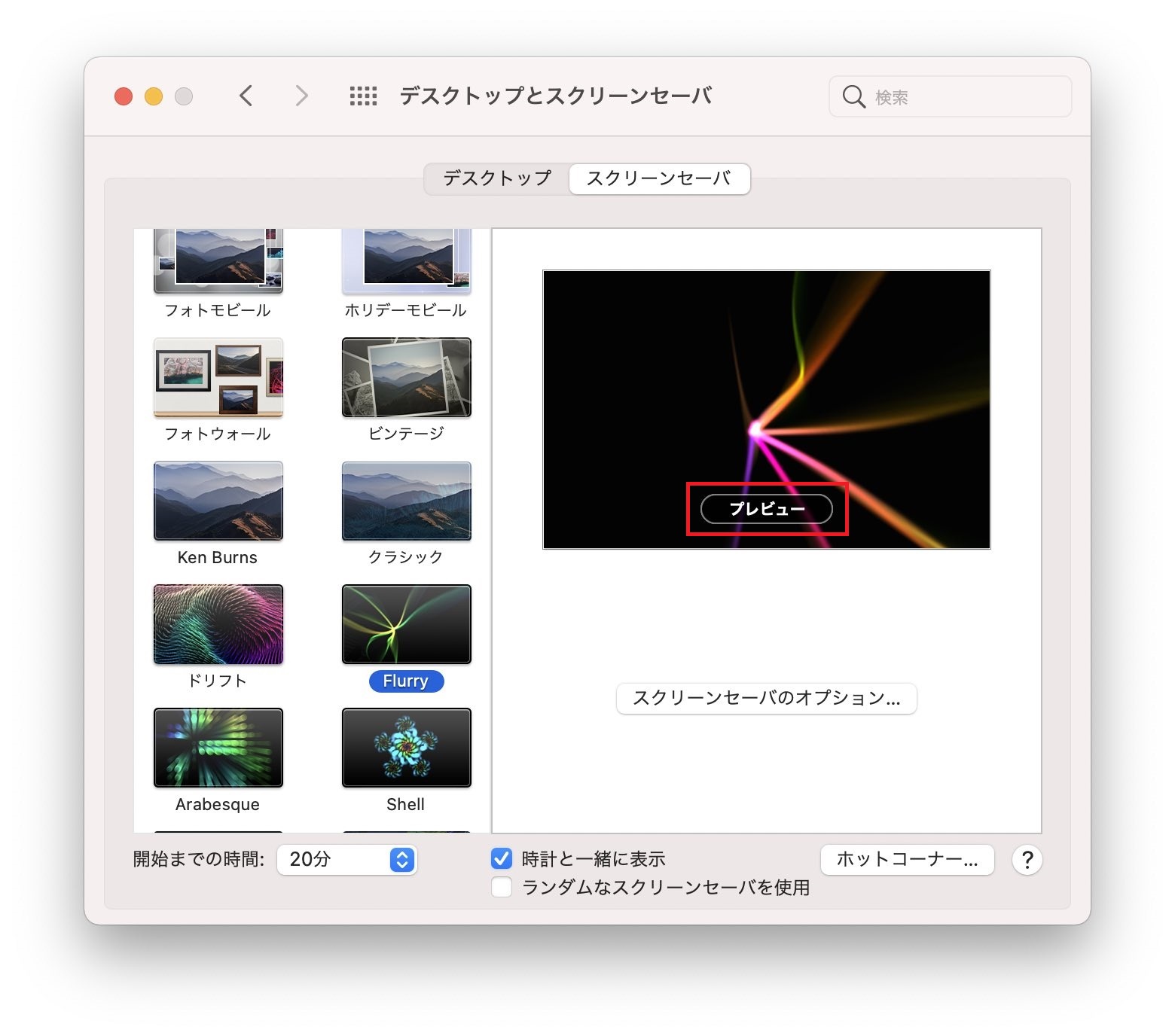
Macのスクリーンセーバーを開始するまでの時間を設定することも可能です。
時間を変更したい場合には「デスクトップとスクリーンセーバ」左下の「開始までの時間」と書かれている横のボタンをクリックします。
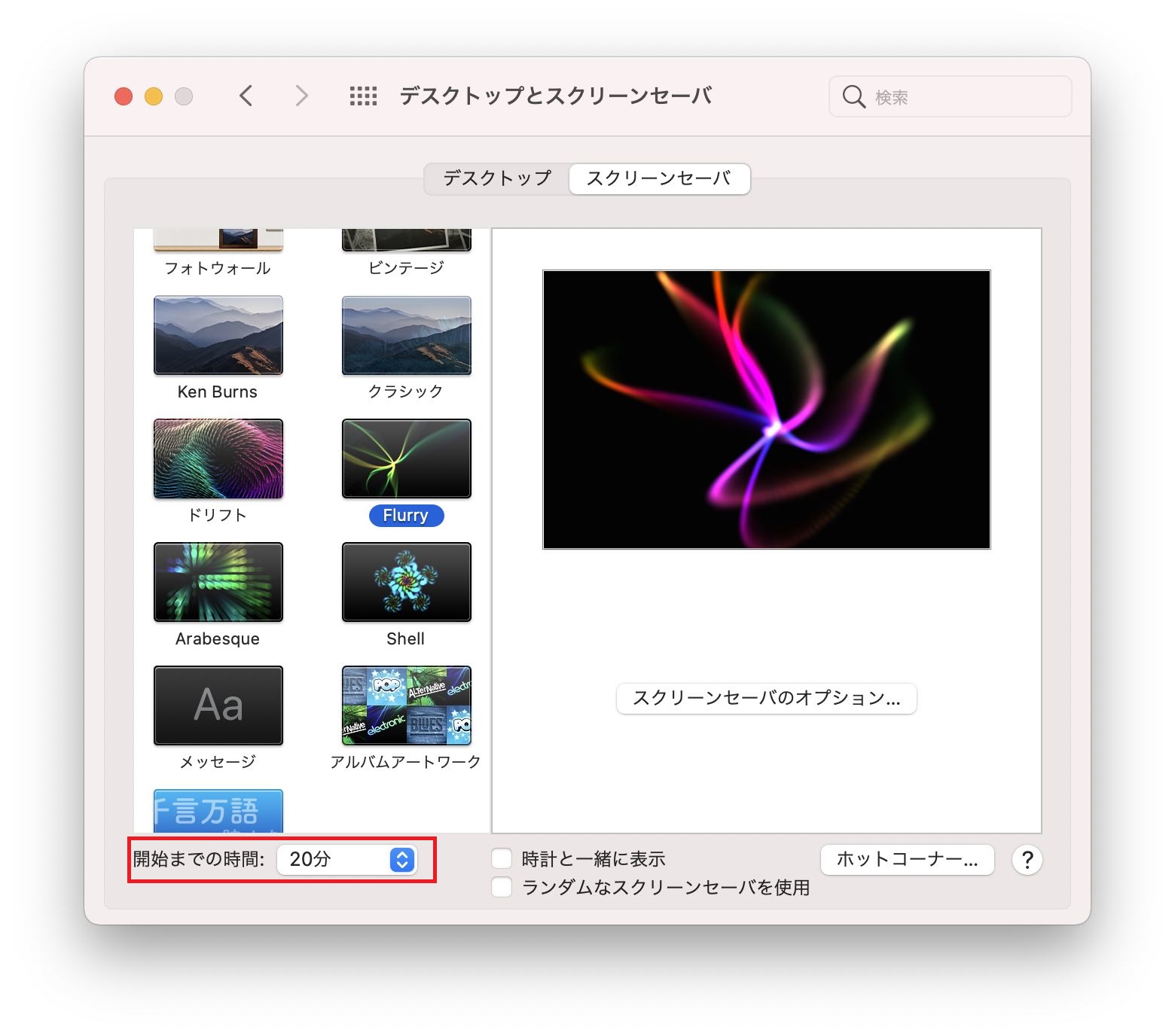
Macのスクリーンセーバーでメッセージを表示する
「メッセージ」では、任意のメッセージを表示するスクリーンセーバーを作成することが可能です。
「デスクトップとスクリーンセーバ」左側の項目から「メッセージ」をクリックしてください。
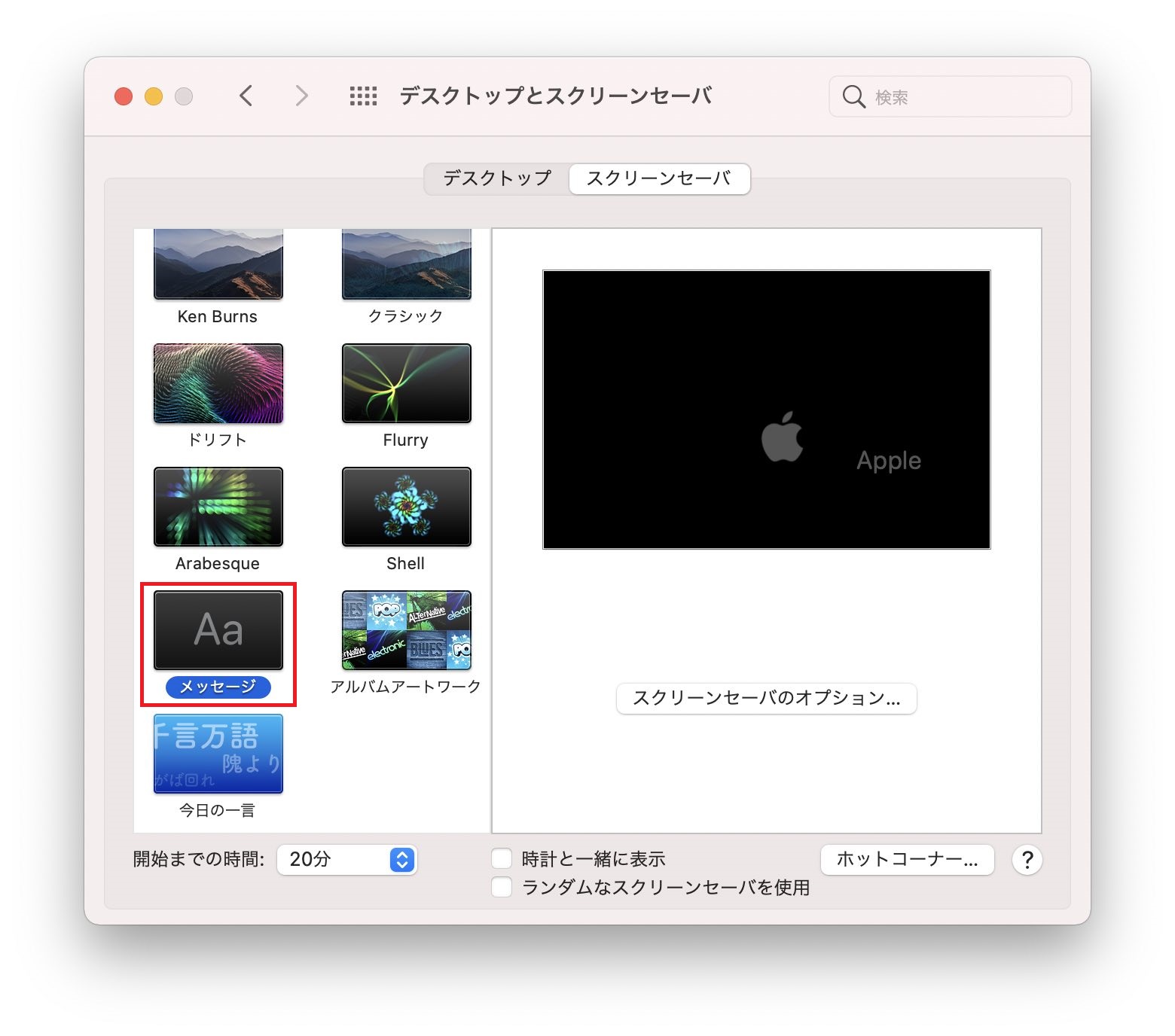
「スクリーンセーバのオプション」をクリックすると、以下のような設定画面になります。
「メッセージ:」の項目に文字を入力すると、Macのスクリーンセーバーに入力したメッセージが表示されます。
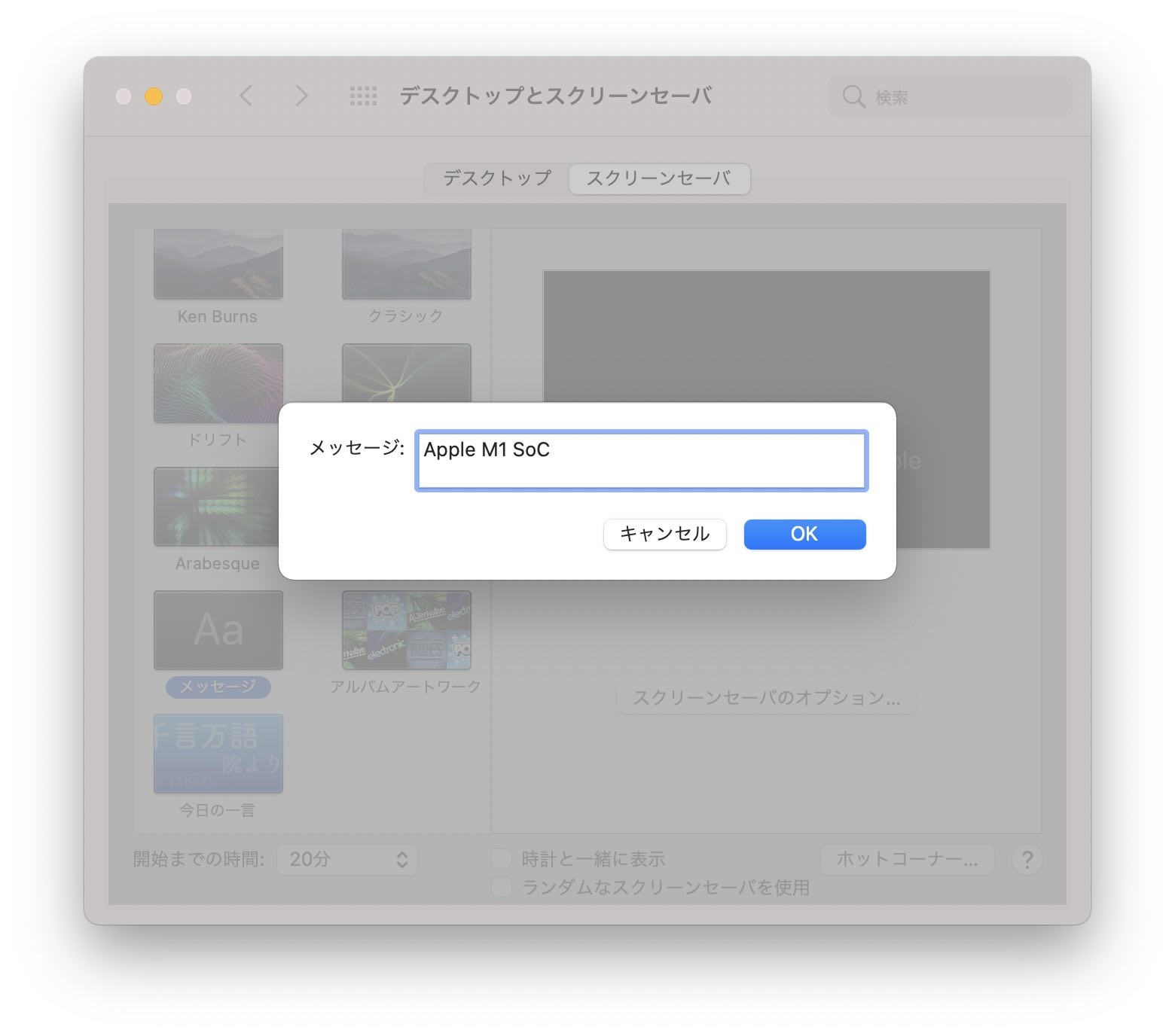
Macのスクリーンセーバーのメッセージが変更されたことが「デスクトップとスクリーンセーバ」のプレビューで確認できます。
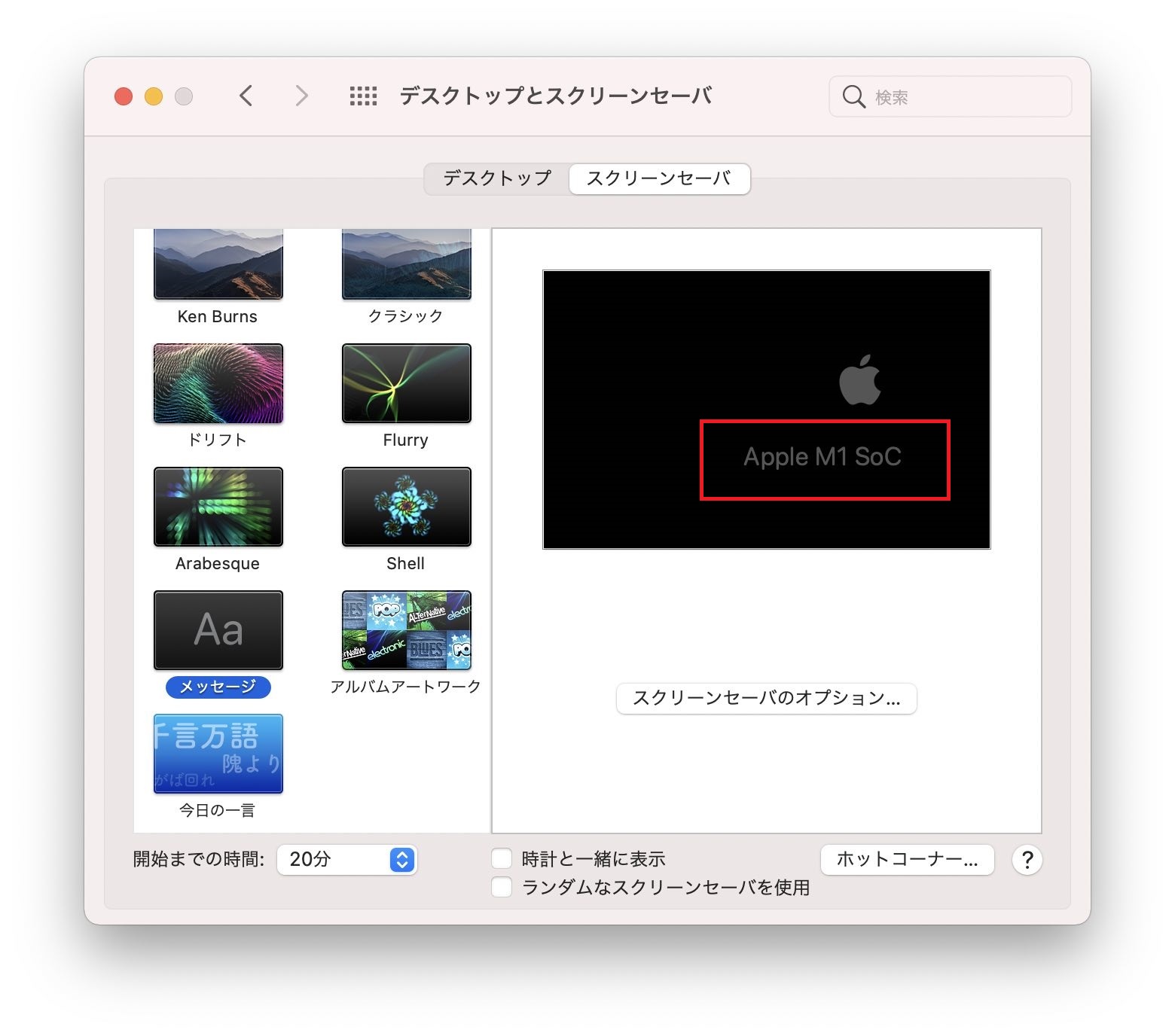
Macのスクリーンセーバーは時計と一緒に表示することも可能です。
「デスクトップとスクリーンセーバ」画面に下部にある「時計と一緒に表示」をクリックしてください。
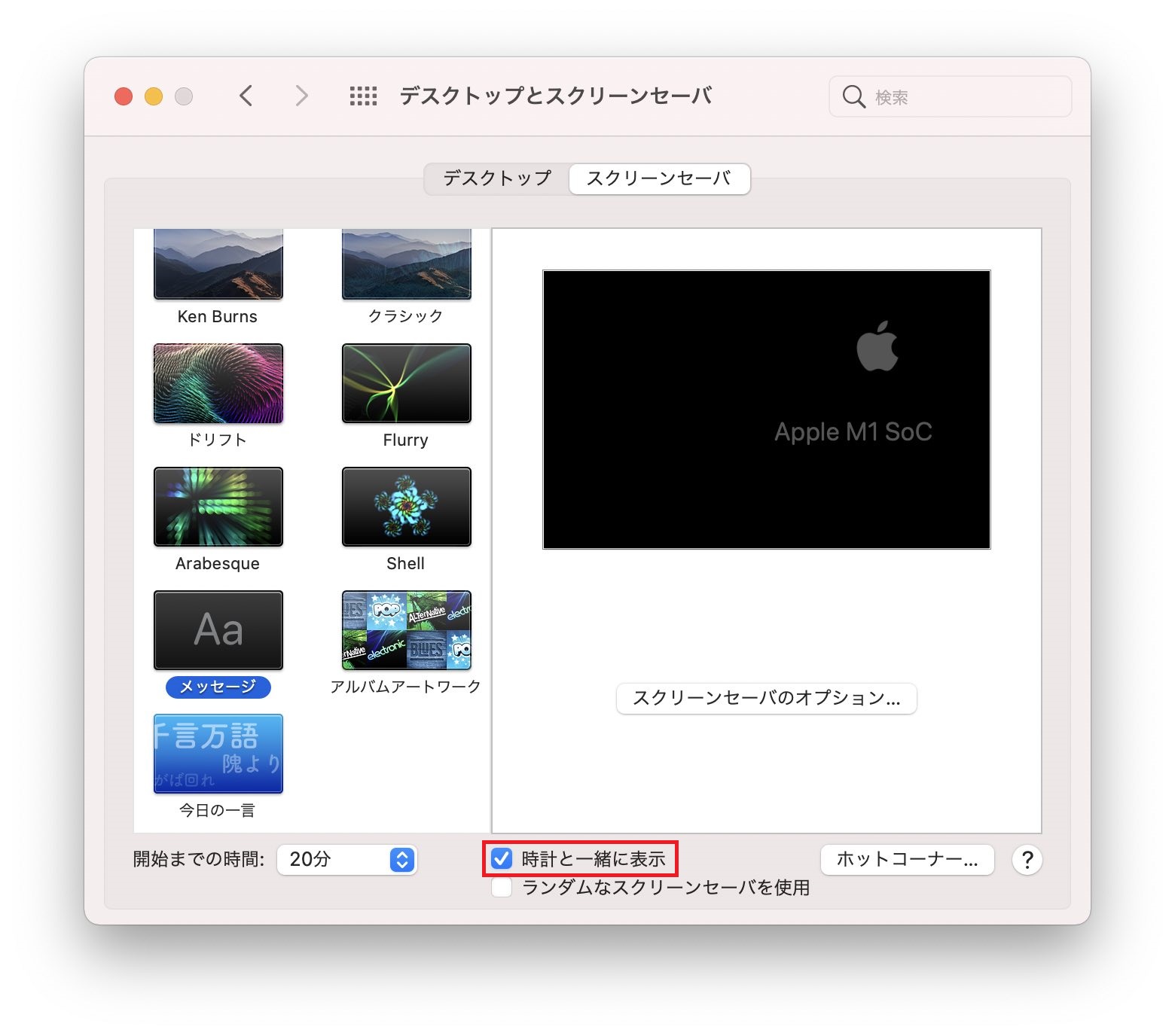
Macのスクリーンセーバーで写真を表示する
Macのスクリーンセーバーで写真や画像を表示したい場合は、左側に表示されている項目の中から画像が表示されているアイコンを選択しましょう。
ここでは「Ken Burns」を選択しました。
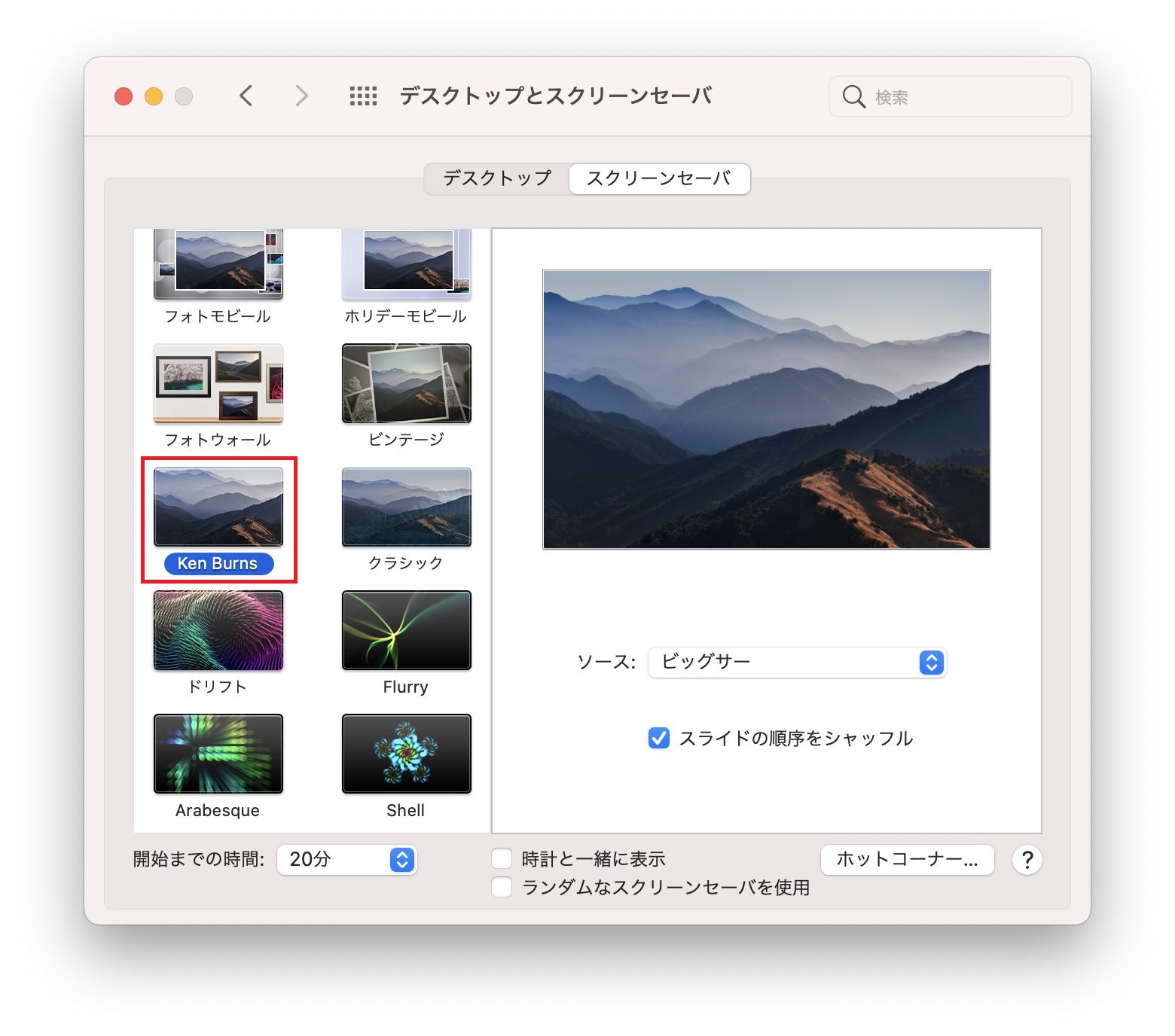
任意の画像を表示したい場合は右のウィンドウで「ソース」を選択します。
ソースの横のリストをクリックすると項目が表示されます。
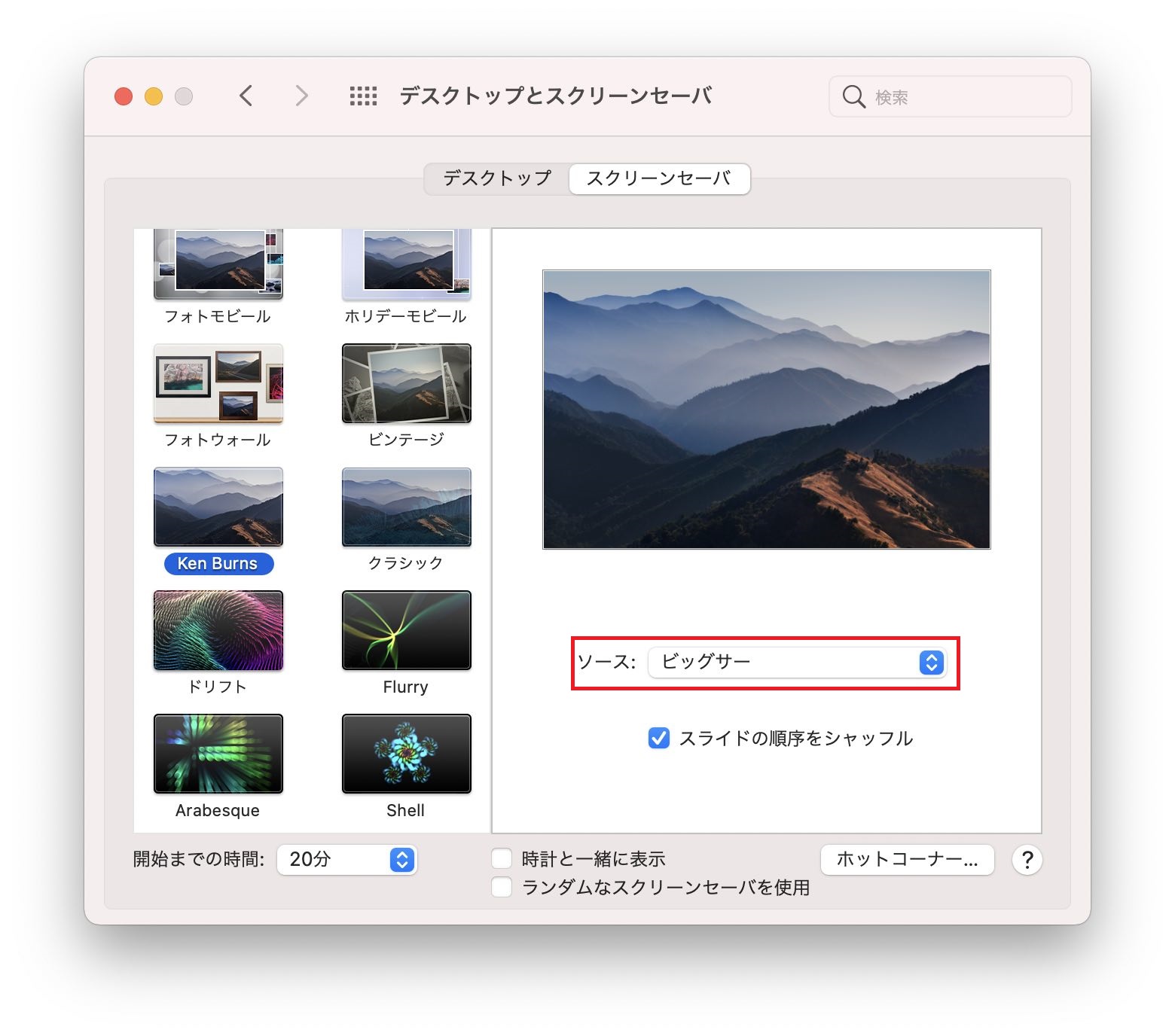
「フォルダを選択」をクリックするとで、任意のフォルダ内の画像を表示することが可能です。
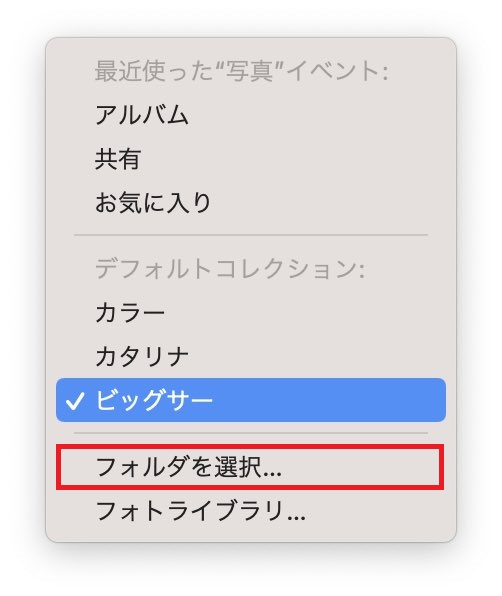
フォルダに入っている画像の表示の順番をランダムにしたい場合は「スライドの順序をシャッフル」のチェックを入れて下さい。
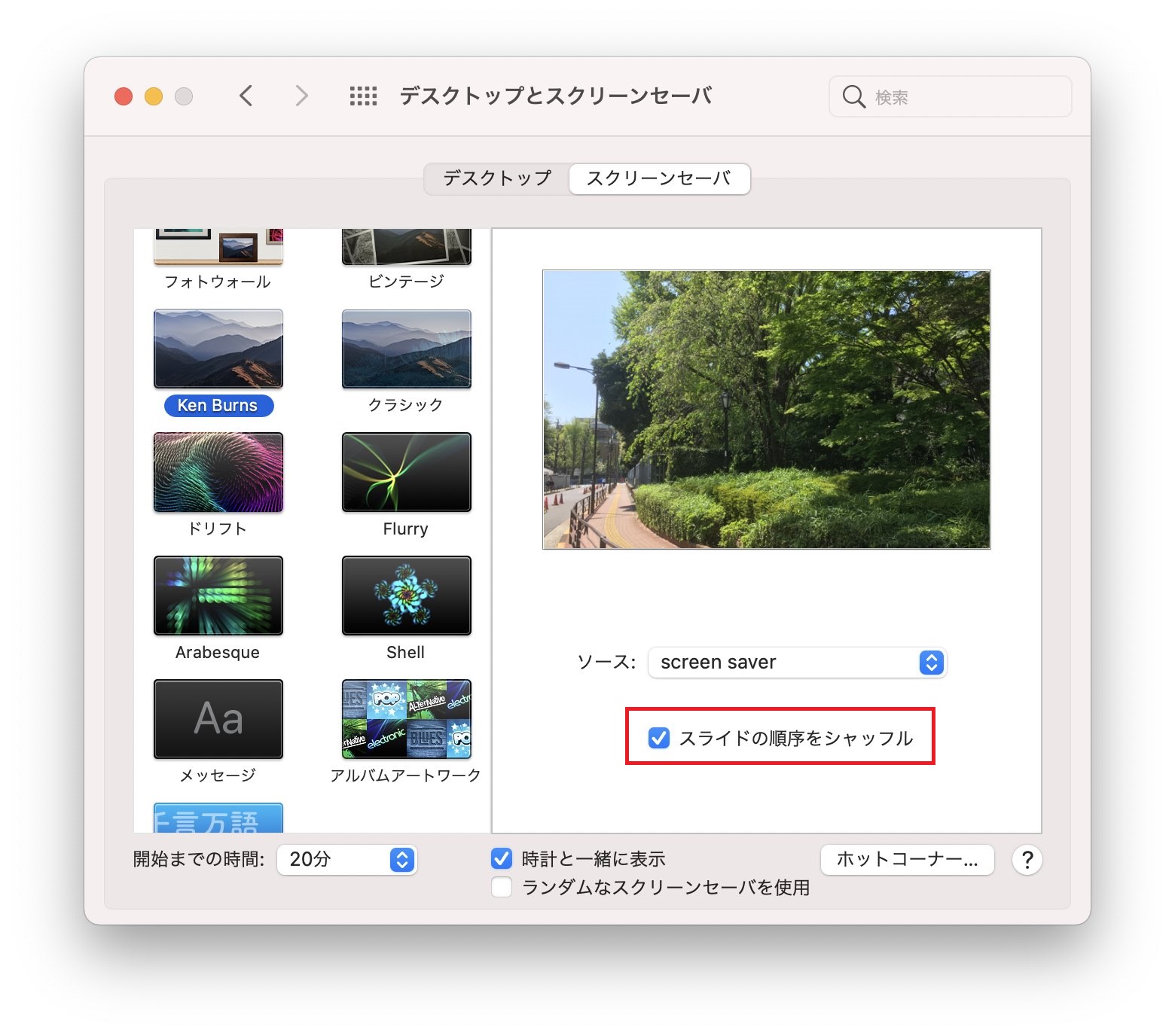
「ロック画面」の呼び出し機能
パソコンの作業中に席を離れる場合に、作業中の画面をそのままにしてしまうことがあるかもしれません。
急いでいるなどの場合でも、出来る限り作業中の画面をそのままの状態で席を離れることは避けた方が良いでしょう。
社内での作業の場合でも、情報にアクセスできる担当や閲覧権限が限られている情報もありえます。
スクリーンセーバーを使うのも一つの方法ですが、席を離れるとすぐにスクリーンセーバーは表示されないことがほとんどだと思います。
すぐに作業中の画面を見せないようにする場合はパソコンの「ロック画面」を呼び出すと言う方法があります。
ショートカットキーなどで呼び出すと、すぐに「ロック画面」が表示されます。
ログインパスワードが無ければ解除できないようになり、作業中の情報を第三者に見られる可能性が低くなります。
Windows 10の「ロック画面」の呼び出し方法
Windows 10の場合にはキーボードの「Windowsキー」+「L」を同時に押します。
すぐに画面にロックがかかり、ログイン画面が表示されます。
ログインパスワードを入力しない限り作業中の画面は表示されません。
ロック時の画像などの変更も可能です。
「個人用設定」→「ロック画面」をクリックします。
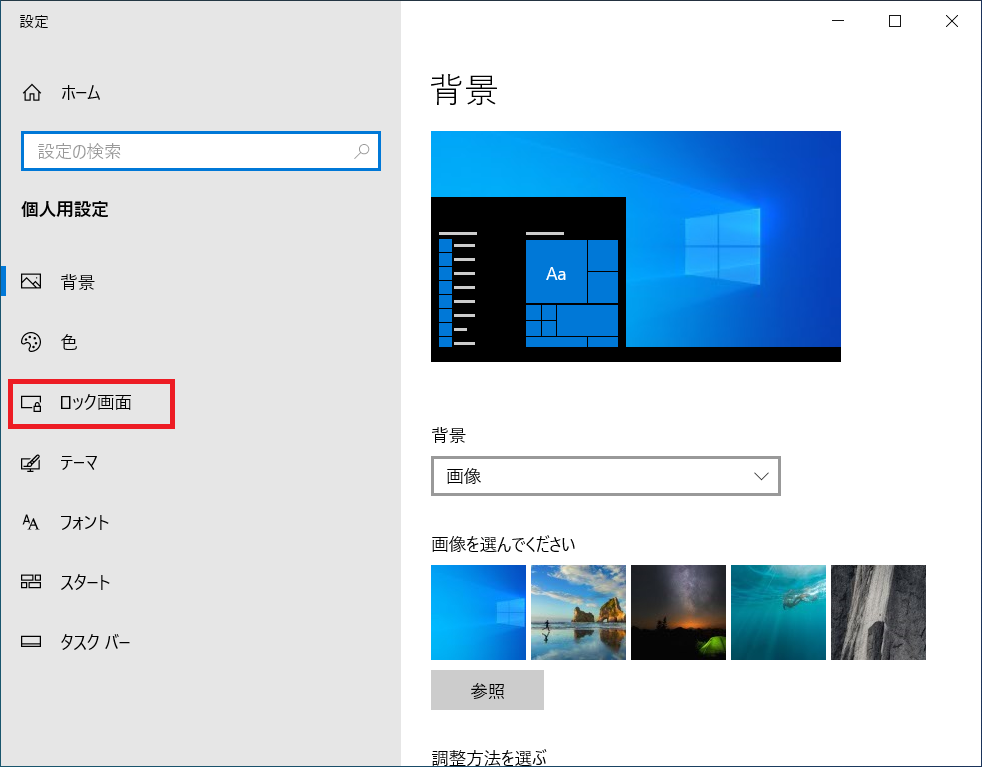
背景の項目で設定変更が可能です。
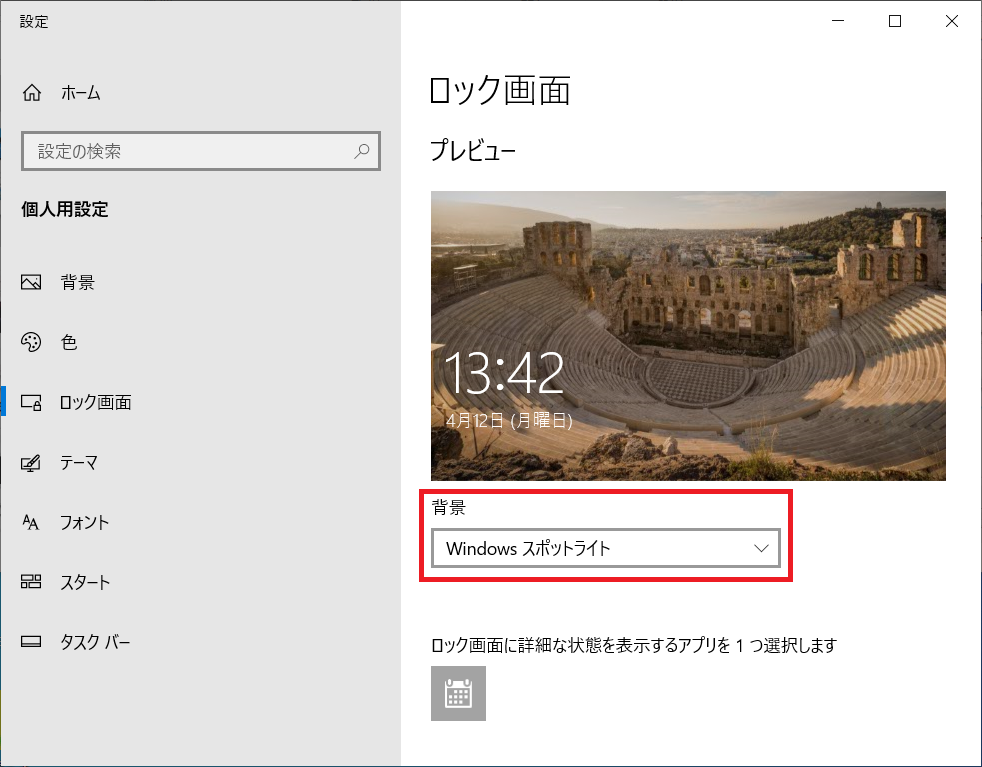
Windows 10の「ロック画面」の呼び出し時間の設定
一定の時間経過後に自動でロック画面が呼び出される時間を設定したい場合は、スクリーンセーバーの設定画面で設定が可能です。
スクリーンセーバーは表示しなくても良いが、ロック画面を一定時間経過後に自動で表示したい場合に使う設定です。
「個人用設定」→「ロック画面」→「スクリーンセーバー設定」
スクリーンセーバーの設定を「無し」、「再開時にログオン画面に戻る」のチェックが入っている状態にします。
この場合「待ち時間」がロック画面の呼び出し時間の設定となりますので、「待ち時間」を変更すれば、ロック画面の呼び出し時間の設定が可能です。
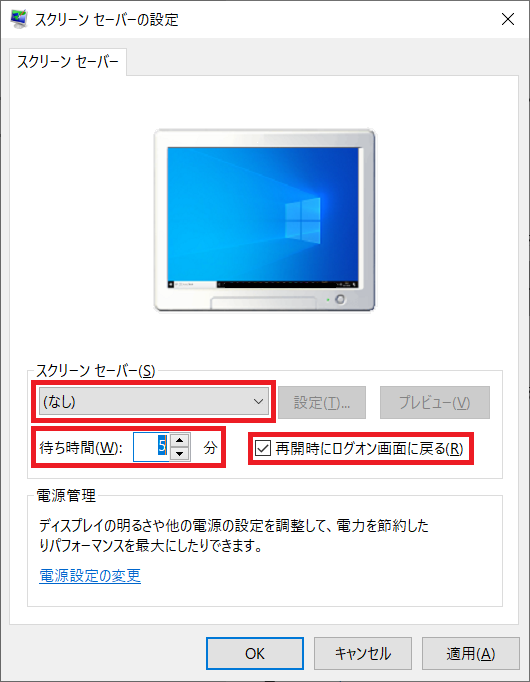
Macの「ロック画面」の呼び出し方法
Macで画面をロックするには「Command」+「Control」+「Q」キーを同時に押します。
すぐに画面にロックがかかり、ログイン画面が表示されます。
ログインパスワードを入力しない限り作業中の画面は表示されません。
まとめ
Windows 10とMacのスクリーンセーバーの設定について紹介をしてきました。
スクリーンセーバーには本来ですと、モニター(ディスプレイ)の保護と言う面があります。
近年ですと耐久力が高い製品が多いため、モニター(ディスプレイ)の保護よりは「席を離れたりする場合に画面表示をしておくもの」の意味が中心になると思われます。
スクリーンセーバーと「ロック画面」をうまく使い分けて利用して行く事をおすすめします。









