- Windowsのショートカットキー一覧
- Windowsの標準機能で画面録画をする方法
- Word(ワード)ファイルをPDFファイルに変換する方法
- ExcelのINDEX関数とMATCH関数の組み合わせでデータ抽出をする方法
- Parallels Desktop(パラレルス デスクトップ)の使い方
- MNP(携帯電話番号ポータビリティ)とは?
- クラウドとは?を基本から解説
- Excel(エクセル)で行と列を固定表示や印刷する方法
- ブラウザとは?おすすめや設定方法のご紹介
- Microsoft Edge(エッジ)の使い方
- Windowsのファイルの拡張子を表示する方法
- パソコン(PC)の壁紙(背景)を変更する方法
- Windows 10のコントロールパネルを表示する方法
- Windows 10の回復ドライブの作成と回復手順のご紹介
- BitLocker(ビットロッカー)とは?HDDやSSDを暗号化する方法や回復キーなどについてご紹介
- CADとは?基礎からご紹介
- Illustrator(イラストレーター)とは?使い方や知っておきたい機能についてご紹介
- Photoshop(フォトショップ)の機能や出来ることを30種類ご紹介
- Windows 11(ウィンドウズ 11)の機能、外観、アップグレード要件、購入方法をご紹介
- MVNOとは?格安SIMや格安スマホのサービスなどで良く聞くサービスについてご紹介
- Outlook(アウトルック)の設定方法や使い方についてご紹介
- Thunderbird(サンダーバード)とは?インストール方法やアカウントの設定方法、使用するメリットなどをご紹介
- Excel(エクセル)のパスワード設定や解除をする方法をご紹介
- Excel(エクセル)のプルダウンメニュー(ドロップダウンリスト)の作成方法
- Windows 10やMacでスクリーンセーバーを設定する方法をご紹介
- NVIDIA RTX Voiceの使い方、インストールからノイズキャンセリング機能や各種アプリケーションの設定方法までをご紹介
- DaVinci Resolve(ダビンチ・リゾルブ)の使い方や無償版と有償版の違いについてご紹介
- セキュリティソフトの必要性、コンピュータウイルスの種類や脅威、その対応策についてご紹介
- Microsoft アカウント(マイクロソフト アカウント)とは?からアカウントを新規作成する方法やメリットをご紹介
- Windows 10のデータをバックアップする方法「バックアップ」と「システムイメージの作成」でのバックアップ方法をご紹介
- YouTube 動画のアップロード方法とYouTubeでの収益化の条件についてご紹介
- パワーポイント(PowerPoint)のデザイン能力アップのために知っておくべき機能や知識のご紹介
- Apache OpenOffice(オープンオフィス)とは?人気のMicrosoft Office互換ソフトの使い方をご紹介
- Googleドキュメントの使い方。文章作成WebアプリケーションであるGoogle ドキュメントの便利な活用方法をご紹介
- Excel 関数の使い方の基本から、知っておくと応用が利く便利なExcelの関数までをご紹介
- Google ドライブの使い方について、基本から知っておくと便利な機能までをご紹介
- Google フォトの使い方や2021年6月からのGoogleのストレージポリシー変更などについてご紹介
- iCloudとは?iCloud driveなどのiPhoneでの設定や共有などの使用方法についてご紹介
- Gmailアカウントの作成から使用方法、便利な機能までをご紹介
- Google スプレッドシートの使い方やExcelとの違いについてご紹介
- サクラエディタの使い方、インストールから基本設定や便利な機能までをご紹介
- 動画編集ソフトのおすすめを有料版と無料版、それぞれの選び方や特長をご紹介
- Lhaplus(ラプラス)の使用方法を、ダウンロードからインストール、パスワード付きの圧縮方法までご紹介
- iPhoneのバックアップ方法を「iTunes(Finder)」や「iCloud」など使用する方法別にご紹介
- Adobe Premiere Pro(プレミアプロ)の動画編集の基本についてご紹介
- Final Cut Pro(ファイナル カット プロ)とは?iMovie(アイムービー)などとの違いや動画編集の方法などをご紹介
- PowerShell(パワーシェル)のコマンドレットやスクリプトの作成方法と実行までを解説!
- Slack(スラック)の使い方をより詳しく!基本から使いこなしたい便利な機能までをご紹介
- プログラミングゲームって?プログラミングを楽しく学べるゲーム特集
- プログラミングとは?わかりやすい基礎知識と歴史、活用先の解説
- プログラミング言語の種類とは?概要や業務での利用方法、プログラミング言語の選び方を解説
- 顔認証のセキュリティとは?その仕組みや利用シーンについてご紹介
- ディープラーニングとAIの関係は?初心者でもわかる基礎知識の解説
- Slack(スラック)・ChatWork(チャットワーク)・LINE WORKS(ラインワークス)テレワークで使えるチャットツールをご紹介!
- Teams(Microsoft Teams)とは? テレワークに活用できるWEB会議の始め方を解説!
- Skype(スカイプ)とは?Skypeを使ったWEB会議の始め方をご紹介!
- Zoom(ズーム)を使ってWEB会議を始めよう! 必要な機材や設定方法をご紹介
- Publisher(パブリッシャー)の基本をご紹介します!これを見てPublisherのメリットを知ろう!
- OneNote(ワンノート)の基本をご紹介します!OneNoteとは?OneNoteを使うメリットとは?
- エクセル(Excel)の基本をご紹介します!エクセルとは?エクセルを使うメリットとは?
- ワード(Word)の基本をご紹介します!ワードとは?ワードを使うメリットとは?
- テレワークとは一体何?必要機材や導入方法、実例によるメリットをご紹介
- リモートデスクトップとは?導入方法や設定手順、リモートデスクトップでエラーが起きた際の対応方法などをご紹介
- LINE スタンプ(ライン スタンプ)作り方の紹介!審査手順、注意点なども解説
- PowerShell(パワーシェル)は何ができるの?メリット、使い方、実例まで
- パワーポイント(PowerPoint)の基本をご紹介します!これを見てパワーポイントのメリットを知ろう!
- オートコンプリートの機能(設定や削除方法)を使いこなそう!
- パソコンでスクリーンショットをする方法をOS別にご紹介
- Office Premiumとは?最新のアプリケーションを永続的に使える!
- パソコンを初期化する手順をWindows 10を例に事前準備や注意点なども含めご紹介
- 自宅にあるパソコンを遠隔操作する方法
- ディスク クリーンアップの方法(Windowsパソコン)
- 「Office 2019」と「Microsoft 365」の違いについてご紹介
- msconfig(システム構成)で解除してよいのは?使用場面と起動方法
- BIOS(バイオス)とは?基本的な知識やBIOS設定画面の起動方法や操作方法などをご紹介
- パソコンが起動しない(立ち上がらない)場合の対処方法
- 遅くなったパソコンを高速化する方法
- Windowsをセーフモードで起動する方法
- pingとは?コマンドプロンプトを使った応答速度 (ping ms)の確認方法などについて
- Windows Defender(ウィンドウズディフェンダー)とは?Windows 10での操作方法、メリットやデメリットのご紹介
- Windows Update(ウィンドウズ アップデート)の方法を、Window 10アップデートの画面でご紹介
- 仮想デスクトップとは?Windows 10仮想デスクトップの便利な使い方をご紹介
- パソコン(PC)がフリーズした時の対処方法
- プログラミングソフトの基本とは?ゲームやアプリ、Web開発に!
- タスクマネージャーをWindows 10で起動する方法や使用方法をご紹介
- デバイスマネージャーとは?Windows 10のデバイスマネージャーの起動方法や使い方をご紹介
- IPアドレスとは?「グローバルIPアドレス」と「プライベートIPアドレス」の違いについてご紹介
- Windows 10からWindows 7/8.1にダウングレードする方法を教えます!
- XPモードはWindows 8以降にて利用できないので要注意!
- プロバイダーとは?回線事業者との違いは?インターネット接続するために知っておくべき知識をご紹介
- コマンドプロンプトの使い方、起動方法や基本設定やコマンドについてご紹介
- デフラグとは?Windows 10でデフラグを実施する場合に知っておきたいポイントをご紹介
- PC Maticについて知りたい!セキュリティと最適化が1つに!
- VPNとは?VPNの種類の解説、それぞれの種類のメリットやデメリット、利用例をご紹介
- パソコンを学べる教室のご紹介
- ランサムウェアの予防法と感染した場合の対処について
- パソコン通販ドスパラ
- パソコン修理
- パソコンアップグレード
- HDD搭載パソコン高速化サービス
- 遅くなったパソコンを高速化する方法
遅くなったパソコンを高速化する方法
パソコンは長年使用していると、速度が遅くなっていくものです。それは、不要なファイルがパソコン内部のHDDに溜まったり、経年劣化だったりさまざまな要因が考えられます。遅くなったパソコンのパフォーマンスを向上させるには、買い替えなどの方法もありますが、設定などを見直すことでも高速化させることは可能です。知っておきたいパソコンの速度を回復させる方法を5つ紹介します。
もくじ
Windowsの設定を変更する
パソコンの設定は、パフォーマンスを引き出すのに適した設定になっているでしょうか。
まず見直したいのがパソコン自体の設定です。
Windowsの場合、コントロールパネルからさまざまな設定の変更を行うことができます。
特に注意してチェックしたいのが、システムのパフォーマンスの設定。
Windows 10の場合、Windowメニューの中の「W」項目、Windowsシステムツールの中のコントロールパネルをクリック。
コントロールパネルから、「システム」、「システムのプロパティウィンドウ」、「詳細設定タブ」をクリックしパフォーマンスの「設定」ボタンをクリックします。
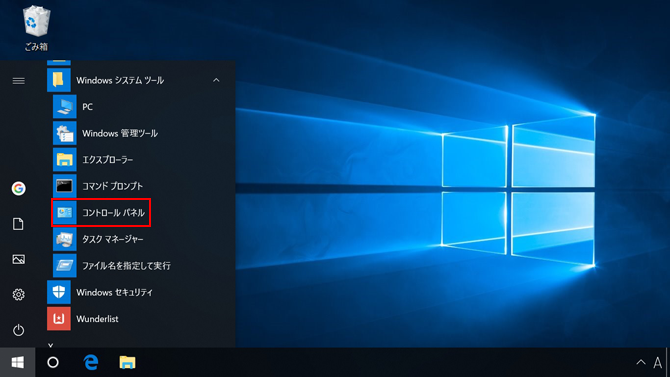
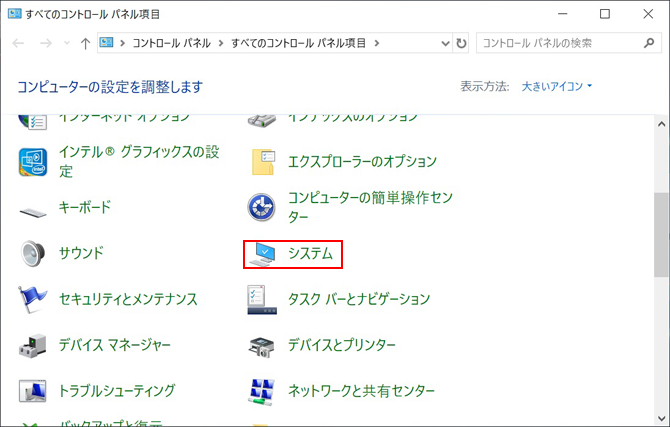
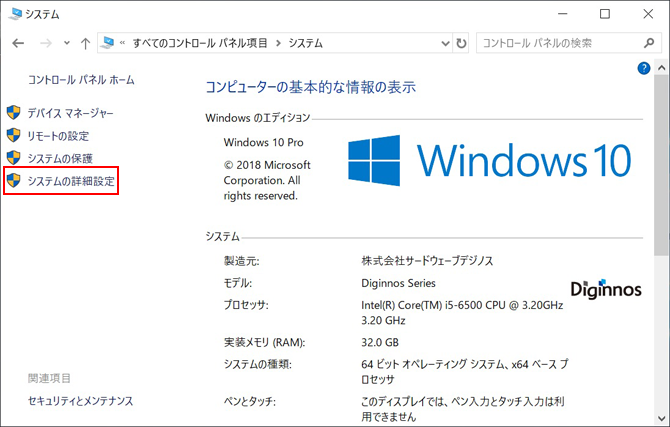
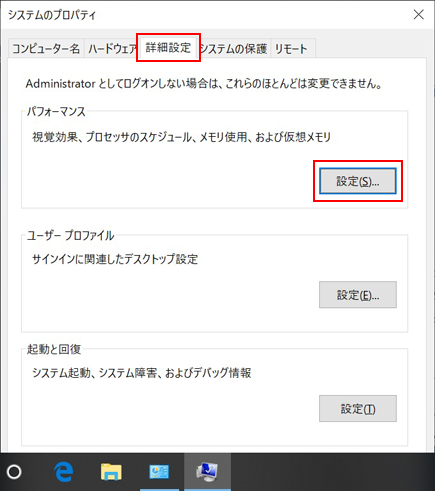
「パフォーマンスオプション」の「視覚効果タブ」では、個別に個別に設定が可能なので不要な部分はチェックを外しましょう。
視覚効果を削減することによって、パフォーマンスが高速化することに繋がります。
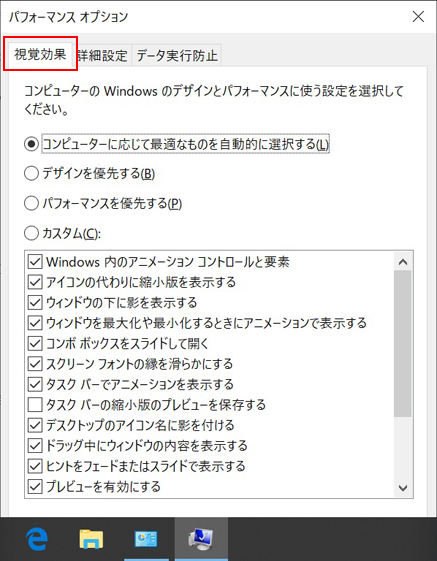
クリーン・デフラグを行う
パソコンを使用し続けていると、一時ファイルやログファイル、断片化したファイルなど不要なファイルが溜まってしまいます。
不要なファイルが増えてしまうと、HDDの容量を圧迫し、処理速度が落ちてしまう原因に。定期的にクリーンやデフラグを行うことが大切です。
Windows 10の場合、「コントロールパネル」「システムとセキュリティ」をクリック。
管理ツールの中の、「ディスク領域の開放」「ドライブのデフラグと最適化」から行います。
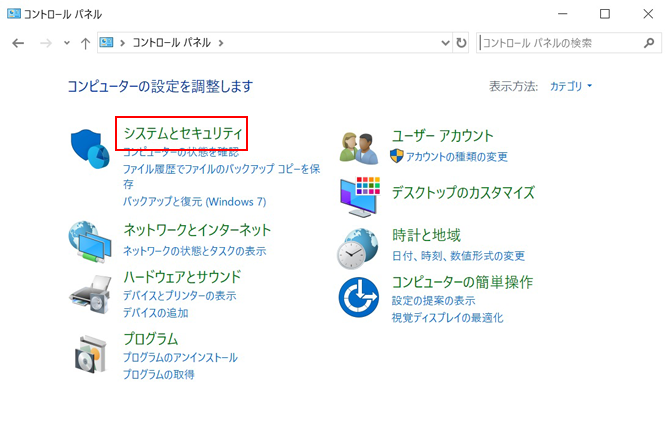
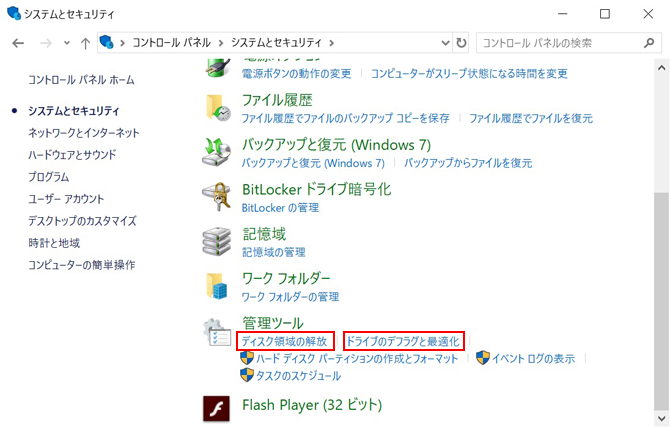
クリーンアップは頻繁に行っても問題ありません。
しかし、デフラグはファイルを整理して高速化が見込める半面、HDDに負担がかかり寿命が縮む恐れがありますから、分析して必要があるときに行いましょう。
使っていないソフトを停止する
開いていないソフトでも、バックグラウンドで立ち上がってしまっており、パソコンの容量を圧迫してしまっているというケースもあります。
Windows 10の場合、まずスタートのプログラムの中の「スタートアップ」から、不要なプログラムがないか確認してみましょう。
スタートアップのプログラムが多い場合、その不要なプログラムの立ち上がりがパフォーマンスの高速化を妨げる原因になります。
さらに高度な設定では、タスクマネージャーを開き、スタートアップタブから不要なプログラムのチェックを外していきます。
中にはウイルスソフトなど起動する必要のあるものもあるので、調べたうえで対応することをおすすめします。
セキュリティソフトを見直す
セキュリティソフトのアップデートは正常に行われているでしょうか。
ウイルスやマルウェアが入り込むとパソコンが遅くなってしまうことがあります。
パソコンのパフォーマンスの低下を防ぐためにも、定期的にアップデートを確認して、常に最新の状態にしておくことがパフォーマンスの高速化につながります。
さらに、セキュリティソフトのスキャンはメモリやHDDの容量を大きく必要とします。
たまにパソコンが遅くなるのであれば、ウイルススキャンが原因かもしれません。
セキュリティソフトの設定から、普段使用しない時間にスキャンを行うように設定の見直しを行いましょう。
パソコンのメモリを増設する
ソフト面で特に問題が見られない場合は、ハード面での機能が十分でない可能性があります。
特に確認しておきたいのがメモリ。メモリの容量が少ないとパソコンがパフォーマンスを充分に発揮できないからです。
メモリの使用率はタスクマネージャーから確認することができます。
タスクマネージャーで使用率が60%を超えるようであれば要注意。メモリを増設することが望ましいでしょう。
メモリの増設は、ノートパソコンでも対応している機種が多く、増設の仕方や規格が説明書に記載されていることが多いので、初心者でもやりやすいという点も魅力です。
SSD換装・交換 パソコン高速化サービス
ドスパラのSSD換装・交換 パソコン高速化サービスは、
- 立ち上がりが遅くなった!
- エクセルがなかなか開けない!
- Webページがなかなか表示されない!
といった問題を解決できます。
SSD換装・交換
パソコン高速化ならぜひドスパラへ!
HDDからSSD換装によりパソコンの動作が速くなる!面倒なデータ引っ越し作業は不要!
まとめ
パソコンはわざわざ買い替えなくても、スペックを向上させたり、設定を見直したりすることによって、パフォーマンスの向上を図ることができます。どうしてもパソコンの速度が改善されない場合は、まずは設定の見直しから行ってみましょう。設定を変更するという簡単な作業だけでも、だいぶ速度が回復することがあります。









