ブラウザとは?おすすめや設定方法のご紹介
ブラウザとはウェブサイトを閲覧するために使用するソフトのことです。 パソコンやスマートフォンでウェブサイトを閲覧するために必要となります。
この記事では、ブラウザとは?から、種類、ダウンロード方法、シェア率、おすすめ、キャッシュの削除や、既定のブラウザの設定方法などをご紹介します。
もくじ
- ブラウザとは
- ブラウザの種類について
- ブラウザの種類「Google Chrome(クローム)」
- ブラウザの種類「Safari(サファリ)」
- ブラウザの種類「Microsoft Edge(エッジ)」
- ブラウザの種類「Firefox(ファイアーフォックス)」
- ブラウザのシェア率
- 「軽い」ブラウザとは
- ブラウザの更新「ブラウザのソフトウェア自体の更新」
- ブラウザの更新「ページの更新」
- 既定のブラウザの設定方法
- ブラウザのクッキーとはどのようなものか
- ブラウザのクッキー情報の削除やブロック方法
- ブラウザのキャッシュクリア方法
- ブラウザをシークレットモード(プライベートモード)で起動する方法
- おすすめブラウザ
- まとめ
ブラウザとは
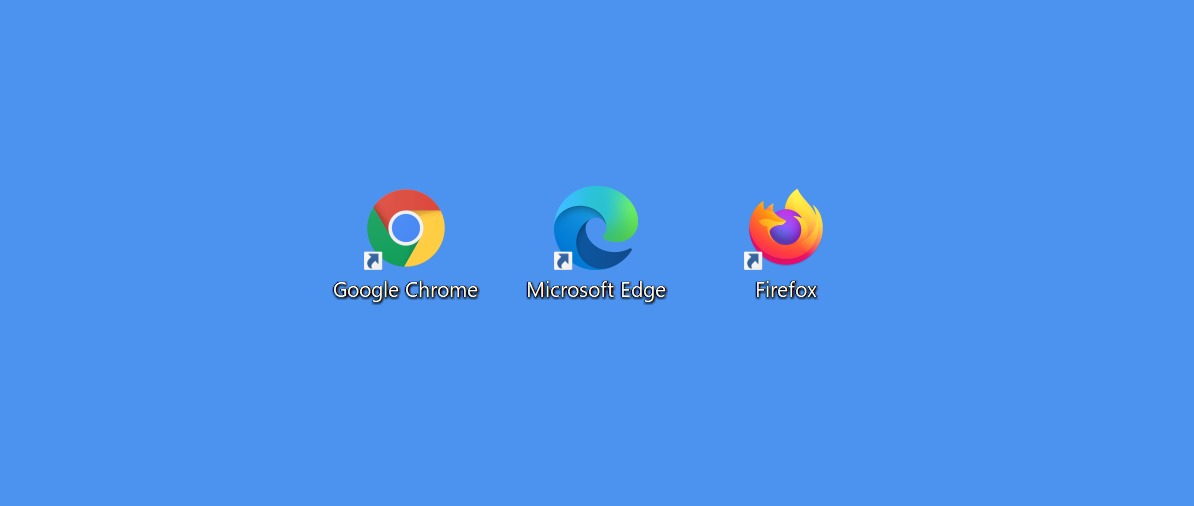
ブラウザは、主にウェブサイトを閲覧するために使用されます。
ブラウザの正式な名前は「ウェブブラウザ」となり、英語で書くと「Web Browser」となります。
「閲覧する:Browse」の名詞形の「Browser」からできた言葉となります。
パソコン、スマートフォンには最初からブラウザがインストールされていて、ウェブサイトを閲覧することができます。
ブラウザの種類について
ブラウザの種類としては「Google Chrome(クローム)」「Safari(サファリ)」「Microsoft Edge(エッジ)」「Mozilla Firefox(ファイアーフォックス)」「Internet Explorer(インターネット エクスプローラー)」などの種類があります。
Windowsのパソコンの場合は「Microsoft Edge(エッジ)」が最初にインストールされていることが多いでしょう。
Macの場合は「Safari(サファリ)」がインストールされています。
「Google Chrome(クローム)」「Safari(サファリ)」「Microsoft Edge(エッジ)」「Mozilla Firefox(ファイアーフォックス)」について順番に紹介をしていきます。
ブラウザの種類「Google Chrome(クローム)」
検索エンジンで有名なGoogleが提供しているブラウザです。
2008年にWindows用として最初にリリースされました。
プラグインの多さやGoogle関連のサービスとの連携性の高さなど使い勝手の良さから、既定のブラウザとして使用している方が多い傾向にあります。
PC版だけではなく、Android端末でもGoogle Chrome(クローム)が標準搭載されていることが多いです。
Google Chrome(クローム)のダウンロード
Google Chrome(クローム)のダウンロードは以下のページで可能です。
(※PC版となります、スマホ版は各OSごとにアプリケーションの形でダウンロードとなります。)
「Chromeをダウンロード」をクリックするとダウンロードができます。
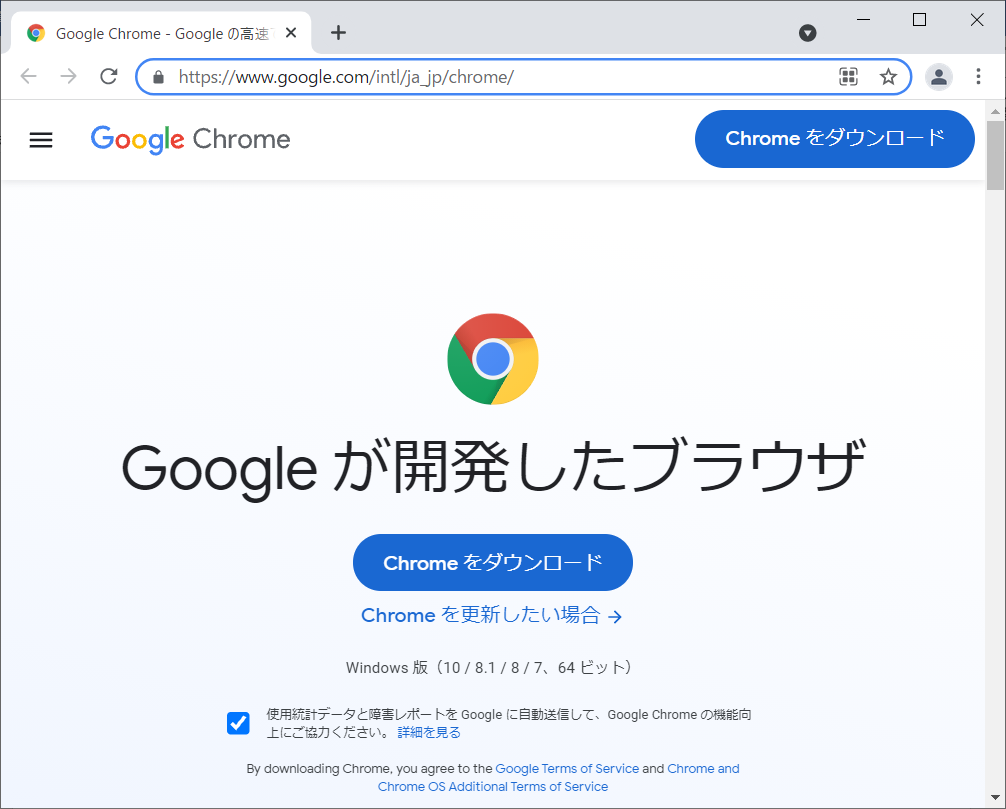
ブラウザの種類「Safari(サファリ)」
Safari(サファリ)はApple社が開発したブラウザです。
「Mac」「iPhone」「iPad」などに標準搭載さているブラウザとなります。
Windows版は過去には存在していましたが、現在は公開されていません。
macOSやiOSなどApple製品に搭載されているOSとの連携性が高く、Apple製品を多く所有しているならば使い勝手が良いブラウザとなります。
Safari(サファリ)のダウンロード
Safari(サファリ)のダウンロードは以下のページで可能です。
(※Mac版となります、iPone版は「App Store」でのダウンロードとなります。)
「Safari(サファリ)の各バージョンの下にある「ダウンロード」をクリックするとダウンロードできます。
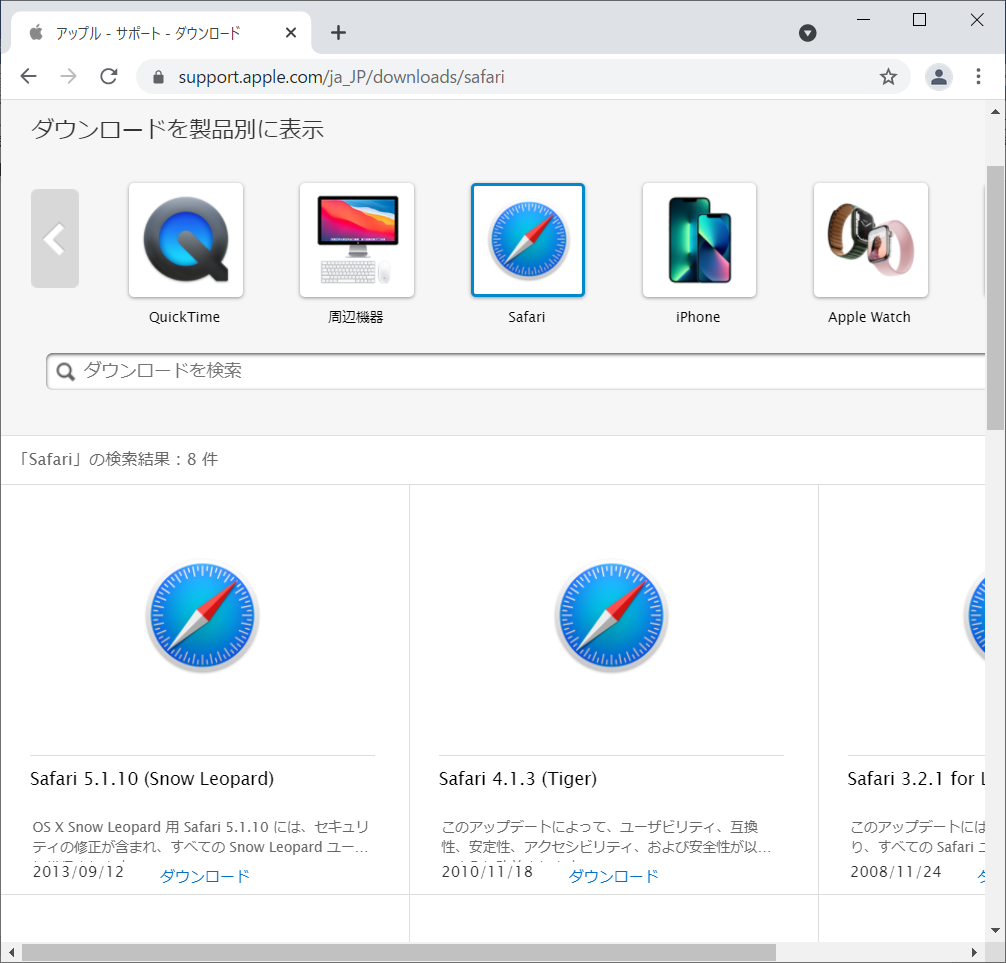
ブラウザの種類「Microsoft Edge(エッジ)」
Microsoft Edge(エッジ)はMicorosoftがリリースしているブラウザです。
Windowsパソコンを購入すると最初にインストールされていることが多いブラウザとなります。
さまざまな種類のパソコンやスマホに対応するブラウザとしてWindowsだけではなく、iOS、macOS、Android、Linux版が存在しています。
2021年3月からはGoogle社の「Chromium」をベースとしたバージョンとなっています。
Microsoft Edge(エッジ)のダウンロード
Microsoft Edge(エッジ)のダウンロードは以下のページで可能です。
(※PC版となります、スマホ版は各OSごとにアプリケーションの形でダウンロードとなります。)
「EDGE をダウンロード」をクリックするとダウンロードできます。
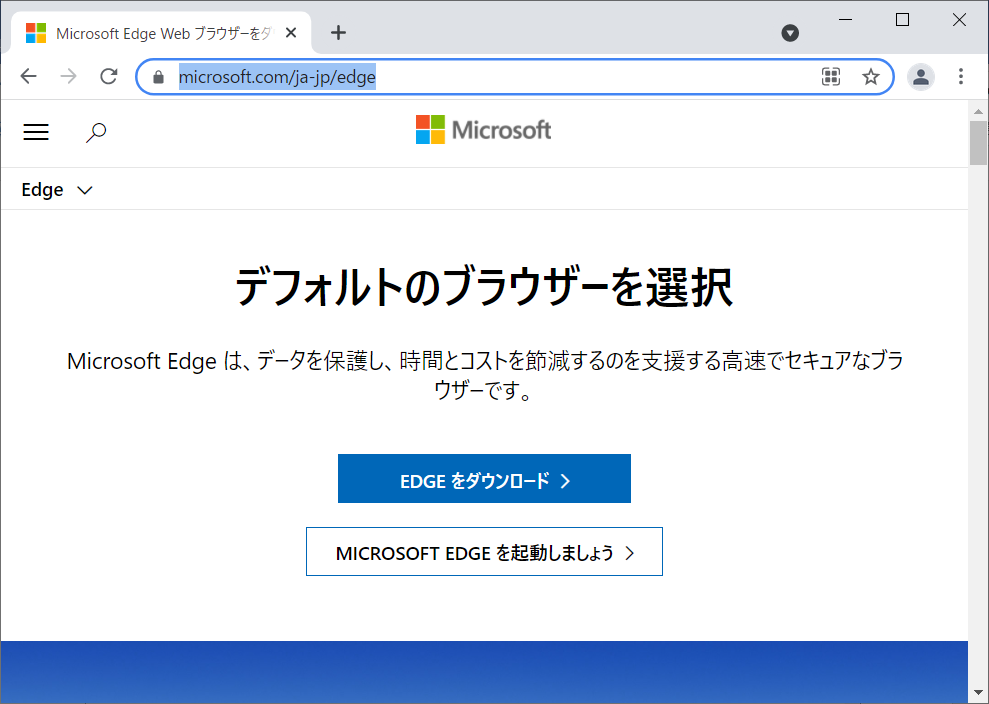
ブラウザの種類「Firefox(ファイアーフォックス)」
正式名称はMozilla Firefox(モジラ・ファイアーフォックス)となります。
Mozilla Foundationおよびその傘下のMozilla Corporationによって開発されています。
Fire(火)およびFox(狐)の和訳から「火狐」と呼ばれることもあります。
こちらもさまざまな種類のパソコンやスマホに対応するブラウザとしてWindowsだけではなく、iOS、macOS、Android、Linux版が存在しています。
Mozilla Firefox(ファイアーフォックス)のダウンロード
Mozilla Firefox(ファイアーフォックス)のダウンロードは以下のページで可能です。
(※PC版となります、スマホ版は各OSごとにアプリケーションの形でダウンロードとなります。)
「Firefoxをダウンロード」をクリックするとダウンロードできます。
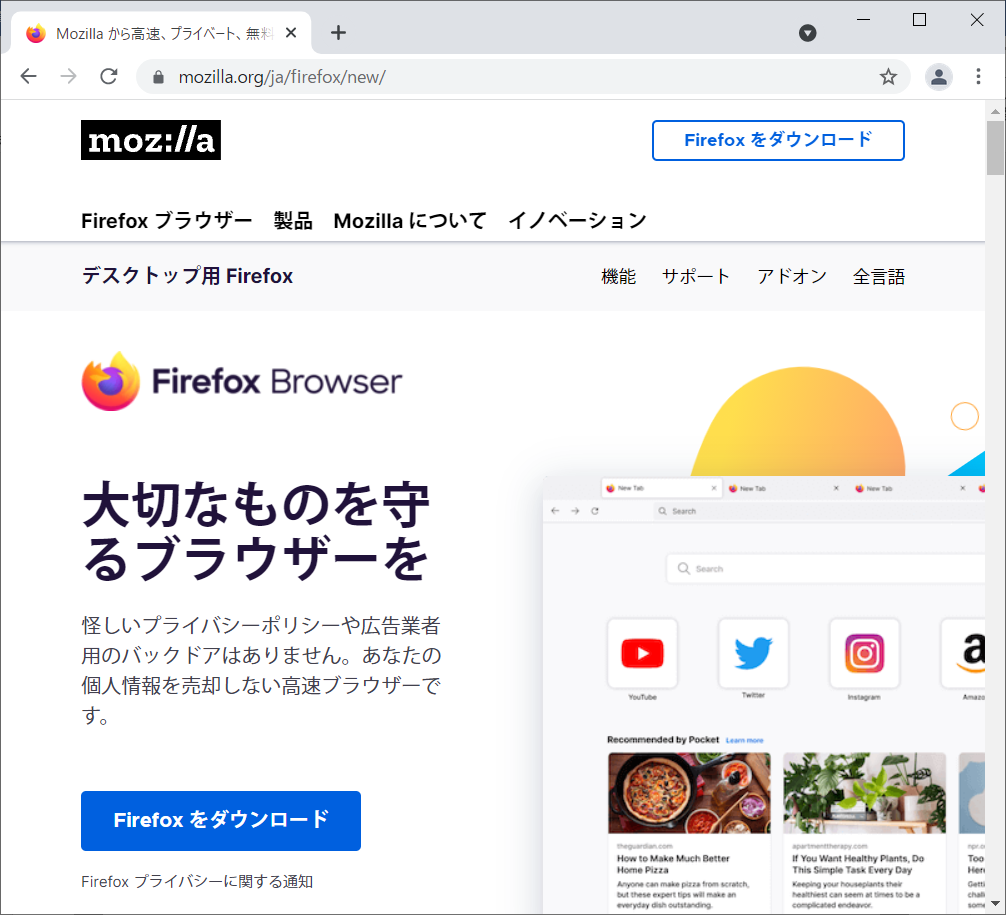
ブラウザのシェア率
シェア率(使用されている率)が高いブラウザはそれだけ人気があり、さまざまなサービスが提供される可能性が高くなります。
結果として「シェア率の高いブラウザ=快適なブラウザ」として利用しやすいブラウザの可能性が高いともいえます。
ブラウザのシェア率に関しては「Statcounter Global Stats」サイトのデータを参照して紹介をしていきます。
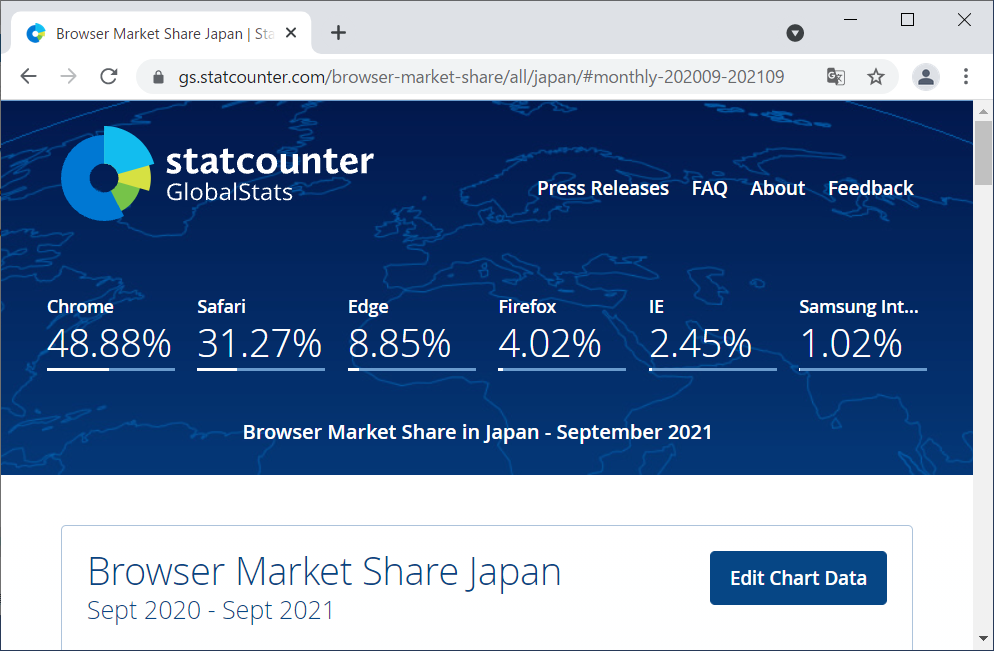
日本におけるブラウザの種類ごとのシェア率
日本におけるブラウザの種類ごとのシェア率の上位を抜粋し表にまとめました。
| ブラウザの種類 | シェア率 |
|---|---|
| Chrome(クローム) | 48.88% |
| Safari(サファリ) | 31.27% |
| Edge(エッジ) | 8.85% |
| Firefox(ファイアーフォックス) | 4.02% |
| IE(インターネットエクスプローラー) | 2.45% |
引用サイト:Statcounter Global Stats
各ブラウザごとのシェア率の違いに関しては、以下のような要因があると推察されます。
Chrome(クローム)
「Google Chrome(クローム)」はブラウザの中ではトップのシェア率となります。
スマートフォンのAndoroidでの普及率が高いことや、パソコンでもGoogleのサービス関連との連携性の高さなどから、ダウンロードしてインストールされている例が多く日本だけではなく世界でも最大のシェアとなっています。
Google Chrome(クローム)は単なるブラウザの機能だけでなく、Google アカウントであらゆる検索やWebサービスと連携をしやすく作られています。
そのため、複数のパソコンやスマートフォンの間でも、同じアカウントでメールやスケジュール管理やデータ保存など、あらゆるウェブ上のサービスとの連携が可能です。
シェア率が高いことで関連するサービスやアプリケーションの開発も活発となり、より進化しやすいブラウザとなり、ますますシェア率が高くなる可能性があります。
Safari(サファリ)
Safari(サファリ)はmacOSとiOSの標準ブラウザとなります。
Macで標準インストールされていることをはじめ、日本ではiPhoneのシェアが高いことで、ブラウザシェア率が高い傾向があると推測されます。
Edge(エッジ)
Microsoft Edge(エッジ)はWindowsのパソコンを購入した際にインストールされていることが多く「Internet Explorerの後継ブラウザ」としてもリリースされているため、シェア率が高いと推測されます。
Firefox(ファイアーフォックス)
Mozilla Firefox(ファイアーフォックス)は2004年リリースとInternet Explorer以外のブラウザとしては、リリース時期が早い点が特長です。
「タブブラウザ」の実装、プラグインによる高い拡張性が人気となり、当時のInternet Explorer(インターネットエクスプローラー)からMozilla Firefox(ファイアーフォックス)への乗り換えが多くあり、一時期シェアを大きく伸ばした時期がありました。
現在でも根強いファンがいるため、シェア率があると思われます。
IE(インターネット エクスプローラー)
IEの正式名称は「Internet Explorer」で、長期にわたりWindowsで使用されているブラウザとなります。
後継にあたるMicrosoft Edge(エッジ)がリリースされているため、Internet Explorer(インターネット エクスプローラー)の開発は終了し2022年6月16日(日本時間)にサポートも終了します。
現在でも企業向けのシステムなどではInternet Explorer(インターネット エクスプローラー)で動作する前提で作れているものも存在し、ある程度のシェアが存在している状態と推測されますが、セキュリティなどの面でも移行が推奨されています。
「軽い」ブラウザとは
「軽い」ブラウザとはブラウザの動きの「速さ」などを意味しています。
ブラウザの使用では「軽い=速い」ブラウザの人気があります。
具体的な例としては、以下のようなものがあります。
- 起動が速い
- リンクをクリックすると次のページが速く表示される
- 複数のタブやウィンドウを開いても表示が遅くならない
- 動画サービスなどが遅延なく再生される
「ブラウザが軽い」とは「ブラウザの動きが速い」そして「快適に使える」意味とほぼ同じとなります。
具体的に「軽いブラウザ」とはどのようなものかというと、シェア率が高かった上位4つのブラウザは、世界的にも代表的なブラウザとなり、日々快適に使えるよう改善をつづけていて「軽いブラウザ」とも言われています。
以下の4つのブラウザはそれぞれ「軽いブラウザ」となるので、環境や使い方によって使いわけるようにすると良いでしょう。
- Google Chrome(クローム)
- Safari(サファリ)
- Microsoft Edge(エッジ)
- Firefox(ファイアーフォックス)
ブラウザの更新「ブラウザのソフトウェア自体の更新」
ブラウザの更新には2種類の意味があります。
一つ目は「ブラウザのソフトウェア自体の更新」となります。
ソフトウェアの更新に関しては各ブラウザのダウンロードサイトに訪問し、ダウンロードを実施し、インストールを行うなどの方法が基本となります。
こちらに関しては各ブラウザごとに前の章の「ブラウザの種類」の章でダウンロード方法をで紹介していますのでご確認ください。
※PC版となります、スマホ版は各OSごとにアプリケーションの形でダウンロードとなります。
ブラウザの種類「Safari(サファリ)」
ブラウザの種類「Microsoft Edge(エッジ)」
ブラウザの種類「Firefox(ファイアーフォックス)」
ブラウザの更新「ページの更新」
ブラウザの更新として、現在閲覧している「ページ自体の表示の更新」という意味もあります。
マウス操作と、キーボードのショートカットキーでのブラウザの更新方法がありますので、各方法別に紹介します。
ブラウザの更新「マウス操作でのページ更新」方法
ブラウザの上部の「アドレスバーの左」にある「丸まった矢印マーク」の「更新」ボタンをクリックするとブラウザの表示が更新されます。
今回は例としてGoogle Chromeの画面でのマウス操作の更新方法を紹介しています。
どのブラウザもマウス操作の場合はほぼ共通のアイコンと操作となります。
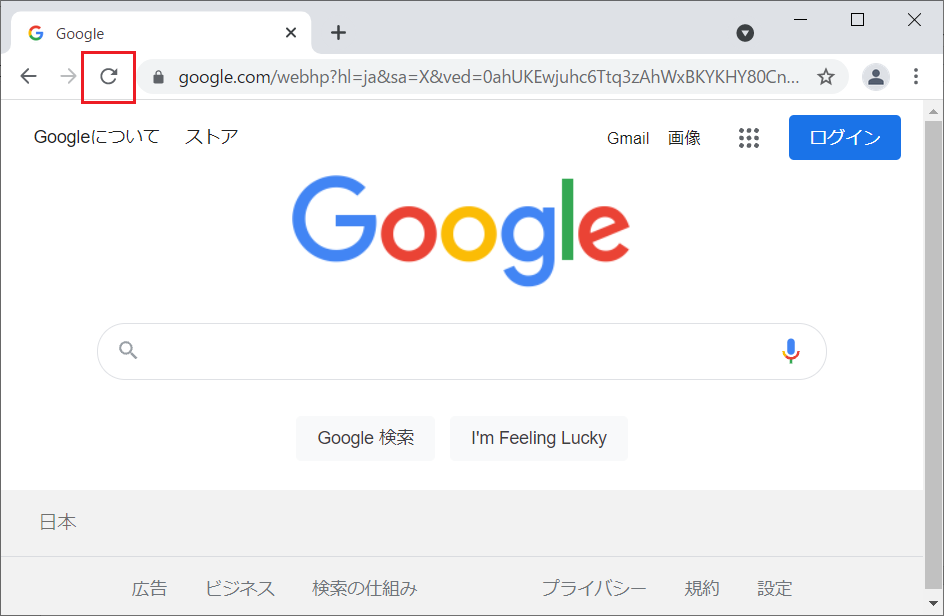
ブラウザの更新「ショートカットキーでのページ更新」方法
ブラウザの更新のショートカットキーは以下になります。
Windows版の「ブラウザ更新」ショートカットキー
- Google Chrome(クローム):「Ctrl(コントロール)」+「R」キー
- Microsoft Edge(エッジ):「Ctrl(コントロール)」+「R」キー
- Mozilla Firefox(ファイアーフォックス)「Ctrl(コントロール)」+「R」キー
Mac版の「ブラウザ更新」ショートカットキー
- Google Chrome(クローム):「command」+「R」キー
- Safari(サファリ):「command」+「R」キー
- Microsoft Edge(エッジ):「command」+「R」キー
- Mozilla Firefox(ファイアーフォックス):「command」+「R」キー
既定のブラウザの設定方法
既定のブラウザとは、メールなどに記載されたURLやExcelやWordのハイパーリンクををクリックした時などに自動的に起動するブラウザとなります。
既定のブラウザとして使いたいものが決まったら「パソコンの既定のブラウザ」に設定してみましょう。
「既定のブラウザ設定」には「ブラウザ側の設定で既定のブラウザを設定する」「Windows側で既定のブラウザを設定する」の2種類があります。
ブラウザ側の設定で既定のブラウザを設定する方法
Google Chrome(クローム)の場合の標準ブラウザの設定方法を紹介します。
- Google Chrome(クローム)を起動します。
- 「Google Chrome(クローム)の設定」をクリックします。
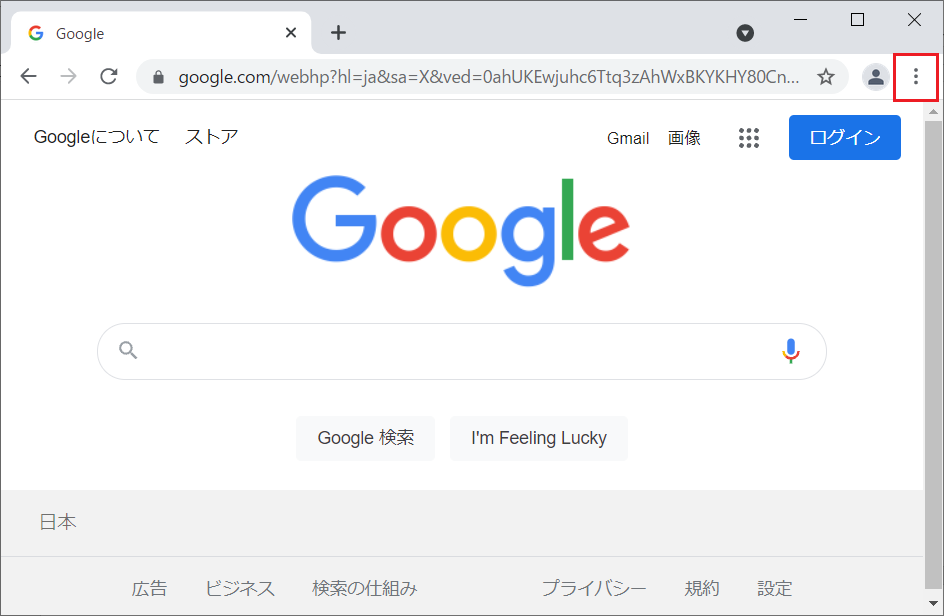
- 表示されたメニューから「設定」をクリックします。
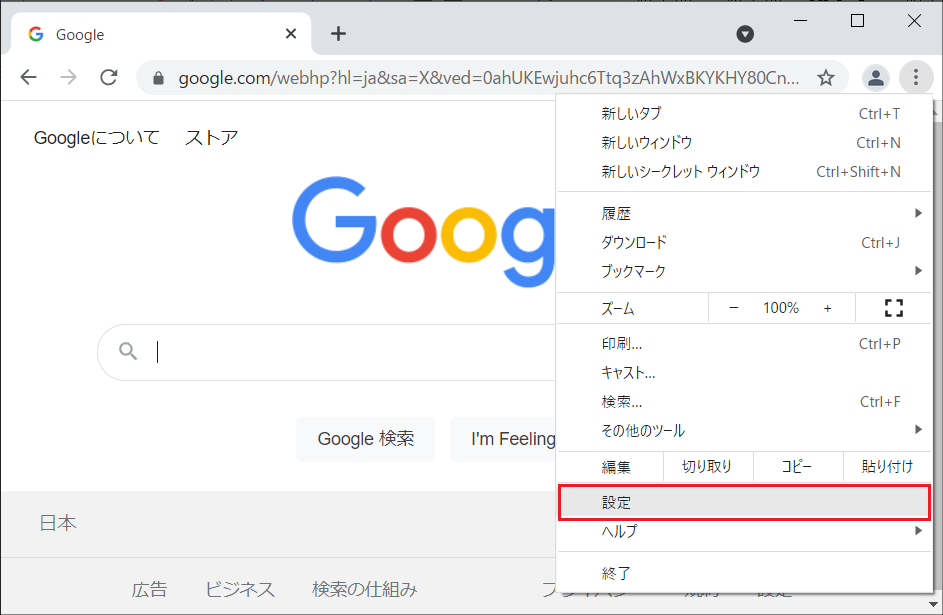
- 設定ウィンドウが表示されるので「既定のブラウザ」項目の「デフォルトに設定」をクリックします。
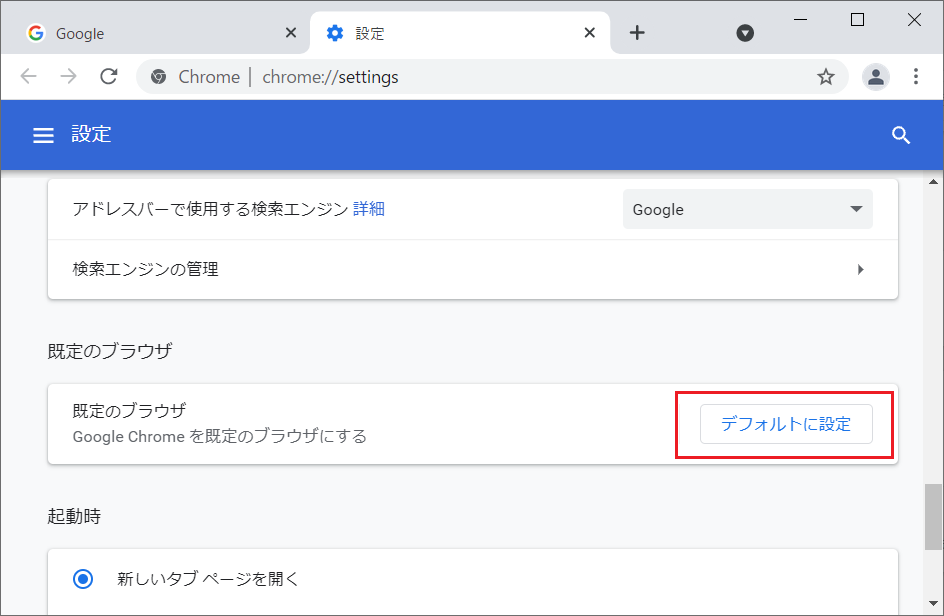
Windows 10の設定で規定ブラウザを設定する方法
Windows 10側の設定でも「ブラウザの設定」で既定のブラウザ設定が可能です。
設定の手順を紹介します。
- デスクトップウィンドウ左下のスタートボタンをクリックします。

- 歯車マークの「設定」をクリックします。
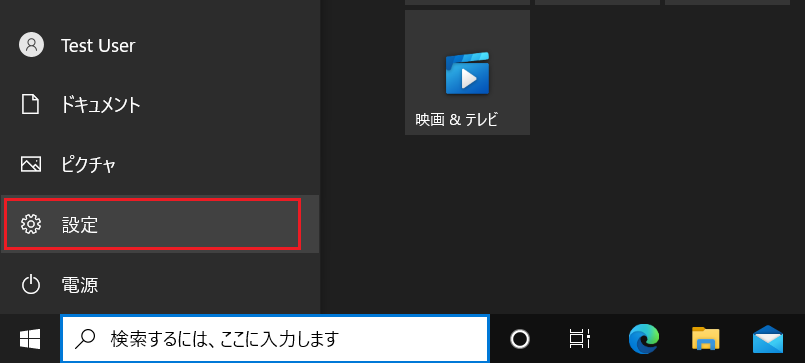
- 「設定」ウィンドウから「アプリ」をクリックします。
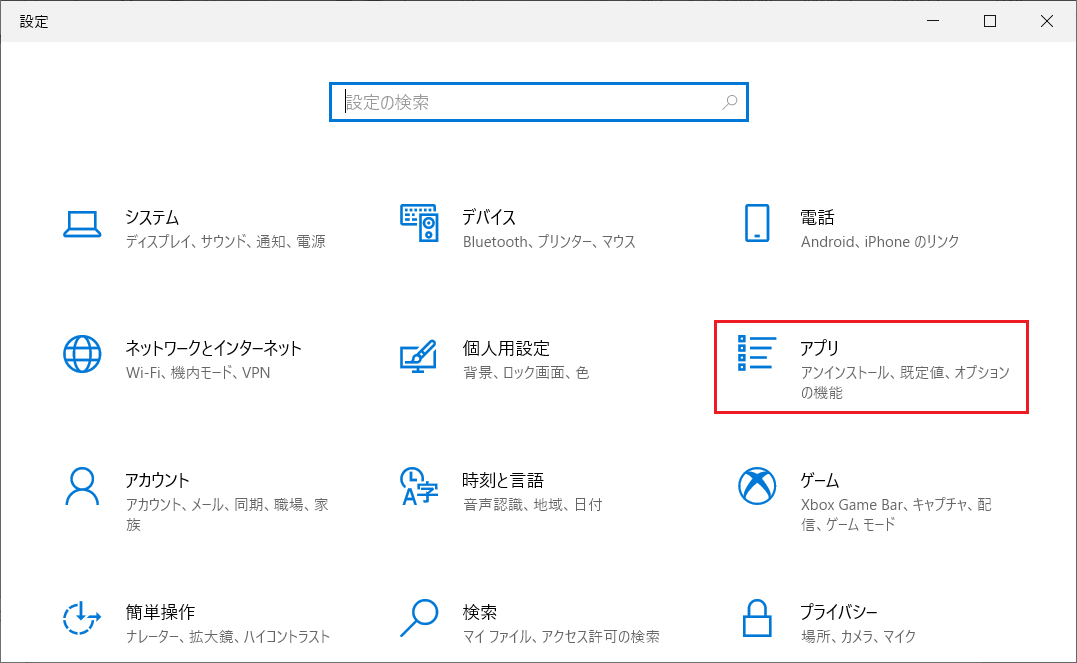
- ウィンドウ左側のメニューから「既定のアプリ」の項目をクリックします。
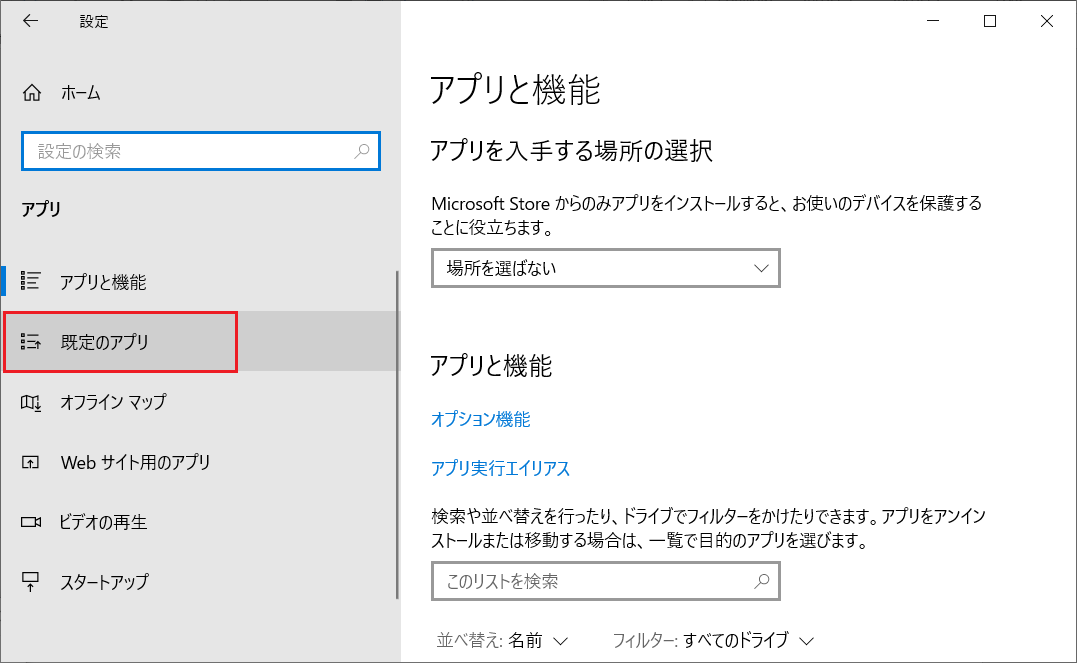
- 「Web ブラウザー」の項目に表示されている「現在設定されている既定のブラウザ」をクリックします。
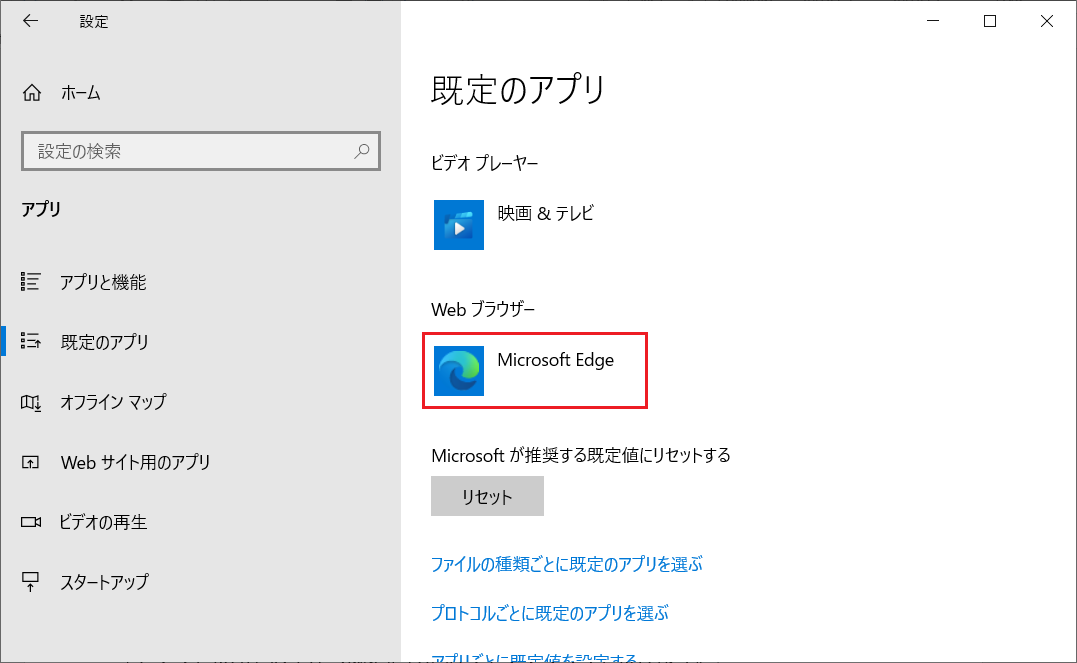
- 「アプリを選ぶ」のリストの中から「新たに既定にしたいウェブブラウザ」を選びます。
今回の場合は「Google Chrome」をクリックします。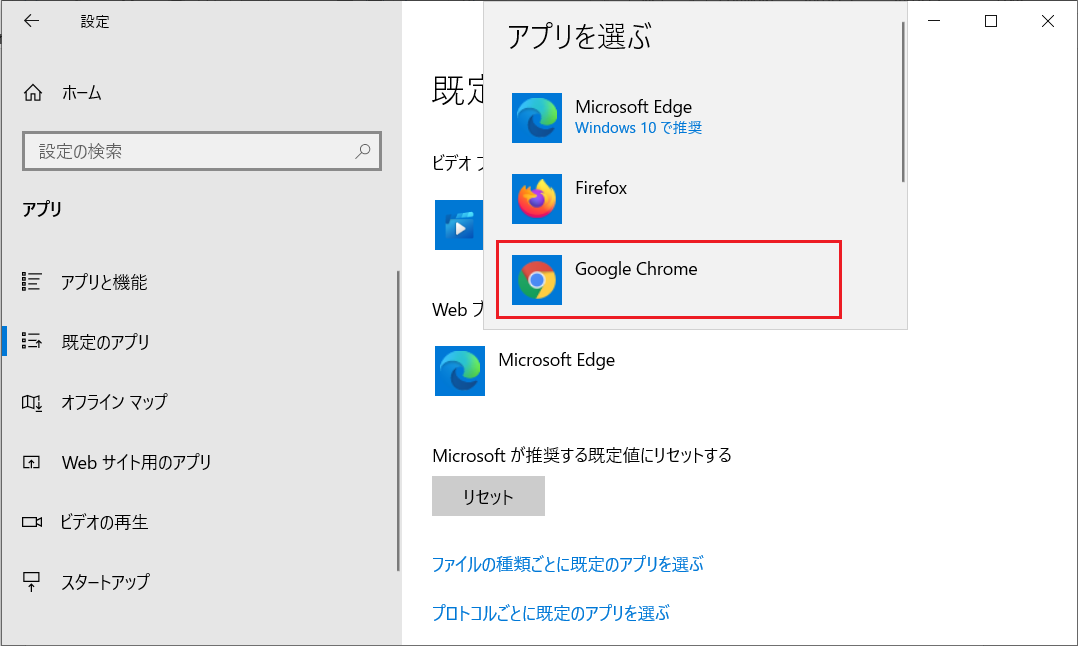
- Google Chrome(クローム)が既定のブラウザとなりました。
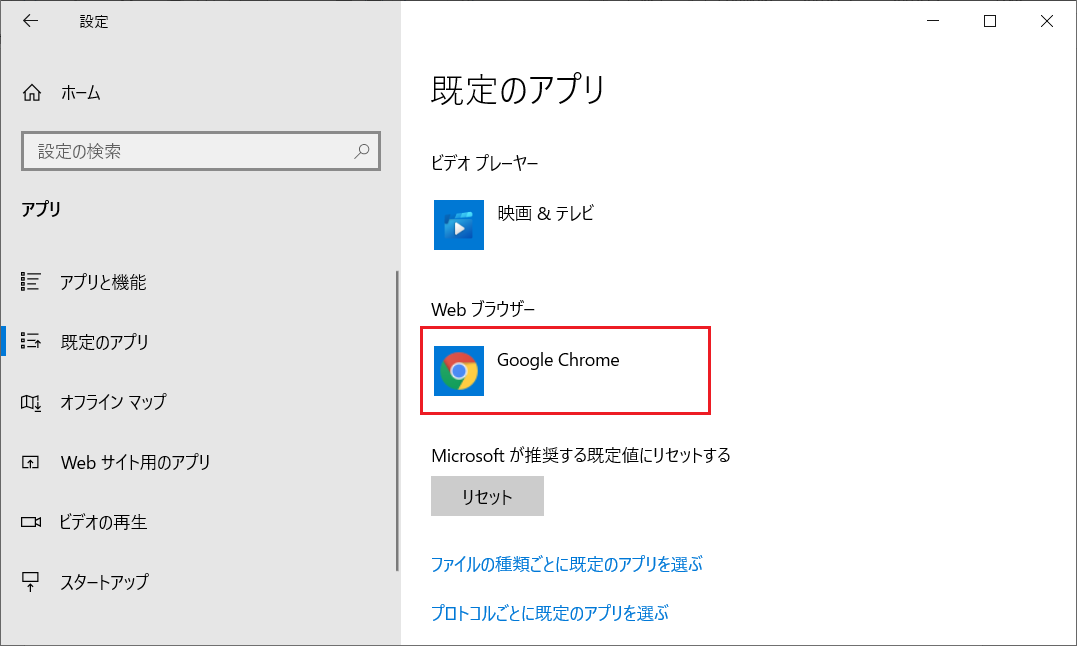
ブラウザのクッキーとはどのようなものか
ブラウザの「クッキー」という言葉を耳にした方は多いかもしれません。
クッキーとは「ウェブサイト訪問時などにパソコンに保存される情報」です。
個人のパソコンで使う場合には、とても便利な面があるため、利用されていることが多い傾向があります。
具体的には、通販サイトや会員サイトにログインする際などに、2回目以降の訪問時、自動的にIDなどが入力されるなどに使われる情報となります。
そのため、公共の施設などで使うパソコンでは「個人のIDのログインなどは禁止」などが表示されている場合があります。
インターネットカフェなどの場合、パソコンの電源をオフにする際、自動的に「クッキー情報を自動で削除する」ツールなどが導入されていることがほとんどです。
ブラウザのクッキーで名前や住所入力会員ログインが省略される
通販サイトでよく買い物をされる方の場合、ログインのIDとパスワードを毎回入力して購入手続きは面倒と感じる方もいるかもしれません。
サイトの中で「ログインした状態のままにする」にチェックを入れたりクリックしたりすると、自分のパソコン内にクッキー情報が保存されます。
次回以降の訪問の際にIDやパスワードの入力が省略可能となります。
何度も利用するサービスがある場合に「クッキー」は便利な機能を提供してくれます。
予約が必要な施設などの場合「住所」「名前」「電話番号」などの入力が求められるサイトもあります。
予約のたびに住所、氏名、電話番号の入力はとても面倒という場合もあります。
「クッキー」の情報があると、前に同じ予約をしたページに訪問すると住所、氏名、電話番号などがフォームをクリックするだけで自動で入力されていくなどの便利な機能として活用できます。
ブラウザのクッキー情報の削除やブロック方法
ブラウザブラウザのクッキーが便利な面があることはおわかりいただけたかと思います。
ですが「不安」「自動で入力されたくない」と思う方もいるかもしれません。
その場合はクッキー情報の削除やブロックをする方法があります。
ブラウザのクッキー(Cookie)のブロック設定
Cookieの情報を今後保存しない、使用しないようにするには以下の手順を実施します。
- Chrome右上の「・・・」Google Chrome(クローム)の設定ボタンをクリックします。
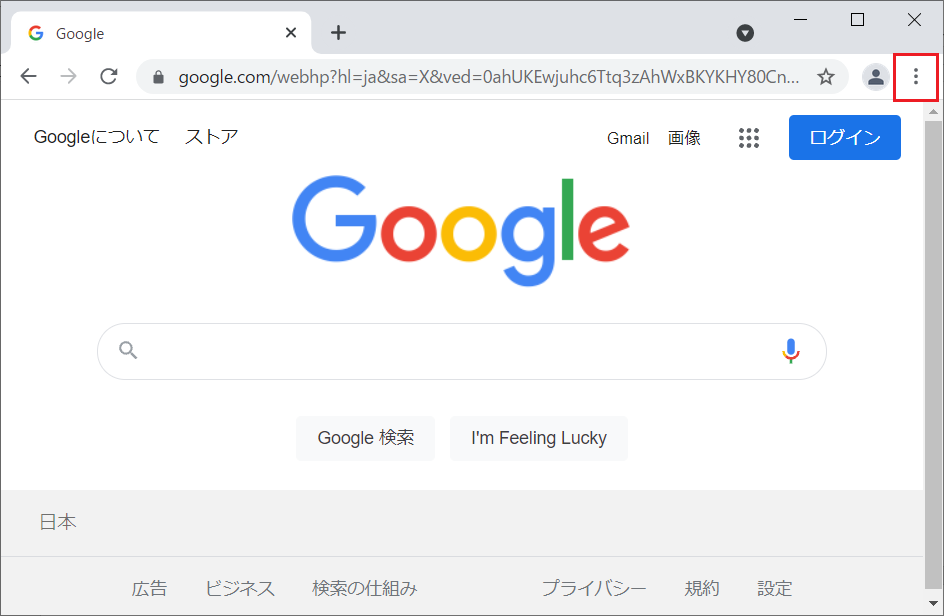
- 表示されたメニューから「設定」をクリックします。
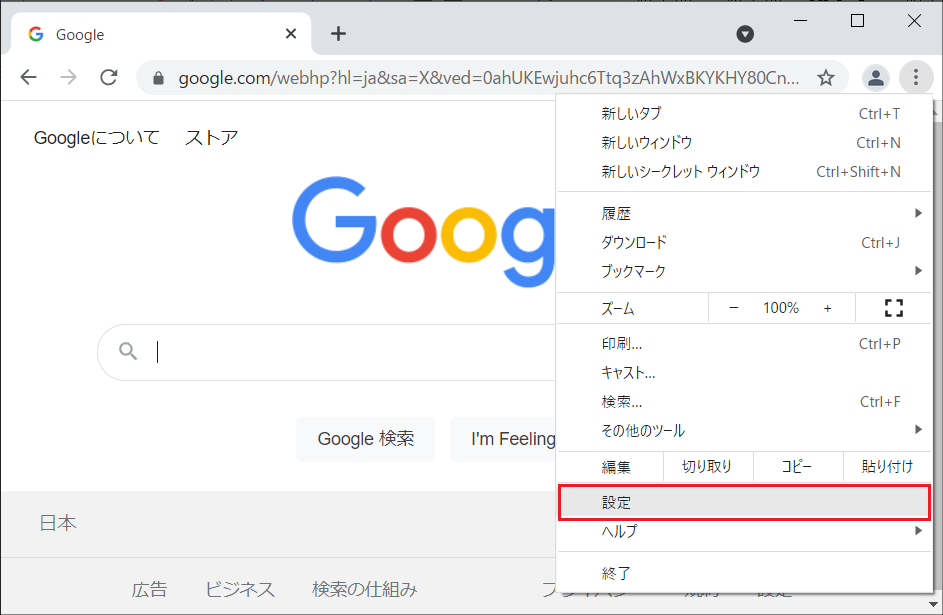
- 「プライバシーとセキュリティ」の項目から「Cookieと他のサイトデータ」をクリックします。
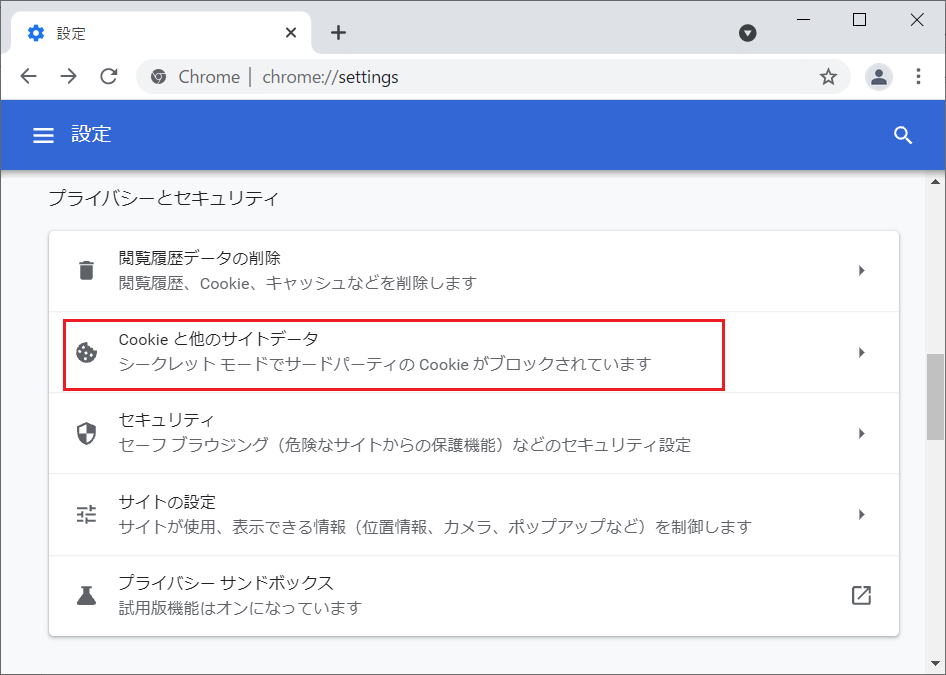
- 「Cookieと他のサイトデータ」の「全般設定」の項目の中で「すべてのCookieをブロックする」を選択すると、Cookieがブロックされます。
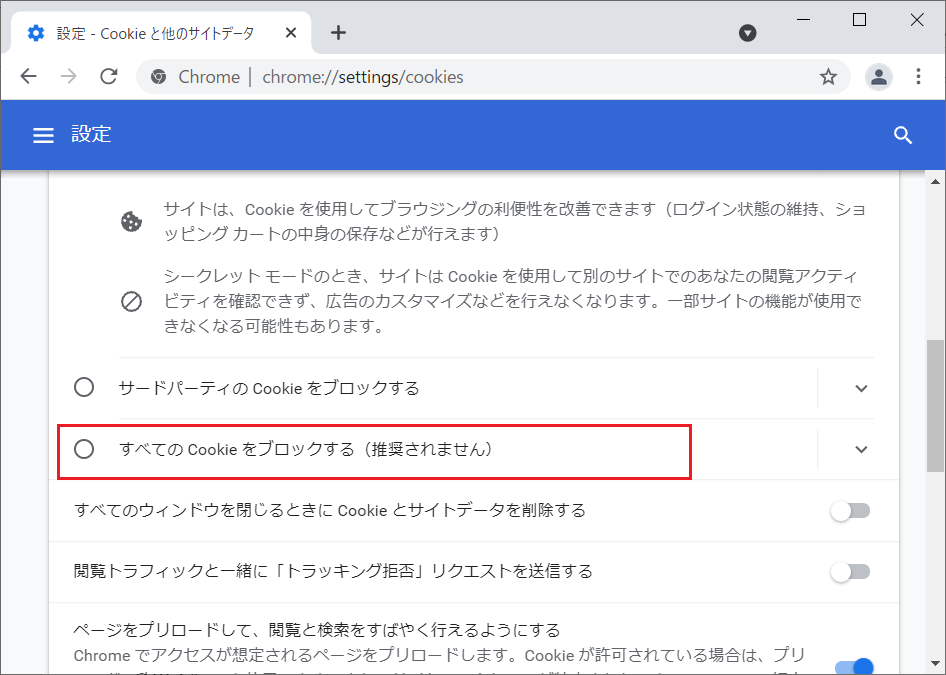
- 「(推奨されません)」と書いてあるのは、不可能になったり、不便になったりする面が出てくる可能性があるためです。
不可能になる項目などについての説明もありますので、確認をしておきましょう。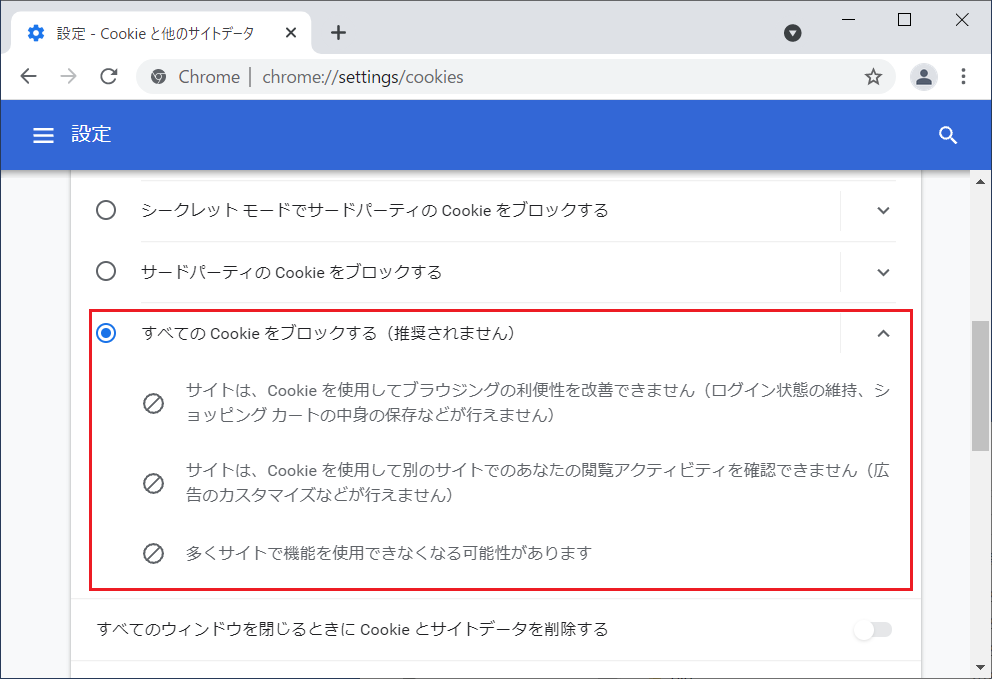
- 元に戻したいと感じたら、Cookieのデフォルトの設定である「シークレットモードでサードパーティのCookieをブロックする」に戻しておきましょう。
「シークレットモード」という言葉がでてきましたが「シークレットモード(プライベートモード)」ブラウジングを活用すれば、公的な場所でのブラウジングに対して、セキュリティ対策にもなります。
後の章で紹介をしています。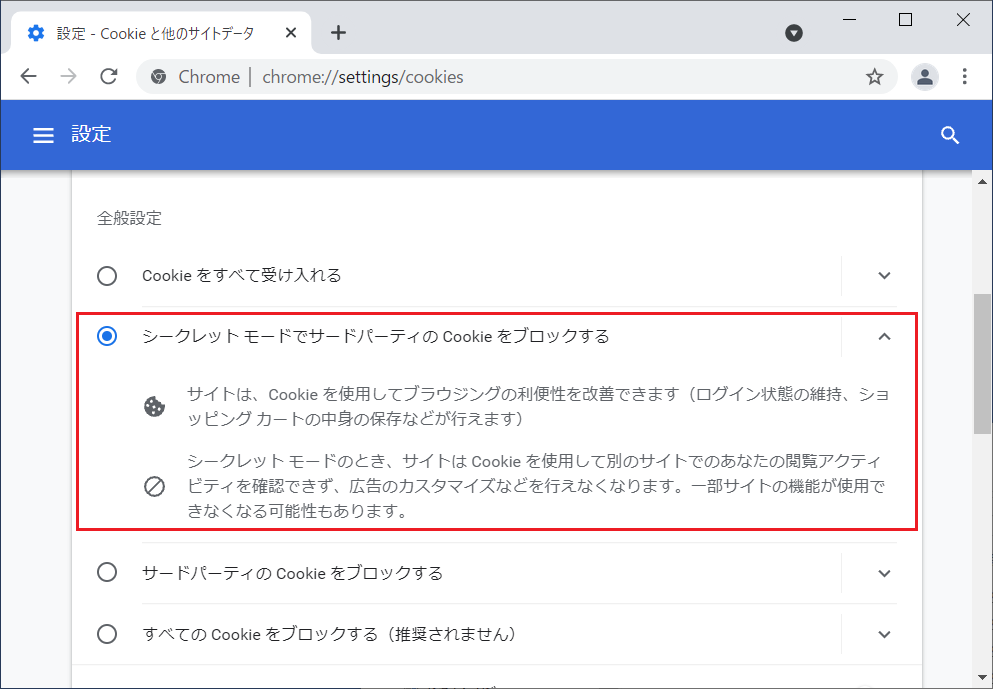
ブラウザのキャッシュクリア方法
ブラウザには前の章で紹介したCookieを含めあらゆる情報が保存される仕組みが存在しています。
それらをまとめ「ブラウザのキャッシュ」と呼びます。
ブラウザのキャッシュを残したくない場合や、ブラウザの不具合の場合に「ブラウザキャッシュのクリアを試す」などの指示がある場合があります。
「ブラウザキャッシュのクリア」の手順を紹介します。
※閲覧履歴なども消えてしまう点はよく確認し、自己責任で行うようにお願いします。
Google Chrome(クローム)を例に「ブラウザキャッシュのクリア」方法を紹介します。
基本的にはその他のブラウザでも同じような方法で削除が可能です。
- Chrome右上の「・・・」Google Chrome(クローム)の設定ボタンをクリックします。
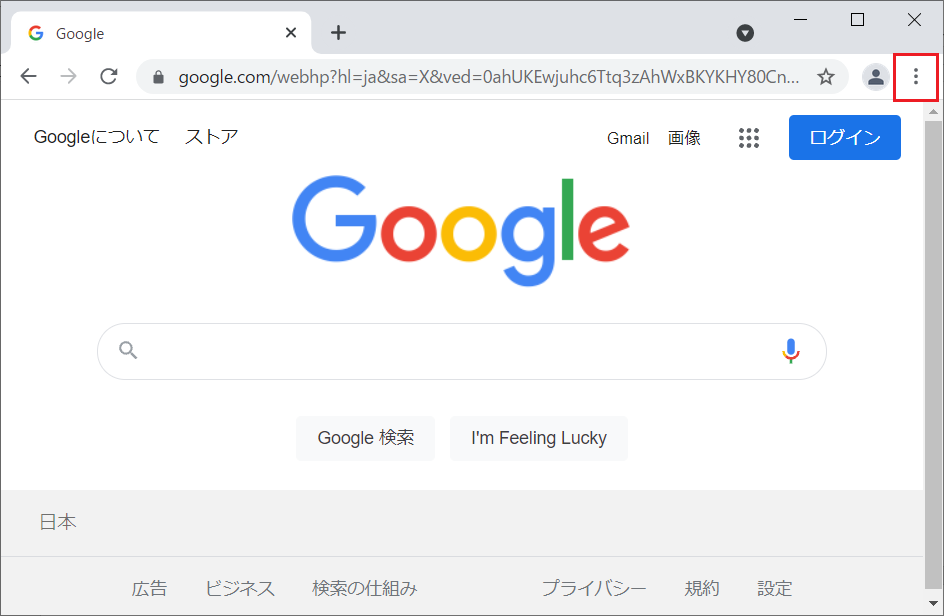
- 表示されたメニューから「設定」をクリックします。
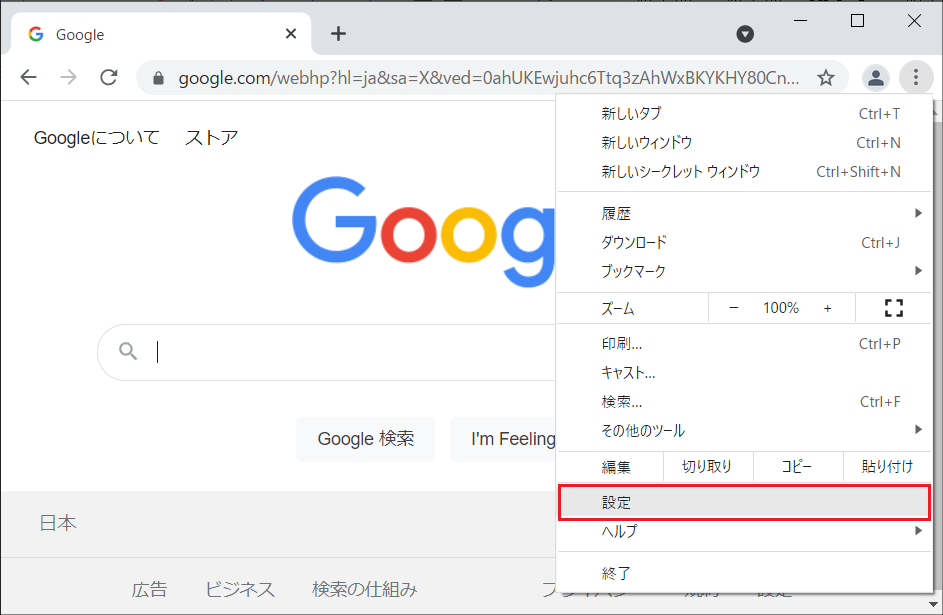
- 「プライバシーとセキュリティ」の項目で「閲覧履歴のデータの削除」をクリックします。
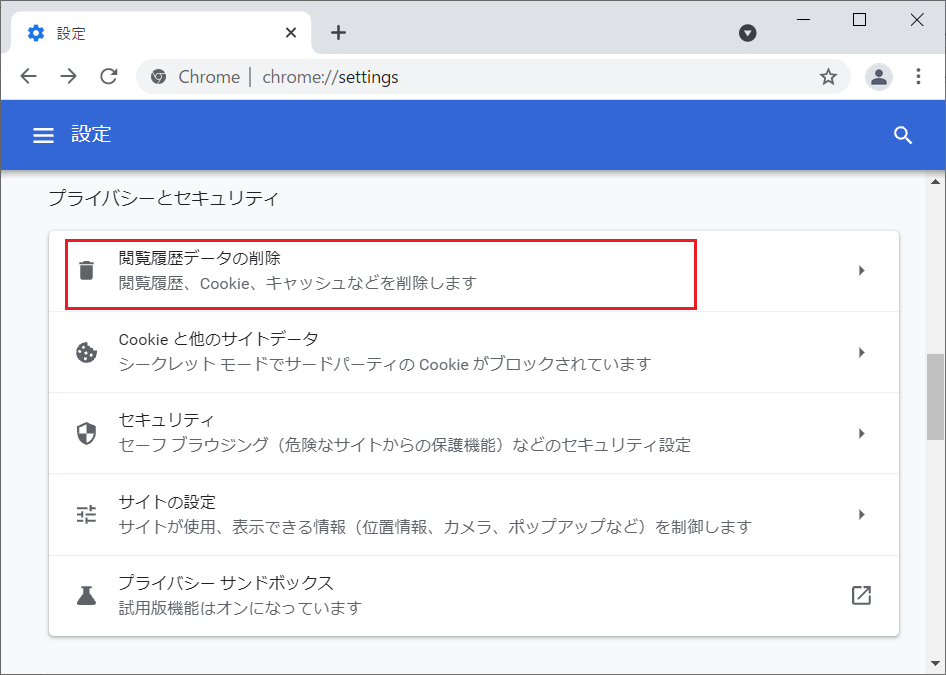
- 「ブラウザキャッシュ」のクリアである「閲覧履歴データの削除」の項目が表示され削除したい対象をチェックし「データを削除」をクリックすると「ブラウザキャッシュ」が削除されます。
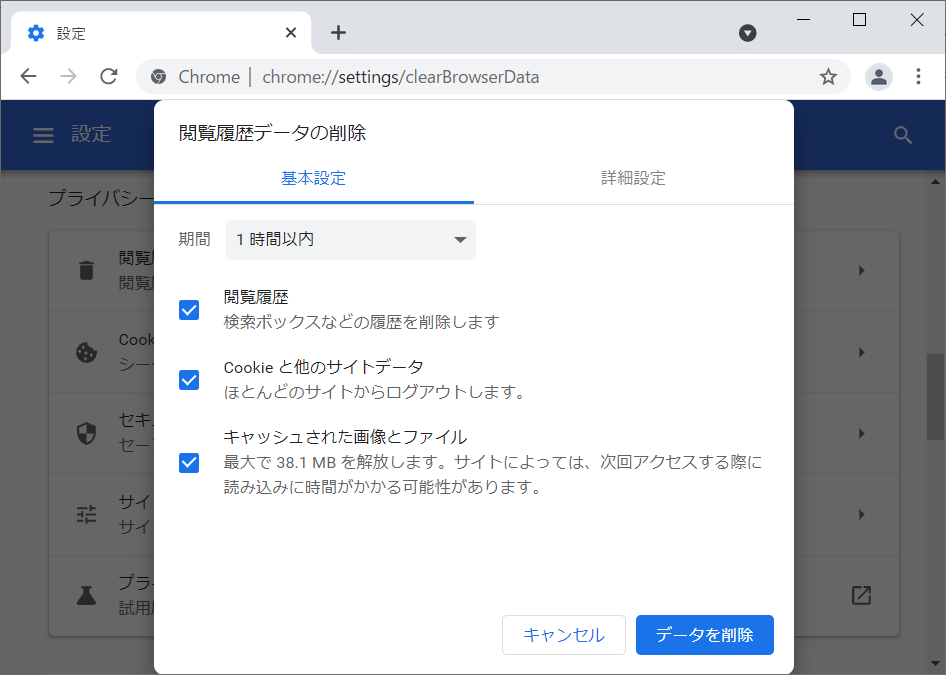
「ブラウザキャッシュのクリア」である「閲覧データの削除」の各項目は以下のような内容となります。
- 「閲覧履歴」:検索ボックスなどの履歴の削除
- 「Cookieと他のサイトデータ」:ほとんどのサイトからログアウトします。(サイトへのログイン情報がクリアされるためです。)
- 「キャッシュされた画像やファイル」:再度訪問したウェブページの場合、以前訪問した際、ページに表示されていた画像などをキャッシュ(保存)しておいて、ページの表示速度を速くするための仕組みに使われる画像の削除となります。
キャッシュをクリアしたい情報の項目は個別に削除対象を選択できますので、選択して「データを削除」をクリックします。
ブラウザをシークレットモード(プライベートモード)で起動する方法
「シークレットモード(プライベートモード)」を使うと、必要な時だけクッキー情報を残さずに閲覧が可能です。
ブラウザのシークレットモード(プライベートモード)はショートカットキーで呼び出せます。
各ブラウザのショートカットキーは以下のようになります。
Windows版ブラウザの「シークレットモード(プライベートモード)」ショートカットキー
- Google Chrome(クローム):Ctrl+Shift+N
- Microsoft Edge(エッジ):Ctrl+Shift+N
- Mozilla Mozilla Firefox(ファイアーフォックス):Ctrl+Shift+P
- Internet Explorer:Ctrl+Shift+P
Mac版ブラウザの「シークレットモード(プライベートモード)」ショートカットキー
- Google Chrome(クローム):command+Shift+N
- Safari(サファリ):command+Shift+N
- Microsoft Edge(エッジ):command+Shift+N
- Mozilla Mozilla Firefox(ファイアーフォックス):command +Shift+P
おすすめブラウザ
いくつかのブラウザを紹介してきましたが、あくまで個人の主観で「おすすめのブラウザ」を選ぶとするならばWindows版ですと「Google Chrome(クローム)」がおすすめとなります。
ブラウザとしてシェア率が高いため、Googleが提供する表計算や文章作成、データ保存などのサービスはもちろん、その他の企業が開発したGoogle Chrome(クローム)用のプラグイン(追加機能)が豊富という点が魅力です。
MacやiPhoneとの連携などをしている方にとってはSafari(サファリ)がおすすめとなります。
iPhoneやMacといった各種Apple製品にデフォルトでインストールされているブラウザとなっている点や、Apple製品への親和性が高い点でもおすすめのブラウザとなります。
まとめ
ブラウザとは?からブラウザの種類やおすすめ、ブラウザの設定などを紹介してきました。
使う人それぞれによっておすすめブラウザは違ってきます。
シェア率が高いことやプラグインの多さ、スマホとの連携性の高さからおすすめのブラウザを紹介しましたが、実際に使用してみて、ご自身の使い方にあったブラウザが本当のおすすめブラウザとなります。
今回紹介したブラウザはいずれも無料でダウンロード可能です。
それぞれの性能を見比べる意味でもダウンロードして使用してみることをおすすめします。









