- Windowsのショートカットキー一覧
- Windowsの標準機能で画面録画をする方法
- Word(ワード)ファイルをPDFファイルに変換する方法
- ExcelのINDEX関数とMATCH関数の組み合わせでデータ抽出をする方法
- Parallels Desktop(パラレルス デスクトップ)の使い方
- MNP(携帯電話番号ポータビリティ)とは?
- クラウドとは?を基本から解説
- Excel(エクセル)で行と列を固定表示や印刷する方法
- ブラウザとは?おすすめや設定方法のご紹介
- Microsoft Edge(エッジ)の使い方
- Windowsのファイルの拡張子を表示する方法
- パソコン(PC)の壁紙(背景)を変更する方法
- Windows 10のコントロールパネルを表示する方法
- Windows 10の回復ドライブの作成と回復手順のご紹介
- BitLocker(ビットロッカー)とは?HDDやSSDを暗号化する方法や回復キーなどについてご紹介
- CADとは?基礎からご紹介
- Illustrator(イラストレーター)とは?使い方や知っておきたい機能についてご紹介
- Photoshop(フォトショップ)の機能や出来ることを30種類ご紹介
- Windows 11(ウィンドウズ 11)の機能、外観、アップグレード要件、購入方法をご紹介
- MVNOとは?格安SIMや格安スマホのサービスなどで良く聞くサービスについてご紹介
- Outlook(アウトルック)の設定方法や使い方についてご紹介
- Thunderbird(サンダーバード)とは?インストール方法やアカウントの設定方法、使用するメリットなどをご紹介
- Excel(エクセル)のパスワード設定や解除をする方法をご紹介
- Excel(エクセル)のプルダウンメニュー(ドロップダウンリスト)の作成方法
- Windows 10やMacでスクリーンセーバーを設定する方法をご紹介
- NVIDIA RTX Voiceの使い方、インストールからノイズキャンセリング機能や各種アプリケーションの設定方法までをご紹介
- DaVinci Resolve(ダビンチ・リゾルブ)の使い方や無償版と有償版の違いについてご紹介
- セキュリティソフトの必要性、コンピュータウイルスの種類や脅威、その対応策についてご紹介
- Microsoft アカウント(マイクロソフト アカウント)とは?からアカウントを新規作成する方法やメリットをご紹介
- Windows 10のデータをバックアップする方法「バックアップ」と「システムイメージの作成」でのバックアップ方法をご紹介
- YouTube 動画のアップロード方法とYouTubeでの収益化の条件についてご紹介
- パワーポイント(PowerPoint)のデザイン能力アップのために知っておくべき機能や知識のご紹介
- Apache OpenOffice(オープンオフィス)とは?人気のMicrosoft Office互換ソフトの使い方をご紹介
- Googleドキュメントの使い方。文章作成WebアプリケーションであるGoogle ドキュメントの便利な活用方法をご紹介
- Excel 関数の使い方の基本から、知っておくと応用が利く便利なExcelの関数までをご紹介
- Google ドライブの使い方について、基本から知っておくと便利な機能までをご紹介
- Google フォトの使い方や2021年6月からのGoogleのストレージポリシー変更などについてご紹介
- iCloudとは?iCloud driveなどのiPhoneでの設定や共有などの使用方法についてご紹介
- Gmailアカウントの作成から使用方法、便利な機能までをご紹介
- Google スプレッドシートの使い方やExcelとの違いについてご紹介
- サクラエディタの使い方、インストールから基本設定や便利な機能までをご紹介
- 動画編集ソフトのおすすめを有料版と無料版、それぞれの選び方や特長をご紹介
- Lhaplus(ラプラス)の使用方法を、ダウンロードからインストール、パスワード付きの圧縮方法までご紹介
- iPhoneのバックアップ方法を「iTunes(Finder)」や「iCloud」など使用する方法別にご紹介
- Adobe Premiere Pro(プレミアプロ)の動画編集の基本についてご紹介
- Final Cut Pro(ファイナル カット プロ)とは?iMovie(アイムービー)などとの違いや動画編集の方法などをご紹介
- PowerShell(パワーシェル)のコマンドレットやスクリプトの作成方法と実行までを解説!
- Slack(スラック)の使い方をより詳しく!基本から使いこなしたい便利な機能までをご紹介
- プログラミングゲームって?プログラミングを楽しく学べるゲーム特集
- プログラミングとは?わかりやすい基礎知識と歴史、活用先の解説
- プログラミング言語の種類とは?概要や業務での利用方法、プログラミング言語の選び方を解説
- 顔認証のセキュリティとは?その仕組みや利用シーンについてご紹介
- ディープラーニングとAIの関係は?初心者でもわかる基礎知識の解説
- Slack(スラック)・ChatWork(チャットワーク)・LINE WORKS(ラインワークス)テレワークで使えるチャットツールをご紹介!
- Teams(Microsoft Teams)とは? テレワークに活用できるWEB会議の始め方を解説!
- Skype(スカイプ)とは?Skypeを使ったWEB会議の始め方をご紹介!
- Zoom(ズーム)を使ってWEB会議を始めよう! 必要な機材や設定方法をご紹介
- Publisher(パブリッシャー)の基本をご紹介します!これを見てPublisherのメリットを知ろう!
- OneNote(ワンノート)の基本をご紹介します!OneNoteとは?OneNoteを使うメリットとは?
- エクセル(Excel)の基本をご紹介します!エクセルとは?エクセルを使うメリットとは?
- ワード(Word)の基本をご紹介します!ワードとは?ワードを使うメリットとは?
- テレワークとは一体何?必要機材や導入方法、実例によるメリットをご紹介
- リモートデスクトップとは?導入方法や設定手順、リモートデスクトップでエラーが起きた際の対応方法などをご紹介
- LINE スタンプ(ライン スタンプ)作り方の紹介!審査手順、注意点なども解説
- PowerShell(パワーシェル)は何ができるの?メリット、使い方、実例まで
- パワーポイント(PowerPoint)の基本をご紹介します!これを見てパワーポイントのメリットを知ろう!
- オートコンプリートの機能(設定や削除方法)を使いこなそう!
- パソコンでスクリーンショットをする方法をOS別にご紹介
- Office Premiumとは?最新のアプリケーションを永続的に使える!
- パソコンを初期化する手順をWindows 10を例に事前準備や注意点なども含めご紹介
- 自宅にあるパソコンを遠隔操作する方法
- ディスク クリーンアップの方法(Windowsパソコン)
- 「Office 2019」と「Microsoft 365」の違いについてご紹介
- msconfig(システム構成)で解除してよいのは?使用場面と起動方法
- BIOS(バイオス)とは?基本的な知識やBIOS設定画面の起動方法や操作方法などをご紹介
- パソコンが起動しない(立ち上がらない)場合の対処方法
- 遅くなったパソコンを高速化する方法
- Windowsをセーフモードで起動する方法
- pingとは?コマンドプロンプトを使った応答速度 (ping ms)の確認方法などについて
- Windows Defender(ウィンドウズディフェンダー)とは?Windows 10での操作方法、メリットやデメリットのご紹介
- Windows Update(ウィンドウズ アップデート)の方法を、Window 10アップデートの画面でご紹介
- 仮想デスクトップとは?Windows 10仮想デスクトップの便利な使い方をご紹介
- パソコン(PC)がフリーズした時の対処方法
- プログラミングソフトの基本とは?ゲームやアプリ、Web開発に!
- タスクマネージャーをWindows 10で起動する方法や使用方法をご紹介
- デバイスマネージャーとは?Windows 10のデバイスマネージャーの起動方法や使い方をご紹介
- IPアドレスとは?「グローバルIPアドレス」と「プライベートIPアドレス」の違いについてご紹介
- Windows 10からWindows 7/8.1にダウングレードする方法を教えます!
- XPモードはWindows 8以降にて利用できないので要注意!
- プロバイダーとは?回線事業者との違いは?インターネット接続するために知っておくべき知識をご紹介
- コマンドプロンプトの使い方、起動方法や基本設定やコマンドについてご紹介
- デフラグとは?Windows 10でデフラグを実施する場合に知っておきたいポイントをご紹介
- PC Maticについて知りたい!セキュリティと最適化が1つに!
- VPNとは?VPNの種類の解説、それぞれの種類のメリットやデメリット、利用例をご紹介
- パソコンを学べる教室のご紹介
- ランサムウェアの予防法と感染した場合の対処について
- パソコン(PC)通販のドスパラ
- パソコン(PC)の使い方編
- Apache OpenOffice(オープンオフィス)とは?人気のMicrosoft Office互換ソフトの使い方をご紹介
Apache OpenOffice(オープンオフィス)とは?人気のMicrosoft Office互換ソフトの使い方をご紹介
Apache OpenOffice(オープンオフィス)は、ビジネスで必須の表計算や文章作成やプレゼンテーション作成などを行えるフリーソフトです。この記事では、Apache OpenOffice(オープンオフィス)のインストール方法、表計算ソフト、文章作成ソフトの使用方法をご紹介します。
もくじ
- Apache OpenOfficeとは
- Apache OpenOfficeとMicrosoft Officeとの互換性や使用可能OS
- Apache OpenOfficeダウンロードする
- Apache OpenOfficeのインストール
- Apache OpenOfficeのセットアップ
- Apache OpenOffice「Writer(文書ドキュメント)」の使い方
- Apache OpenOffice「Writer(文書ドキュメント)」でのページ設定
- Apache OpenOffice「Writer(文書ドキュメント)」でのテキストボックスの挿入
- Apache OpenOffice「Writer(文書ドキュメント)」の保存時に想定されるトラブル
- Apache OpenOffice「Calc(表計算ドキュメント)」の使い方
- Apache OpenOffice「Calc(表計算ドキュメント)」セル内改行のショートカットキー
- Apache OpenOffice「Calc(表計算ドキュメント)」セルの結合方法
- Apache OpenOffice「Calc(表計算ドキュメント)」合計の計算「SUM関数」
- Apache OpenOffice「Calc(表計算ドキュメント)」関数の挿入方法
- Apache OpenOffice「Calc(表計算ドキュメント)」マクロの使用
- まとめ
Apache OpenOfficeとは
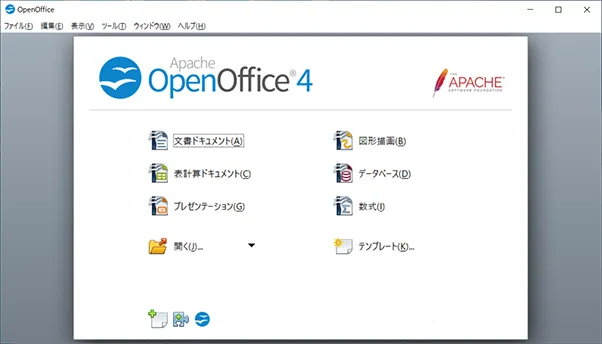
Apache OpenOfficeは、Microsoft Officeと互換性のあるソフトです。
Microsoft WordやMicrosoft Excel、Microsoft PowerPointと同じような機能が使えるソフトが一つになって提供されています。
無料で利用できるため、コスト面の心配をしている方にもおすすめです。
Apache OpenOfficeは、オープンソースのソフトです。
オープンソースとは、ソースコードを商用、非商用の目的を問わず利用、修正、頒布することを許しているソフトウェアの開発方法の事です。
Apache OpenOfficeには派生版が何種類かあり、そちらもフリーソフトとしてリリースされています。
NeoOffice(ネオオフィス)やLibreOffice(リブレオフィス)などが派生ソフトとして有名です。
Apache OpenOfficeとMicrosoft Officeとの互換性や使用可能OS
Apache OpenOfficeは、Microsoft Officeとの互換性があります。
Microsoft Wordの「.docx」形式やExcelの.xlsx形式、Microsoft PowerPoint tの「.pptx 」形式にも対応しています。
ただし、実際に使用していると、レイアウトの崩れや文字化けなどが発生する可能性はあるので、注意が必要です。
Apache OpenOfficeは、Windows 10はもちろん、macOSやLinuxにも対応しています。
そのため、さまざまなOSでのコンピュータを持っている方でも安心して利用できるでしょう。
Apache OpenOfficeダウンロードする
ここからは、実際にApache OpenOfficeをダウンロードする手順を紹介して行きます。
- まずは、Apache OpenOffice公式ダウンロードページへ行きます。
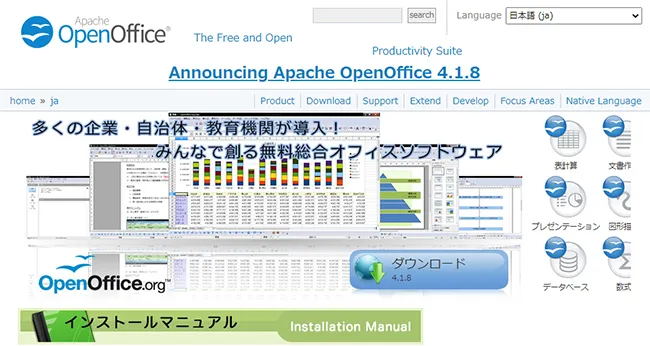
- ダウンロードページに移動したら、以下を確認して「Download full installation」をクリックしましょう。
使用中のOSが選択されているか(Windows 10なら、Windows(EXE))
言語は日本語(Japanese)になっているか
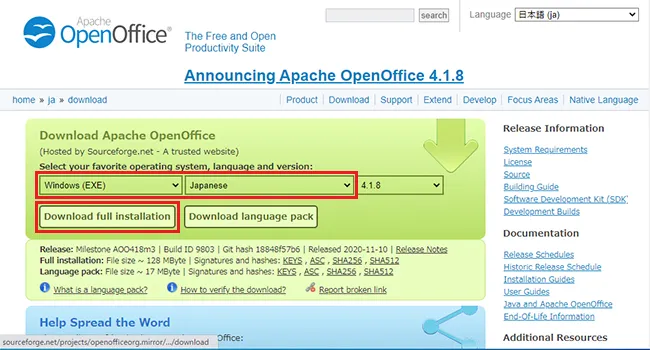
- クリックするとページが移動します。
ダウンロードが自動的に開始されるので、Apache OpenOfficeのインストーラーのダウンロード完了をそのまま待ちます。
(※Google Chromeの場合には、左下にダウンロードしたファイルが表示されます。)
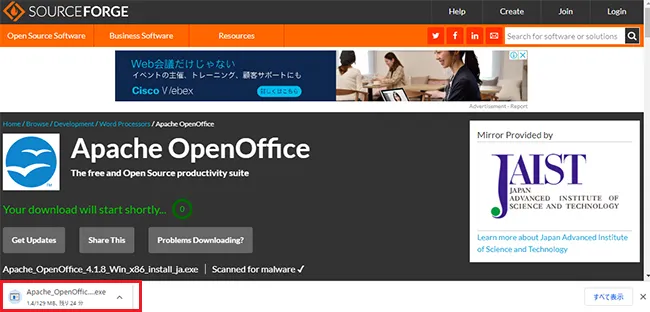
Apache OpenOfficeのインストール
Apache OpenOfficeのインストールの手順を紹介して行きます。
- Apache OpenOfficeのインストーラーをダブルクリックをして展開します。
- Apache OpenOfficeのセットアップウィザードが起動しますので、「次へ」をクリックしてください。
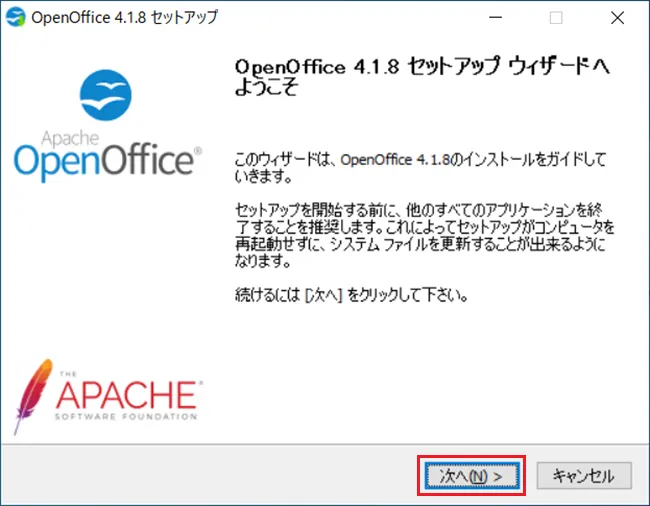
- Apache OpenOfficeのインストール先を選択できます。
「参照」ボタンで、変更や確認確認ができたら、「インストール」をクリックします。
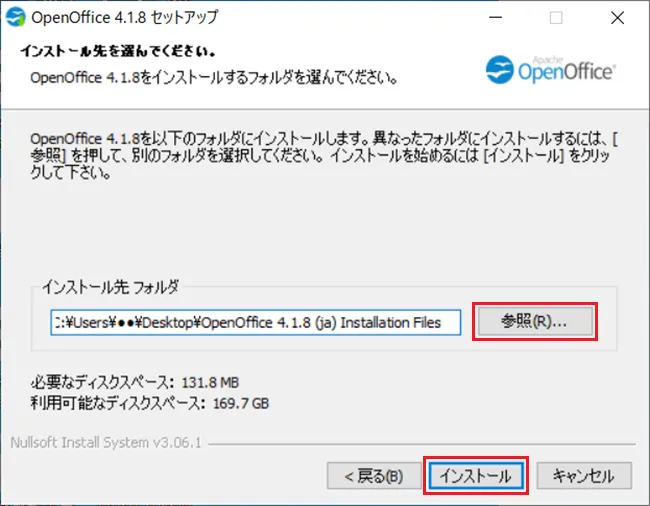
- インストールの準備が終わるまで、そのまま待ちます。
準備が完了すると、以下Apache OpenOfficeのインストールウィザード画面になりますので「次へ」をクリックします。
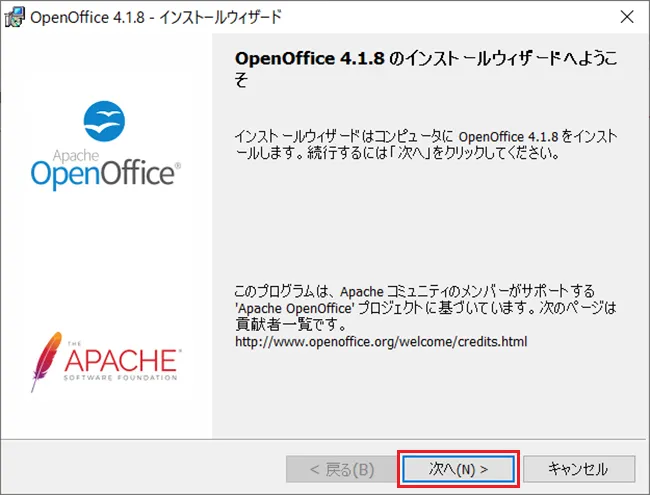
- Apache OpenOfficeで使いたいユーザー名や所属を入力してください。
Apache OpenOfficeをインストールするユーザーを選択して「次へ」をクリックします。
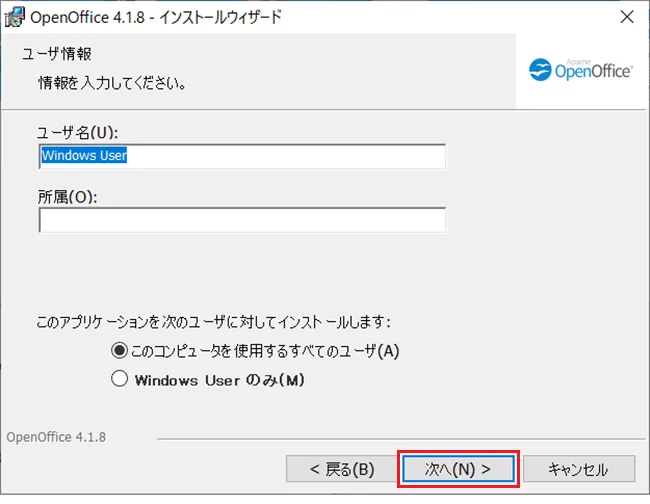
- セットアップの種類を選択する画面では、基本は「通常」のままで進めましょう。
セットアップの種類を選択したら「次へ」をクリックします。
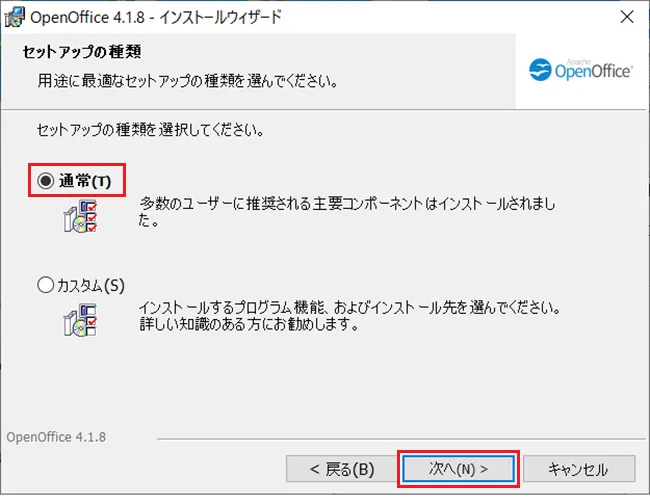
- プログラムインストール準備完了画面となります。
「デスクトップ上にスタートリンクを作成」の部分は、デスクトップ上にアイコンが必要な場合、チェックボックスはそのままで「インストール」をクリックします。
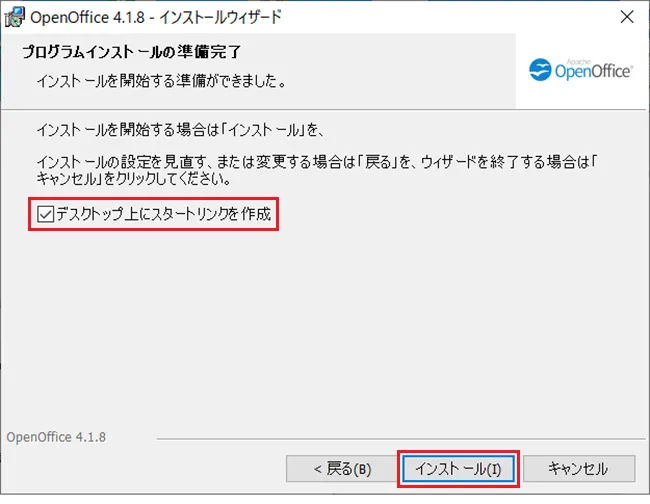
- インストールが開始されますので、完了まで待ちます。
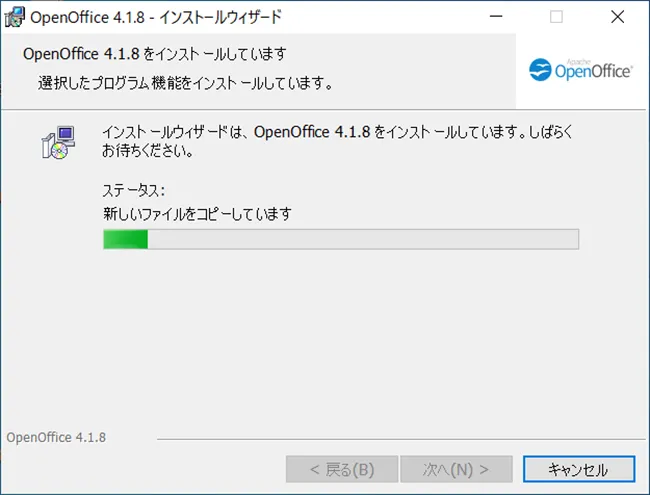
- インストールが完了すると、以下のような画面になります。
「完了」をクリックして終了してください。
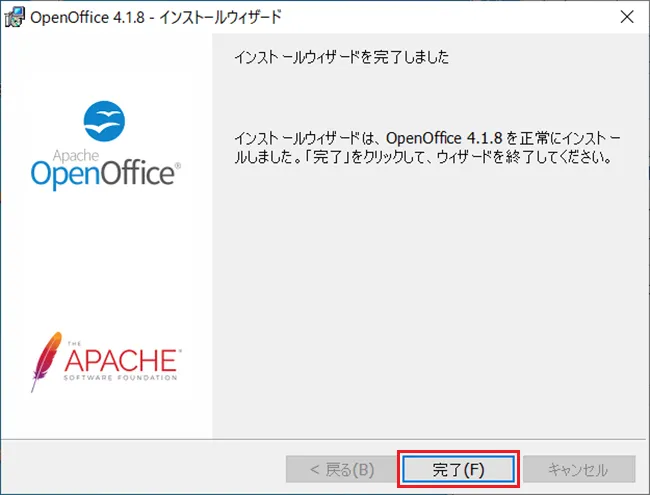
- 完了すると、デスクトップに下のようなApache OpenOfficeのアイコンが作成されます。

Apache OpenOfficeのセットアップ
Apache OpenOfficeは最初にユーザー名などの登録が可能となっています。
文章の共有などを行う場合はユーザー名を指定しておくと便利です。
- Apache OpenOfficeを起動します。

- OpenOfficeへようこそのウィンドウが起動しますので「次へ」をクリックします。
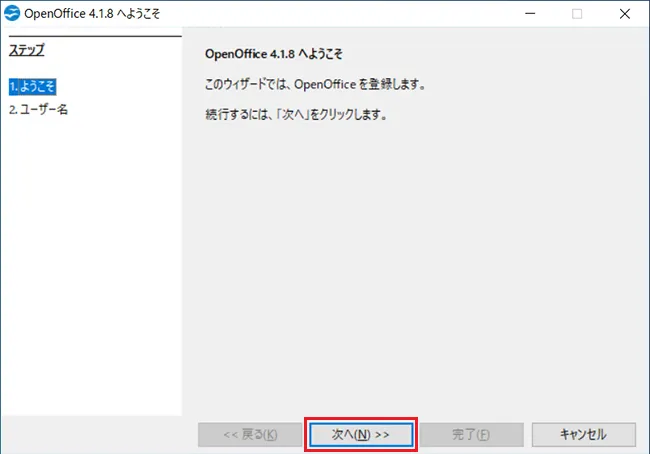
- 姓、名、イニシャルなどを入力し「完了」をクリックすると、Apache OpenOfficeのセットアップは完了します。
(※空白のままでも使用開始は可能、後でApache OpenOffice起動ウィンドウの「ツール」→「オプション」で変更も可能です。)
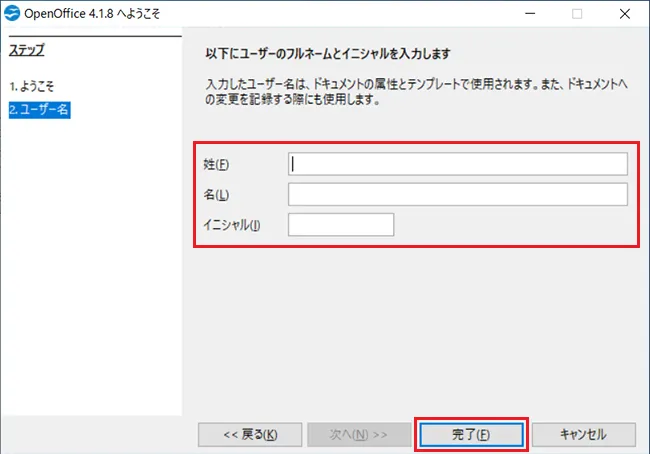
Apache OpenOffice「Writer(文書ドキュメント)」の使い方
Microsoft Wordのような、Writer(文書ドキュメント)の起動方法を紹介します。
- Apache OpenOfficeを起動すると以下のようなApache OpenOffice起動ウィンドウが表示されます。
- 文章ドキュメントをクリックするとWriter(文書ドキュメント)が起動できます。
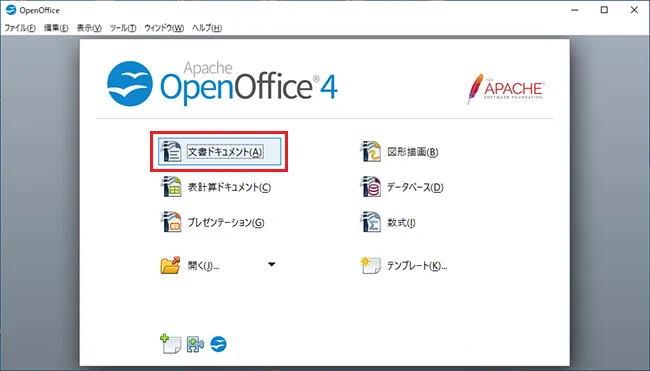
この後基本的なページ設定やMicrosoft Wordと使い勝手の違う機能を次の章から紹介して行きます。
Apache OpenOffice「Writer(文書ドキュメント)」でのページ設定
文章ドキュメント作成の基本部分として「ページ設定」があります。
この機能を理解しておくと文字数指定の文章や、レポートなどを作成する際に便利です。
Writer(文書ドキュメント)を縦書き文書に変更する
- 縦書きの文書を作成したい場合には、「書式」から「ページ」をクリックします。
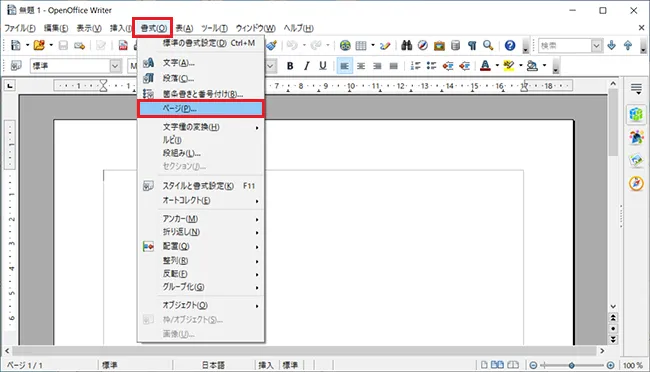
- 「ページスタイル」ウィンドウが開きます。
ページ関連はここで設定が可能となり、タブごとに設定の詳細ウィンドウを切り替えます。 - 「ページ」のタブをクリックしてください。
「ページスタイル」ウィンドウが表示されます。
用紙のサイズや余白など、ページ全体の設定ができるようになります。 - 「文字の方向」の部分を確認しましょう。
「左から右へ(横書き)」になっているはずです。
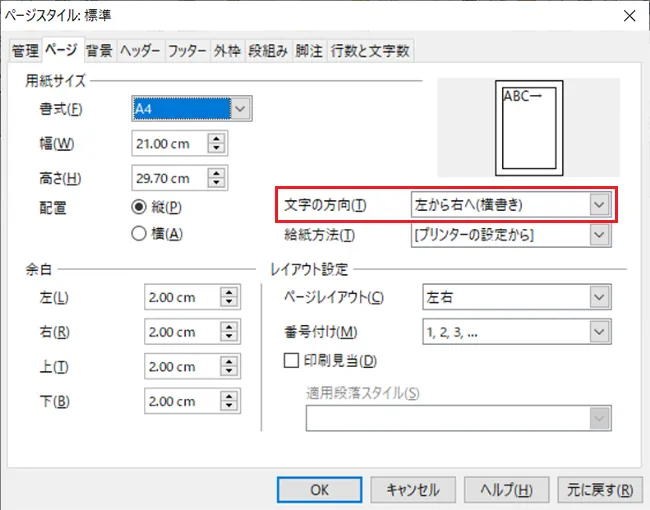
- リストから「右から(縦書き)」に変更し「OK」をクリックしてください。
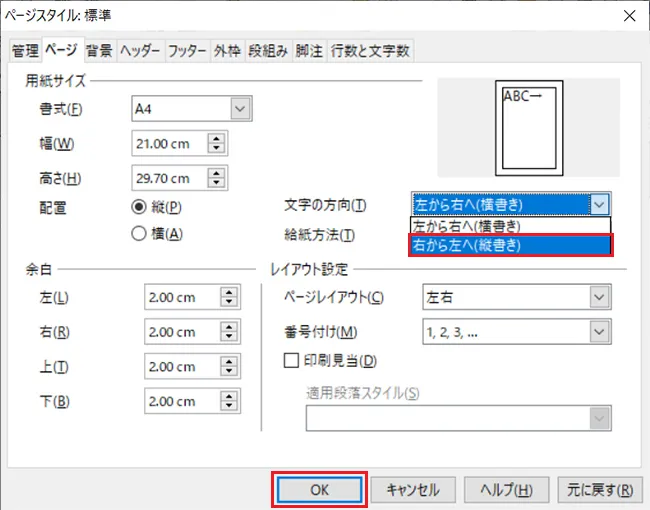
Writer(文書ドキュメント)の用紙を横置(用紙を横向き)にする
- 用紙を横置きにする場合には、「書式」から「ページ」をクリックします。
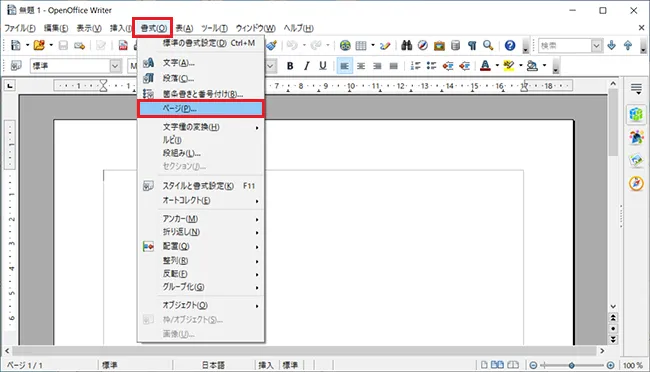
- 「ページスタイル」ウィンドウが開いたら「ページ」のタブをクリックしてください。
- 「ページ」ウィンドウの「配置」のラジオボタンのチェックを「縦」から「横」に変更し「OK」をクリックします。
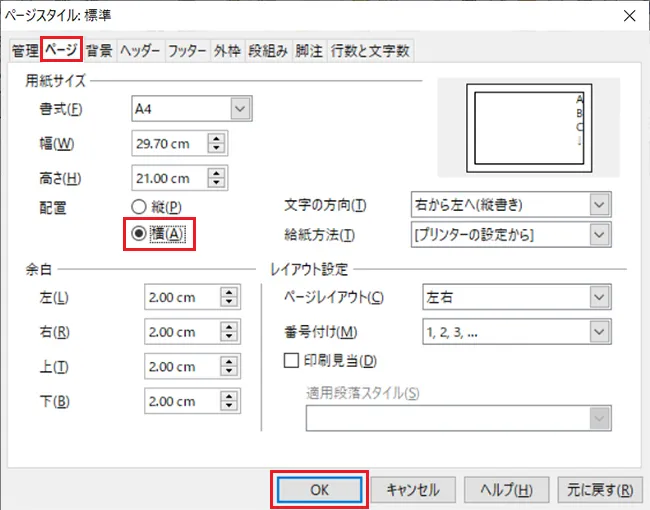
- 用紙が横置き(用紙が横向き)になりました。
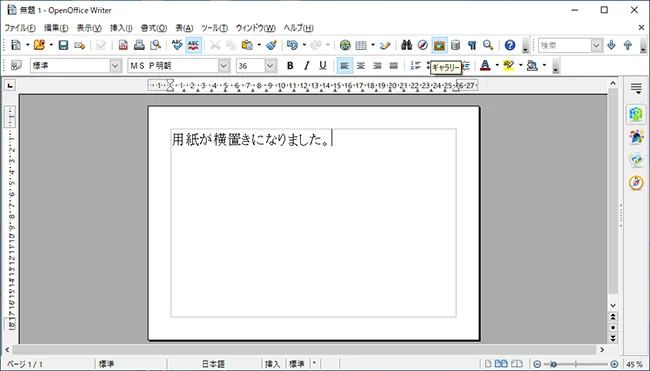
Writer(文書ドキュメント)の行数や文字数、罫線の色を指定する
- 一行あたりの文字数を変更したい場合も同様に、「書式」から「ページ」をクリックしてください。
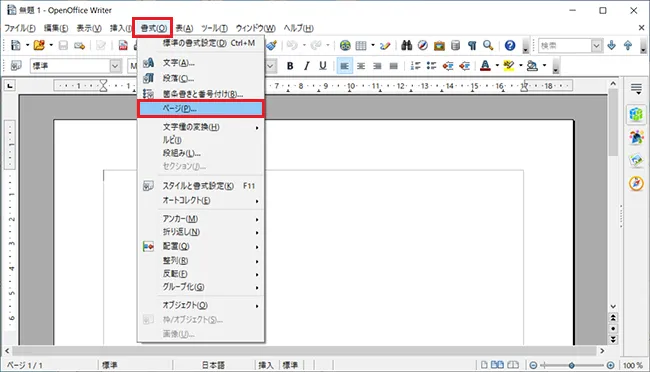
- 「ページ設定」ウィンドウが開いたら、「行数と文字数」のタブをクリックします。
- 「行数と文字数」ウィンドウのグリット線の部分を「行数と文字数を指定」をして、設定したい行数や文字数に変更しましょう。
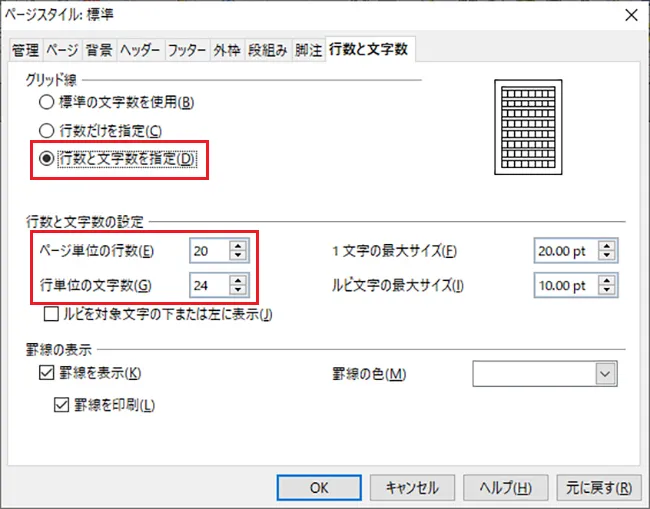
- 原稿用紙のような罫線を入れたい場合は「罫線の表示」の部分で罫線の色を設定して「OK」をクリックします。
※文字数と行数のみ指定したい場合は変更せず「空欄」のままでOKです。
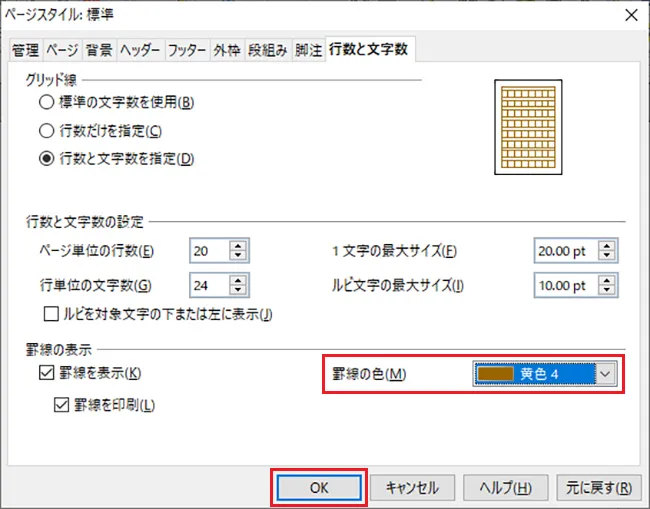
- 文字数の指定と罫線の指定が出来ました。
レポートの作成など、形式が決まっている時に役に立ちます。
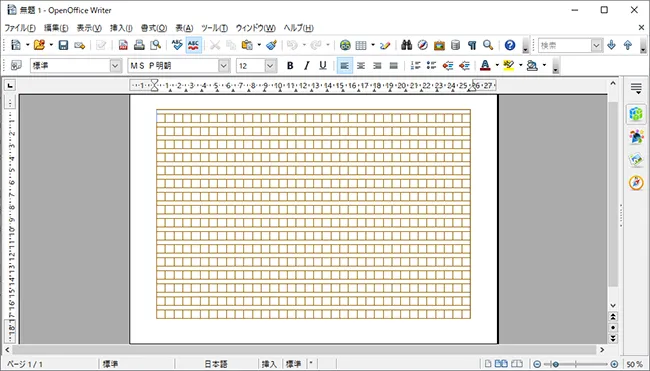
Apache OpenOffice「Writer(文書ドキュメント)」でのテキストボックスの挿入
テキストボックスの挿入は、Microsoft Wordとは使い勝手が大きく異なります。
「挿入」メニューの「枠」がテキストボックス機能となります。
良く使う機能の一つなので使用方法を理解しておきましょう。
- 「挿入」メニューから「枠」をクリックします。
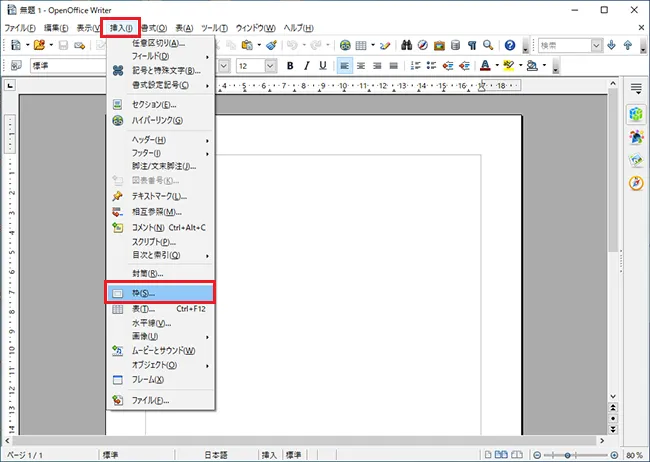
- 「枠」のウィンドウで「種類」タブの設定画面が表示されたら、「サイズ」の項目で、幅や高さなどを設定しOKをクリックします。
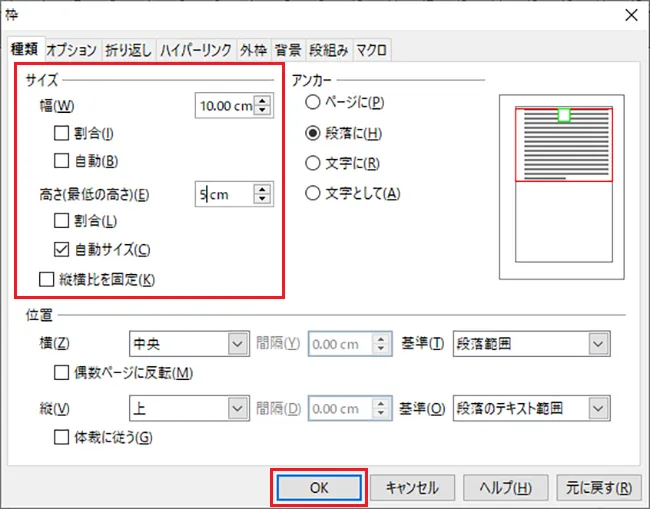
- テキストボックスが作成されました。
枠の大きさや幅は、枠にある緑のアイコンをドラッグすることでも変更できます。
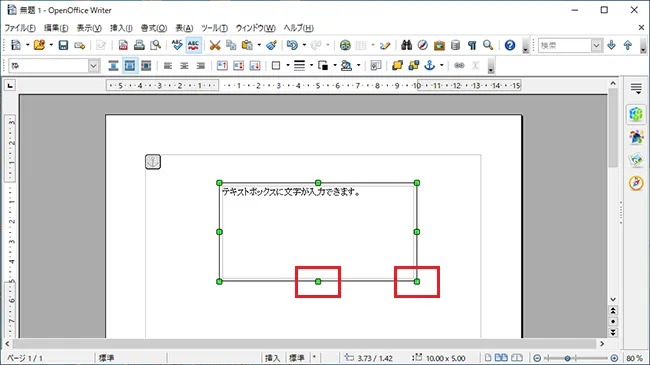
- フォントや文字色、太さなどは右側の「プロパティ」などのアイコンから自由に設定できます。
レイアウトなどを考えながら変更するようにしましょう。
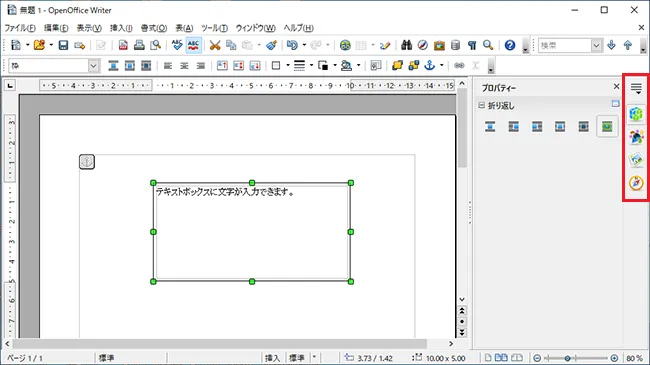
Apache OpenOffice「Writer(文書ドキュメント)」の保存時に想定されるトラブル
Writer(文書ドキュメント)での保存を使用すると、文字化けが発生することがあります。
具体的には、Apache OpenOfficeで保存する際に「Microsoft Word 95」や「Microsoft Word 6.0」の形式で保存する場合に、文字化けが発生します。
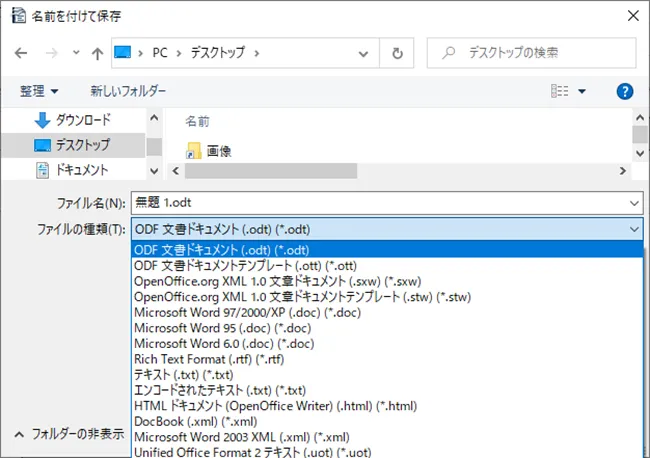
文字化けを防ぐためには、これらの形式で保存しないようにするのがおすすめです。
Apache OpenOffice独自の形式であるODFや、「Microsoft Word97」以降の形式で保存するとよいでしょう。
もし「Word 95」や「Word 6.0」のみ使えるパソコンとファイルのやりとりをしたい場合には、テキストファイルやリッチテキスト形式を選ぶのが無難だと言えます。
Apache OpenOffice「Calc(表計算ドキュメント)」の使い方
Microsoft Excelのような表計算「Calc(表計算ドキュメント)」の使い方を紹介します。
- 「表計算ドキュメント」をクリックします。
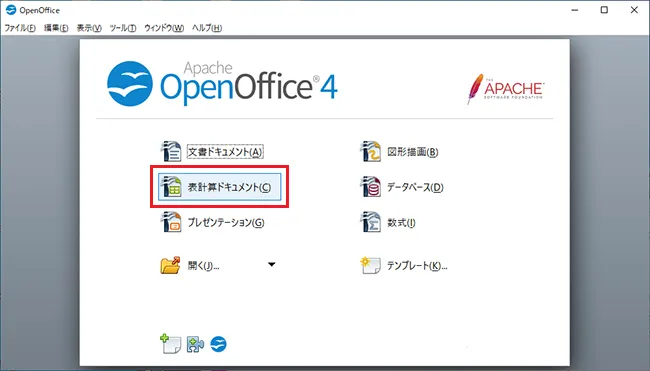
- 「Calc(表計算ドキュメント)」の表計算画面が表示されます。
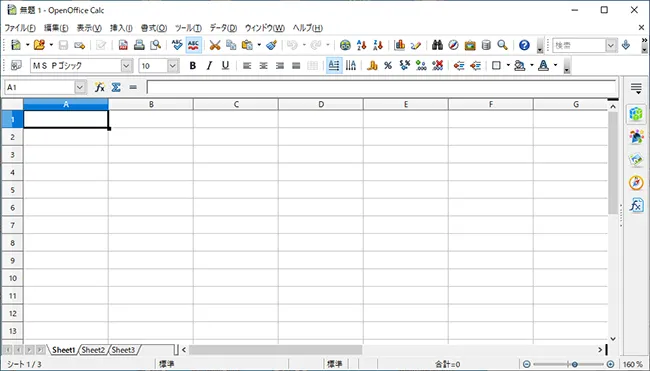
表計算ソフトはビジネスでは必要性が高いのですが、いくつもコンピュータがある場合、Microsoft Excelだとそれなりに費用がかかります。
そのため、無料の「Calc(表計算ドキュメント)」を導入しておくと、Microsoft Excelとの互換性の高さも確保されているので、とても便利です。
ただし、「Calc(表計算ドキュメント)」はMicrosoft Excelと、使い方にある程度違いがあることは理解しておく必要があります。
次の章から、「Calc(表計算ドキュメント)」の使い方や、Microsoft Excelと使い勝手が異なる機能を紹介して行きます。
Apache OpenOffice「Calc(表計算ドキュメント)」セル内改行のショートカットキー
Apache OpenOffice「Calc(表計算ドキュメント)」のセル内で改行をしたい場合には、
キーボードの「Ctrl+Enter」キーを押します。
(Microsoft Excelの「Alt+Enter」とはショートカットキーが異なるので、注意してください。)
地味な機能ではあるのですが、セル内改行は資料作成などでは知っておくと、とても便利な機能です。
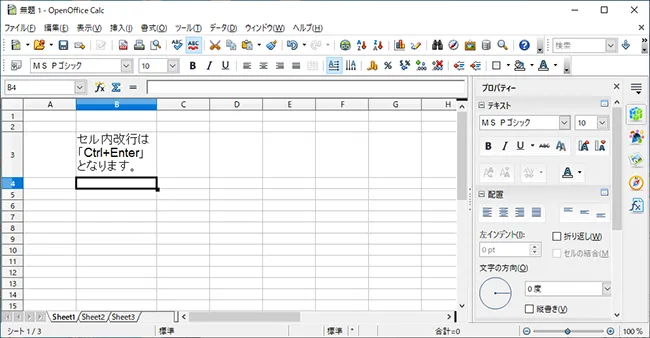
Apache OpenOffice「Calc(表計算ドキュメント)」セルの結合方法
- セルを結合する範囲を選択します。
ここではA1からD1まで選択しました。
範囲の選択は、セルをドラッグするか、シフトキーを押しながら矢印キーを押すことで可能です。
選択すると、セルが青くなります。
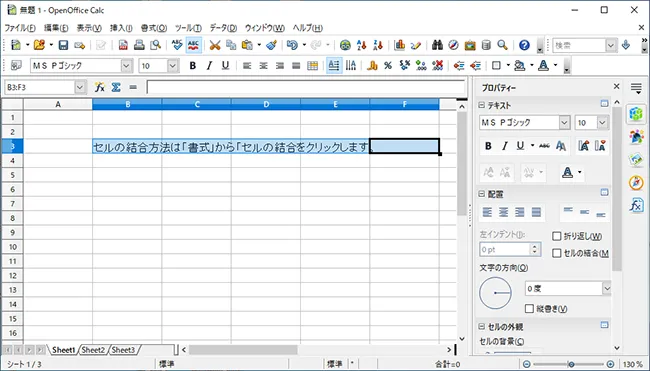
- 選択が終わったら、「書式」から「セルの結合」をクリックしましょう。
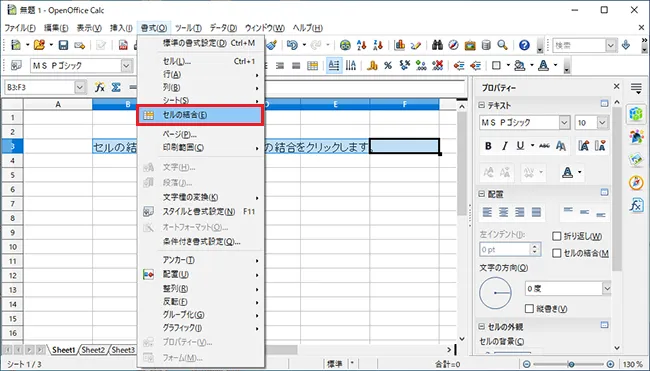
- セルの結合が完了します。
今回ですと、枠線がB3からF3まで結合されました。
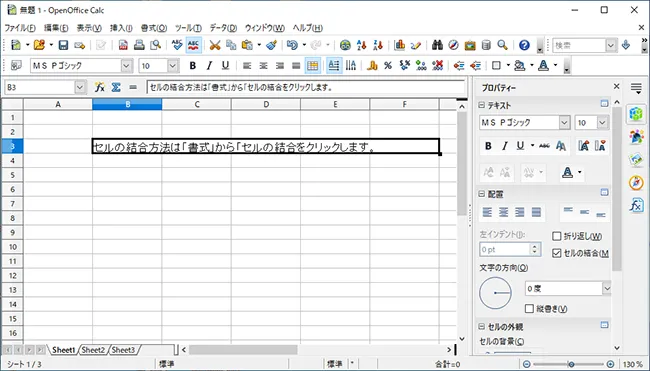
Apache OpenOffice「Calc(表計算ドキュメント)」合計の計算「SUM関数」
Microsoft Excelなどでおなじみの「SUM関数」も、Apache OpenOfficeで使えます。
- まずは、合計を求めたいセルを選択します。
今回ですと「C9」セルです。
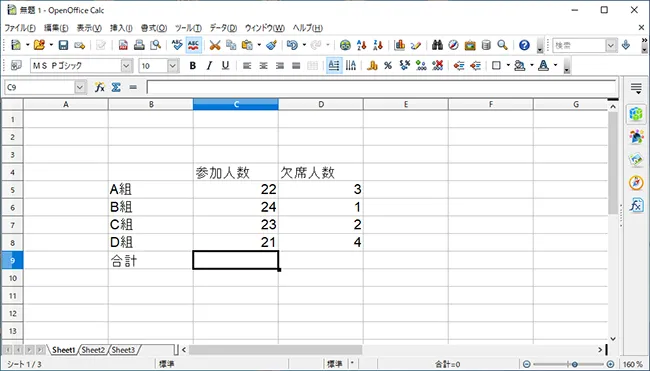
- ウィンドウ上部の合計マーク「Σ」をクリックします。
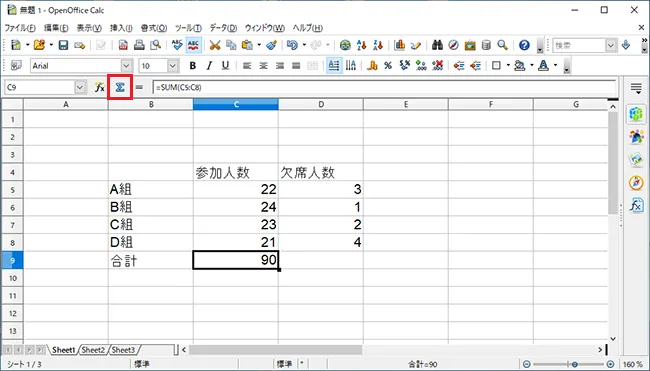
- 「=SUM(セル範囲)」が表示されますので、合計したい範囲かどうかを確認します。
この時点で範囲選択をドラッグしなおせば、合計範囲の変更が可能です。
今回は変更が無いので、そのままキーボードの「Enter」キーを押します。
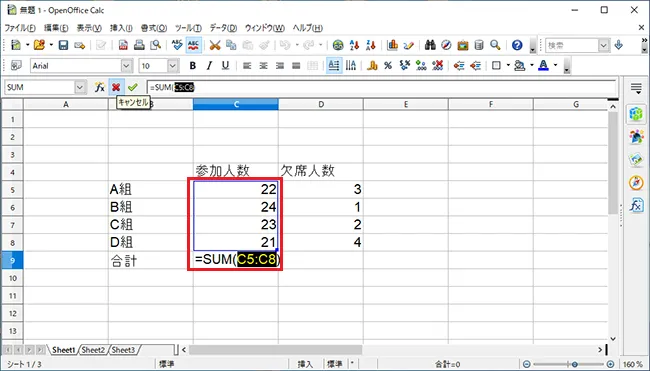
- 合計を求めることができました。
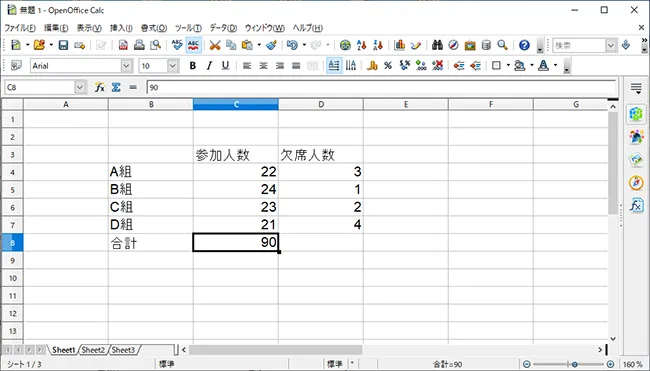
Apache OpenOffice「Calc(表計算ドキュメント)」関数の挿入方法
Apache OpenOfficeでは、「SUM関数」以外の関数も使用可能です。
- 関数を使用したい場合には、「挿入」から「関数」をクリックします。
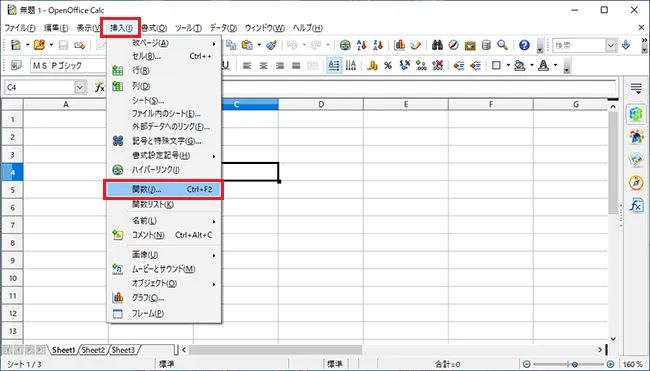
- 「関数ウィザード」のウィンドウから関数を選択することができます。
Microsoft Excelにある基本的な関数は網羅されていますので試してみましょう。
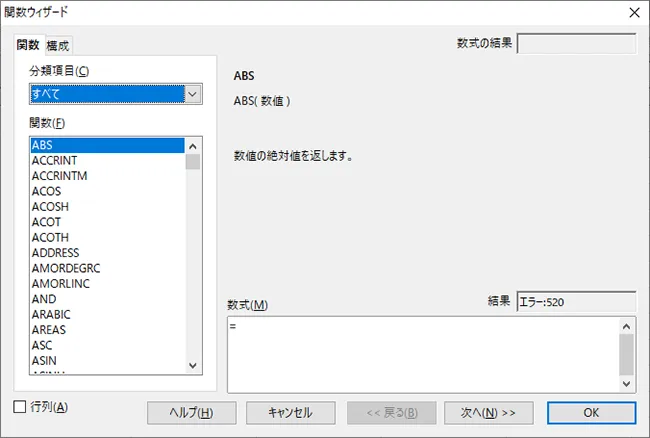
Apache OpenOffice「Calc(表計算ドキュメント)」マクロの使用
Apache OpenOfficeでは、マクロも使用できます。
- 「ツール」→「マクロ」をクリックするとマクロに関するメニューが表示されます。
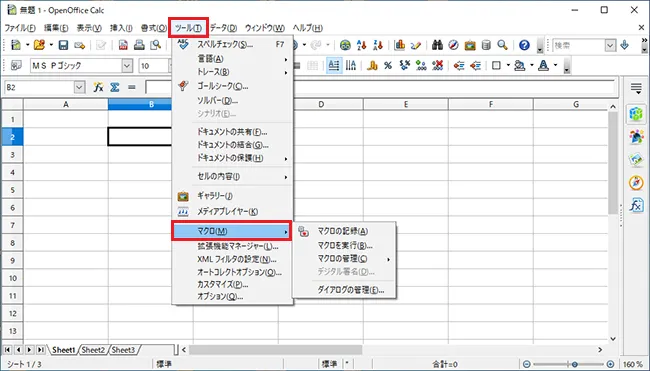
- マクロの利用は表計算ソフトなどでは繰り返し処理などにとても便利なため、フリーのソフトでマクロが利用できることはとても優秀と言えます。
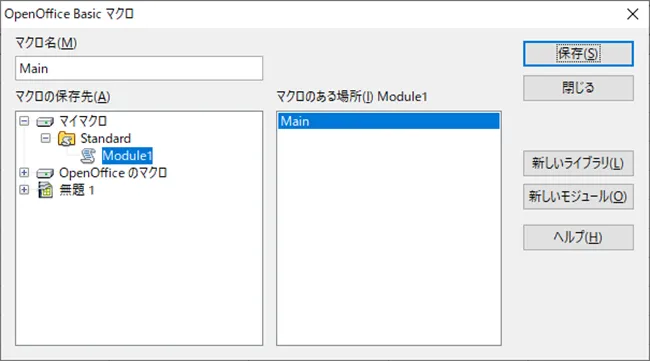
まとめ
Apache OpenOfficeについて、インストール方法から文章作成、表計算などの使い方までを紹介してきました。
Apache OpenOfficeはビジネス系のソフトの中でも、インストール型のアプリケーションソフトとしての性能は、とても高いソフトと言えます。
文章作成や表計算やプレゼンテーションはビジネスでは必須のソフトと言えます。
Microsoft Officeのインストールをコスト面等で見合わせている場合などには、互換性の高さも含め、Apache OpenOfficeをまずは導入し、試してみるのも良いでしょう。









