Windowsのファイルの拡張子を表示する方法
拡張子とはファイルの種類を識別や確認するために付けられ、ファイル名の末尾についている「.(ドット、ピリオド)」で区切られた先の文字列となります。
この記事では、Windowsの拡張子について、表示や変更する方法、よく使われるファイルの種類に関しては一覧でわかりやすくご紹介します。
もくじ
拡張子とは
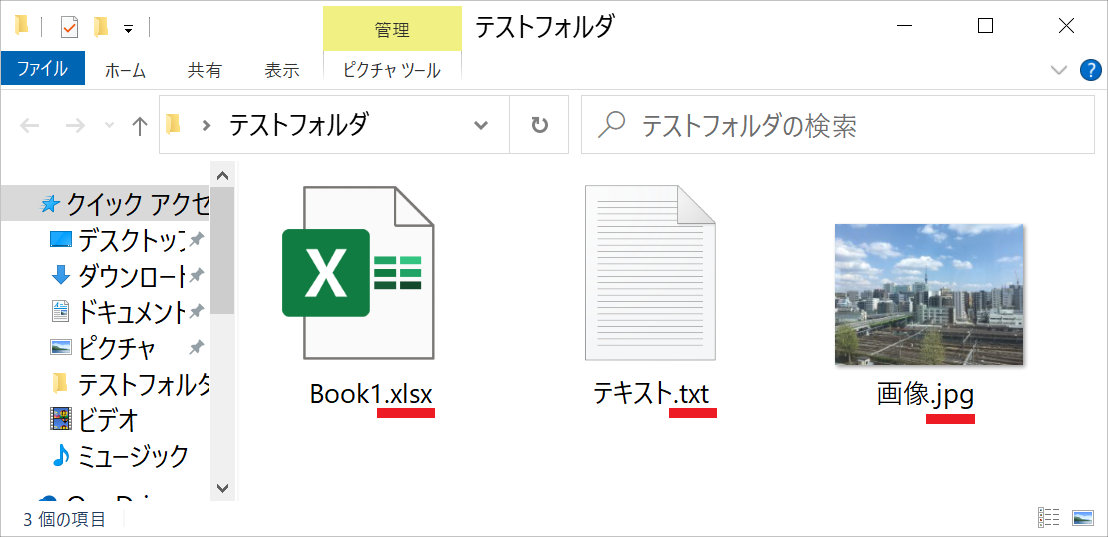
拡張子をわかりやすく言うとファイルの種類を示すものです。
「〇〇.jpg」のように、ファイル名の最後に付けられる文字列となります。
「.xlsx」ならMicrosoft Excelで作成された「Excelファイル」の拡張子となります。
「.txt」ならテキストファイルの拡張子「.jpg」なら画像のファイルの拡張子となります。
拡張子はファイル名の末尾につく「.(ドット、ピリオド)」から先の文字列となります。
構成としては「.(ドット、ピリオド)+2~4文字」となっていて、アルファベットや数字が使用されます。
アルファベットと数字を組み合わせた拡張子の場合、音楽ファイルの「.mp3(エムピースリー)」や動画ファイルの「.mp4(エムピーフォー)」などがあります。
拡張子の表示方法「フォルダーオプション」で表示する
Windows 10は初期設定ではファイル名末尾にあるはずの拡張子は「表示されない」設定となっています。
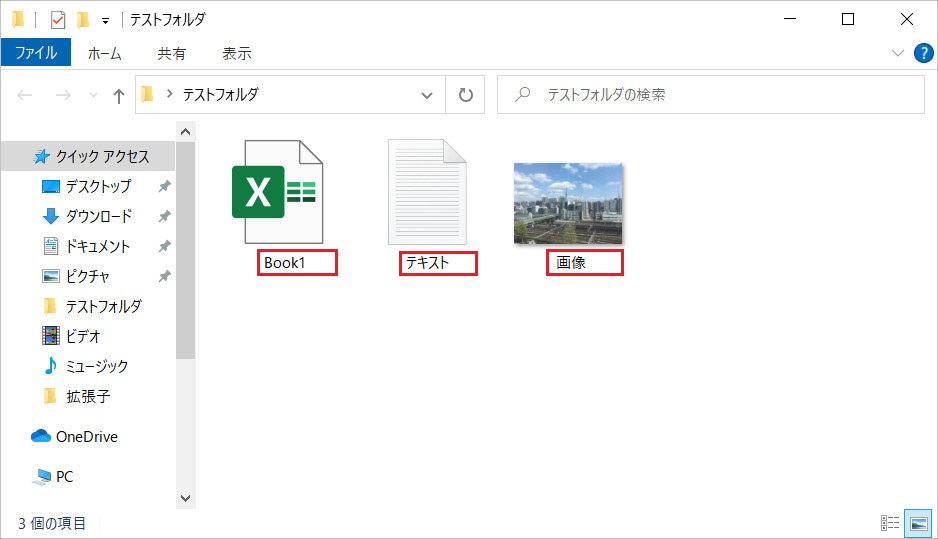
そして、以下は拡張子が表示され、拡張子が確認できるようになった状態の画面です。
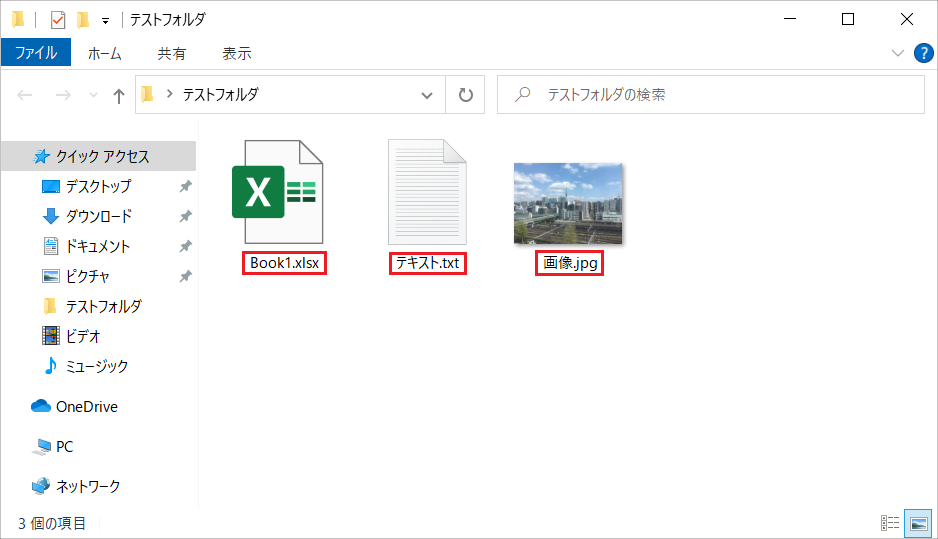
拡張子が表示されない状態ですと、ファイルの種類はアイコンの絵柄で推測するしかなく、ファイルの種類がわからない可能性もあるかもしれません。
以下の手順で設定を変更し、拡張子を表示させて、拡張子を確認してみましょう。
- タスクバーにある「エクスプローラー」をクリックし、フォルダを開きます。
その他に、ご自身で作成したフォルダを開いてもOKです。
- フォルダが開いたら、上部にある「表示」タブをクリックします。
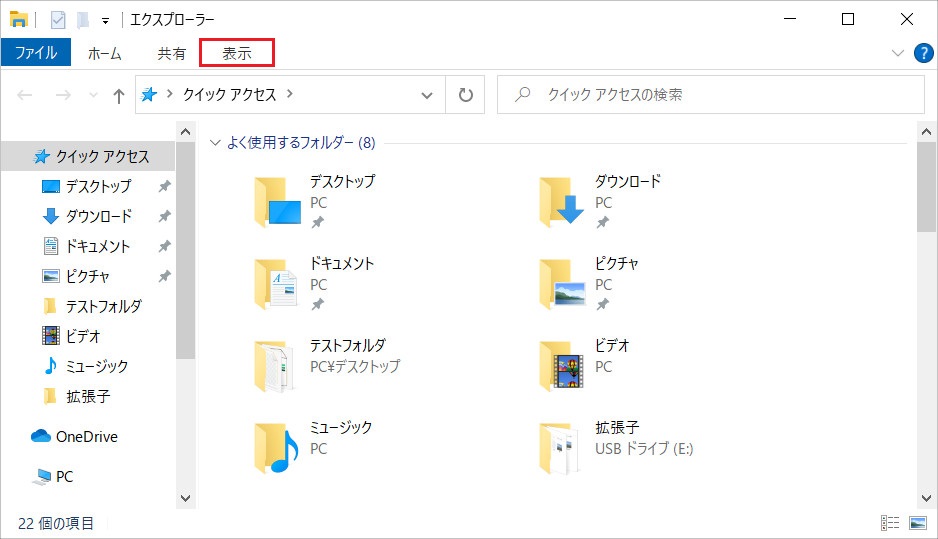
- 「表示」タブには、ファイル表示のレイアウトや表示や非表示をなどの設定項目があります。
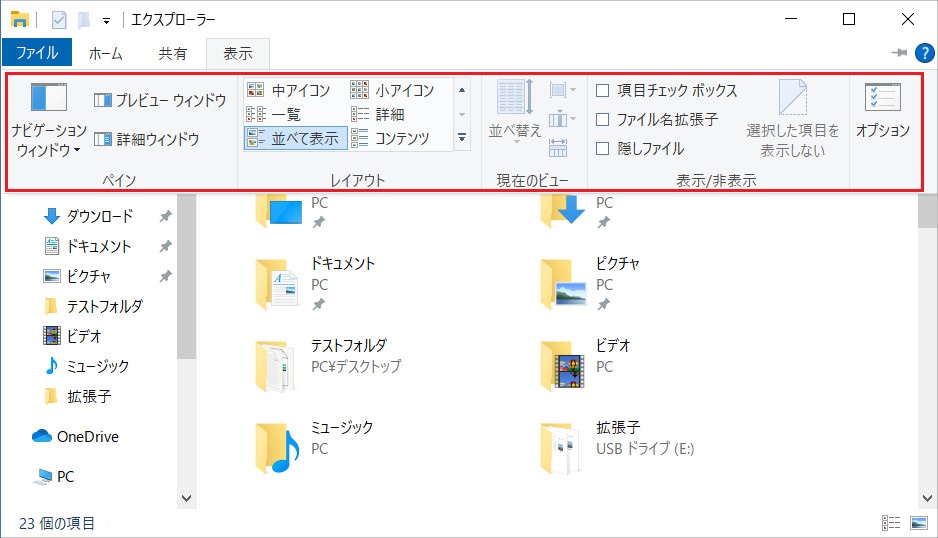
- 「ファイル名拡張子」の横にあるチェックボックスをクリックし、チェックを入れると拡張子が表示され、拡張子が確認できます。
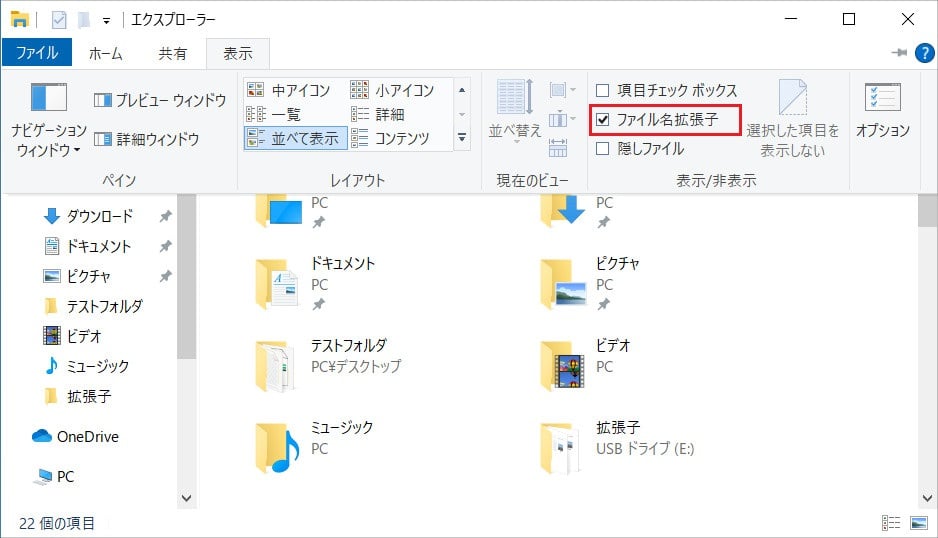
拡張子の表示方法「登録されている拡張子は表示しない」のチェックを外す
こちらは前の章の拡張子の表示以外にもより細かく設定変更ができるため、細かい設定をしたい方におすすめの方法です。
細かい設定が可能なため、万が一の場合は元の設定に戻せるように、設定を変更する際は元の状態をメモしておくなどをおすすめします。
- タスクバーにある「エクスプローラー」をクリックし、フォルダを開きます。
その他に、ご自身で作成したフォルダを開いてもOKです。
- 開いたフォルダ上部にある「表示」タブをクリックし、右端にある「オプション」をクリックします。
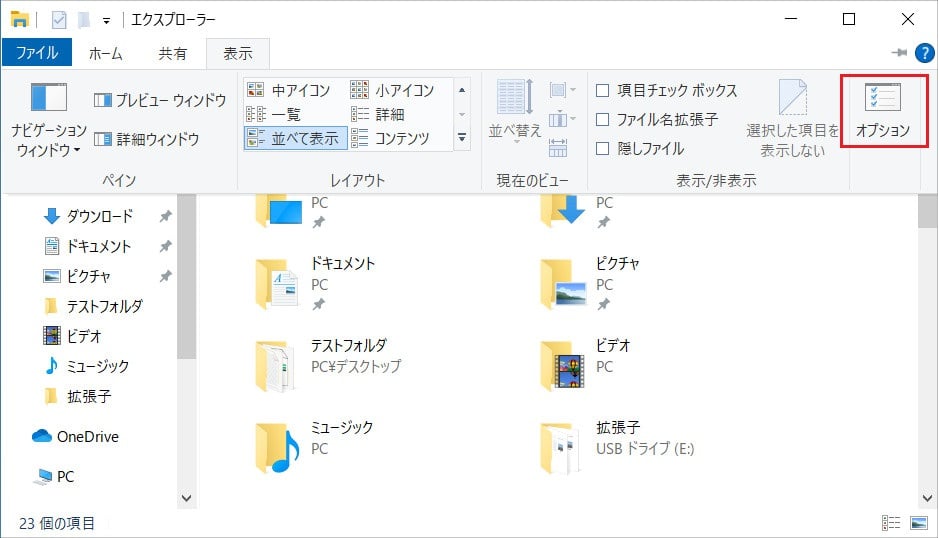
- 「オプション」を開くと「フォルダーオプション」ウィンドウが開きます。
- 「全般」「表示」「検索」という3つのタブの真ん中にある「表示」タブをクリックします。
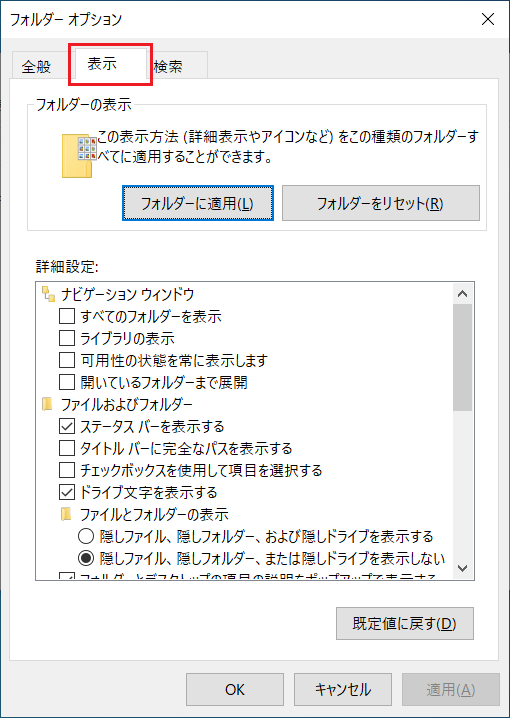
- 「表示」タブの項目で、下の方にスクロールし「登録されている拡張子は表示しない」という項目を表示します。
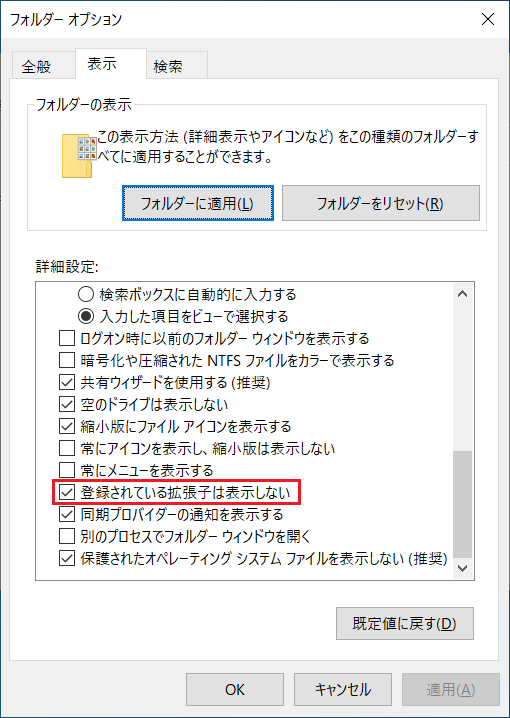
- 「登録されている拡張子は表示しない」のチェックボックスのチェック外し「OK」をクリックします。
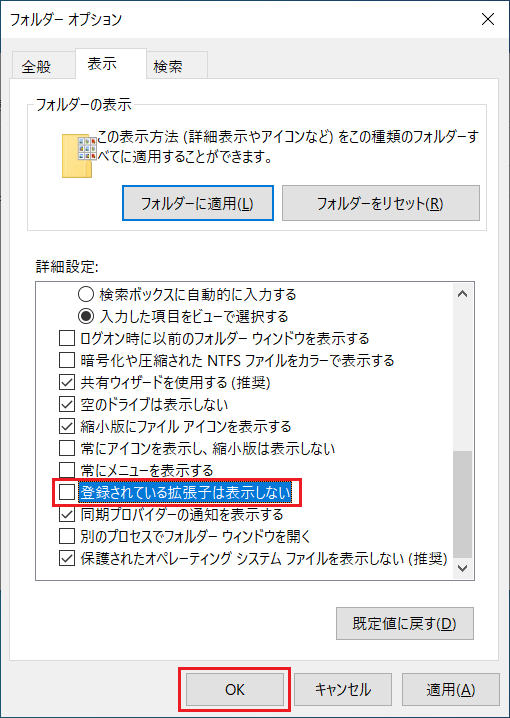
- フォルダに戻ると、ファイル名の末尾に拡張子が表示され、拡張子が確認できるようになっています。
拡張子の表示が無しの状態になっている理由
Windowsの初期設定では「拡張子が無い状態(拡張子の非表示)」の状態になぜしているのか?という疑問を持つ方もいるかもしれません。
拡張子は使用している「人間に対して」どのようなものかを示すというよりは「Windowsが拡張子を識別して」適切なアプリケーションなどでそのファイルを処理するために必要としているものとなります。
「存在しない拡張子に変更してしまう」などをすると、Windowsが正しくファイルを処理できなくなる可能性があります。
実在する別の拡張子に変更したとしても、ファイルの内容がその拡張子を処理するアプリケーションで対応できなければ、やはり正しい処理は行われなくなります。
Windowsはアイコンのみでも、ある程度そのファイルの内容が推測できるようになっています。
そのため、Windowsの基本の方針として、アイコンの表示とファイル名の表示のみで「拡張子の表示は無し」の状態にしておいて「拡張子を誤って変更してしまう可能性を下げている」と思われます。
ファイル名を変更した際に、誤って拡張子まで変更し「元の状態に戻す方法が分からなくなってしまう」などを防ぐ意味では、使う人によってはWindowsの初期設定の「拡張子の表示は無し」のままの設定でも良い場合もあります。
次の章で拡張子を表示した場合の注意点を紹介します。
拡張子を表示した場合の注意点
拡張子を表示させることでファイル種類の識別は簡単になりますが、注意も必要となります。
注意点として「拡張子の文字列を変更しないこと」や「ファイル名変更の際に拡張子を消さないようにすること」などがあります。
拡張子の文字列を変更すると、問題なく開けていたファイルが開けなくなってしまうことがあります。
たとえば存在しない拡張子「.dddd」を画像のファイルの拡張子として入力してみます。
「拡張子を変更すると、ファイルが使えなくなる可能性があります。」の警告文は通常表示されるのですが、エンターキーなどを押してしまって、そのまま「はい」で確定してしまう場合もあるかもしれません。
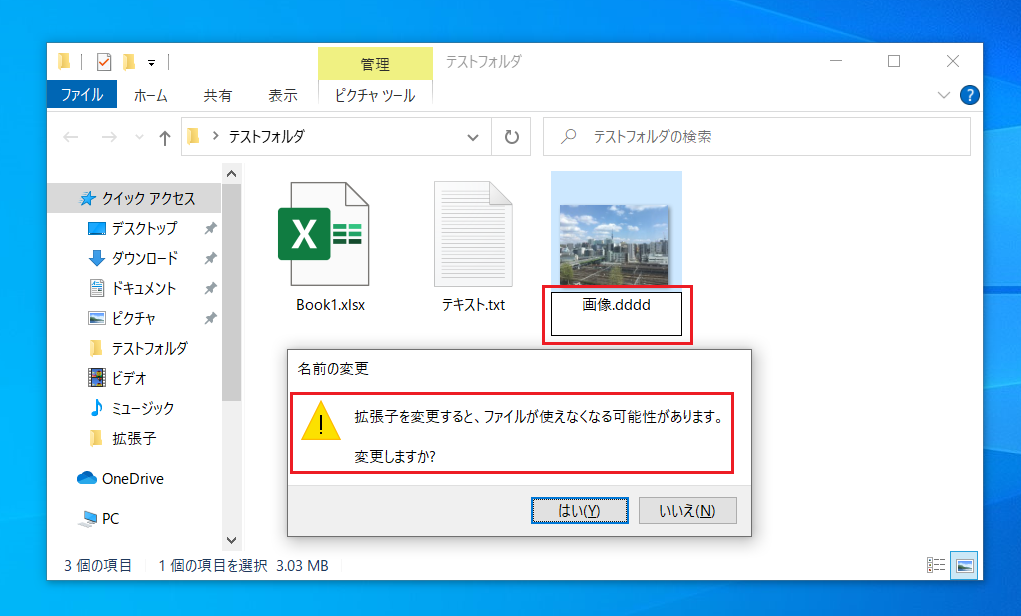
拡張子が変更されると、アイコンの表示なども変化します。
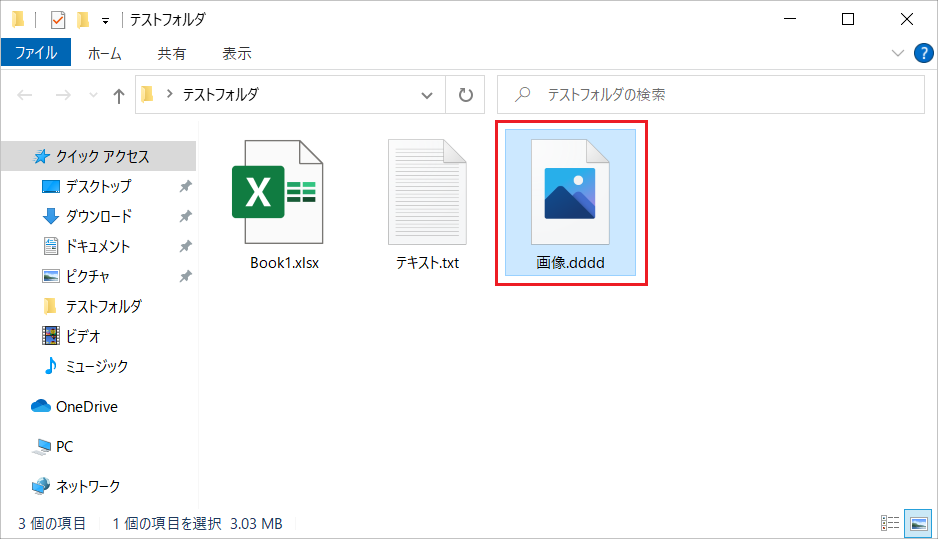
アイコンをダブルクリックして開こうとしても「このファイルを開く方法を選んでください」などの表示がされて、通常通りにファイルが開けなくなる場合があります。
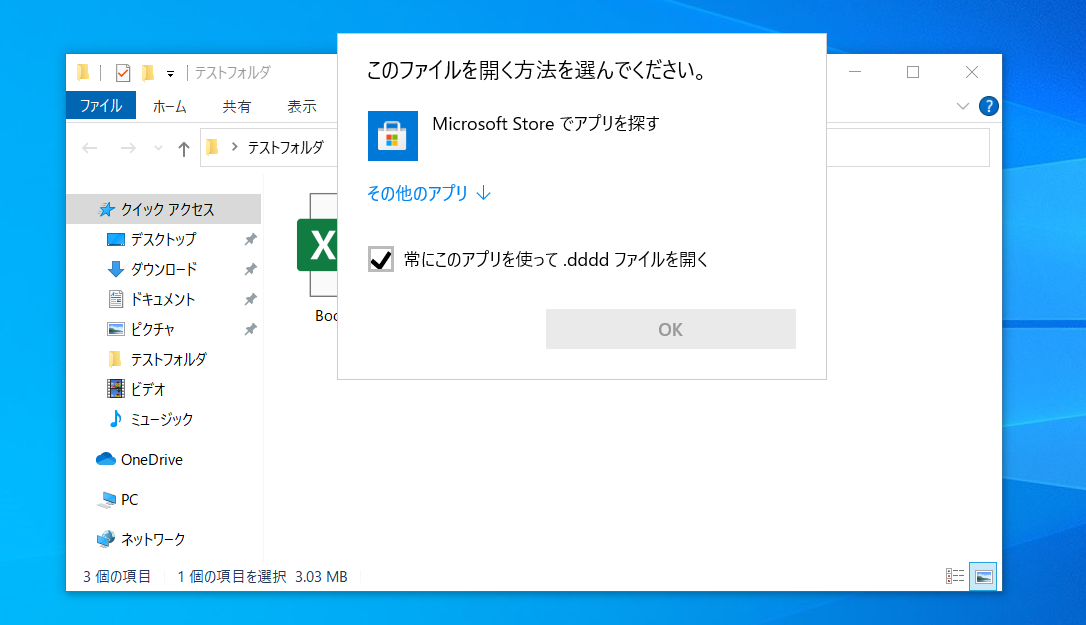
元の状態に戻すには、拡張子の部分を元の拡張子の文字列に変更します。
拡張子の変更時に再度「拡張子を変更すると、ファイルが使えなくなる可能性があります。」が表示されますが「はい」で変更を確定します。
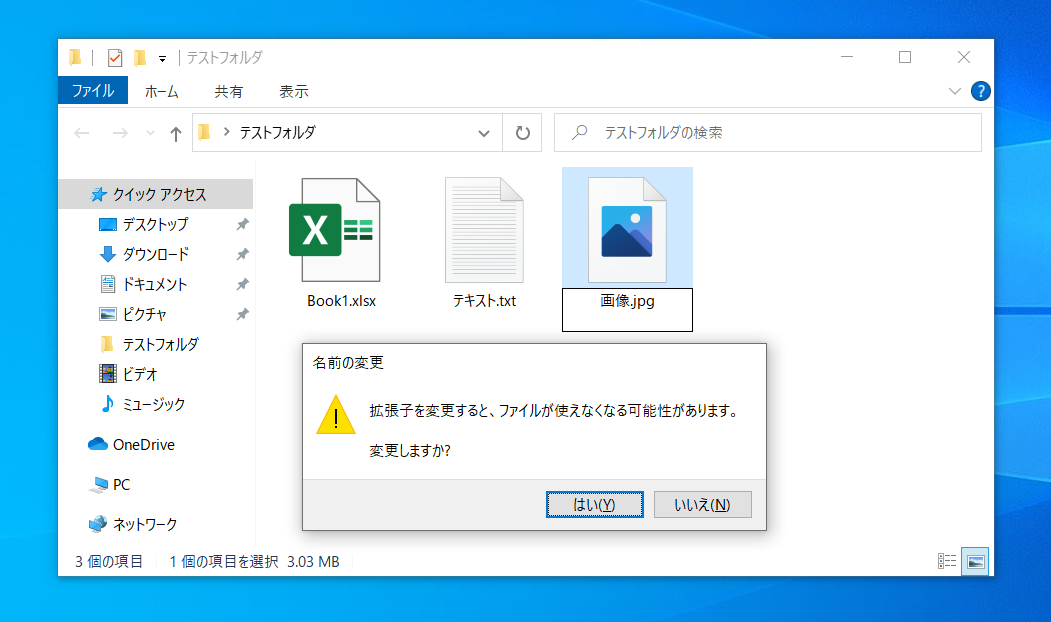
元の拡張子に戻り、ファイルが開くようになります。
拡張子を変更した直後の場合でしたら「Ctrl」+「z」キーの「元に戻す」のショートカットキーでも元の拡張子に戻せますので、どちらかの方法を試すようにしましょう。
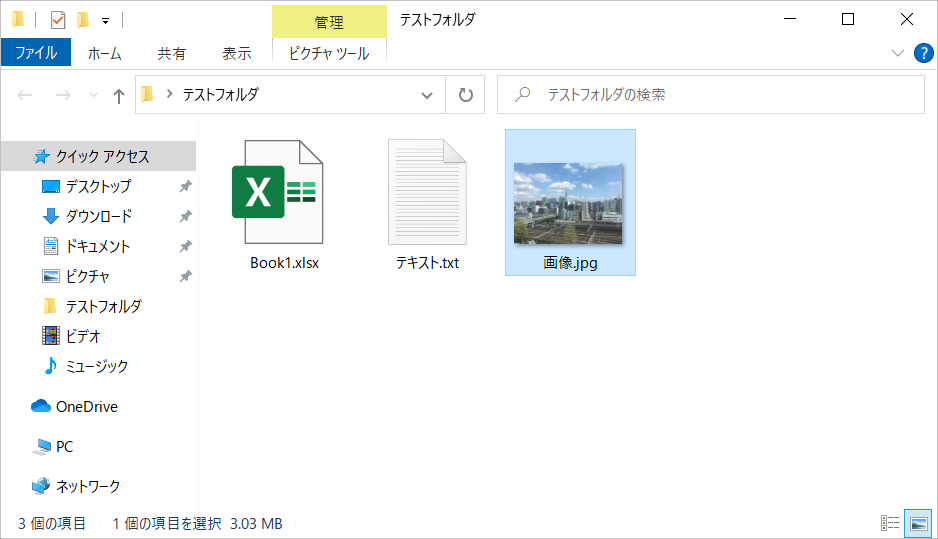
拡張子の検索方法
「ファイルを保存したはずなのに、見つからない。」「画像のファイルで拡張子は「.jpg」だったはず。」
などの場合に、特定の拡張子のファイルだけを抽出したい場合に役立つ方法です。
Windows10で画像ファイルである「.jpg」などの特定の拡張子を「エクスプローラー」の「クイックアクセスの検索」で検索する方法を紹介します。
- タスクバーにある「エクスプローラー」をクリックし、フォルダを開きます。

- 「エクスプローラー」の左のリストから「PC」をクリックします。
(※ドキュメントや特定のフォルダを指定してもOKです。) - 上部の右上にある「クイック アクセスの検索」をクリックします。
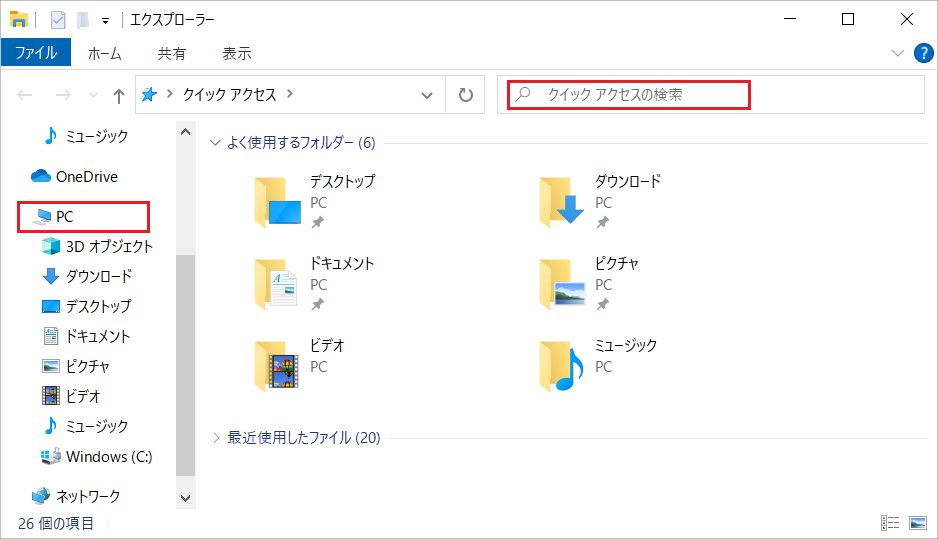
- 「クイック アクセスの検索」に「jpg」と入力し「→」ボタンをクリックします。
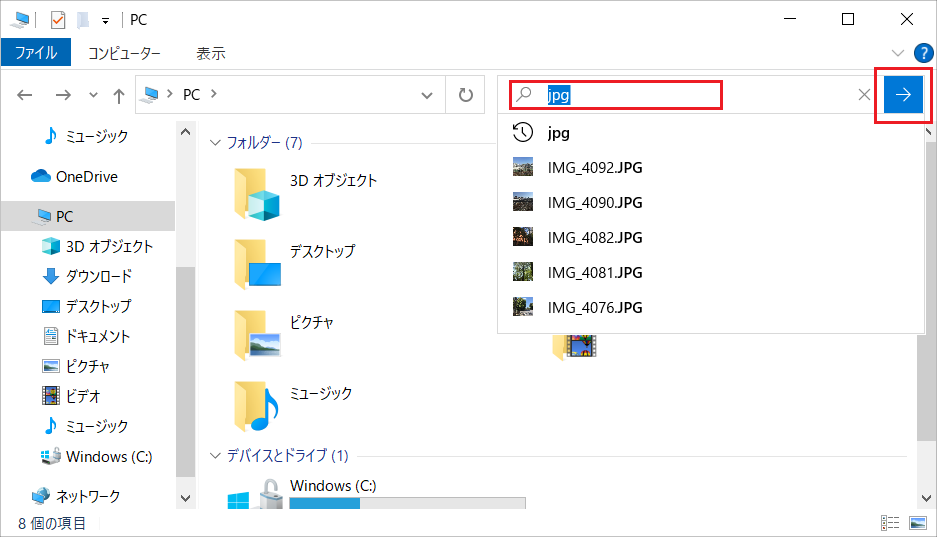
- 順番に拡張子が検索され、拡張子の検索結果が表示されていきます。
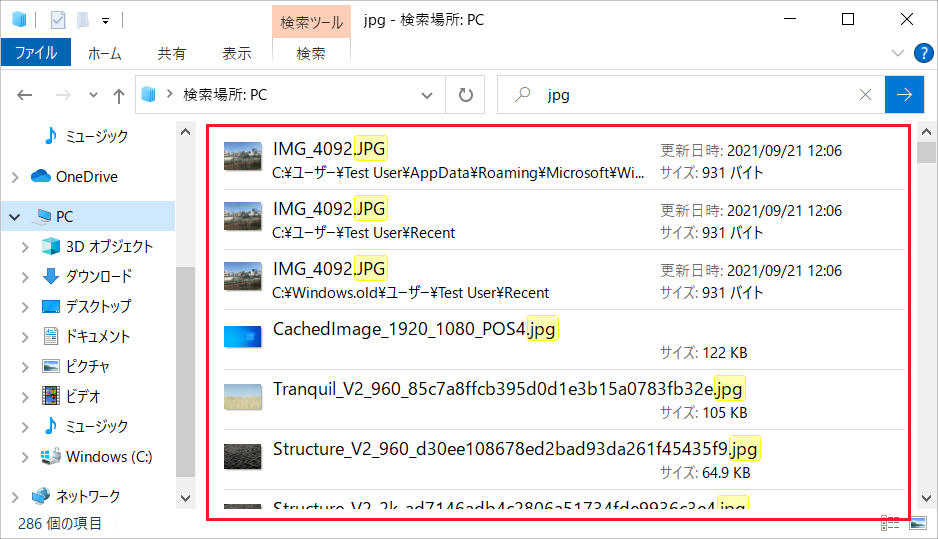
他の拡張子のファイルでも同じ方法で拡張子を検索することができますので、ファイルを探す際の手がかりとなります。
よく使われる拡張子の一覧
拡張子には、Microsoft Officeファイルの拡張子、画像用の拡張子、音声用の拡張子などさまざまな種類があります。
ある程度の拡張子の代表的な種類を知っていれば、そのファイルが何の用途で使われるのかを推測したり、ファイルの検索や整理を行ったりする際に効率的に作業ができます。
大きな区分でのカテゴリと各拡張子について次の章から一覧でご紹介します。
Microsoft Officeファイルの拡張子
Microsoft Officeの拡張子は使用する機会が多いため、知っておくと効率的にファイルの確認や整理できる可能性があります。
また、Officeはバージョンによって拡張子が大きく変化している時期があるので、拡張子である程度新しいバージョンで作成されたのか古いバージョンなのかがわかります。
「.doc」「.docx」(Microsoft Word) Wordの拡張子
「.doc」:Word 97 から Word 2003 ファイルの拡張子となります。
「.docx」:Word 2019、Word 2016、Word 2013、Word 2010、Word 2007 ファイルの拡張子となります。
「.xls」「.xlsx」(Microsoft Excel) Excelの拡張子
「.xls」:Excel 97からExcel 2003 ファイルの拡張子となります。
「.xlsx」:Excel 2019、Excel 2016、Excel 2013、Excel 2010、Excel 2007ファイルの拡張子となります。
「.ppt」「.pptx」(Microsoft PowerPoint) PowerPointの拡張子
「.ppt」:PowerPoint 97 から Office PowerPoint 2003 ファイルの拡張子となります。
「.pptx」:PowerPoint 2019、PowerPoint 2016、PowerPoint 2013、PowerPoint 2010、 PowerPoint 2007ファイルの拡張子となります。
「.mdb」「.accdb」(Microsoft Access) Acccessの拡張子
「.mdb」:Access 2002-2003ファイル形式やAccess 2000ファイルの拡張子となります。
「.accdb」:Access 2016、Access 2007ファイルの拡張子となります。
PDFファイルの拡張子
画像やテキストの形式ではないですが、文章のやりとりなどで、よく使用される「ピーディーエフ」と呼ばれるファイルの形式です。
「.pdf」(Portable Document Format) PDFの拡張子
アドビシステムズで開発された「電子ファイル形式」のファイルの末尾についてる拡張子となります。
どんな環境のパソコンで開いても、同じように見られる形式のため普及率が高く、Officeなどのソフトを所有していない人への文章配布の際などにも使用されます。
画像ファイルの拡張子
スマートフォンの普及で写真撮影を気軽に行う機会が増えたり、情報発信方法が多様化し、個人でも画像の加工の機会が増えたりしたため、画像の保存の形式の拡張子を知っておくことで効率的に画像が管理できます。
「.jpg」「.jpeg」(Joint Photographic Experts Group) JPEGの拡張子
拡張子.jpgや.jpegは、写真などグラデーションのある画像に適したファイル形式で、1677万色という繊細な色彩を表現できるため、あらゆる画像の保存の際に良く利用される形式です。
特に写真などの自然画像を保存する際にはデータ量が少なく保存できるため、大量の写真などの保存にも向いています。
上書き保存をすると画像が劣化し、画像を圧縮してしまうと元に戻せないという「不可逆圧縮」という特性がありますので、注意が必要です。
「.png」(Portable Network Graphics) PINGの拡張子
拡張子.pngは、JPEG形式に劣らず、フルカラーで1677万色を扱うことができます。
GIF形式と同じく、背景などの透過処理も可能です。
透過処理とは、ある色に透過色を指定することで、透明にすることができる処理のことです。
「透過png(とうかピング)」などと呼ばれ、背景などを透明にすることができます。
「可逆圧縮」の画像形式なので低画質で保存しても元の画質に戻すことができます。
PNGは過去にGIF形式が特許問題によって、自由に利用できない問題が起きた際に、GIFの代わりになるための画像ファイル形式として開発されました。
グラデーションの処理に強く、色数の多い画像に適しています。
PNGは「可逆性圧縮」なので上書き保存でも画質が劣化しません。
良いところが多い形式ですが、JPEGやGIFに比べるとデータ容量は大きくなります。
「.HEIC」(High Efficiency Image File Format) HEIFの拡張子
拡張子.HEICは、iPhoneなどのiOSの端末で写真撮影をした際の標準での画像の保存形式の拡張子です。
「高効率画像ファイル」と呼ばれ、iOS 11 から画像のファイル形式が「 JPEG 」から、「 HEIF 」が標準になりました。
高画質かつ画像で、保存容量が.jpgの約半分くらいの容量になりますが、Windows等では開けない可能性があります。
その場合は.jpgなどへの変換が必用となります。
「.gif」(Graphics Interchange Format) GIFの拡張子
拡張子.gifは、最大256色で表現される形式です。
ロゴやアイコン、ボタン、簡単なイラストなど、色数の少ない画像の保存に適した画像形式です。
GIFは色の透過処理も可能です。
「アニメーションgif(アニメーションジフ)と言って、動きのあるアイコンやパラパラ漫画のような簡単なアニメーションの作成も可能なファイル形式です。
「.bmp」(Microsoft Windows Bitmap Image) BMPの拡張子
拡張子.bmpは、Windowsの静止画像ファイルです。
Windowsの「ペイント」アプリで使用されるファイル形式となります。
圧縮はされないのでファイルのデータ容量は大きくなり、ウェブサイトなどでの利用は不可能です。
音声ファイルの拡張子
音声ファイルは携帯音楽プレイヤーやスマートフォンの普及によって、よく使われるファイルとなりました。
音声ファイルの拡張子を知っておくと製品選びなどにも役立ちます。
「.mp3」(MPEG-1 Audio Layer-III) MP3の拡張子
拡張子.mp3は、音楽形式としては最も普及していて、音楽配信などにも用いられるファイル形式です。
データサイズが原音の約10分の1と軽量のため、より多くの音楽ファイルを保存することができます。
「.wma」(Windows Media Audio) WMAの拡張子
拡張子.wmaは、Microsoft社が開発した音楽ファイルの拡張子です。
DRM(デジタル著作権管理)機能がついていて、セキュリティ面の安全性などの観点から有料の音楽コンテンツなどに利用されています。
「.wav」( Waveform Audio File Format ) WAVの拡張子
拡張子.wavは、Microsoft社とIBM社が共同開発したファイル形式が開発した、Windows用の音声ファイル形式の拡張子です。
非圧縮ファイルのため、ファイルの容量は重く大きい形式となります。
「.aif」( Audio Interchange File Format) AIFFの拡張子
拡張子.aifは、Macで利用される標準的な音声ファイルの形式の拡張子です。
動画ファイルの拡張子
動画のファイルの拡張子もスマートフォンでの動画撮影の機会が増えたため、知っておくと便利です。
「.mp4」(Moving Picture Experts Group) MP4の拡張子
拡張子.mp4は、現在最も一般的に使用される動画ファイルの形式です。
MP4は高い圧縮率でデータ容量を圧縮することができます。
そのため、インターネットでの動画の形式としては定番としてよく利用される形式となります。
WindowsとMac両方のパソコンで再生することができる点でも用途が広い形式となります。
YouTube動画の形式など、あらゆる動画で使用されることが多く、Androidのスマートフォンなどで撮影した動画の拡張子として使われることも多い形式となります。
「.mov」(QuickTime file format) MOVの拡張子
拡張子.movは、Appleの標準動画形式で、Apple製品やMacやiPhoneで動画を撮影した際の形式の基本の拡張子です。
動画再生ソフトQuicktime標準の動画形式のため、macOS上で動画データを編集する場合は、MOVファイル形式が良いでしょう。
Windows系のとは相性がわるい形式のため、「WindowsとMac両方で使いたい」などの場合は注意が必要です。
「.avi」(Audio Video still Images) AVIの拡張子
拡張子.aviは、古くから存在するWindows標準の動画形式の拡張子です。
ストリーミング再生(インターネット回線で情報を受け取り動画を再生すること)に不向きなど使いにくい面もあります。
実行ファイル形式の拡張子
アプリケーションをダウンロードしてインストールなどをする場合などに目にする機会がある「実行ファイル」の拡張子です。
「実行ファイル」とはWindowsなどが実行する命令も含めたデータとなります。
コンピューターウィルスなどにも悪用されることがあるため、実行の際は信頼がおけるサイトからのダウンロードされたものかを注意する必要がある拡張子でもあります。
「.exe」(executable file) EXEの拡張子
拡張子.exeは、アプリケーションなどのWindowsプログラムといった「実行ファイル形式」の拡張子です。
アプリケーションのインストール用のファイル「インストーラー」などで良く目にすることが多いと思います。
「.dll」(Dynamic Link Library) DLLの拡張子
拡張子.dllは、Windowsのプログラムファイルのひとつで、複数のプログラムから利用される汎用性の高い機能を収録した形の実行ファイルとなります。
圧縮ファイルの拡張子
ビジネスメールなどで書類をまとめて送付する際に良く使われる圧縮形式の拡張子となります。
「.zip」(ZIP File Format) ZIPの拡張子
拡張子.zipは、複数のファイルを一つのファイルとしてまとめなどに使われるフォーマットです。
複数の文章ファイルを一つの圧縮ファイルとしてまとめて、メールの添付ファイル送信などに使われることが多いです。
「WinZip」や「7-Zip」などもZIPの一種となります。
「.lzh」(LZH) LZHの拡張子
拡張子.lzhは、日本で開発された圧縮方式および圧縮ファイルの保存形式です。
過去に1990年代のWindows環境で使用されることが多かった形式です。
ウェブサイトを作成するファイルの拡張子
ウェブサイトの制作などは個人でも行う方が増えました。
ページ作成の際やファイルを管理する際などに拡張子を理解しておくと便利です。
「.html」「.htm」(Hyper Text Markup Language) HTMLの拡張子
拡張子.htmlや.htmは、ウェブサイトを記述する際に使用されるファイル形式で、ウェブサイトの保存形式の代表的なファイルとなります。
「.css」(Cascading Style Sheets) CSSの拡張子
拡張子.cssは、HTMLファイルと同じくWEBページなどに用いられるファイル形式です。
主にWEBページデザインや見た目の部分の設定のためのファイルとなります。
「.js」(JavaScript) JSの拡張子
拡張子.jsは、プログラミング言語として有名なJavaScript(ジャバスクリプト)のファイル形式です。
用途は広いのですが、ウェブサイトやスマホアプリなどでクリックした際などの「動き」を設定するためのファイルなどになります。
「.php」(Hypertext Preprocessor) PHPの拡張子
拡張子.phpは、ウェブサイト系の開発言語で、サーバーサイドで動的なWebページを作成するファイル形式となります。
用途はこちらも広く、インターネット通販(ECサイト)のお買い物の際にカートなど購入処理などにも使われています。
「.cgi」(Common Gateway Interface) CGIの拡張子
拡張子.cgiは、メールフォームや検索フォームといったフォームなどに使用される他、電子掲示板(BBS)にも使われているファイル形式となります。
クリエイターソフトの拡張子
「.ai」(Adobe Illustrator) AIの拡張子
拡張子.aiは、Adobe Systems社が販売しているベクターグラフィックソフト「Adobe Illustrator(アドビイラストレーター)」の標準ファイル形式の拡張子です。
「Adobe Illustrator」固有の編集情報を含めて保存します。
「.psd」(Photoshop Data) PSDの拡張子
拡張子.psdは、Adobe Systems社が販売している写真加工・グラフィックソフト「Adobe Photoshop(アドビ フォトショップ)」の標準ファイル形式の拡張子です。
画像情報だけでなく、レイヤー情報やパス、解像度、スマートオブジェクトなどの編集情報も含めて保存します。
その他の拡張子
「.xdw」X CADかDocWorksの拡張子
拡張子.xdwは、2種類のソフトで拡張子が同じものが使われている珍しい拡張子となります。
- 「FAMOTIC社」のCADソフト「X CAD」で作成された図面ファイルに付く拡張子です。
- 「富士フイルムビジネスイノベーション(旧:富士ゼロックス)社」の文書管理ソフトドキュメントマネージャーソフト「DocuWorks」のバージョン4.0、バージョン5.0で扱われるファイルに付く拡張子です。
まとめ
拡張子の表示方法から、Windows 10の初期設定で拡張子はなぜ最初には表示無しなのか?そして、拡張子を表示した際の注意点や代表的な拡張子の一覧を紹介してきました。
拡張子を理解しておくと、パソコンやスマートフォンなどで利用するファイルについての理解が深まることにもなります。
拡張子を表示する設定にした場合は、拡張子に対しても意識を向けて管理する必要が出てきます。
拡張子に関して理解をし、適切にファイルを管理していくようにしましょう。









