Parallels Desktop(パラレルス デスクトップ)の使い方
Parallels Desktop (パラレルス デスクトップ)for Macは、Mac上でWindowsやLinuxなどを動作させるツールです。
この記事では、Parallels Desktop(パラレルス デスクトップ)の導入方法や、ARM版Macでのインストールなどを紹介します。
もくじ
- Parallels(パラレルス)Desktopとは
- Parallels(パラレルス)Desktop for Macのセットアップ手順
- Parallels Desktop(パラレルス デスクトップ)のダウンロードとインストール
- Parallels Desktop(パラレルス デスクトップ)でのWindowsのインストール
- Parallels Desktop(パラレルス デスクトップ)の設定
- Parallels Desktop(パラレルス デスクトップ)をベンチマークツールで確認する
- Parallels Desktop(パラレルス デスクトップ)でのWindowsの起動・一時停止
- Parallels Desktop(パラレルス デスクトップ)でのブラウザ閲覧
- Parallels Desktop(パラレルス デスクトップ)でのファイルのデータ共有
- Parallels Desktop(パラレルス デスクトップ)でのWindows版のゲームプレイ
- まとめ
Parallels(パラレルス)Desktopとは
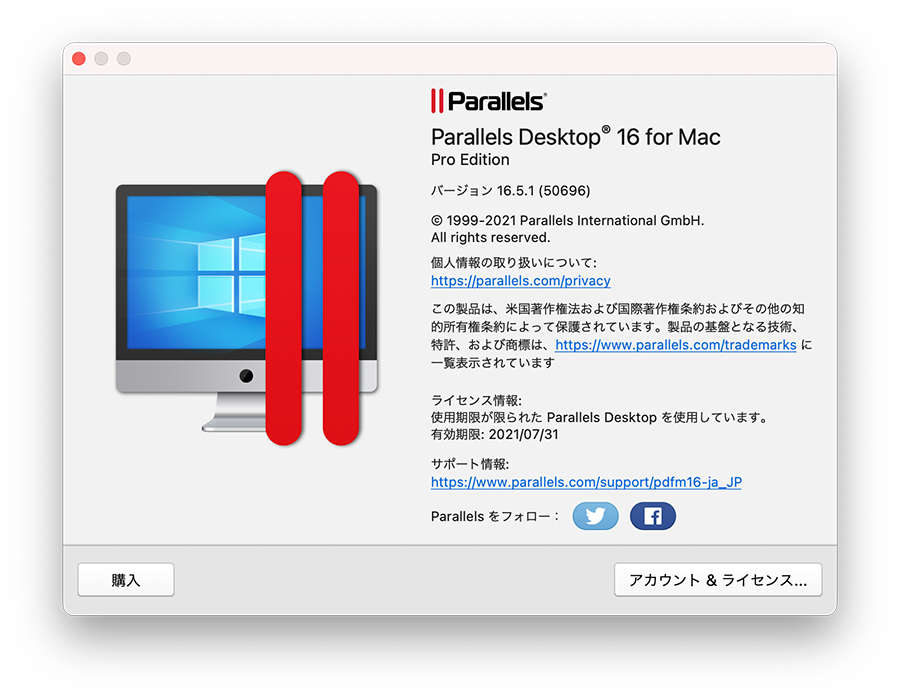
「Parallels Desktop (パラレルス デスクトップ)for Mac」は、MacでiOS以外の異なるOSを起動し、作業できるようにするためのツールです。
Parallels(パラレルス)を使えば、Macを起動しながら、同時にWindowsの起動が可能です。
普段はMacをメインで使用しているけれど、Windows版のMicrosoft OfficeやWindowsでしかリリースされていないソフト、Internet Explorerをどうしても使う必要がある、Windowsでしかプレイできないゲームを楽しみたい方にとっては大変便利なソフトウェアです。
Parallels Desktop(パラレルス デスクトップ)には「Standard」「Pro」「Business」と3つのバージョンがあります。
Parallels Desktop(パラレルス デスクトップ)のStandard版で基本的な機能は使えます。
Parallels Desktop(パラレルス デスクトップ)Pro Edition、Parallels Desktop(パラレルス デスクトップ)Business Edition版では、メモリが8GB以上割り当てられる、手厚いサポートが受けられるといった違いがあります。
Parallels(パラレルス)Desktop for Macのセットアップ手順
Mac bookのARM版(M1 Mac Book等)でWindowを利用するまでの手順は以下の通りです。
- Parallels Desktop for Macのダウンロードとインストール
- Windowsのインストール
- Parallels Desktop for Macでの設定
検証したMacマシンのスペック
今回検証で使用したMacBookのスペックは以下となります。
- MacBook Air(M1, 2020)
- メモリ16GB
- macOS Big Sur 11.2.3
Parallels Desktop(パラレルス デスクトップ)のダウンロードとインストール
Parallels Desktop(パラレルス デスクトップ)の公式サイトから「Parallels Desktop for mac」をダウンロードします。
今回は「無償トライアル版をダウンロード」をクリックします。
Parallels Desktop(パラレルス デスクトップ)には、無料トライアル版があり、2週間試すことができます。
Parallels Desktop(パラレルス デスクトップ)の有料版パッケージは、以下の方法で購入できます。
- ダウンロードする際に「今すぐ購入」から購入手続きをする
- 無料トライアル期間中(終了後)に購入手続きをする
無料トライアル版のParallels Desktop(パラレルス デスクトップ)を起動すると、ライセンス有効期限のアラートが表示されます。
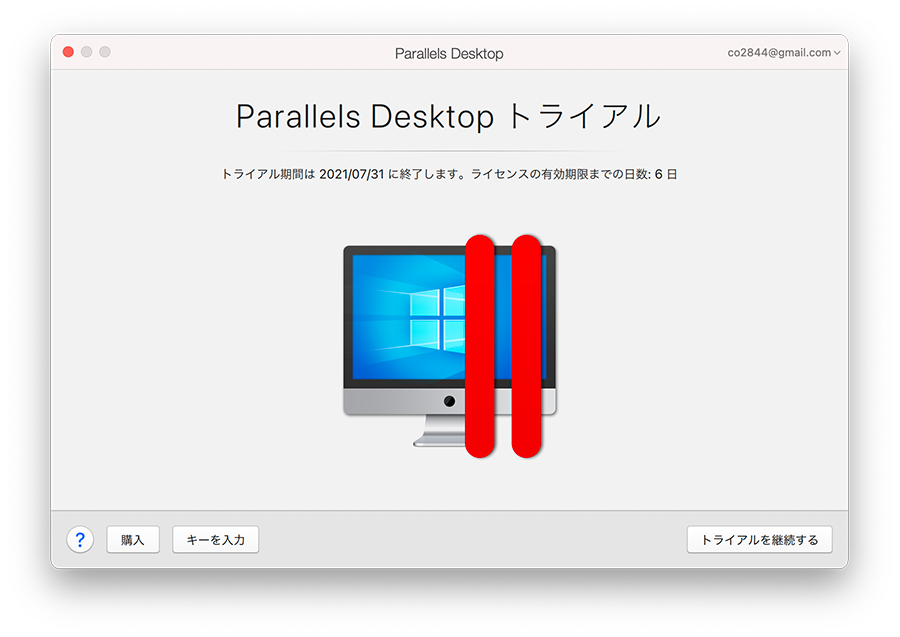
そこで「購入」をクリックすると、公式サイトのライセンス購入ページへ移動します。
そちらからバージョンを選択し、購入手続きをしましょう。
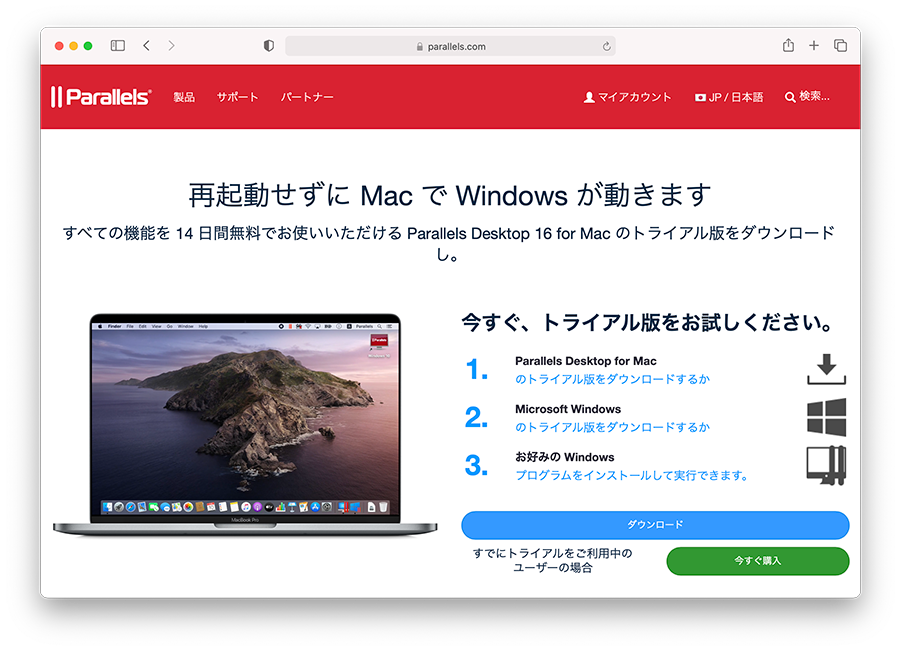
「ダウンロード」をクリックすると「Install Parallels Desktop.dmg」がダウンロードされます。
ダウンロードされた「Install Parallels Desktop.dmg」ファイルをダブルクリックして、インストールします。
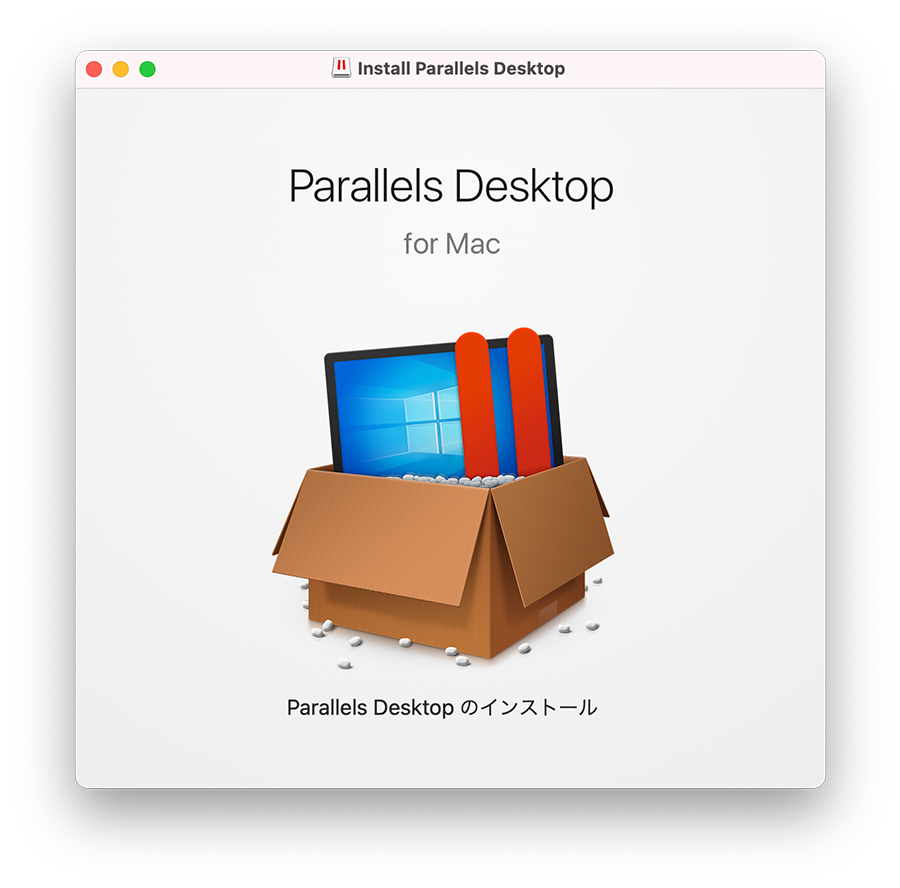
「ソフトウェア使用許諾契約書」が表示されますので、確認をし「同意する」をクリックします。
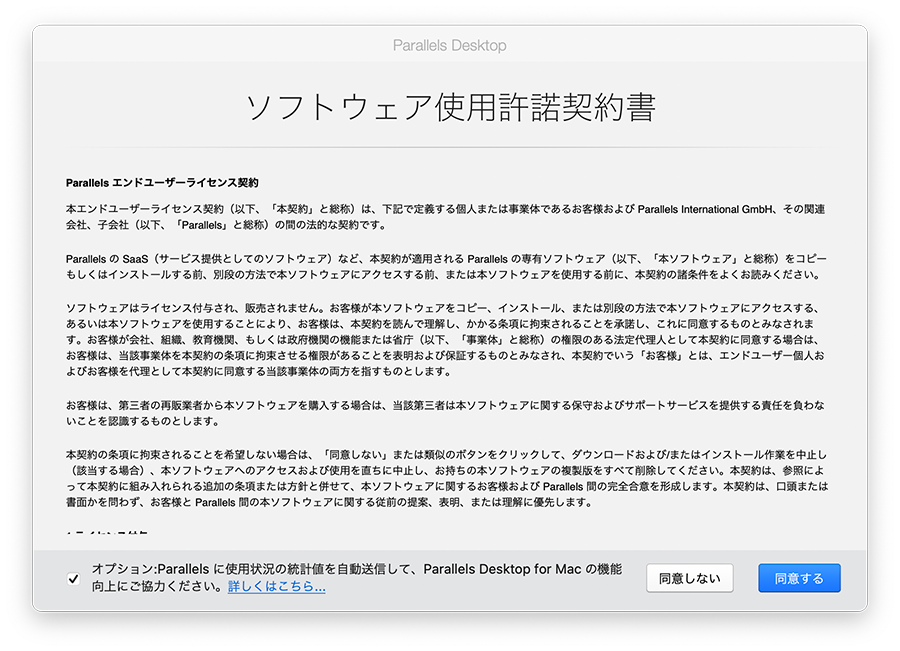
Parallels Desktop(パラレルス デスクトップ)の「Parallels Desktopの権限」が表示されますので確認し「次へ」をクリックします。
ここでは、Parallels Desktop(パラレルス デスクトップ)からアクセスできるフォルダを指定します。
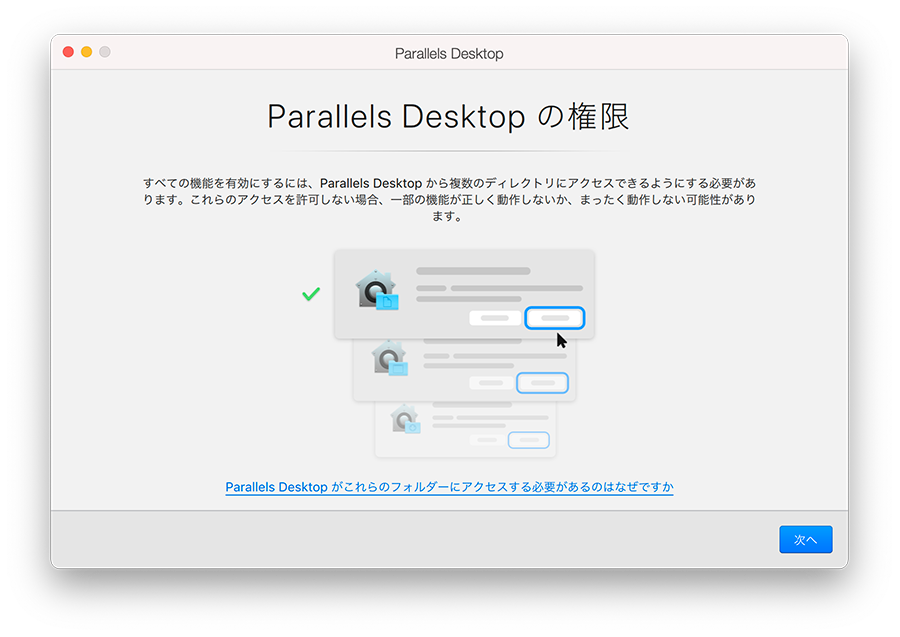
Parallels Desktop(パラレルス デスクトップ)からアクセスできるフォルダを確認し、「完了」をクリックします。
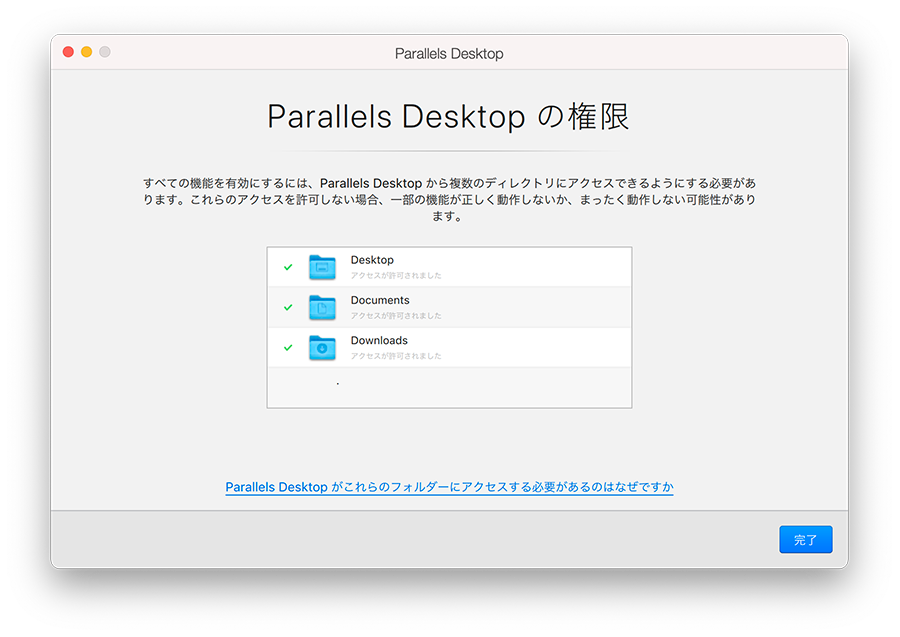
これで、MacBookでParallels Desktop(パラレルス デスクトップ)が使用できる状態になりました。
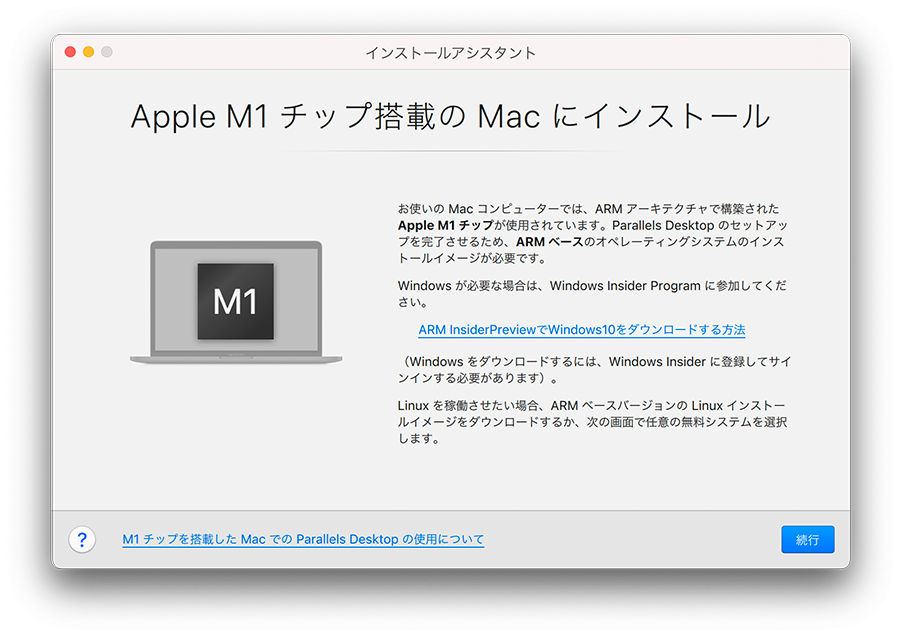
Windows Insider ProgramでARM Mac版のWindowsを入手する
続いてParallels Desktop(パラレルス デスクトップ)をARM版(M1 Mac Book等)のMacで使用するために「Windows on ARM」をダウンロードします。
パッケージをダウンロードするために、Windows Insider Programへの登録が必要です。
Parallels Desktop(パラレルス デスクトップ)にあるWindows のインストール手順に沿って進めれば問題はありません。
(※2021年11月現在は Windows 11バージョンとなっています。)
「Windows Insider Program」とはWindowsの最新版パッケージを試すことができるサービスです。
Microsoftのアカウントを作成すれば、無料でOSの動作検証ができます。
WindowsのOSを購入する前に、動作確認をしておけば安心してParallels Desktop(パラレルス デスクトップ)が導入できるでしょう。
Parallels Desktop(パラレルス デスクトップ)でのWindowsのインストール
Parallels Desktop(パラレルス デスクトップ)のインストールアシスタントに戻り、インストール作業を再開します。
- Windowsを使用する用途を選択します。
使用用途はインストール後にも変更できます。 - 今回は「業務用ツール」を選択し、「続行」をクリックします。
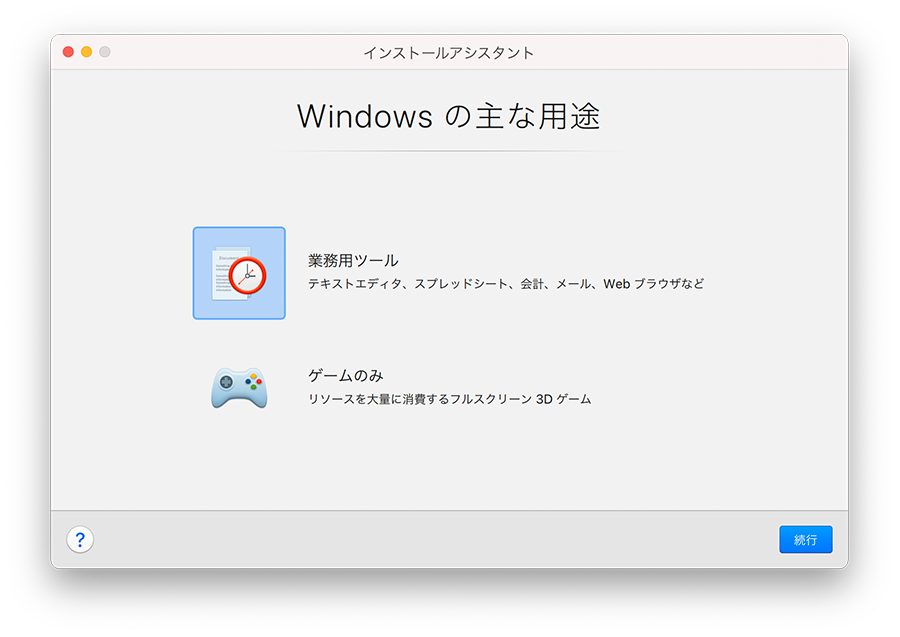
- Windowsをインストールする場所を指定します。
- 名前と場所を確認し「作成」をクリックします。
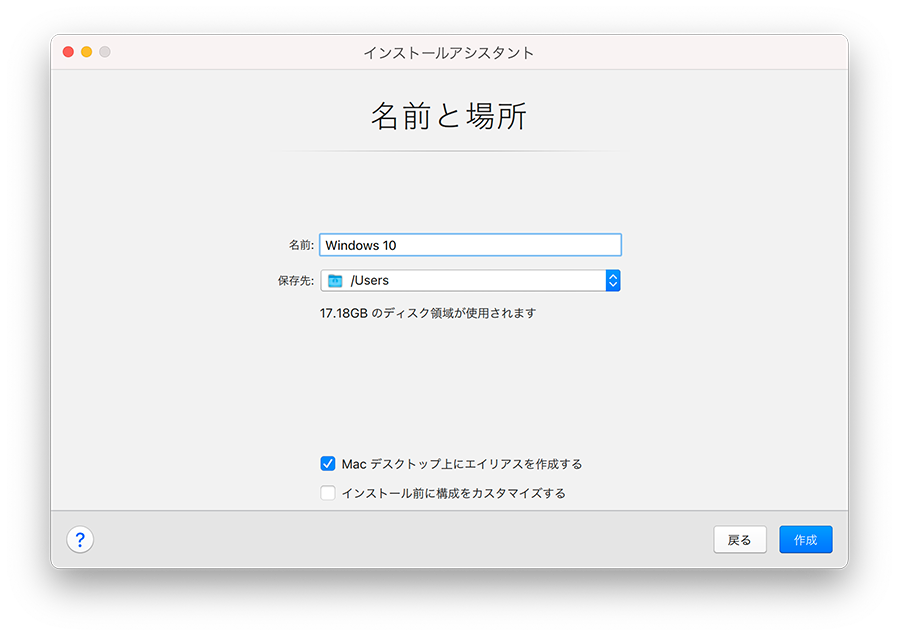
- Windowsをインストールする場所が作成されます。
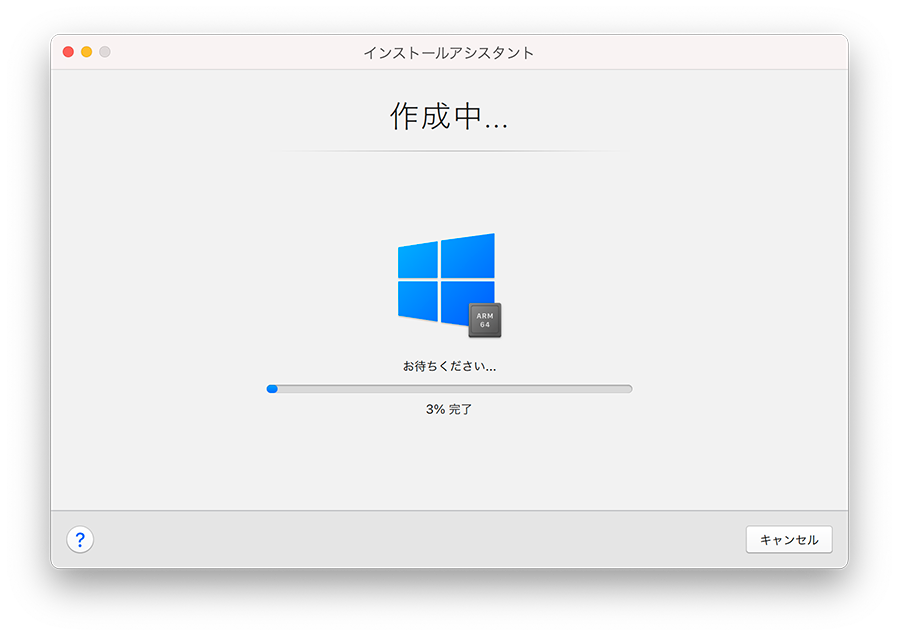
- Windowsをインストールしますので「続行」をクリックします。
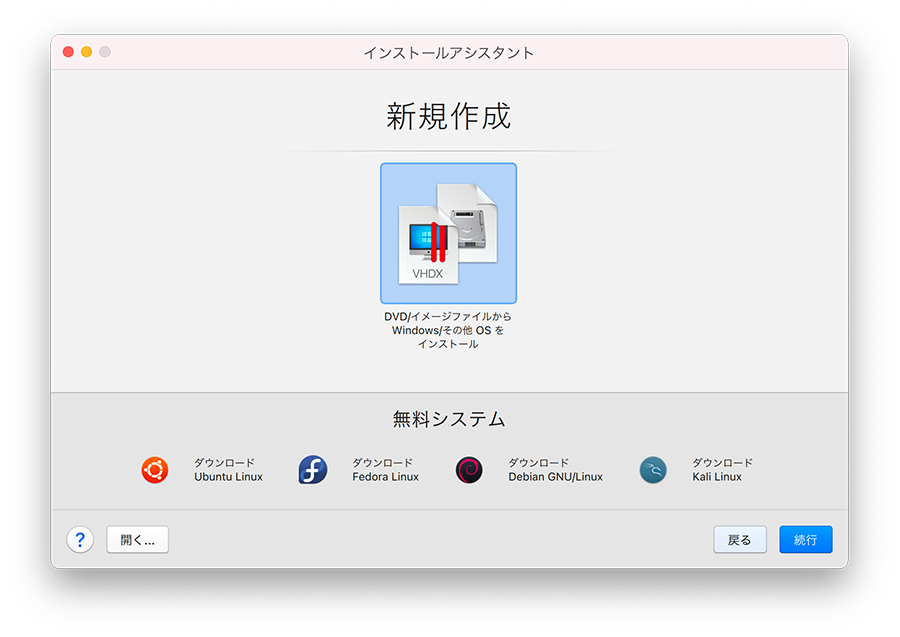
- Windows のインストールが完了したら、WindowsをParallels(パラレルス)上で起動します。
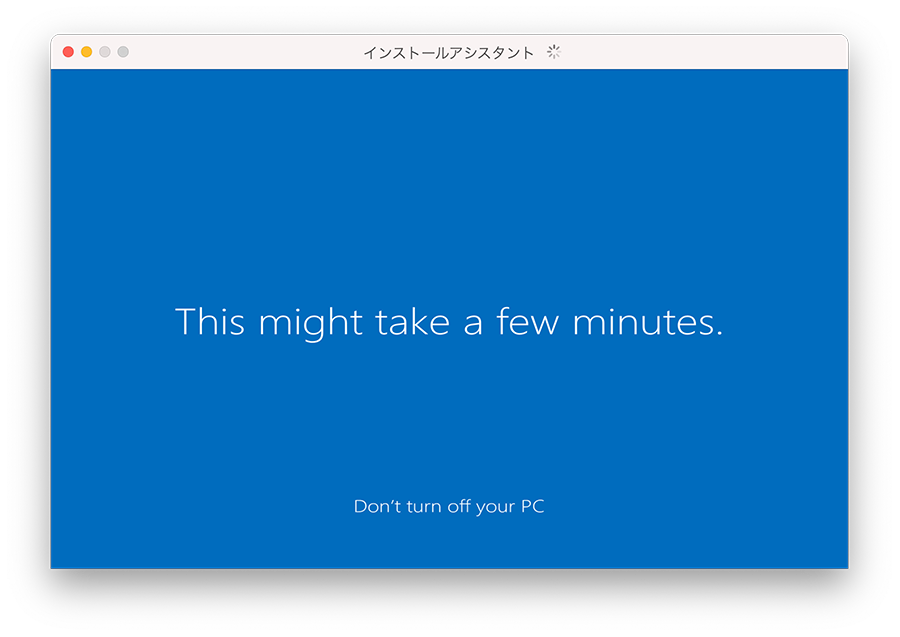
Parallels Desktop(パラレルス デスクトップ)の設定
Parallels Desktop(パラレルス デスクトップ)では、仮想OS上で各リソースをどのように割り当てるのかの調整が可能です。
Windowsで動作するアプリに応じて、CPUやメモリの割り当てを増減できます。
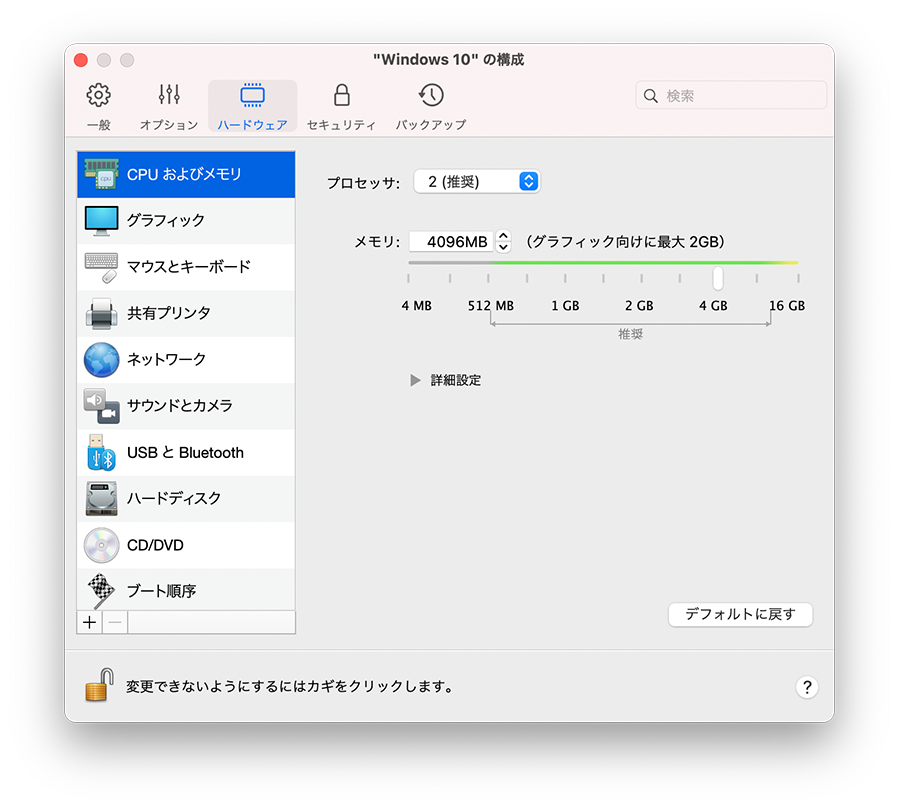
Parallels Desktop(パラレルス デスクトップ)をベンチマークツールで確認する
ここからは、MacBookのParallels Desktop(パラレルス デスクトップ)上で動作するWindows 10がどれくらい性能が発揮できるのかを客観的に評価していきます。
ベンチマークツールを使用し、グラフィック性能や動作速度を確認します。
Geekbench 5
GeekbenchはCPU(プロセッサ)の性能を計測できます。
MacBook上で動作するWindows 10の動作は非常に軽く、Parallels Desktop(パラレルス デスクトップ)上ではなく、Windowsマシンを直接操作しているような感覚です。
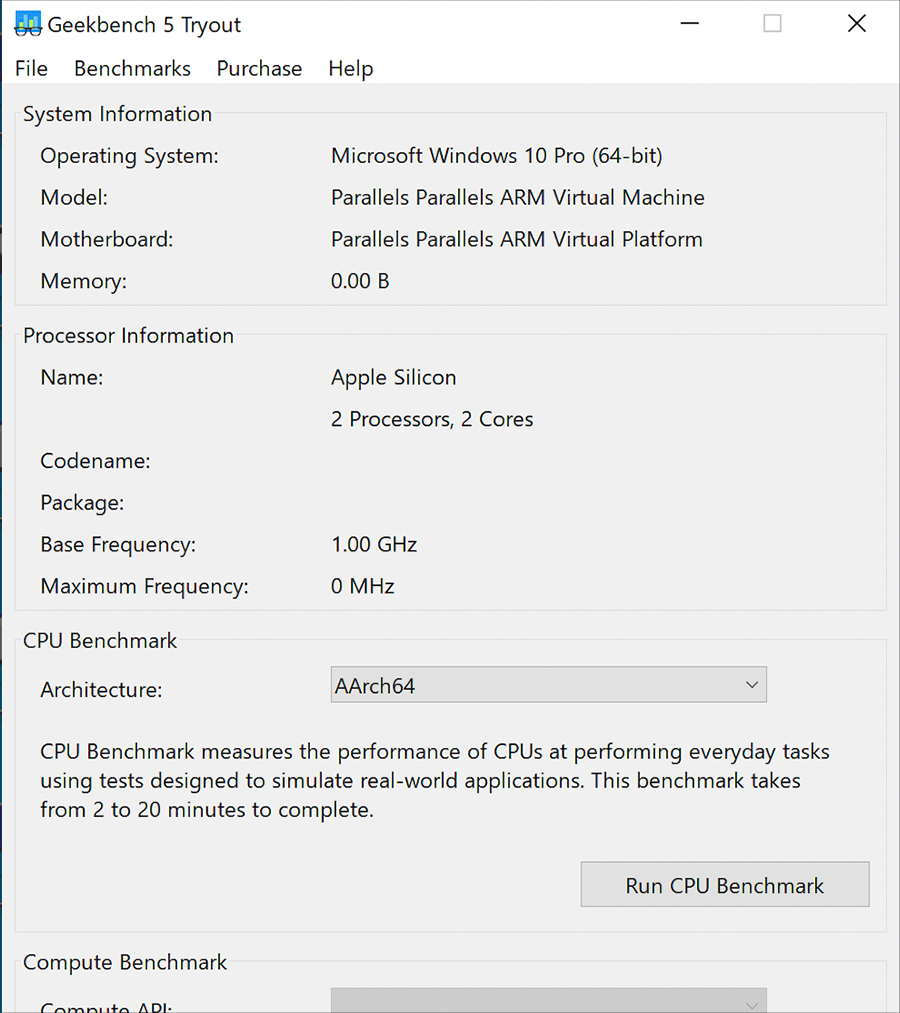
ベンチマークスコアの結果は1516で「MacBook Air (Late 2020)の1703」をやや下回るレベルです。
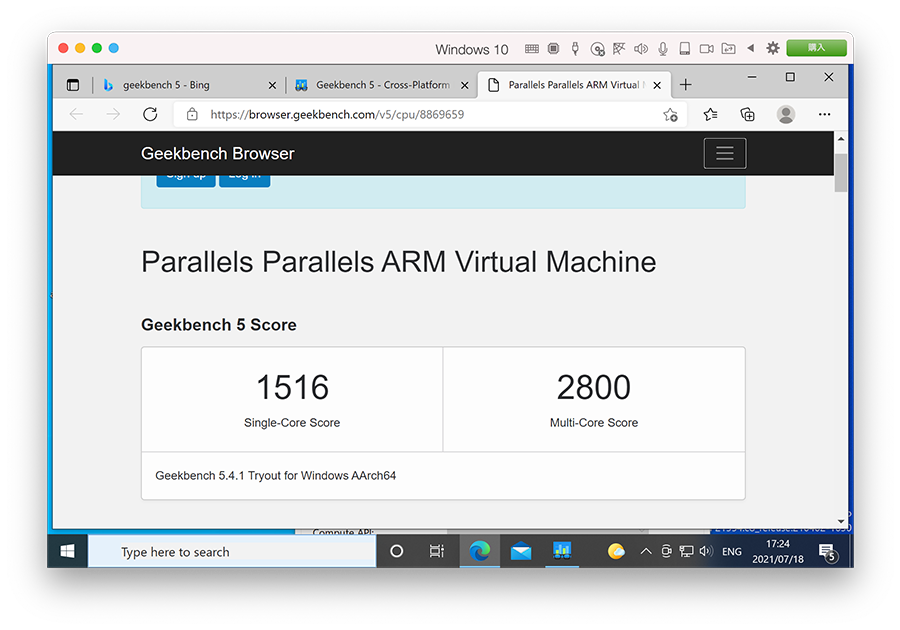
CrystalDiskMark
CrystalDiskMarkでのWindows上のデータの読み書きはスムーズで、Windows 10がParallels Desktop(パラレルス デスクトップ)上で動作していることを感じることはありませんでした。
読み書きの測定結果は問題ありません。
Parallels Desktop(パラレルス デスクトップ)上で「.exe」ファイルをダウンロードして、インストールしアプリケーションを使うまでの流れは非常にスムーズです。
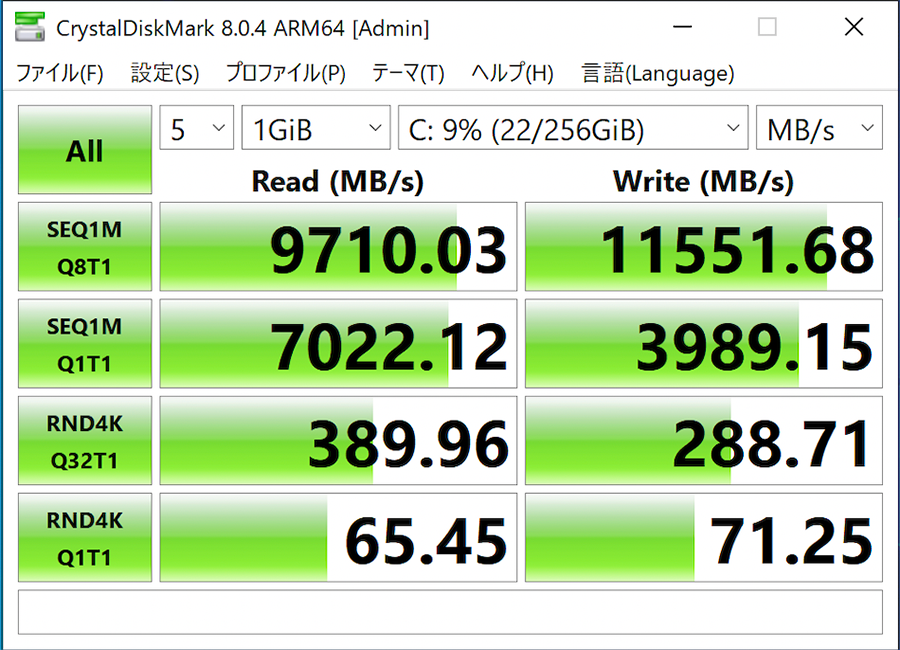
Parallels Desktop(パラレルス デスクトップ)でのWindowsの起動・一時停止
Windows 10を起動するのに約15秒かかりました。
ただし、Parallels Desktop(パラレルス デスクトップ)にはサスペンドという機能があります。
Windowsをサスペンドすると、実行中のすべてのWindowsプログラムと設定を、現在の状態のまま停止できます。
サスペンドからの再開は数秒しかからないので、必要な時にサスペンドから再開させるのが便利でしょう。
メニューバーのParallels Desktop(パラレルス デスクトップ)アイコンをクリックし、 [処理] > [サスペンド] を選択します。
![メニューバーのParallels Desktop(パラレルス デスクトップ)アイコンをクリックし、 [処理] > [サスペンド] を選択します。](https://www.dospara.co.jp/on/demandware.static/-/Library-Sites-RefArchSharedLibrary/default/dwb8416fd9/5info/img/str_parallelsdesktop/str_parallelsdesktop018.png)
Parallels Desktop(パラレルス デスクトップ)でのブラウザ閲覧
Windows版のMicrosoft Edgeによるブラウジングは全く問題ありません。
高速でスクロールしても全く遅延はなく、Macでブラウジングしている時と何も変わりません。
ボタンやリンクのクリック時の画面切り替えも早く快適です。
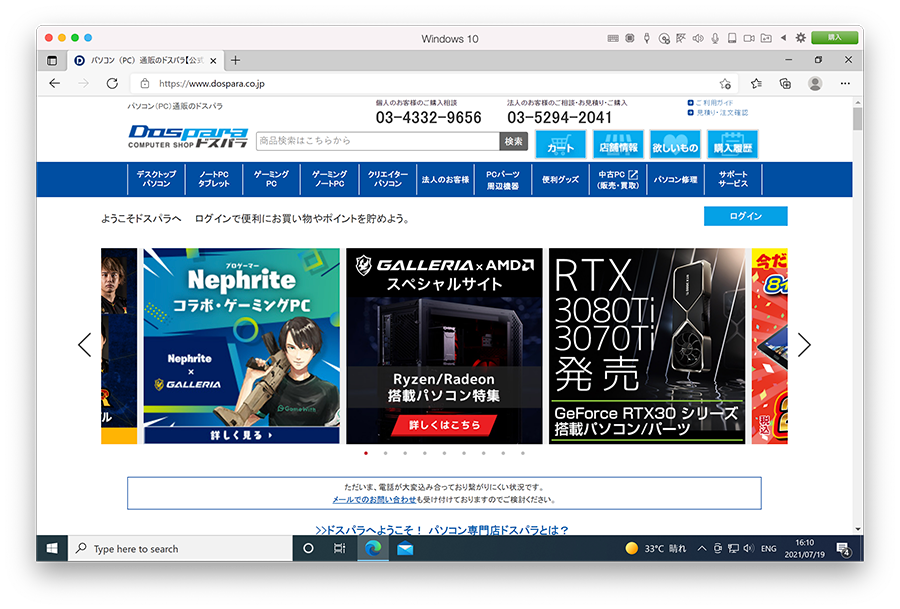
Parallels Desktop(パラレルス デスクトップ)でのファイルのデータ共有
MacとWindows間のデータ共有については、指定したディレクトリにおいて、作成したデータが瞬時に同期されるようになっています。
そのため「Dropbox」や「Google ドライブ」といったファイル共有ソフトは不要です。
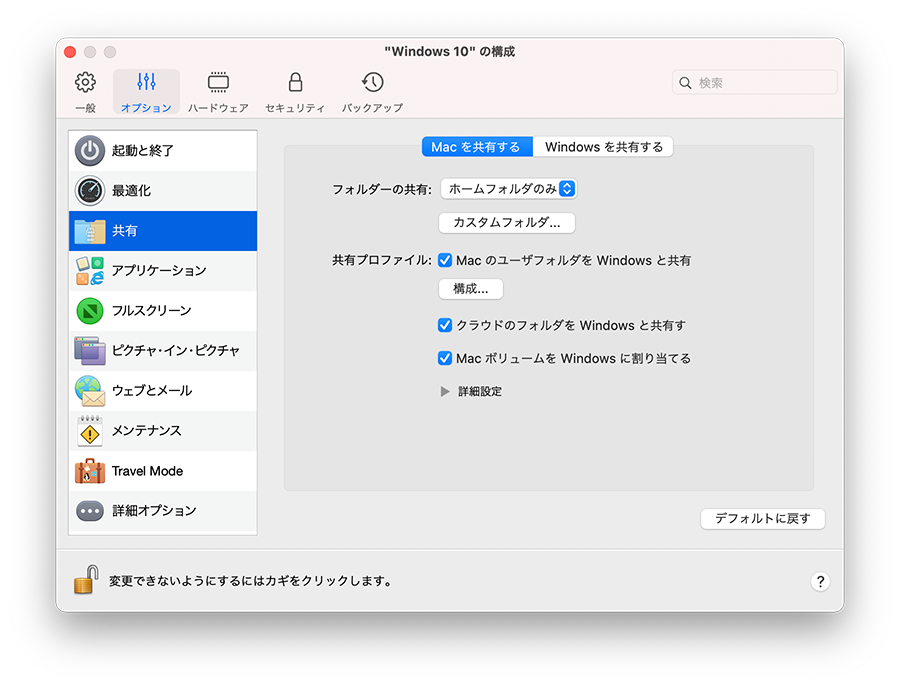
Parallels Desktop(パラレルス デスクトップ)でのWindows版のゲームプレイ
Windowsゲームがメインとなると、グラフィック処理が少し不安な部分があります。
メジャーなWindows版3Dゲーム系のベンチマークでは、ベンチマーク中に、映像の処理が追いつかずに、カクつくことがありました。
また、シーンが切り替わるたびに画面が固まってしまい、Macマシンの発熱も確認しました。
ゲームを楽しむ場合においては、MacよりはWindows版のゲーミングPCでのプレイが良いと言えます。
ゲームを楽しむ場合は純粋にゲーミングPCを検討されることをおすすめします。
まとめ
「Parallels Desktopfor Mac」をMacBook AirのM1チップマシンにインストールし、Windows 10の動作検証をしました。
Macマシンに「.exe」ファイルがインストールでき、Windowsアプリが動作するのは不思議な感覚です。
全体を通して、データの保存やブラウジングなどの操作感はスムーズであり、仮想ツールであることを感じさせませんでした。
今回ご紹介したベンチマーク系ソフトは全てインストールされ、問題なく動作しました。
Windowsゲームがメインとなると、グラフィック処理が少し不安な部分はあります。
Macをメインで使用している方にとっては、Windowsアプリを補助的に動作させることができるParallels Desktop(パラレルス デスクトップ)は非常に便利なツールとなるでしょう。








 ゲーミングPC(ノート)パソコン
ゲーミングPC(ノート)パソコン ゲーミングPC(デスクトップ)パソコン
ゲーミングPC(デスクトップ)パソコン ゲーミングPC(デスクトップ・ノートパソコン)
ゲーミングPC(デスクトップ・ノートパソコン)



