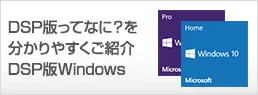- Windowsのショートカットキー一覧
- Windowsの標準機能で画面録画をする方法
- Word(ワード)ファイルをPDFファイルに変換する方法
- ExcelのINDEX関数とMATCH関数の組み合わせでデータ抽出をする方法
- Parallels Desktop(パラレルス デスクトップ)の使い方
- MNP(携帯電話番号ポータビリティ)とは?
- クラウドとは?を基本から解説
- Excel(エクセル)で行と列を固定表示や印刷する方法
- ブラウザとは?おすすめや設定方法のご紹介
- Microsoft Edge(エッジ)の使い方
- Windowsのファイルの拡張子を表示する方法
- パソコン(PC)の壁紙(背景)を変更する方法
- Windows 10のコントロールパネルを表示する方法
- Windows 10の回復ドライブの作成と回復手順のご紹介
- BitLocker(ビットロッカー)とは?HDDやSSDを暗号化する方法や回復キーなどについてご紹介
- CADとは?基礎からご紹介
- Illustrator(イラストレーター)とは?使い方や知っておきたい機能についてご紹介
- Photoshop(フォトショップ)の機能や出来ることを30種類ご紹介
- Windows 11(ウィンドウズ 11)の機能、外観、アップグレード要件、購入方法をご紹介
- MVNOとは?格安SIMや格安スマホのサービスなどで良く聞くサービスについてご紹介
- Outlook(アウトルック)の設定方法や使い方についてご紹介
- Thunderbird(サンダーバード)とは?インストール方法やアカウントの設定方法、使用するメリットなどをご紹介
- Excel(エクセル)のパスワード設定や解除をする方法をご紹介
- Excel(エクセル)のプルダウンメニュー(ドロップダウンリスト)の作成方法
- Windows 10やMacでスクリーンセーバーを設定する方法をご紹介
- NVIDIA RTX Voiceの使い方、インストールからノイズキャンセリング機能や各種アプリケーションの設定方法までをご紹介
- DaVinci Resolve(ダビンチ・リゾルブ)の使い方や無償版と有償版の違いについてご紹介
- セキュリティソフトの必要性、コンピュータウイルスの種類や脅威、その対応策についてご紹介
- Microsoft アカウント(マイクロソフト アカウント)とは?からアカウントを新規作成する方法やメリットをご紹介
- Windows 10のデータをバックアップする方法「バックアップ」と「システムイメージの作成」でのバックアップ方法をご紹介
- YouTube 動画のアップロード方法とYouTubeでの収益化の条件についてご紹介
- パワーポイント(PowerPoint)のデザイン能力アップのために知っておくべき機能や知識のご紹介
- Apache OpenOffice(オープンオフィス)とは?人気のMicrosoft Office互換ソフトの使い方をご紹介
- Googleドキュメントの使い方。文章作成WebアプリケーションであるGoogle ドキュメントの便利な活用方法をご紹介
- Excel 関数の使い方の基本から、知っておくと応用が利く便利なExcelの関数までをご紹介
- Google ドライブの使い方について、基本から知っておくと便利な機能までをご紹介
- Google フォトの使い方や2021年6月からのGoogleのストレージポリシー変更などについてご紹介
- iCloudとは?iCloud driveなどのiPhoneでの設定や共有などの使用方法についてご紹介
- Gmailアカウントの作成から使用方法、便利な機能までをご紹介
- Google スプレッドシートの使い方やExcelとの違いについてご紹介
- サクラエディタの使い方、インストールから基本設定や便利な機能までをご紹介
- 動画編集ソフトのおすすめを有料版と無料版、それぞれの選び方や特長をご紹介
- Lhaplus(ラプラス)の使用方法を、ダウンロードからインストール、パスワード付きの圧縮方法までご紹介
- iPhoneのバックアップ方法を「iTunes(Finder)」や「iCloud」など使用する方法別にご紹介
- Adobe Premiere Pro(プレミアプロ)の動画編集の基本についてご紹介
- Final Cut Pro(ファイナル カット プロ)とは?iMovie(アイムービー)などとの違いや動画編集の方法などをご紹介
- PowerShell(パワーシェル)のコマンドレットやスクリプトの作成方法と実行までを解説!
- Slack(スラック)の使い方をより詳しく!基本から使いこなしたい便利な機能までをご紹介
- プログラミングゲームって?プログラミングを楽しく学べるゲーム特集
- プログラミングとは?わかりやすい基礎知識と歴史、活用先の解説
- プログラミング言語の種類とは?概要や業務での利用方法、プログラミング言語の選び方を解説
- 顔認証のセキュリティとは?その仕組みや利用シーンについてご紹介
- ディープラーニングとAIの関係は?初心者でもわかる基礎知識の解説
- Slack(スラック)・ChatWork(チャットワーク)・LINE WORKS(ラインワークス)テレワークで使えるチャットツールをご紹介!
- Teams(Microsoft Teams)とは? テレワークに活用できるWEB会議の始め方を解説!
- Skype(スカイプ)とは?Skypeを使ったWEB会議の始め方をご紹介!
- Zoom(ズーム)を使ってWEB会議を始めよう! 必要な機材や設定方法をご紹介
- Publisher(パブリッシャー)の基本をご紹介します!これを見てPublisherのメリットを知ろう!
- OneNote(ワンノート)の基本をご紹介します!OneNoteとは?OneNoteを使うメリットとは?
- エクセル(Excel)の基本をご紹介します!エクセルとは?エクセルを使うメリットとは?
- ワード(Word)の基本をご紹介します!ワードとは?ワードを使うメリットとは?
- テレワークとは一体何?必要機材や導入方法、実例によるメリットをご紹介
- リモートデスクトップとは?導入方法や設定手順、リモートデスクトップでエラーが起きた際の対応方法などをご紹介
- LINE スタンプ(ライン スタンプ)作り方の紹介!審査手順、注意点なども解説
- PowerShell(パワーシェル)は何ができるの?メリット、使い方、実例まで
- パワーポイント(PowerPoint)の基本をご紹介します!これを見てパワーポイントのメリットを知ろう!
- オートコンプリートの機能(設定や削除方法)を使いこなそう!
- パソコンでスクリーンショットをする方法をOS別にご紹介
- Office Premiumとは?最新のアプリケーションを永続的に使える!
- パソコンを初期化する手順をWindows 10を例に事前準備や注意点なども含めご紹介
- 自宅にあるパソコンを遠隔操作する方法
- ディスク クリーンアップの方法(Windowsパソコン)
- 「Office 2019」と「Microsoft 365」の違いについてご紹介
- msconfig(システム構成)で解除してよいのは?使用場面と起動方法
- BIOS(バイオス)とは?基本的な知識やBIOS設定画面の起動方法や操作方法などをご紹介
- パソコンが起動しない(立ち上がらない)場合の対処方法
- 遅くなったパソコンを高速化する方法
- Windowsをセーフモードで起動する方法
- pingとは?コマンドプロンプトを使った応答速度 (ping ms)の確認方法などについて
- Windows Defender(ウィンドウズディフェンダー)とは?Windows 10での操作方法、メリットやデメリットのご紹介
- Windows Update(ウィンドウズ アップデート)の方法を、Window 10アップデートの画面でご紹介
- 仮想デスクトップとは?Windows 10仮想デスクトップの便利な使い方をご紹介
- パソコン(PC)がフリーズした時の対処方法
- プログラミングソフトの基本とは?ゲームやアプリ、Web開発に!
- タスクマネージャーをWindows 10で起動する方法や使用方法をご紹介
- デバイスマネージャーとは?Windows 10のデバイスマネージャーの起動方法や使い方をご紹介
- IPアドレスとは?「グローバルIPアドレス」と「プライベートIPアドレス」の違いについてご紹介
- Windows 10からWindows 7/8.1にダウングレードする方法を教えます!
- XPモードはWindows 8以降にて利用できないので要注意!
- プロバイダーとは?回線事業者との違いは?インターネット接続するために知っておくべき知識をご紹介
- コマンドプロンプトの使い方、起動方法や基本設定やコマンドについてご紹介
- デフラグとは?Windows 10でデフラグを実施する場合に知っておきたいポイントをご紹介
- PC Maticについて知りたい!セキュリティと最適化が1つに!
- VPNとは?VPNの種類の解説、それぞれの種類のメリットやデメリット、利用例をご紹介
- パソコンを学べる教室のご紹介
- ランサムウェアの予防法と感染した場合の対処について
- パソコン(PC)通販のドスパラ
- パソコン辞典 パソコン(PC)の使い方編 一覧
- Windows Defender(ウィンドウズディフェンダー)とは?Windows 10での操作方法、メリットやデメリットのご紹介
Windows Defender(ウィンドウズディフェンダー)とは?Windows 10での操作方法、メリットやデメリットのご紹介
Windows DefenderはWindows 10のセキュリティ機能の一種で、特にウイルス対策ソフトを持っていない場合などに有効です。
この記事では、Windows Defenderとはどのようなものなのか?から有効、無効の確認などの操作方法、メリットやデメリットを紹介します。
もくじ
Windows Defender(ウィンドウズ・ディフェンダー)とは

Windows Defender(ウィンドウズ・ディフェンダー)は、マルウェアを検出して削除できるWindowsのセキュリティ機能の1つです。
以前から存在していましたが、Windows 10では標準搭載され、よく知られるようになりました。
Windowsのセキュリティ機能には、Windows Defenderのほか、Windows Firewall、Windows Updateのような機能があります。
Windows Defender(ウィンドウズ・ディフェンダー)ではなにができる?
Windows Defenderのメインともなるのが、リアルタイム保護です。
ウイルスやスパイウェアなど、マルウェアと言われる悪意のあるソフトからパソコンを保護します。
マルウェアを検出したら、その場で削除を行うというものです。
Windows 10からは、強力で悪意のあるマルウェアの一種であるブートキットに対しての保護もより強化されるようになりました。
標準的なマルウェア対策においては、ある程度クリアしていると言えるでしょう。
Windows Defenderは、リアルタイム保護以外にも、オフラインスキャン、自動サンプルの送信にも対応しています。
普段からあまりインターネットなどで作業を行わない場合、セキュリティソフトの期限が切れてしまった場合に便利ですが、インターネット上で情報を頻繁に扱う場合などは、市販のウイルス対策ソフトの導入も合わせて検討しておくようにしましょう。
Windows Defender(ウィンドウズ・ディフェンダー)のメリット
Windows DefenderはWindowsに最初から組み込まれている標準ソフトのため、新たにセキュリティソフトを購入してインストールする必要がないところが大きなメリットとなります。
そのため、パソコンに不慣れな方や、セキュリティ対策をどうしたらいいのかわからないユーザーでも安心して使えると言えます。
またWindows DefenderはOS標準の純正ソフトということもあって、他のセキュリティソフトと違い、アップデート時のトラブルも比較的少なくなっています。
必要最小限のウイルス対策機能を備えているため、CPUやメモリなどが必要とするリソースが少なく、パソコン操作が重くなるようなこともありません。
他のセキュリティソフトではWindows Defenderよりも多機能、高性能、高い検出率を誇るものもありますが、その反面、必要なリソースが多くトラブルが発生する可能性は高くなる傾向はどうしてもあります。
Windows Defenderのセキュリティの概要
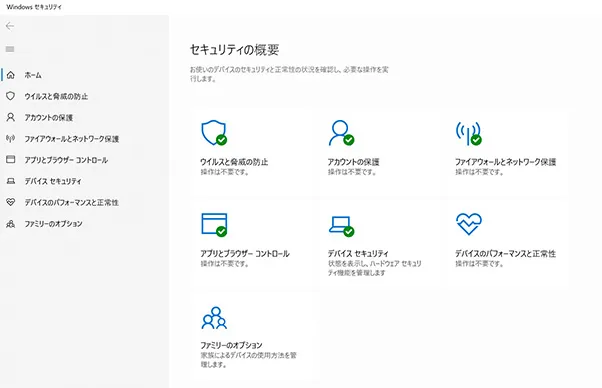
Windows Defenderのセキュリティの概要としては、「ウイルスと脅威の防止」「アカウントの保護」「ファイアウォールとネットワーク保護」「アプリとブラウザーの制御」「デバイスセキュリティ」「デバイスのパフォーマンスと正常性」「ファミリーのオプション」があります。
この中で「ウイルスと脅威の防止」では、悪意のあるウイルスやスパイウェアなどのマルウェアの検知能力も高く、ある程度のセキュリティ性は担保されています。
Windows DefenderはWindows 8以降から標準搭載されるようになった無料のセキュリティソフトですが、Windows 10になってからウイルスの検出率が上がり、他の有料のセキュリティソフトと比べても高い検出率を誇っています。
ウイルス対策ソフトウェアのテストや評価を行っているオーストリアの独立組織AV-Comparativesが2018年にテストした「Real-World Protection Test」において、Windows Defenderは100%を記録しています。
同様にこのテストで他に2社のソフトメーカーが100%を記録しましたが、そのうち1社においては誤検知の数値がWindows Defenderよりも5倍近くありました。
このことからもWindows Defenderはセキュリティソフトメーカーと比べても、信頼できるセキュリティソフトと言えるでしょう。
Windows Defender(ウィンドウズ・ディフェンダー)のデメリット
Windows DefenderはWindows 8以降に標準搭載されていますが、有料のセキュリティソフトと比べると必要最小限の機能しかありません。
そのため迷惑メールによる攻撃やID、パスワードなどの情報漏えいを防ぐ、パスワード管理などの機能はないため、ネットバンキングやオンラインでクレジットカード決済をするのであれば不安は残ります。
ただし、多くの機能があるとそれだけ機能を使いこなす必要もでてきます。
たとえば、迷惑メールではないのに、迷惑メールと判断された場合の対処の仕方などです。
これは他のセキュリティソフトも同様の問題はあるので、必要最小限の機能だからといって必ずしもデメリットとは言えない部分でもあります。
他の有料のセキュリティソフトでは、わからないことはサポートセンターに問い合わせる解決できるサポート体制がしっかりしていることもあります。
Windows Defenderでは、どこに聞いたらいいのか、どこに問い合わせたらいいのかなどのサポート面に不安があるのもデメリットでしょう。
Windows Defender(ウィンドウズ・ディフェンダー)の操作手順
Windows Defenderは、設定から簡単に有効または無効に切り替えられます。ウイルス対策ソフトを導入していないときは有効にしておくと、ベーシックなセキュリティ対策が可能です。
まず、Windows Defenderの現状の確認をしてみましょう。
Windows 10のWindows Defenderが有効、無効なのか確認する手順です。
- Windowsボタン(スタート)を左クリックして左側にある歯車アイコンの「設定」を開きます。
- 次に「更新とセキュリティ」をクリックします。
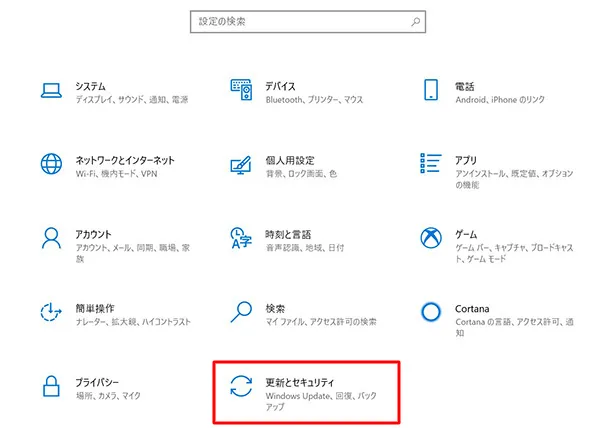
- 左にあるメニューの「Windowsセキュリティ」をクリックします。
「セキュリティの概要」が表示されるので、「ウイルスと脅威の防止」が「操作は不要です。」となっていれば、Windows Defenderが有効となっています。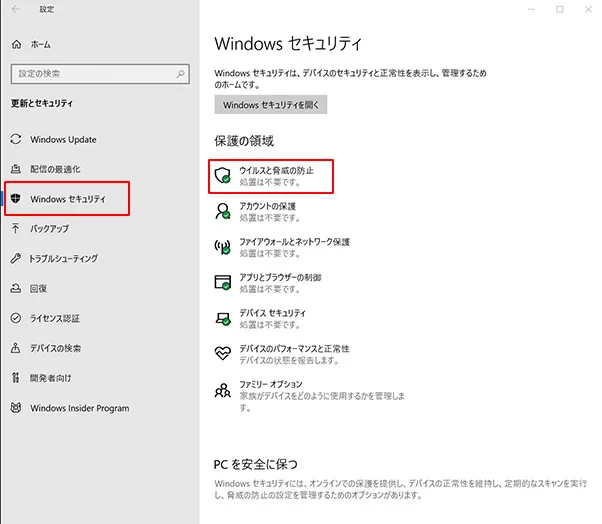
- 「リアルタイム保護がオフになっており、お使いのデバイスは脆弱な状態です。」となっていればWindows Defenderが無効となっています。
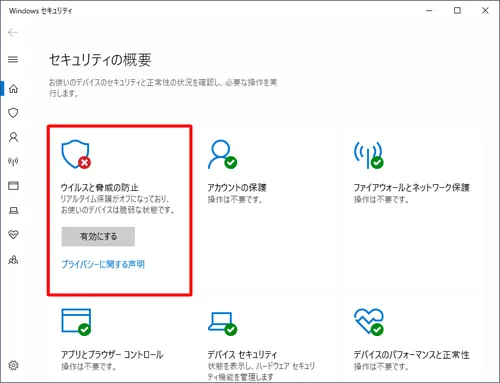
- Windows Defenderを有効にする場合でも無効にする場合でも「ユーザーアカウント制御」が表示されますので、「はい」をクリックする必要があります。
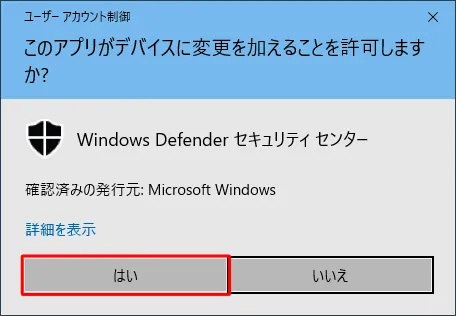
以上が基本的なWindows Defenderの確認操作となります。
Windows Defender(ウィンドウズ・ディフェンダー)でデフォルトではオフになっている機能
Windows DefenderはWindows 10に最初から組み込まれている標準ソフトですが、デフォルトではオフになっているものは設定する必要があります。
たとえば「ランサムウェアの防止」を設定するには、「ウイルスと脅威の防止」のウインドウから「ランサムウェアの防止」→「ランサムウェア防止の管理」から可能です。
「ランサムウェアデータの回復」を設定するには、「ランサムウェア防止の管理」→「ランサムウェア データの回復」から可能です。
デフォルトで機能がオフになっていることを知らないユーザーも多くいるかもしれませんが、利便性を高めるために高度なセキュリティはユーザー自ら設定するようになっています。
ランサムウェアで攻撃されるとパソコン画面が制御不能に陥り、多額な金銭を要求されるマルウェアのため、「ランサムウェアの防止」の項目はチェックしておいたほうが良いでしょう。
まとめ
Windows Defenderは、基本的な対策をしたいのであれば十分に使用できる機能です。
まだウイルス対策を行っていないのであれば、リアルタイム保護を有効にしておくと安心です。
ほかのウイルス対策ソフトがある場合は、一緒に使用していると干渉してしまう可能性もあるので、設定等は確認をしっかりしておく必要があります。
セキュリティについて普段意識せずにパソコンを使っているならば、Windows Defenderの設定などセキュリティの項目についてご自身のパソコンでも状態を確認してみることから始めてみましょう。
ドスパラでは 「DSP版 Windows 10」を販売しています。
DSP版とは、パッケージ版と同じ内容・機能のWindowsを、PCパーツと同時購することで、お求めやすい価格でご購入いただける製品です。
DSP版のWindows 11のセットはこちらをご覧ください。









 OS (Windows)一覧
OS (Windows)一覧