仮想デスクトップとは?Windows 10仮想デスクトップの便利な使い方をご紹介
仮想デスクトップという機能がWindows 10にも加わりました。同等の機能はmacOSやLinuxなどのOSでは前から存在していました。
この記事では、複数のデスクトップを1台のPCで使い分けられる便利な「Windows 10仮想デスクトップ」について、使い方を詳しくご紹介します。
もくじ
仮想デスクトップとは?

一つのパソコンの中で、デスクトップ画面を複数作れる機能を「仮想デスクトップ」といいます。
複数の業務を同時進行に近い状況で、一つのデスクトップでしていると、どうしてもウィンドウが多くなる傾向があります。
うっかりと並べて表示していた作業中のウィンドウを閉じてしまって、再度作業の状態を戻すのに時間がかかったりなどが、仮想デスクトップであればある程度管理しやすくなります。
Windows 10以前のOSでは、デスクトップ画面はひとつのみでした。このデスクトップ画面を複数作れる機能が新たに追加されました。
通常、Windowsを終了させた場合、開いていたウインドウは閉じられますが、Windows10の仮想デスクトップでは、開いたウインドウの状態が維持されます。この機能を利用して、仕事・プライベート・家族用と様々な用途に合わせて、複数の仮想デスクトップを使い分け、表示を切り替えることで、作業をより効率的に進めることが可能です。
追加するデスクトップの数に上限はなく、用途に合わせた数だけ作成することができます。
作成したデスクトップを切り替えて使うことで、それぞれのソフトを全画面表示で使用することができ、スムーズに作業を進めていくことが可能になりました。
Windows 10で仮想デスクトップを作成する
Windows 10の画面上で仮想デスクトップを作成する3つの工程を解説します。
難しそうに見えるかもしれませんが、パソコンに慣れていない初心者でも簡単に作成することができます。
より簡単に作成できるよう、作業工程を画像付きで紹介していきます。
- 「タスクビュー」をクリック
- 「新しいデスクトップ」をクリック
- 「名前の変更」で、管理しやすいデスクトップにする
1.「タスクビュー」をクリック
Windows 10の画面下、タスクバーを確認しましょう。
「スタート」ボタン付近に「タスクビュー」のアイコンがあるので、クリックして開きます。
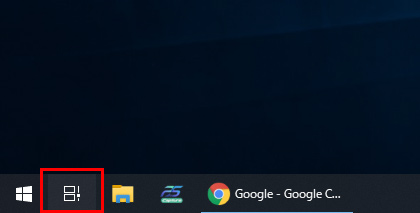
2.「新しいデスクトップ」をクリック
タスクビューを開くと現在開いているデスクトップ一覧が表示されます。
画面上に表示されている「+新しいデスクトップ」をクリックしましょう。
そうすると仮想デスクトップを作成することができます。
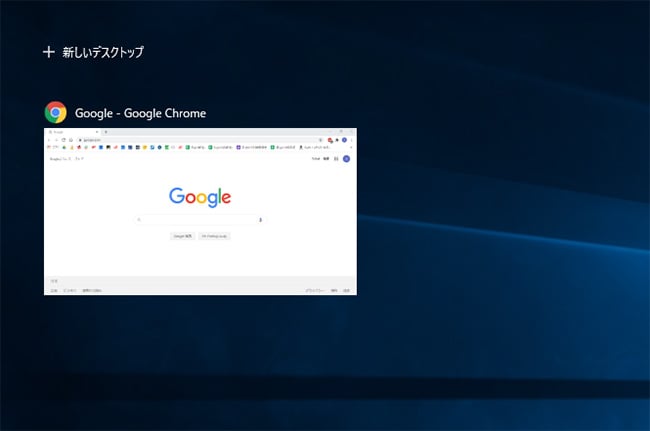
3.「名前の変更」で、管理しやすいデスクトップにする
最後に、どのデスクトップが何に使うものなのかわかるように名前をつけましょう。
作成したデスクトップを右クリックし、「名前の変更」をクリック。
デスクトップ上の表示名を編集できるので、任意の名前をつけることができます。
直接デスクトップ上の表示名をクリックしても、名前の変更を行うことは可能です。
「仕事用」「プライベート」など、用途別にタイトルをつけると効率的に管理できるようになります。
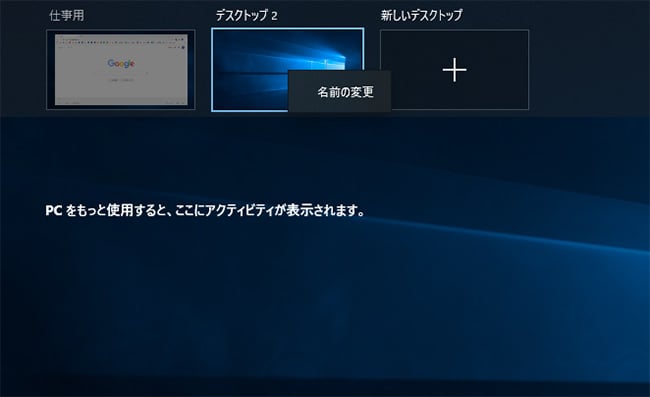

仮想デスクトップの切り替え方法
仮想デスクトップの切り替えは「タスクビュー」から行うことができます。
Windows 10画面下のタスクビューから「デスクトップ」をクリックしましょう。
また、「デスクトップ」にマウスを乗せると表示される各ウィンドウをクリックしても、切り替えができます。
ウィンドウを別のデスクトップに移動させたい場合、2つの方法があります。
- 移動先のデスクトップへドラッグ&ドロップ
- 右クリックして移動先デスクトップを選択
次の章で紹介をしていきます。
移動先のデスクトップへドラッグ&ドロップ
ウィンドウを、移動させたいデスクトップ上にドラッグ&ドロップします。
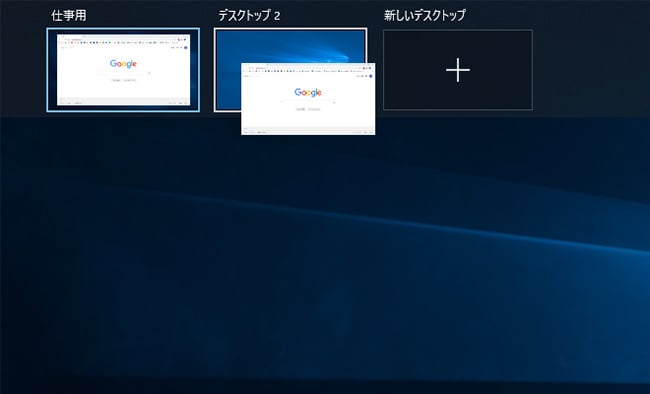
右クリックして移動先デスクトップを選択
ウィンドウを右クリックし、「移動先」から移動させたいデスクトップを選択します。
この方法でウィンドウを仮想デスクトップ間で移動させることができます。
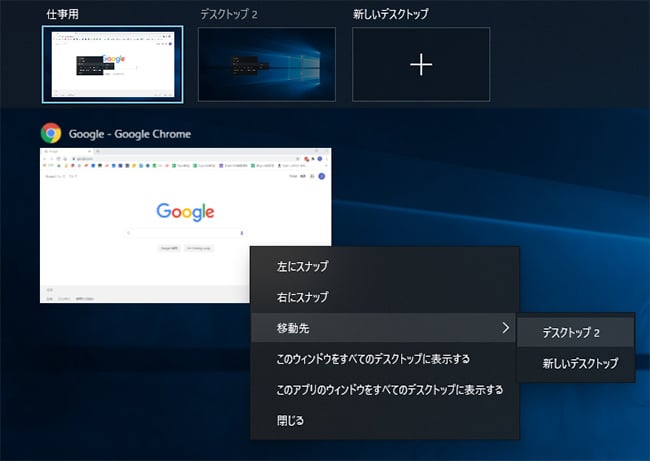
これら2種類の方法でウィンドウを仮想デスクトップ間で移動させることができます。
仮想デスクトップをすべてのデスクトップで表示する
いつも使うウィンドウを、どの仮想デスクトップでも表示させることができます。
方法は以下のようになります。
- Windows 10のタスクビューにある「ウィンドウ」を右クリック
- このウィンドウをすべてのデスクトップに表示する」をクリック
- すべてのデスクトップで該当ウィンドウが表示される
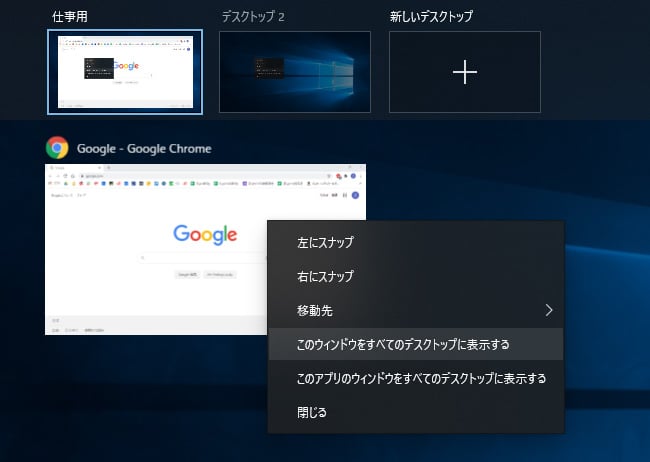
その他に、「2.このウィンドウをすべてのデスクトップに表示する」をクリックのところで、「このアプリのウィンドウをすべてのデスクトップに表示する」をクリックしてもすべてのデスクトップでの表示が可能となります。
全てのウィンドウの表示を一つのウィンドウに戻したい場合は「2.このウィンドウをすべてのデスクトップに表示する」をクリックのところで、「このウィンドウをすべてのデスクトップに表示する」のチェックを外すだけで一つのウィンドウ表示に戻ります。
仮想デスクトップを削除する
仮想デスクトップを削除する場合は、タスクビューから削除したいデスクトップの [X] をクリックするだけで消すことができます。
使用しないデスクトップを削除して、Windows 10の操作をスッキリさせましょう。
![仮想デスクトップを削除する場合は、タスクビューから削除したいデスクトップの [X] をクリックするだけで消すことができます。](https://www.dospara.co.jp/on/demandware.static/-/Library-Sites-RefArchSharedLibrary/default/dwec68d3e1/5info/img/str_pc_vdtp/str_pc_vdtp009.jpg)
削除した仮想デスクトップに存在していたウィンドウは、前のデスクトップに自動的に移動します。
勝手に閉じられることはないので、不要であればウィンドウは直接閉じましょう。
仮想デスクトップをショートカットキーで効率的に使う
Windows 10の仮想デスクトップをもっ効率的に使うための、ショートカットキーをご紹介します。
ショートカットキーをうまく使えば、より効率的に仮想デスクトップを使って作業ができるようになります。
※デスクトップ表示全体が切り替わりますので、必ずタスクバーにある「タスクビュー」ボタンの位置だけは確認をしておきましょう。
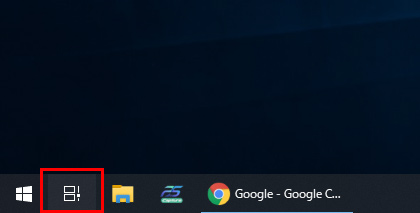
- 仮想デスクトップ新規作成
「Windows ロゴ」キー+「Ctrl」キー+「D」キー - 作成したデスクトップ画面を切り替える方法
「Windows ロゴ」キー+「Ctrl」キー+「→」キーまたは「←」キー - 使用しない仮想デスクトップを閉じる方法
「Windows ロゴ」キー+「Ctrl」キー+「F4」キー
まとめ
仮想デスクトップについて、特にWindows 10の仮想デスクトップの使用方法について紹介をしてきました。
デスクトップ環境がついつい散らかってしまいがちな方、タスクごとにデスクトップを使い分けたい方などには最適な機能となります。
仮想デスクトップでは、ウィンドウを開いたままの状態、作業しやすい状況そのものの環境を維持して、他の仮想デスクトップに切り替えられる点で、使ってみる価値はあると思います。









