- Windowsのショートカットキー一覧
- Windowsの標準機能で画面録画をする方法
- Word(ワード)ファイルをPDFファイルに変換する方法
- ExcelのINDEX関数とMATCH関数の組み合わせでデータ抽出をする方法
- Parallels Desktop(パラレルス デスクトップ)の使い方
- MNP(携帯電話番号ポータビリティ)とは?
- クラウドとは?を基本から解説
- Excel(エクセル)で行と列を固定表示や印刷する方法
- ブラウザとは?おすすめや設定方法のご紹介
- Microsoft Edge(エッジ)の使い方
- Windowsのファイルの拡張子を表示する方法
- パソコン(PC)の壁紙(背景)を変更する方法
- Windows 10のコントロールパネルを表示する方法
- Windows 10の回復ドライブの作成と回復手順のご紹介
- BitLocker(ビットロッカー)とは?HDDやSSDを暗号化する方法や回復キーなどについてご紹介
- CADとは?基礎からご紹介
- Illustrator(イラストレーター)とは?使い方や知っておきたい機能についてご紹介
- Photoshop(フォトショップ)の機能や出来ることを30種類ご紹介
- Windows 11(ウィンドウズ 11)の機能、外観、アップグレード要件、購入方法をご紹介
- MVNOとは?格安SIMや格安スマホのサービスなどで良く聞くサービスについてご紹介
- Outlook(アウトルック)の設定方法や使い方についてご紹介
- Thunderbird(サンダーバード)とは?インストール方法やアカウントの設定方法、使用するメリットなどをご紹介
- Excel(エクセル)のパスワード設定や解除をする方法をご紹介
- Excel(エクセル)のプルダウンメニュー(ドロップダウンリスト)の作成方法
- Windows 10やMacでスクリーンセーバーを設定する方法をご紹介
- NVIDIA RTX Voiceの使い方、インストールからノイズキャンセリング機能や各種アプリケーションの設定方法までをご紹介
- DaVinci Resolve(ダビンチ・リゾルブ)の使い方や無償版と有償版の違いについてご紹介
- セキュリティソフトの必要性、コンピュータウイルスの種類や脅威、その対応策についてご紹介
- Microsoft アカウント(マイクロソフト アカウント)とは?からアカウントを新規作成する方法やメリットをご紹介
- Windows 10のデータをバックアップする方法「バックアップ」と「システムイメージの作成」でのバックアップ方法をご紹介
- YouTube 動画のアップロード方法とYouTubeでの収益化の条件についてご紹介
- パワーポイント(PowerPoint)のデザイン能力アップのために知っておくべき機能や知識のご紹介
- Apache OpenOffice(オープンオフィス)とは?人気のMicrosoft Office互換ソフトの使い方をご紹介
- Googleドキュメントの使い方。文章作成WebアプリケーションであるGoogle ドキュメントの便利な活用方法をご紹介
- Excel 関数の使い方の基本から、知っておくと応用が利く便利なExcelの関数までをご紹介
- Google ドライブの使い方について、基本から知っておくと便利な機能までをご紹介
- Google フォトの使い方や2021年6月からのGoogleのストレージポリシー変更などについてご紹介
- iCloudとは?iCloud driveなどのiPhoneでの設定や共有などの使用方法についてご紹介
- Gmailアカウントの作成から使用方法、便利な機能までをご紹介
- Google スプレッドシートの使い方やExcelとの違いについてご紹介
- サクラエディタの使い方、インストールから基本設定や便利な機能までをご紹介
- 動画編集ソフトのおすすめを有料版と無料版、それぞれの選び方や特長をご紹介
- Lhaplus(ラプラス)の使用方法を、ダウンロードからインストール、パスワード付きの圧縮方法までご紹介
- iPhoneのバックアップ方法を「iTunes(Finder)」や「iCloud」など使用する方法別にご紹介
- Adobe Premiere Pro(プレミアプロ)の動画編集の基本についてご紹介
- Final Cut Pro(ファイナル カット プロ)とは?iMovie(アイムービー)などとの違いや動画編集の方法などをご紹介
- PowerShell(パワーシェル)のコマンドレットやスクリプトの作成方法と実行までを解説!
- Slack(スラック)の使い方をより詳しく!基本から使いこなしたい便利な機能までをご紹介
- プログラミングゲームって?プログラミングを楽しく学べるゲーム特集
- プログラミングとは?わかりやすい基礎知識と歴史、活用先の解説
- プログラミング言語の種類とは?概要や業務での利用方法、プログラミング言語の選び方を解説
- 顔認証のセキュリティとは?その仕組みや利用シーンについてご紹介
- ディープラーニングとAIの関係は?初心者でもわかる基礎知識の解説
- Slack(スラック)・ChatWork(チャットワーク)・LINE WORKS(ラインワークス)テレワークで使えるチャットツールをご紹介!
- Teams(Microsoft Teams)とは? テレワークに活用できるWEB会議の始め方を解説!
- Skype(スカイプ)とは?Skypeを使ったWEB会議の始め方をご紹介!
- Zoom(ズーム)を使ってWEB会議を始めよう! 必要な機材や設定方法をご紹介
- Publisher(パブリッシャー)の基本をご紹介します!これを見てPublisherのメリットを知ろう!
- OneNote(ワンノート)の基本をご紹介します!OneNoteとは?OneNoteを使うメリットとは?
- エクセル(Excel)の基本をご紹介します!エクセルとは?エクセルを使うメリットとは?
- ワード(Word)の基本をご紹介します!ワードとは?ワードを使うメリットとは?
- テレワークとは一体何?必要機材や導入方法、実例によるメリットをご紹介
- リモートデスクトップとは?導入方法や設定手順、リモートデスクトップでエラーが起きた際の対応方法などをご紹介
- LINE スタンプ(ライン スタンプ)作り方の紹介!審査手順、注意点なども解説
- PowerShell(パワーシェル)は何ができるの?メリット、使い方、実例まで
- パワーポイント(PowerPoint)の基本をご紹介します!これを見てパワーポイントのメリットを知ろう!
- オートコンプリートの機能(設定や削除方法)を使いこなそう!
- パソコンでスクリーンショットをする方法をOS別にご紹介
- Office Premiumとは?最新のアプリケーションを永続的に使える!
- パソコンを初期化する手順をWindows 10を例に事前準備や注意点なども含めご紹介
- 自宅にあるパソコンを遠隔操作する方法
- ディスク クリーンアップの方法(Windowsパソコン)
- 「Office 2019」と「Microsoft 365」の違いについてご紹介
- msconfig(システム構成)で解除してよいのは?使用場面と起動方法
- BIOS(バイオス)とは?基本的な知識やBIOS設定画面の起動方法や操作方法などをご紹介
- パソコンが起動しない(立ち上がらない)場合の対処方法
- 遅くなったパソコンを高速化する方法
- Windowsをセーフモードで起動する方法
- pingとは?コマンドプロンプトを使った応答速度 (ping ms)の確認方法などについて
- Windows Defender(ウィンドウズディフェンダー)とは?Windows 10での操作方法、メリットやデメリットのご紹介
- Windows Update(ウィンドウズ アップデート)の方法を、Window 10アップデートの画面でご紹介
- 仮想デスクトップとは?Windows 10仮想デスクトップの便利な使い方をご紹介
- パソコン(PC)がフリーズした時の対処方法
- プログラミングソフトの基本とは?ゲームやアプリ、Web開発に!
- タスクマネージャーをWindows 10で起動する方法や使用方法をご紹介
- デバイスマネージャーとは?Windows 10のデバイスマネージャーの起動方法や使い方をご紹介
- IPアドレスとは?「グローバルIPアドレス」と「プライベートIPアドレス」の違いについてご紹介
- Windows 10からWindows 7/8.1にダウングレードする方法を教えます!
- XPモードはWindows 8以降にて利用できないので要注意!
- プロバイダーとは?回線事業者との違いは?インターネット接続するために知っておくべき知識をご紹介
- コマンドプロンプトの使い方、起動方法や基本設定やコマンドについてご紹介
- デフラグとは?Windows 10でデフラグを実施する場合に知っておきたいポイントをご紹介
- PC Maticについて知りたい!セキュリティと最適化が1つに!
- VPNとは?VPNの種類の解説、それぞれの種類のメリットやデメリット、利用例をご紹介
- パソコンを学べる教室のご紹介
- ランサムウェアの予防法と感染した場合の対処について
- パソコン(PC)通販のドスパラ
- パソコンでスクリーンショットをする方法をOS別にご紹介
パソコンでスクリーンショットをする方法をOS別にご紹介
パソコンを使っていると、画面をキャプチャーしたい時がありますよね。例えばビジネスで大切な情報を画面に映している場合や、プライベートで、誰かに画面に映している情報を送りたい時など。どうしても方法がわからずに困ったことはありませんか。そんな時はスクリーンショットを使うのが便利です。
今回は簡単に画面をキャプチャーできる方法をご紹介します。
Windowsのスクリーンショットの主な種類やショートカットキーについて
①デスクトップ全体をスクリーンショットしたい場合
[PrintScreen]キーをクリック
→ こちらはクリップボードに全デスクトップ画面のスクリーンショットがコピーされます
![[PrintScreen]キーをクリック。こちらはクリップボードに全デスクトップ画面のスクリーンショットがコピーされます](https://www.dospara.co.jp/on/demandware.static/-/Library-Sites-RefArchSharedLibrary/default/dw0a0474f5/5info/img/str_pc_screenshot/str_pc_screenshot_14.webp)
[Win]+[PrintScreen]キーをクリック
→ こちらはピクチャーフォルダのスクリーンショットフォルダ内に全デスクトップ画面のスクリーンショットがPNGファイルとして保存されます。
※保存先はこちら C:\Users\[ユーザー名]\Pictures\Screenshots
![[Win]+[Alt]+[PrintScreen]キーをクリック。こちらはビデオフォルダのキャプチャフォルダ内に選択したウィンドウだけスクリーンショットがPNGファイルとして保存されます。](https://www.dospara.co.jp/on/demandware.static/-/Library-Sites-RefArchSharedLibrary/default/dw672ca106/5info/img/str_pc_screenshot/str_pc_screenshot_15.webp)
②選択したウィンドウだけスクリーンショットしたい場合
[Alt]+[PrintScreen]キーをクリック
→ こちらはクリップボードに選択したウィンドウだけスクリーンショットがコピーされます
![[Alt]+[PrintScreen]キーをクリック。こちらはクリップボードに選択したウィンドウだけスクリーンショットがコピーされます](https://www.dospara.co.jp/on/demandware.static/-/Library-Sites-RefArchSharedLibrary/default/dw491fe72b/5info/img/str_pc_screenshot/str_pc_screenshot_19.webp)
[Win]+[Alt]+[PrintScreen]キーをクリック
→ こちらはビデオフォルダのキャプチャフォルダ内に選択したウィンドウだけスクリーンショットがPNGファイルとして保存されます。
※保存先はこちら C:\Users\[ユーザー名]\Videos\Captures
![[Win]+[Alt]+[PrintScreen]キーをクリック。こちらはビデオフォルダのキャプチャフォルダ内に選択したウィンドウだけスクリーンショットがPNGファイルとして保存されます。](https://www.dospara.co.jp/on/demandware.static/-/Library-Sites-RefArchSharedLibrary/default/dw5b61af65/5info/img/str_pc_screenshot/str_pc_screenshot_20.webp)
③好きな部分を選択してスクリーンショットしたい場合
[Snipping Tool]を利用する
→ スタート - Windowsアクセサリ - Snipping Tool
![[Snipping Tool]を利用する。 スタート - Windowsアクセサリ - Snipping Tool](https://www.dospara.co.jp/on/demandware.static/-/Library-Sites-RefArchSharedLibrary/default/dw1b1de16b/5info/img/str_pc_screenshot/str_pc_screenshot_16.webp)
[切り取り&スケッチ]を利用する
→ スタート - 切り取り&スケッチ
![[切り取り&スケッチ]を利用する。スタート - 切り取り&スケッチ](https://www.dospara.co.jp/on/demandware.static/-/Library-Sites-RefArchSharedLibrary/default/dw9034f6bb/5info/img/str_pc_screenshot/str_pc_screenshot_17.webp)
[Win]+[Shift]+[S]キーをクリック
→ [Snipping Tool]や[切り取り&スケッチ]を使わなくても部分指定してクリップボードにコピーができます、保存する場合は[切り取り&スケッチ]の機能で保存します。
![[Win]+[Shift]+[S]キーをクリック。[Snipping Tool]や[切り取り&スケッチ]を使わなくても部分指定してクリップボードにコピーができます、保存する場合は[切り取り&スケッチ]の機能で保存します。](https://www.dospara.co.jp/on/demandware.static/-/Library-Sites-RefArchSharedLibrary/default/dw3b9584d1/5info/img/str_pc_screenshot/str_pc_screenshot_18.webp)
次の章では具体的なスクリーンショットの具体例についてご紹介いたします。
Windowsで画面をスクリーンショットする方法
「①デスクトップ全体を撮影したい場合」
「②選択したウィンドウだけ撮影したい場合」の具体例についてご紹介。
- キャプチャーしたい画面を表示させます
- キーボードのF1キーらが並んでいる列の右端にある「Print Screen(またはPrtSc、PrtScrn)」を押します
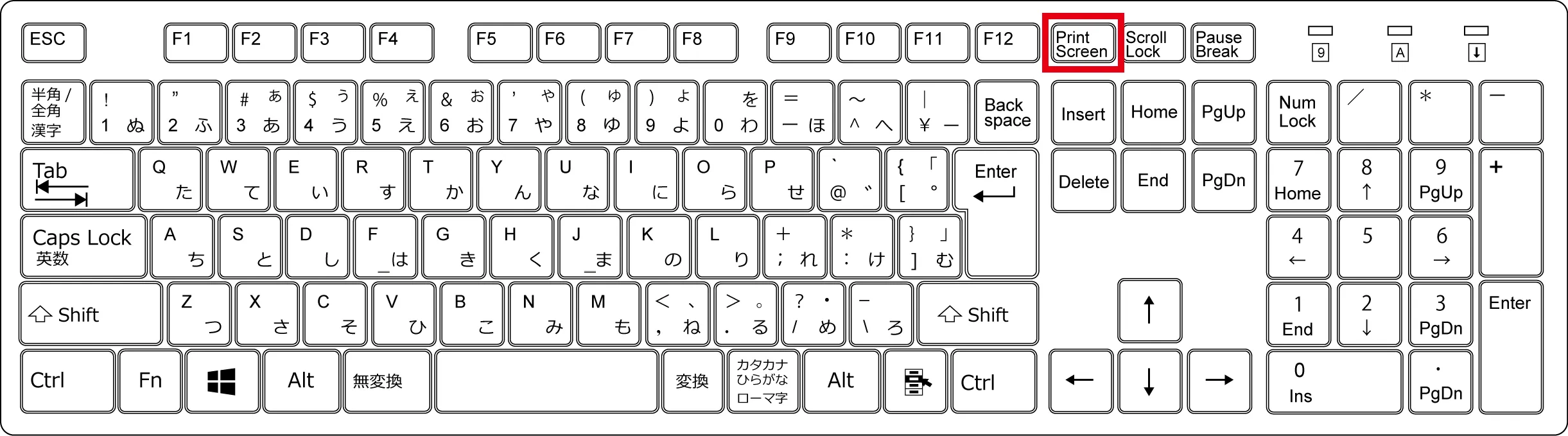 Print Screen(またはPrtSc、PrtScrn)を押します。
Print Screen(またはPrtSc、PrtScrn)を押します。 - アクティブのプログラムだけをスクリーンショットしたい時は、「Alt」ボタンを押しながら2の動作を行います。
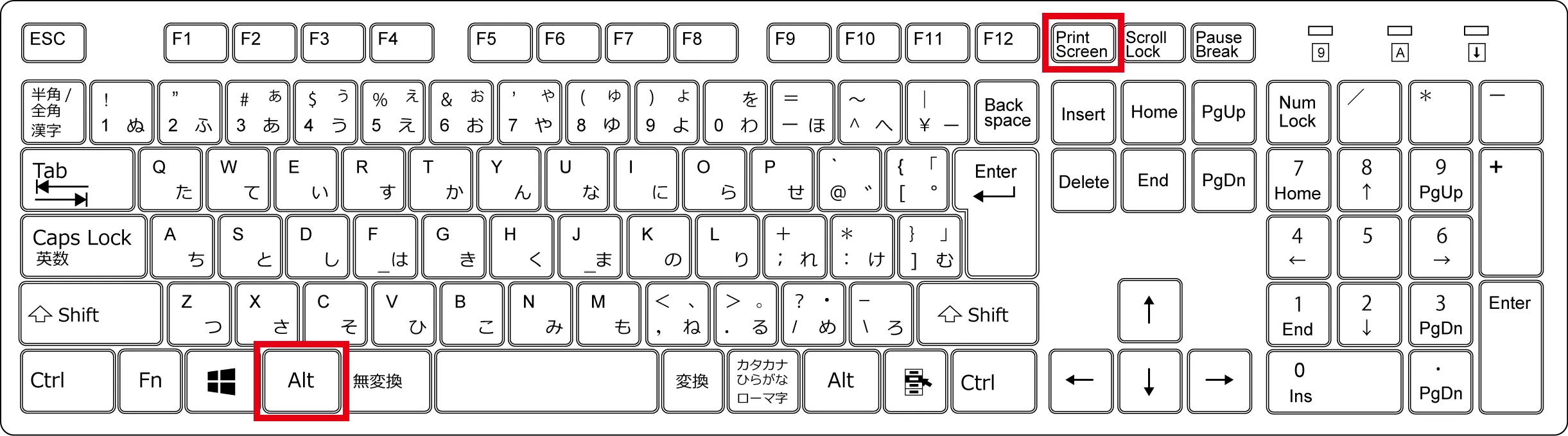 Altを押しながらPrint Screen(またはPrtSc、PrtScrn)を押します
Altを押しながらPrint Screen(またはPrtSc、PrtScrn)を押します - 2または3を行ったら、パソコンに内蔵されているペイントなどのグラフィックプログラムを使って画面に貼り付けます。
画面端にある「スタートボタン」をクリックし、「Windows アクセサリ」を選択、リストにある「ペイント」をクリックします。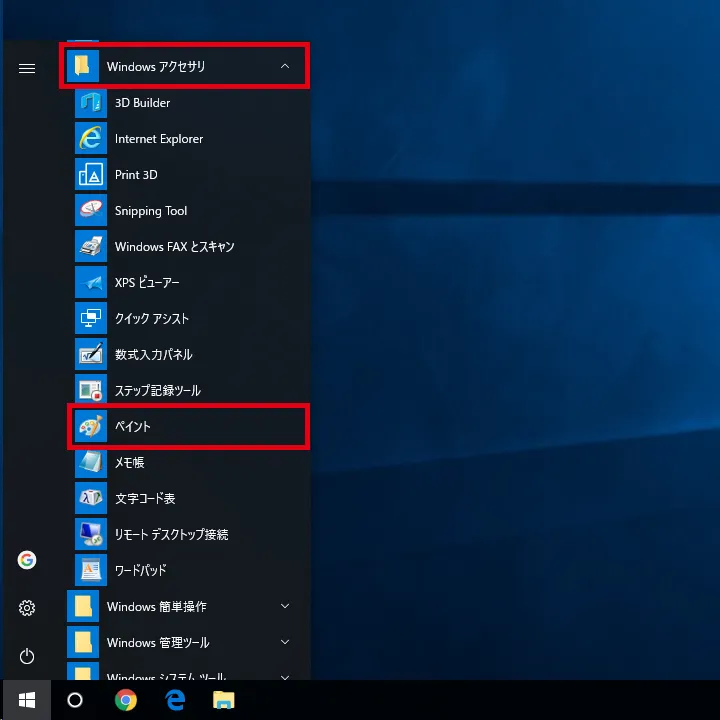 「Windows アクセサリ」を選択し、「ペイント」をクリック
「Windows アクセサリ」を選択し、「ペイント」をクリック - ペイントソフトが起動したら、空白のページが表示されていることを確認します。上部の「ホームタブ」をクリックし、「貼り付け」を選択すると、2または3で行ったスクリーンショットの画像を貼り付けできます。
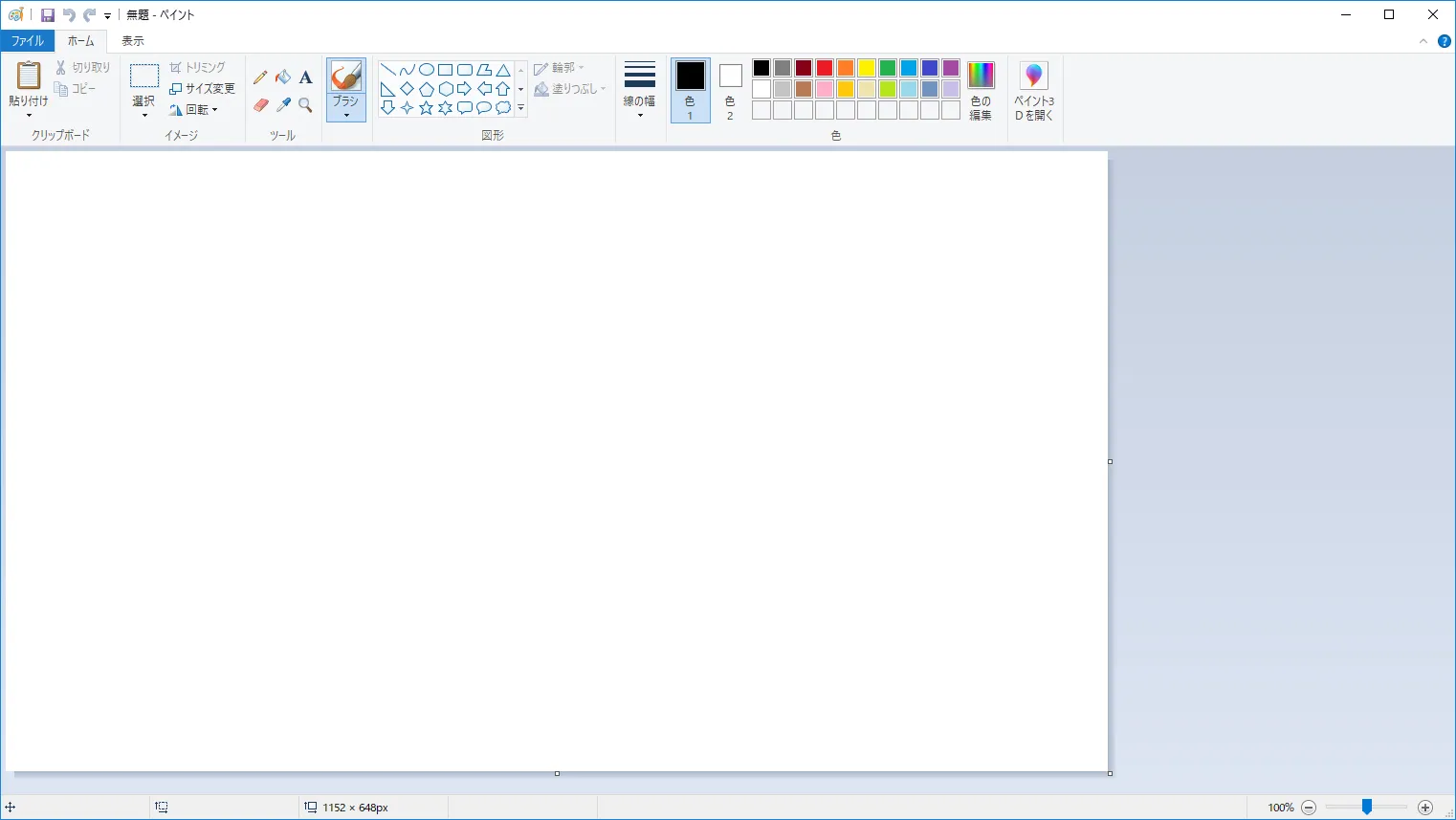
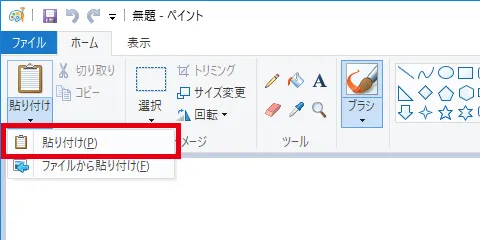 「貼り付け」を選択
「貼り付け」を選択 - 5でスクリーンショットが貼り付けできたら保存します。画面左上にあるファイルのタブをクリックし、「上書き保存」もしくは「名前を付けて保存」を選択します。またはショートカットキー「Ctrl+S」を同時に押すことでも簡単に保存ができます。
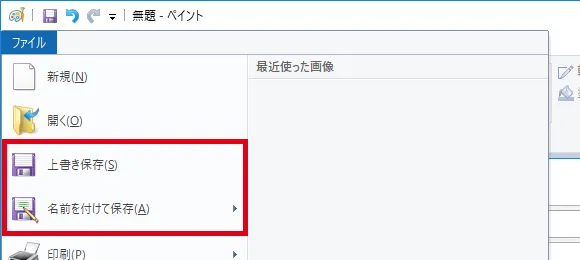 「上書き保存」もしくは「名前を付けて保存」を選択
「上書き保存」もしくは「名前を付けて保存」を選択 - 保存する際には、保存場所を聞いてくるので、Cドライブか、任意のフォルダに保存しましょう。
ファイル名はキャプチャーしたものの名前をつけるなど、後から確認しても一目でわかるようにしておくと便利です。またファイルの保存形式はビットマップやGIF、JPEG形式などが選べますが、ホームページに掲載したりEメールに貼り付けて送りたいときは、GIFかJPEG形式がおすすめです。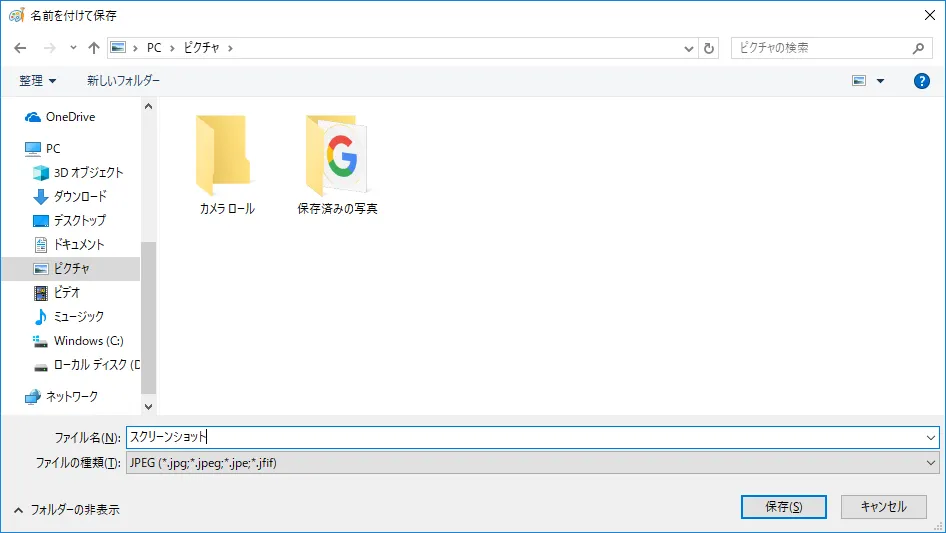 Cドライブか、任意のフォルダに保存
Cドライブか、任意のフォルダに保存
「③好きな部分を選択してスクリーンショットしたい場合」の具体例をご紹介。
・[切り取り&スケッチ]を利用したスクリーンショットをご紹介いたします。
- スタート →「 切り取り&スケッチ」をクリックします。
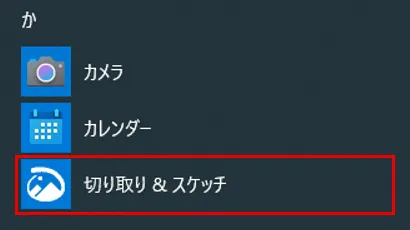
- 新規をクリックします。
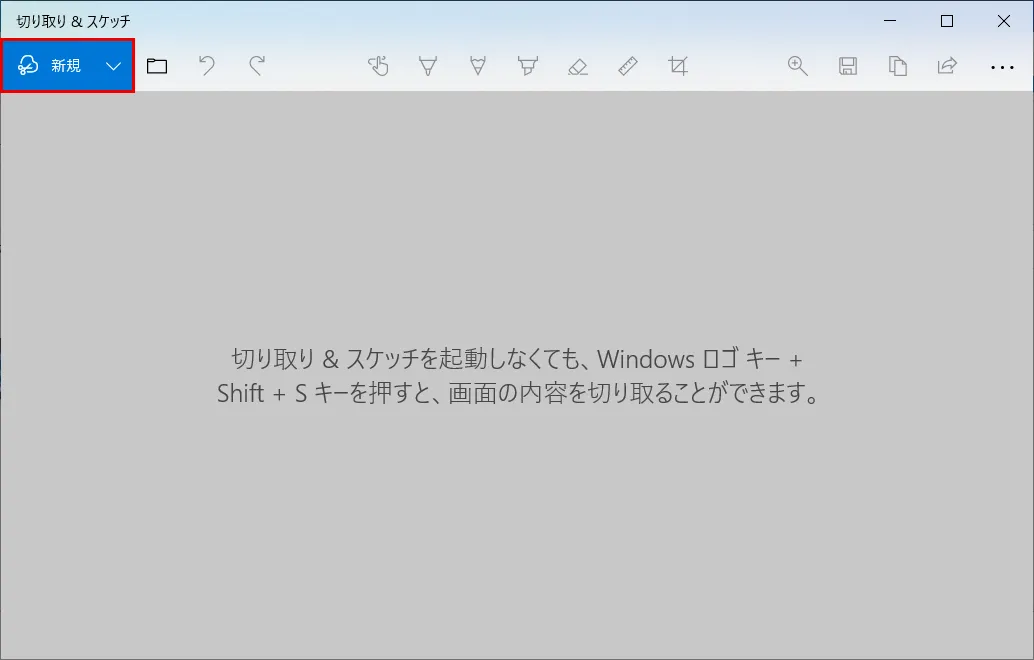
- スクリーンショットしたい範囲を選択します。

- Ctl + C でコピーします。
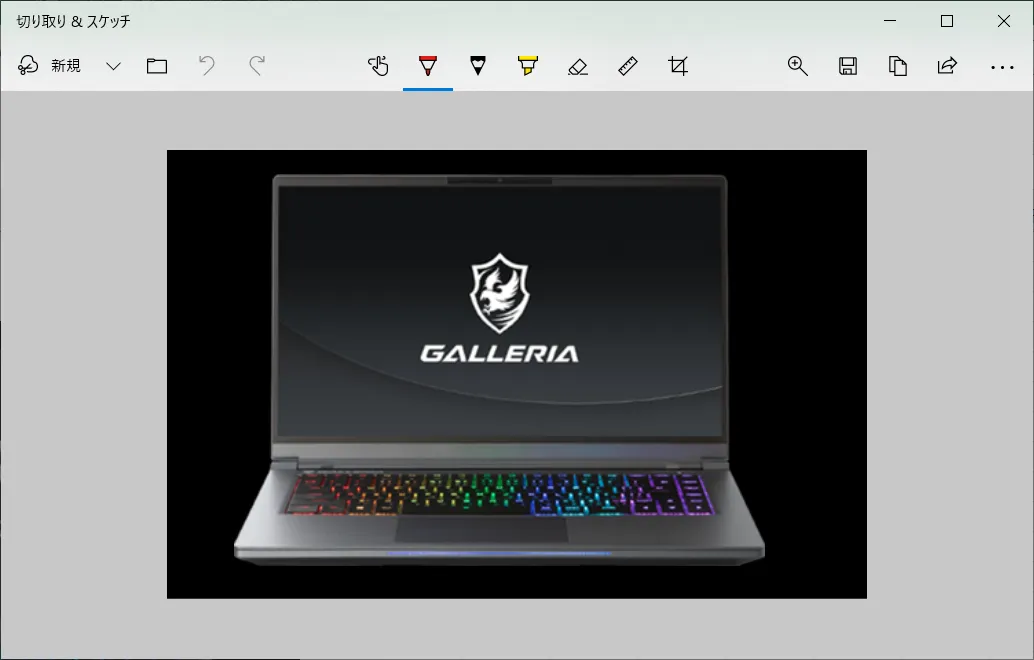
- エクセルなど貼り付けたいソフトにスクリーンショットを貼り付けます。
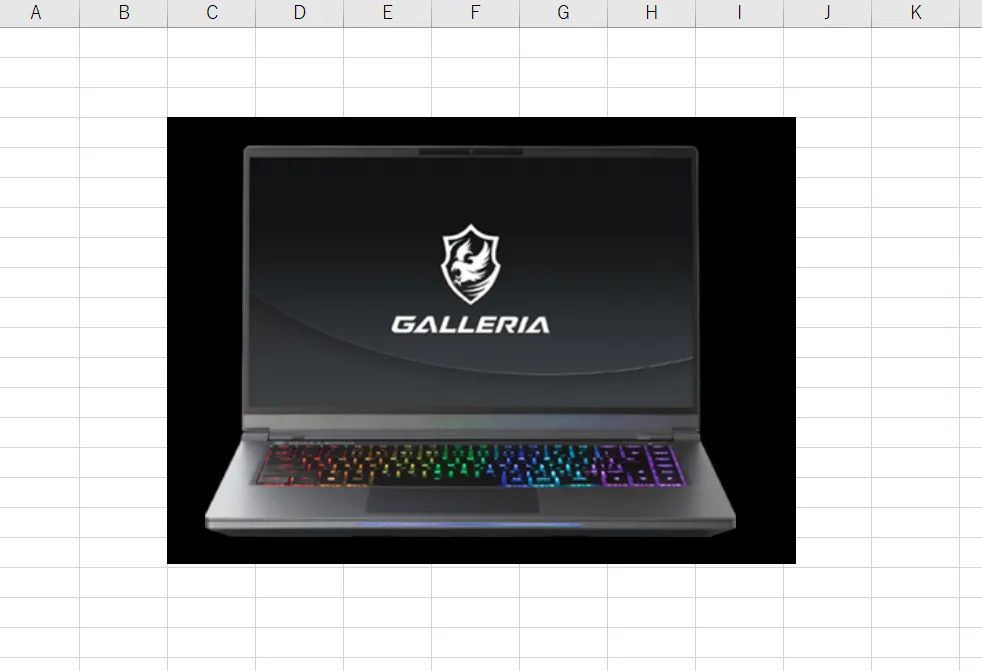
- [切り取り&スケッチ]は再度新規をクリックすれば続けてスクリーンショットできます。
![[切り取り&スケッチ]は再度新規をクリックすれば続けてスクリーンショットできます。](https://www.dospara.co.jp/on/demandware.static/-/Library-Sites-RefArchSharedLibrary/default/dw4dd39893/5info/img/str_pc_screenshot/str_pc_screenshot_13.webp)
今回はWindowsパソコンの既存ソフトを使用しましたが、ソフトウェアの配布サイト、Vectorなどでも無料で使いやすいフリーソフトを紹介しています。
ご自身で使いやすいソフトを選んでみるのも、作業しやすくする一つの手段です。
Macで画面をスクリーンショットする方法
Windowsパソコンとは異なり、Macの場合はスクリーンショット専用のショートカットキーがありますので、とても簡単に利用できます。
- スクリーンショットをしたい画面を表示させます。
- 「Command+shift+3(テンキーではなくキーボードから)」を同時に押すとデスクトップ全体をキャプチャーできます。
- アクティブなウインドゥだけをキャプチャーしたい場合は「Command+shift+4(テンキーではなくキーボードから)+Caps Lock」を同時に押します。すると十字のポインタが出てきますので、キャプチャーしたい範囲を選択します。
- キャプチャーされた画像は、「Macintosh HD」もしくはデスクトップにファイル名「スクリーン1」で保存されていきます。
複数スクリーンショットをした場合は、ファイル名が連番で保存されていきますので便利です。 - 保存されたファイルは、自動的にピクトの設定になっています。
もしファイル形式を変更したい場合は、画像処理ソフトを使ってGIFやJPGなどの形式に変更することも可能です。
スクリーンショットの方法はいかがでしたか? 難しく考えなくても、画面をキャプチャーするのは簡単です。スクリーンショットの方法を知っていればいつでも手軽に画面を切り取ることができます。ビジネスでもプライベートでも、これからはスクリーンショットを活用してみてください。今までよりもっと便利にパソコンが使えるようになります。
- パソコン(PC)通販のドスパラ
- パソコン(PC)の使い方編
- パソコンでスクリーンショットをする方法をOS別にご紹介
こちらの記事は「パソコン専門店ドスパラ」が作成いたしました。
パソコン専門店
ドスパラとは?









