- Windowsのショートカットキー一覧
- Windowsの標準機能で画面録画をする方法
- Word(ワード)ファイルをPDFファイルに変換する方法
- ExcelのINDEX関数とMATCH関数の組み合わせでデータ抽出をする方法
- Parallels Desktop(パラレルス デスクトップ)の使い方
- MNP(携帯電話番号ポータビリティ)とは?
- クラウドとは?を基本から解説
- Excel(エクセル)で行と列を固定表示や印刷する方法
- ブラウザとは?おすすめや設定方法のご紹介
- Microsoft Edge(エッジ)の使い方
- Windowsのファイルの拡張子を表示する方法
- パソコン(PC)の壁紙(背景)を変更する方法
- Windows 10のコントロールパネルを表示する方法
- Windows 10の回復ドライブの作成と回復手順のご紹介
- BitLocker(ビットロッカー)とは?HDDやSSDを暗号化する方法や回復キーなどについてご紹介
- CADとは?基礎からご紹介
- Illustrator(イラストレーター)とは?使い方や知っておきたい機能についてご紹介
- Photoshop(フォトショップ)の機能や出来ることを30種類ご紹介
- Windows 11(ウィンドウズ 11)の機能、外観、アップグレード要件、購入方法をご紹介
- MVNOとは?格安SIMや格安スマホのサービスなどで良く聞くサービスについてご紹介
- Outlook(アウトルック)の設定方法や使い方についてご紹介
- Thunderbird(サンダーバード)とは?インストール方法やアカウントの設定方法、使用するメリットなどをご紹介
- Excel(エクセル)のパスワード設定や解除をする方法をご紹介
- Excel(エクセル)のプルダウンメニュー(ドロップダウンリスト)の作成方法
- Windows 10やMacでスクリーンセーバーを設定する方法をご紹介
- NVIDIA RTX Voiceの使い方、インストールからノイズキャンセリング機能や各種アプリケーションの設定方法までをご紹介
- DaVinci Resolve(ダビンチ・リゾルブ)の使い方や無償版と有償版の違いについてご紹介
- セキュリティソフトの必要性、コンピュータウイルスの種類や脅威、その対応策についてご紹介
- Microsoft アカウント(マイクロソフト アカウント)とは?からアカウントを新規作成する方法やメリットをご紹介
- Windows 10のデータをバックアップする方法「バックアップ」と「システムイメージの作成」でのバックアップ方法をご紹介
- YouTube 動画のアップロード方法とYouTubeでの収益化の条件についてご紹介
- パワーポイント(PowerPoint)のデザイン能力アップのために知っておくべき機能や知識のご紹介
- Apache OpenOffice(オープンオフィス)とは?人気のMicrosoft Office互換ソフトの使い方をご紹介
- Googleドキュメントの使い方。文章作成WebアプリケーションであるGoogle ドキュメントの便利な活用方法をご紹介
- Excel 関数の使い方の基本から、知っておくと応用が利く便利なExcelの関数までをご紹介
- Google ドライブの使い方について、基本から知っておくと便利な機能までをご紹介
- Google フォトの使い方や2021年6月からのGoogleのストレージポリシー変更などについてご紹介
- iCloudとは?iCloud driveなどのiPhoneでの設定や共有などの使用方法についてご紹介
- Gmailアカウントの作成から使用方法、便利な機能までをご紹介
- Google スプレッドシートの使い方やExcelとの違いについてご紹介
- サクラエディタの使い方、インストールから基本設定や便利な機能までをご紹介
- 動画編集ソフトのおすすめを有料版と無料版、それぞれの選び方や特長をご紹介
- Lhaplus(ラプラス)の使用方法を、ダウンロードからインストール、パスワード付きの圧縮方法までご紹介
- iPhoneのバックアップ方法を「iTunes(Finder)」や「iCloud」など使用する方法別にご紹介
- Adobe Premiere Pro(プレミアプロ)の動画編集の基本についてご紹介
- Final Cut Pro(ファイナル カット プロ)とは?iMovie(アイムービー)などとの違いや動画編集の方法などをご紹介
- PowerShell(パワーシェル)のコマンドレットやスクリプトの作成方法と実行までを解説!
- Slack(スラック)の使い方をより詳しく!基本から使いこなしたい便利な機能までをご紹介
- プログラミングゲームって?プログラミングを楽しく学べるゲーム特集
- プログラミングとは?わかりやすい基礎知識と歴史、活用先の解説
- プログラミング言語の種類とは?概要や業務での利用方法、プログラミング言語の選び方を解説
- 顔認証のセキュリティとは?その仕組みや利用シーンについてご紹介
- ディープラーニングとAIの関係は?初心者でもわかる基礎知識の解説
- Slack(スラック)・ChatWork(チャットワーク)・LINE WORKS(ラインワークス)テレワークで使えるチャットツールをご紹介!
- Teams(Microsoft Teams)とは? テレワークに活用できるWEB会議の始め方を解説!
- Skype(スカイプ)とは?Skypeを使ったWEB会議の始め方をご紹介!
- Zoom(ズーム)を使ってWEB会議を始めよう! 必要な機材や設定方法をご紹介
- Publisher(パブリッシャー)の基本をご紹介します!これを見てPublisherのメリットを知ろう!
- OneNote(ワンノート)の基本をご紹介します!OneNoteとは?OneNoteを使うメリットとは?
- エクセル(Excel)の基本をご紹介します!エクセルとは?エクセルを使うメリットとは?
- ワード(Word)の基本をご紹介します!ワードとは?ワードを使うメリットとは?
- テレワークとは一体何?必要機材や導入方法、実例によるメリットをご紹介
- リモートデスクトップとは?導入方法や設定手順、リモートデスクトップでエラーが起きた際の対応方法などをご紹介
- LINE スタンプ(ライン スタンプ)作り方の紹介!審査手順、注意点なども解説
- PowerShell(パワーシェル)は何ができるの?メリット、使い方、実例まで
- パワーポイント(PowerPoint)の基本をご紹介します!これを見てパワーポイントのメリットを知ろう!
- オートコンプリートの機能(設定や削除方法)を使いこなそう!
- パソコンでスクリーンショットをする方法をOS別にご紹介
- Office Premiumとは?最新のアプリケーションを永続的に使える!
- パソコンを初期化する手順をWindows 10を例に事前準備や注意点なども含めご紹介
- 自宅にあるパソコンを遠隔操作する方法
- ディスク クリーンアップの方法(Windowsパソコン)
- 「Office 2019」と「Microsoft 365」の違いについてご紹介
- msconfig(システム構成)で解除してよいのは?使用場面と起動方法
- BIOS(バイオス)とは?基本的な知識やBIOS設定画面の起動方法や操作方法などをご紹介
- パソコンが起動しない(立ち上がらない)場合の対処方法
- 遅くなったパソコンを高速化する方法
- Windowsをセーフモードで起動する方法
- pingとは?コマンドプロンプトを使った応答速度 (ping ms)の確認方法などについて
- Windows Defender(ウィンドウズディフェンダー)とは?Windows 10での操作方法、メリットやデメリットのご紹介
- Windows Update(ウィンドウズ アップデート)の方法を、Window 10アップデートの画面でご紹介
- 仮想デスクトップとは?Windows 10仮想デスクトップの便利な使い方をご紹介
- パソコン(PC)がフリーズした時の対処方法
- プログラミングソフトの基本とは?ゲームやアプリ、Web開発に!
- タスクマネージャーをWindows 10で起動する方法や使用方法をご紹介
- デバイスマネージャーとは?Windows 10のデバイスマネージャーの起動方法や使い方をご紹介
- IPアドレスとは?「グローバルIPアドレス」と「プライベートIPアドレス」の違いについてご紹介
- Windows 10からWindows 7/8.1にダウングレードする方法を教えます!
- XPモードはWindows 8以降にて利用できないので要注意!
- プロバイダーとは?回線事業者との違いは?インターネット接続するために知っておくべき知識をご紹介
- コマンドプロンプトの使い方、起動方法や基本設定やコマンドについてご紹介
- デフラグとは?Windows 10でデフラグを実施する場合に知っておきたいポイントをご紹介
- PC Maticについて知りたい!セキュリティと最適化が1つに!
- VPNとは?VPNの種類の解説、それぞれの種類のメリットやデメリット、利用例をご紹介
- パソコンを学べる教室のご紹介
- ランサムウェアの予防法と感染した場合の対処について
- パソコン(PC)通販のドスパラ
- BTOパソコン
- ノートパソコン
- ドスパラおすすめ テレワークパソコン
- Slack(スラック)の使い方をより詳しく!基本から使いこなしたい便利な機能までをご紹介
Slack(スラック)の使い方をより詳しく!基本から使いこなしたい便利な機能までをご紹介
Slack(スラック)世界で広く使われるビジネスチャットツール。社内のコミュニケーションにおいてスムーズなやり取りができることで人気があります。
この記事では、最近国内でも導入する企業が増えているSlack(スラック)の基本的な使い方から、使いこなしたい便利な機能まで詳しくご紹介します。
もくじ
Slack(スラック)とは?
Slack(スラック)は、社内のチームやプロジェクトなどに合わせたチャンネルが作成でき、話題ごとにスムーズなやり取りを行うことが可能なビジネスチャットツールです。
Slack(スラック)公式サイト:https://slack.com/intl/ja-jp/
ビジネスチャットツールとしての基本的な機能のほか、Slack(スラック)ならではの特長と言えるのは、2,000以上もの豊富な外部ツールとの連携機能。
さまざまなツールを連携して業務効率化を図ることが可能となっており、こうしたカスタマイズ性の高さから、IT企業やスタートアップ企業などを中心として人気のツールとなっています。
Slack(スラック)の料金体系としては、無料版と有料版のプランがあります。
無料版でも基本的な機能を利用することができますが、一部の機能が制限されています。
有料版では3つのプランが用意されていますので、企業の規模などに合わせて検討すると良いでしょう。
チームやプロジェクトごとのチャンネルを作成する
まずは、最も基本的な機能であるチャンネルについてご紹介します。
Slack(スラック)のチャンネルとは、チームやプロジェクトごとに作成するチャットルームのことで、それぞれのチャンネルに参加するメンバーを選ぶことができます。
話題ごとにチャンネルを分けることによって、よりスムーズなやり取りができるというメリットがありますので、ぜひ活用していきましょう。
新たなチャンネルを作成するには、Slack(スラック)の左側のメニューにある「チャンネル」の+ボタンを押し、「チャンネルを作成する」を選択します。
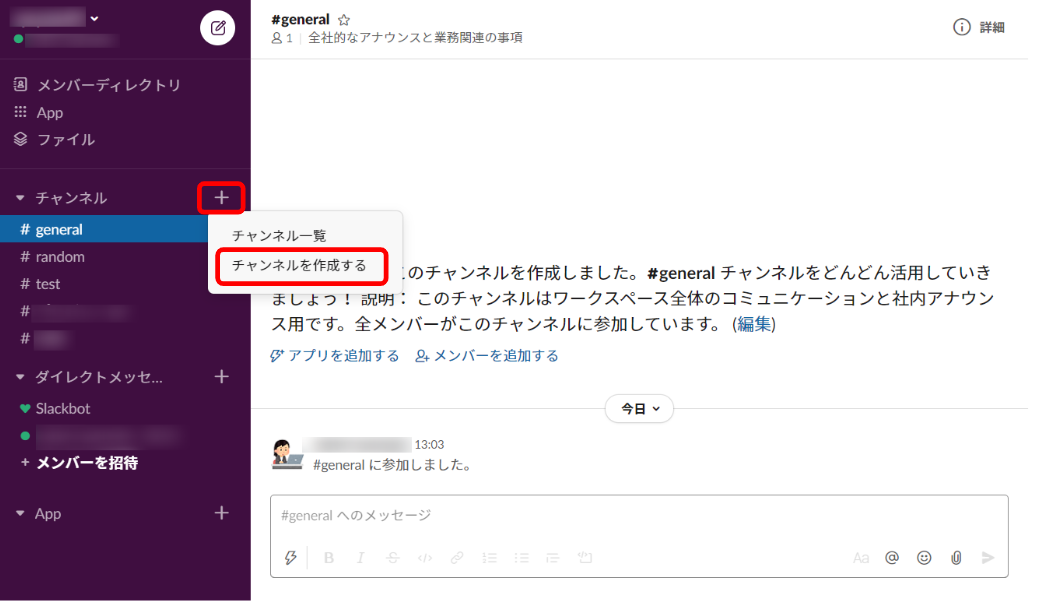
チャンネルの名前や説明を設定し「作成」をクリックすると、新たなチャンネルが作成されます。
この時、「プライベートチャンネルにする」をONにすれば、招待されたメンバーのみが閲覧・参加できるチャンネルになります。
用途に応じて設定していきましょう。
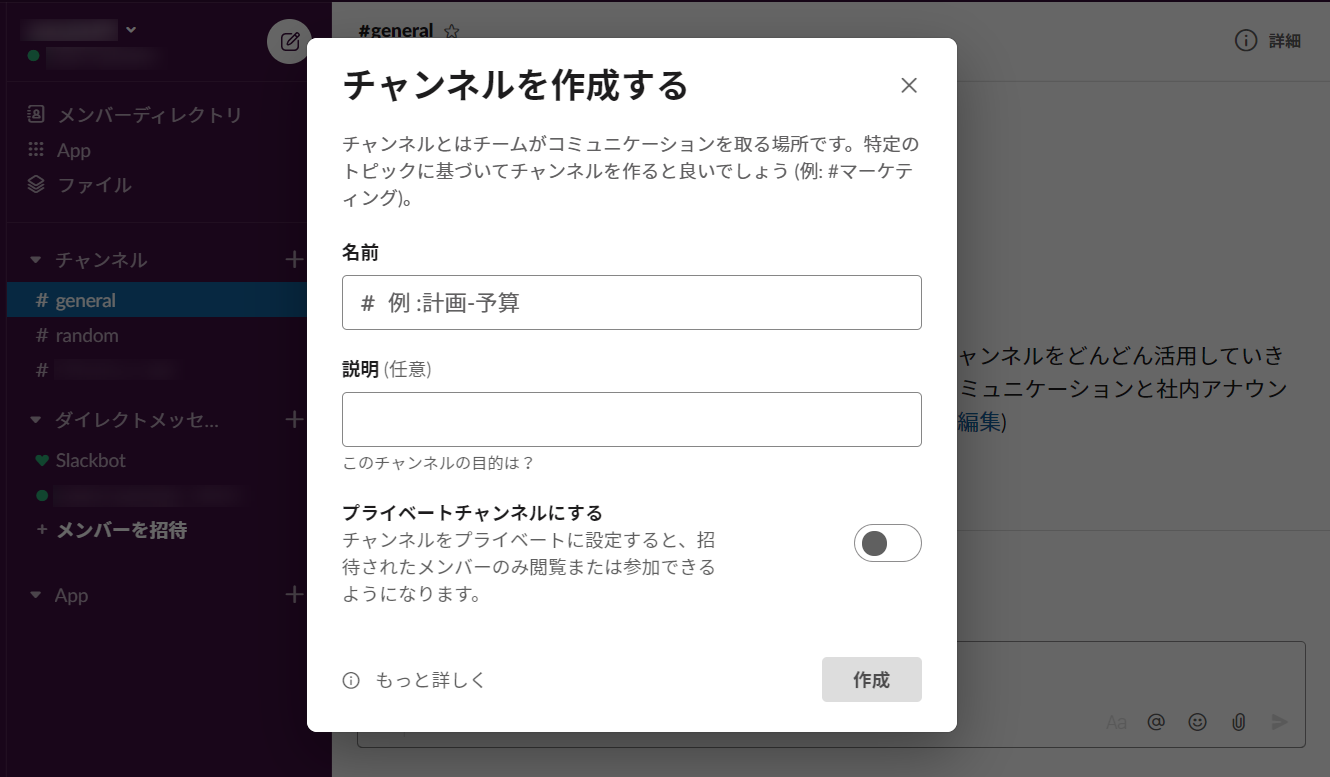
「作成」ボタンをクリックした次の画面では、そのチャンネルに参加するメンバーを招待することができます。
なお、チャンネル作成時以外でも、チャンネル画面右上の「詳細」から、「追加」をクリックすることでメンバーをいつでも追加することが可能です。
メンバーや範囲を指定してメッセージを通知する
チャンネル内では、メンバーの名前の前に「@」をつけて入力することで、メッセージを通知することができます。
入力欄の左下にある「@」ボタンからリストを表示して、メンバーを指定することも可能です。
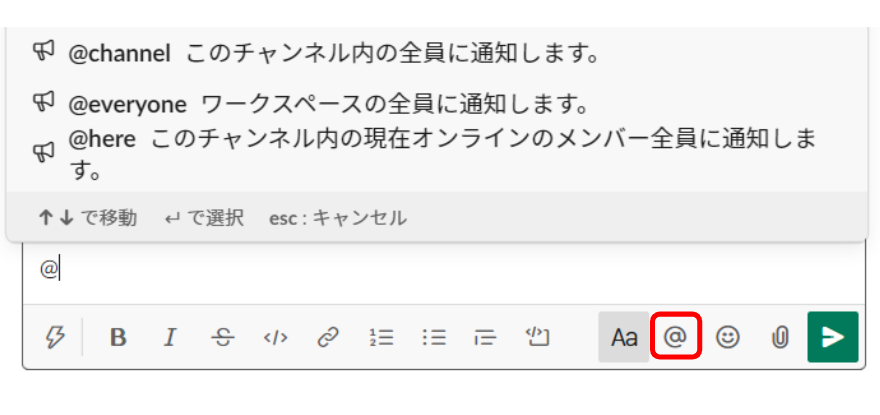
また、「@channel」でチャンネル内の全員に、「@everyone」でワークスペース内の全員に、「@here」でチャンネル内のオンラインのメンバー全員に、メッセージを通知することができるので、状況に応じて使い分けるとよいでしょう。
チャンネルで並行して進む会話もスレッドで整理
チャットツールでは、話題ごとにチャンネルを分けていても、複数の会話が入り交じってしまうことがあります。
そうした場合でも、Slack(スラック)では会話の流れを妨げることなく、特定のメッセージに対して返信を続けることができる「スレッド」という機能があります。
チャンネルに投稿されたコメントにカーソルを合わせると、コメント右上にいくつかのアイコンが表示されます。
その中から「スレッドに返信する」というアイコンをクリックすると、その投稿に対する返信としてチャットを送信することができます。
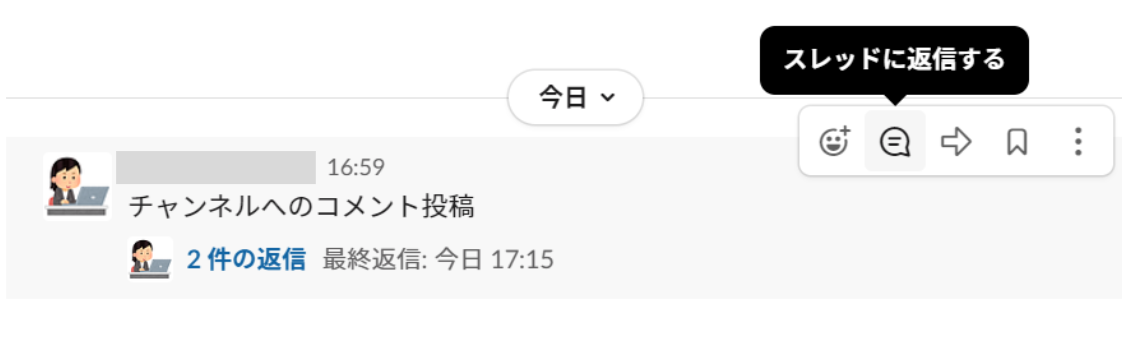
ドラッグ&ドロップで簡単にファイル共有
Slack(スラック)では、チーム内での資料のやり取りもスムーズに行うことができます。
ドラッグ&ドロップするだけでチャンネル内にファイルをアップロードできるため、積極的に活用していきたい機能の1つです。
自分のパソコンからアップロードしたいファイルをSlack(スラック)の画面上にドラッグ&ドロップすると、下のような画面が表示されます。
必要に応じてコメントを付けて、「アップロード」をクリックするだけでチャンネルに投稿されます。
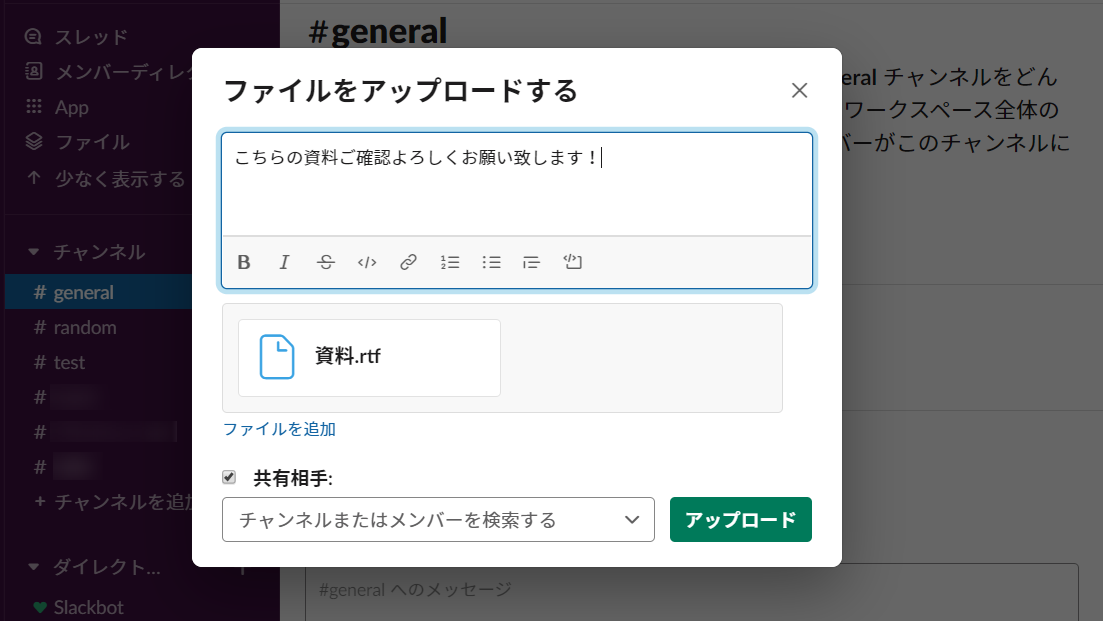
なお、ストレージ上限はプランによって異なります。
無料のフリープランではワークスペース全体で最大5GBまでとなっており、有料プランでは各プランに応じたストレージ容量が設定されています。
絵文字で簡単リアクション、カスタム絵文字も
Slack(スラック)では、チャンネルに投稿されたコメントに対して、絵文字を使って簡単にリアクションすることができます。
これによりテキストで返信する手間を省きつつ、コミュニケーションすることが可能になります。
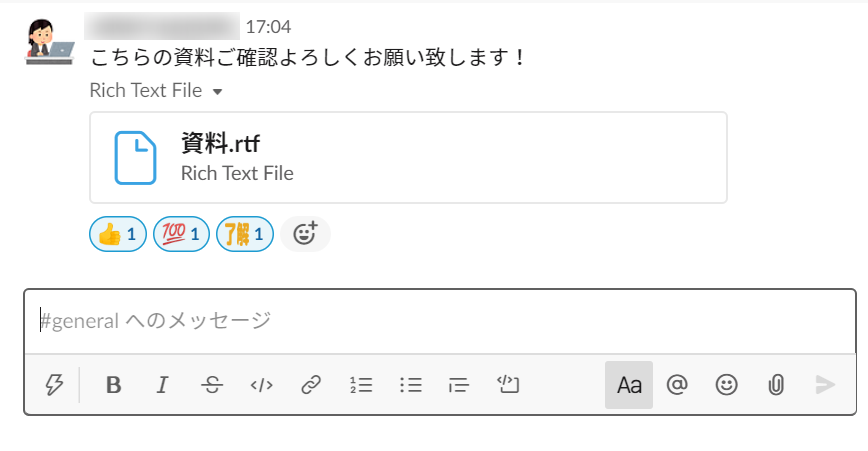
また、Slack(スラック)ではカスタム絵文字の登録も可能。既存の絵文字だけでなくオリジナルの画像を登録すれば、便利なスタンプとしても活用することができます。
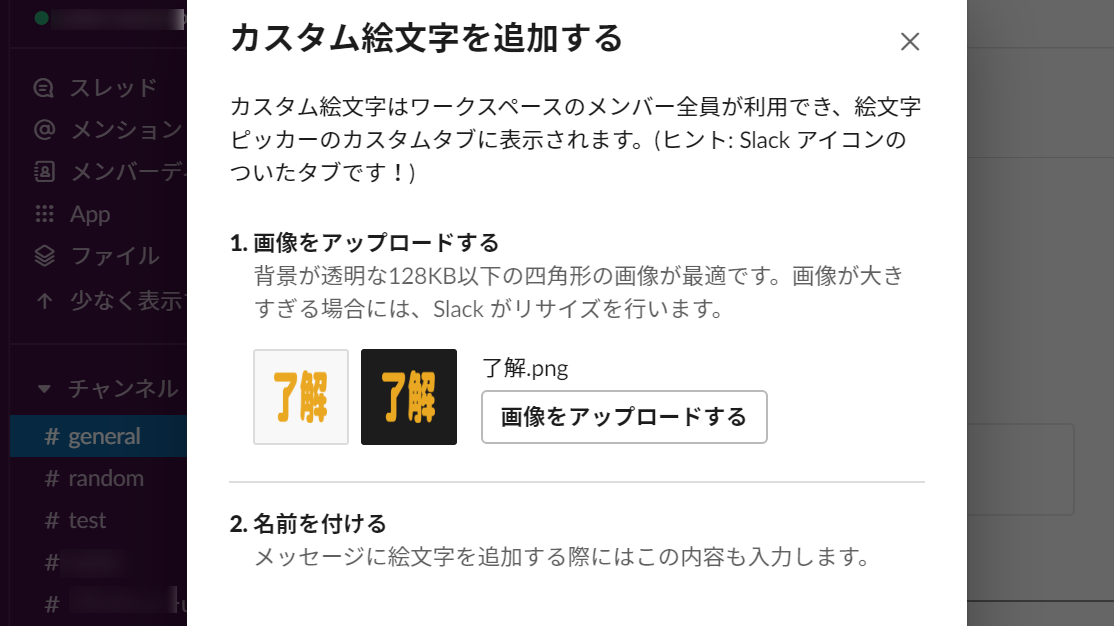
連携可能な2,000以上の豊富な外部ツール
さまざまなビジネスチャットツールがある中でも、Slack(スラック)ならではの特長なのが、2,000以上の外部ツールとの連携が可能なところ。
カスタマイズ性の高さが人気の理由の一つです。
Googleが提供する各種ツールや、Microsoftが提供するOffice 365などを始めとした幅広いツールと連携でき、並行して利用している他のツールを活かしながら利用することが可能です。
Slack(スラック)左側のメニューにある「App」の+ボタンをクリックすると、連携できるアプリの一覧が表示されます。
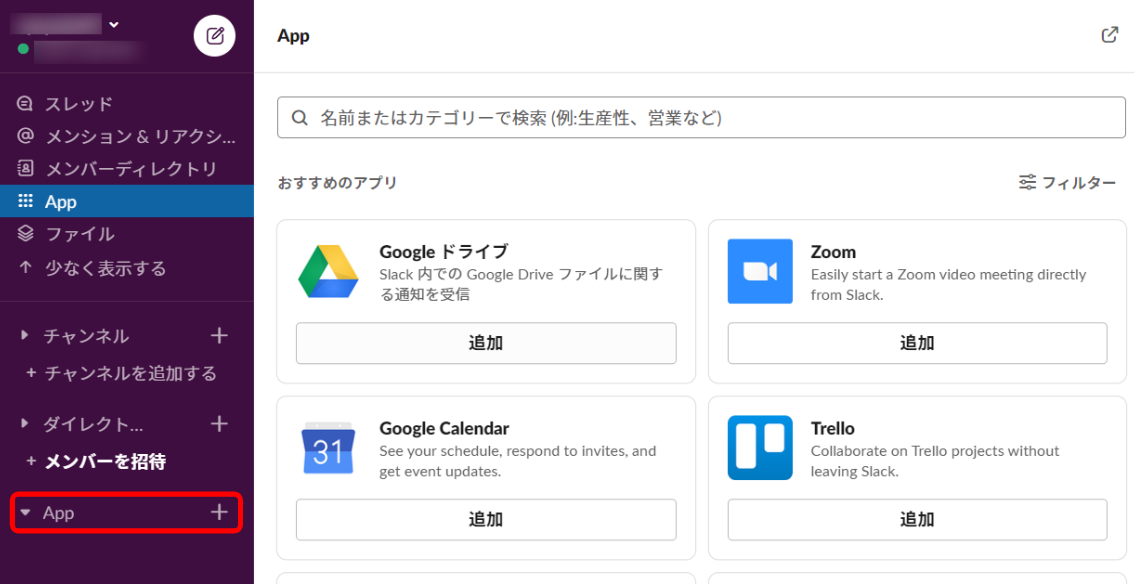
ツール名やカテゴリーで検索し、追加をクリックするとアプリの詳細ページに遷移するので、その先のページで「Slackに追加」をクリックします。
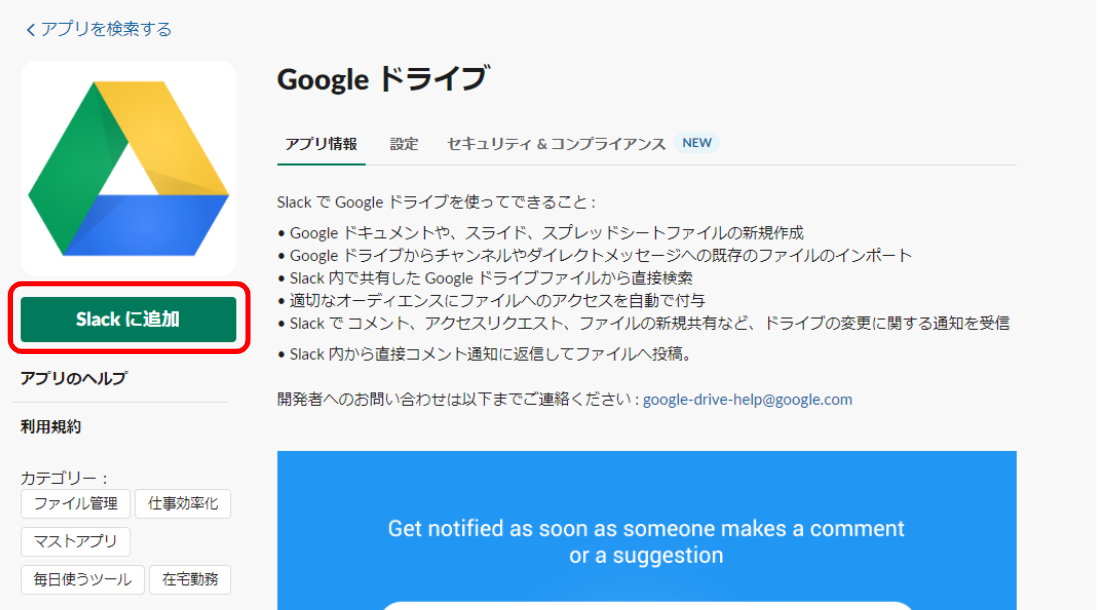
この機能を使って、例えばGoogleドライブと連携した場合、Googleドライブからチャンネルにファイルをインポートしたり、Slack(スラック)上でドライブの変更に関する通知を受け取ったりすることができます。
チームで既に利用しているツールがあれば、Slack(スラック)との連携ができるかどうかをチェックしてみるのもよいでしょう。
タブレットやスマートフォンともアカウント連携可能
Slack(スラック)はパソコンだけでなく、スマートフォンやタブレットでも利用することができます。
iOS(iPhoneやiPad)とAndroidの両方に対応しています。
外出先など、パソコンを利用するのが難しい環境でも、スマートフォンを使ってチャットを確認したり書き込んだりすることができます。
スマートフォンにもアプリをダウンロードし、アカウントを連携しておくとより活用しやすくなるでしょう。
iOSであれば「AppStore」から、Androidであれば「Google Play」から、アプリをダウンロードすることができます。
スマートフォンのアプリからパソコンと同じアカウントでログインすれば、パソコンとスマートフォンを連携した状態で利用することが可能になります。
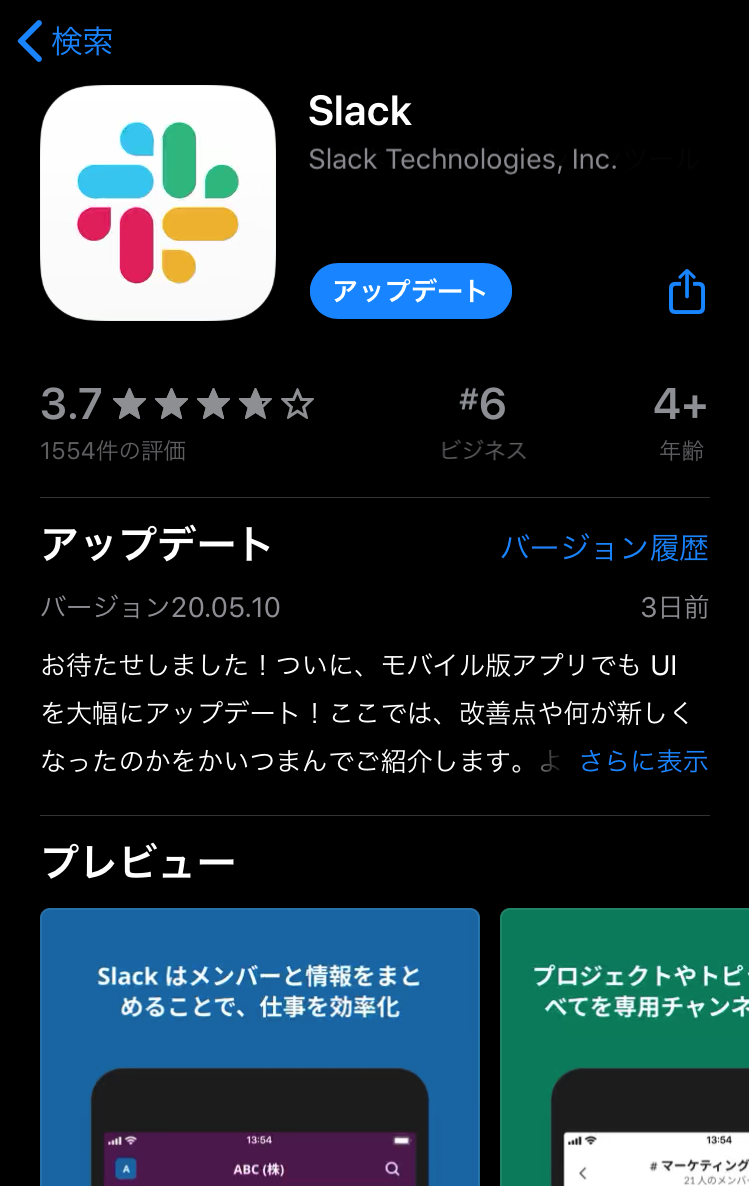
アカウントを連携すると、パソコンのデスクトップアプリでログイン状態を離席中に変更する、もしくは非アクティブな状態になった時に、スマートフォンに通知が届くようになります。
メニューの「設定」から「通知」を選択すると、どのようなメッセージを通知するかなどの設定を変更することができます。
まとめ
ビジネスチャットツールSlack(スラック)の基本的な使い方や、便利な機能についてご紹介しました。
Slack(スラック)ならではの特長は、連携できる外部ツールの豊富さやカスタマイズ性の高さにあります。
ご紹介した内容の他にも多種多様な機能がありますので、ぜひとも使いこなして業務効率化に活かしていきましょう。









