Microsoft Edge(エッジ)の使い方
Microsoft Edge(エッジ)はウェブブラウザで、Chromeと同じChromiumベースで再構築された最新バージョンのダウンロードが可能です。
この記事では、Microsoft Edge(エッジ)のダウンロードや更新方法、使い方、Chromeとどっちがいいか?などを紹介します。
もくじ
- Microsoft Edgeとは
- Microsoft Edgeの最新バージョンへの更新やダウンロード方法
- Microsoft Edgeの「コレクション」機能の使い方
- Microsoft Edgeの「コレクション」機能の活用方法
- Microsoft Edgeの「垂直タブバー」機能の使い方
- Microsoft Edgeの「タブのピン留め」機能の使い方
- Microsoft Edgeのホームページ設定
- Microsoft Edgeの「アドレスバー」の検索結果を「Google」に変更する方法
- Microsoft EdgeとGoogle Chromeどっちがいい
- Microsoft EdgeとGoogle Chrome のCPU とメモリの使用率の比較
- Microsoft Edgeの「トラッキング機能」についてGoogle Chromeとの比較
- Microsoft Edgeが 起動しない場合の対応方法
- Microsoft Edgeのキャッシュクリアをする方法
- Microsoft Edgeが勝手に起動する場合の対応方法
- まとめ
Microsoft Edgeとは
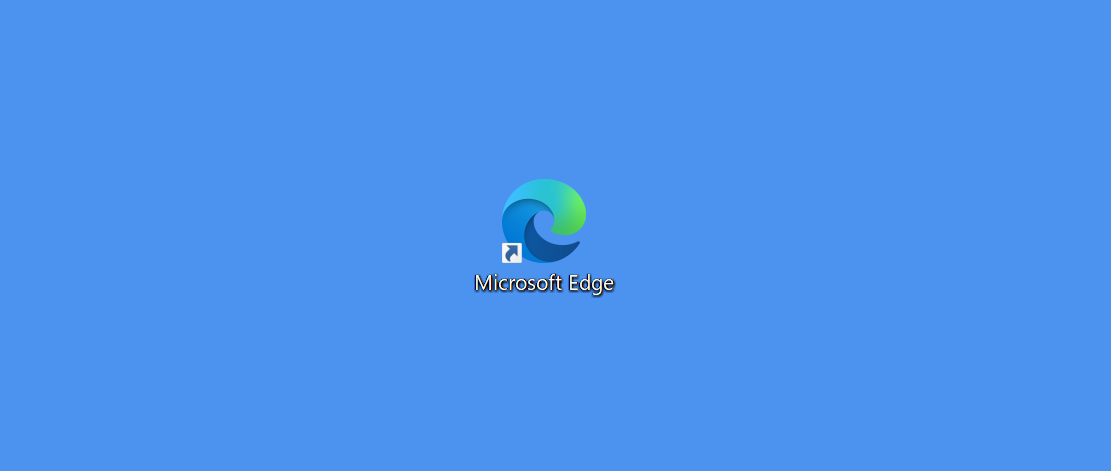
Microsoft Edgeは、Windowsで特に普及しているウェブブラウザとなります。
Windows版だけでなく「macOS」「iOS」「Android」「Linux」版も存在し、利用可能となっています。
Microsoft Edgeは当初はMicrosoftが単独で開発したウェブブラウザでした。
2020年の1月からはGoogle社のChromium(クロミウム)をベースにして作られるようになり、Google Chromeと同じ基本ベースのウェブブラウザとなりました。
Microsoft Edgeの最新バージョンへの更新やダウンロード方法
Microsoft Edgeの最新バージョンへの更新やダウンロードする方法となります。
- Microsoft Edgeのマイクロソフトの公式サイトへ行きます。
Microsoft Edgeのダウンロードページ
- 所有しているOS版の「以下用のバージョンをダウンロード」ボタンをクリックします。
今回は「Windows向け」をダウンロードします。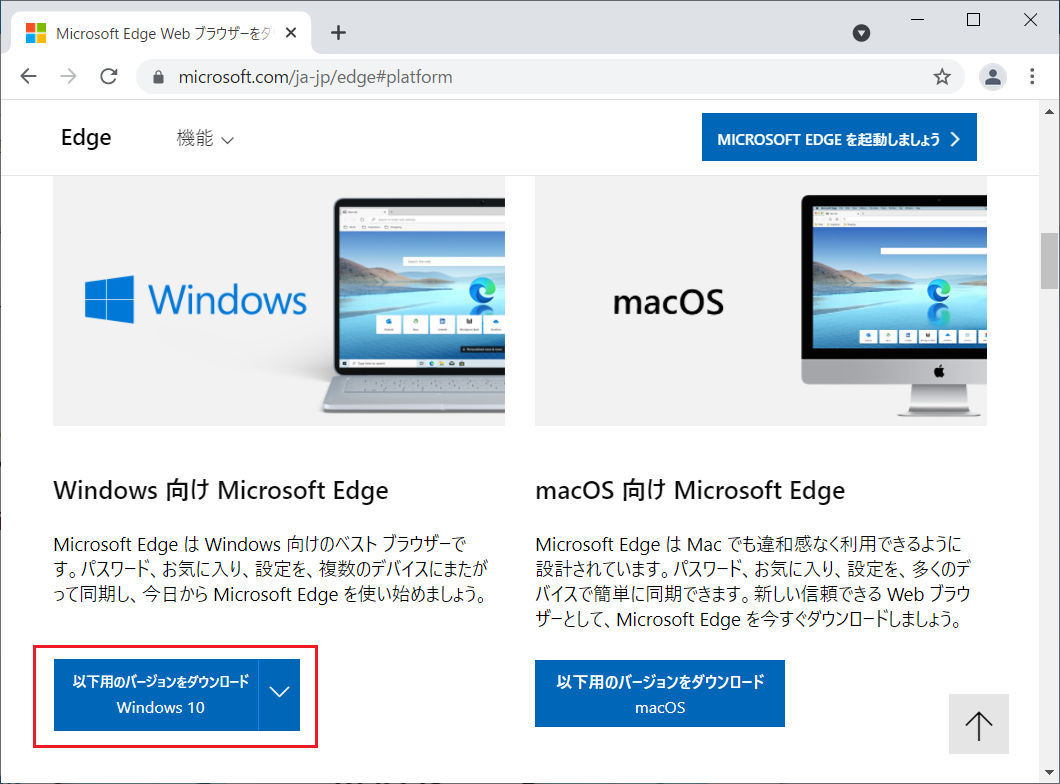
- 「同意してダウンロード」をクリックするとダウンロードが開始されます。
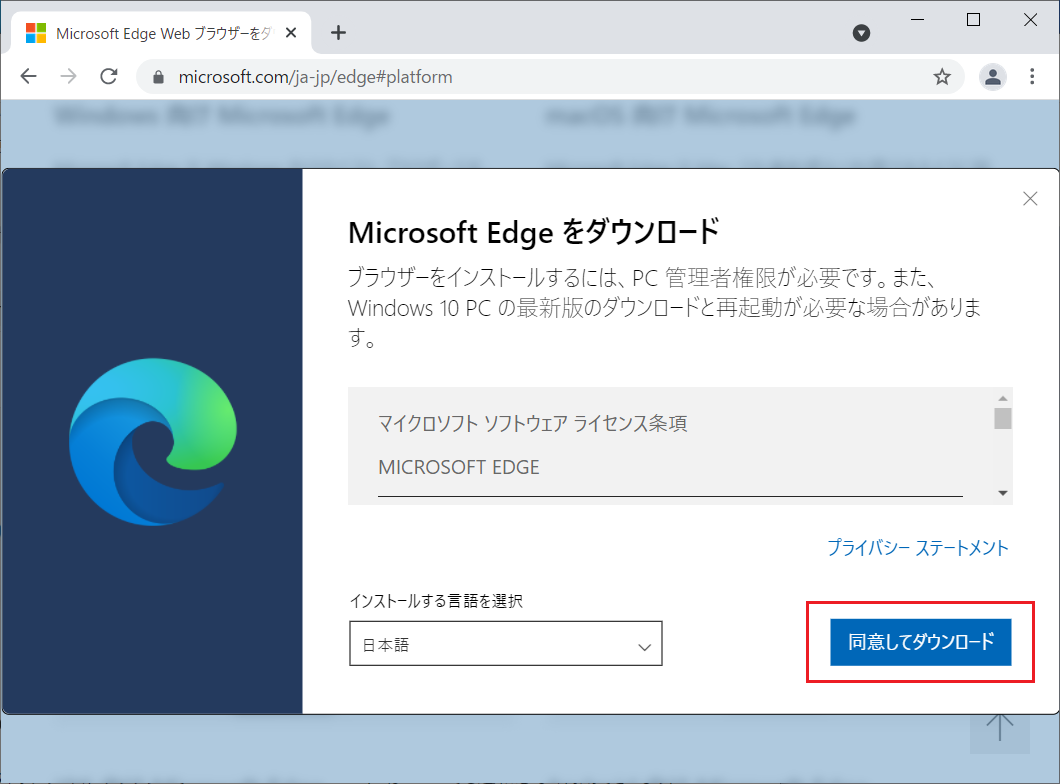
- ダウンロードが完了したら「Microsoft EdgeSetup.exe」のファイルをダブルクリックするとインストールが開始されます。
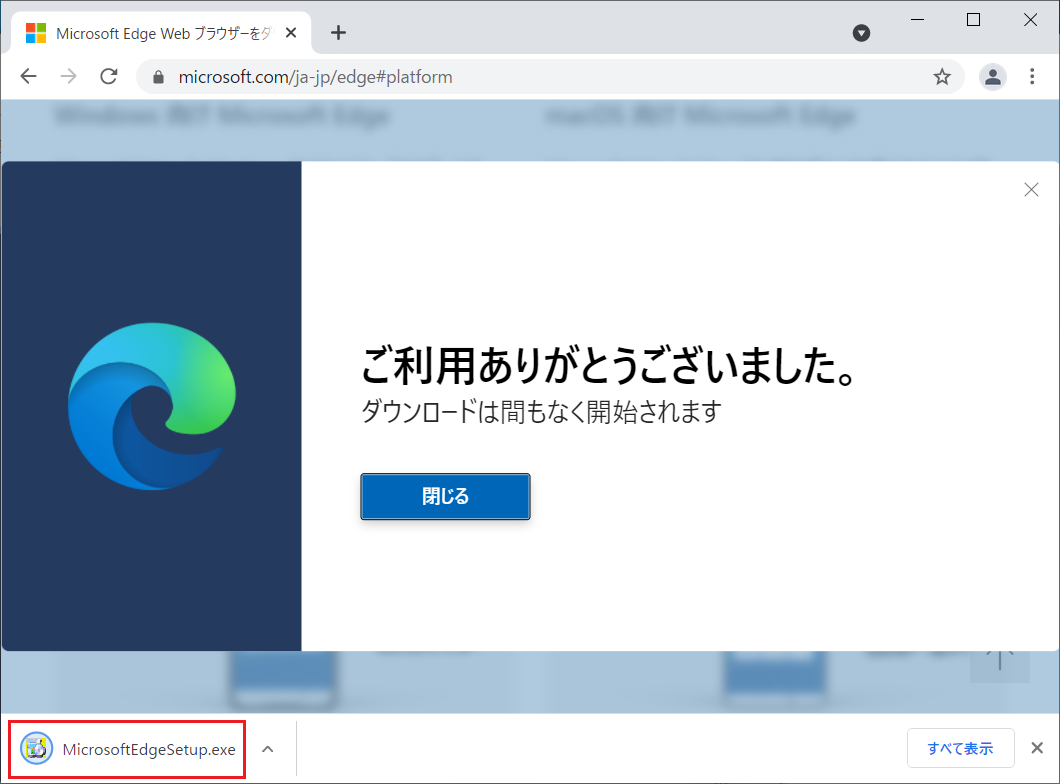
- 「Microsoft Edgeをインストールしています」が表示されるので、しばらく待ちます。
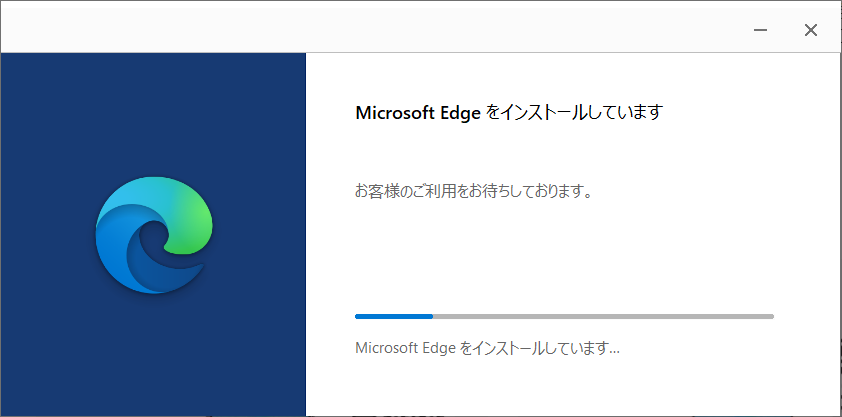
- 「インストールが完了しました。」が表示されるとMicrosoft Edgeのインストールが完了します。
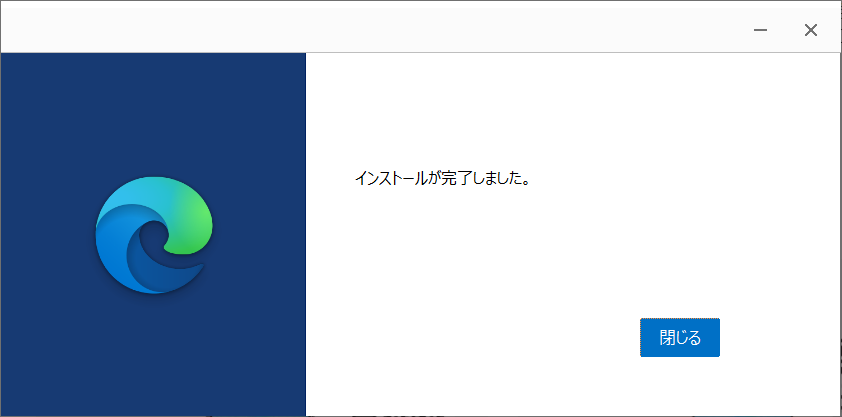
- Microsoft Edgeを起動すると「ようこそ」の画面が表示されます。
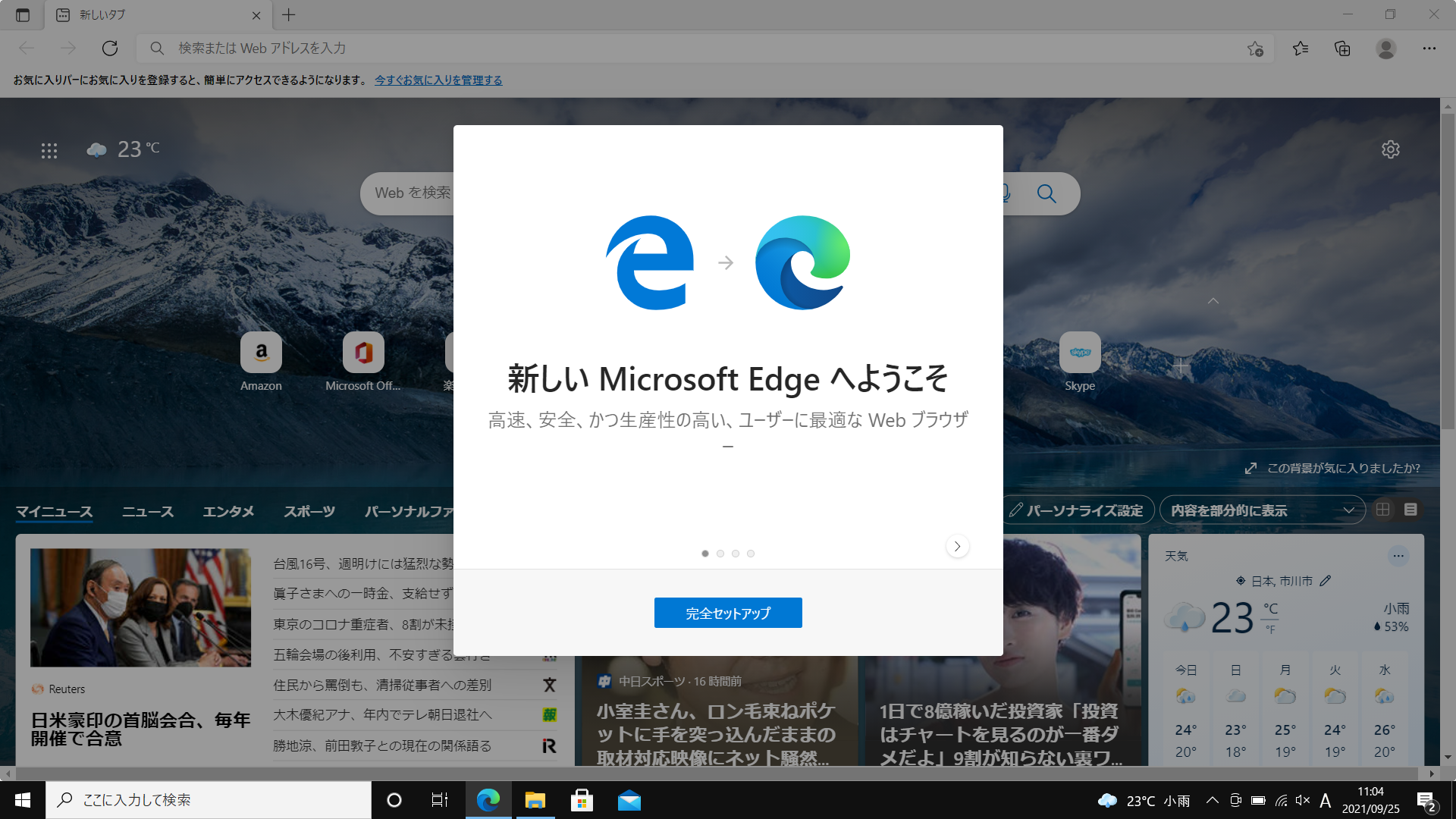
- 初回起動時に「完全セットアップ」をクリックし、セットアップを行うと、画面の設定やMicrosoftアカウントでの同期などの設定が行えます。
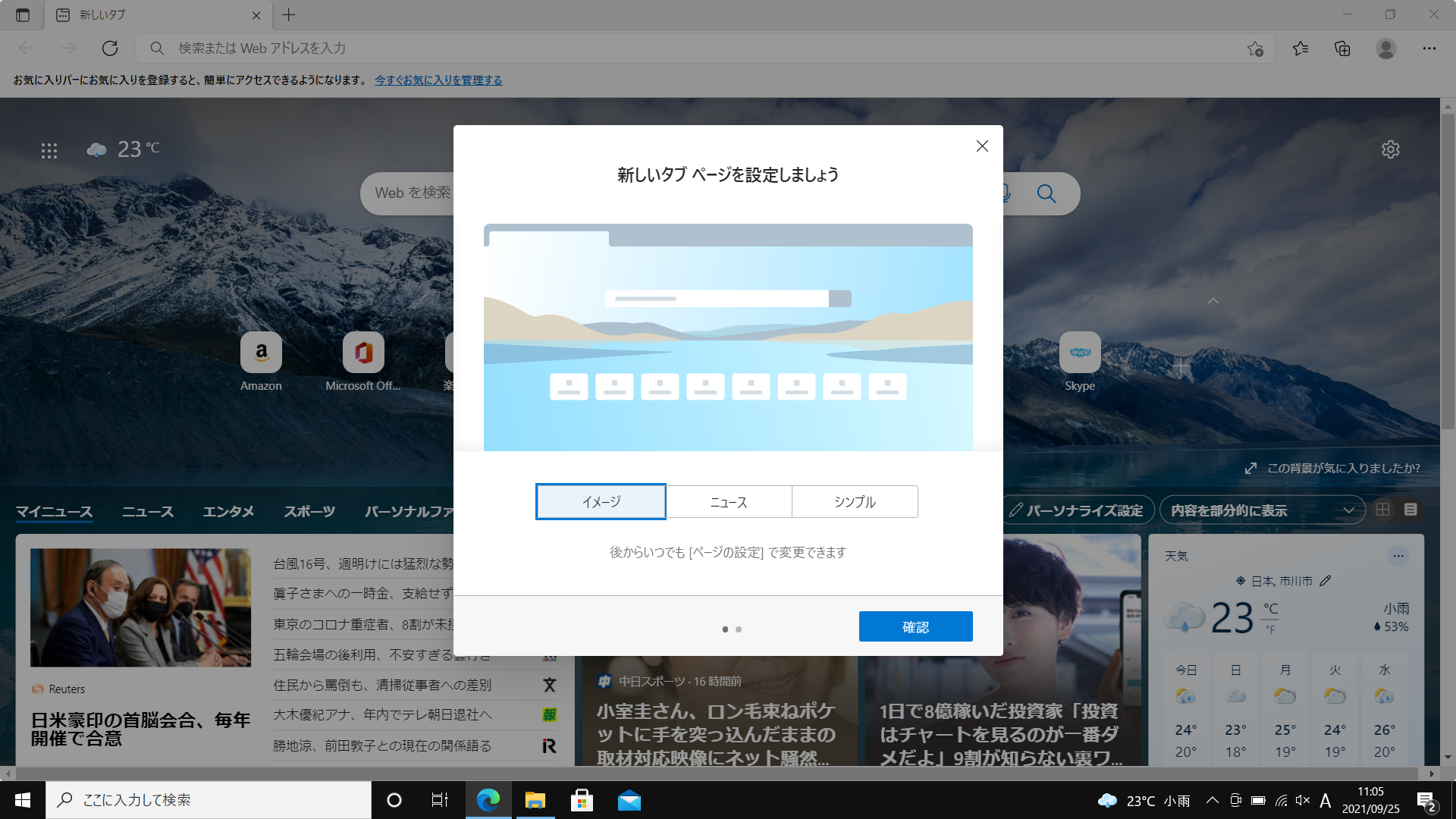
- 今回は「シンプル」の設定のみ実施しました。
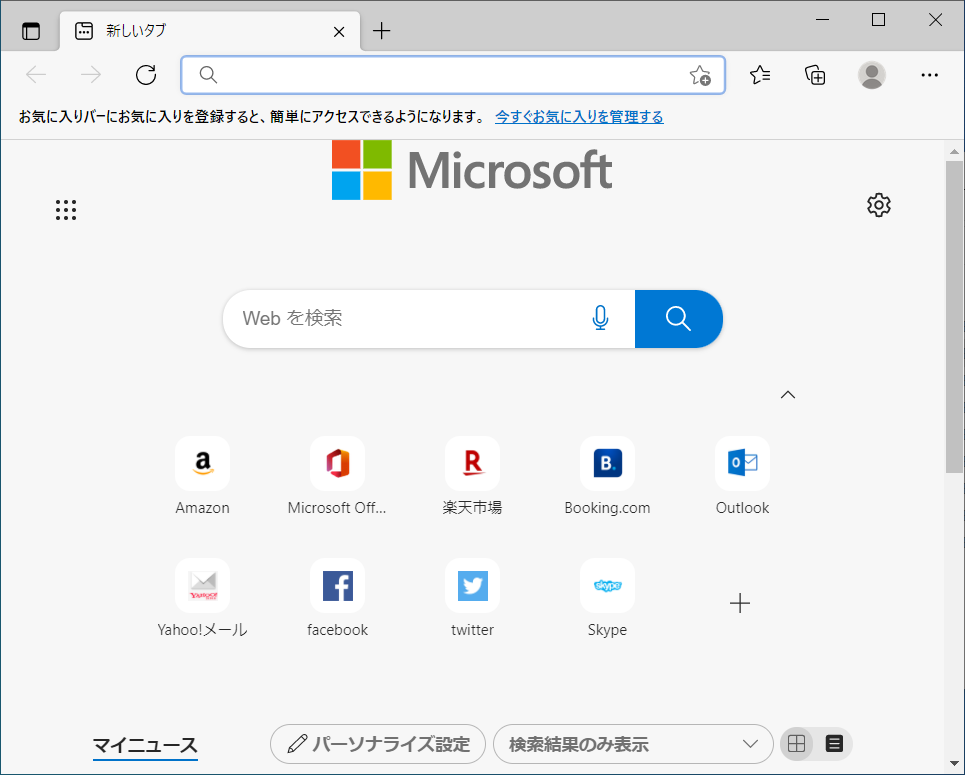
マイクロソフトアカウントの同期を行えば、他のパソコンでもMicrosoft Edgeを起動した際、お気に入りなどが共有されるようになります。
Microsoft Edgeの「コレクション」機能の使い方
Microsoft Edgeの「コレクション」はGoogle Chromeにも存在していない機能です。(※2021年9月現在)
「商品を比較したい」「関連情報を集めたい」などの場合に便利な機能です。
複数のウェブページを「コレクション」として、まとめて管理し、あとで比較などがしやすくなります。
たとえばパソコンを購入したいと考えた場合、色々な製品に関してのページを見て回ると思います。
一つ一つのページを「お気に入り」にブックマーク登録をし、確認する…という流れも良いのですが「お気に入り」の場合はページのタイトルが表示されるのみで、グルーピングするには「フォルダ」などで管理する必要があります。
Microsoft Edgeの「コレクション」機能は、気になる商品の比較や、ビジネスでデータを集める際などに、ひとまとめでページを管理できる機能となります。
登録した「コレクション」は「カード」という形式でURLとサムネイル(縮小版画像)が表示されますので、ページ情報がわかりやすく整理されます。
Microsoft Edgeの「コレクション」の使い方について紹介をしていきます。
- Microsoft Edgeのウィンドウの右上にある「コレクション」のアイコンをクリックします。
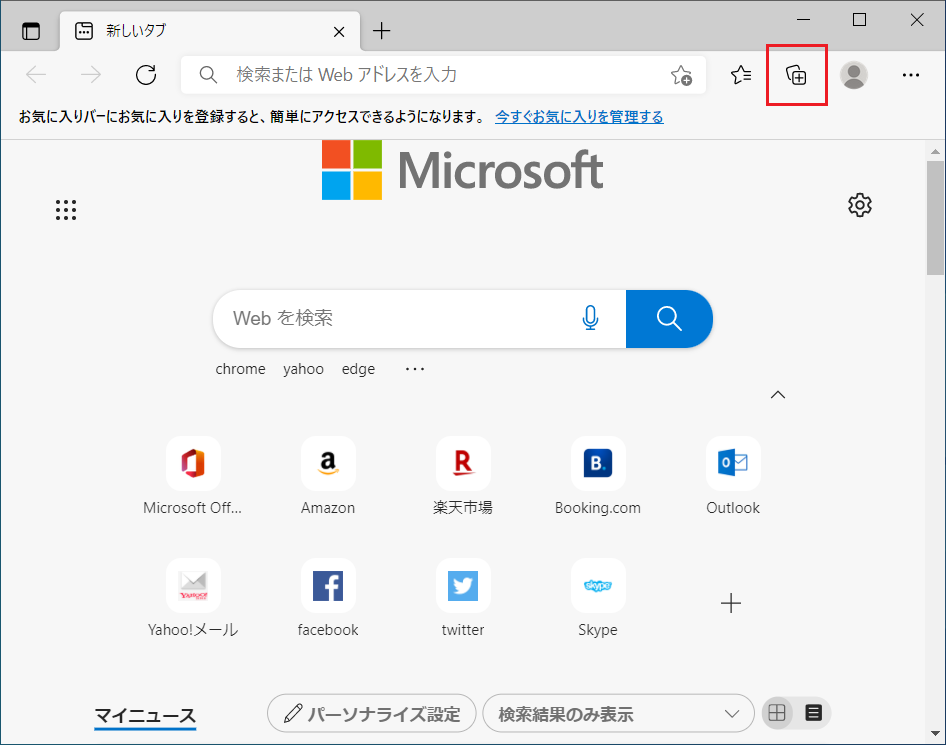
- 「コレクション」の初回起動時は「コレクション機能のウィザード」が表示されますので「次へ」をクリックします。
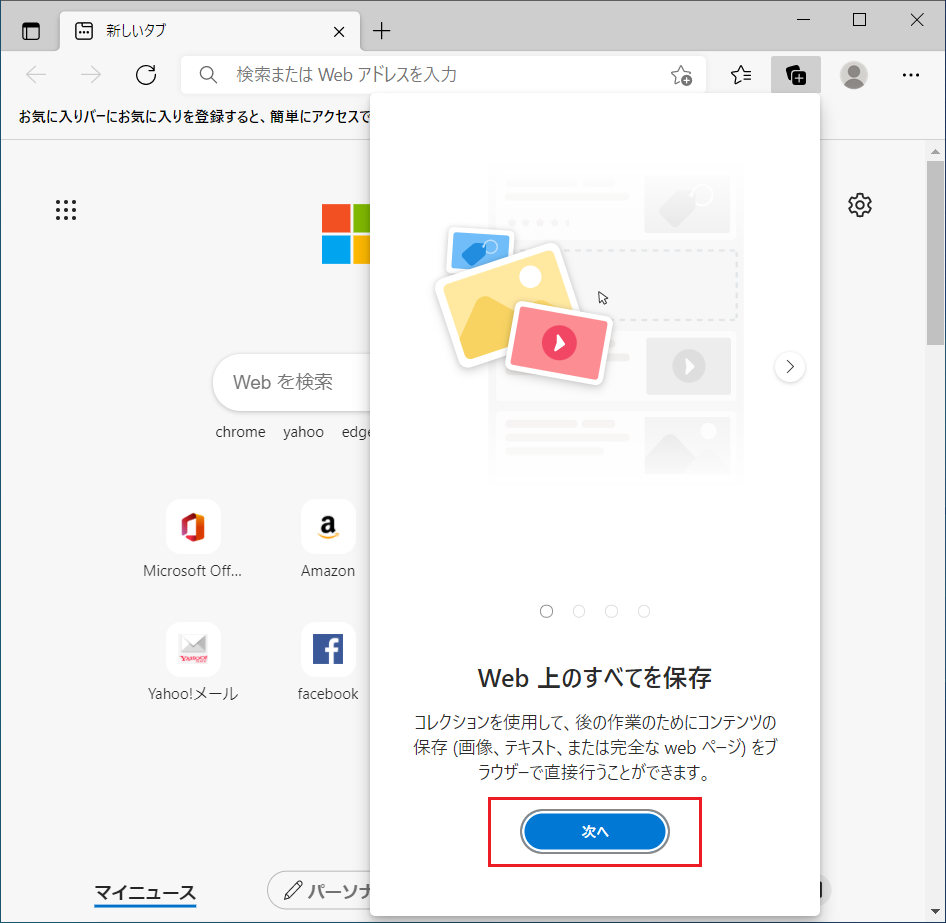
- 「現在のページを追加」をクリックすると、現在のページが「カード形式」で追加されます。
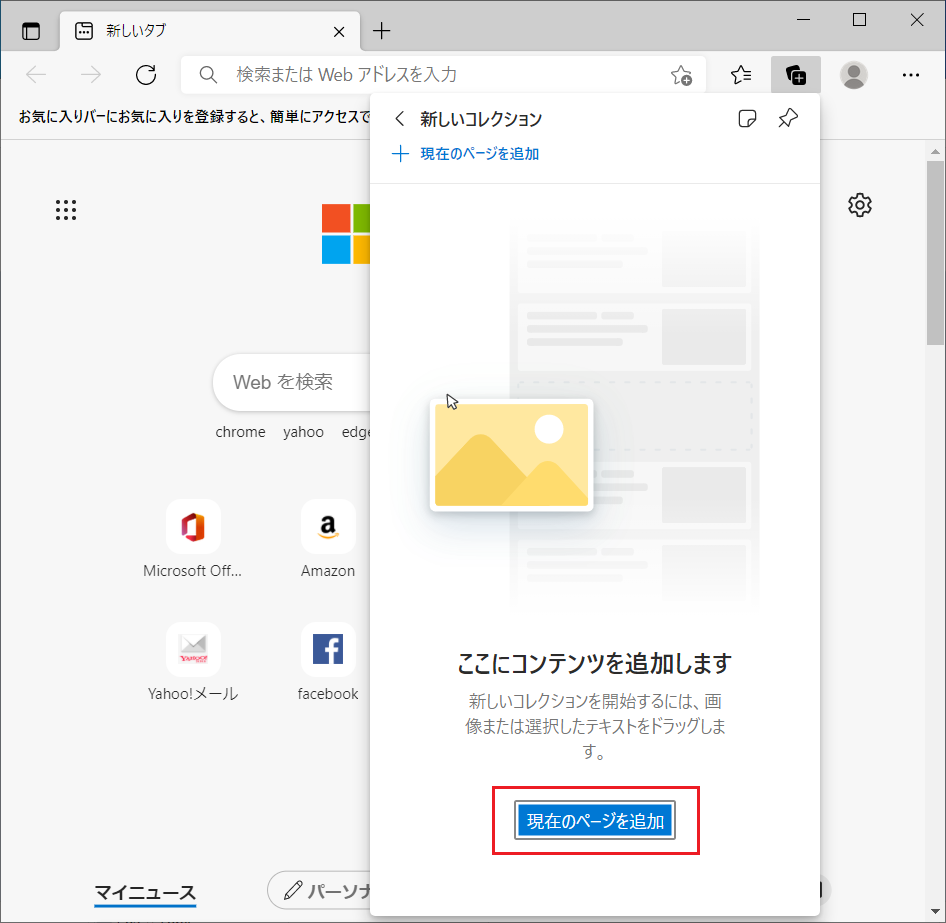
- 「カード」は「ページのタイトル」と「サムネイル(縮小画像)」が追加されるごとにリストで一覧表示されていきます。
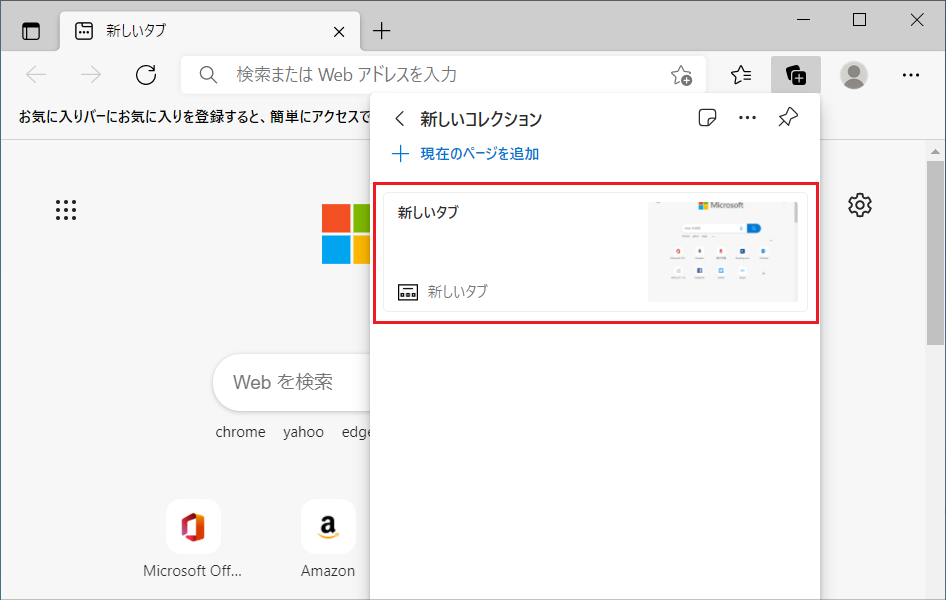
- 「ウィンドウ」右上にある「ピン」のマークをクリックすると、Microsoft Edgeウィンドウの右側に「コレクション」が固定ができます。
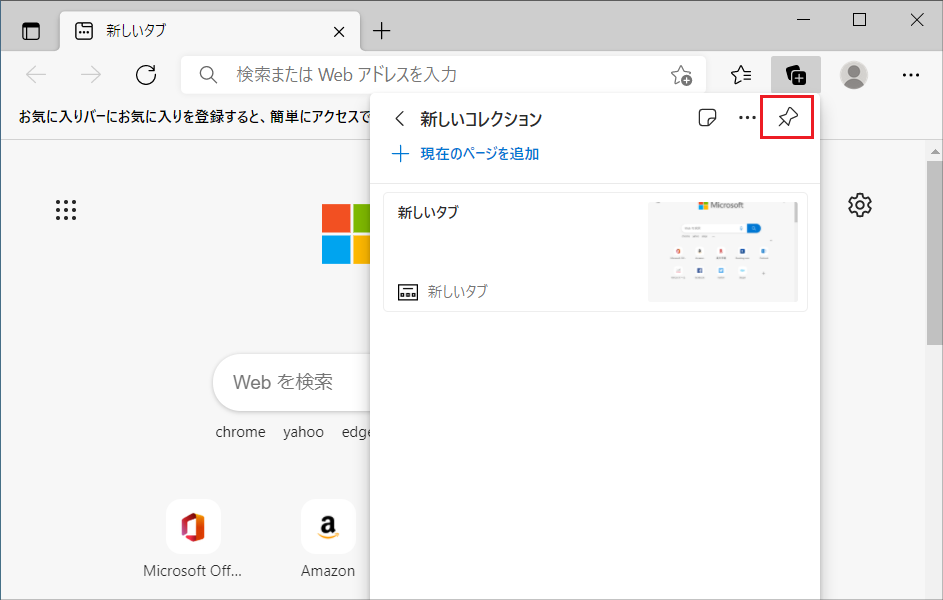
- Microsoft Edgeウィンドウの右側に「コレクション」ウィンドウが固定されました。
こちらの方がドラッグ動作で画像をコレクションに加えるなどの場合は使いやすいでしょう。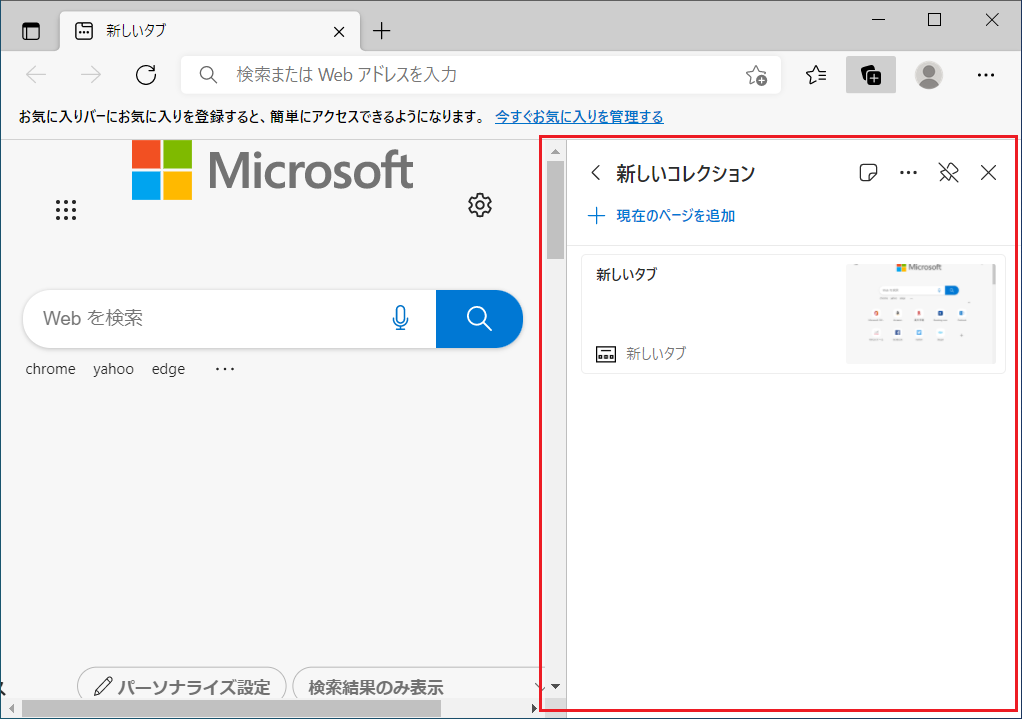
- 「コレクション」から「カードを削除」するには、削除したいカードの右上にある「チェックボックス」にチェックを入れて「コレクション」ウィンドウ右上の「ゴミ箱アイコン」の「削除」ボタンをクリックすると削除ができます。
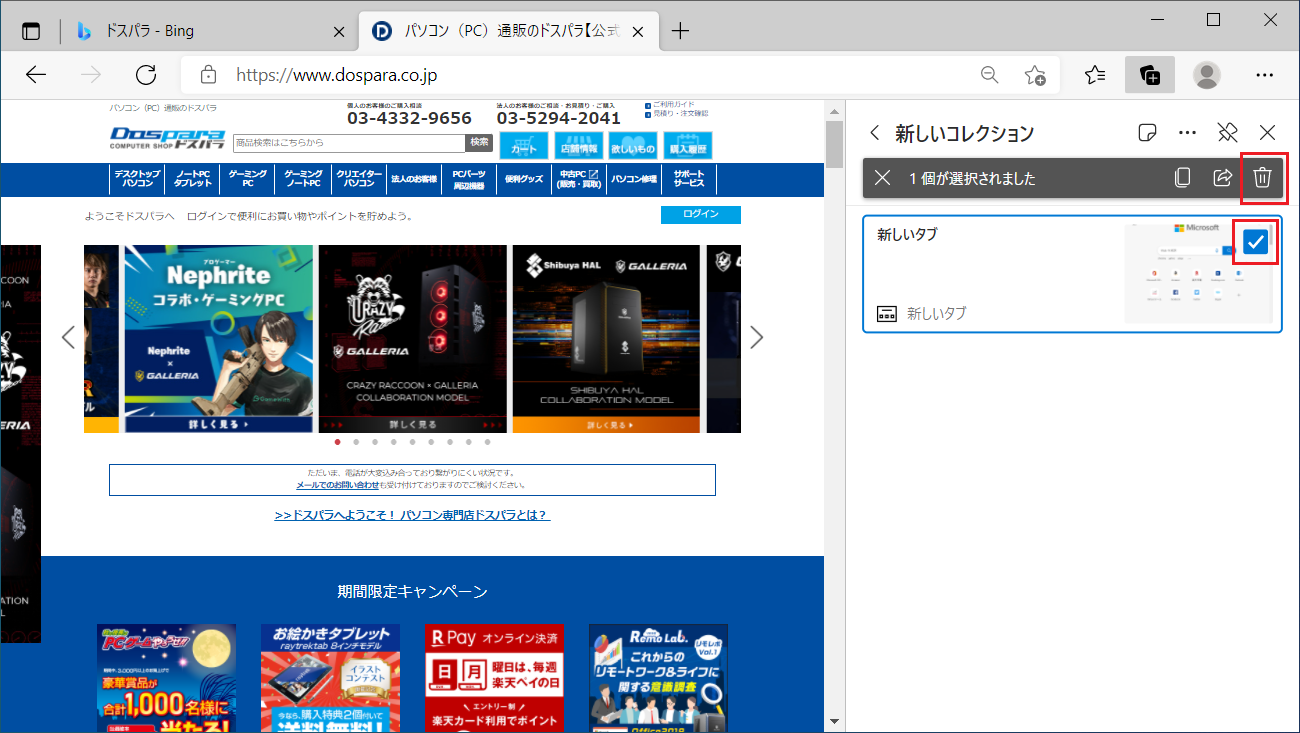
- あらためて、現在表示されているページをウィンドウ上部にある「+現在のページを追加」をクリックし「コレクション」追加してみます。
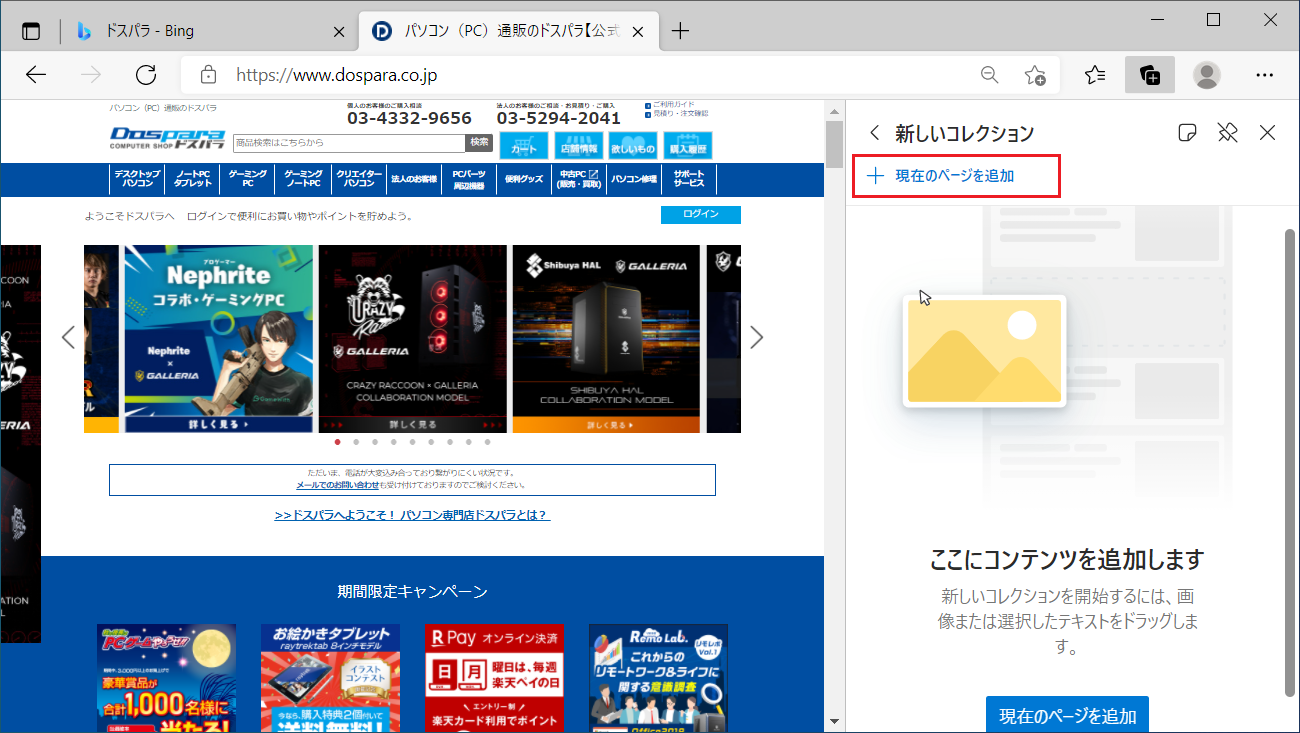
- 「コレクション」に現在のページが追加されますので、登録したページの「カード」の表示の違いを確認してみましょう。
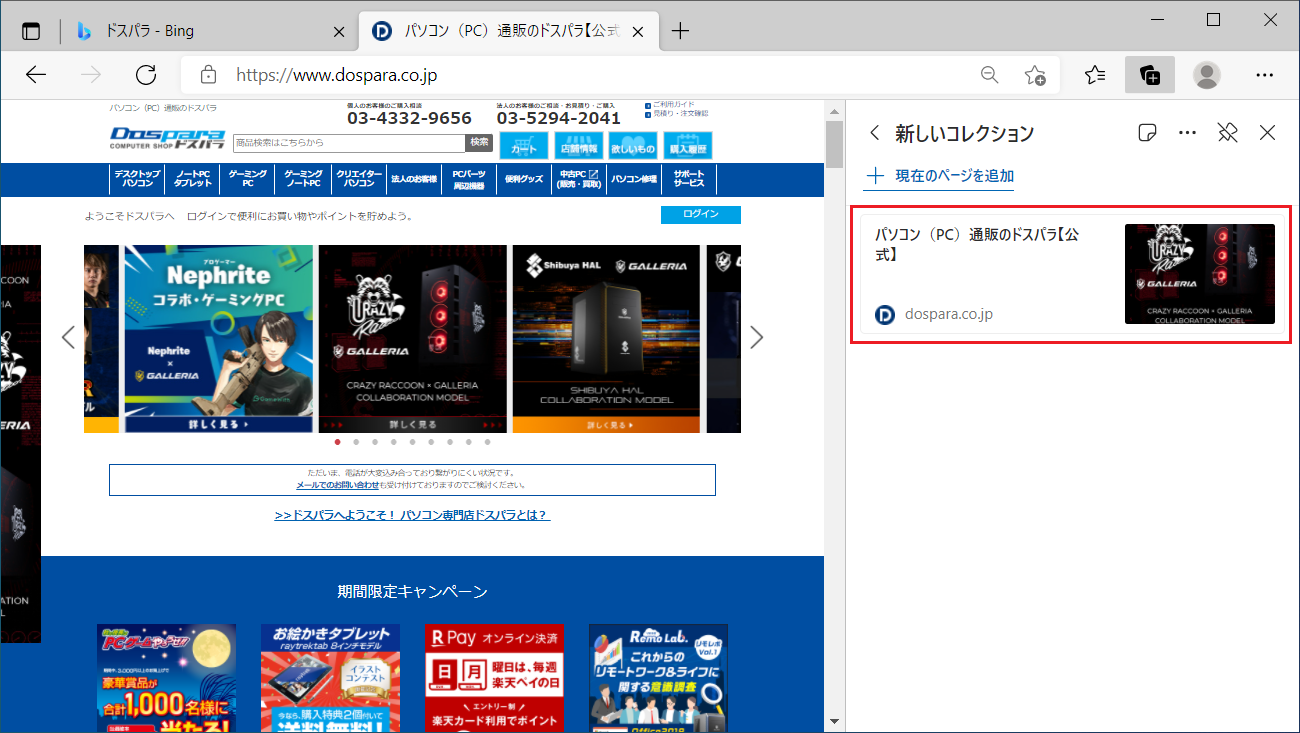
Microsoft Edgeの「コレクション」機能の活用方法
Microsoft Edgeの「コレクション」機能の活用例として「パソコン選び」の場合の流れを紹介します。
いろいろな商品のページを「コレクション」に追加して、商品の比較検討などに役だてることができます。
Microsoft Edgeでデスクトップパソコンのページに訪問し「+現在のページを追加」をクリックし「コレクション」を追加してみます。
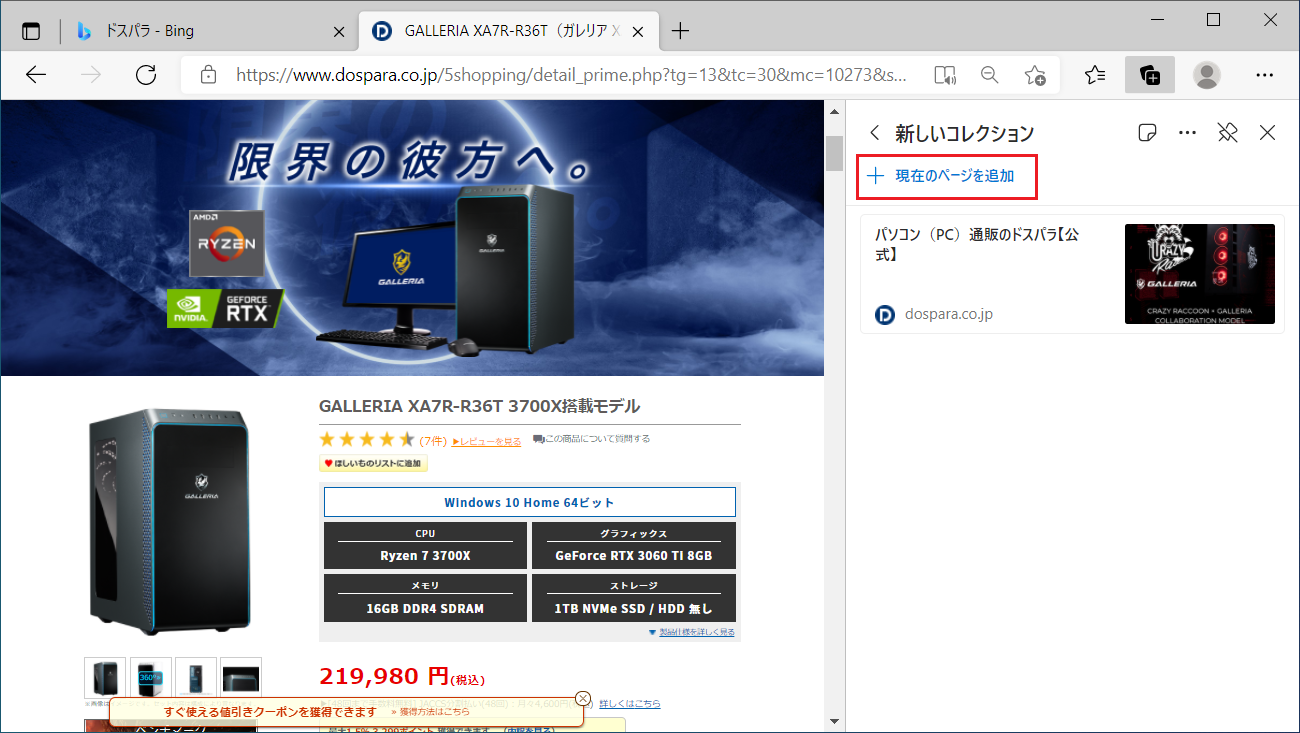
次に比較したいノートパソコンのページに移動し、再度「+現在のページを追加」をクリックします。
ブックマークと同じく「カード」としてリンクとサムネイル画像が登録されます。
単なるブックマークと違い「サムネイル(縮小版画像)」も表示されるため、比較していた商品のページがどのようなものであったのか分かりやすく、管理もしやすくなります。
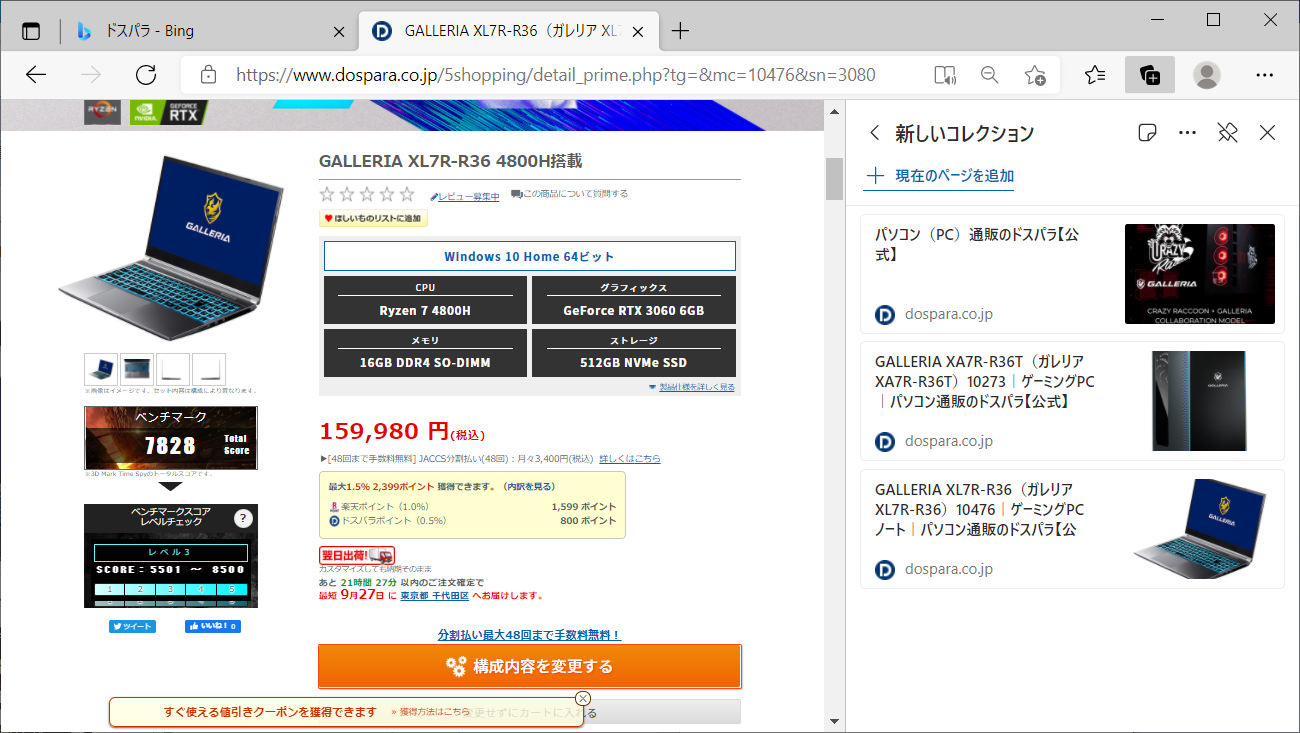
Microsoft Edgeの「コレクション」には、コメントを追加することもできます。
「コレクション」ウィンドウの上部にある「コメント」アイコンをクリックするとコメントが挿入できます。
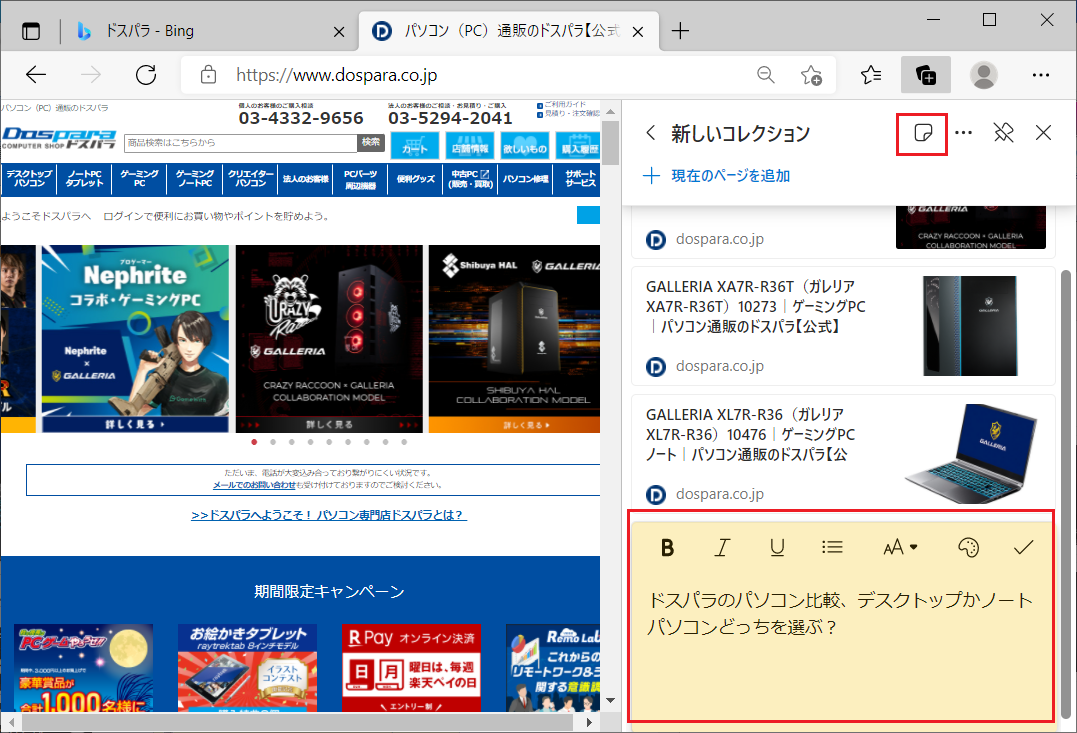
Microsoft Edgeの「コレクション」は商品の比較検討や資料作成などの際に情報をひとまとめにして管理ができるため、大変便利な機能となります。
Microsoft Edgeの「垂直タブバー」機能の使い方
Microsoft Edgeの「垂直タブバー」機能もGgoogle Chromeには無い機能となります。(※2021年9月現在)
タブをいくつも開いて「ブラウザの上部が複数のタブだらけになってしまって、みづらくなってしまう」などの場合は「垂直タブバー」の機能を使用してみましょう。
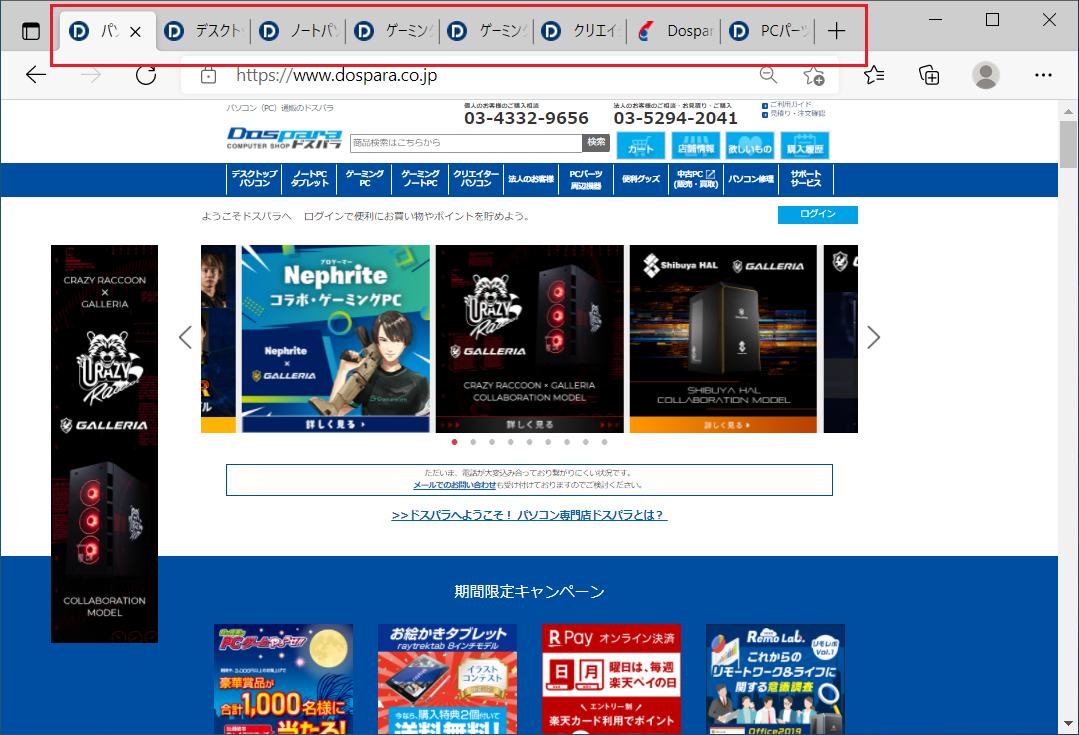
タブの上部で右クリックし「垂直タブバーをオンにする」をクリックすると、垂直にタブが表示されます。
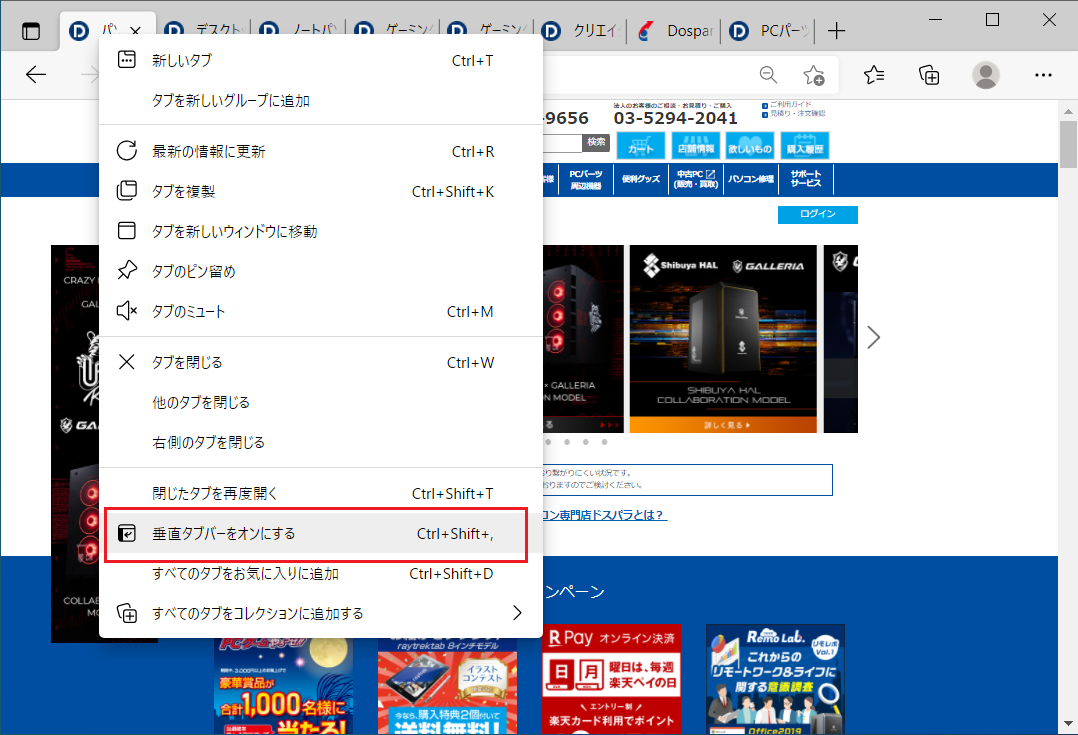
タブの数が多い場合「ページのタイトル」が垂直(縦方向)に表示されるため、確認がしやすくなります。
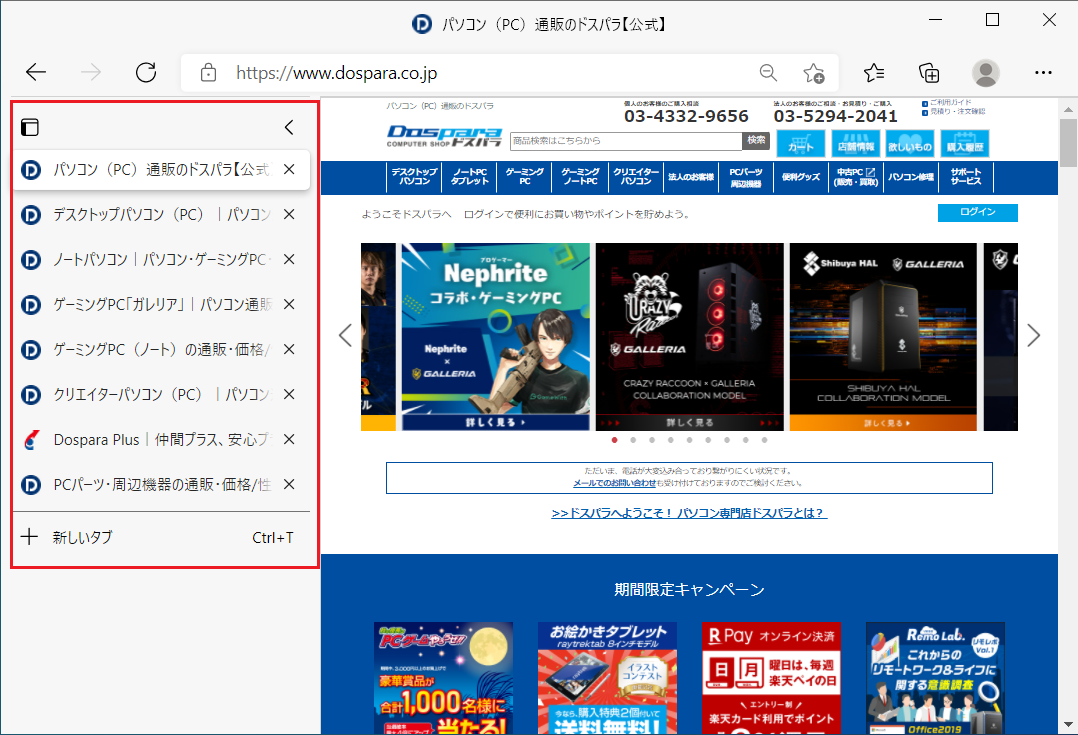
Microsoft Edgeの「タブのピン留め」機能の使い方
Microsoft Edgeの「ピン留め」の機能は他のブラウザでも実装されています。
ウェブページをお気に入りに登録するまでは必要ないが、あとで再度見直しをしたい、一時的にタブを保存しておきたい場合に使うのが「タブのピン留め」機能となります。
タブの上で右クリックし「タブのピン留め」をクリックします。
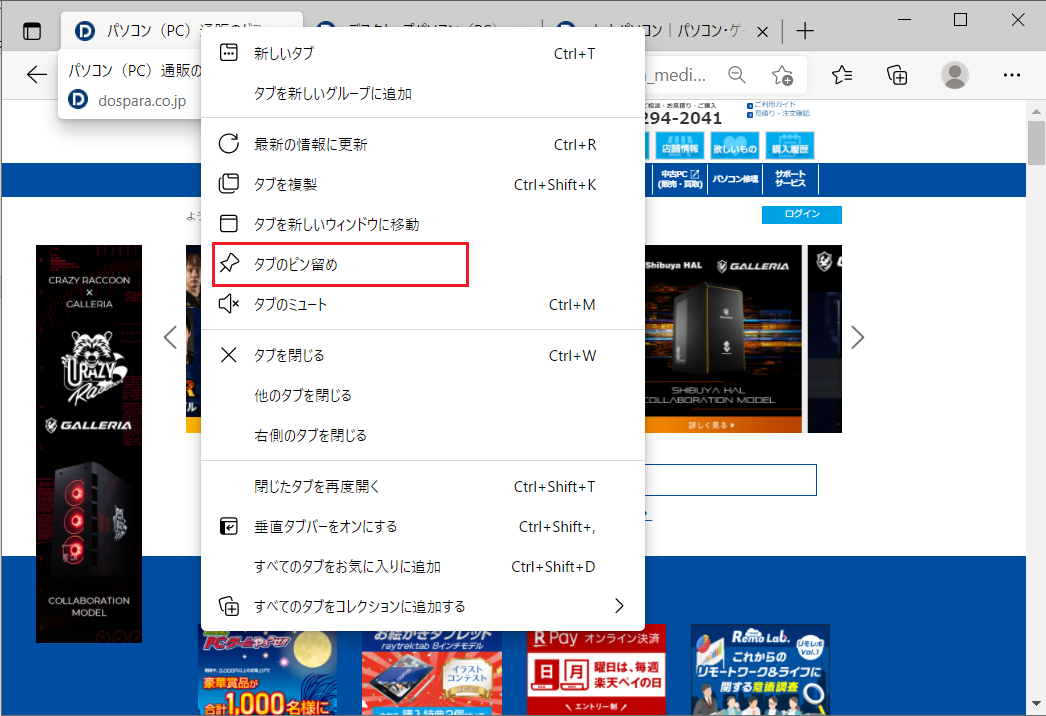
タブのピン留めを行うと、タブは左側に小さく表示され、タブのスペースが省スペースになります。
ピン留めしておくと、Microsoft Edgeを閉じて再度起動した際もピン留めされたタブが表示されます。
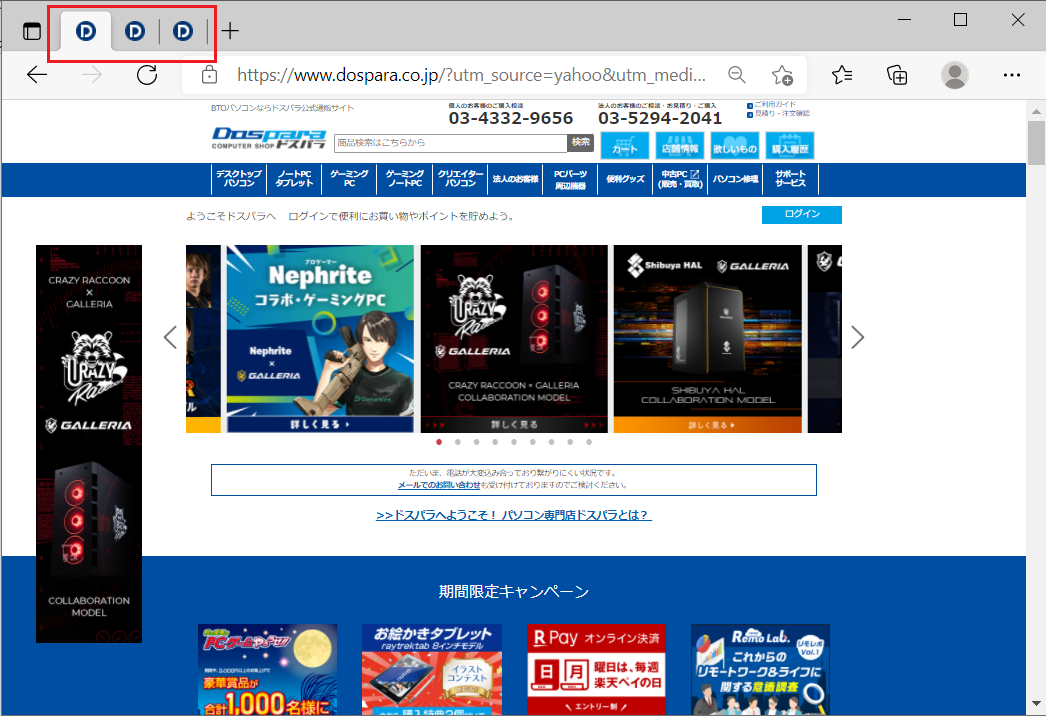
ピン留めを解除する場合は再度タブの上で右クリックし「タブのピン留めを外す」をクリックすると解除できます。
「ピン留め」するとページのタイトルの文言の表示はなくなるため、多数のタブを固定すると、かえって分かりにくくなる可能性もあります。
Microsoft Edgeのホームページ設定
Microsoft Edgeのホームページ(起動したときに最初に表示されるページ)の設定を紹介します。
- Microsoft Edgeウィンドウの右上にある「設定など」ボタン「・・・」をクリックします。
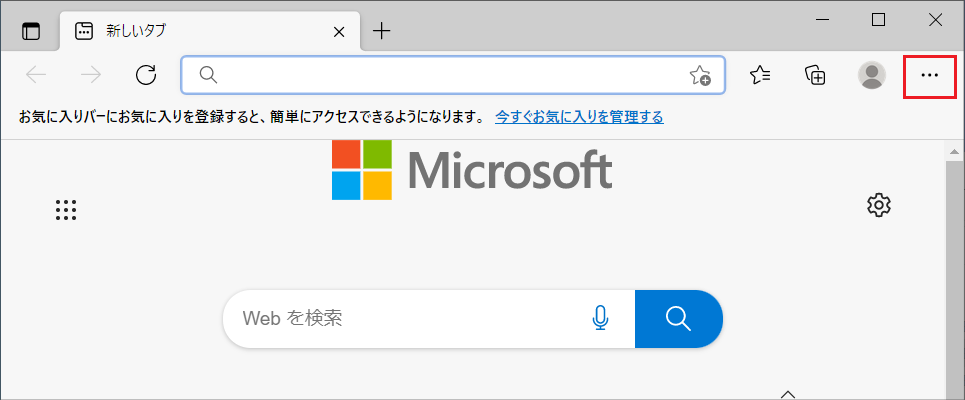
- 表示されたメニューから「設定」をクリックします。
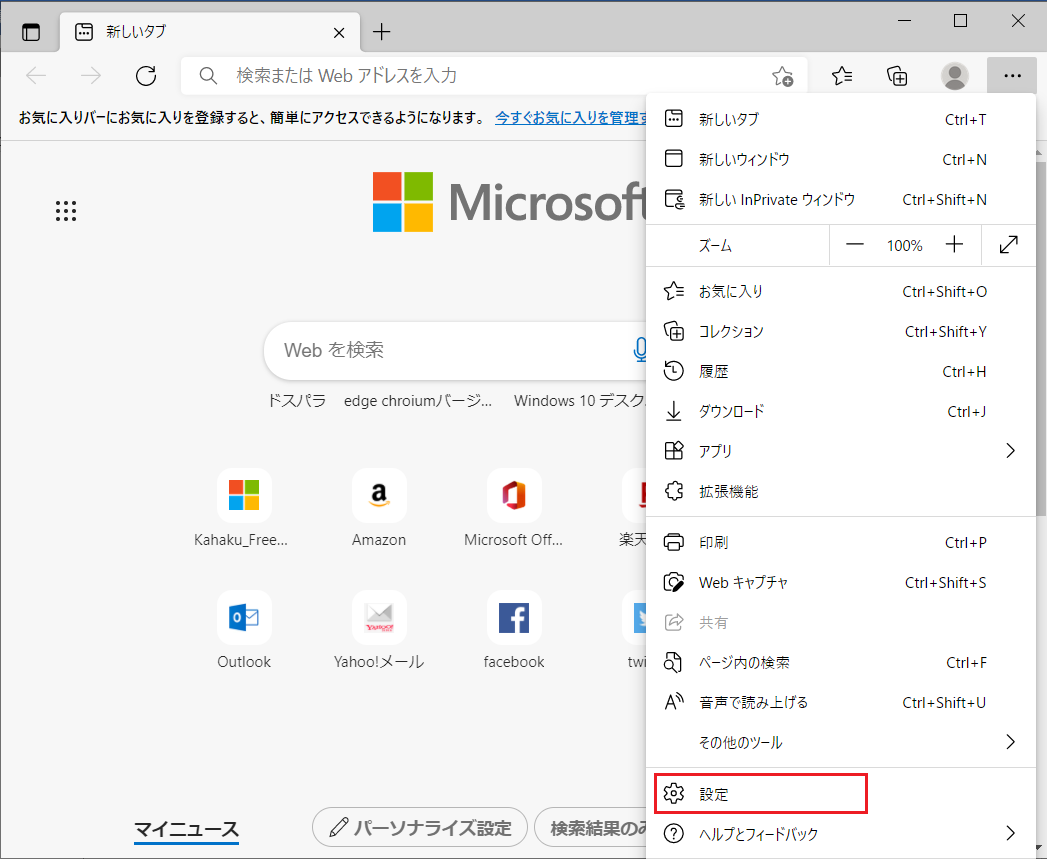
- 「設定」ウィンドウが表示されるので、ウィンドウ左上にある「三本線」のマークをクリックします。
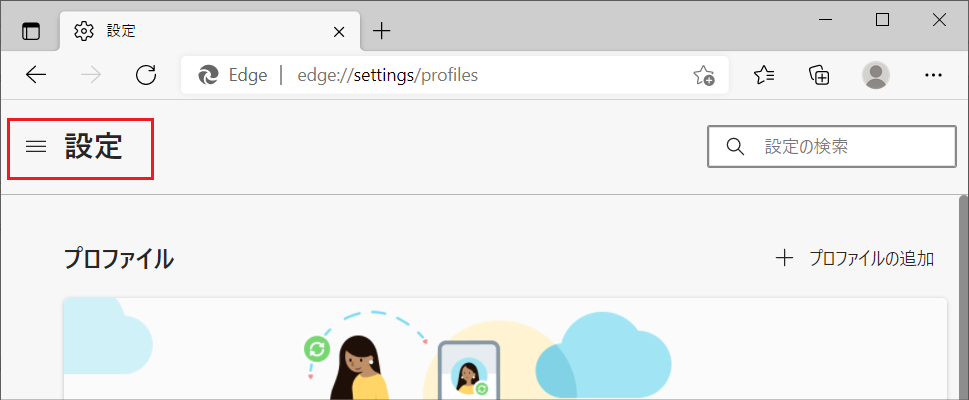
- 表示されたリストから「[スタート]、[ホーム]、および[新規]タブ」をクリックします。
![表示されたリストから「[スタート]、[ホーム]、および[新規]タブ」をクリックします。](https://www.dospara.co.jp/on/demandware.static/-/Library-Sites-RefArchSharedLibrary/default/dwad55d124/5info/img/str_pcuse_edge/str_pcuse_edge030.jpg)
- Microsof Edgeの起動時の項目で「これらのページを開く」を選択し「新しいページを追加してください」をクリックします。
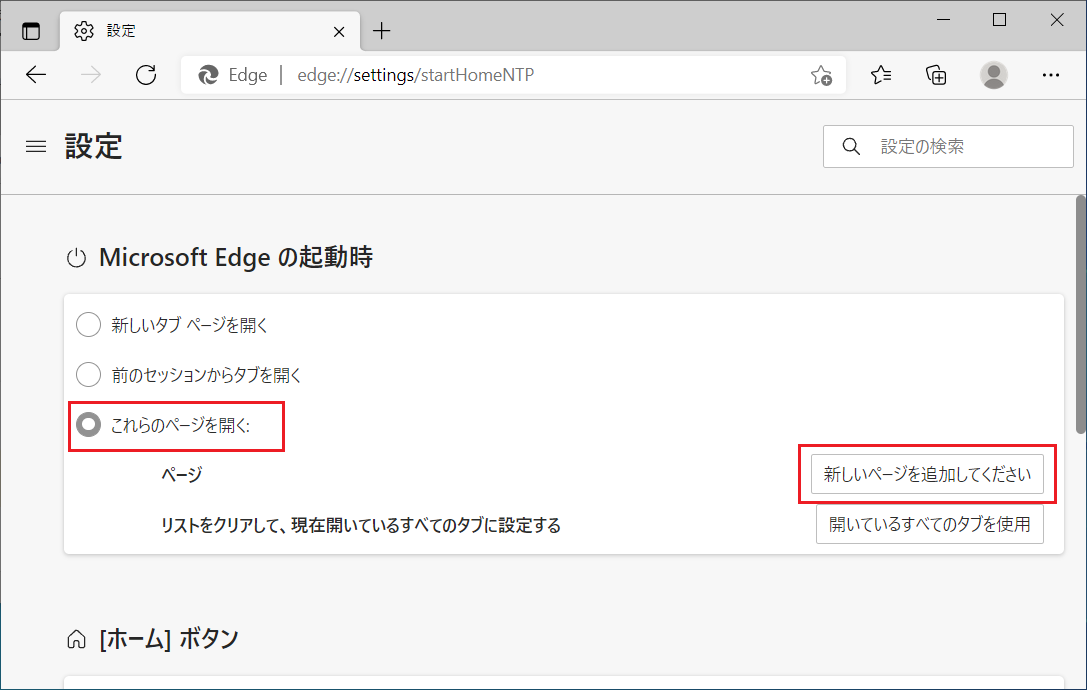
- 「新しいページを追加してください」のポップアップが表示されるのでホームページにしたいURLをコピーペーストして「追加」をクリックするとMicrosoft Edgeのホームページに設定されます。
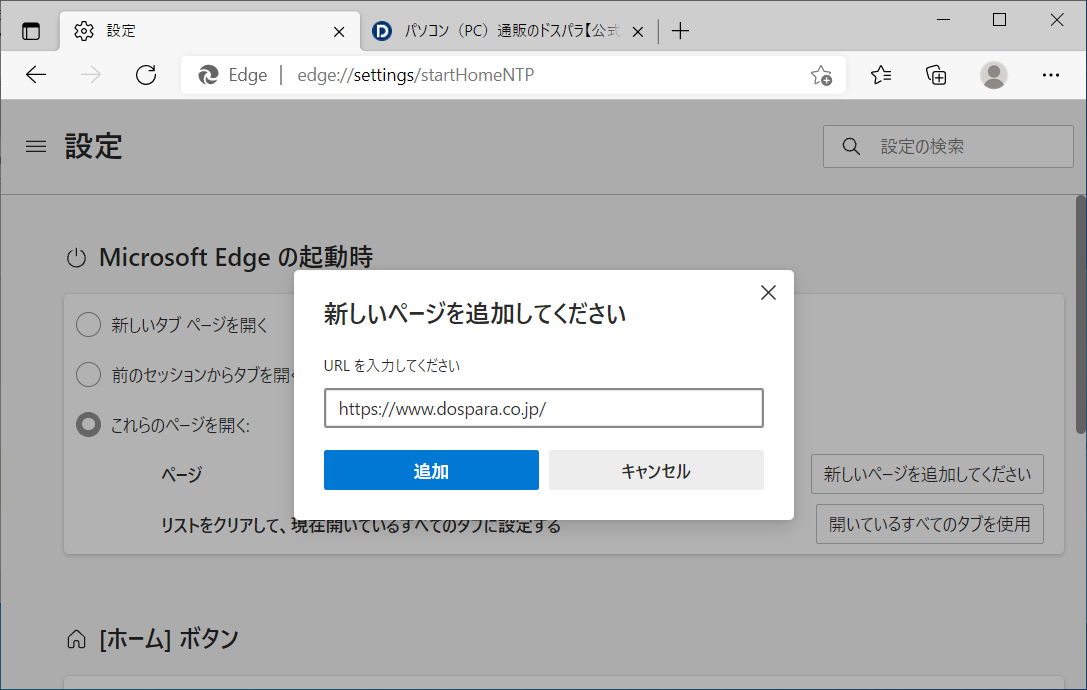
Microsoft Edgeの「アドレスバー」の検索結果を「Google」に変更する方法
Microsoft Edgeのウィンドウ上部にあるフォームを「アドレスバー」と呼びます。
URLを入力することでサイトを表示できますが、こちらで「キーワード」を入力すると検索も可能です。
Microsoft Edgeの既定の設定では「Bing」の検索結果となっているのですが「Google」の検索結果に変更することができます。
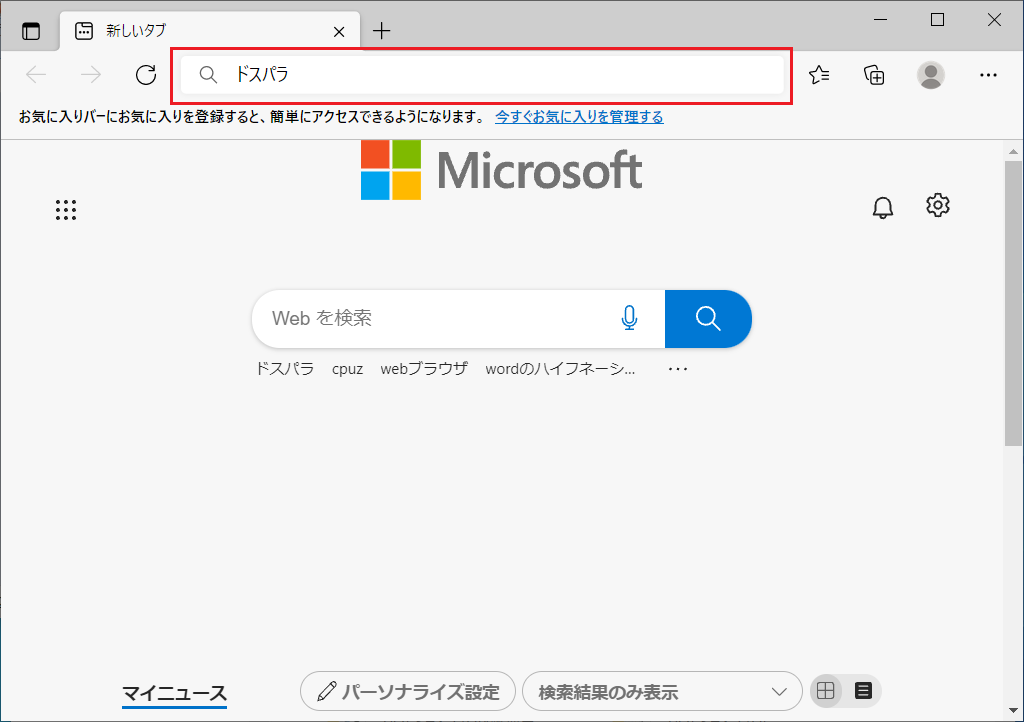
Microsoft Edgeの「アドレスバー」の検索エンジンを変更し、検索結果を「Google」に変更する方法を紹介します。
- Microsoft Edgeウィンドウの右上にある「設定など」ボタン「・・・」をクリックします。
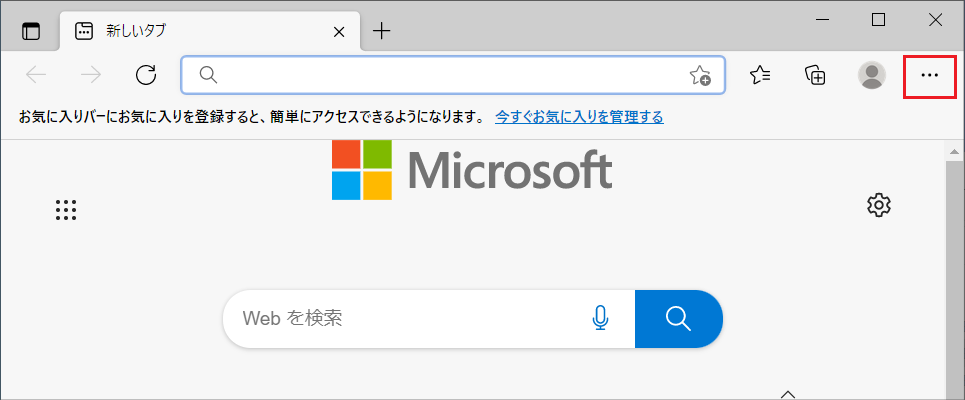
- 表示されたメニューから「設定」をクリックします。
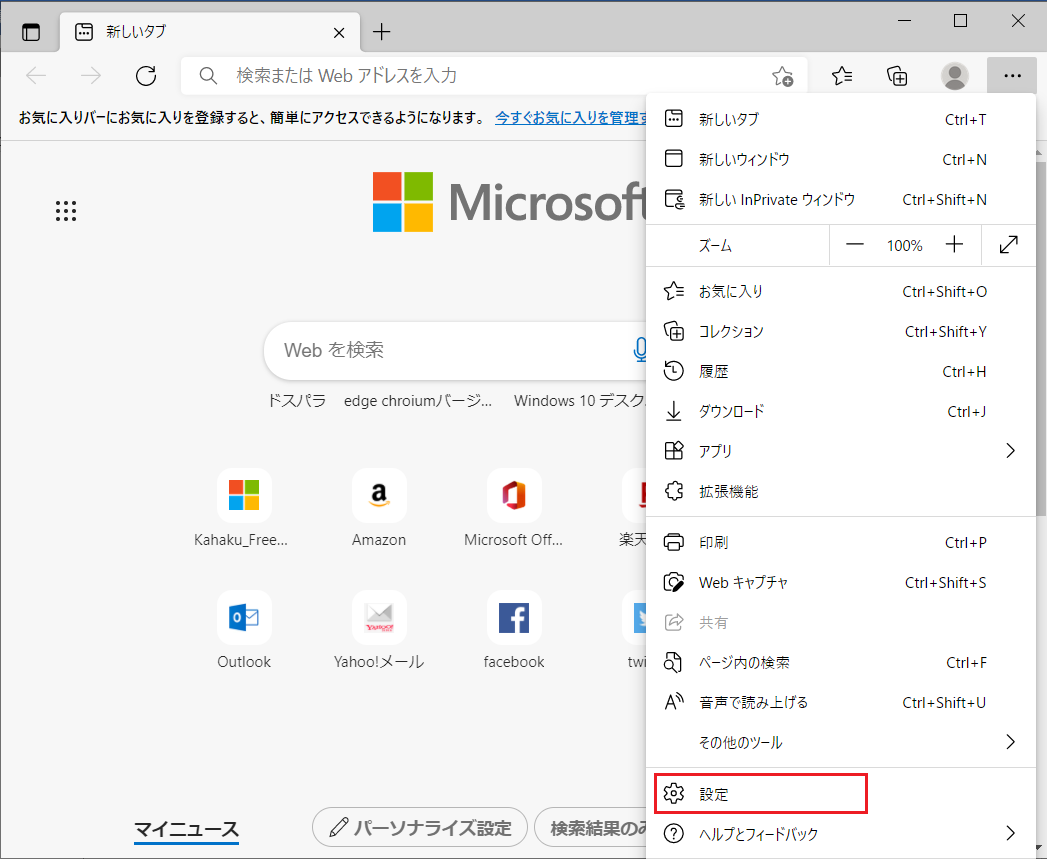
- 「設定」ウィンドウが表示されるので、ウィンドウ左上にある「三本線」のマークをクリックします。
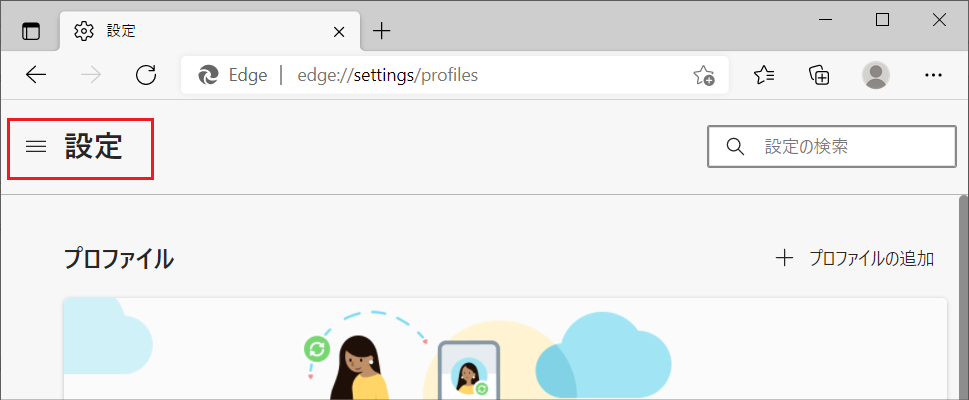
- 表示されたリストから「プライバシー、検索、サービス」をクリックします。
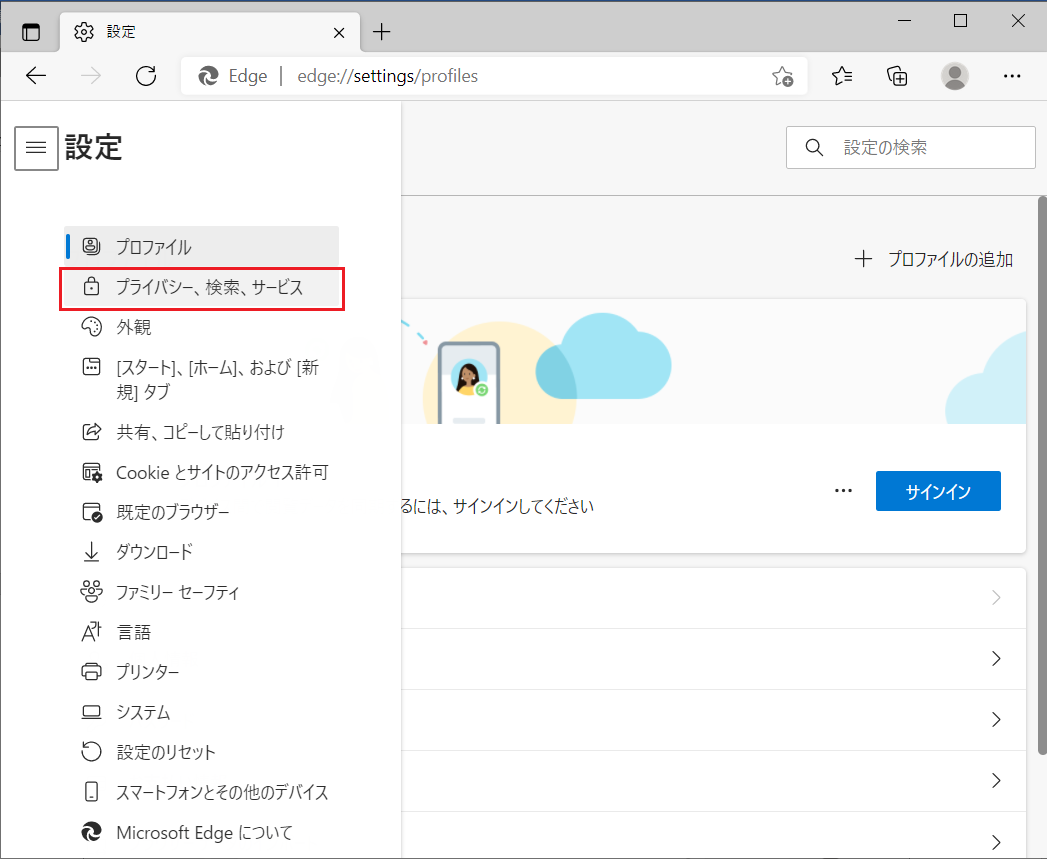
- 「トラッキングの防止」などの項目が表示されますので、下部の方へスクロールします。
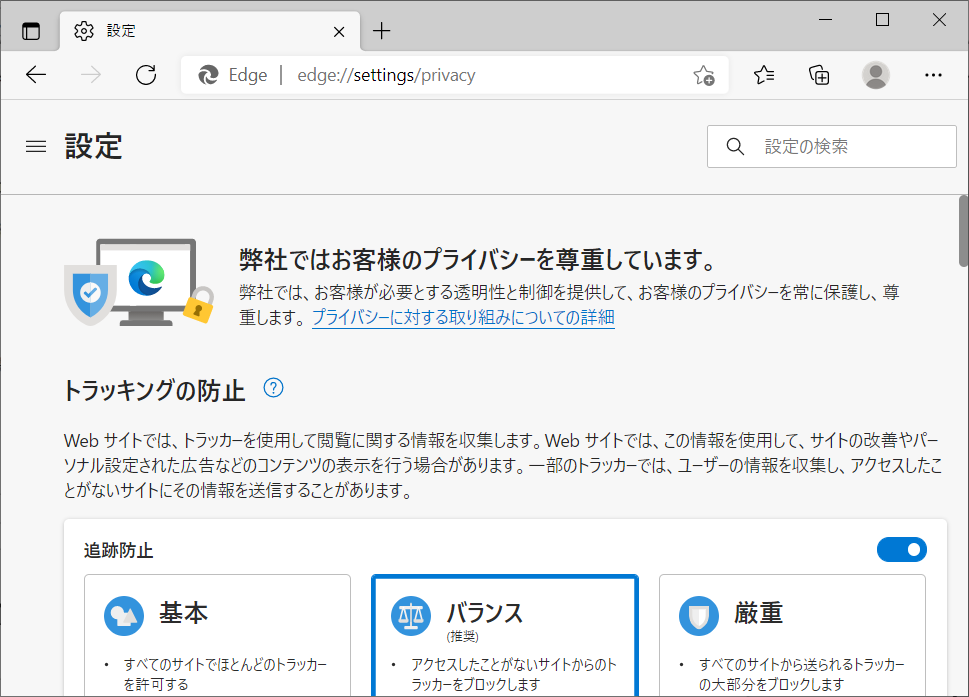
- 「サービス」の分類の中の「アドレスバーと検索」の項目をクリックします。
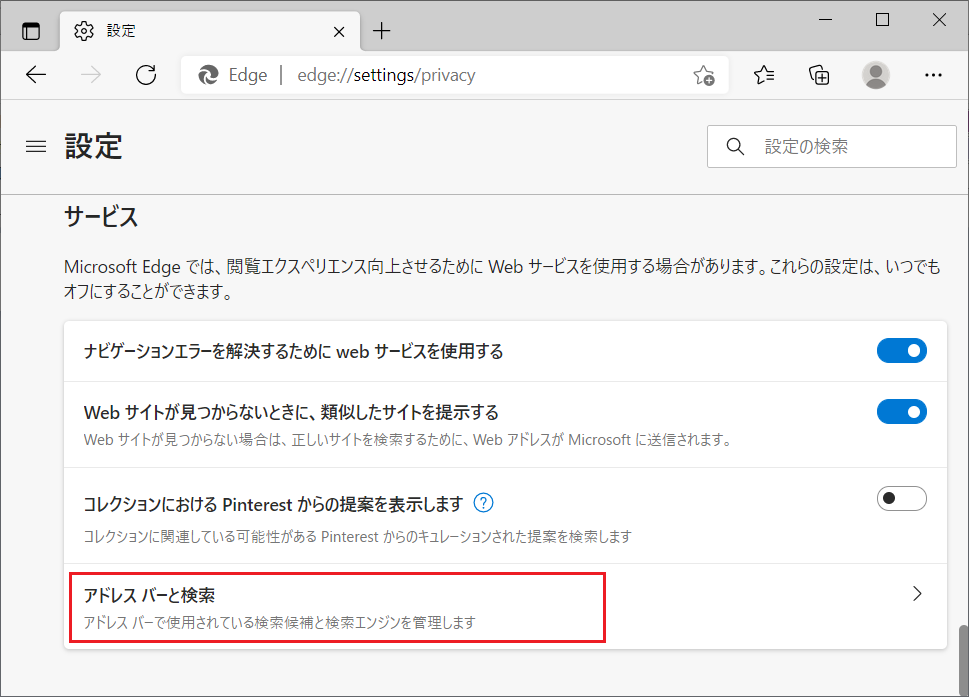
- 「アドレスバーで使用する検索エンジン」の設定項目をクリックします。
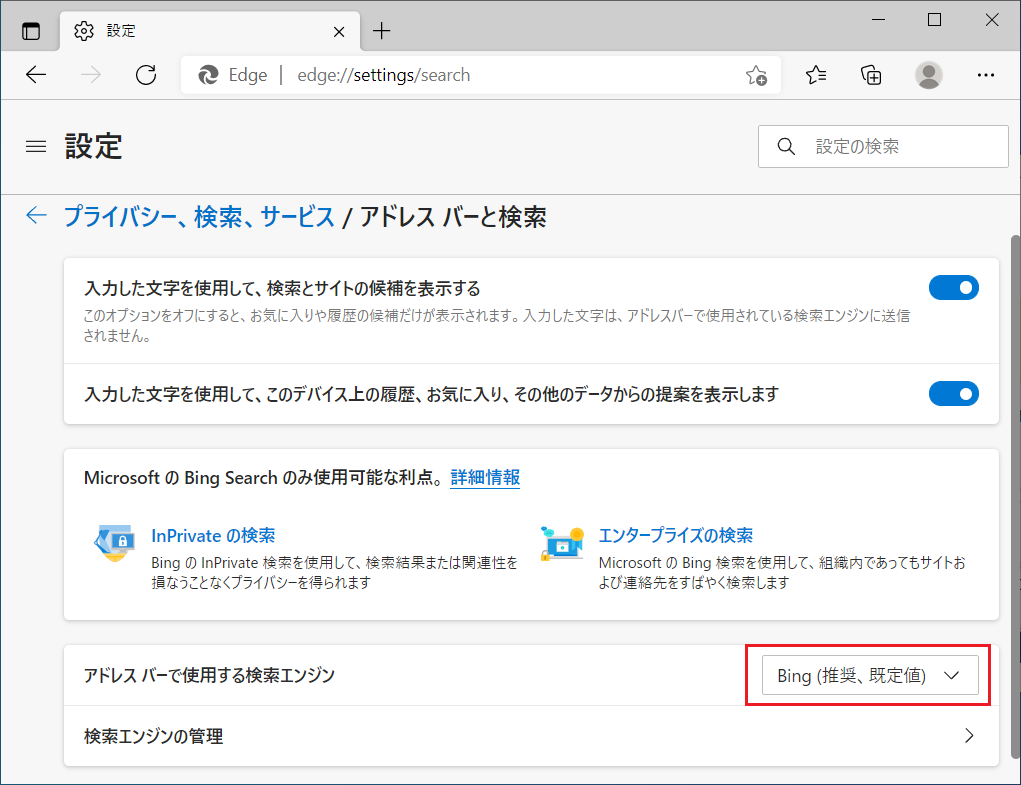
- アドレスバーで使用する検索エンジンの変更ができますので「Google」に変更します。
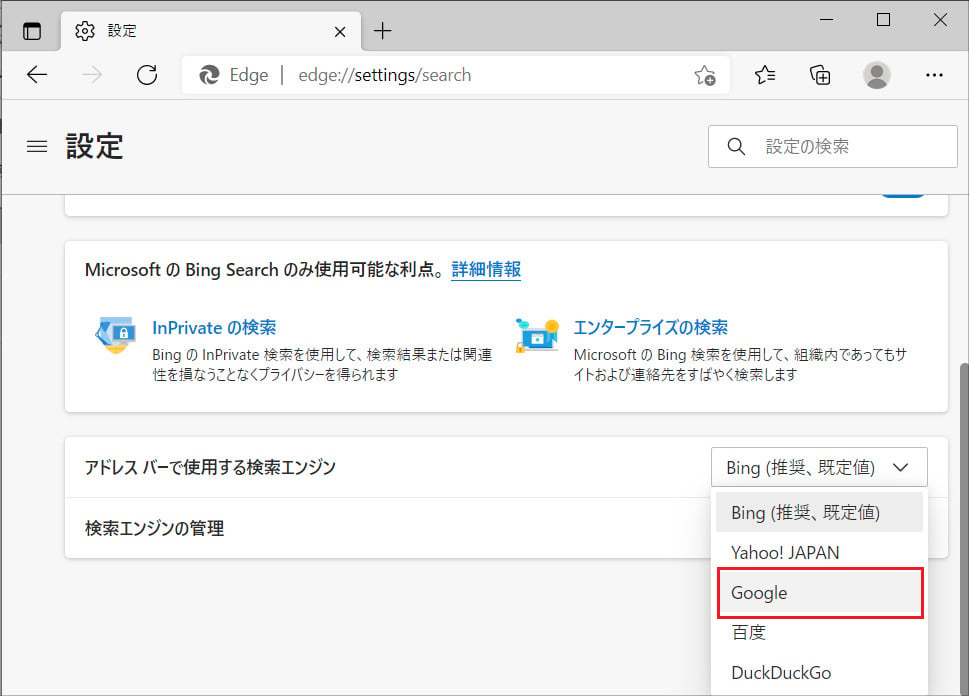
「アドレスバーで使用する検索エンジン」を「Google」に変更すると、今後アドレスバーで文字を入力した際に「Google」の検索結果が表示されるようになります。
Microsoft EdgeとGoogle Chromeどっちがいい
普及率の高いウェブブラウザとしてはGoogle Chromeがあります。
Microsoft EdgeとGoogle Chromeどっちがいいか?という比較はどうしても気になるとだと思います。
お互いを比較して、自分に合った機能、設定の分かりやすさ、プライバシー関連の充実など、さまざまだと思います。
中でも、Microsoft EdgeとGoogle Chromeを比べて「動きの重さ、軽さ(パソコンへの負荷)」の違いが気になる方もいるかもしれません。
こちらに関して次の章で「CPU とメモリの使用率の比較」で比較をしてみます。
Microsoft EdgeとGoogle Chrome のCPU とメモリの使用率の比較
CPUとメモリの使用率について比較をしてみました。
比較条件として、同一のパソコンでMicrosoft EdgeとGoogle Chromeのそれぞれで、同じドスパラトップページの「同じページを10枚ずつ開いた結果」を「タスクマネージャー」の「プロセス」で確認しました。
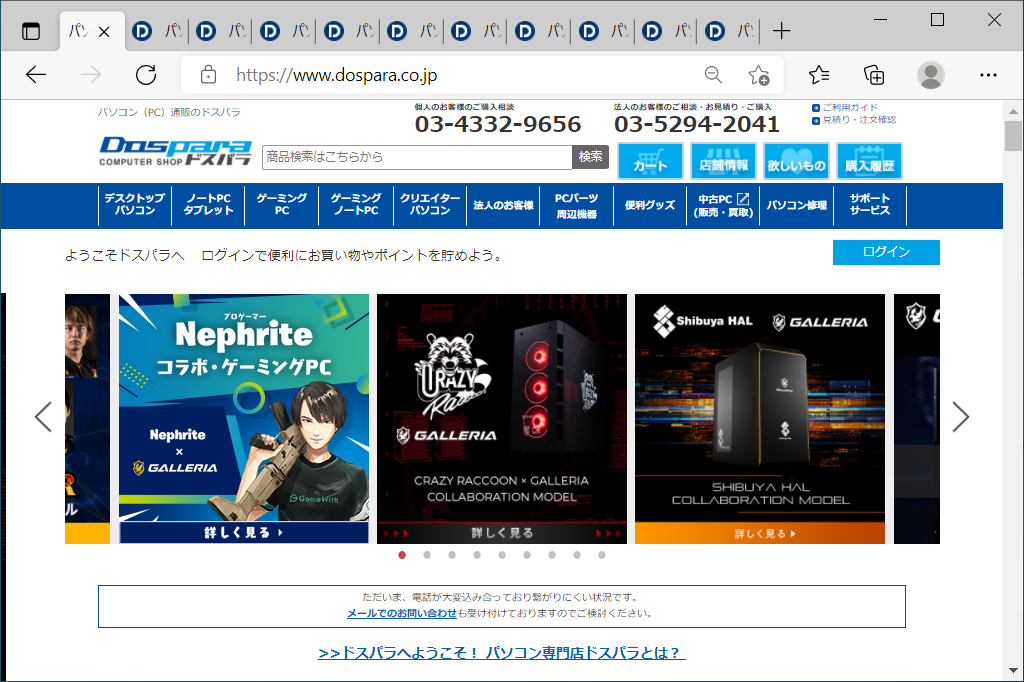
CPUやメモリの使用率は時間ごとにも変化する場合があり、一定のものではありませんが、比較的落ち着いたタイミングで平均的な情報を確認しています。
Microsoft EdgeCPU とメモリの使用率
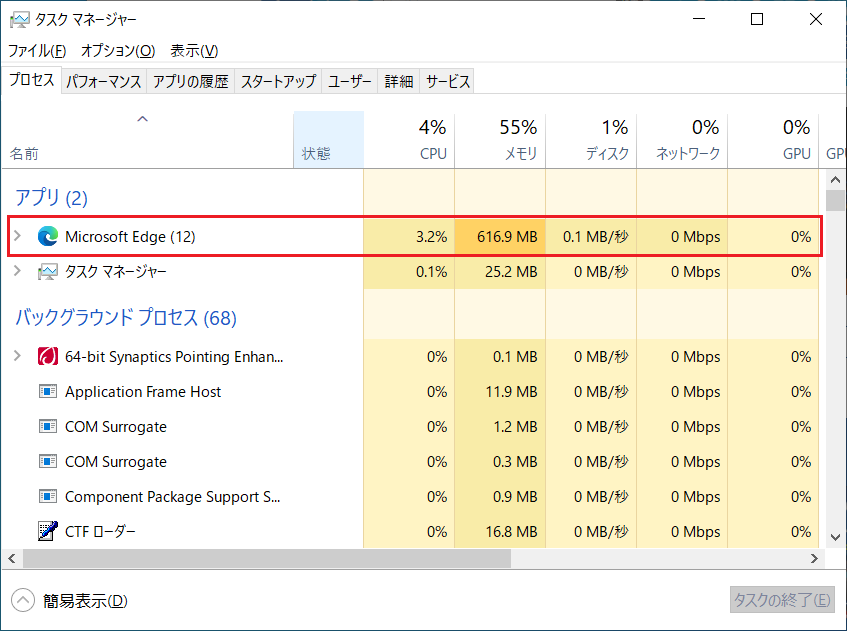
Google Chrome のCPU とメモリの使用率
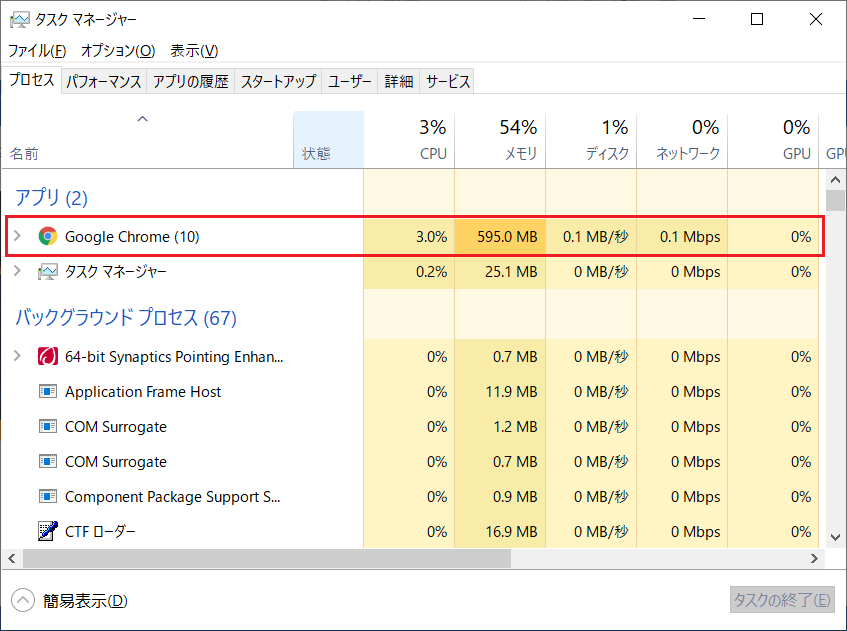
Microsoft EdgeとGoogle ChromeのCPUとメモリの使用率の比較をまとめると以下のようになります。
| CPU使用率 | メモリ使用量 | |
|---|---|---|
| Microsoft Edge | 3.20% | 616.9MB |
| Google Chrome | 3.00% | 595.0MB |
閲覧するページ、そのほかにも使用状況や時間にもよりますが、Microsoft EdgeとGoogle Chromeの「CPU」「メモリ」の使用率ともに、少しだけMicrosoft Edgeの方が少しだけ、負荷が大きいという結果となっています。
ただし、差は本当に少しであり、時間によっては負荷がGoogle Chromeが少し大きい場合もありました。
現在のMicrosoft EdgeとGoogle Chromeは同じChromiumベースで作られているブラウザのため、パソコンへの負荷や性能に大きな違いは無いと思われます。
Microsoft Edgeの「トラッキング機能」についてGoogle Chromeとの比較
「トラッキング追跡機能」とはユーザーの閲覧したサイトに対して、どの程度の情報を管理、公開するのかを設定する機能です。
欲しい商品があって商品を見て回っていたら、別のウェブページで、さっき別のページで見た商品や、関連していそうな広告が表示されたという経験がある方も多いのではないでしょうか。
Microsoft Edgeの場合は最初の設定で「トラッキング」機能がオフとなっています。
そのため、広告等の情報が表示されずに、快適にWebサイトを閲覧できる可能性があります。
「トラッキング」追跡機能に関してMicrosoft EdgeでもGoogle Chromeでも設定の変更が可能です。
Google Chromeの場合は「プライバシーサンドボックス」と言う設定項目があります。
Microsoft Edgeと比較するとGoogle Chromeは「トラッキング」のプライバシー関連の設定が用語なども含め、直感的には分かりにくい傾向があります。
Microsoft Edgeの「トラッキング設定」はとてもシンプルになっています。
「トラッキング設定」の確認方法を次の章で紹介します。
Microsoft Edgeのトラッキング設定の確認方法
Microsoft Edgeのトラッキング設定の確認手順を紹介します。
- Microsoft Edgeウィンドウの右上にある「設定など」ボタン「・・・」をクリックします。
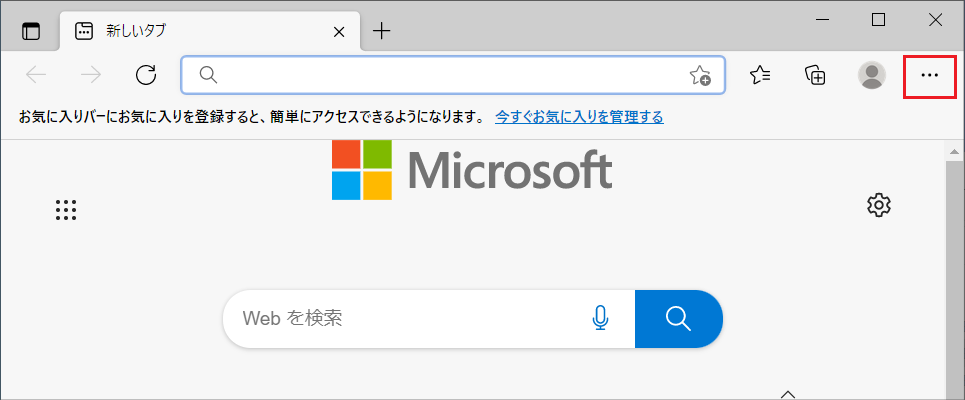
- 表示されたメニューから「設定」をクリックします。
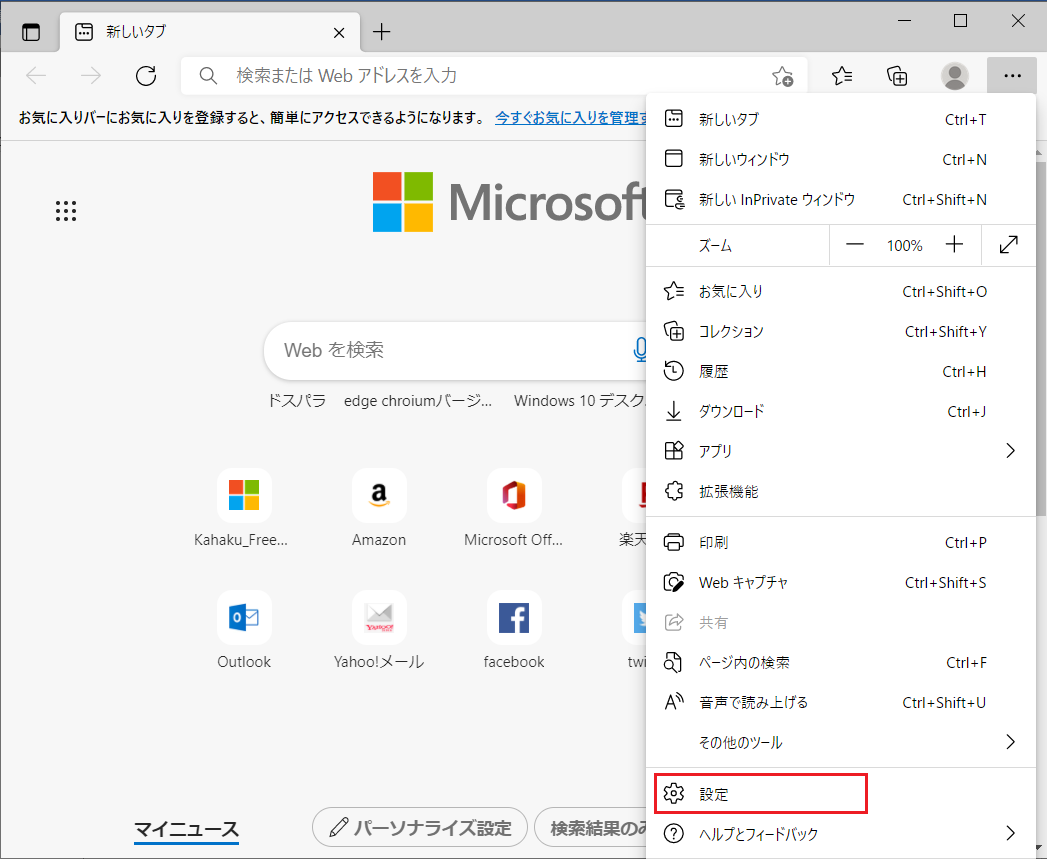
- 「設定」ウィンドウが表示されるので、ウィンドウ左上にある「三本線」のマークをクリックします。
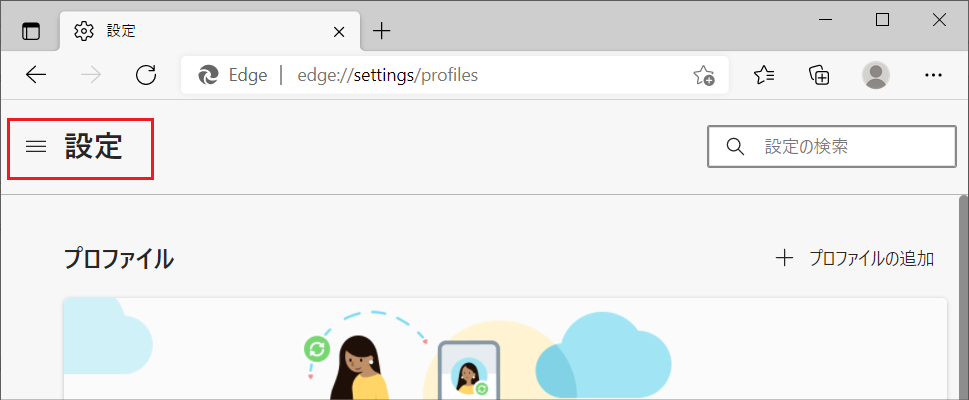
- 表示されたリストから「プライバシー、検索、サービス」をクリックします。
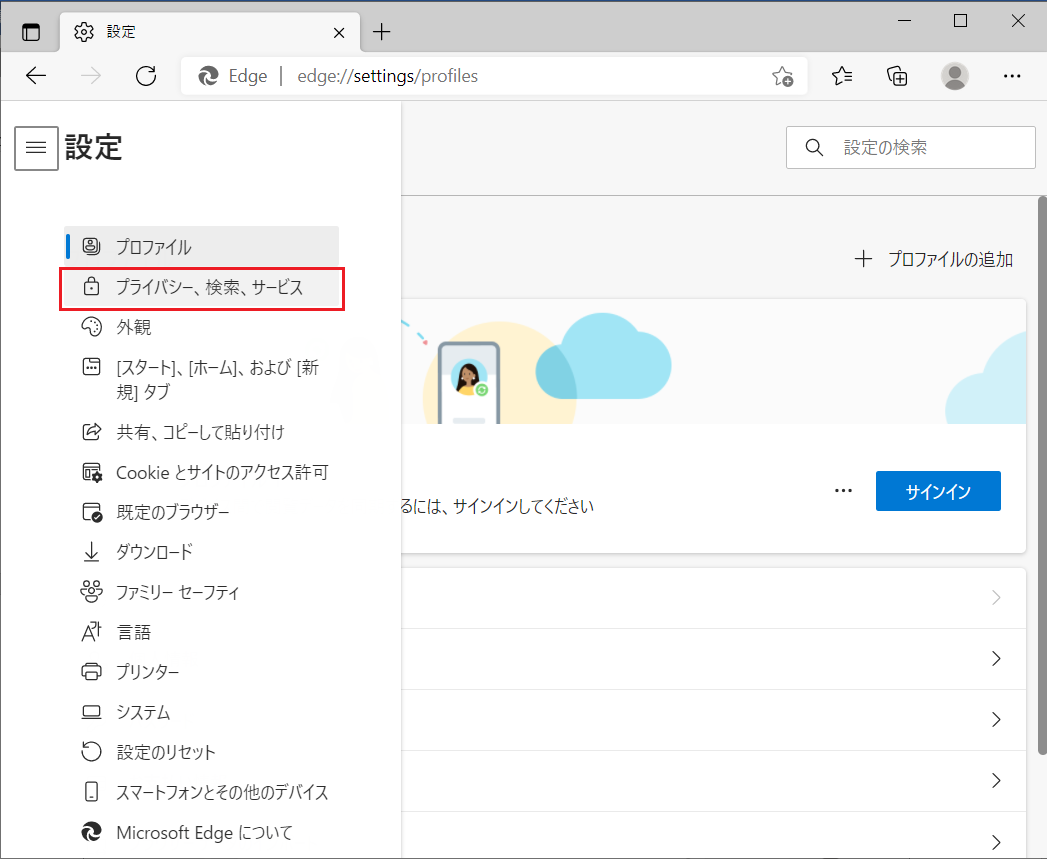
- 「トラッキングの防止」の項目でMicrosoft Edgeのトラッキングに関しての設定の変更ができます。
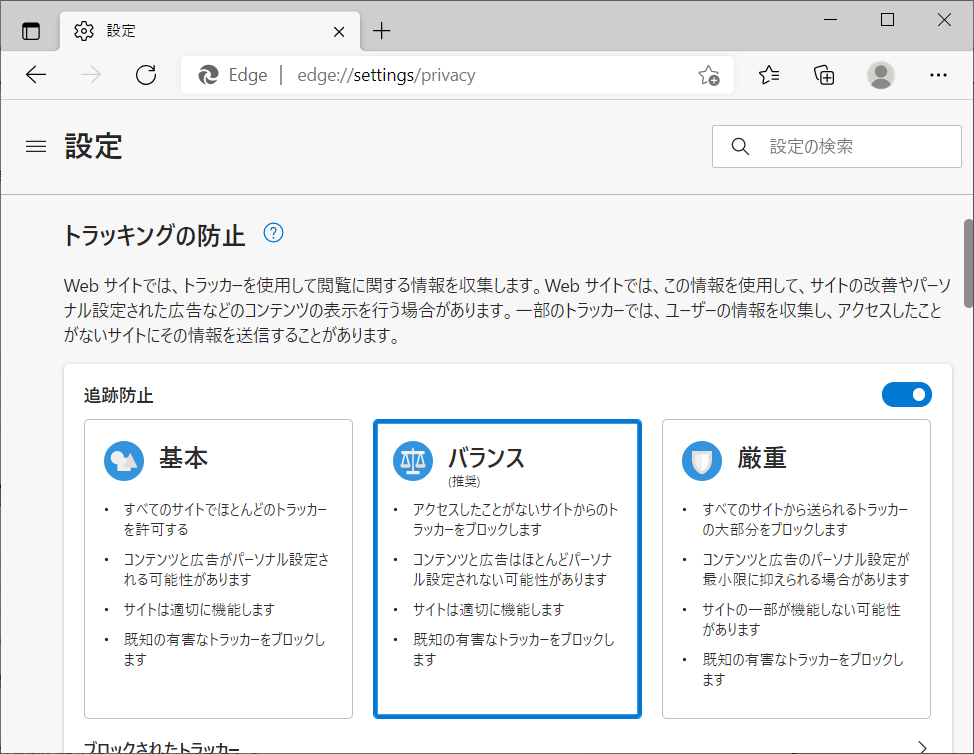
Microsoft Edgeではトラッキング関連の設定をわかりやすく「基本」「バランス」「厳重」の3つの項目で、わかりやすく説明し、設定をしやすくしています。
広告の表示状況などに合わせて変更をためしてみても良いでしょう。
Microsoft Edgeが 起動しない場合の対応方法
「Microsoft Edgeが起動しない」場合や「挙動がおかしい」と感じた場合は以下のような手順で、起動やうまく動作するようになるかを確認してみましょう。
パソコンを再起動する
パソコンを再起動することで不具合が解消する場合があります。
これはMicrosoft Edgeだけではなく、あらゆるアプリケーションで動きがおかしくなった際、最初に試すようにすると良いでしょう。
Microsoft Edgeの「設定のリセット」
「設定など」→「設定」→「設定のリセット」→「設定を復元して既定値に戻します」でMicrosoft Edgeの設定のリセットができます。
ピン留めタブや拡張機能が無効となり、Cookieなどの一時的なデータはクリアされます。
お気に入り、履歴、保存されたパスワードは消去されません。
データが削除される項目があるため、内容を良く確認して自己責任において実行するようにお願いします。
Microsoft Edgeの最新の更新プログラムをインストールする
Microsoft Edgeの最新版をインストールして不具合が解消されないかを確認してみる方法もあります。
アップグレード、インストールは最初の方の章で説明をしています。
Microsoft Edgeの最新バージョンへの更新やダウンロード方法
以上の方法でもMicrosoft Edgeの動きがおかしい場合は、Microsoft Edgeの閲覧データなどのキャッシュのクリアを試しましょう。
次の章で紹介をします。
Microsoft Edgeのキャッシュクリアをする方法
Microsoft Edgeの閲覧関連のデータ(キャッシュ)を削除する方法です。
※閲覧履歴なども消えてしまう点はよく確認し、自己責任で行うようにお願いします。
- Microsoft Edgeウィンドウの右上にある「設定など」ボタン「・・・」をクリックします。
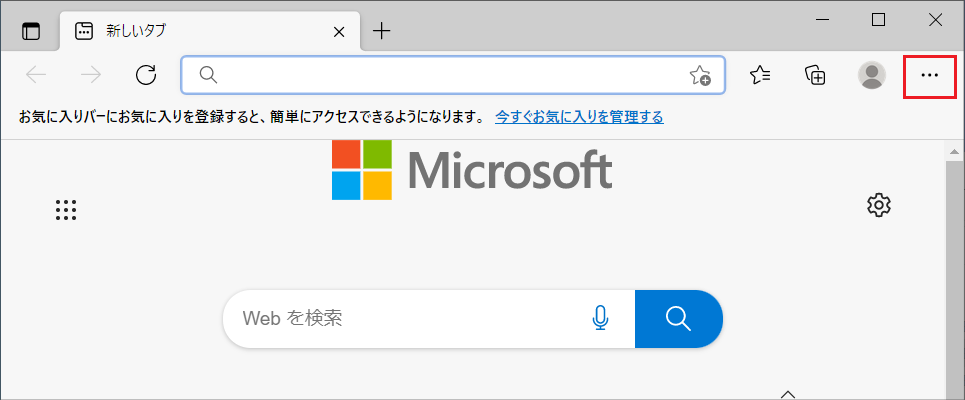
- 表示されたメニューから「設定」をクリックします。
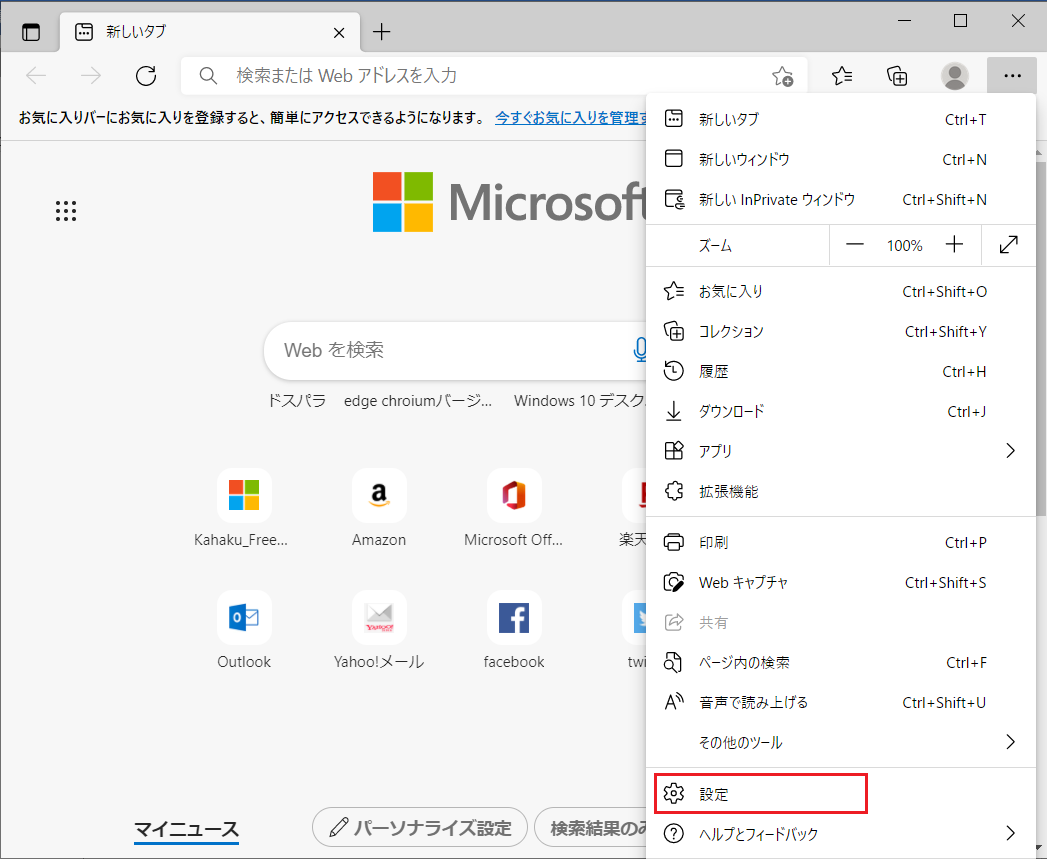
- 「設定」ウィンドウが表示されるので、ウィンドウ左上にある「三本線」のマークをクリックします。
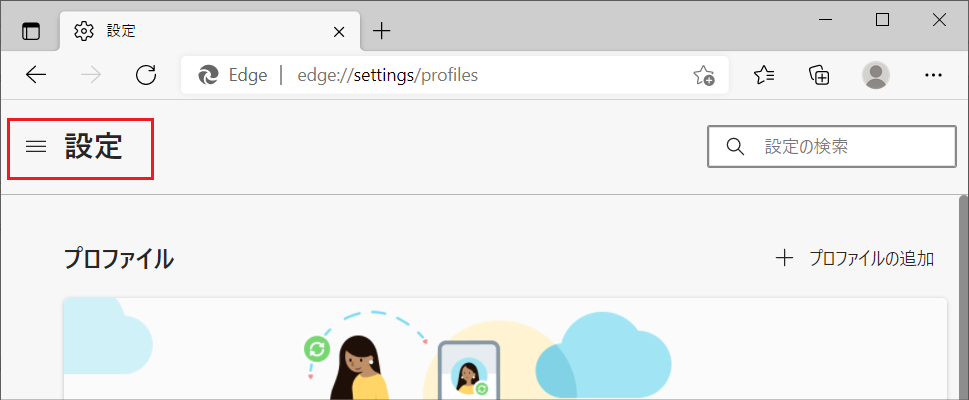
- 表示されたリストから「プライバシー、検索、サービス」をクリックします。
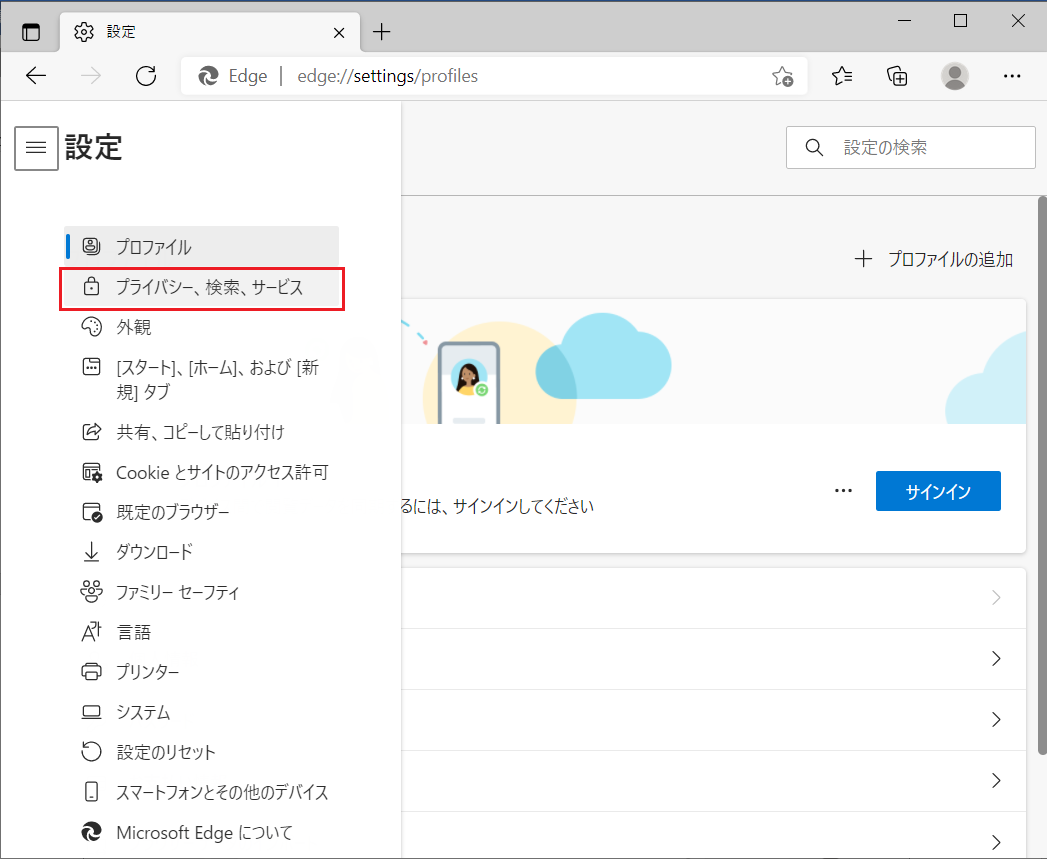
- 「トラッキングの防止」などの項目が表示されまので、下部の方へスクロールします。
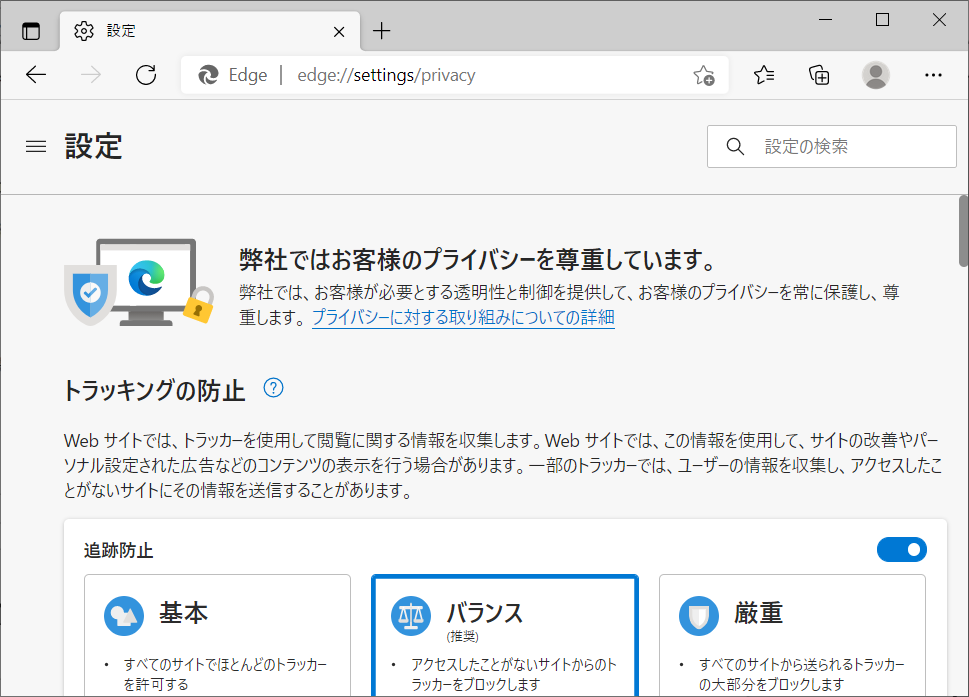
- 「閲覧データをクリア」の項目の「今すぐ閲覧データをクリア」の「クリアするデータの選択」をクリックします。
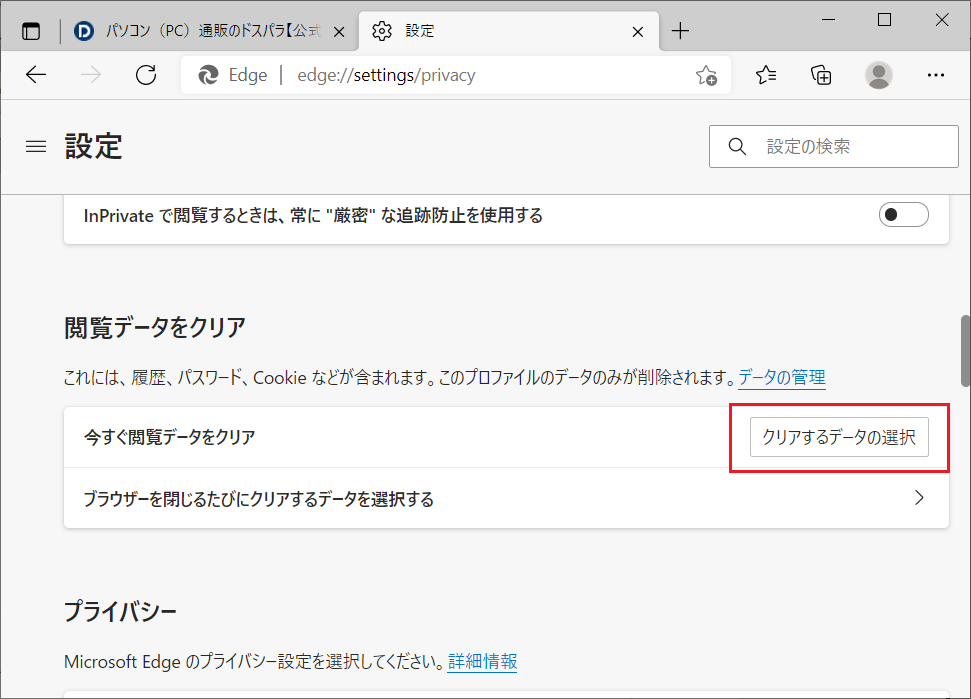
- 「閲覧データをクリア」のクリアするデータの種類を選択します。
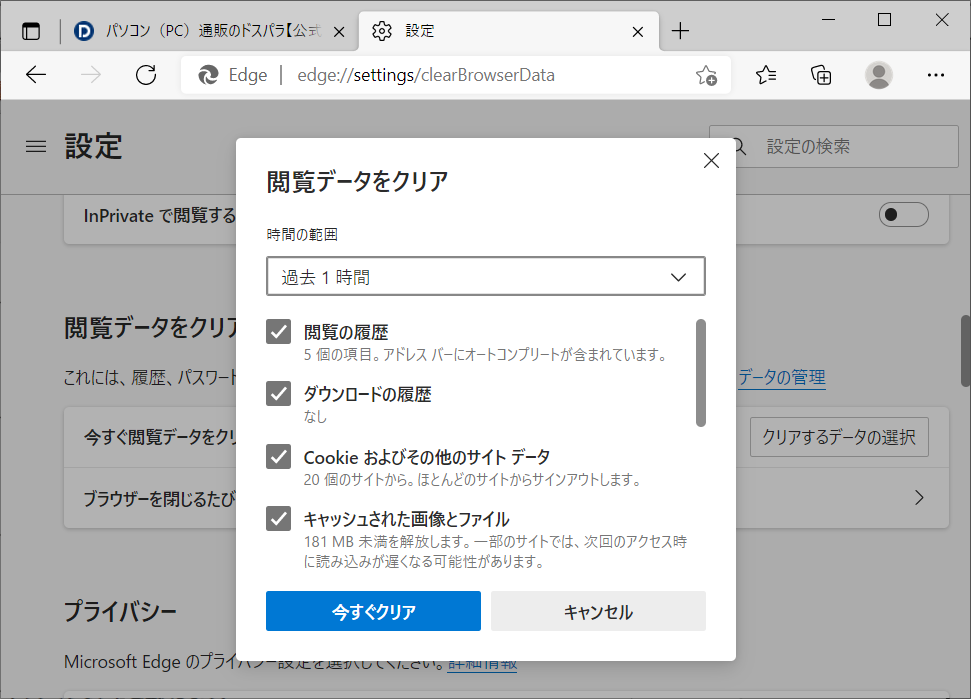
Microsoft Edgeの閲覧データのクリアの内容は以下のようになります。
必用に応じてクリアをするようにしましょう。
- 「時間の範囲」:過去どれくらいの時間にさかのぼって履歴をクリアするのかを選びます。
- 「閲覧の履歴」:アドレスバーなどの入力内容などの履歴のクリア。
- 「ダウンロードの履歴」:過去にダウンロードを行った履歴のクリア。
- 「Cookie及びその他のサイトデータ」:Cookie情報やサイトで入力した情報などになり、会員サイトでログインなどを行っていてIDやパスワードの保存や、ログインしたままの設定になっている場合は、ログアウトやIDやパスワードが消去されます。
- 「キャッシュされた画像とファイル」:過去に閲覧したWebサイトの画像などは再度訪問の際に過去の画像をキャッシュ(保存)し再度同じページが表示された場合に表示を早く行えるようにしているものですが、不要な場合には削除できます。
Microsoft Edgeが勝手に起動する場合の対応方法
Internet Explorerで社内のシステムが構築されている会社などで、Internet Explorerを起動しているはずが「Microsoft Edge」が起動してしまう場合があります。
その場合は自動的に「Microsoft Edge」が起動しないように設定できます。
-
Microsoft Edgeウィンドウの右上にある「設定など」ボタン「・・・」をクリックします。
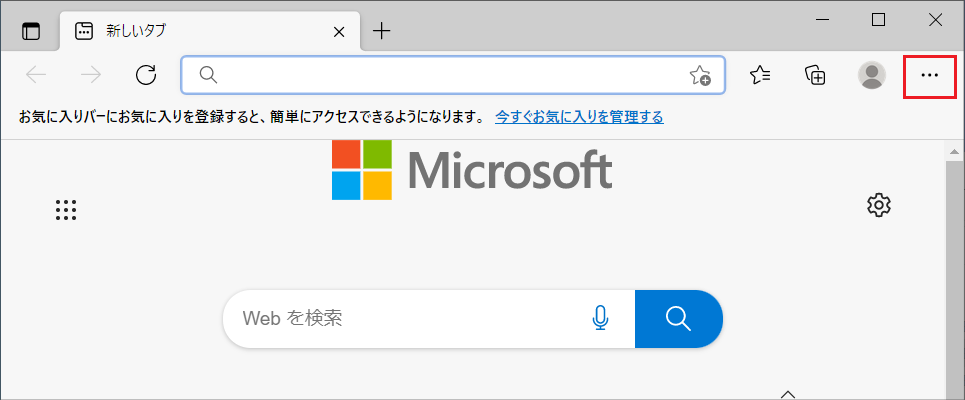
- 表示されたメニューから「設定」をクリックします。
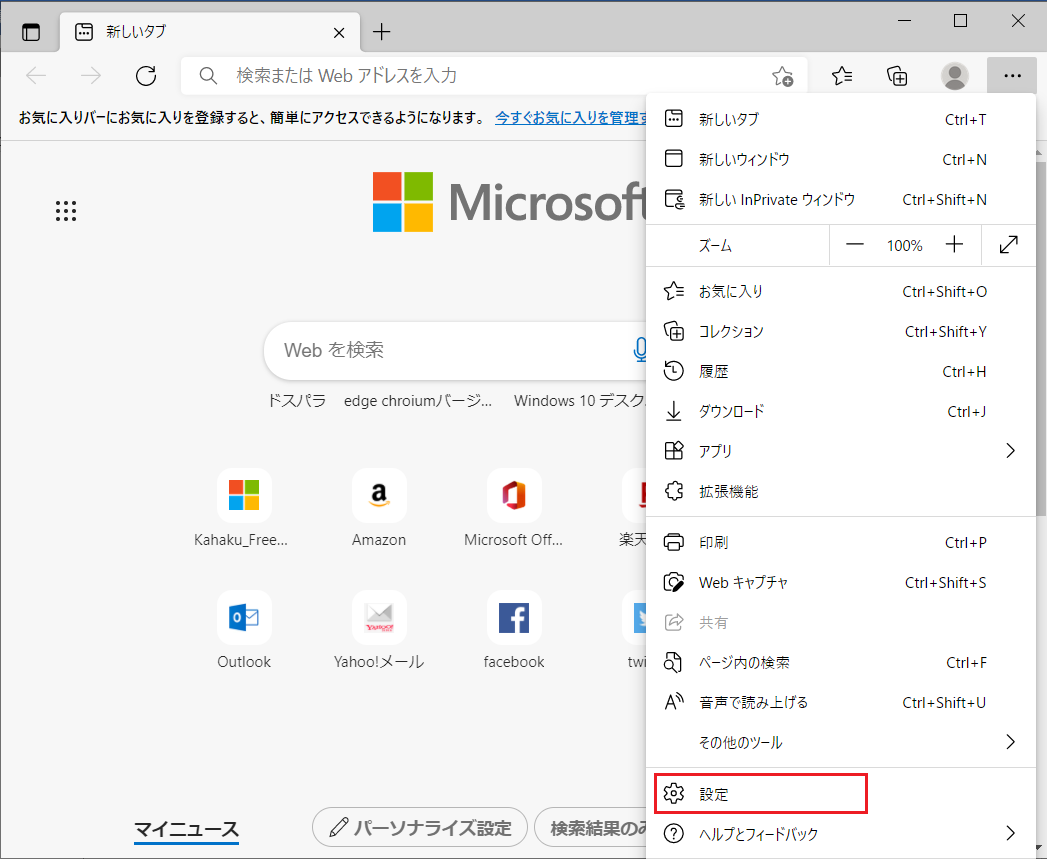
- 「設定」ウィンドウが表示されるので、ウィンドウ左上にある「三本線」のマークをクリックします。
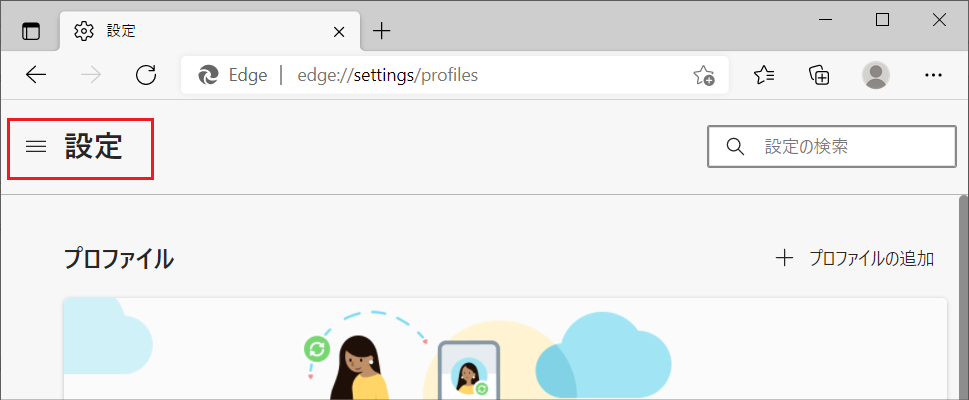
- 「既定のブラウザー」の項目をクリックします。
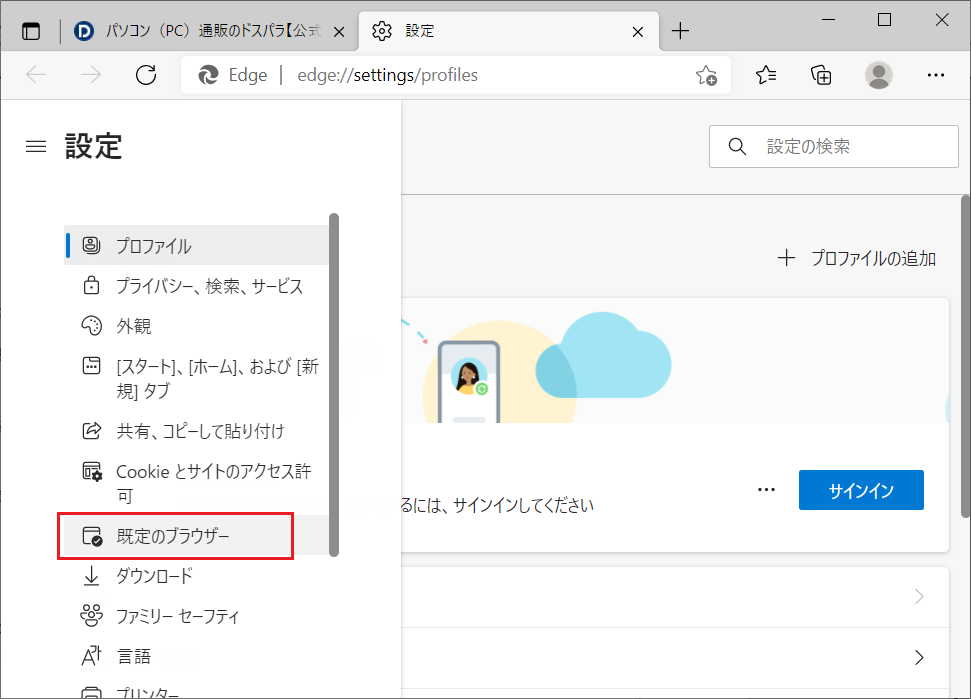
- 「Internet ExplorerにMicrosoft Edgeでサイトを開かせる」の設定を「常に表示」から「なし」に変更します。
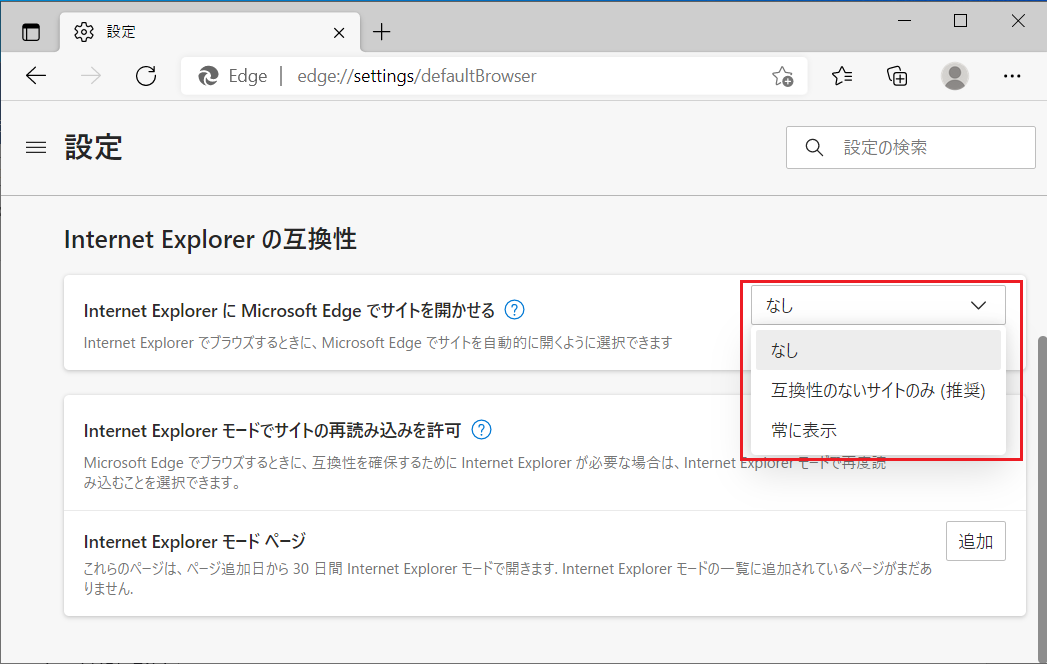
まとめ
Microsoft Edgeについて、インストールや更新の方法、便利な使い方、Google Chromeと比較したパソコンへの負荷ついて比較をしてきました。
Microsoft Edge はGoogle Chromeと同じ基本ベースとなっているため、使い勝手はとても似ています。
「コレクション」「垂直タブバー」の2つの機能の使い勝手が良いと感じた場合、Microsoft Edgeを使ってみる価値があると思います。
Google Chromeの方がリリースされた年数が長い分、互換性のある機能やプラグインが充実していますが、今後はMicrosoft Edgeでも互換性の高い機能が増えてくる可能性があります。
興味があればMicrosoft Edgeを試してみるのも良いでしょう。









