Gmailアカウントの作成から使用方法、便利な機能までをご紹介
Gmailは、Googleの提供しているWebメールの一種です。PCやスマートフォンなど様々なデバイスで使用可能で大変便利なメーラーとなります。
この記事では、Gmailのアカウント登録方法、メールの送信・受信の方法や送信日時の指定方法、ラベル機能やフィルタ機能の使い方をご紹介します。
もくじ
Gmailとは
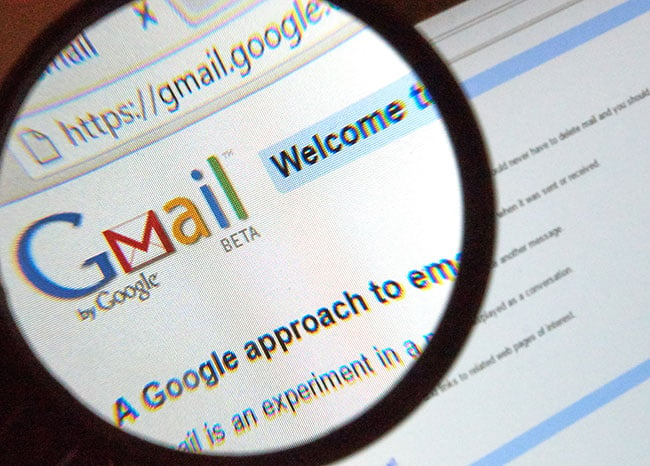
Gmailは、Googleの提供しているWebメールサービスで、無料で使える上に便利な機能が多くあります。
WebメールとはChromeなどのブラウザでメール確認やメール作成、送受信が可能な電子メールサービスとなり、ソフトなどのインストールの手間が無い点や基本的な使用ならサーバーなどの設定も不要な点でとても使いやすいと言う魅力があります。
パソコンだけではなく、スマートフォンでも同じアカウントのメールが確認可能ですし、メール本文をパソコンなどの本体にダウロードしない仕組みのため、データ容量も少なく済むなどの利点もあります。
GmailはWebメールの中では大きなシェアを持ち、個人用途のメールだけでなく、ビジネスメールの用途で使用している会社も多数あります。
次の章からGmailの使用方法について基本から紹介をして行きます。
Gmailを使い始めるには
まずは、Gmailのメールアドレスを取得し、送受信する方法について紹介します。
大きな流れとしてはメールアドレス(Google アカウント)の作成からメールの作成画面、送受信の確認などを紹介して行きます。
Gmailのメールアドレスの取得(Google アカウントの作成)
Gmailでメールアドレスを取得するには、「Google アカウント」に登録する必要があります。
Google アカウントを取得すると、Googleのサービスがより快適に使えるようになるため、Google アカウントを持っていない場合には取得するとよいでしょう。
Google アカウントはすでにGmailの用途以外で取得済みの方も居るかもしれません。
Androidスマートフォンを利用している場合には、Google アカウントを取得しているはずなのでそのGoogle アカウントを利用する場合はあらためて取得しなくても良いでしょう。
Google アカウント作成ページにアクセスする
Googleのサイトを開くと、
画面右上に「ログイン」というボタンがあります。

ログインをクリックすると、左下に「アカウントの作成」というボタンがあります。
そちらをクリックすると、「自分用」「ビジネスの管理用」という表示が出てきます。
今回は個人向けの記事と想定していますので、「自分用」をクリックしましょう。
※「ビジネスの管理用」は、会社や学校などの組織でGoogle アカウントを使う場合に使用します。
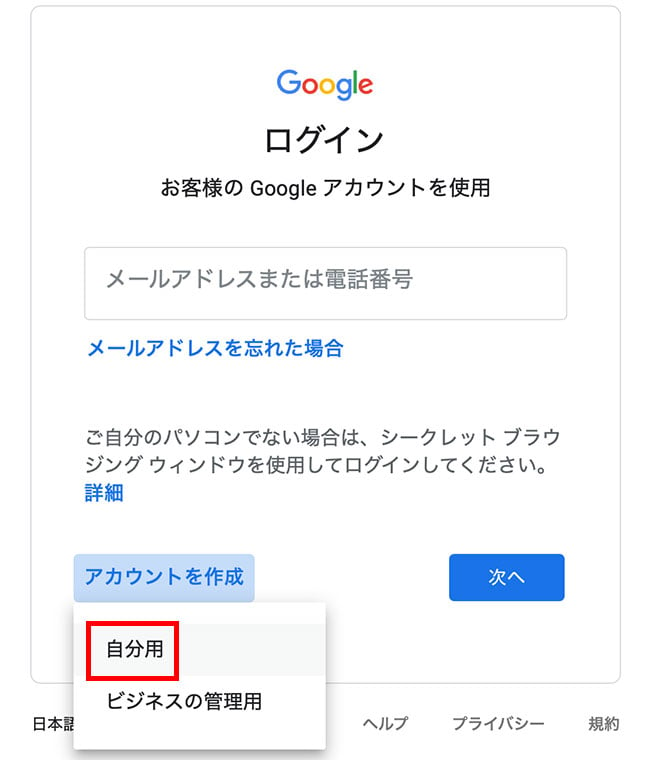
すると、アカウント作成ページに移動します。
名前やユーザー名(メールアドレス)とパスワードを入力してください。
入力ができたら、「次へ」をクリックします。
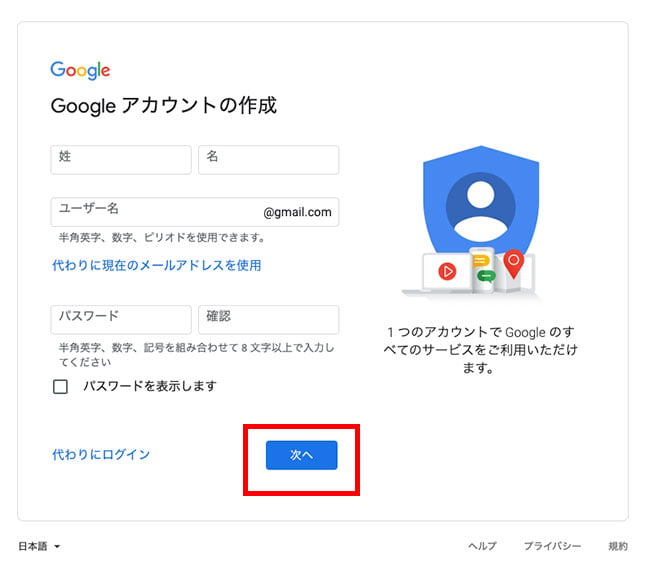
必要に応じて電話番号や再設定用のメールアドレスを入力します。
どちらも、アカウントのパスワードを忘れたりした場合に必要ですが、最初には登録しなくても構いません。
続いて、生年月日と性別を入力します。
こちらの入力は必須となりますので、必ず入力してください。
入力が終わったら、「次へ」をクリックします。
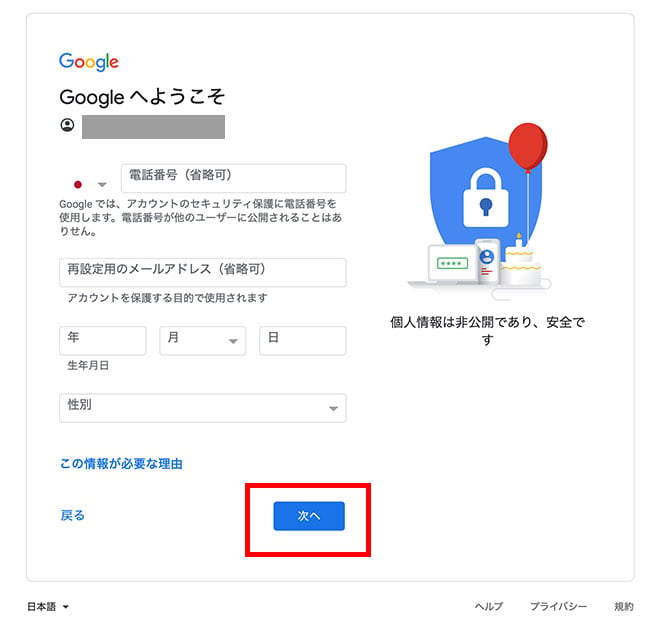
次に「プライバシーポリシーと利用規約」を確認することになります。
文章量が多いですが、重要な項目となりますので、しっかりと読むことをおすすめします。
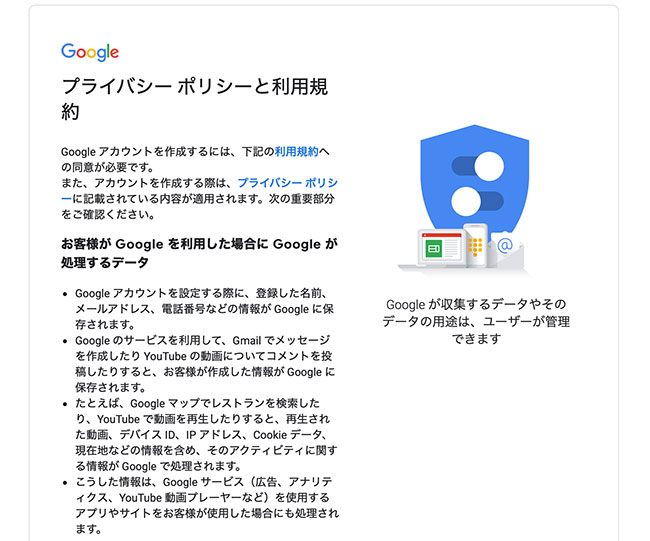
最後まで読み終えると、「同意する」ボタンがあります。
内容に同意できる場合には、クリックをしてください。
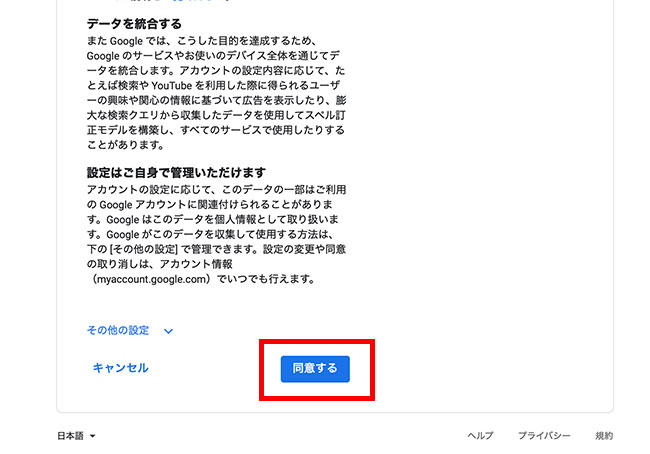
これでGoogle アカウントの作成は完了です。
Gmailの起動方法
GoogleのサイトからGmailという文字をクリックすると、Gmailが開きます。
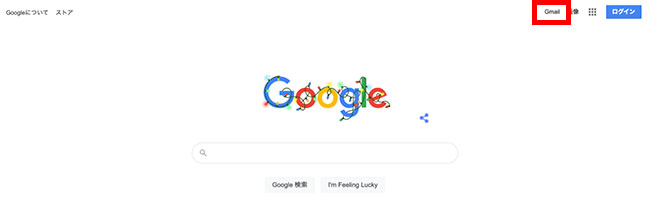
または、アカウントアイコン左の「Google アプリ」のアイコンをクリックしてもGmailが起動できます。
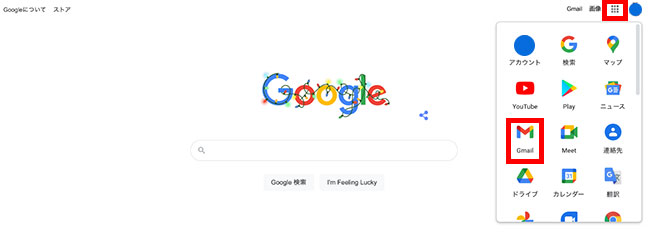
Gmailが開けたら、メールの作成を実際にしてみます。
左上の「作成」をクリックします。
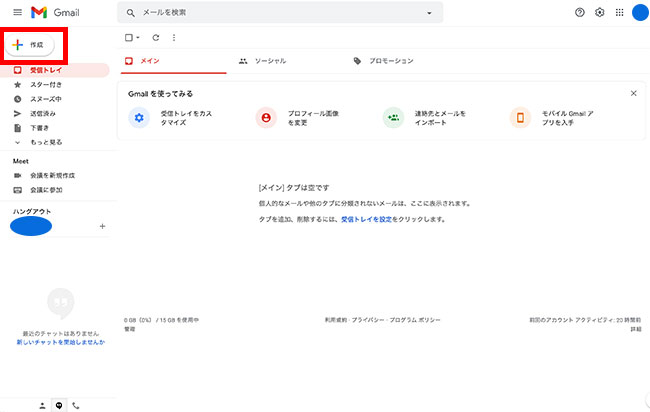
メールの作成画面が表示されます。
宛先・件名・本文の入力が完了し、送信ボタンをクリックするとメール送信ができます。
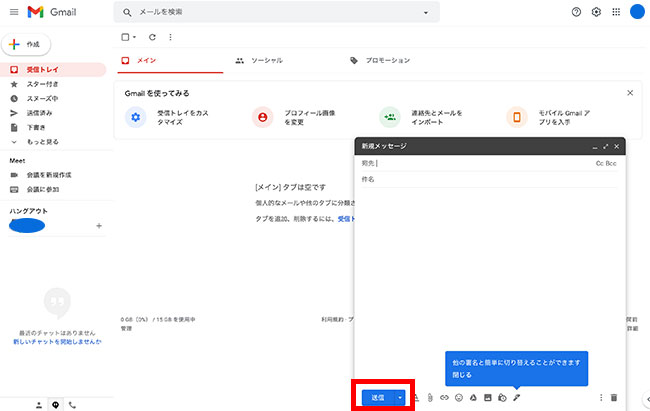
画面を拡大してメッセージを作成したい場合には、赤枠の部分をクリックしてください。
すると、全画面でのメール編集ができるようになります。
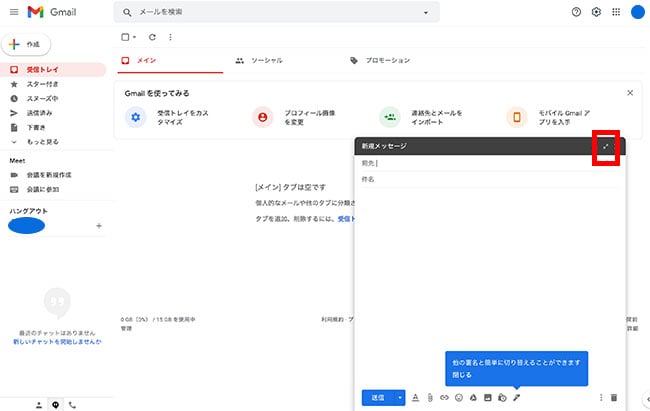
Gmailでメールを受信する
続いて、メールの受信の方法です。
Gmailのメールは随時受信されますが、手動で受信を行うことも可能です。
Gmailの最初のページで、赤枠の部分をクリックしてください。
メールがある場合には受信されます。
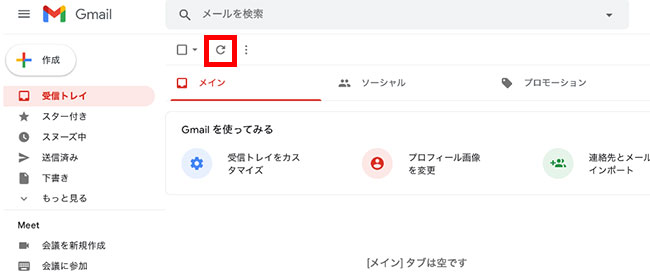
Gmailでメールを送信日時を指定して送信する
Gmailでは、メールの送信予約も可能です。
送信方法は、通常のメール作成画面でメールを作成した後、送信ボタン横のボタンをクリックします。
次に、「送信日時を設定」という項目が表示されるのでクリックします。
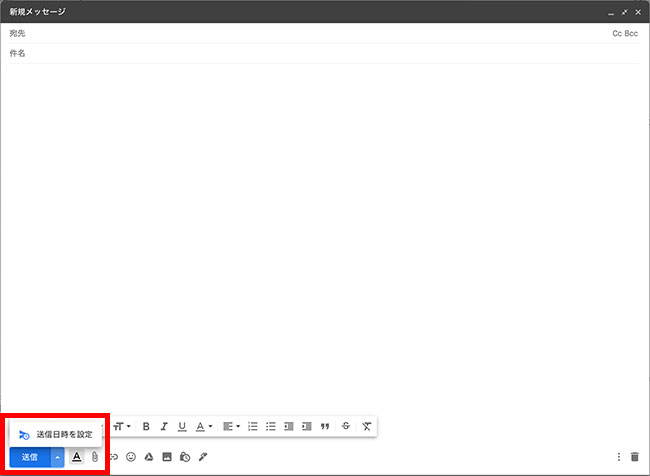
送信したい日を選択すると、設定は完了です。
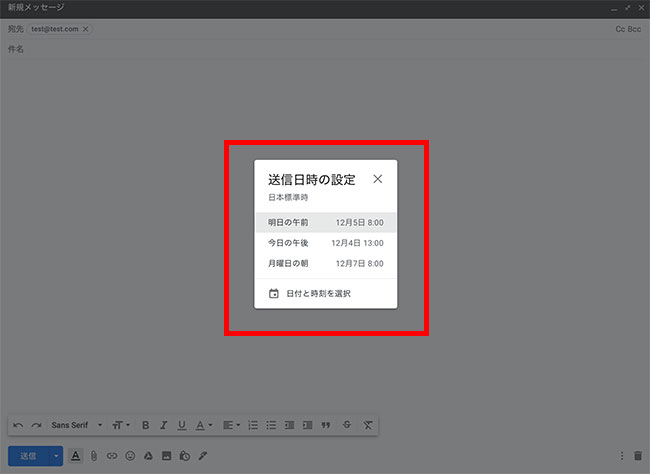
設定完了後は、Gmailトップ画面の「予定」から、送信キャンセルや送信日時の確認ができます。
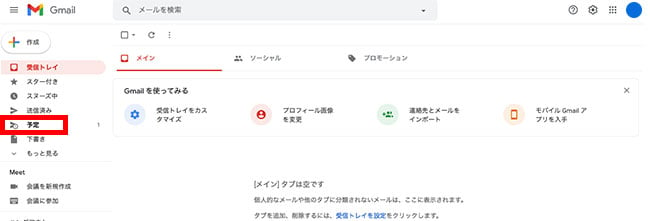
Gmailの便利な設定
Gmailの基本的な使い方がわかったところで、知っておきたい設定を紹介します。
Gmailのラベル機能
ラベル機能を使うと、メールをグループにわけることができます。
メールをいくつかの分類に分けて整理したり、特定の人からのメールを目立たせたりといった使い方も可能です。
ラベルを設定するには、「新しいラベルの作成」をクリックしましょう。
もしもメニューにない場合には、「もっと見る」をクリックして表示項目を増やします。
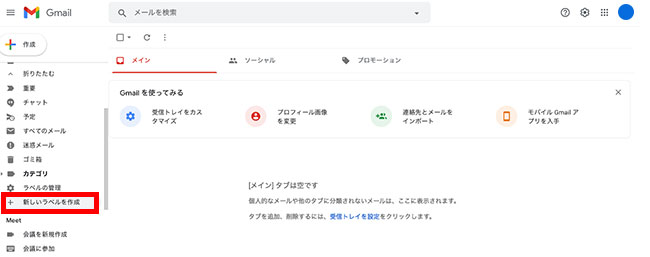
ラベルの作成をクリックすると、ラベルの作成画面になります。
必要な情報を入力し、「作成」をクリックして完了しましょう。
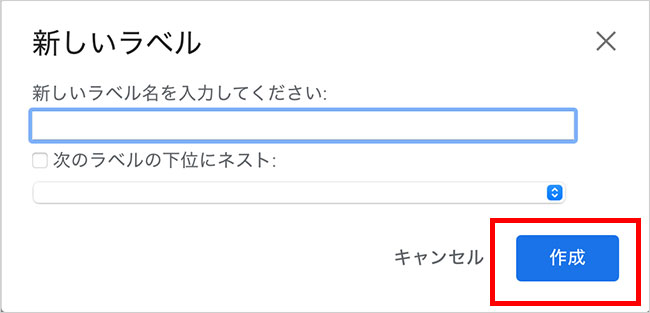
作ったラベルは、標準設定では「下書き」の下に表示されます。
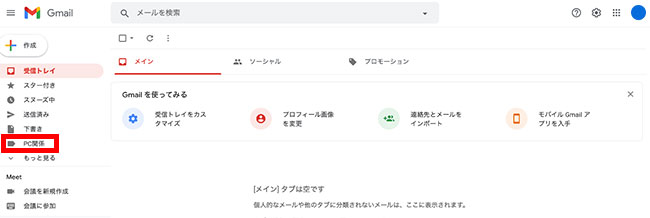
スター機能
スター機能は、重要なメールや後で見返したときに目立たせたいメールにつけられるマークです。
スターは、受信トレイ上で付けることができます。
宛先の横にある星マークをクリックすれば、スターをつけることが可能です。
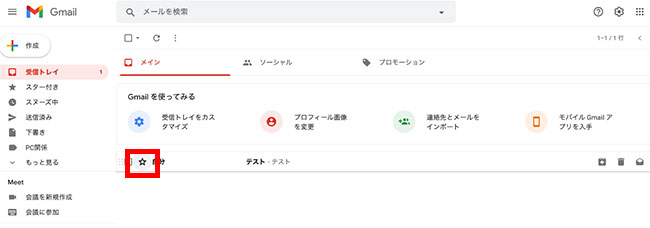
メールを開いてからスターをつけたい場合には、受信時間の横にある星マークをクリックしてください。
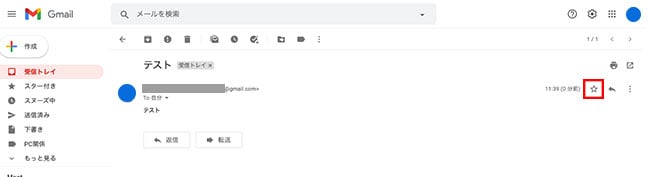
連絡先の登録機能
Gmailでアドレス帳(連絡先)を使用したい場合は、「Google コンタクト」という機能を利用します。
Google コンタクトは、アカウントアイコン左横の正方形のアイコン「Google アプリ」をクリックし表示されたメニューの中の、「連絡先」のボタンをクリックすると開けます。
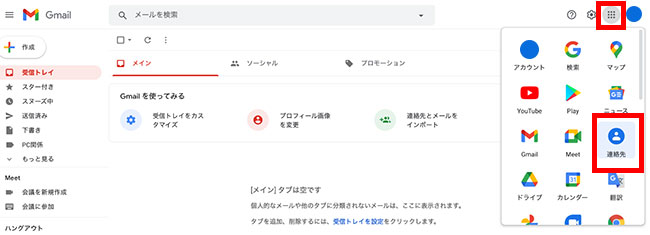
Google コンタクト(連絡先)が開けたら、「連絡先を作成」をクリックしてください。
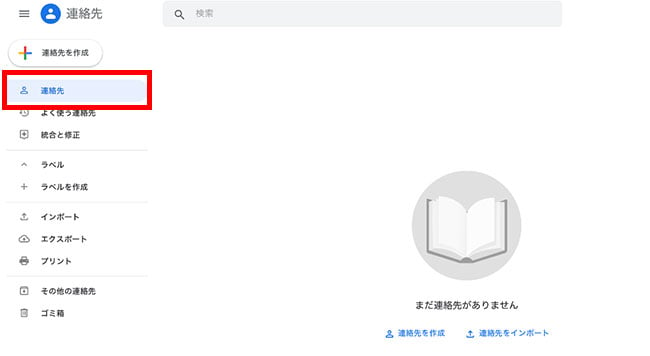
連絡先の情報を入力して「保存」をクリックすると、Gmailを含めたGoogleサービスで連絡先が利用可能になります。
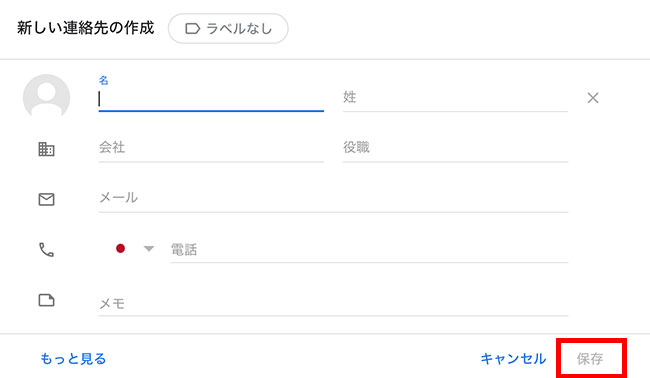
フィルタ機能
Gmailには、フィルタという便利な機能が搭載されています。
フィルタ機能では、あらかじめ指定した条件のメールに対して、自動でアクションを起こすことが可能です。
たとえば、特定のメールを自動でアーカイブにしたり、ラベルをつけたりすることもできます。
新しいフィルタを作成
画面上部の検索バーの右側逆三角形をクリックしましょう。
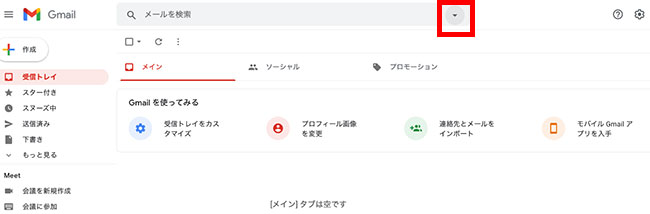
クリックすると、フィルタの設定画面が開きます。
フィルタの設定画面では、宛先や件名など、さまざまな条件を指定することが可能です。
また、フィルタの設定とメールの条件指定検索の画面は共通のものとなっています。
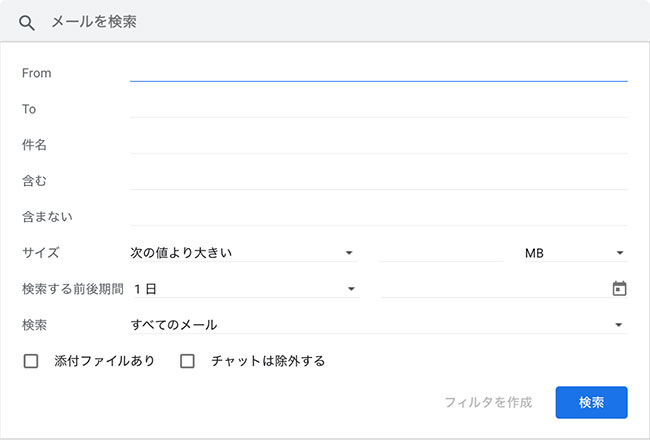
ここでは、メールの送信者が「@nifty.com」で、件名に「料金」と入っているメールを検索するとします。
それぞれ条件を入力したら、「フィルタを作成」をクリックします。
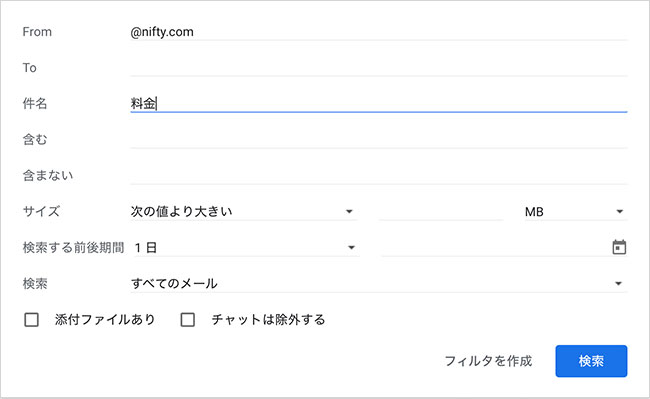
「フィルタを作成」をクリックすると、条件に合うメールがあった場合の操作について指定できます。
操作は11個あり、複数の操作を同時に設定することも可能です。
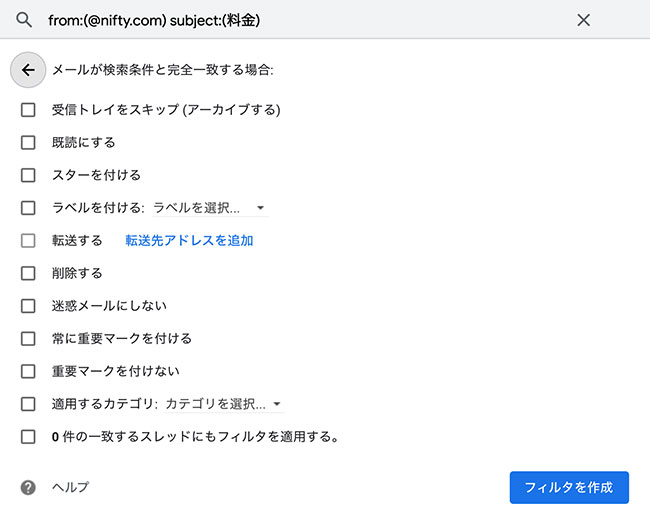
ここでは、操作として「ラベルをつける」と「常に重要マークをつける」を選びました。
また、ラベルは新しく「請求関連」というものを作成しました。
操作を選択したら、「フィルタを作成」をクリックします。
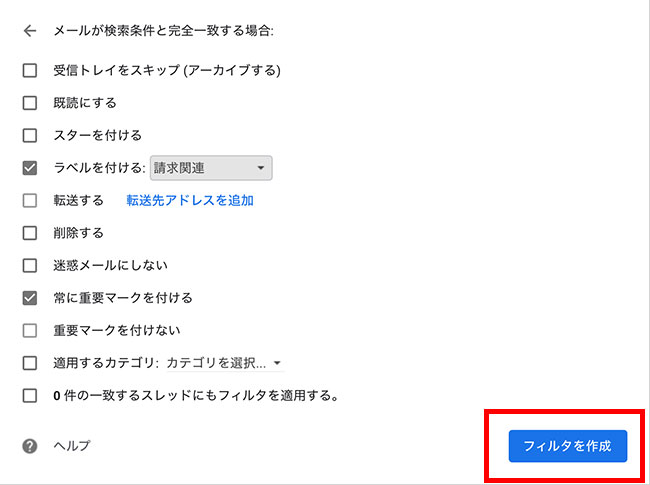
フィルタの作成が終わると、最初の画面に戻ります。
ラベルを作成した場合には、再度作成できているかどうか確認するとよいでしょう。
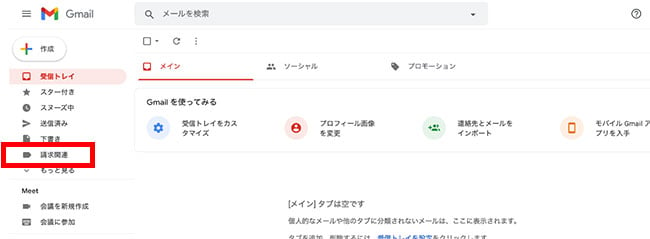
作成したフィルタの内容を確認したい場合には、アイコンのそばにある歯車マークをクリックします。
クリックすると「すべての設定を表示」というボタンが表示されるので、クリックしましょう。
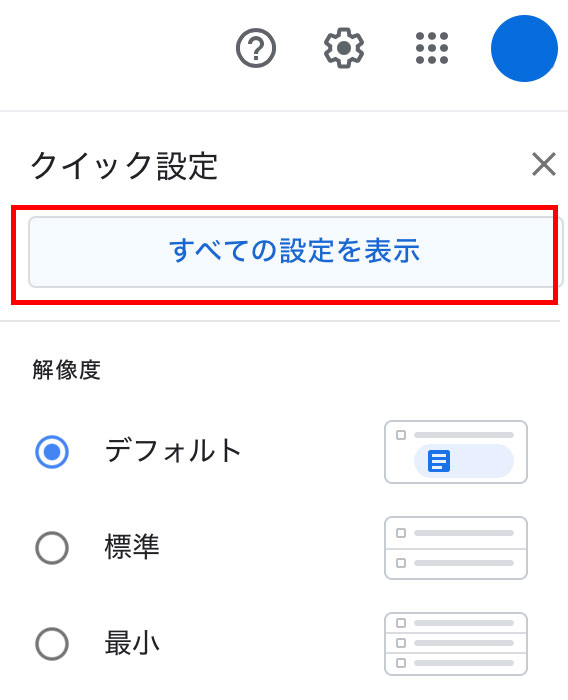
設定画面に移ったら、「フィルタとブロック中のアドレス」をクリックします。
すると、現在設定されているフィルタが表示されます。
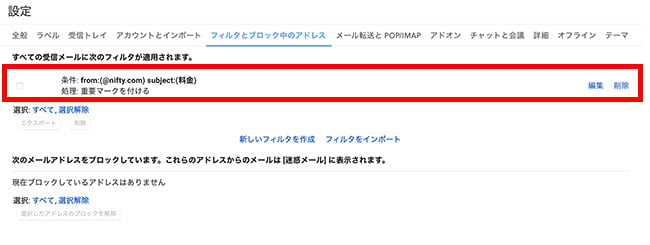
フィルタを編集したい場合には、「編集」をクリックしましょう。
すると、フィルタを作成したときと同じ画面が出てきます。
好みの設定に変更し直しましょう。
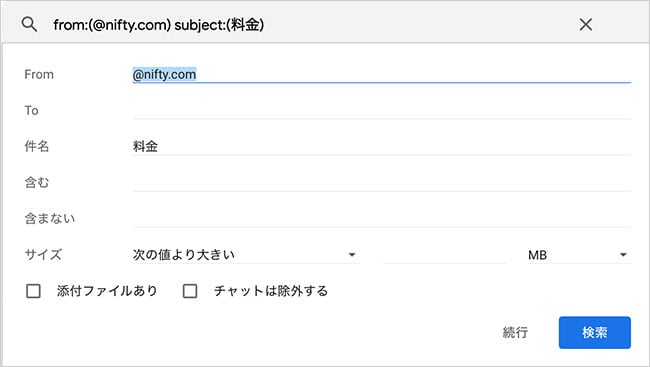
設定画面からは、フィルタの削除も可能です。
削除をクリックすると、削除の確認画面が出てきます。
OKをクリックすると、フィルタが削除できます。
一度削除をしてしまうと、もとに戻すことはできないので注意してください。

フィルタが動作しているか確かめる方法
「フィルタを設定したけれど、うまく動いているのかわからない」といった場合には、動作を確かめてみることをおすすめします。
ここでは、「重要」という件名のメールに対して「要確認!」というラベルをつけています。
宛先などは特に指定していません。
さっそく、フィルタが動いているかどうか確認していきましょう。
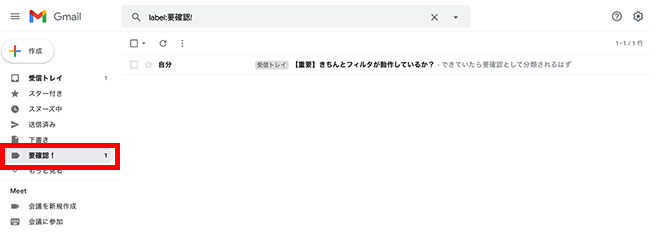
実際にフィルタの動作を確かめるためには、自分宛てにメールを送ってみるのが良いでしょう。
「要確認」と言う文字が含まれる、以下のようなメールを、自分宛てに送信してみます。
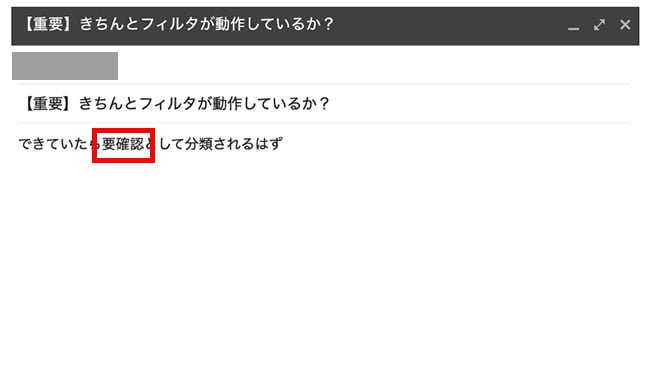
メールを受信後、「要確認!」のラベルに「1」という数字がつきました。
開いてみると、さきほど送ったメールがきちんと分類されていることがわかります。
このように、希望している条件と同じメールを一旦送って操作を確認しておくようにしましょう。
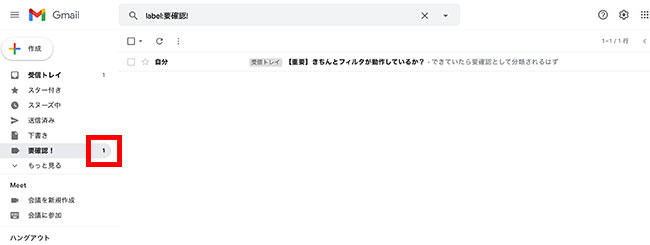
受信メールから新しいフィルタを作成する
受信メールから新しいフィルタを作成する方法について紹介します。
メールを読んだ後に、「このメールをフィルタに追加したい」と思ったときに最適な方法です。
まずは、受信したメールを開きましょう。
上部の宛先の右側にある縦型の「…」マークをクリックします。

すると、いくつか項目が出てくるので、「メールの自動振り分け設定」をクリックしてください。
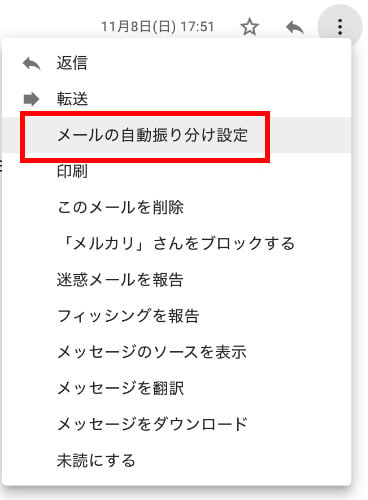
すると、今受信したメールの宛先が入った状態の画面が出てきます。
宛先のみの条件であれば、このまま「フィルタを作成」をクリックしてください。
他の検索条件を追加することも可能です。
「フィルタを作成」をクリックすると、具体的な操作を指定することになります。
ここでは、「ラベルを付ける」としてみました。
「フィルタを作成」をクリックすれば、設定完了です。
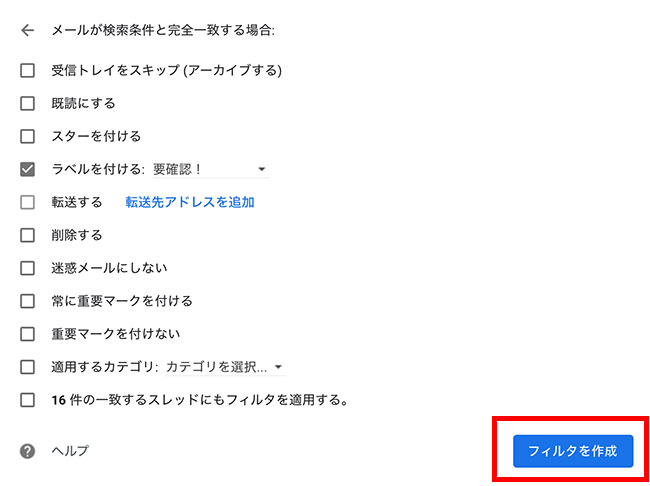
まとめ
Gmailについて基本の使用法から知っておくと便利な機能をまでを紹介しました。
Webメールと言うとパソコン自体にメールが保存されない仕組みなので、どこのPCやスマートフォンでも使用可能な便利さがあります。
GmailのようなWebメールは「メールのサーバー設定をしている家のパソコンでしか受信できない」と言うことが無い点など、現在のあらゆる場所でメールをチェックする状況ではとても便利なものとなります。
既存のメールアプリケーションととGmailを連携させることも可能ですので、まずはGmailのアカウントだけでも取得して、使ってみることから始めてみても良いでしょう。









