Excel(エクセル)のプルダウンメニュー(ドロップダウンリスト)の作成方法
Excel(エクセル)のプルダウンメニュー(ドロップダウンリスト)を使用すると、データをリストから選べるようになるので作業効率が上がります。
この記事では、Excel(エクセル)のプルダウンメニュー(ドロップダウンリスト)の作成方法、修正や削除の方法、便利な使い方などをご紹介します。
もくじ
- Excel(エクセル)のプルダウンメニュー(ドロップダウンリスト)の作成方法
- シート内にあるリストを使用してExcel(エクセル)のプルダウンメニュー(ドロップダウンリスト)を作成する方法
- 「データの入力規則」の設定に項目を入力してExcel(エクセル)のプルダウンメニュー(ドロップダウンリスト)を作成する方法
- 「データの入力規則」に入力したExcel(エクセル)のプルダウンメニュー(ドロップダウンリスト)に項目を追加する方法
- Excel(エクセル)のプルダウンメニュー(ドロップダウンリスト)のキーボードのショートカットキーを使ったデータ入力方法
- Excel(エクセル)のプルダウンメニュー(ドロップダウンリスト)の設定されているセルを見つける方法
- Excel(エクセル)のプルダウンメニュー(ドロップダウンリスト)を解除・削除する方法
- まとめ
Excel(エクセル)のプルダウンメニュー(ドロップダウンリスト)の作成方法
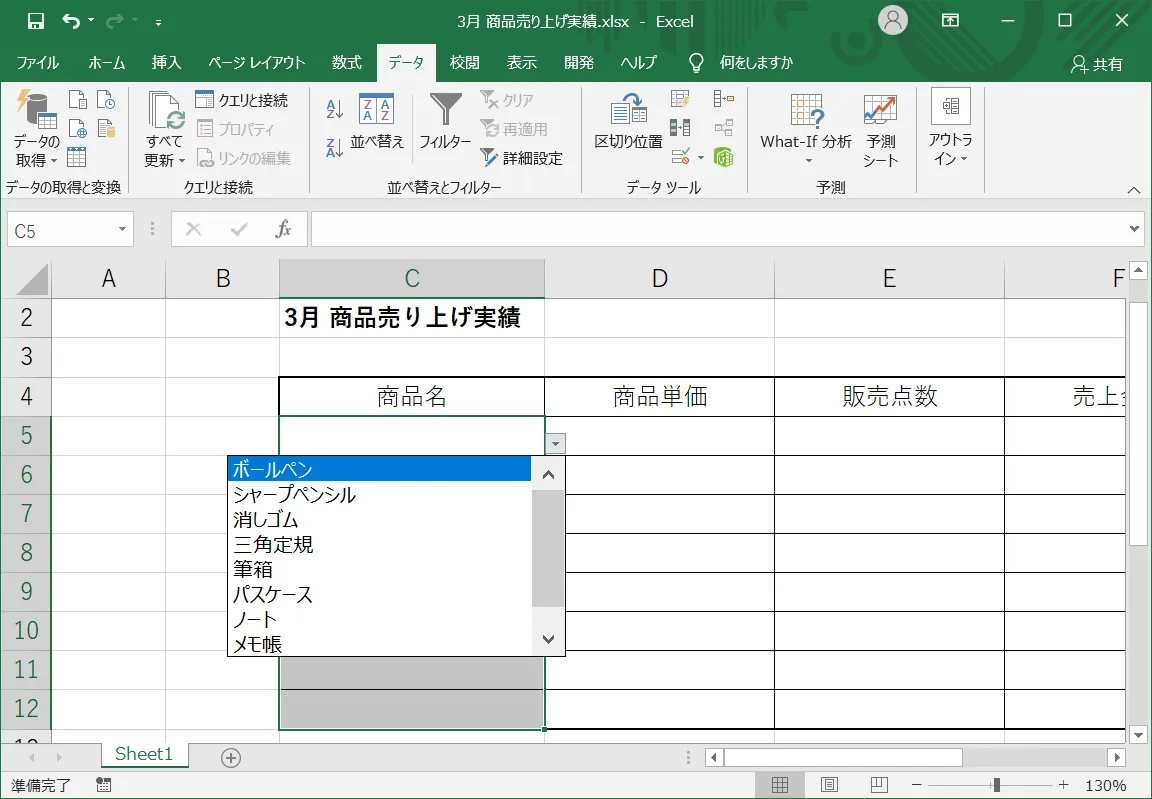
Excel(エクセル)のプルダウンメニュー(ドロップダウンリスト)の作成方法は大きく2種類あります。
- シート内にあるリストを使用してExcel(エクセル)のプルダウンメニュー(ドロップダウンリスト)を作成する方法
- 「データの入力規則」の設定に項目を入力してExcel(エクセル)のプルダウンメニュー(ドロップダウンリスト)を作成する方法
もし最初に試すなら「シート内にあるリストを使用してExcel(エクセル)のプルダウンメニュー(ドロップダウンリスト)を作成する方法」から慣れて行くと良いでしょう。
次の章からそれぞれの方法を順番に紹介をして行きます。
シート内にあるリストを使用してExcel(エクセル)のプルダウンメニュー(ドロップダウンリスト)を作成する方法
1つめは、Excel(エクセル)のプルダウンメニュー(ドロップダウンリスト)に表示させたい項目を、エクセルのシート入力して用意しておく方法です。
リストの状態が把握しやすく、範囲選択のみで作成できる点から、プルダウンメニュー(ドロップダウンリスト)作成の最初に試してみるのにも向いています。
- 表の外側のセルに、Excel(エクセル)のプルダウンメニュー(ドロップダウンリスト)で表示したい商品名を入力してデータリストを作成します。
今回はセル「H5~H12」に「ボールペン、シャープペンシル、消しゴム、三角定規、筆箱、パスケース、ノート、メモ帳」までを入力しました。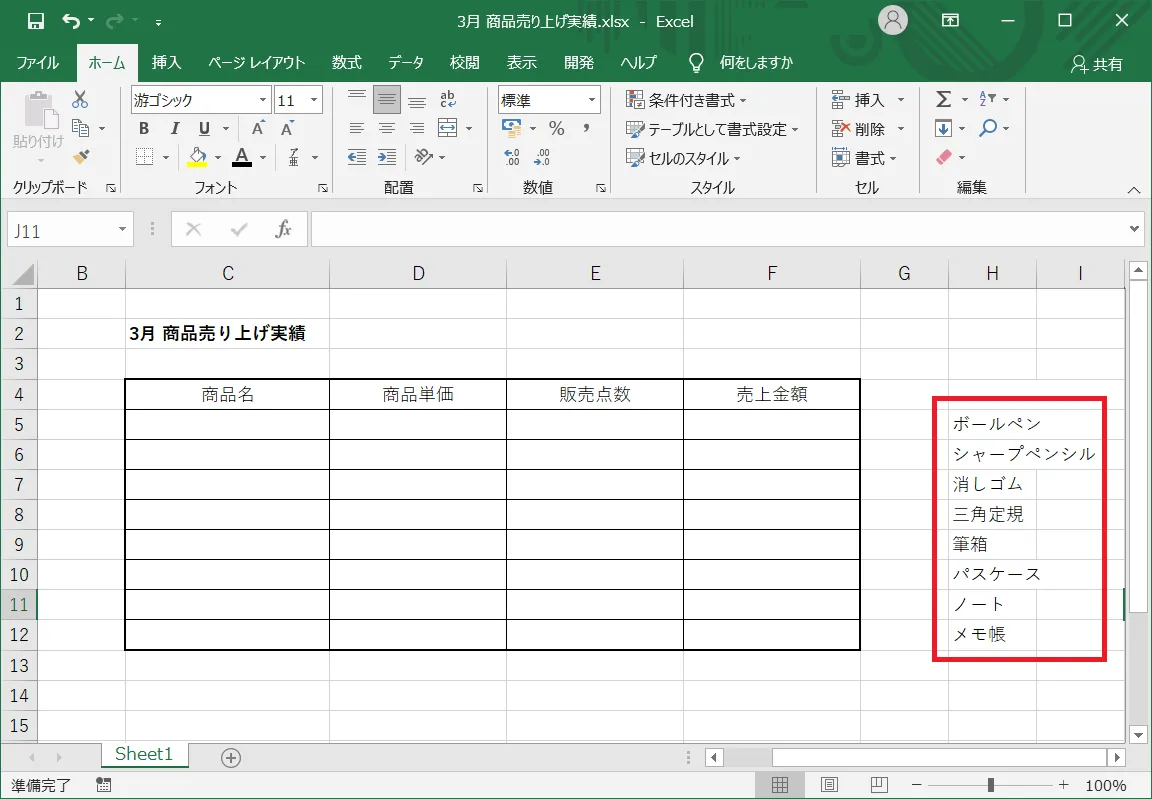
- 次に、Excel(エクセル)のプルダウンメニュー(ドロップダウンリスト)を使用してデータを入力したいセルの範囲を選択します。
今回は「C5~C12」のセルに商品名をExcel(エクセル)のプルダウンメニュー(ドロップダウンリスト)から入力するようするために範囲指定をしました。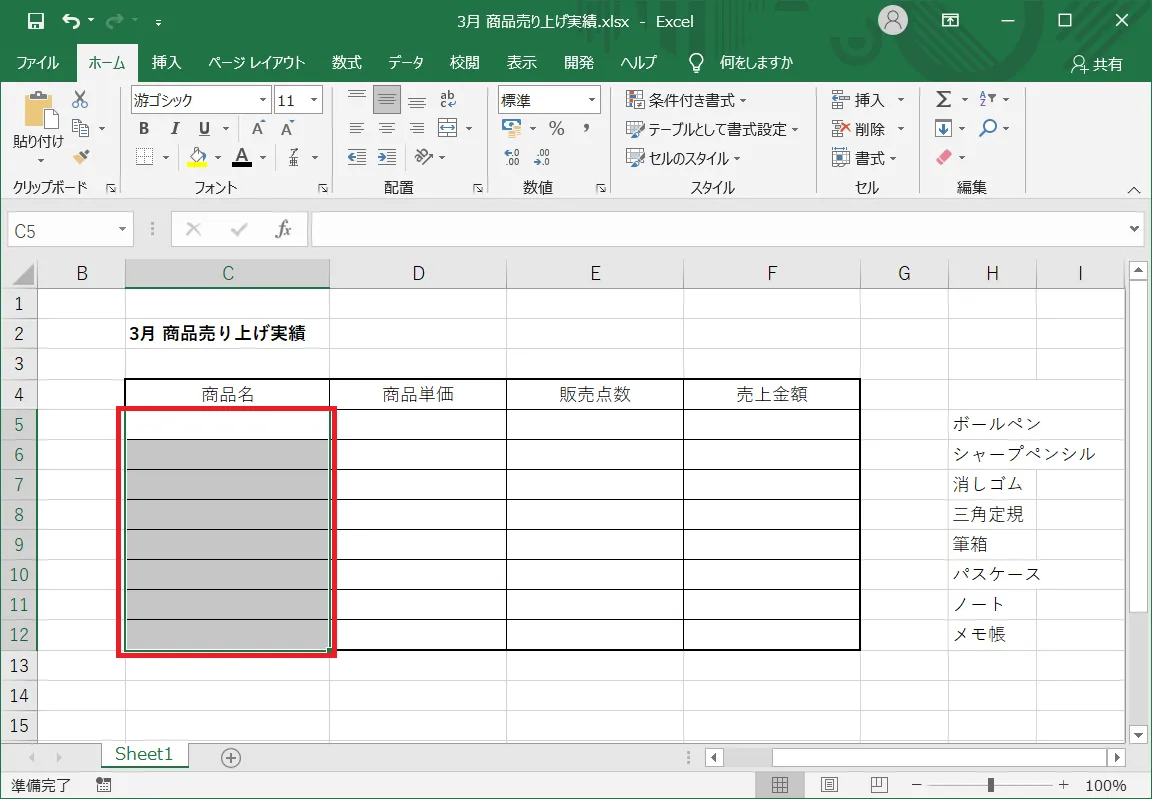
- 画面上部のメニューから「データ」を選択し、「データツール」の項目の中の「入力規則」のアイコンをクリックします。
ウィンドウのサイズによっては、以下のような表示になっています。
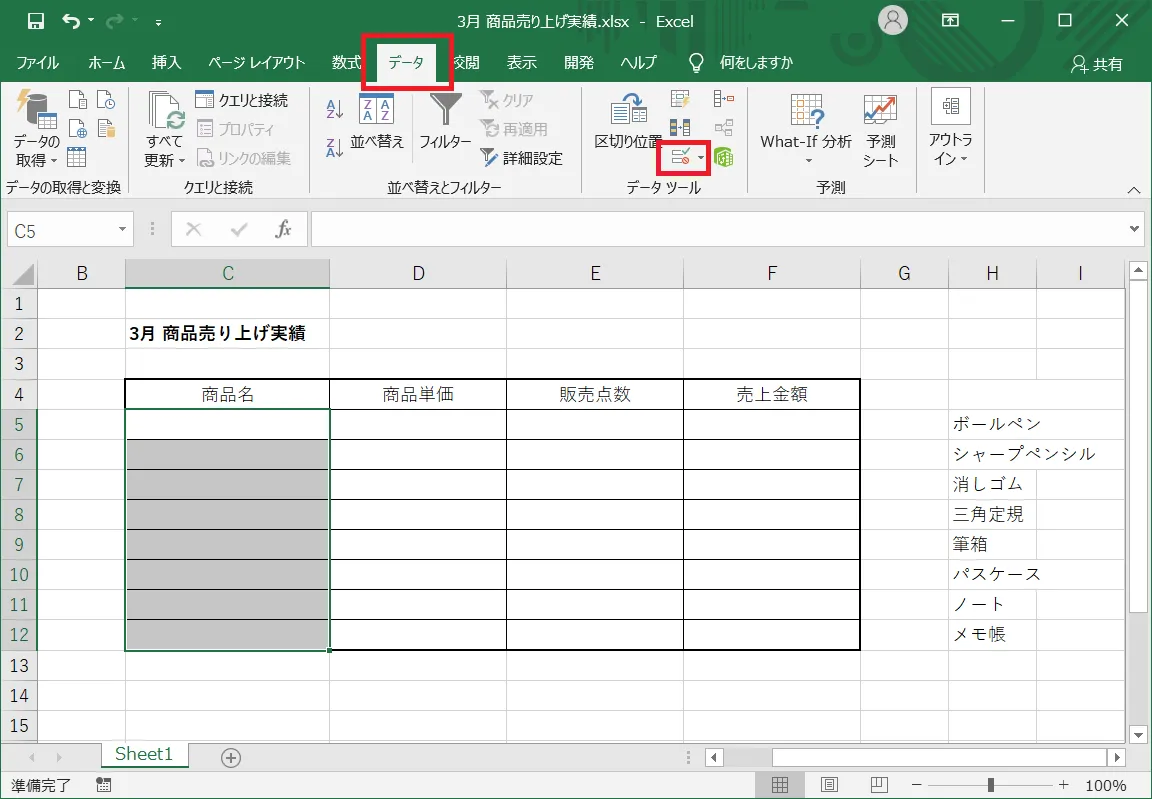
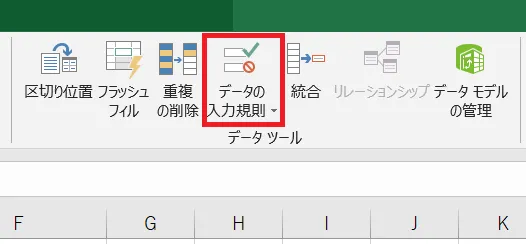
- 「データの入力規則」ウィンドウ「設定」タブの「入力値の種類」にある「すべての値」の右側にあるマークをクリックし「リスト」の項目を選択します。
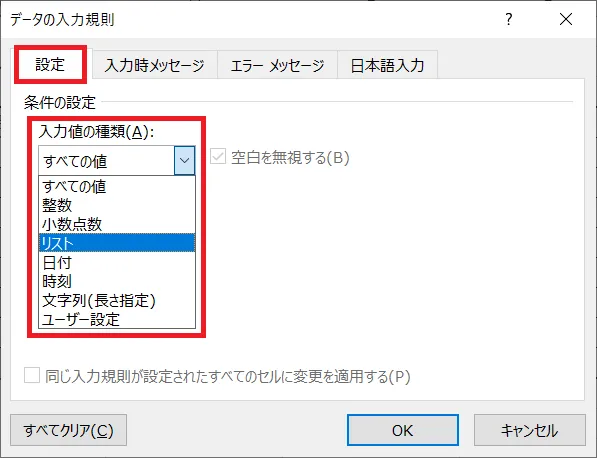
- 「リスト」項目を選択したら「ドロップダウンリストから選択する」にチェックが入っていることを確認します。
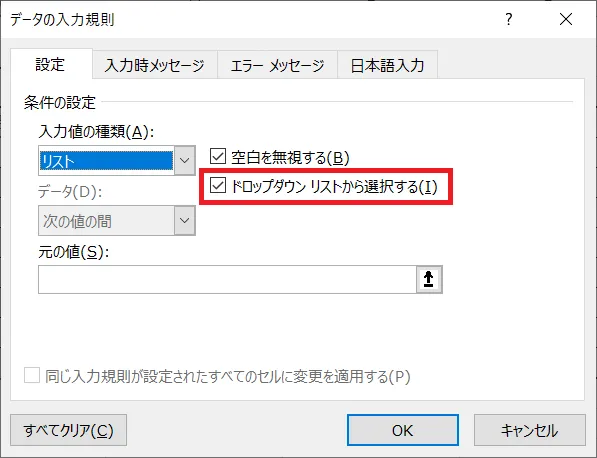
- 続いて「元の値」の下段にある項目をクリックします。
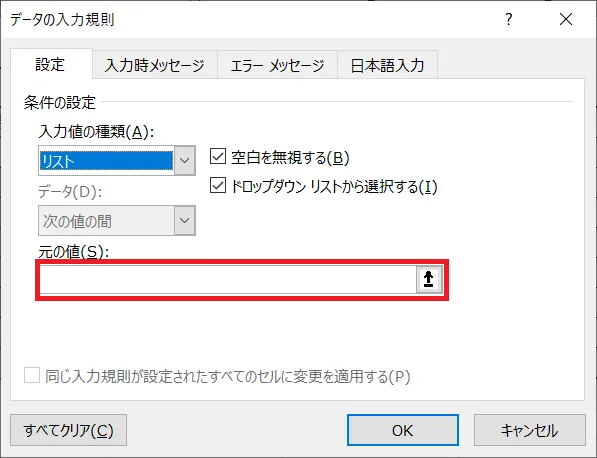
- 作成したリストのセル「H6~H12」を範囲選択します。
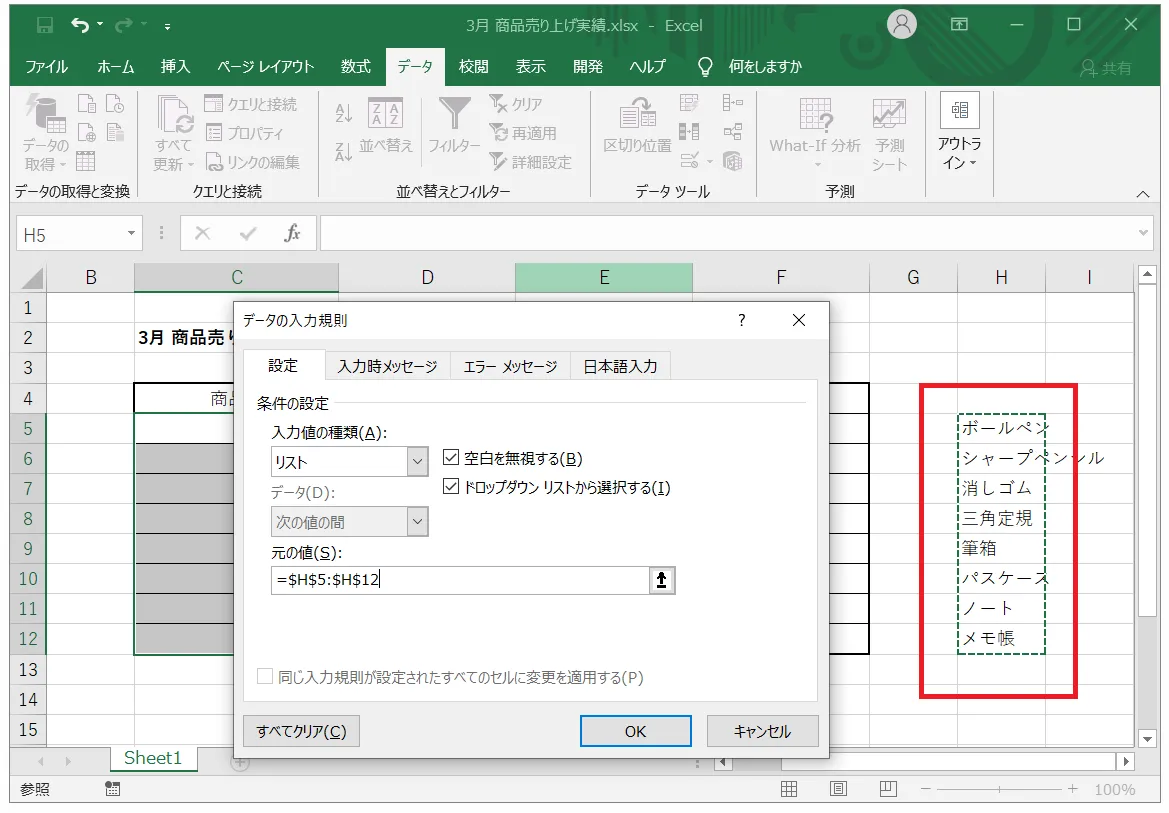
- 「データの入力規則」の「元の値」の部分に範囲が表示されるので、選択範囲と合っているかを確認し「OK」をクリックします。
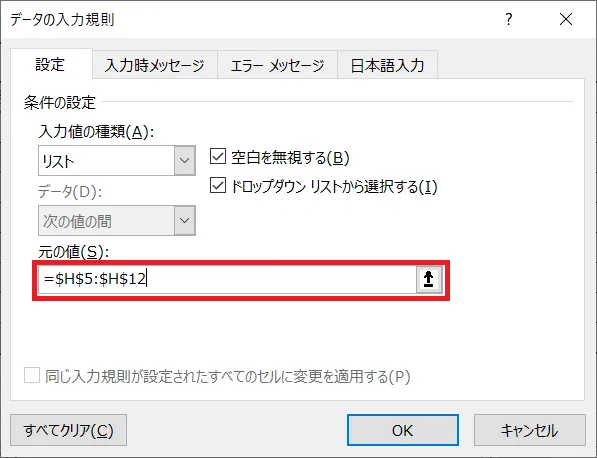
- セルをクリックした際に表示される「▼」マークをクリックすると、Excel(エクセル)のプルダウンメニュー(ドロップダウンリスト)が表示されます。
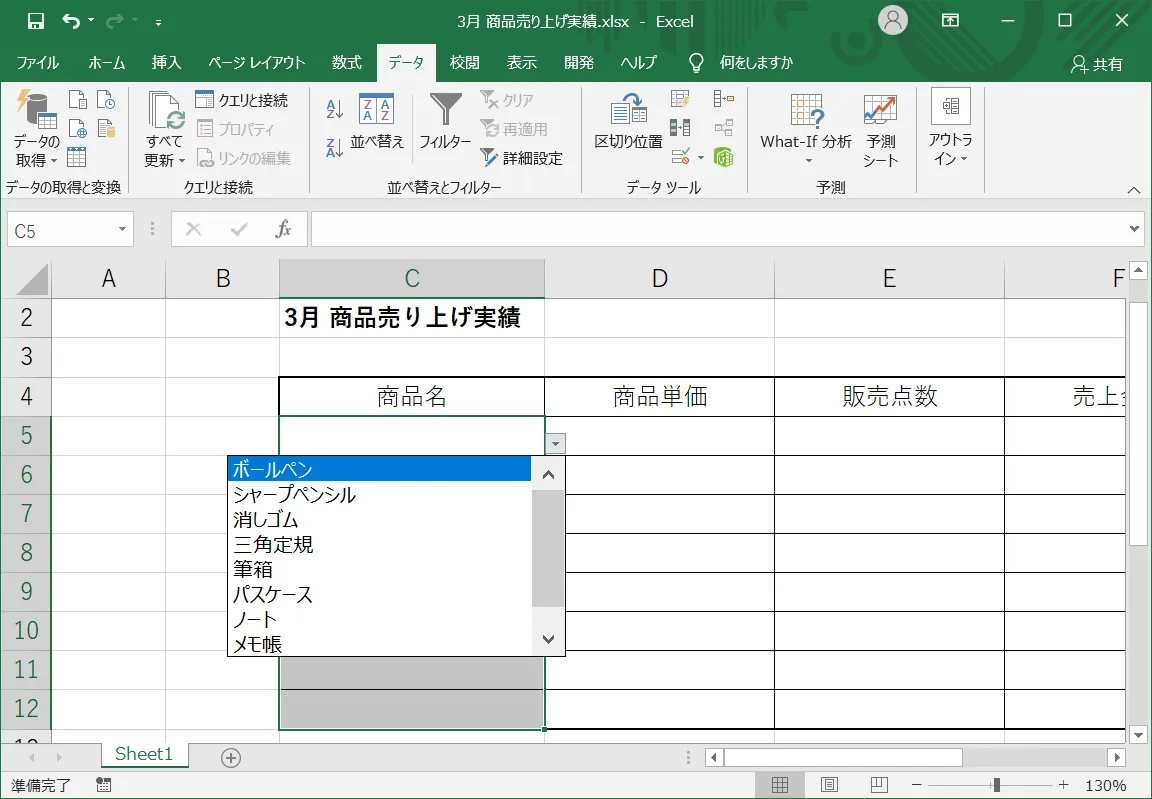
- Excel(エクセル)のプルダウンメニュー(ドロップダウンリスト)から該当する商品名をクリックすると、リストの内容と同じ文字が入力されます。
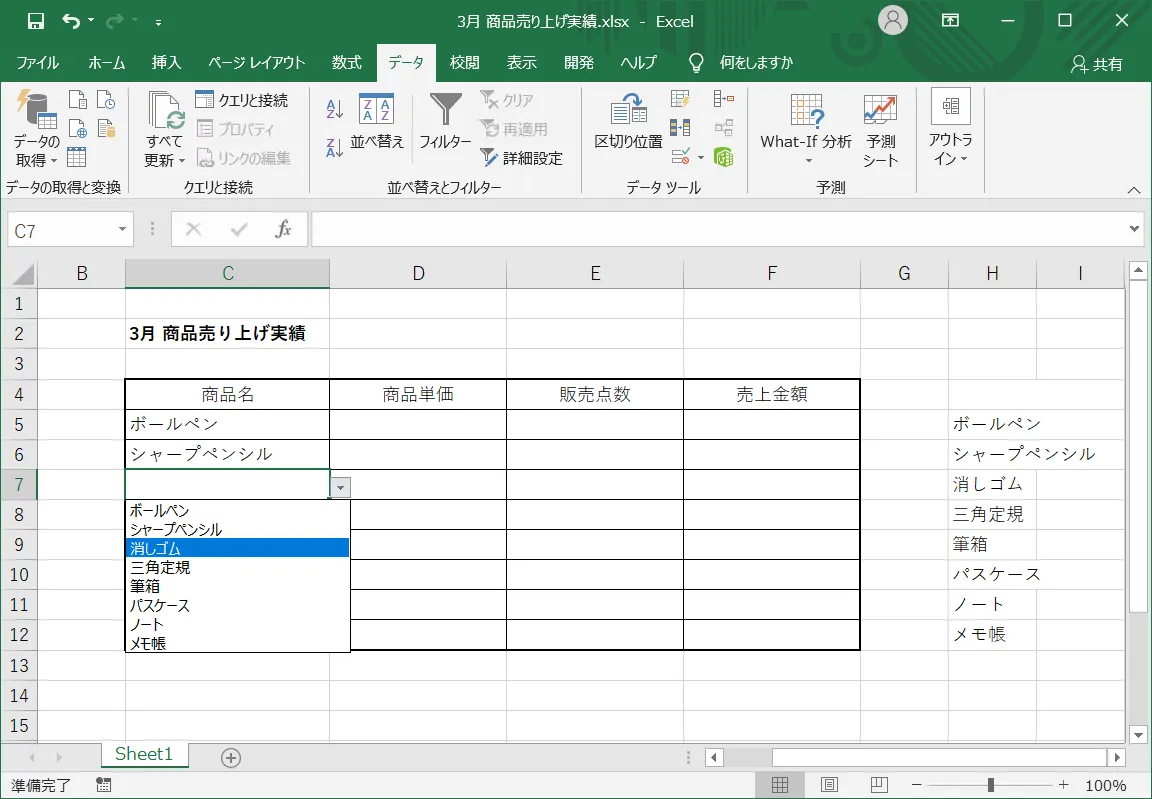
Excel(エクセル)のプルダウンメニュー(ドロップダウンリスト)で入力したものは、テキストを直接入力したものと同じ見た目です。
手で入力するよりも数倍早く、なおかつ入力ミスも防げる点でとても便利です。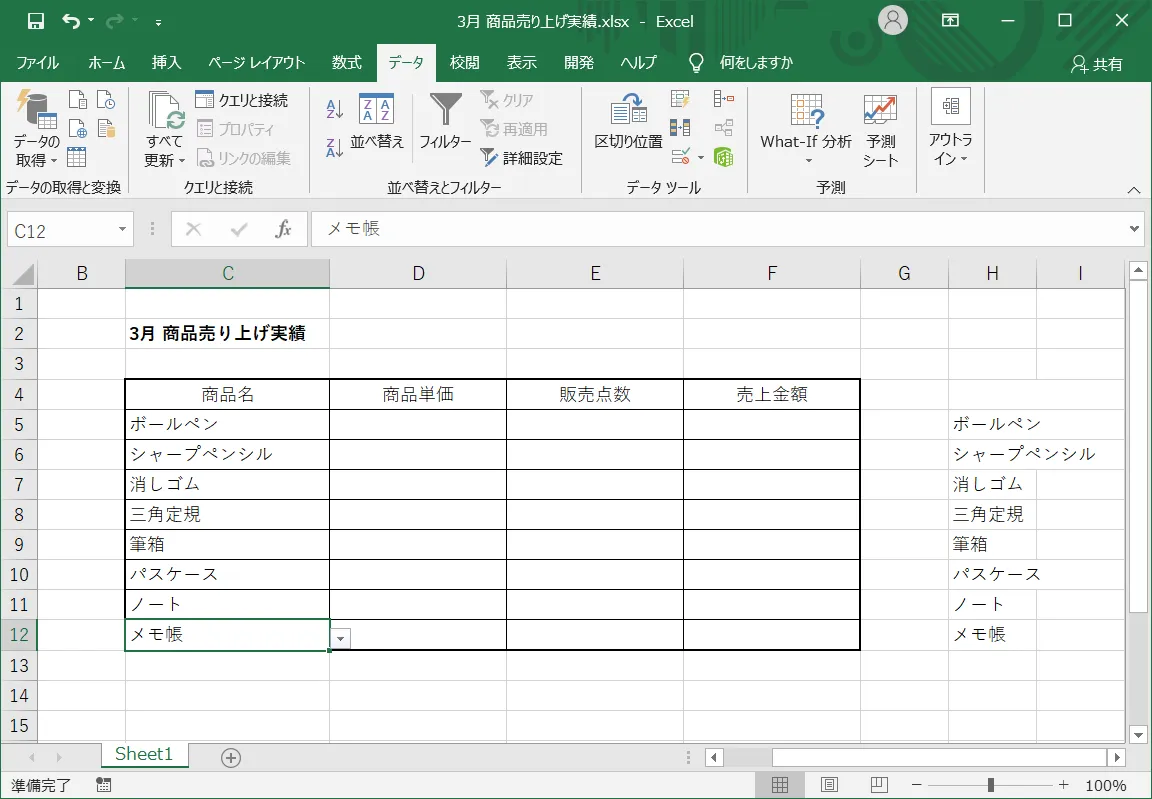
Excel(エクセル)のプルダウンメニュー(ドロップダウンリスト)のリスト項目の編集
Excel(エクセル)のプルダウンメニュー(ドロップダウンリスト)を使用したセルは、テキストの編集をすることはできないので注意が必要です。
たとえば「C4」セルの「ボールペン」を「ボールペン B」と修正しようとしてみます。
テキストを編集しても、エラーメッセージ「この値は、このセルに定義されているデータ入力規則の制限を満たしていません。」と表示されて先に進めません。プルダウンメニュー(ドロップダウンリスト)は「データの入力規則」と言う機能の一種なので、セルに入力できる値の規則が設定され、リスト以外の項目を受け付けなくなっているためです。
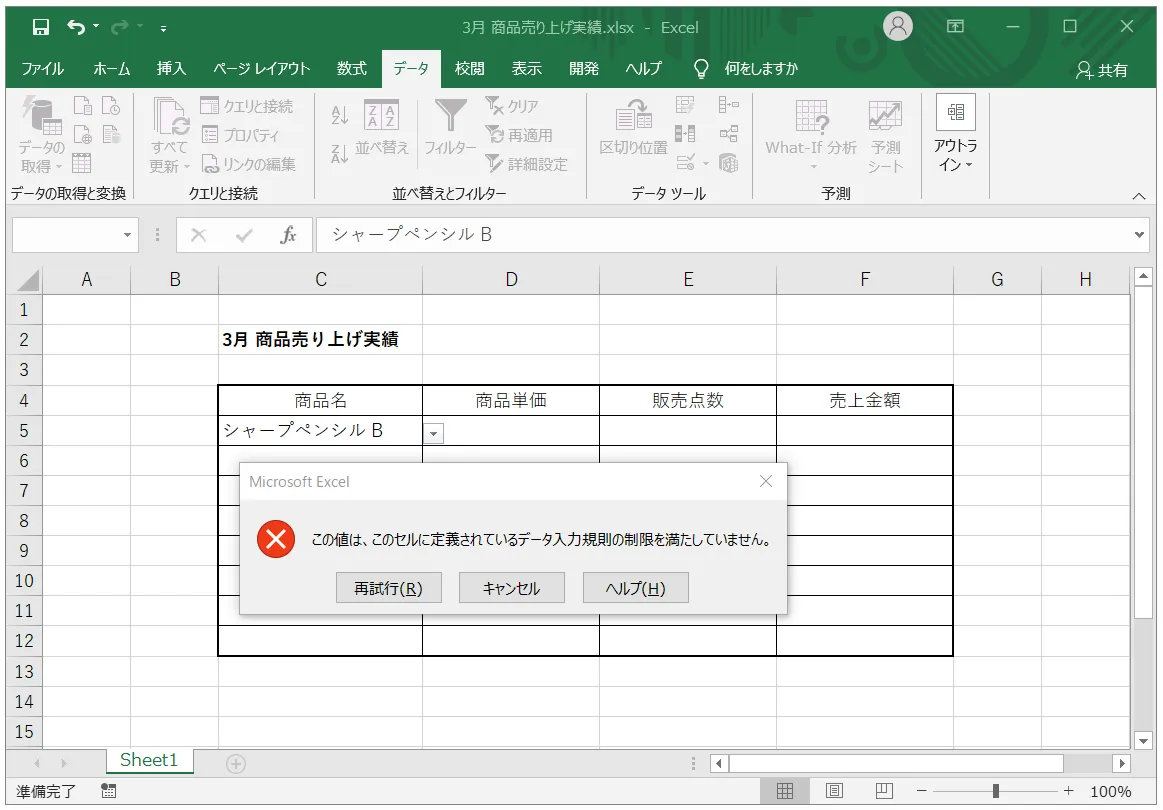
Excel(エクセル)のプルダウンメニュー(ドロップダウンリスト)に表示される名称を編集したい場合は、セル「H5~H12」に作成したリストの元になっているテキストを修正すると反映されます。
リストの元になったデータであるセル「H6」を「シャープペンシル」から「シャープペンシル B」に修正します。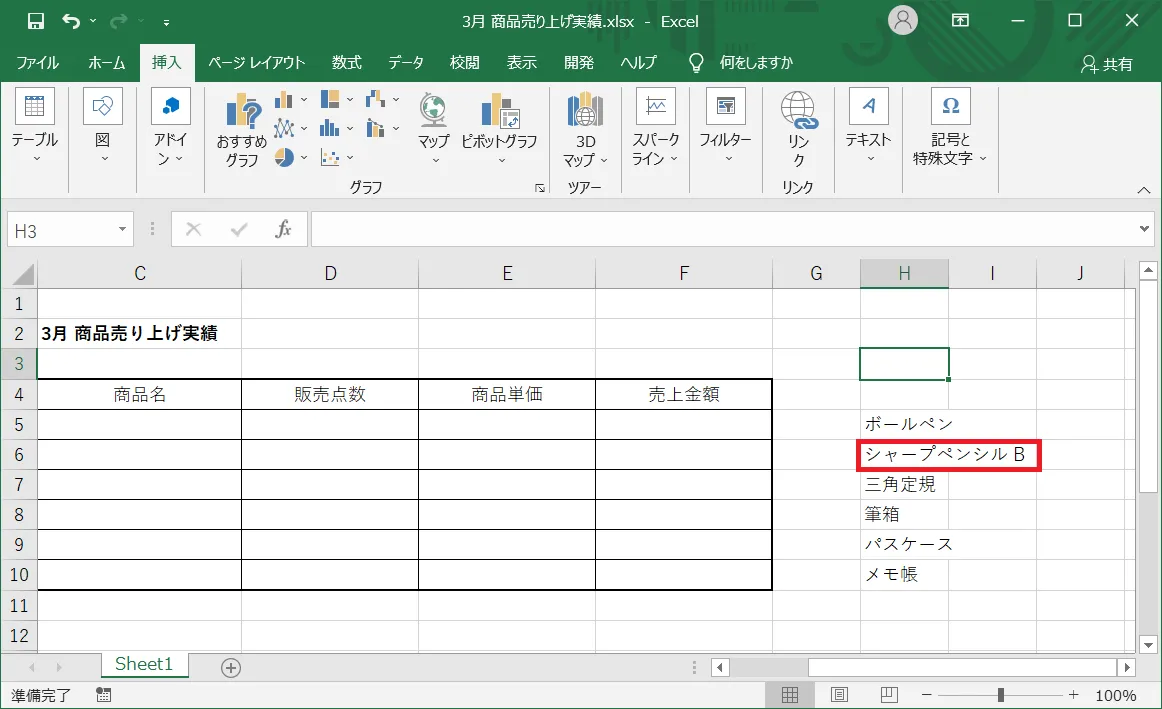
プルダウンメニュー(ドロップダウンリスト)で「シャープペンシル B」が表示され、選択できるようになります。
すでに入力済みの分は修正されることはありませんので、一旦入力済みのセルへ戻り「シャープペンシルB」を選択しなおせば修正が完了します。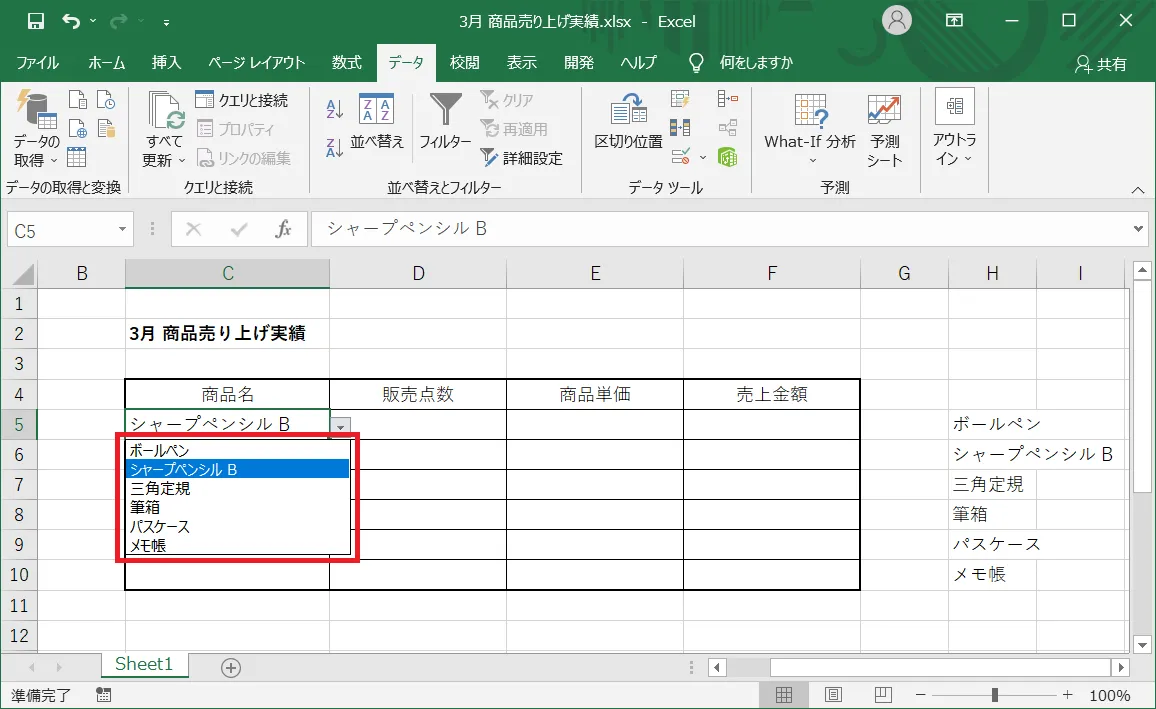
※特定のセルだけ手入力に変更したい場合は「Excel(エクセル)のプルダウンメニュー(ドロップダウンリスト)」(データの入力規則)の削除をします。
「Excel(エクセル)のプルダウンメニュー(ドロップダウンリスト)を解除・削除する方法」の章で紹介をします。
「データの入力規則」の設定に項目を入力してExcel(エクセル)のプルダウンメニュー(ドロップダウンリスト)を作成する方法
Excel(エクセル)のプルダウンメニュー(ドロップダウンリスト)を表示させたいセルにデータをテキスト入力して作成する方法です。
使用するデータの数が少ない場合に適しています。
Excel(エクセル)のプルダウンメニュー(ドロップダウンリスト)を表示させたいセルを範囲指定します。
- 画面上部のメニューから「データ」を選択し、「データツール」の項目の中の「入力規則」のアイコンをクリックします。
ウィンドウのサイズによっては、以下のような表示になっています。
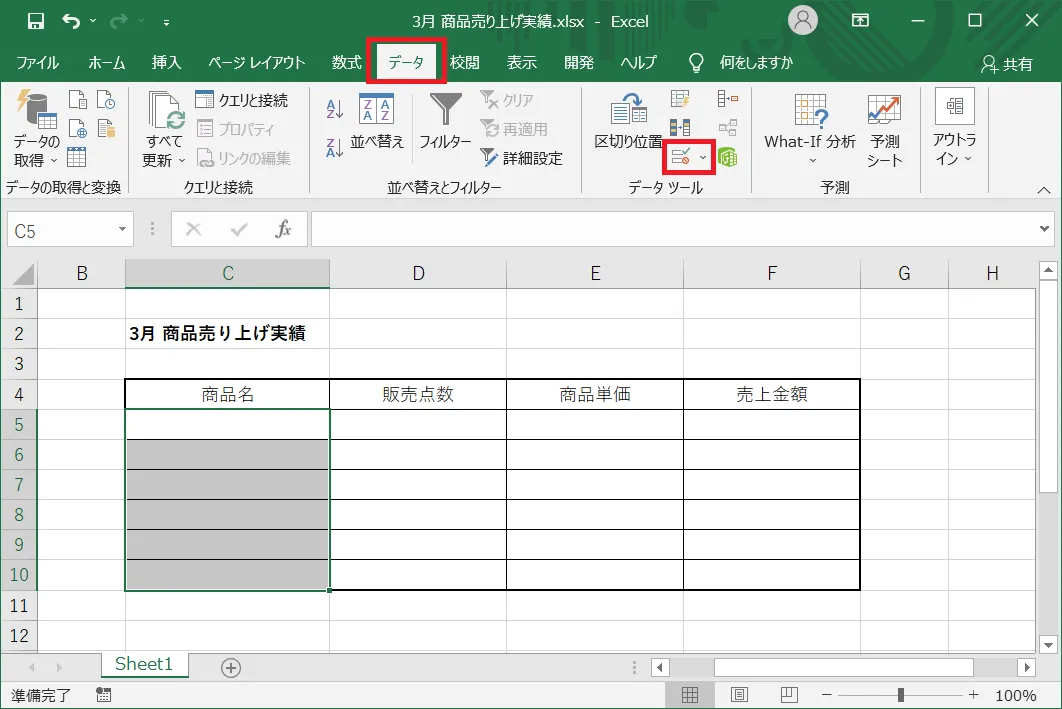
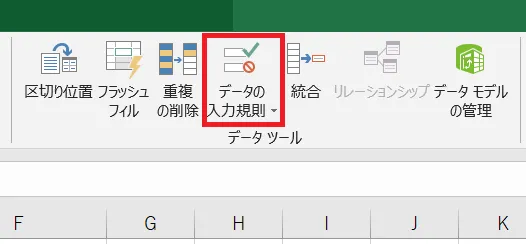
- 「データの入力規則」ウィンドウ「設定」タブの「入力値の種類」にある「すべての値」の右側にあるマークをクリックし「リスト」の項目を選択します。
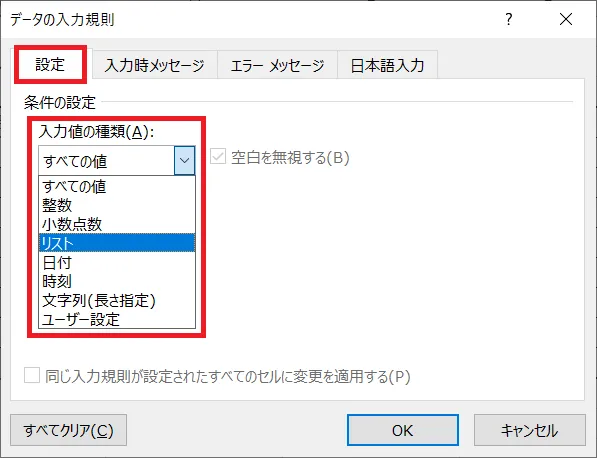
- 「元の値」にExcel(エクセル)のプルダウンメニュー(ドロップダウンリスト)にしたいテキストを項目ごとに半角のカンマ「,」で区切りながら入力します。
今回の例ですと「ボールペン,シャープペンシル,消しゴム,三角定規,筆箱,パスケース,メモ帳」となります。
※区切りの記号は「,」(半角のカンマ)です「、」と入力を間違えないように注意しましょう。
※最初に半角の「,」を項目数に合わせていくつか半角モードで入力してから、全角モードに切り替えて、カンマの間に項目名を入れて行くと入力しやすいです。
入力が終わったら「OK」をクリックしてください。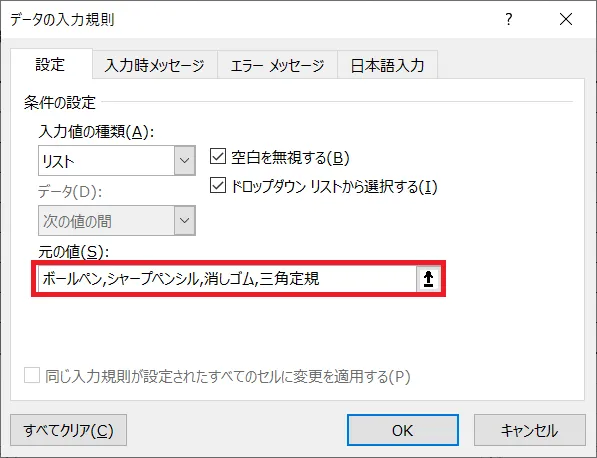
- セルをクリックした際に表示される「▼」マークをクリックすると、Excel(エクセル)のプルダウンメニュー(ドロップダウンリスト)が表示されます。
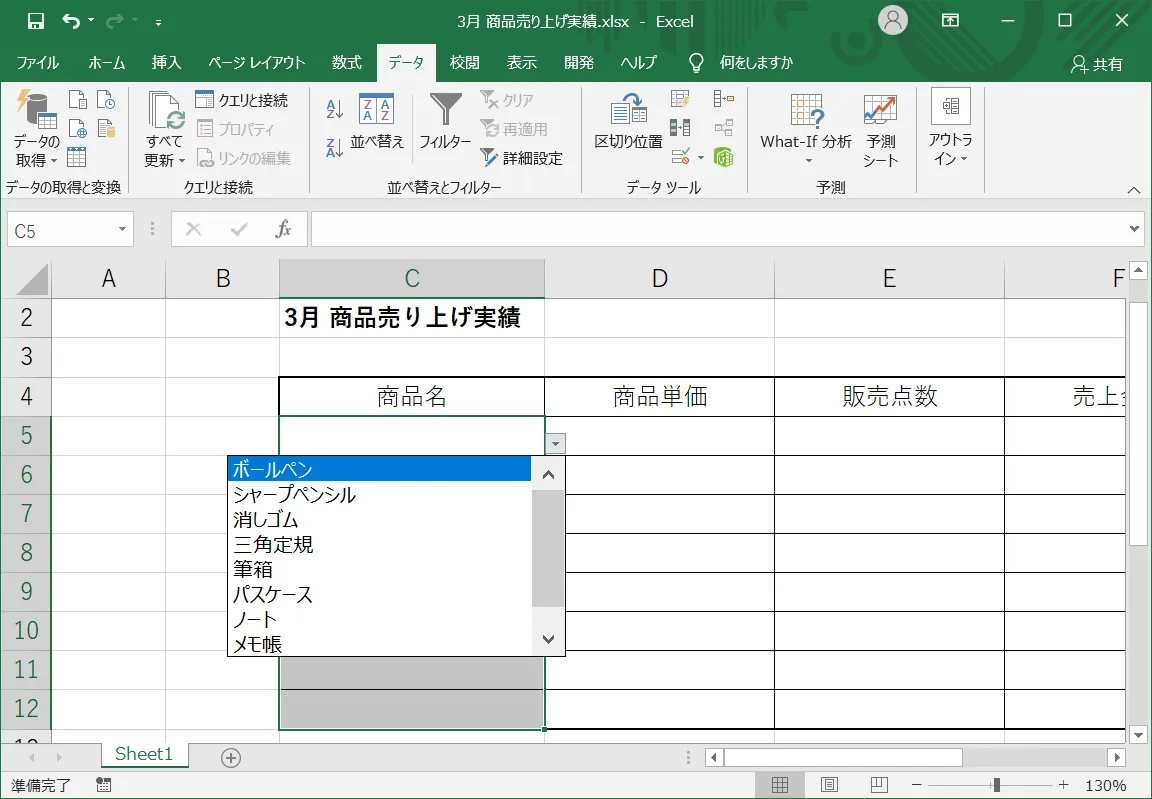
データのリストを用意して作成する方法と同じように、Excel(エクセル)のプルダウンメニュー(ドロップダウンリスト)から該当する商品名をクリックすると自動的に入力され、テキスト入力と同じ見た目に仕上がります。
データ入力したExcel(エクセル)のプルダウンメニュー(ドロップダウンリスト)のリスト項目の編集
データ入力で作成した、プルダウンメニュー(ドロップダウンリスト)も、セルのテキストを直接編集することはできません。
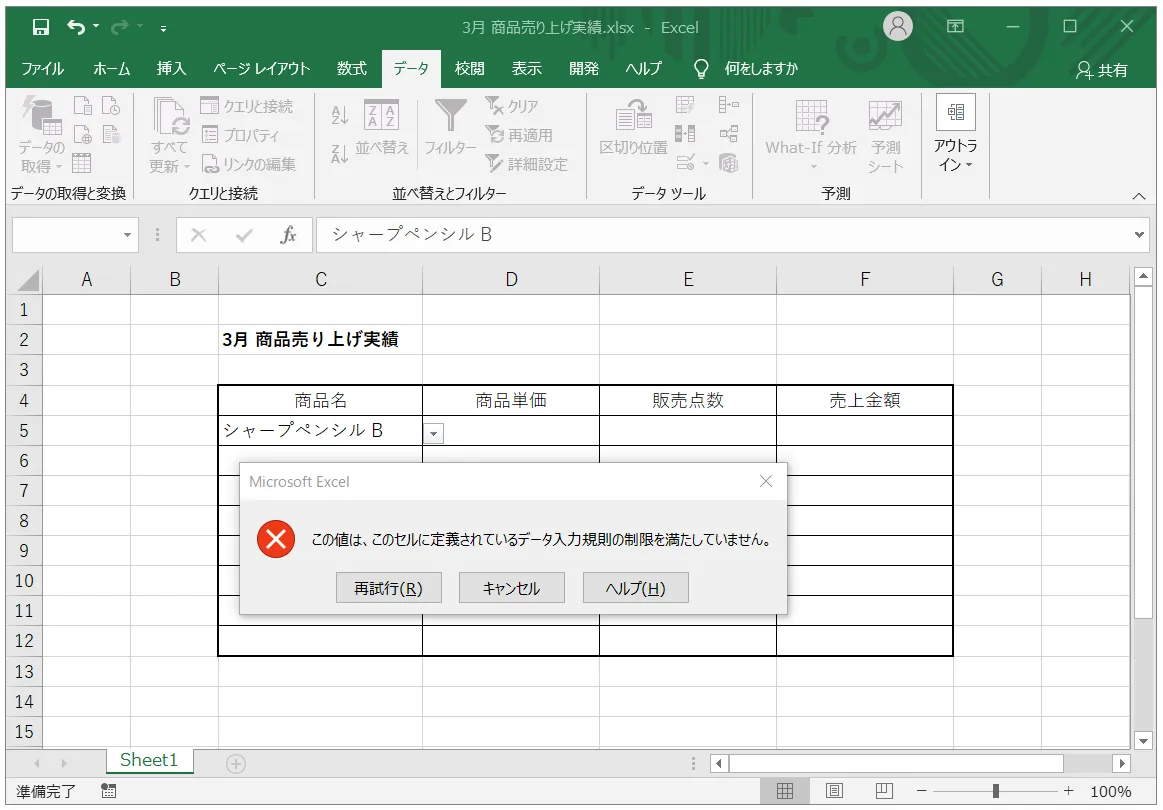
Excel(エクセル)のプルダウンメニュー(ドロップダウンリスト)に表示される名称を編集したい場合は、データの入力規則の「元の値で」の項目で手入力したデータを修正すると反映されます。
今回の例ですと「ボールペン,シャープペンシル,消しゴム・・・」を「ボールペン,シャープペンシル B,消しゴム・・・」に修正します。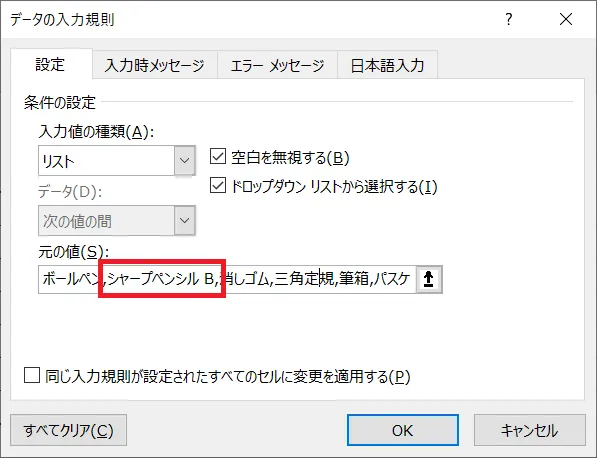
するとExcel(エクセル)のプルダウンメニュー(ドロップダウンリスト)の項目の「シャープペンシル」が「シャープペンシル B」に修正されます。
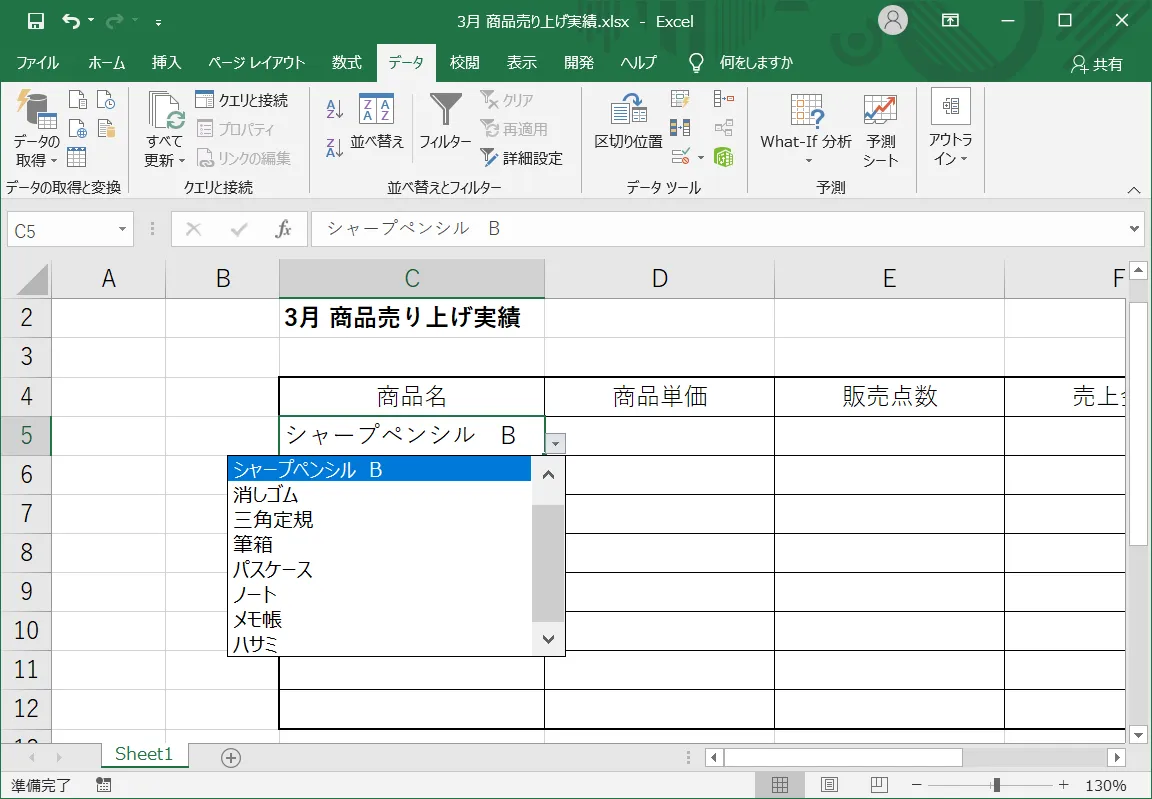
「データの入力規則」に入力したExcel(エクセル)のプルダウンメニュー(ドロップダウンリスト)に項目を追加する方法
「データの入力規則」に、データのテキストを入力して作成したExcel(エクセル)のプルダウンメニュー(ドロップダウンリスト)に項目を追加してみましょう。
- Excel(エクセル)のプルダウンメニュー(ドロップダウンリスト)を設定したセルを選択します。
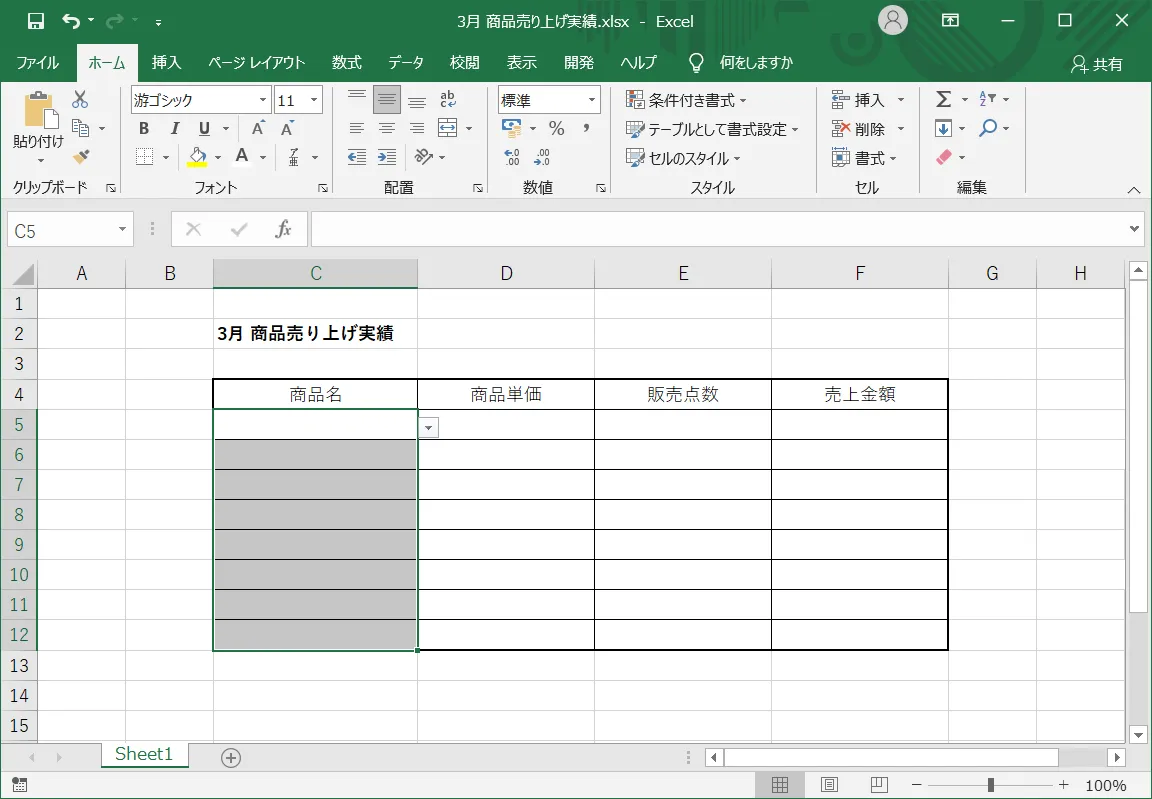
- 画面上部のメニューから「データ」を選択し、「データツール」の項目の中の「入力規則」のアイコンをクリックします。
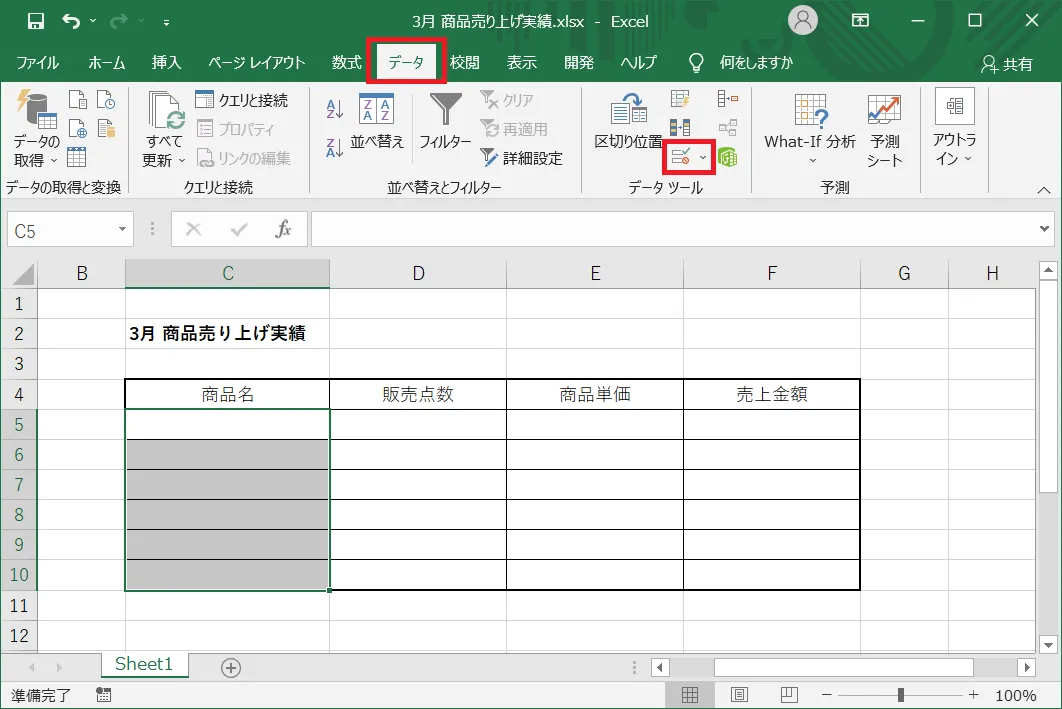
- 「データの入力規則」の「設定」タブから「元の値」を選択します。
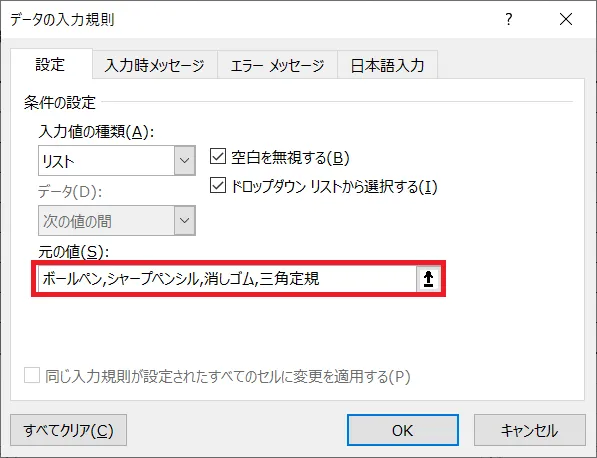
- テキスト項目の最後にカーソルを合わせて、半角カンマ「,」を入力します。
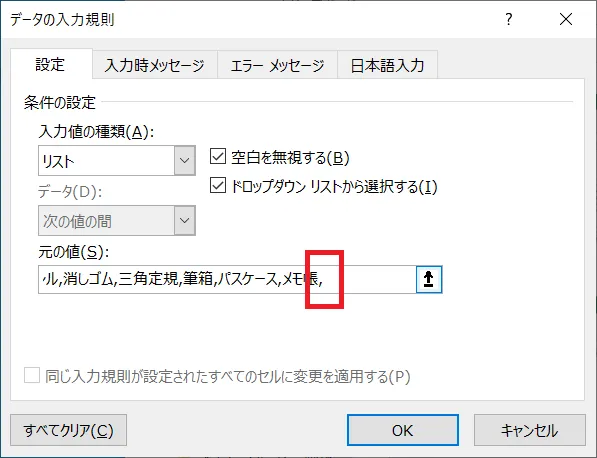
- 追加したい項目のテキストを、半角カンマ「,」で区切って行きながら入力をして行きます。
今回は「,ハサミ」を追加で入力しました。
追加したい項目のテキスト入力が終わったら「OK」をクリックします。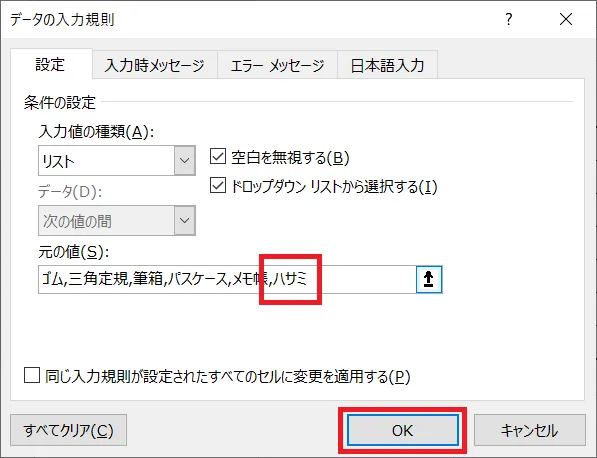
- Excel(エクセル)のプルダウンメニュー(ドロップダウンリスト)を開いて「ハサミ」の項目が追加されたか確認してください。
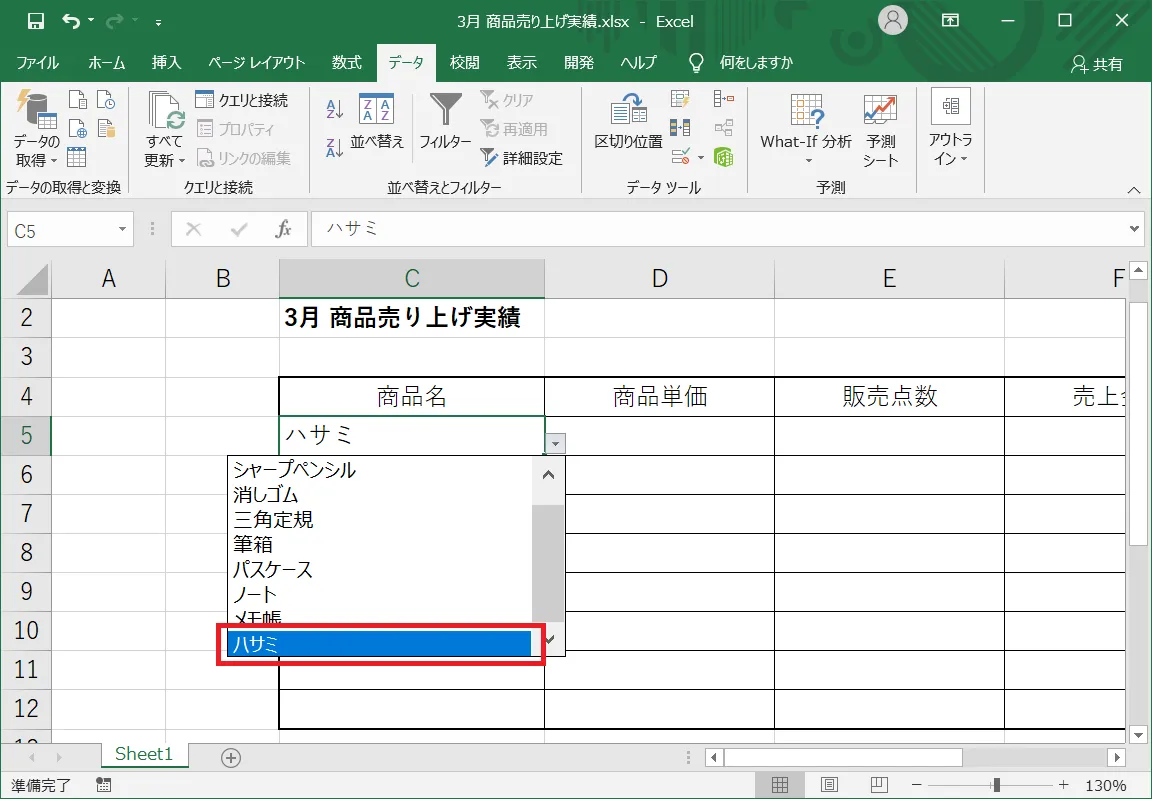
Excel(エクセル)のプルダウンメニュー(ドロップダウンリスト)のキーボードのショートカットキーを使ったデータ入力方法
多くの項目を入力する際に、プルダウンメニュー(ドロップダウンリスト)をマウスで選択し入力して、キーボードで数値を入力して、次の行をまたマウスでクリック・・・を繰り返すと効率が悪い場合があります。
Excel(エクセル)のプルダウンメニュー(ドロップダウンリスト)を使用するセルが多い場合は、毎回「▼」で選択しながら入力するよりもキーボードのショートカットを使用すると便利です。
Excel(エクセル)のプルダウンメニュー(ドロップダウンリスト)が設定されている範囲から、データを入力したいセルを選択します。
今回は「C5」セルを選択します。
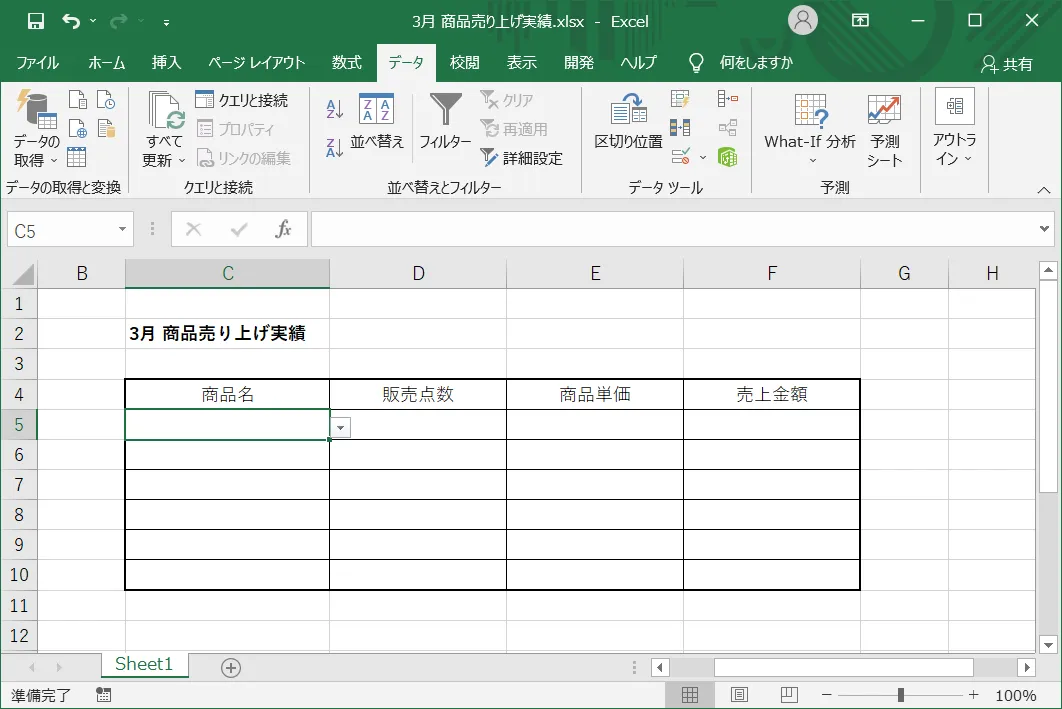
キーボードの「Alt」キーと「↓」キーを押します。
Excel(エクセル)のプルダウンメニュー(ドロップダウンリスト)が表示されるので、上下キーで選択します。
リスト項目の中から入力したい項目が選べたら「Enter」キーを押すとデータが確定されます。
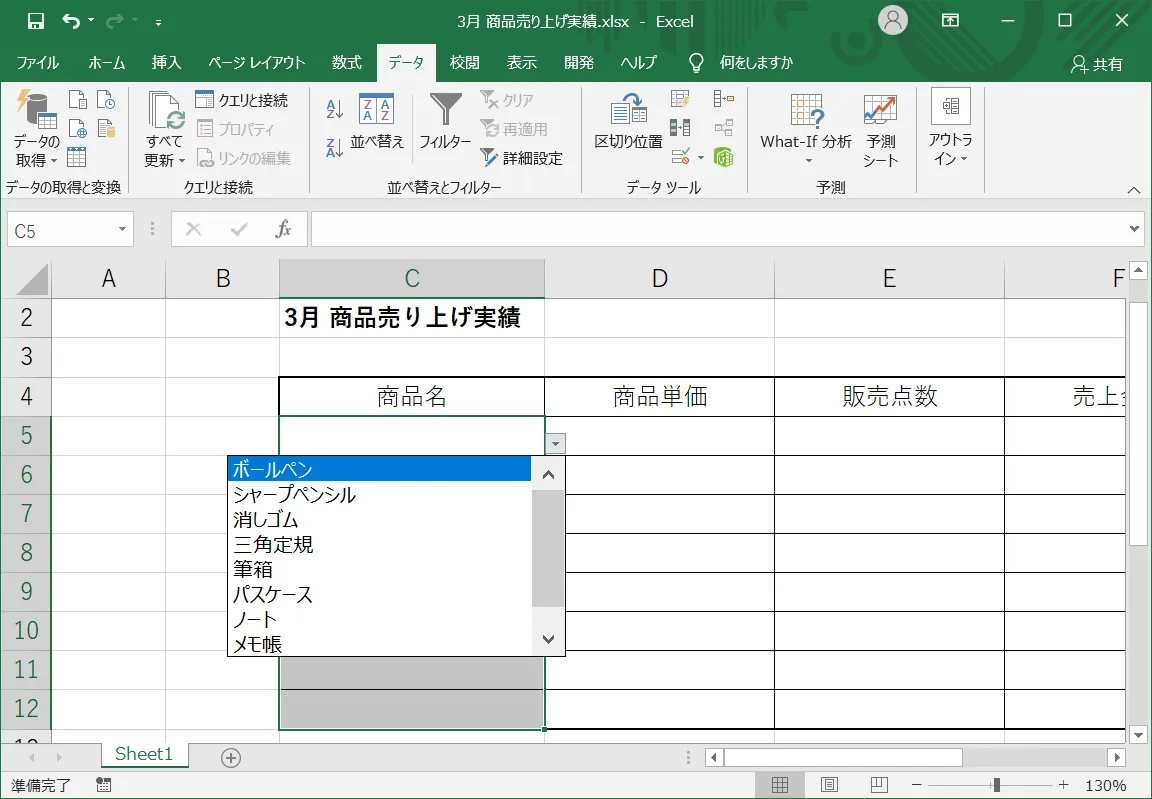
データ確定後は「Enter」キーを押せば下のセルへカーソルが移動するので、再度キーボードの「Alt」キーと「↓」キーを押し、次々と項目を入力して行く事が可能です。
キーボードから手を離さずに連続で入力が可能となります。
Excel(エクセル)のプルダウンメニュー(ドロップダウンリスト)の設定されているセルを見つける方法
Excel(エクセル)のプルダウンメニュー(ドロップダウンリスト)を設定したが、表の作成途中で直接テキスト入力に変更したいなどが発生することはよくあります。
また、間違ったセル範囲にExcel(エクセル)のプルダウンメニュー(ドロップダウンリスト)を設定してしまって、一旦リストの設定の削除をしたい場合などもあると思います。
Excel(エクセル)のプルダウンメニュー(ドロップダウンリスト)は修正や削除をする場合、どのセルに設定されているのかを確認しないと修正ができません。
一見しただけでは、プルダウンメニュー(ドロップダウンリスト)がどのセルに設定されているかは分かりません。
一つ一つセルをクリックしながら、リストが表示されるのを調べるなどはかなりの手間となります。
そこで、効率的にセルに設定されているExcel(エクセル)のプルダウンメニュー(ドロップダウンリスト)を見つける方法を紹介します。
プルダウンメニュー(ドロップダウンリスト)は「データの入力規則」の設定の一種です。
そのため「データの入力規則」が設定されているところを見つければ、プルダウンメニュー(ドロップダウンリスト)の設定も見つけられることになります。
実際の操作方法を紹介して行きます。
- キーボードの「Ctrl」キーと「G」キーを押します。
もしくは「ホーム」の「編集グループ」にある「検索と選択」(虫眼鏡のようなアイコン)をクリックし、項目の中から「ジャンプ」を選択します。「検索と選択」のアイコンはウィンドウの幅によっては以下の表示になっています。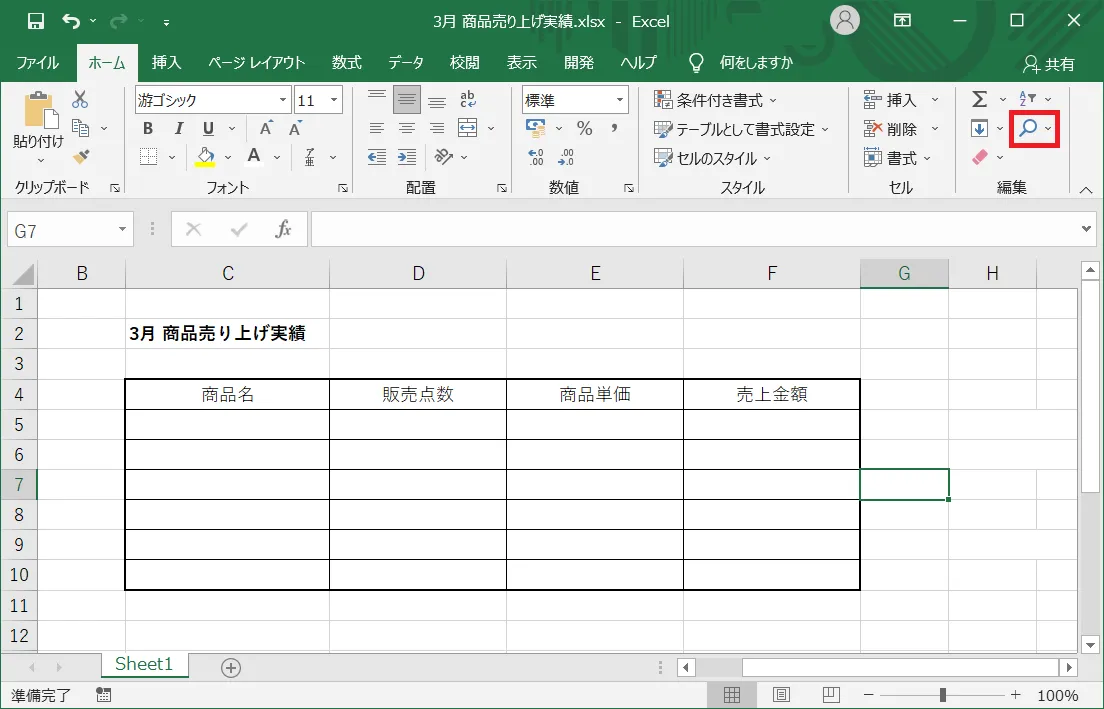
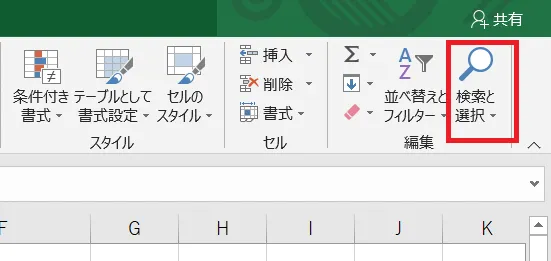
- 「ジャンプ」のダイアログボックスが表示されるので「セル選択」をクリックします。
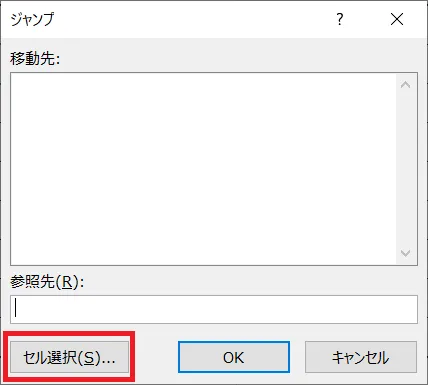
- 「選択オプション」のウィンドウが表示されます。
- 「データの入力規則」と「すべて」にチェックを入れて、「OK」をクリックします。
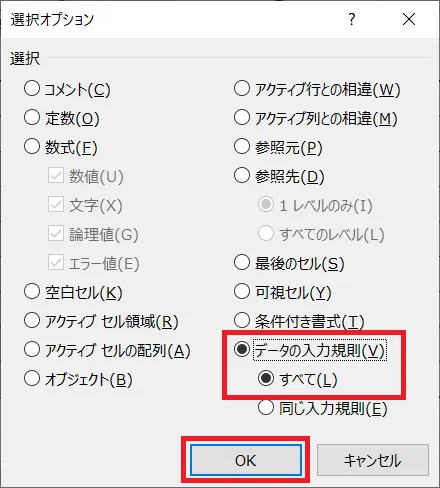
- Excel(エクセル)のプルダウンメニュー(ドロップダウンリスト)が設定されているセルが選択された状態になります。
自動で選択されたセルにデータの入力規則であるプルダウンメニュー(ドロップダウンリスト)が設定されています。
※「データの入力規則」が設定されているセルなので、すべてが「プルダウンメニュー(ドロップダウンリスト)」が設定されているとは限りません。入力規則の削除を行いたい場合は次の章の内容で削除をします。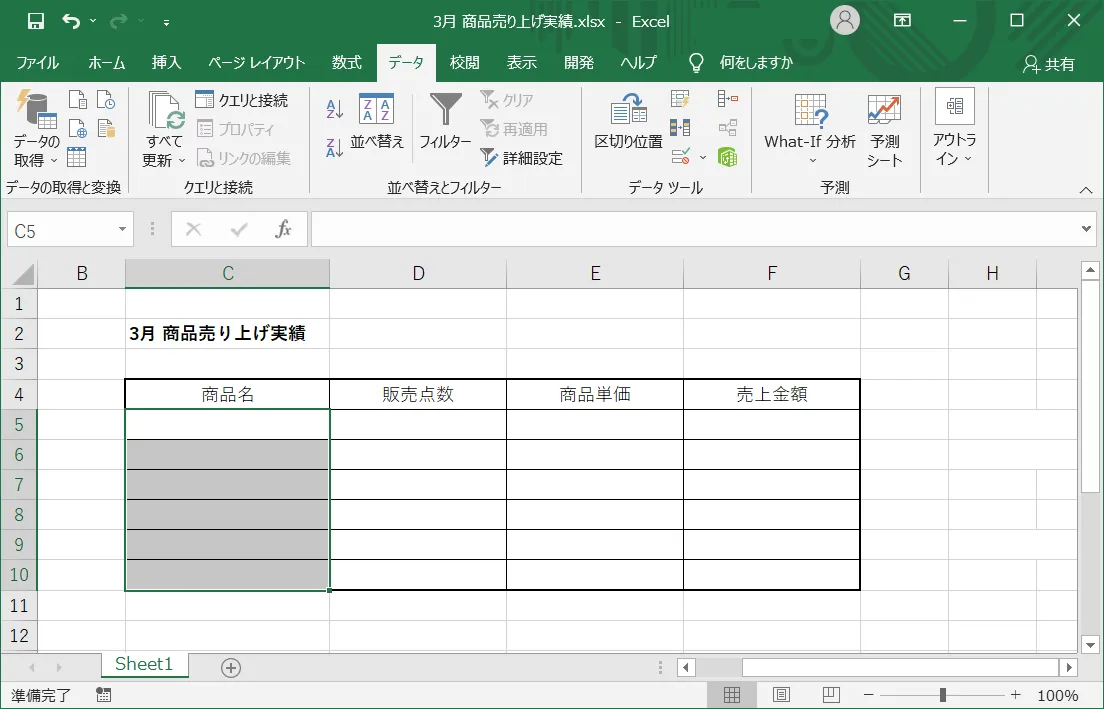
Excel(エクセル)のプルダウンメニュー(ドロップダウンリスト)を解除・削除する方法
Excel(エクセル)のプルダウンメニュー(ドロップダウンリスト)を解除・削除する手順を紹介します。
リスト項目の内容以外の入力を特定のセルだけに行いたい場合なども、対象のセル単体のリストの設定を削除すれば可能となります。
- Excel(エクセル)のプルダウンメニュー(ドロップダウンリスト)を解除・削除したいセルを選択します。
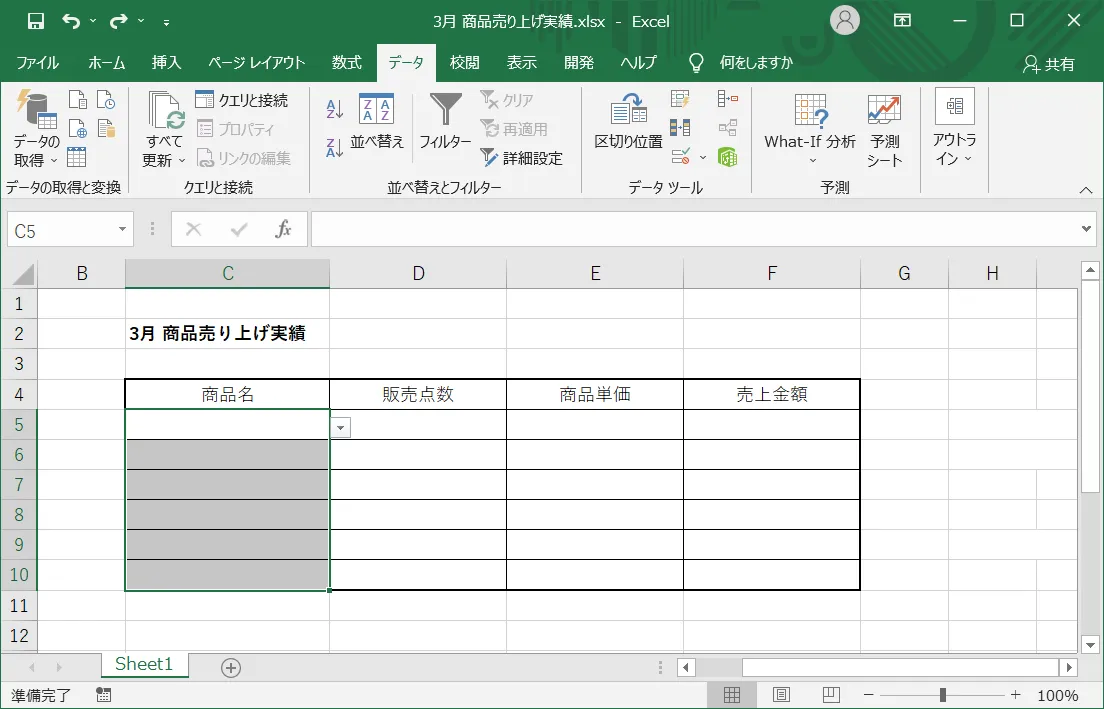
- 画面上部のメニューから「データ」を選択し、「データツール」の項目の中の「入力規則」のアイコンをクリックします。
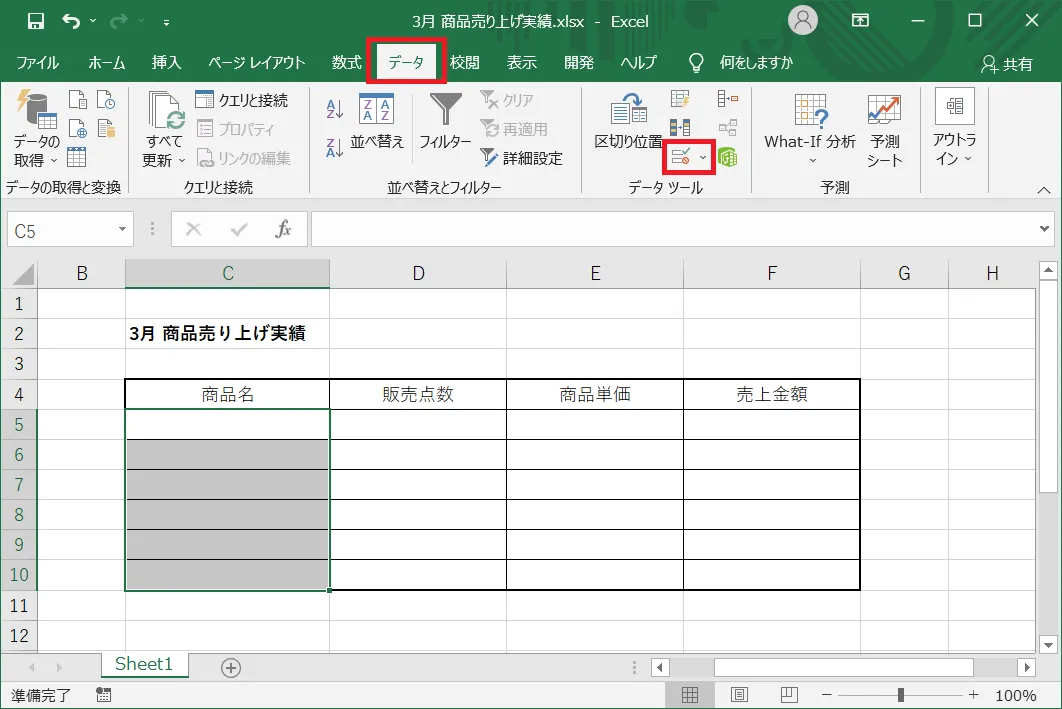
- 「データの入力規則」ウィンドウ「設定」タブの左下にある、「すべてクリア」をクリックし、その後「OK」をクリックすると、Excel(エクセル)のプルダウンメニュー(ドロップダウンリスト)の解除・削除が確定します。
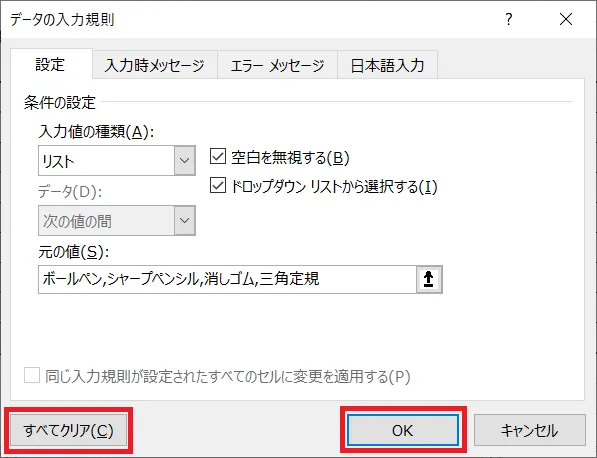
まとめ
Excel(エクセル)のプルダウンメニュー(ドロップダウンリスト)の作成方法、編集方法、リストが設定されているセルの確認方法などを紹介してきました。
扱うデータ項目の種類が増えたり、項目名が長い場合など、文字の打ち間違いなどが発生する可能性や、入力の手間が増えて行きます。
ささいな文字や記号の間違いでも、集計の際に別商品として合計されるなどデータに影響が出る場合があります。
Excel(エクセル)のプルダウンメニュー(ドロップダウンリスト)を活用して、正確で速いデータ入力を実現するようにしましょう。
Microsoft Officeを購入をしたいと思った際、ドスパラでは「Office 2021 搭載パソコン」を販売しています。
「Office 2021 搭載パソコン」なら、面倒なインストール作業は不要です。
お届け後すぐに、Microsoft Office 2021をご利用いただけます。
パソコン新規購入の際はぜひ「Office 2021 搭載パソコン」をご検討ください。








 Office 2021 搭載パソコンはこちら
Office 2021 搭載パソコンはこちら
