Publisher(パブリッシャー)とは?何ができるの?
PublisherはMicrosoft社が開発・販売している「簡易DTPソフトウェア」のことです。Windowsユーザーが使用でき、チラシや印刷物の作成に適したソフトです。名刺やチラシ、グリーティングカード、パンフレットなど、デザイン重視の文書を作成することができます。
-
用語「DTP」
-
DTPとは、DeskTop Publishingを略したもので、パソコン上でチラシなどデザインしたデータを作成し、プリンターで印刷物を作成することを指します。PublisherはDTPが簡単にできるソフトウェアと言えます。
Office 365に搭載されている機能であるため、Windows版のみの対応となります。MacやiOS、Androidには対応していないので、注意しましょう。
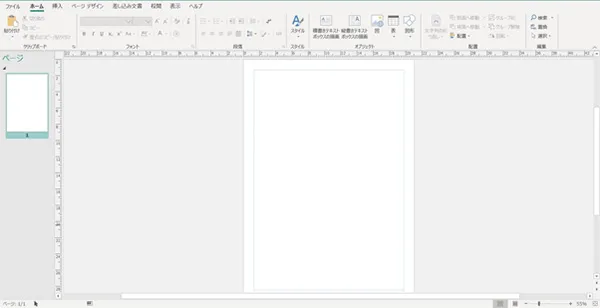
Office 365でもPublisherが搭載されているもの・未搭載のものがあります。Office 365購入前にPublisherの搭載の有無を確認しましょう。
| Officeの種類 | Publisher搭載 | 価格 |
|---|---|---|
| Microsoft 365 Personal | ○ | ¥12,984(税込)/年 |
| Office Personal 2019 | × | ¥32,784(税込)(永続ライセンス) |
| Office Home & Business 2019 | × | ¥38,284(税込)(永続ライセンス) |
- 2021年3月現在の情報です。
| Office 365の種類 | Publisher搭載 | 価格 |
|---|---|---|
| Microsoft 365 Business Standard | ○ | ¥1,496(税込)/ユーザー月相当(年間契約) |
| Microsoft 365 Business Premium | ○ | ¥2,398(税込)/ユーザー月相当(年間契約) |
| Microsoft 365 Business Basic | × | ¥594(税込)/ユーザー月相当(年間契約) |
- ※2021年3月現在の情報です。
Publisher(パブリッシャー)のメリットって何?
レイアウト編集が簡単・早い
Wordなどは、文字の場所が行ごとに決まっています。テキストボックスを使用した場合、自由に書くことは可能ですが手間がかかります。Publisherは「簡易DTPソフトウェア」なのでテキストボックスの編集が手軽に行えます。簡単なチラシを作成する場合は、Publisherを使用するといいでしょう。
画像・写真も簡単に挿入できる
Publisherには、画像やオンライン画像、図形などOfficeでおなじみの機能が備わっています。Publisher特有の機能として、「図のプレースホルダー」という機能があります。図のプレースホルダーを使用すれば、空の枠を配置することができ、あとから写真や画像を追加することができます。
CMYKのカラーモードが使用でき、印刷で差異を感じない
パソコン上の画面はRGBという色の組み合わせで表示されます。しかし印刷する際はCMYKのため、パソコンで見たときと色合いが少し異なります。
Publisherでは、作成時からCMYKを設定することができ、パソコン上での資料とできあがりの印刷物で違いが少なくなります。
-
用語「RGB」
-
RGBは「光の三原色」と呼ばれており、Red(レッド)、Green(グリーン)、Blue(ブルー)の頭文字を取ったものです。テレビやパソコンの液晶パネルはRGBで表現しています。
-
用語「CMYK」
-
CMYKは「色の三原色」であるCyan(シアン)、Magenta(マゼンタ)、Yellow(イエロー)にBlack(ブラック)を加えた4色をまとめた色のことを指します。イメージとして絵具みたいなものだと思ってください。シアン、マゼンタ、イエローを混ぜるとブラックになるイメージです。プリンターで印刷するときは、CMYKが一般的です。
印刷時の余白部分が制作時から設定されている
Publisherでは、事前に印刷部分の余白が分かりやすく設定されています。次の画像の水色の線部分が 余白線になります。チラシのような印刷物を作成する上で便利な機能です。
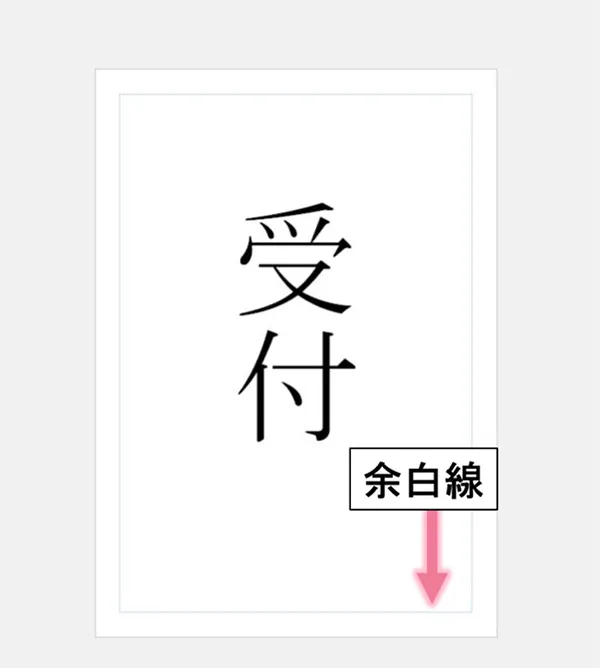
Publisher(パブリッシャー)の使い方
Publisherには数多くのテンプレートやパーツが揃っているので、デザインが得意でない人にも扱いやすいツールです。
Publisherの操作画面はPowerPointに似ており、ページ一覧で作業しているページの切り替えが可能です。
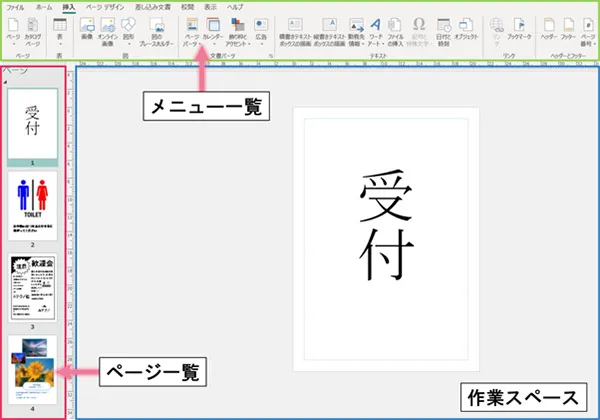
メニューの挿入タブには、多くのコンテンツが備わっています。
「イラスト・飾り枠とアクセント」や「広告」のコンテンツは、Publisher独自の機能です。他のOfficeソフトにはこれらのコンテンツ機能がありません。Publisher独自の機能をうまく組み合わせてDTP資料を利用しましょう。
- テキスト
- イラスト・飾り枠とアクセント
-
広告
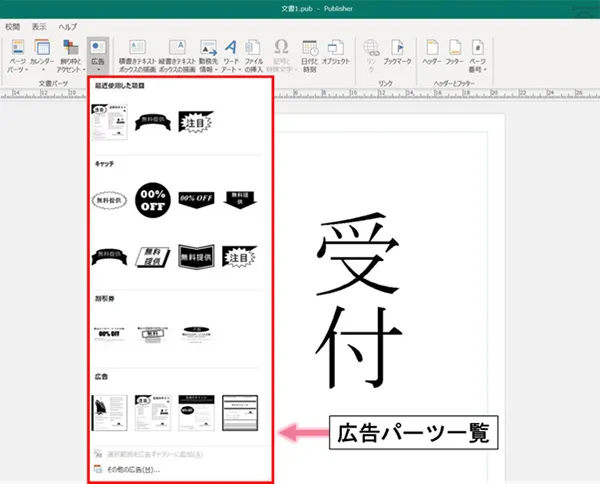
- 写真/画像
- カレンダー
Publisher(パブリッシャー)の実例
次にPublisherを使用した実例を紹介していきます。今回Publisherに備わっている機能のみで次の4作品を作成しました。参考にしてください。
グリーティングカード作成
こちらはPublisherに搭載されているテンプレートをもとに作成したカードです。デザインに困ったときは、テンプレートを使用するといいでしょう。

チラシ作成
Publisherを使うのが初めてという方におすすめなのが「文書パーツ」という機能です。
- 「挿入」タブを選択します。
- 挿入タブの中から、「文書パーツ」を選択します。
- 複数のパーツを組み合わせてチラシを作成しましょう。
文書パーツを組み合わせることで、簡単にチラシを作成することができます。次の画像は「広告」の文書パーツを使って作成しました。
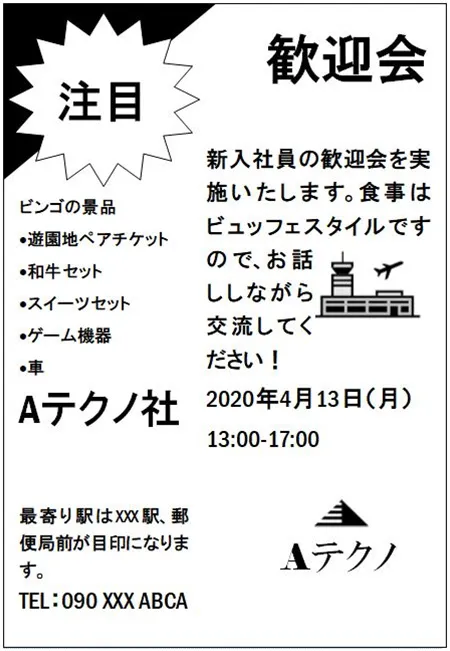
名刺作成
Publisherには名刺のテンプレートも用意されています。縦型の名刺と横型の名刺の2つのタイプがあり、急遽必要になったときにも便利です。フリーランスや個人事業主、自営業の方はPublisherで名刺を作成することをおすすめします。
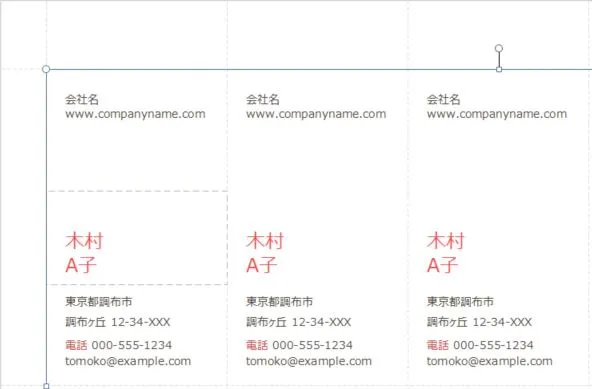
会場案内
会社のイベントや説明会など社外の方を招くときの会場案内をPublisherで作るといいでしょう。余白線が引いてあるため、PowerPointよりも簡単に作成することができます。

まとめ
- Publisherはチラシなどを作成するための「簡易DTPソフトウェア」です。
- デザインにとって重要な色合い調整が可能です。
- 入社前にPublisherで簡単なチラシを作ってみるといいでしょう。
PublisherはWindowsで簡単にチラシを作成できるソフトウェアです。Office 365を購入している場合、Publisherの使用が可能なのかを確認しましょう。プランによっては、Publisherが未搭載のプランがあります。Office 365 soloという個人用プランにはPublisherが搭載されているので購入を検討してみてはいかがでしょうか。









