Outlook(アウトルック)の設定方法や使い方についてご紹介
Outlook(アウトルック)には、Webメールのバージョンのものがあり、無料でメールアドレスの取得やメールの送受信が可能となっています。
この記事では、Outlook(アウトルック)とは?から、アカウントの取得方法、メールの送受信やスレッド機能などの使用方法までをご紹介します。
もくじ
Outlook(アウトルック)とは
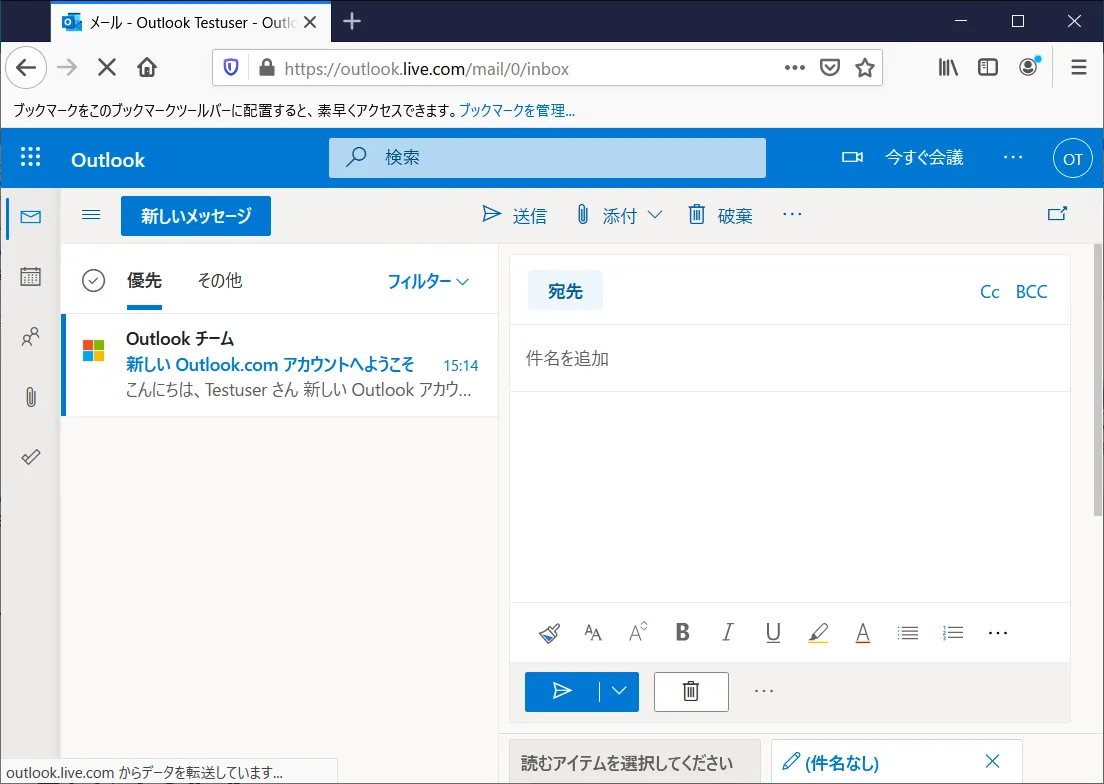
「Outlook(アウトルック)」と名前が付くソフトにはいくつかの種類があります。
主には無料版と有料版、Web版やアプリケーション版、過去によく使われていたメールソフトで「Outlook Express」などもあります。
それらについて簡単に紹介をします。
Outlook(アウトルック)
Webメールとして無料で利用できる「Outlook(アウトルック)」と言うサービスがあります。
WebメールのOutlook(アウトルック)は無料でメールアドレスを取得が可能で、無料でのメールの送受信が可能となっています。
メールを保存しておけるメールボックスの容量は15GB(※2021年6月現在)となっています。
プレミアムOutlook(アウトルック)
「Outlook(アウトルック)」には有料版の「プレミアム Outlook(アウトルック)」もあります。
「Microsoft 365」に含まれ、こちらは有料サービスとなります。
メールボックスの容量が50GB(2021年6月現在)と無料版よりも容量が多く、また利用可能なオンラインストレージの容量が多かったり、広告なしでメールが利用できたりなどします。
Microsoft Office Outlook
「Microsoft Office Outlook」は「Microsoft Office」の一部として含まれている、個人情報管理 (Personal Information Manager)ソフトウェアとなります。
Microsoft Office製品に含まれるため「有料」となります。
Microsoft Office Outlookはメールの送受信だけではなく、スケジュール管理や情報管理を総合的に行える点で単なるメールソフトの範囲を超える高機能な面があります。
Outlook Express
もう一つ「Outlook(アウトルック)」と言う名前が付くメールソフトで有名なものに「Outlook Express」があります。
過去にメールソフトで使っていた方がとても多かったため、名前を聞いたことがある方もいるかもしれません。
Outlook ExpressはInternet Explorerのバージョン3から6に同梱されていた電子メールとニュースグループの送受信用クライアントソフトでした。
メールソフトとしてはとても有名な存在であったOutlook Expressですが現在はサービスが停止されています。
そのため、これから利用する場合には「Outlook(アウトルック)」「プレミアム Outlook(アウトルック)」「Microsoft Office Outlook」などを利用することになるでしょう。
この記事では「Webメールの無料版Outlook(アウトルック)」について解説して行きます。
WebメールサービスのOutlook(アウトルック)とは
WebメールサービスであるOutlook(アウトルック)について簡単な概要を紹介します。
Outlook(アウトルック)は「Webメール」と呼ばれるサービスで、Webブラウザがあれば、メールの送受信が可能となっています。
ブラウザからメールサーバーに直接アクセスできるため、IDとパスワードの取得が完了すれば、パソコンを固定せずに色々な機器でメールが利用できます。
メールの送受信に特別な設定をする必要がなく、デスクトップパソコン、ノートパソコン、スマートフォンなど複数の機器でのメールチェックが可能となります。
Outlook(アウトルック)アカウントの新規作成手順
Outlook(アウトルック)を利用するには、アカウントの作成が必要です。
まずはOutlook(アウトルック)の公式サイトでメールアカウントの取得を行いましょう。
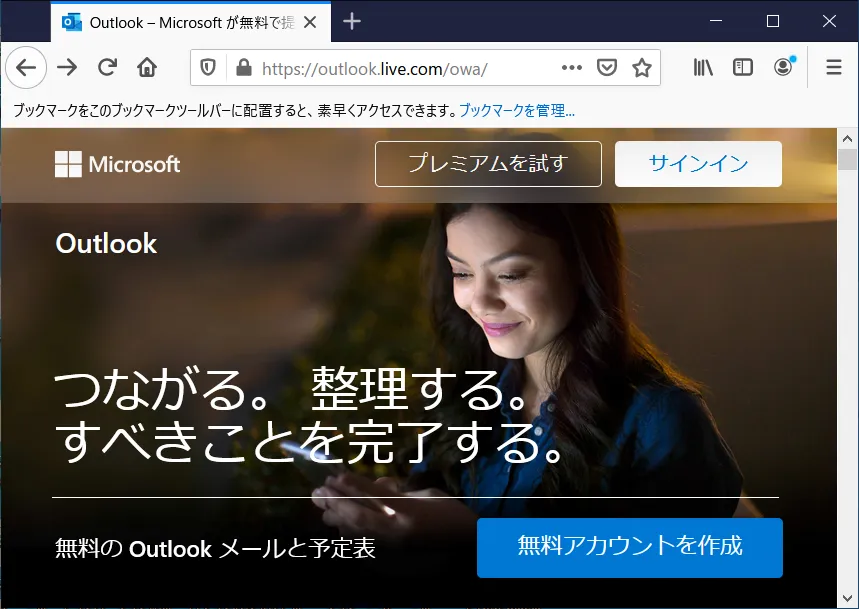
画面が表示されたら、「無料アカウントを作成」をクリックします。
新しいOutlook(アウトルック)アカウント作成をする画面に移動します。
Outlook(アウトルック)アカウントの「@」より前はご自身で設定ができます。
ただし、無料のメールアドレスと言うことで、すでに使われているアドレスの例が多くあります。
メールアドレスの取得の際は、オリジナリティがあるアドレスを検討しておく必要があります。
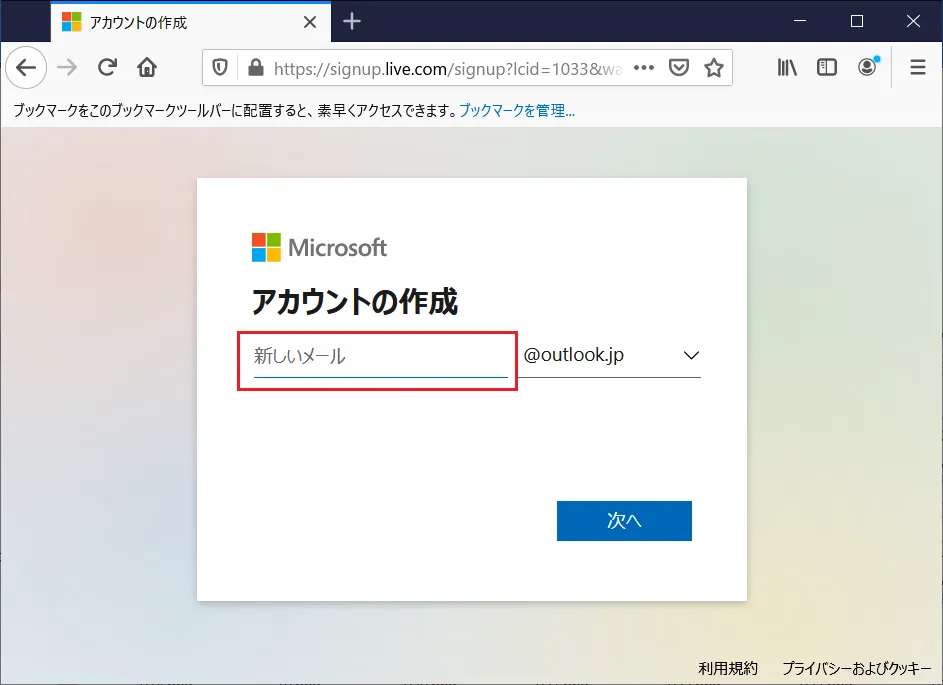
「@」より後ろはいくつかの選択肢から選べます。
- @outlook.jp
- @outlook.com
- @hotmail.com
「@」より後は、どれを選んでも問題ありません。
「@」マークより前に入れたアドレスが使用中の場合には「@」の後ろの部分を変更することで、メールアドレスが取得できる可能性もあります。
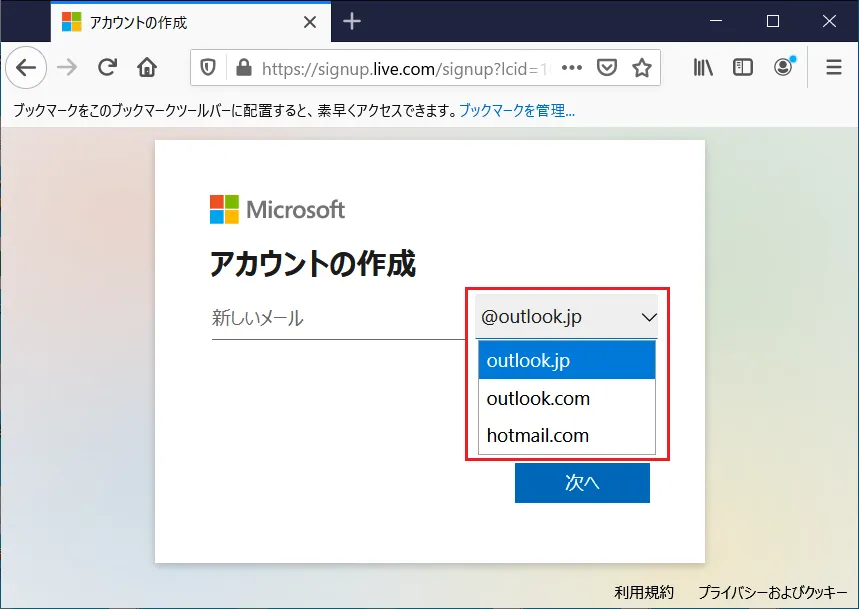
続いて「パスワードの作成」を実施します。
Outlook(アウトルック)のパスワードは以下のルールに従って設定しましょう。
- 8文字以上
- 大文字・小文字・数字・記号のうち2種類以上を含める
パスワードに関しては他のサービスのパスワードの使いまわしは避けておく方がセキュリティ上は良いでしょう。
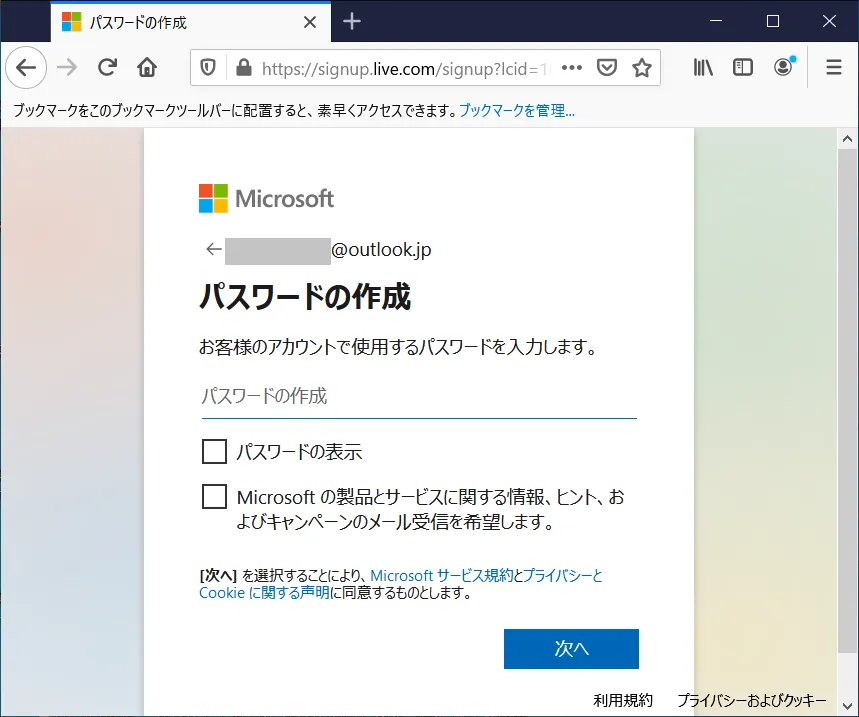
ルールを満たすパスワードの入力が終わったら、念のため「パスワードを表示」にチェックを入れて、入力したパスワードを確認しましょう。
Outlook(アウトルック)のパスワードの確認が終わったら、Microsoftの製品サービスなどに関するメール配信を希望する・しないを決めます。
配信を希望しない場合にはチェック外した状態にしておきましょう。
設定が完了したら「次へ」をクリックします。
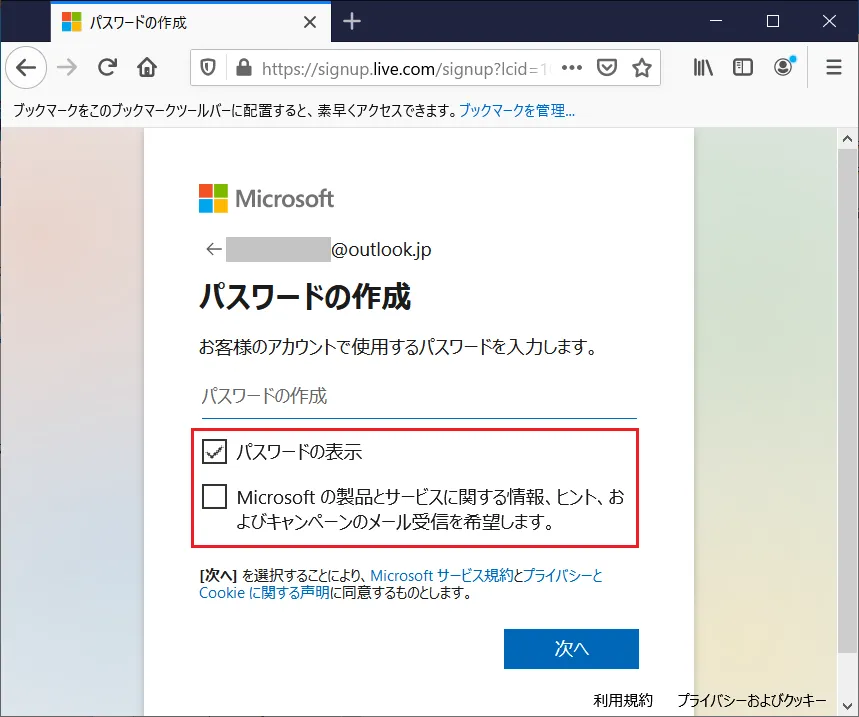
次に「お名前の入力」画面となります。
ここで入力した名前がOutlook(アウトルック)メールの送信者名として利用されます。
送信した相手に表示される名前となります。
後で変更も可能ですが、できればこの時点でしっかりとした内容を決めて入力をしておくことをおすすめします。
名前はアルファベットや日本語で設定することが可能です。
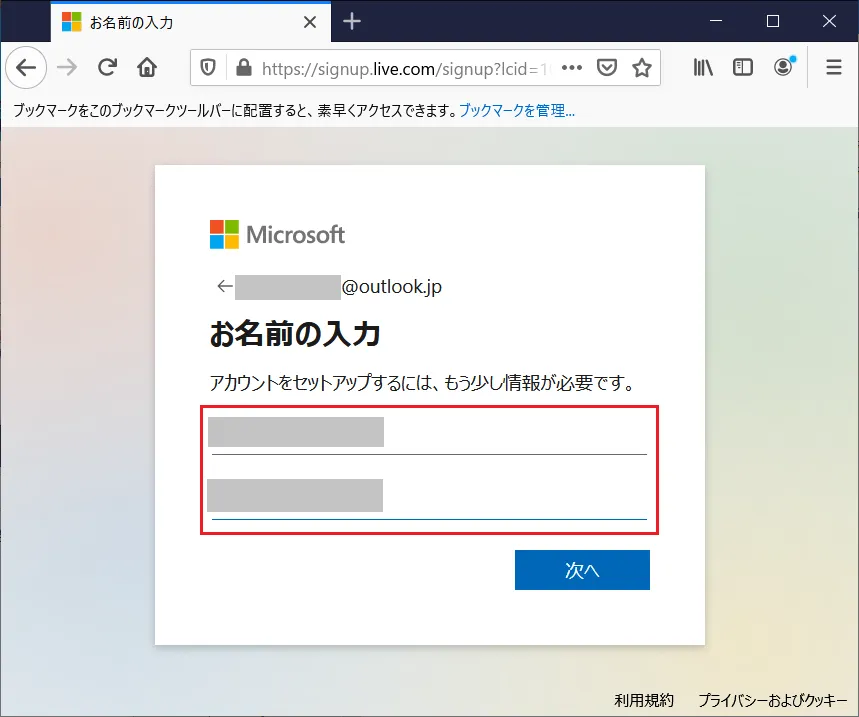
名前の入力が終わったら「生年月日」を指定します。
生年月日はパスワードを忘れたときなどにも利用する可能性があるため、間違いのないように入力しましょう。
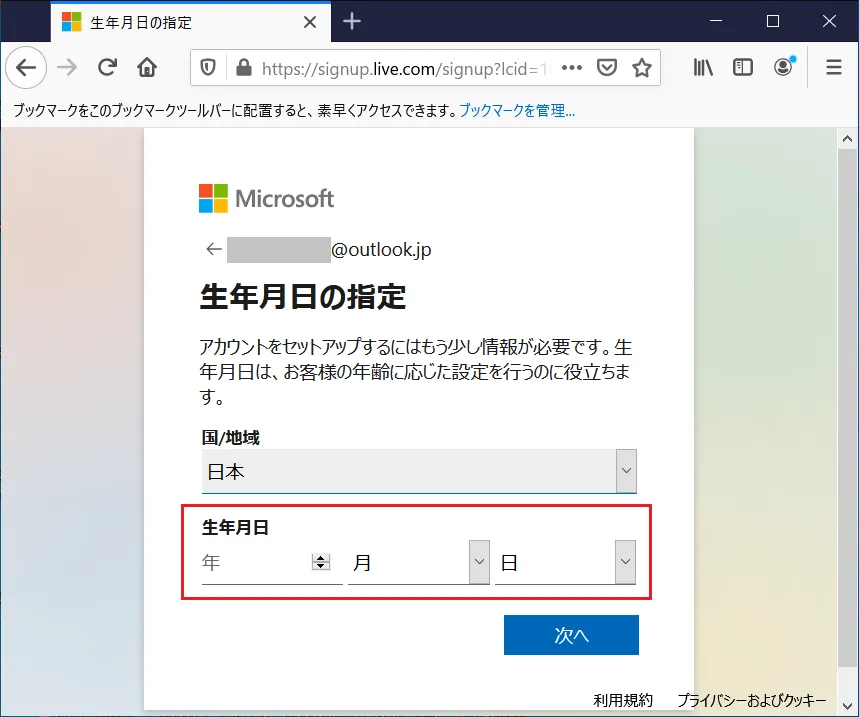
読み込みが終わると「ロボットでないことの証明」を求められる場合があります。
これはメールアドレスなどのアカウント取得の際に単純な文字入力のみでの登録が出来てしまうと、ロボットプログラムなどで機械的に自動でアカウント登録をされてしまう可能性があるためです。
自動で一人の人間が大量にアカウントを取得してしまえると、利用者に対して平等にメールアドレスやサービスが提供できなくなってしむのを防ぐためです。
パズルを手動で解くことで、ロボットプログラムではないことを証明する作業となります。
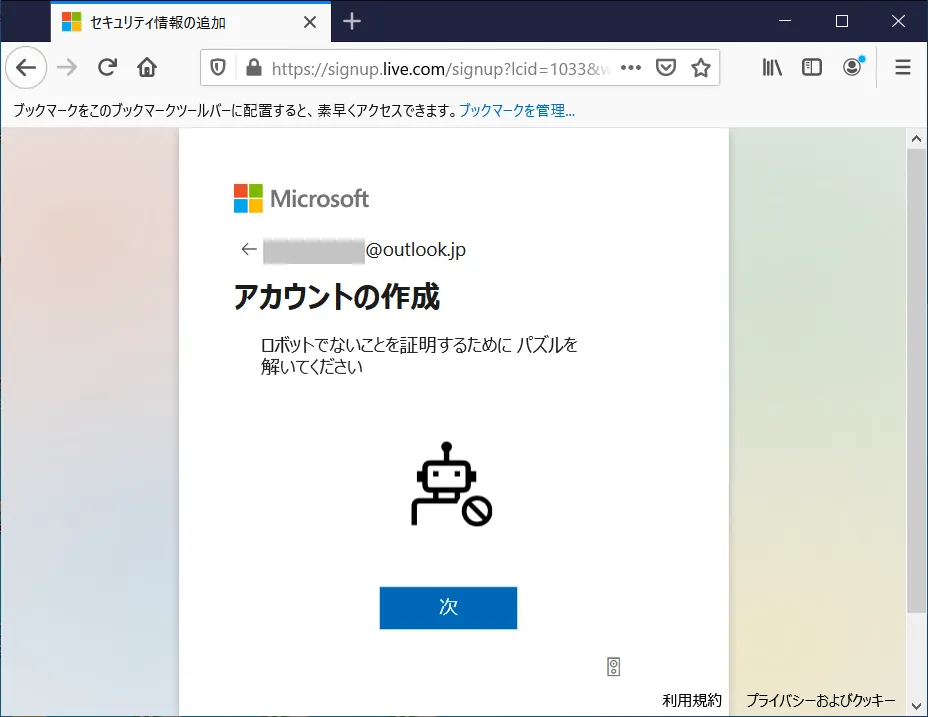
今回の例では、画像を動かして向きを調整する作業が求められています。
画像の左右にある矢印を選択クリックするごとに、画像が回転します。
画像の上下が正しい方向になるまで、矢印をクリックして行きます。
画像が正しい向きにできたら「完了」をクリックしてください。
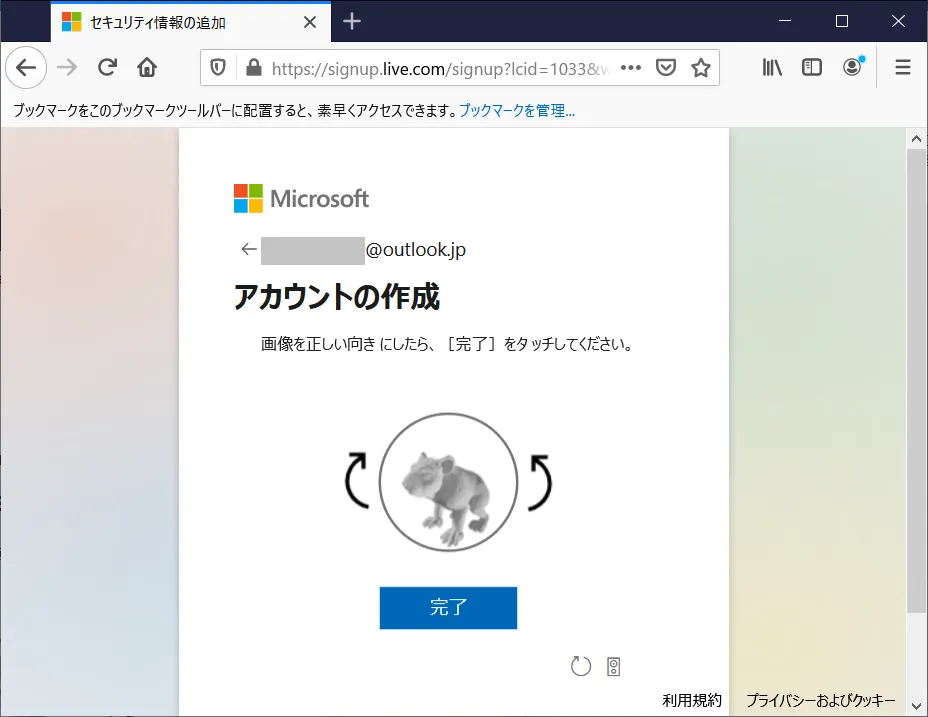
「ロボットでないことの証明」終了すると、アイコンと読み込みマークが表示されます。
この画面まで進めば、アカウント作成は完了です。
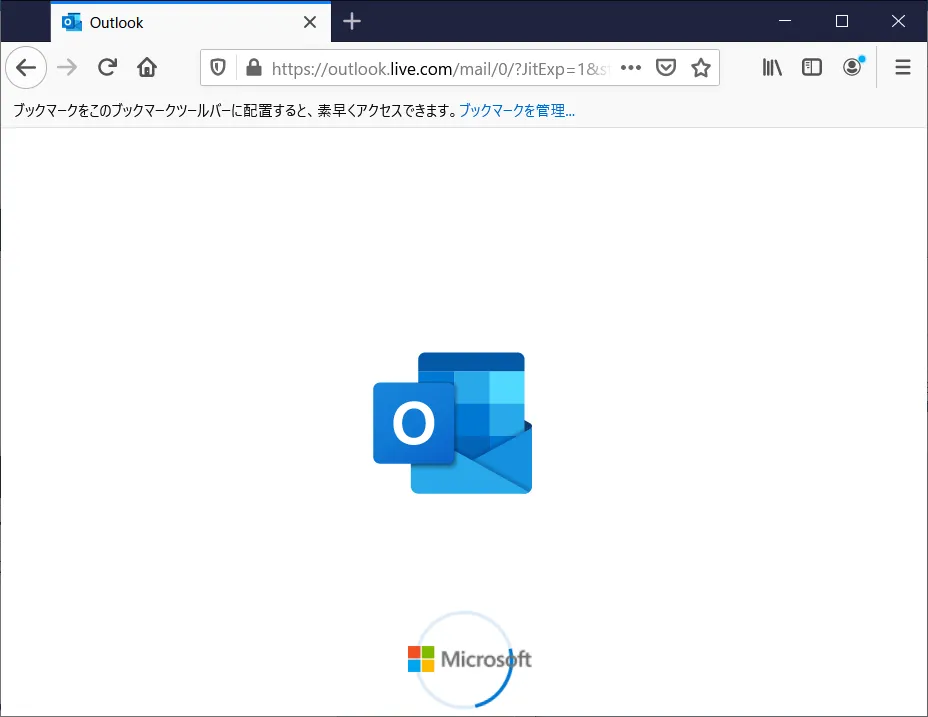
Outlook(アウトルック)でメールを送信する方法
Outlook(アウトルック)で実際にメールの送受信を行う方法について紹介します。
まずはメール送信方法となります。
新規メールの作成
Outlook(アウトルック)のWebページにアクセスし、ログインをします。
ログインが終わると、以下のような画面になります。(ブラウザの画面サイズによって表示は変化します)
メールを作成するには「新しいメッセージ」と書かれた青いボタンをクリックします。
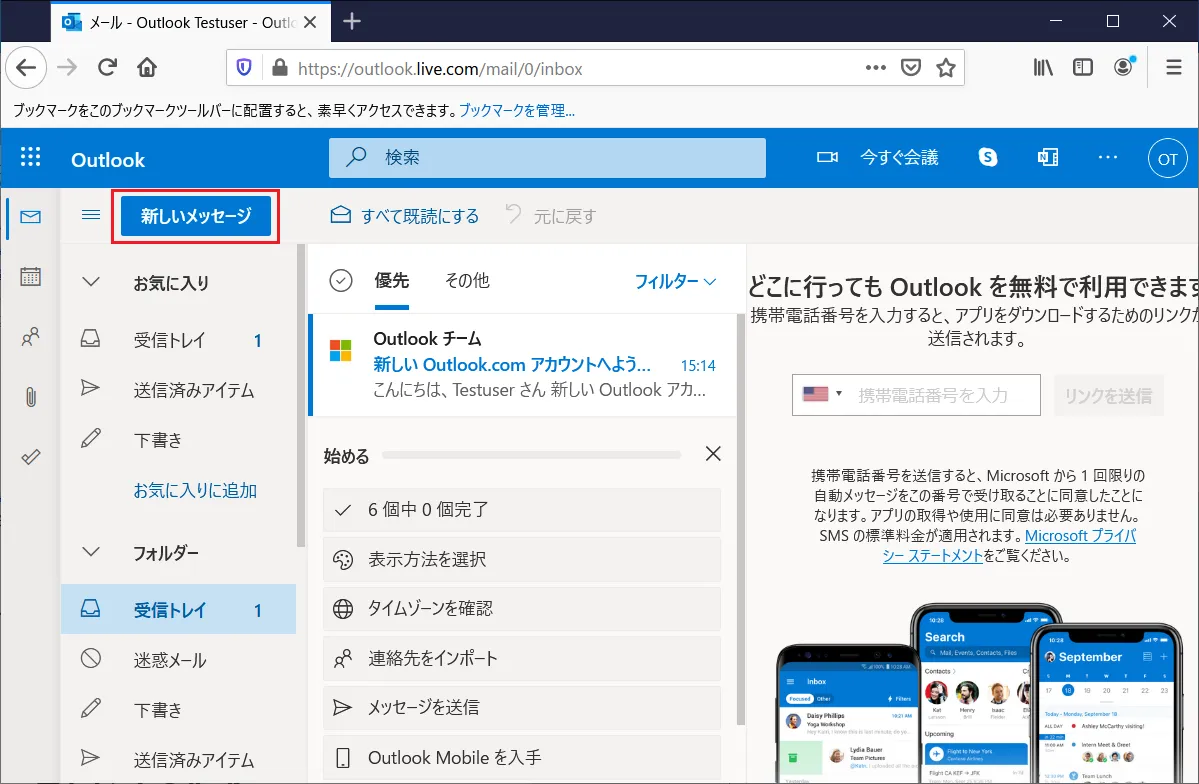
Outlook(アウトルック)のメールの作成画面が開いたら「宛先」や「件名」「本文メッセージ」を入力して行きます。
「宛先」には送信相手のメールアドレスを入力します。
「件名を追加」に今回のメールの「件名」を入力します。
「件名を追加」の下の部分が「本文メッセージ」となります。
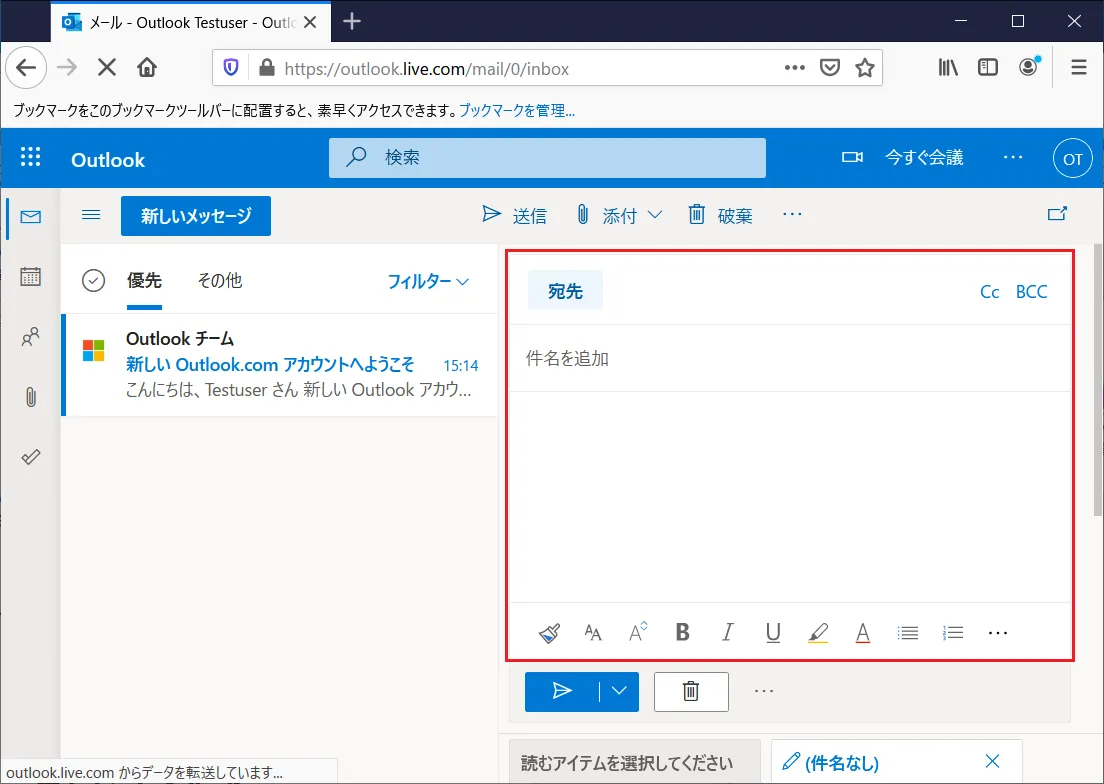
送受信が確実に行われているか確認するには、自分自身のメールアドレス宛に送信するのが一番確実な方法です。
送信テストのため、宛先に自分自身のメールアドレスを入力しましょう。
「件名」や「本文」にはテストメールであると言う内容を入れておくと良いでしょう。
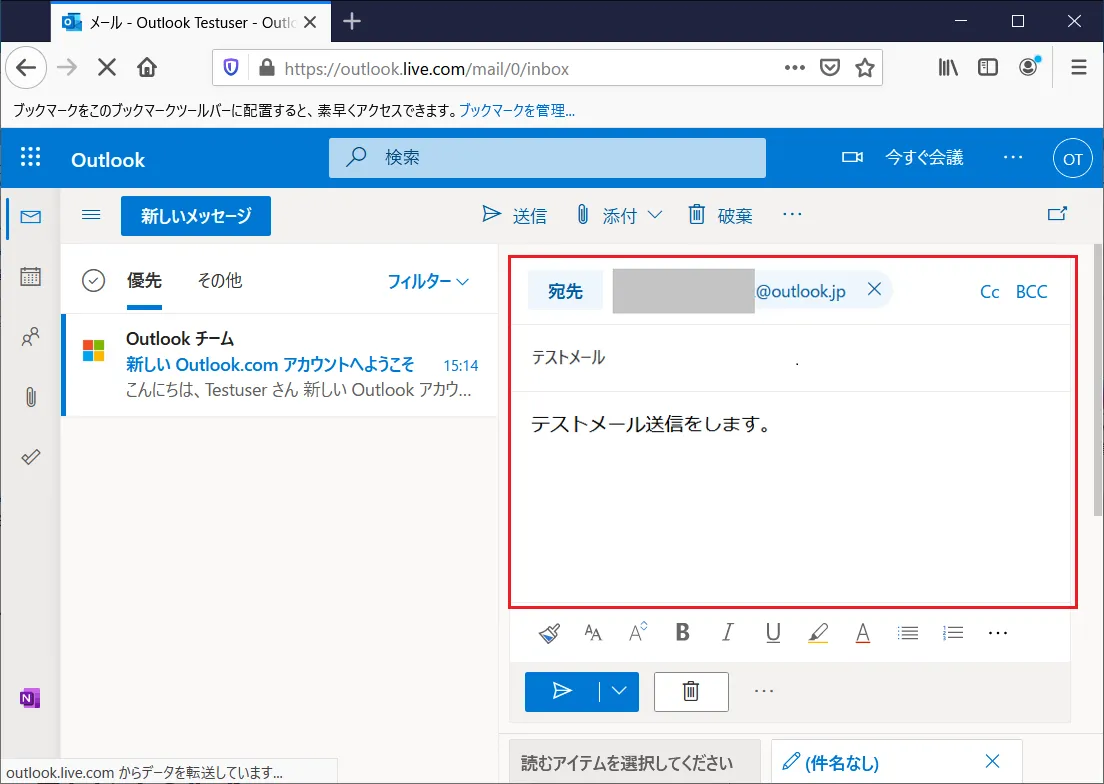
メール送信が完了すると、最初の画面に戻ります。
ここで、先ほど送信したメールが受信されていれば、送信と受信は問題無く行われていると確認できます。
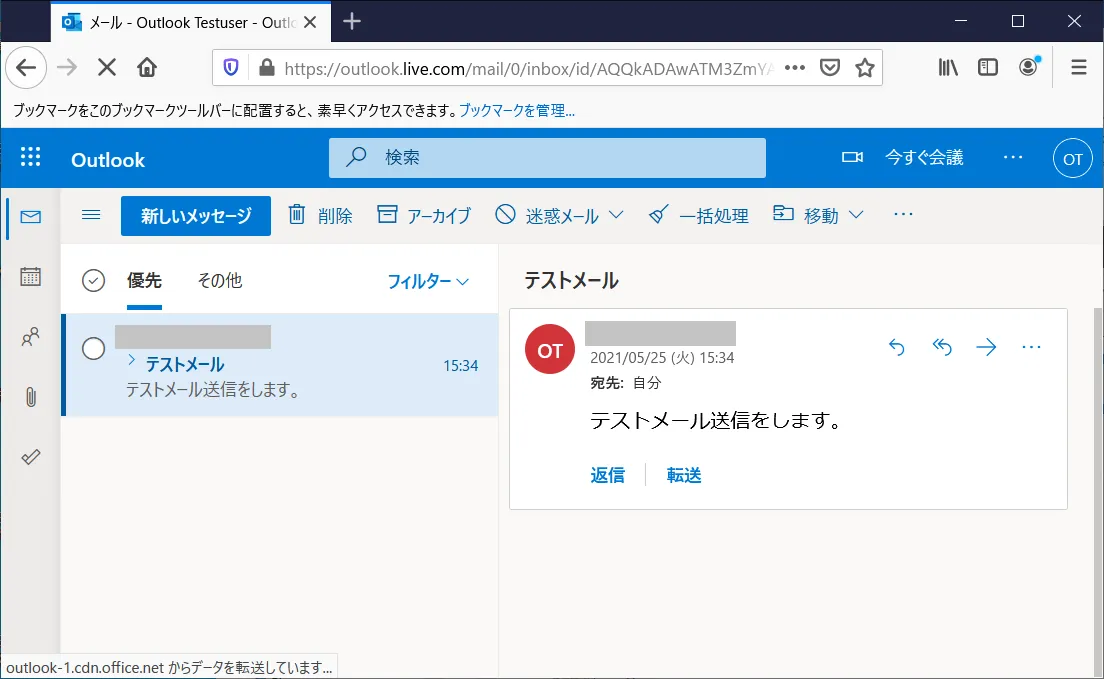
Outlook(アウトルック)の送信済みメールの確認方法
Outlook(アウトルック)の送信済みのメールの確認方法を紹介します。
後日送信内容の確認や過去に送信した内容を参照するなどの際の方法となります。
Outlook(アウトルック)のウィンドウの左上にある三本線のメニューボタンをクリックします。
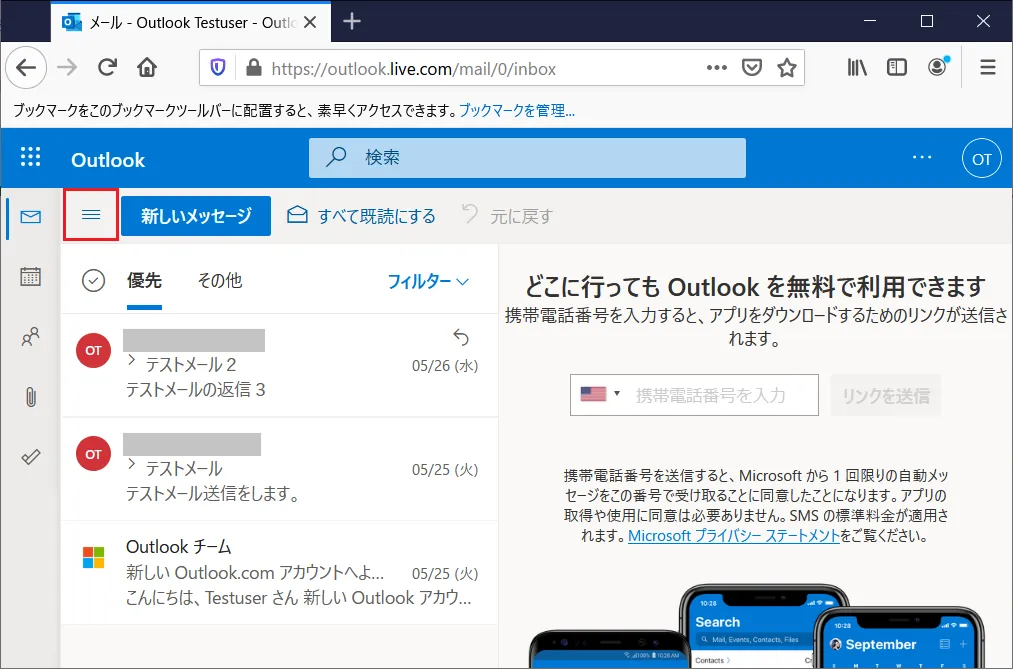
メニューの中にある「送信済みアイテム」をクリックします。
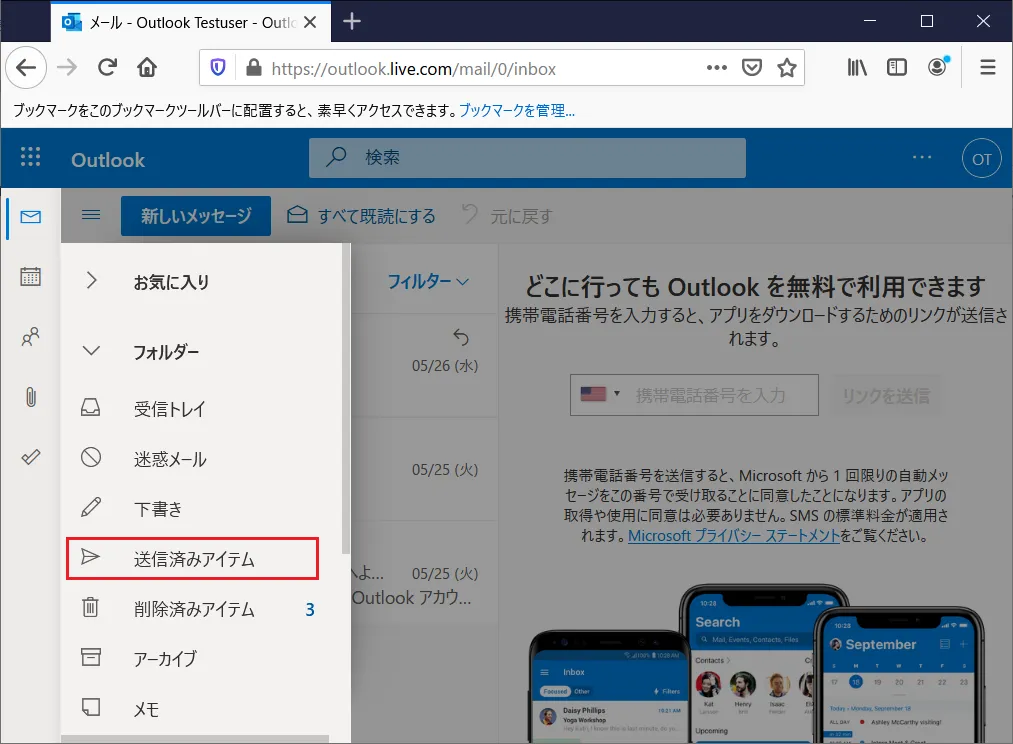
Outlook(アウトルック)の「送信済みアイテム」のウィドウ表示に切り替わります。
過去の送信済みメールの確認はこのウィンドウで行います。
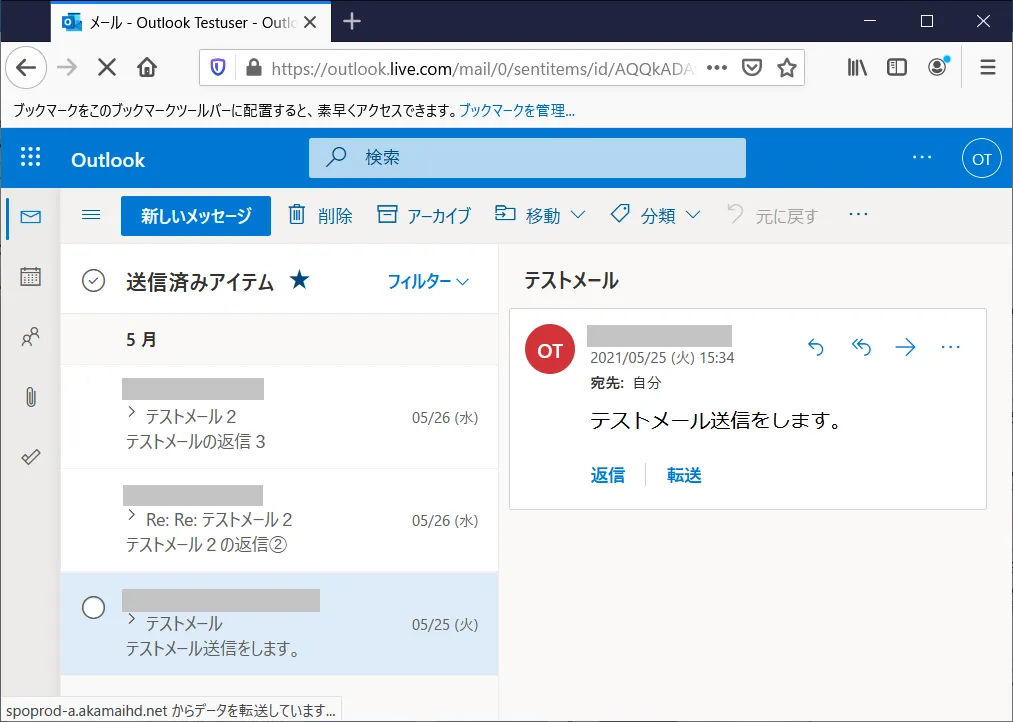
Outlook(アウトルック)の受信メールの確認方法
Outlook(アウトルック)の受信メールの確認方法を紹介します。
Outlook(アウトルック)の左上にある三本線のメニューボタンをクリックします。
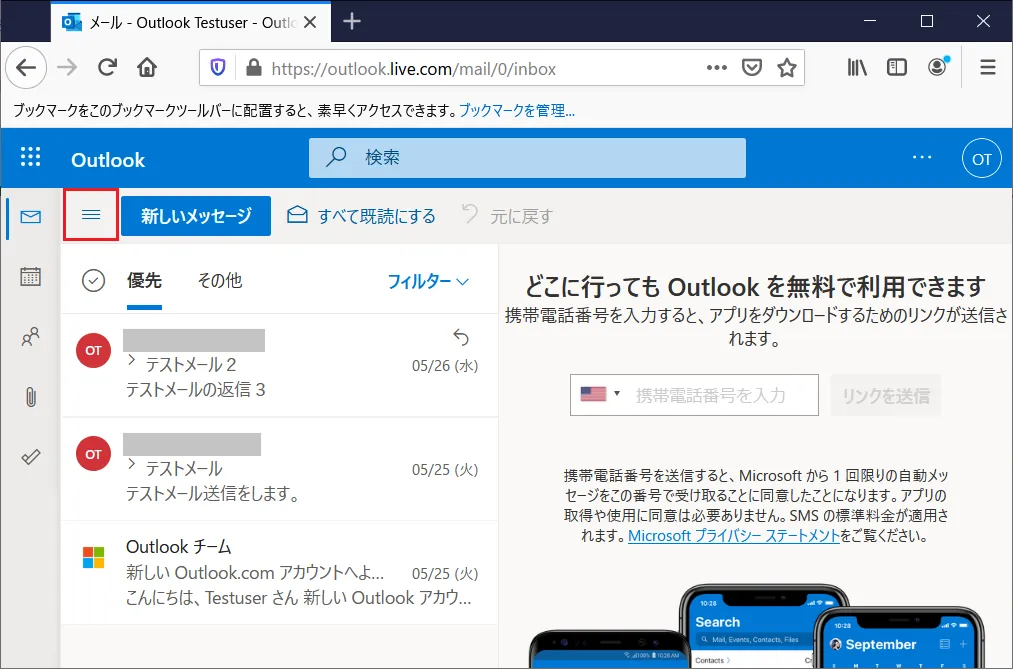
表示されるメニューから
「受信トレイ」をクリックします。
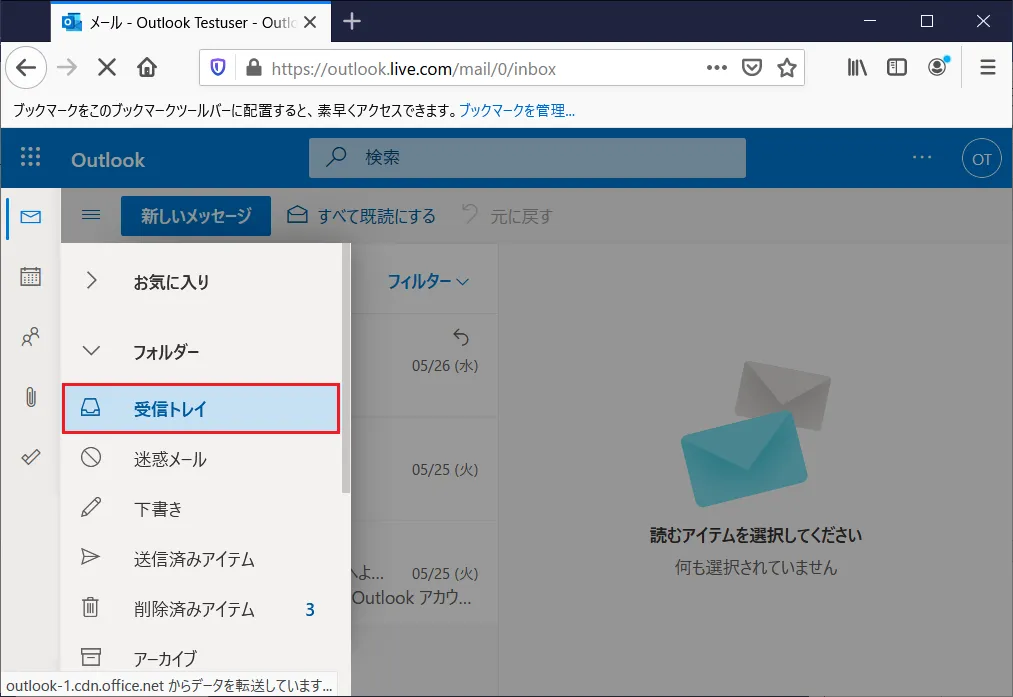
メールの下書きなどを書いている場合でも、左側の項目から「受信トレイ」を選べば、いつでも受信メールを確認することが可能です。
また、受信メールのうち、未読のものについては「受信トレイ 2」のように数字で表示されます。
そのため、受信トレイを確認しなくても未読件数の確認が可能です。
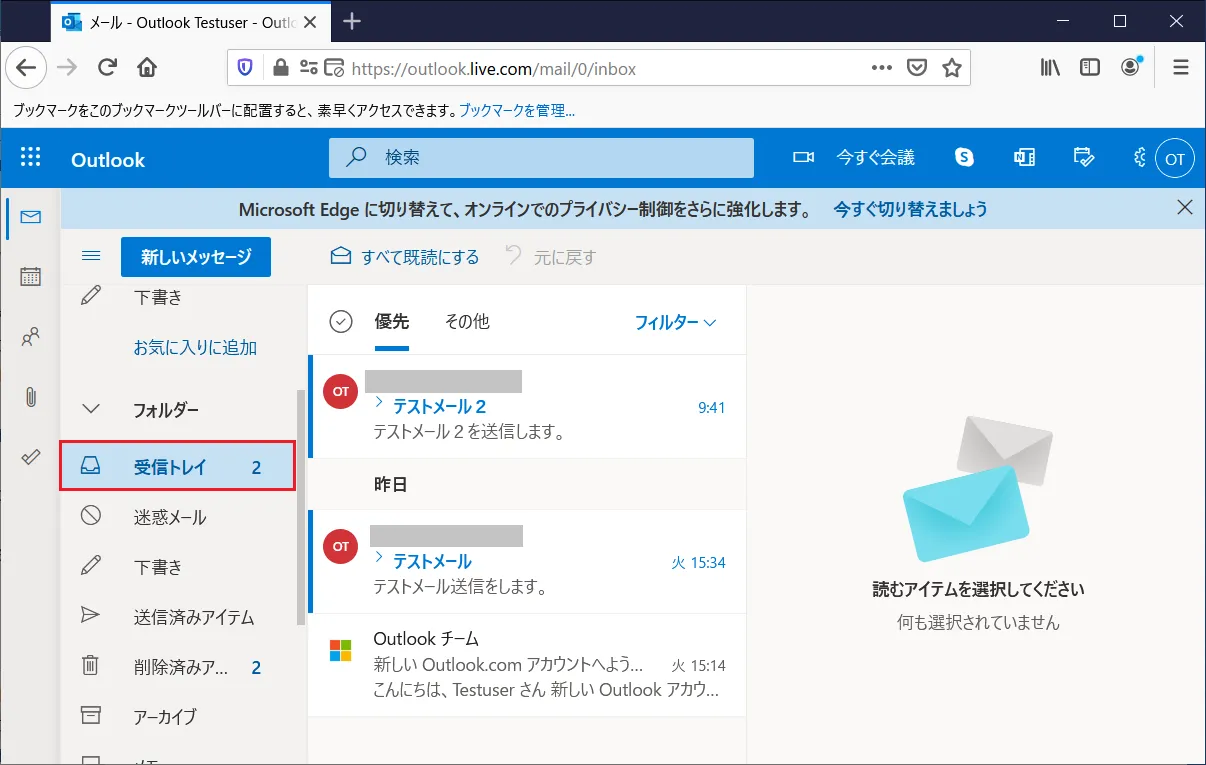
メールの内容を表示する
Outlook(アウトルック)のメールの内容を確認する場合には、受信したメールが一覧の中から確認したい件名の項目をクリックします。
すると、右側のウィンドウに詳しい内容が表示されます。
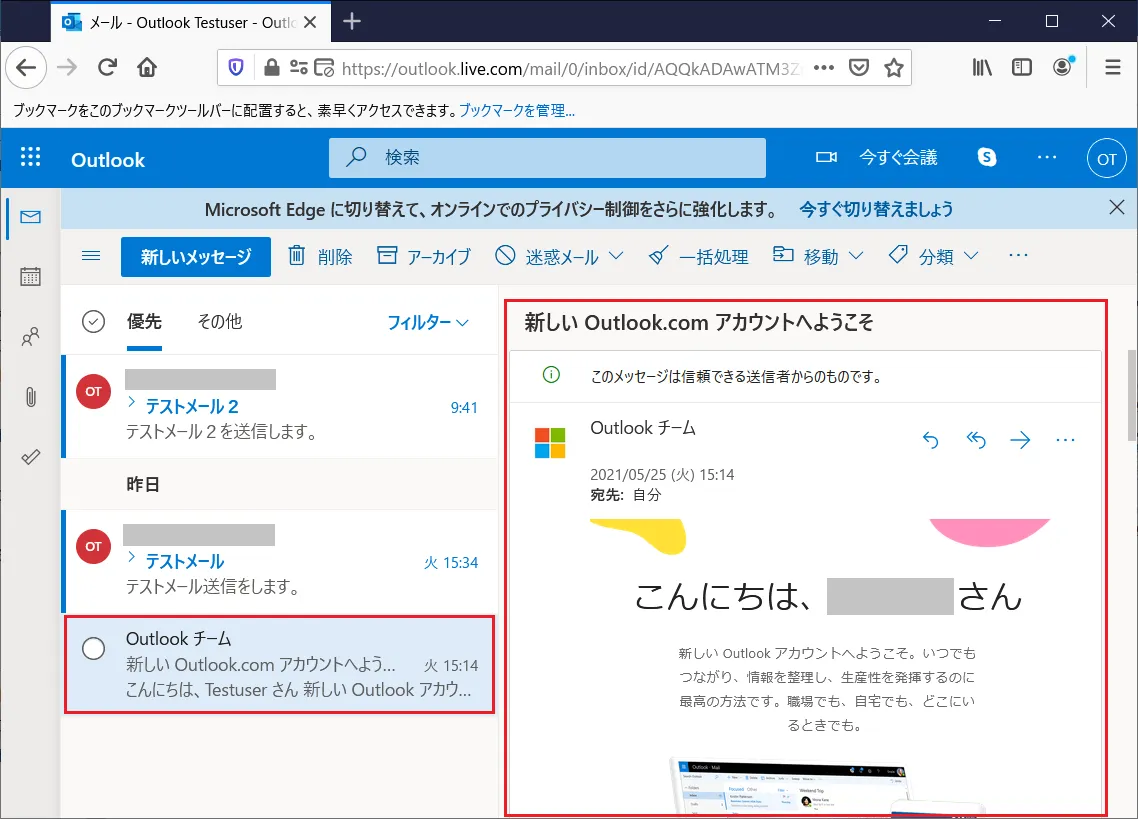
Outlook(アウトルック)の「スレッド機能」について
Outlook(アウトルック)のスレッド機能について紹介します。
スレッド機能とは、メールを件名ごとにまとめて表示する機能です。
基本の設定はでスレッド機能はONの状態となっています。
Outlook(アウトルック)のスレッド機能は「件名」が同じであったり「返信」などを使ったり、一般的に行われる何度か同じ話題でのメールのやりとりが続いた場合に適用される機能です。
スレッド機能があると、同じ話題のメールのやりとりが「ひとまとめのグループ」で表示され、確認がしやすい点がメリットとなります。
今回は例として「テストメール2」と言うタイトルのメールでのやり取りとします。
「テストメール2」という内容につながるメールが、やりとりの順番で表示されます。
今回「テストメール2」のメールを受け取って、そこから「返信」の機能を使ってメールを合計3回のやりとりを実施しています。
受信ボックスに表示されているのは最後に受信した1件のみの表示となります。
「テストメール2」をクリックすると、右側のウィンドウに過去に受信した3回分のメールが段になって表示されます。
本文に「テストメールの返信3」と表示されているものが、この返信のやり取りで最新のメールとなります。
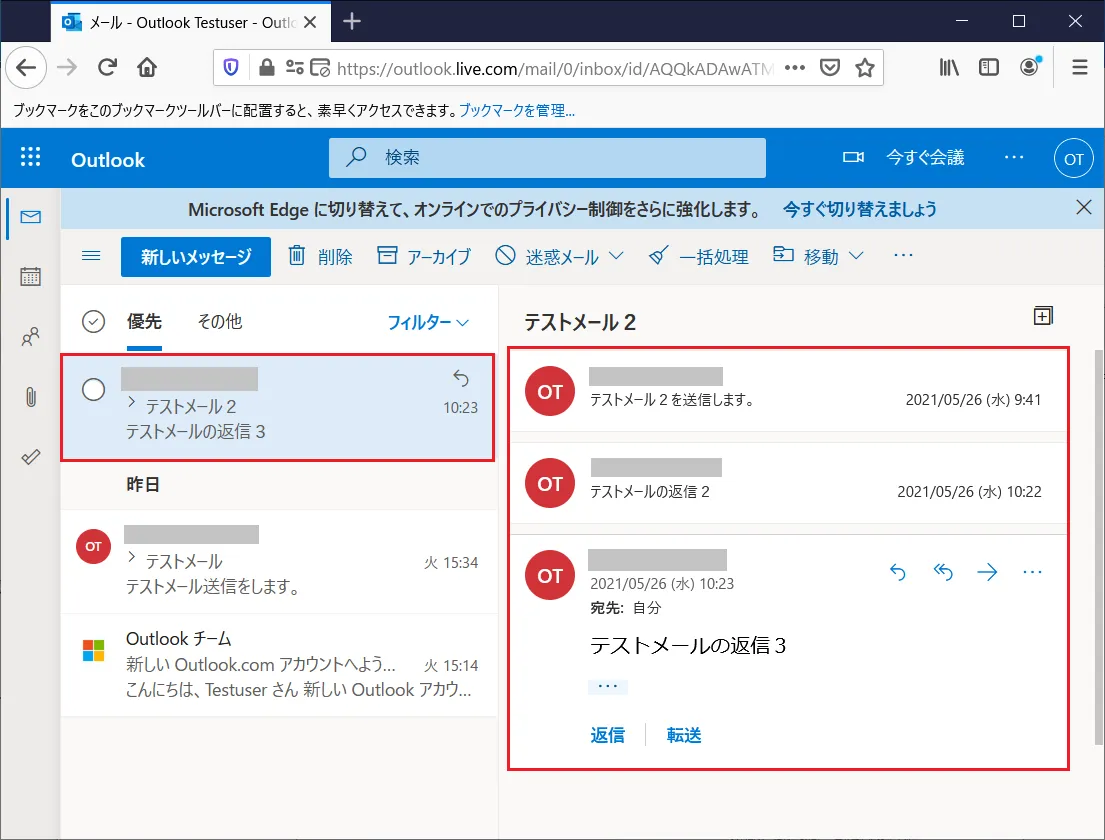
同じ話題でやりとりされたメールが、自動的に「ひとまとめのグループ」となるので、前回、前々回のメール内容などの確認をする場合に便利に利用できます。
Outlook(アウトルック)の「スレッド機能」を解除する方法
スレッド機能でのメール管理は使いにくいという場合には、機能を解除することも可能です。
Outlook(アウトルック)の右上にある歯車アイコン「設定」をクリックします。
※画面のサイズによっては「・・・」と言うアイコンをクリックした中に歯車アイコン「設定」がある場合もあります。
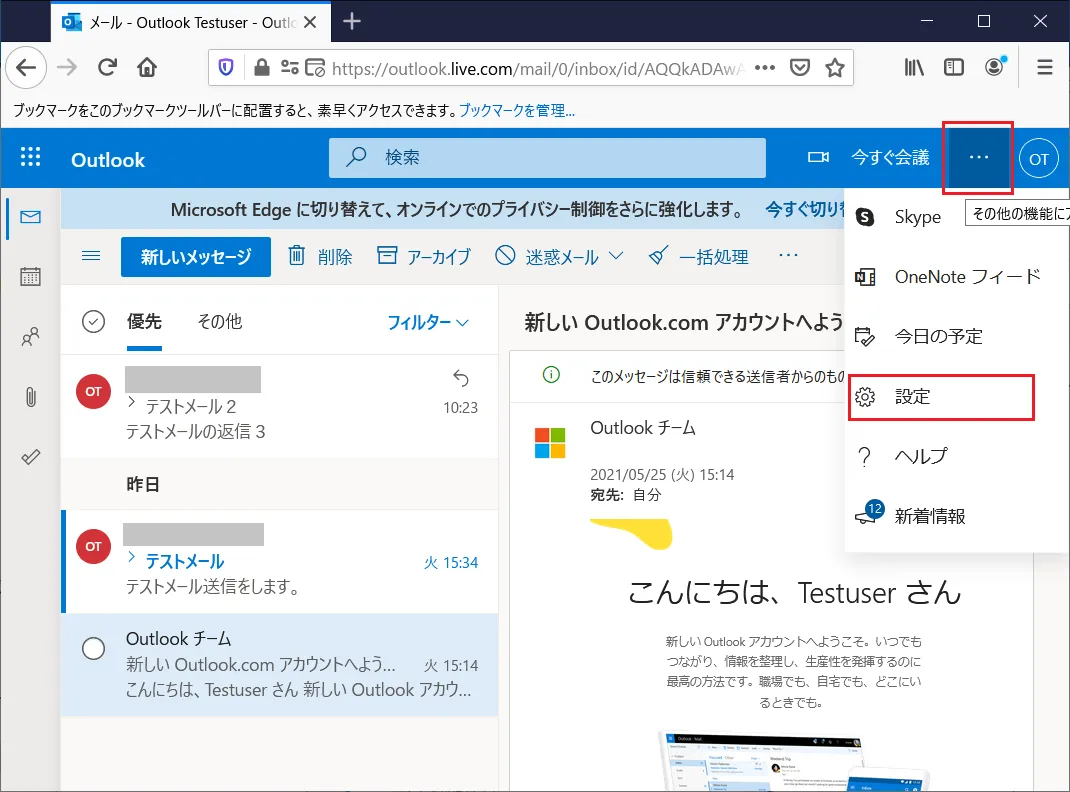
ウィンドウ右側に設定が開くので「スレッドビュー」の項目部分を確認しましょう。
※画面サイズによっては「すべて表示」をクリックして表示させます。
「スレッドビュー」には以下の設定の種類があります。
- 新しい日付が上
- 新しい日付が下
- オフ
Outlook(アウトルック)の初期設定では「新しい日付が下」になっています。
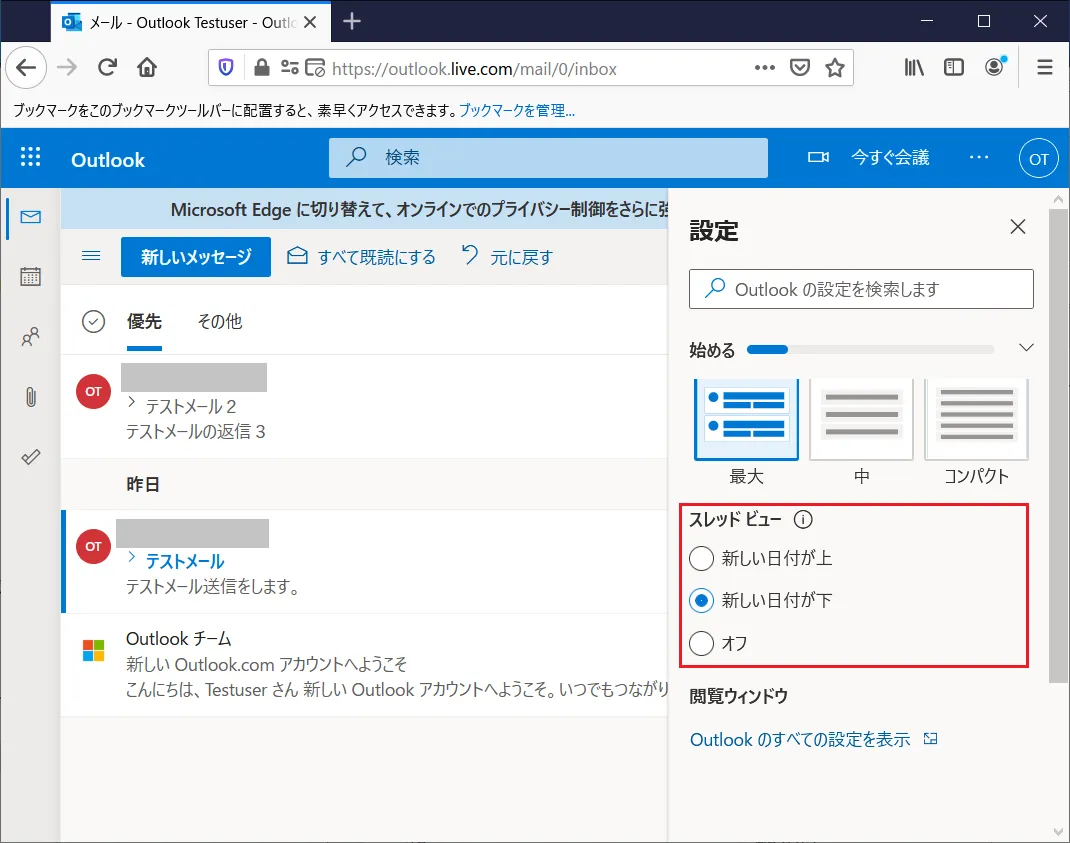
Outlook(アウトルック)のスレッド機能を解除したい場合には「スレッドビュー」の項目の「オフ」をクリックして選択します。
すると、スレッド機能が無効になります。
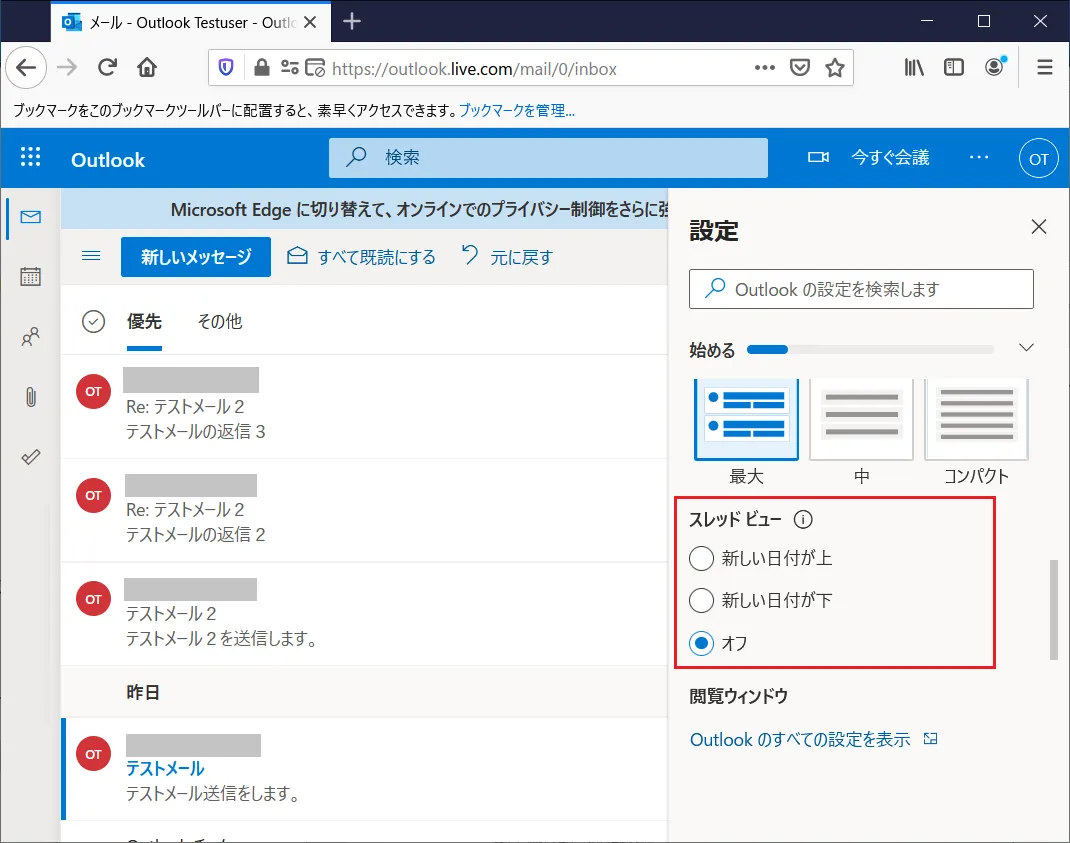
Outlook(アウトルック)のスレッド機能がオフになると、ひとつひとつのメールが単独で表示されるようになります。
「テストメール2」と言うタイトルがついているメールが3件表示されている状態となります。
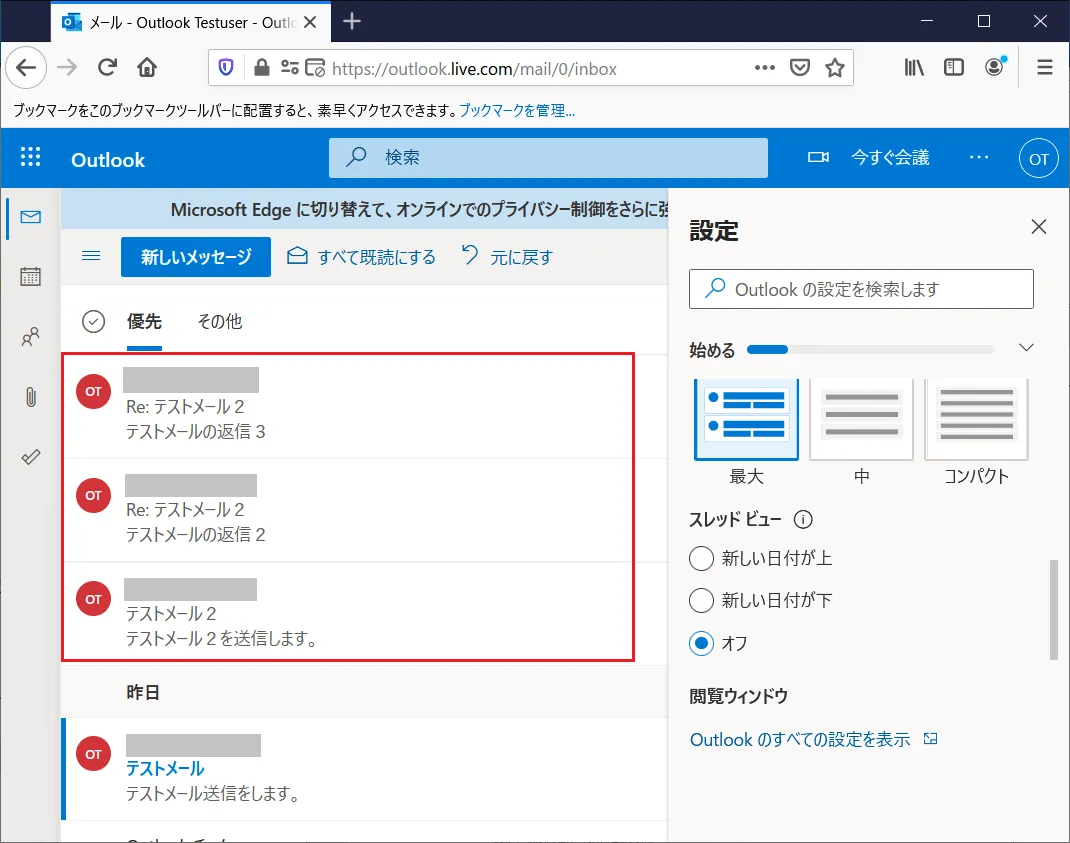
「オフ」との違いは「新しい日付が下」の状態をオンに再度してみて、見比べていただくと分かりやすいと思います。
スレッド表示がオンの場合は「テストメール2」の件名が付く最新のメール、本文に「テストメールの返信3」のメールのみが一覧に表示されている状態になっています。
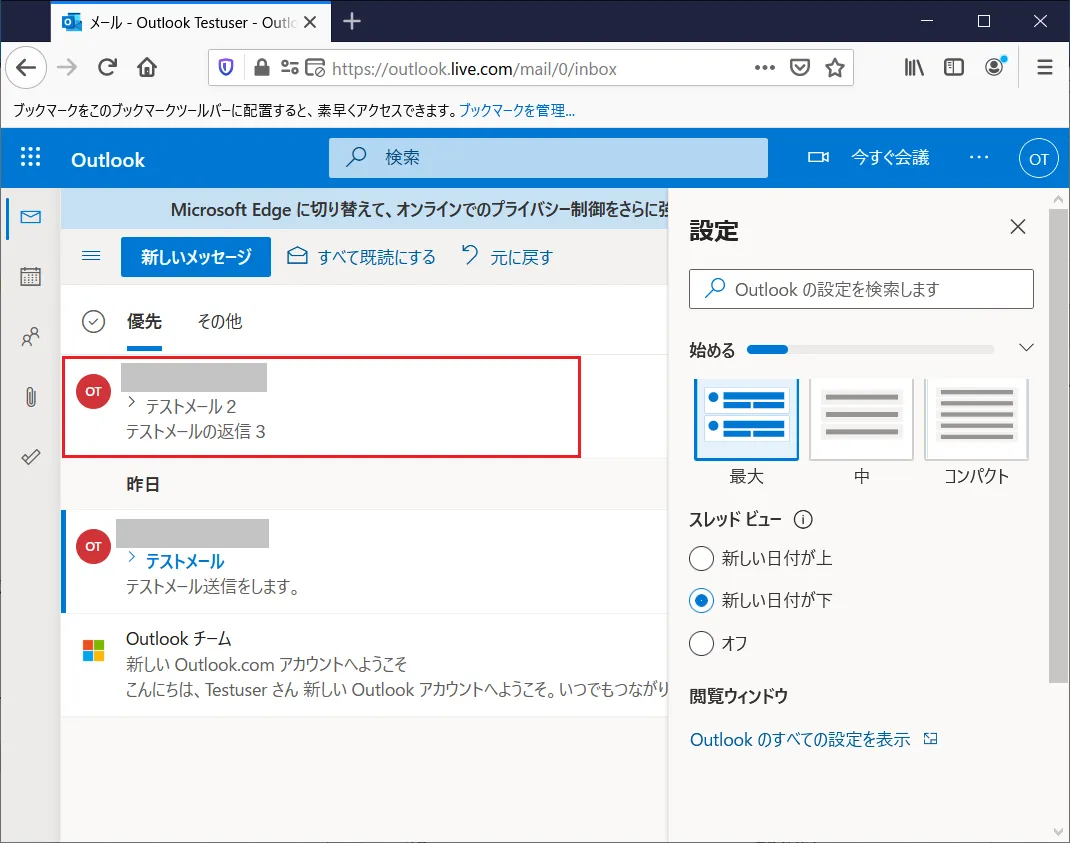
以上がOutlook(アウトルック)の「スレッド機能」の簡単な紹介となります。
スレッド機能は使い勝手の好みが分かれる機能となりますので、解除の方法は一度確認しておくと良いでしょう。
まとめ
Outlook(アウトルック)に関して、種類や歴史から、無料版WebメールのOutlook(アウトルック)の使用方法を中心にご紹介をしました。
Outlook(アウトルック)はメールアドレスの取得が無料で可能であり、Webメールサービスのため、パソコンを含めスマートフォンなどでも便利に活用できます。
マイクロソフトが運営している点でも信頼度が高いサービスとなりますので、是非一度使ってみることをおすすめします。









