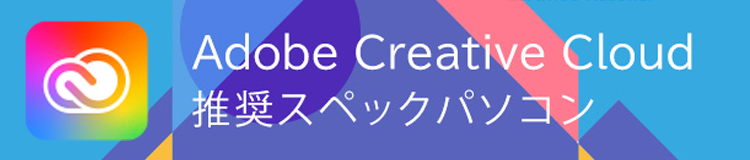DaVinci Resolve (ダビンチ・リゾルブ)の使い方や無償版と有償版の違いについてご紹介
DaVinci Resolve (ダビンチ・リゾルブ)はハリウッドでも利用されている動画編集ソフトの名称です。高機能ですが無償版があります。
この記事では、DaVinci Resolve (ダビンチ・リゾルブ)とは?からインストール方法、無償版、有償版の違いなどについてご紹介します。
もくじ
DaVinci Resolve (ダビンチ・リゾルブ)とは
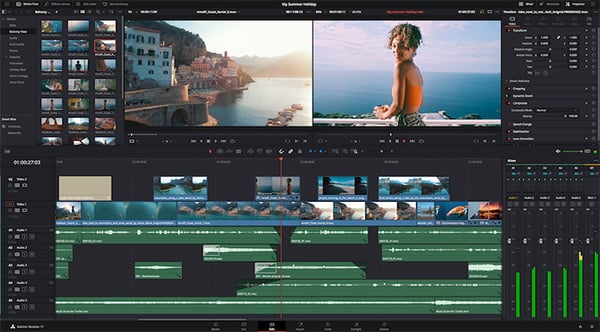
DaVinci Resolveは「Blackmagic Design」という会社が開発している動画編集ソフトで、ハリウッドなどの映画やドラマの編集の現場でもスタンダードとなりつつある動画編集ソフトです。
Blackmagic Design社は他にもプロ仕様のハイエンドカメラや映像周辺機器をトータルに開発販売しており、映像に関わっている業界人であれば知らない人はいないであろう会社となります。
Windows 10やMac、そしてLinuxにまで対応しており、使用期間に限定の無い「無償版」が配布されているため(※2021年3月現在)、日に日にユーザーが増えています。
DaVinci Resolveは無償版でありながら、高度な編集機能が使えるため、ほとんどの場合「無償版でできないことはない」と断言できるくらいに高機能です。
他にも高機能な映像編集ソフトはいくつかありますが、まずDaVinci Resolveの無償版を是非試してみてほしいと思います。
今回の記事では、DaVinci Resolveの無償版「DaVinci Resolve」と有償版「DaVinci Resolve Studio」との違い、その他の動画編集ソフトとの違い、入手方法、インストール手順などについて紹介をして行きます。
DaVinci Resolve(ダビンチ・リゾルブ)の無償版「DaVinci Resolve」と有償版「DaVinci Resolve Studio」との違い
「DaVinci Resolve」は無償で提供されています。
YouTubeなどで話題に出てくる際に通称「ダビンチ」と呼ばれている動画編集ソフトは無償版の「DaVinci Resolve」を指していると思われます。
「DaVinci Resolve」には「DaVinci Resolve Studio」という有償版が用意されています。
「DaVinci Resolve Studio」はどちらかと言えば商業寄りな作業に対応したバージョンとなっています。
「DaVinci Resolve Studio」の価格は39,578円(税込)(※2021年3月現在)となっています。
「DaVinci Resolve」を無償で提供している理由なのですが、まず「DaVinci Resolve」で動画編集を学んでほしいと言う希望があり、
その後プロになれば「DaVinci Resolve Studio」を有償で手に入れて活躍をしてほしいと言う希望があると思われます。
「DaVinci Resolve」に比べて「DaVinci Resolve Studio」は大規模な編集スタジオなどに向けた機能がメインで追加されています。
例えば専用のサーバーを構築して同じプロジェクトを複数のPCで同時に編集する機能。
映画館で上映されるような特殊な動画や音声のフォーマットに対応しているなどがあります。
DaVinci Resolve(ダビンチ・リゾルブ)と他の動画編集ソフトとの違い
DaVinci Resolveの強みは動画編集に関わる全ての作業を1つのソフトで完結できる事にあります。
特にアニメーションや色彩の演出(カラーグレーディング)機能などがそうです。
他の動画編集ソフトでは、どうしても静止画ソフトや音声編集ソフトなどが別途必要な場面があります。
DaVinci Resolveでは、そういった機能が含まれるので、ファイルなどもまとまり、作業に集中することが可能です。
DaVinci Resolve(ダビンチ・リゾルブ)の入手方法
DaVinci Resolveの入手方法としてダウンロード方法をまずは紹介して行きます。(※2021年3月現在)
Blackmagic DesignのDaVinci Resolveの製品ページへまずは行きます。
ダウンロードは、ページを下にスクロールしたところの「ソフトウェア」の欄の「DaVinci Resolve 17」の「今すぐダウンロード」をクリックします。
(※サイトのデザインは更新されて行きますので「DaVinci Resolve 17」のダウンロードをクリックすると言う内容でご理解ください。)
お使いのOSに応じたイントーラーをダウンロードする画面がポップアップ表示されます。
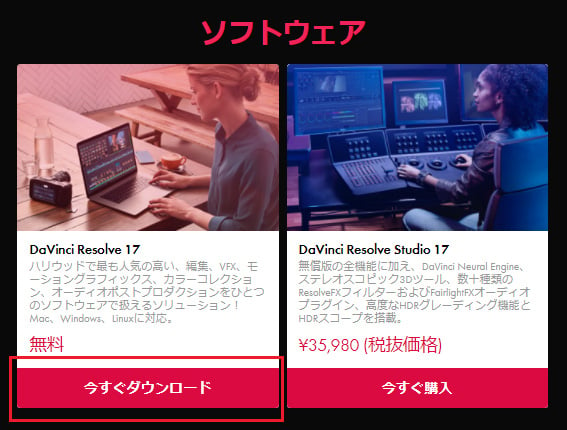
DaVinci Resolveは2021年3月現在ですと、バージョンは16と17の2種類から選択できる状態です。
今回の記事ではDaVinci Resolve 17を解説していきます。
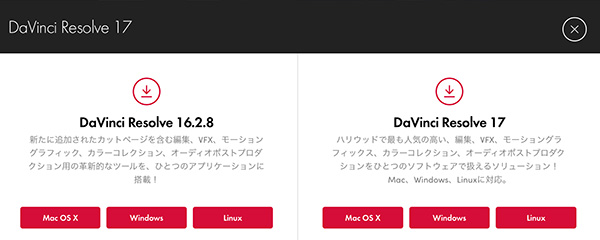
お使いのOSのボタンをクリックすると個人情報の登録画面が表示されます。
必要事項を入力してから「登録&ダウンロード」のボタンをクリックするとインストーラーのダウンロードが始まります。
ダウンロードが完了すればDaVinci Resolveの入手は完了です。
次にインストールの手順に進んで行きます。
DaVinci Resolve(ダビンチ・リゾルブ)のインストール手順
今回はWindows 10でのDaVinci Resolveのインストール手順を解説します。
ダウンロードされたファイルはzipという形式で圧縮されています。
ダブルクリックして「OK」ボタンをクリックすると自動で解凍されて「DaVinci_Resolve_17.0_Windows 10.exe」というファイルが表示されます。
これをダブルクリックするとインストーラーが起動します。
(※Macの場合はダウンロードされたdmgファイルをダブルクリックして開いたウィンドウにインストーラーがありますので、そのファイルをダブルクリックすることでインストールが開始されます。)

場合によっては「このアプリがデバイスに変更を加えることを許可しますか?」というウィンドウが表示される場合があります。
この場合は「はい」をクリックします。
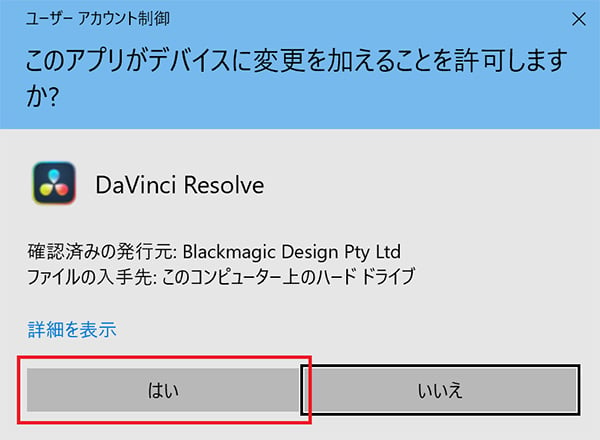
次に英語の画面でいくつかの項目にチェックが入ったウィンドウが表示されます。
ここではなにも変更せずにそのまま「Install」のボタンをクリックします。
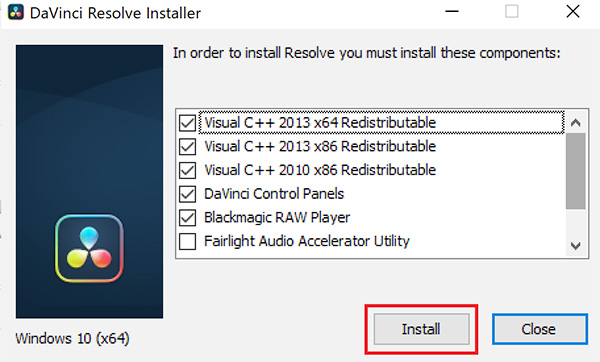
自動で必要なソフト等がインストールされて最終的に「DaVinci Resolve Setup」という画面が表示されたら「Next」をクリックします。
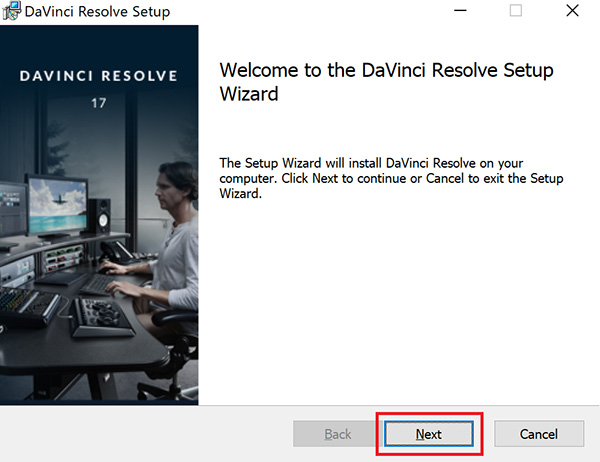
利用規約の画面が出てきます。
同意する場合は「I accept the terms in the License Agreement」のチェックボックスにチェックを入れて「Next」をクリックします。
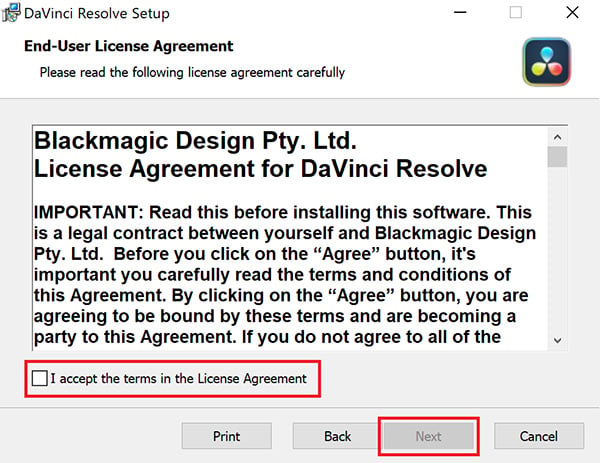
「Destination Folder」のウィンドウが表示されます。
インストール先のフォルダ等を確認し(基本は変更無しでOKです)「Next」をクリックします。
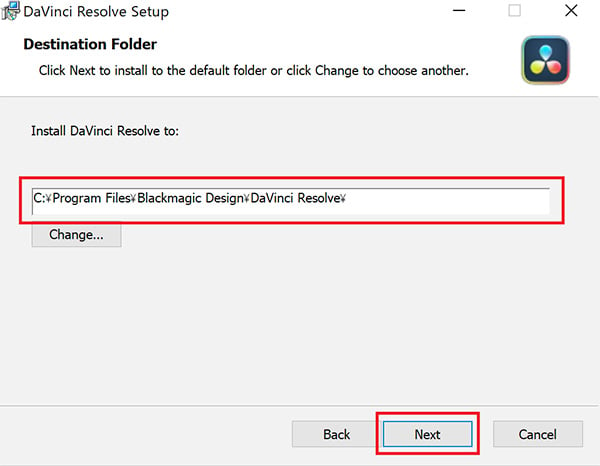
「Ready to install DaVinci Resolve」のウィンドウが表示されます。
インストール準備ができたら「Insall」ボタンをクリックします。
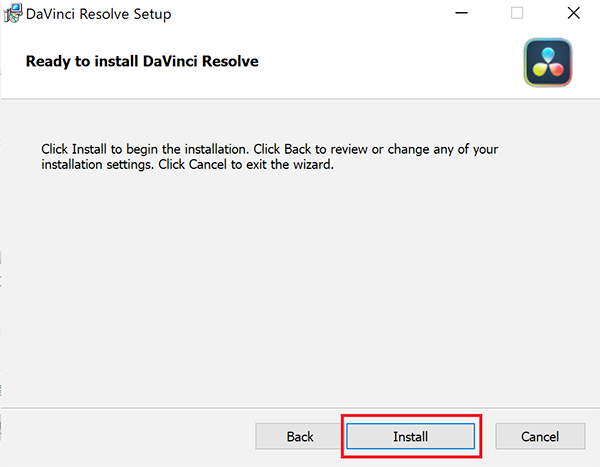
長くても数分でインストールが完了します。
正常に完了した場合は「Completed the DaVinci Resolve Setup Wizard」という画面が表示されますので「Finish」ボタンをクリックします。
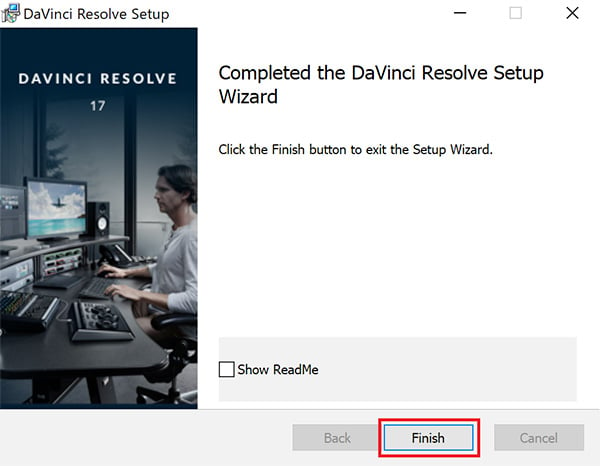
小さいウィンドウで、「installation complete」と表示されればインストール完了です。
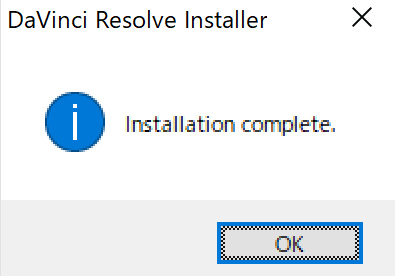
DaVinci Resolve(ダビンチ・リゾルブ)の初回起動時の手順
インストールが完了すると、プログラムの「B」からはじまる欄に「Blackmagic Design」というフォルダが追加されます。
その中から「DaVinci Resolve」をクリックして起動します。
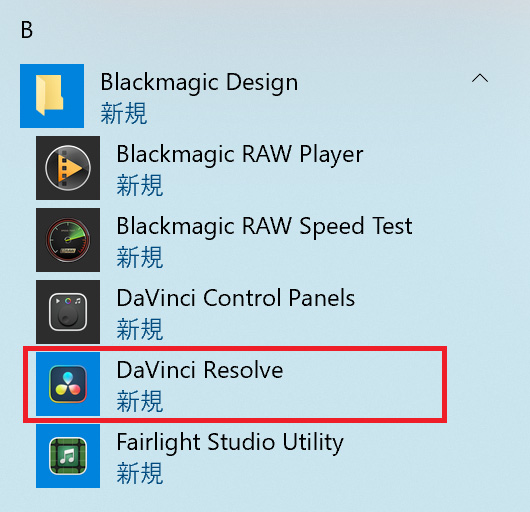
黒い画面にアイコンが並んだ英語のウィンドウが表示されますので「Continue」をクリックし、次に進みます。
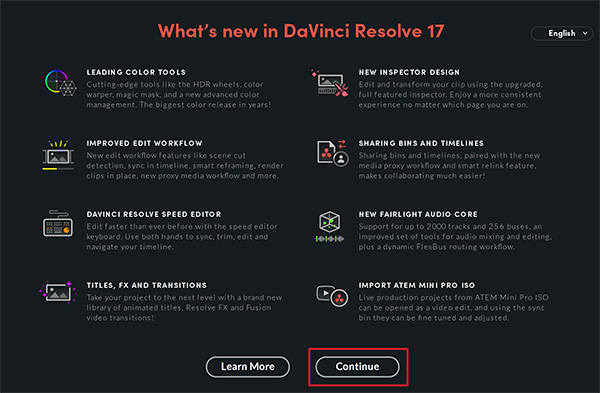
Windows 10のファイアーウォールに関するアラートのウィンドウが表示された場合は「アクセスを許可する」をクリックします。(ウイルス等ではありません)
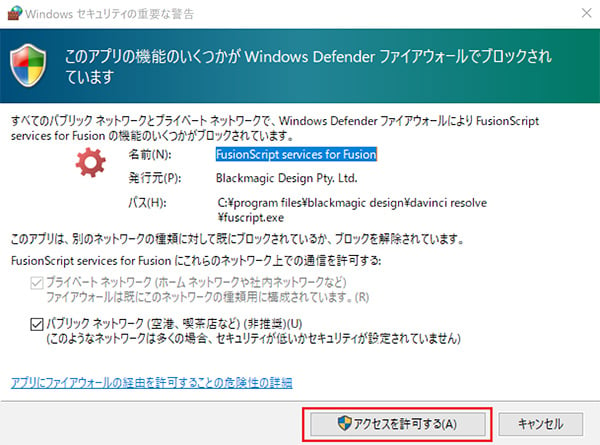
ここから先は基本的に「Continue」ボタンをクリックしていけば最初のプロジェクト画面が表示され、動画の編集が可能になります。
※「Unsupported GPU Processing Mode」という画面が表示され、次に進めない場合があります。
これは、主に搭載しているグラフィックカードがDaVinci Resolveの要件を満たしていない事が原因で表示されるものです。
この表示がある場合は、別のPCにインストールするか、グラフィックボードのアップグレードや新しいPCの購入をご検討ください。
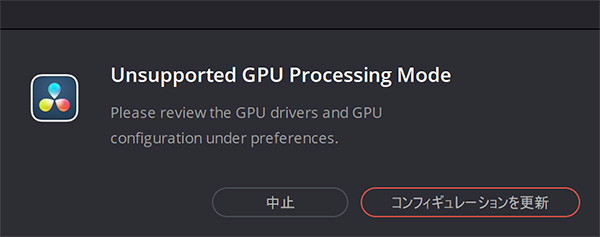
DaVinci Resolve(ダビンチ・リゾルブ)の各画面(ページ)の解説
DaVinci Resolveは複数のページに分かれており、各ページに特定のタスク専用のワークスペースとツールがあります。
他のソフトですと、「ウィンドウ」や「メニュー」などにあたる部分が「ページ」と言われていると思ってください。
このセクションでは、DaVinci Resolveの各ページとその役割について簡単に紹介していきます。
メディアページ
メジィアページはプロジェクトに必要な動画や静止画等の素材を管理、整理するためのページです。
複雑なプロジェクトでは何百という単位のデータを扱うことになるためフォルダを作って仕分けをするような管理方法が大事になってきます。
カットページ
カットページはDaVinci Resolveならではの機能で、大まかな編集作業を簡単かつ必要最小限の操作で行うことができる便利なページです。
動画編集の全体像を組み立てる際にはこのページがとても便利です。
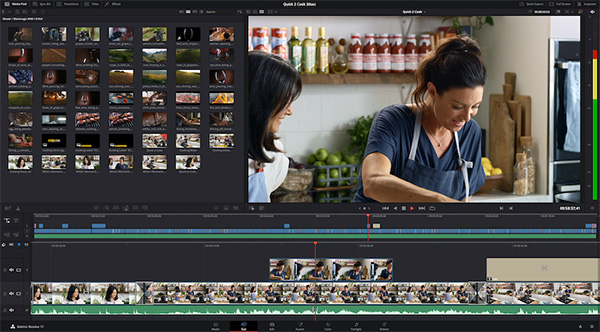
エディットページ
エディットページは他の動画編集ソフトと同じような画面構成で細かな映像編集やテロップ、音声等の調整が可能なページです。
Fusionページ
Fusionページはやや難解ですが、3Dロゴを動かしたりするようなアニメーションの機能などが備わっています。
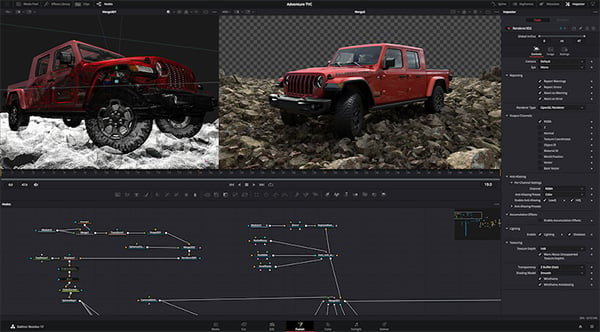
カラーページ
カラーページもDaVinci Resolveならではの特長で、動画の色彩補正だけではなく「カラーグレーディング」と呼ばれる積極的な色彩の演出が可能になります。
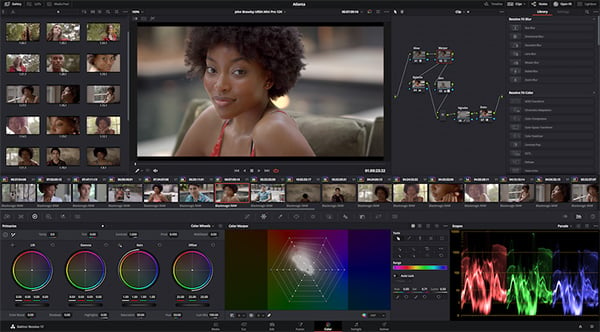
Fairlightページ
Fairlightページは音声の調整に特化したページで、音量などの調整だけではなく特殊なエフェクト等を使用して非常にフレキシブルな調整が可能なページです。
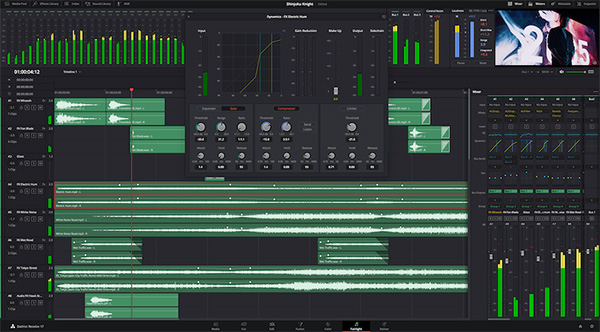
デリバーページ
デリバーページは完成した動画の書き出し時に使用するページです。
YouTubeなどに最適化したプリセット(ひな形)が多数用意されているので、自分で複雑な設定をせずに簡単に動画を目的に応じたセッティングで書き出すことが可能です。
まとめ
DaVinci Resolveの導入方法を中心に解説してきました。
動画編集ソフトの中では非常にポテンシャルが高く、かつ簡単な操作で高度な動画を編集できるソフトとなります。
映像関係の業界用ソフトと聞くと、やや敷居が高い印象があるかもしれませんが、実際に使っていけば十分に活用できると思います。
まずは無償版の「DaVinci Resolve」で映像編集を学んで、レベルアップをして行ってみましょう。
プロ級になったら有償版の「DaVinci Resolve Studio」の導入も検討してみると良いでしょう。