- Windowsのショートカットキー一覧
- Windowsの標準機能で画面録画をする方法
- Word(ワード)ファイルをPDFファイルに変換する方法
- ExcelのINDEX関数とMATCH関数の組み合わせでデータ抽出をする方法
- Parallels Desktop(パラレルス デスクトップ)の使い方
- MNP(携帯電話番号ポータビリティ)とは?
- クラウドとは?を基本から解説
- Excel(エクセル)で行と列を固定表示や印刷する方法
- ブラウザとは?おすすめや設定方法のご紹介
- Microsoft Edge(エッジ)の使い方
- Windowsのファイルの拡張子を表示する方法
- パソコン(PC)の壁紙(背景)を変更する方法
- Windows 10のコントロールパネルを表示する方法
- Windows 10の回復ドライブの作成と回復手順のご紹介
- BitLocker(ビットロッカー)とは?HDDやSSDを暗号化する方法や回復キーなどについてご紹介
- CADとは?基礎からご紹介
- Illustrator(イラストレーター)とは?使い方や知っておきたい機能についてご紹介
- Photoshop(フォトショップ)の機能や出来ることを30種類ご紹介
- Windows 11(ウィンドウズ 11)の機能、外観、アップグレード要件、購入方法をご紹介
- MVNOとは?格安SIMや格安スマホのサービスなどで良く聞くサービスについてご紹介
- Outlook(アウトルック)の設定方法や使い方についてご紹介
- Thunderbird(サンダーバード)とは?インストール方法やアカウントの設定方法、使用するメリットなどをご紹介
- Excel(エクセル)のパスワード設定や解除をする方法をご紹介
- Excel(エクセル)のプルダウンメニュー(ドロップダウンリスト)の作成方法
- Windows 10やMacでスクリーンセーバーを設定する方法をご紹介
- NVIDIA RTX Voiceの使い方、インストールからノイズキャンセリング機能や各種アプリケーションの設定方法までをご紹介
- DaVinci Resolve(ダビンチ・リゾルブ)の使い方や無償版と有償版の違いについてご紹介
- セキュリティソフトの必要性、コンピュータウイルスの種類や脅威、その対応策についてご紹介
- Microsoft アカウント(マイクロソフト アカウント)とは?からアカウントを新規作成する方法やメリットをご紹介
- Windows 10のデータをバックアップする方法「バックアップ」と「システムイメージの作成」でのバックアップ方法をご紹介
- YouTube 動画のアップロード方法とYouTubeでの収益化の条件についてご紹介
- パワーポイント(PowerPoint)のデザイン能力アップのために知っておくべき機能や知識のご紹介
- Apache OpenOffice(オープンオフィス)とは?人気のMicrosoft Office互換ソフトの使い方をご紹介
- Googleドキュメントの使い方。文章作成WebアプリケーションであるGoogle ドキュメントの便利な活用方法をご紹介
- Excel 関数の使い方の基本から、知っておくと応用が利く便利なExcelの関数までをご紹介
- Google ドライブの使い方について、基本から知っておくと便利な機能までをご紹介
- Google フォトの使い方や2021年6月からのGoogleのストレージポリシー変更などについてご紹介
- iCloudとは?iCloud driveなどのiPhoneでの設定や共有などの使用方法についてご紹介
- Gmailアカウントの作成から使用方法、便利な機能までをご紹介
- Google スプレッドシートの使い方やExcelとの違いについてご紹介
- サクラエディタの使い方、インストールから基本設定や便利な機能までをご紹介
- 動画編集ソフトのおすすめを有料版と無料版、それぞれの選び方や特長をご紹介
- Lhaplus(ラプラス)の使用方法を、ダウンロードからインストール、パスワード付きの圧縮方法までご紹介
- iPhoneのバックアップ方法を「iTunes(Finder)」や「iCloud」など使用する方法別にご紹介
- Adobe Premiere Pro(プレミアプロ)の動画編集の基本についてご紹介
- Final Cut Pro(ファイナル カット プロ)とは?iMovie(アイムービー)などとの違いや動画編集の方法などをご紹介
- PowerShell(パワーシェル)のコマンドレットやスクリプトの作成方法と実行までを解説!
- Slack(スラック)の使い方をより詳しく!基本から使いこなしたい便利な機能までをご紹介
- プログラミングゲームって?プログラミングを楽しく学べるゲーム特集
- プログラミングとは?わかりやすい基礎知識と歴史、活用先の解説
- プログラミング言語の種類とは?概要や業務での利用方法、プログラミング言語の選び方を解説
- 顔認証のセキュリティとは?その仕組みや利用シーンについてご紹介
- ディープラーニングとAIの関係は?初心者でもわかる基礎知識の解説
- Slack(スラック)・ChatWork(チャットワーク)・LINE WORKS(ラインワークス)テレワークで使えるチャットツールをご紹介!
- Teams(Microsoft Teams)とは? テレワークに活用できるWEB会議の始め方を解説!
- Skype(スカイプ)とは?Skypeを使ったWEB会議の始め方をご紹介!
- Zoom(ズーム)を使ってWEB会議を始めよう! 必要な機材や設定方法をご紹介
- Publisher(パブリッシャー)の基本をご紹介します!これを見てPublisherのメリットを知ろう!
- OneNote(ワンノート)の基本をご紹介します!OneNoteとは?OneNoteを使うメリットとは?
- エクセル(Excel)の基本をご紹介します!エクセルとは?エクセルを使うメリットとは?
- ワード(Word)の基本をご紹介します!ワードとは?ワードを使うメリットとは?
- テレワークとは一体何?必要機材や導入方法、実例によるメリットをご紹介
- リモートデスクトップとは?導入方法や設定手順、リモートデスクトップでエラーが起きた際の対応方法などをご紹介
- LINE スタンプ(ライン スタンプ)作り方の紹介!審査手順、注意点なども解説
- PowerShell(パワーシェル)は何ができるの?メリット、使い方、実例まで
- パワーポイント(PowerPoint)の基本をご紹介します!これを見てパワーポイントのメリットを知ろう!
- オートコンプリートの機能(設定や削除方法)を使いこなそう!
- パソコンでスクリーンショットをする方法をOS別にご紹介
- Office Premiumとは?最新のアプリケーションを永続的に使える!
- パソコンを初期化する手順をWindows 10を例に事前準備や注意点なども含めご紹介
- 自宅にあるパソコンを遠隔操作する方法
- ディスク クリーンアップの方法(Windowsパソコン)
- 「Office 2019」と「Microsoft 365」の違いについてご紹介
- msconfig(システム構成)で解除してよいのは?使用場面と起動方法
- BIOS(バイオス)とは?基本的な知識やBIOS設定画面の起動方法や操作方法などをご紹介
- パソコンが起動しない(立ち上がらない)場合の対処方法
- 遅くなったパソコンを高速化する方法
- Windowsをセーフモードで起動する方法
- pingとは?コマンドプロンプトを使った応答速度 (ping ms)の確認方法などについて
- Windows Defender(ウィンドウズディフェンダー)とは?Windows 10での操作方法、メリットやデメリットのご紹介
- Windows Update(ウィンドウズ アップデート)の方法を、Window 10アップデートの画面でご紹介
- 仮想デスクトップとは?Windows 10仮想デスクトップの便利な使い方をご紹介
- パソコン(PC)がフリーズした時の対処方法
- プログラミングソフトの基本とは?ゲームやアプリ、Web開発に!
- タスクマネージャーをWindows 10で起動する方法や使用方法をご紹介
- デバイスマネージャーとは?Windows 10のデバイスマネージャーの起動方法や使い方をご紹介
- IPアドレスとは?「グローバルIPアドレス」と「プライベートIPアドレス」の違いについてご紹介
- Windows 10からWindows 7/8.1にダウングレードする方法を教えます!
- XPモードはWindows 8以降にて利用できないので要注意!
- プロバイダーとは?回線事業者との違いは?インターネット接続するために知っておくべき知識をご紹介
- コマンドプロンプトの使い方、起動方法や基本設定やコマンドについてご紹介
- デフラグとは?Windows 10でデフラグを実施する場合に知っておきたいポイントをご紹介
- PC Maticについて知りたい!セキュリティと最適化が1つに!
- VPNとは?VPNの種類の解説、それぞれの種類のメリットやデメリット、利用例をご紹介
- パソコンを学べる教室のご紹介
- ランサムウェアの予防法と感染した場合の対処について
- パソコン(PC)通販のドスパラ
- パソコン(PC)の使い方編
- パワーポイント(PowerPoint)の基本をご紹介します!これを見てパワーポイントのメリットを知ろう!
パワーポイント(PowerPoint)の基本をご紹介します!これを見てパワーポイントのメリットを知ろう!
Office購入時、パワーポイントを入れるべきか迷う方必見!パワーポイントは簡単にプレゼンテーションを作成できるので、便利です。
この記事ではOfficeソフトのパワーポイントの説明とメリットをご紹介します。パワーポイントを購入すべきか検討してみてください。
もくじ
パワーポイント(PowerPoint)とは?何ができるの?
パワーポイント(PowerPoint)はMicrosoft社が開発・販売している「プレゼンテーション用ソフト」のことです。プレゼンテーションを実施する際に資料として画面に表示できます。
このソフトには「プレゼンテーションの資料を作成する機能」と「プレゼンテーションを実施し資料を表示する機能」の2つの側面があります。
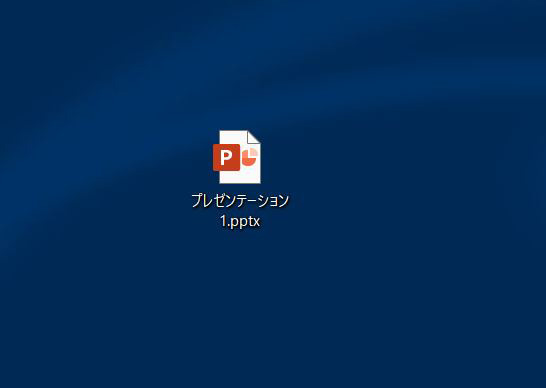
パワーポイントの用語「拡張子」
PowerPointファイルのアイコンは上記画像のようにオレンジ色ベースのアイコンにPという文字が表示されています。ファイルの拡張子は「.pptx」です。
【注意】バージョンによって、アイコンのイメージは異なります。
パワーポイント(PowerPoint)のメリットって何?
次にパワーポイント使用のメリットを紹介していきます。
会議を行うときに資料を画面に表示できる
発表時に資料があるのとないのとでは、記憶の残り方が異なります。重要な文章を強調すること、図で印象を残すこと、図やアニメーションを追加したパワーポイント資料は、文章や口頭の発表のみより印象に残りやすくなります。効果的な図の挿入やアニメーションの使い方を覚えると役に立つでしょう。
作成した資料を事前に紙媒体として印刷することができる
発表中に聴衆はメモを取りたいと思うかもしれません。事前に資料を印刷しておけば、ページごとにメモすることができ、便利です。プレゼンテーションは、いかに相手の記憶に残る発表するかがポイント、事前に資料を用意しておけば発表後に資料の見直しができるので、見直しをし易くなり、記憶に残りやすくなります。
プレゼンテーション発表するときの補助機能が備わっている
プレゼンテーション発表は資料を作って終わりではありません。プレゼンテーション発表は、事前に練習しておくべきです。事前練習時に役に立つ補助機能があります。「リハーサル」機能を使用すれば、プレゼンテーション発表にどのくらいの時間がかかったのか記録することができます。リハーサル機能などを使いこなして、プレゼンテーション発表に備えましょう。
数値結果をグラフや表で表現することができる
業績のデータを数値のみで見る場合とグラフ付きで数値結果を見る場合どちらがインパクトに残るでしょうか。結果を示すのにグラフを適切に使うと、直感的に伝わりやすくなり、聴衆に結果を伝えやすく印象に残るでしょう。
見栄えをよくするための補助機能が搭載されている
プレゼンテーション資料は、中身も重要ですがデザインも重要です。デザインが整っていると、聴衆の印象にも残りやすいです。 もしデザインが苦手な方は、デザインタブを利用するといいでしょう。テーマと呼ばれるデザインテーマがあるので、簡単にきれいなデザインを簡単に設定することができます。
パワーポイント(PowerPoint)の使い方
次にパワーポイントの使い方を画像・コメントとともに解説します。
プレゼンテーション資料の作成方法
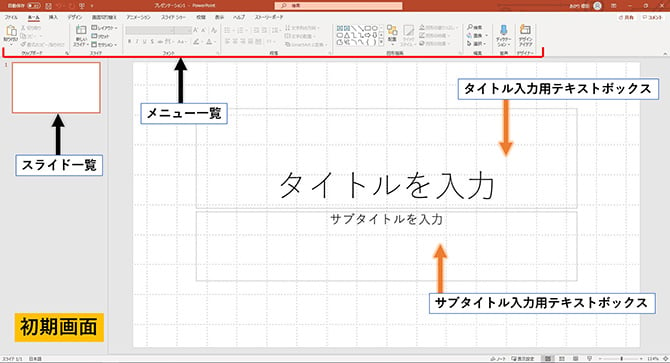
パワーポイントの用語「リボンタブ」
パワーポイントには「リボンタブ」という内容ごとにツールと機能がまとめられている箇所があります。通常リボンタブとは呼ばずに、各項目ごとのタブ名(ホームならホームタブ、挿入なら挿入タブ)で呼びます。「Tabキー」とは別物ですので混乱しないようにしましょう。
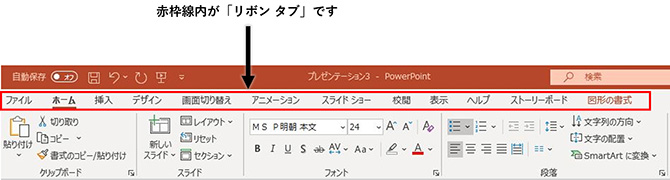
| タブ名 | 内容 |
|---|---|
| ファイルタブ | 新規でプレゼンテーションを作成する場合、保存や印刷をするときにファイルタブを使用します |
| ホームタブ | スライドの作成、文字や段落の調整、図形描画などを行うときのタブです |
| 挿入タブ | 表、画像、図、テキスト、メディアなどのコンテンツを新たに挿入するときに使用するタブです |
| デザインタブ | スライドのテーマやスライドサイズの変更など、スライドのデザインを設定するタブです |
| 画面切り替えタブ | プレゼンテーション発表をする際、画面の切り替えを印象づけるため、画面の切り替え方法を設定するタブです |
| アニメーションタブ | 画面切り替えタブと異なり、文字やコンテンツに対して動きや強調を設定できるタブです |
| スライドショータブ | プレゼンテーション発表をする上で必要な機能を備えたタブです |
| 校閲タブ | 作成者とは別の人が添削する際にコメントなどを残す機能やスペルチェックをする機能が集まったタブです |
| 表示タブ | スライドを単体で表示する場合と全スライドを見渡したい場合などがあると思います。そんな時は表示タブを使って切り替えましょう。 |
新しいスライドを作る方法
初期画面上部にタブが並んでいます。タブの中から「ホーム」を選択しましょう。ホームタブを選択すると、 スライドの一覧が表示されるので目的に合ったスライドを選びクリックします。
選択したスライドが2ページ目に表示されます。
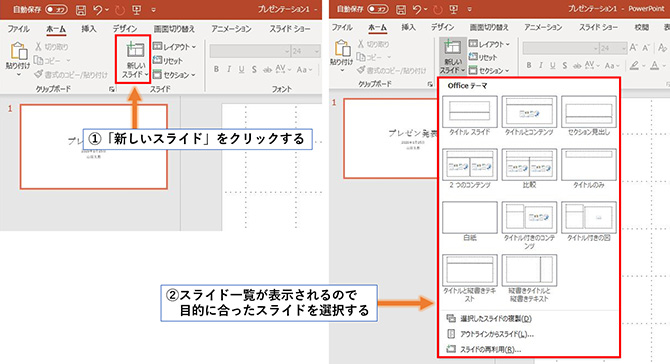
コンテンツを追加する方法 1
新しいスライドを作成するときに、コンテンツ入りのスライドを選択すると、スライドに8つのアイコンが表示されます。各コンテンツの説明をまとめました。
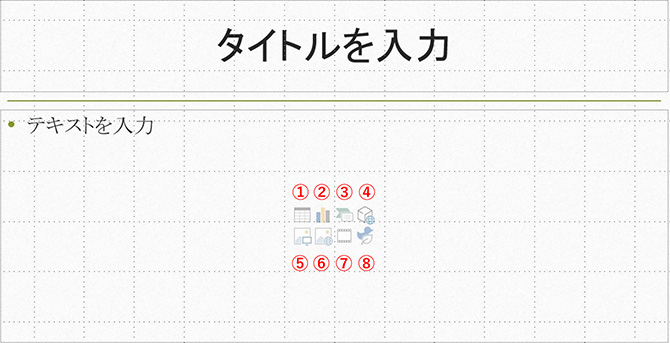
| コンテンツの種類 | 内容 |
|---|---|
| 1 表の挿入 | 列数、行数を入力し、OKを押すと表が作成される |
| 2 グラフの挿入 | グラフの挿入画面が表示され、グラフの作成ができる |
| 3 スマートアートの挿入 | スマートアートを選択でき、スマートアートグラフィックの作成ができる |
| 4 3Dモデルの挿入 | パワーポイントに搭載されている3Dモデルの作成ができる |
| 5 図の挿入 | PCに入っている画像をスライドに挿入できる |
| 6 オンライン画像の挿入 | ネット上で検索した画像をスライドに挿入できる |
| 7 ビデオの挿入 | PCに入っている動画をスライドに挿入できる |
| 8 アイコンの挿入 | シンプルなアイコンをスライドに挿入できる |
コンテンツを追加する方法 2
挿入タブからコンテンツを追加する方法があります。目的に応じたコンテンツをクリックして、スライドにクリックするとコンテンツが表示されます。
スライドのテーマを変更する方法
スライドの見栄えをよくする方法としては、デザインタブのスライドテーマを使うことが挙げられます。パワーポイントにはスライドのデザインが事前に用意されています。
スライドテーマを使うには、まずタブ一覧から「デザイン」を選択します。次にテーマから好きなスライドテーマを選びクリックします。すると、選択したスライドテーマが作成中のスライドに反映されます。
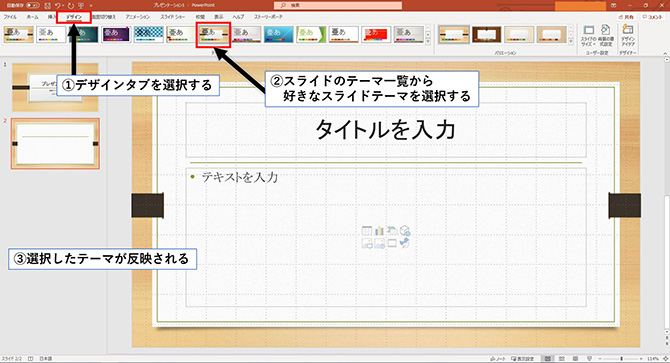
プレゼンテーション発表練習の実施方法
プレゼンテーションの資料ができたら、次に発表の練習をしましょう。タブ一覧の中から「スライドショー」タブを選択します。タブの下にスライドショーに関するコンテンツが日表示されます。
「最初から」をクリックすると、作成したプレゼンテーションの最初のページから画面に表示されます。
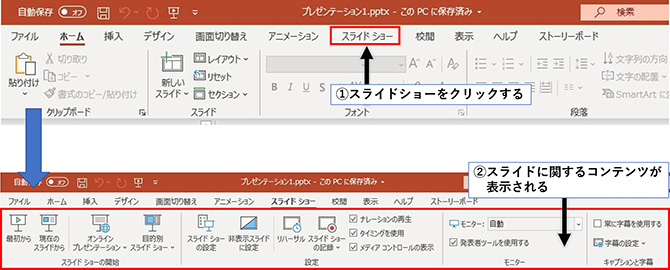
パワーポイント(PowerPoint)の実例
この章では、ビジネスや社内でパワーポイントを使った実例をまとめました。ぜひ参考にしてください。
クライアント先で自社製品の営業
クライアント先で自社製品や自社サービスの売り込みにプレゼンテーションを実施することも多いでしょう。パワーポイントの資料は紙媒体に印刷することができるので、事前にクライアントに渡すこともでき便利です。
成果発表

自分の成果を発表する際、パワーポイントを使用すると便利です。パワーポイントなどのプレゼンテーションツールを用いた発表の場が増えています。プレゼンテーションの資料作成、発表練習は普段から慣れておくと役に立ちます。
まとめ
- パワーポイントは「プレゼンテーション用ソフト」であり、プレゼンテーション資料作成機能とプレゼンテーション発表の補助機能が搭載されています。
- 見栄えの良いプレゼンテーションの資料ができると、資料を見た相手の興味を引くことができます。
- プレゼンテーション発表がうまいと(時間通りに終了する、ページの不備がない、発表が詰まらないなど)、聴衆にいい印象を与えることができます。
- パワーポイントでの資料作成を普段から積極的にしておく。プレゼンテーション前には発表練習をしておくといいでしょう。
Microsoft Officeを購入をしたいと思った際、ドスパラでは「Office 2021 搭載パソコン」を販売しています。
「Office 2021 搭載パソコン」なら、面倒なインストール作業は不要です。
お届け後すぐに、Microsoft Office 2021をご利用いただけます。
パソコン新規購入の際はぜひ「Office 2021 搭載パソコン」をご検討ください。









 Office 2021 搭載パソコンはこちら
Office 2021 搭載パソコンはこちら