- Windowsのショートカットキー一覧
- Windowsの標準機能で画面録画をする方法
- Word(ワード)ファイルをPDFファイルに変換する方法
- ExcelのINDEX関数とMATCH関数の組み合わせでデータ抽出をする方法
- Parallels Desktop(パラレルス デスクトップ)の使い方
- MNP(携帯電話番号ポータビリティ)とは?
- クラウドとは?を基本から解説
- Excel(エクセル)で行と列を固定表示や印刷する方法
- ブラウザとは?おすすめや設定方法のご紹介
- Microsoft Edge(エッジ)の使い方
- Windowsのファイルの拡張子を表示する方法
- パソコン(PC)の壁紙(背景)を変更する方法
- Windows 10のコントロールパネルを表示する方法
- Windows 10の回復ドライブの作成と回復手順のご紹介
- BitLocker(ビットロッカー)とは?HDDやSSDを暗号化する方法や回復キーなどについてご紹介
- CADとは?基礎からご紹介
- Illustrator(イラストレーター)とは?使い方や知っておきたい機能についてご紹介
- Photoshop(フォトショップ)の機能や出来ることを30種類ご紹介
- Windows 11(ウィンドウズ 11)の機能、外観、アップグレード要件、購入方法をご紹介
- MVNOとは?格安SIMや格安スマホのサービスなどで良く聞くサービスについてご紹介
- Outlook(アウトルック)の設定方法や使い方についてご紹介
- Thunderbird(サンダーバード)とは?インストール方法やアカウントの設定方法、使用するメリットなどをご紹介
- Excel(エクセル)のパスワード設定や解除をする方法をご紹介
- Excel(エクセル)のプルダウンメニュー(ドロップダウンリスト)の作成方法
- Windows 10やMacでスクリーンセーバーを設定する方法をご紹介
- NVIDIA RTX Voiceの使い方、インストールからノイズキャンセリング機能や各種アプリケーションの設定方法までをご紹介
- DaVinci Resolve(ダビンチ・リゾルブ)の使い方や無償版と有償版の違いについてご紹介
- セキュリティソフトの必要性、コンピュータウイルスの種類や脅威、その対応策についてご紹介
- Microsoft アカウント(マイクロソフト アカウント)とは?からアカウントを新規作成する方法やメリットをご紹介
- Windows 10のデータをバックアップする方法「バックアップ」と「システムイメージの作成」でのバックアップ方法をご紹介
- YouTube 動画のアップロード方法とYouTubeでの収益化の条件についてご紹介
- パワーポイント(PowerPoint)のデザイン能力アップのために知っておくべき機能や知識のご紹介
- Apache OpenOffice(オープンオフィス)とは?人気のMicrosoft Office互換ソフトの使い方をご紹介
- Googleドキュメントの使い方。文章作成WebアプリケーションであるGoogle ドキュメントの便利な活用方法をご紹介
- Excel 関数の使い方の基本から、知っておくと応用が利く便利なExcelの関数までをご紹介
- Google ドライブの使い方について、基本から知っておくと便利な機能までをご紹介
- Google フォトの使い方や2021年6月からのGoogleのストレージポリシー変更などについてご紹介
- iCloudとは?iCloud driveなどのiPhoneでの設定や共有などの使用方法についてご紹介
- Gmailアカウントの作成から使用方法、便利な機能までをご紹介
- Google スプレッドシートの使い方やExcelとの違いについてご紹介
- サクラエディタの使い方、インストールから基本設定や便利な機能までをご紹介
- 動画編集ソフトのおすすめを有料版と無料版、それぞれの選び方や特長をご紹介
- Lhaplus(ラプラス)の使用方法を、ダウンロードからインストール、パスワード付きの圧縮方法までご紹介
- iPhoneのバックアップ方法を「iTunes(Finder)」や「iCloud」など使用する方法別にご紹介
- Adobe Premiere Pro(プレミアプロ)の動画編集の基本についてご紹介
- Final Cut Pro(ファイナル カット プロ)とは?iMovie(アイムービー)などとの違いや動画編集の方法などをご紹介
- PowerShell(パワーシェル)のコマンドレットやスクリプトの作成方法と実行までを解説!
- Slack(スラック)の使い方をより詳しく!基本から使いこなしたい便利な機能までをご紹介
- プログラミングゲームって?プログラミングを楽しく学べるゲーム特集
- プログラミングとは?わかりやすい基礎知識と歴史、活用先の解説
- プログラミング言語の種類とは?概要や業務での利用方法、プログラミング言語の選び方を解説
- 顔認証のセキュリティとは?その仕組みや利用シーンについてご紹介
- ディープラーニングとAIの関係は?初心者でもわかる基礎知識の解説
- Slack(スラック)・ChatWork(チャットワーク)・LINE WORKS(ラインワークス)テレワークで使えるチャットツールをご紹介!
- Teams(Microsoft Teams)とは? テレワークに活用できるWEB会議の始め方を解説!
- Skype(スカイプ)とは?Skypeを使ったWEB会議の始め方をご紹介!
- Zoom(ズーム)を使ってWEB会議を始めよう! 必要な機材や設定方法をご紹介
- Publisher(パブリッシャー)の基本をご紹介します!これを見てPublisherのメリットを知ろう!
- OneNote(ワンノート)の基本をご紹介します!OneNoteとは?OneNoteを使うメリットとは?
- エクセル(Excel)の基本をご紹介します!エクセルとは?エクセルを使うメリットとは?
- ワード(Word)の基本をご紹介します!ワードとは?ワードを使うメリットとは?
- テレワークとは一体何?必要機材や導入方法、実例によるメリットをご紹介
- リモートデスクトップとは?導入方法や設定手順、リモートデスクトップでエラーが起きた際の対応方法などをご紹介
- LINE スタンプ(ライン スタンプ)作り方の紹介!審査手順、注意点なども解説
- PowerShell(パワーシェル)は何ができるの?メリット、使い方、実例まで
- パワーポイント(PowerPoint)の基本をご紹介します!これを見てパワーポイントのメリットを知ろう!
- オートコンプリートの機能(設定や削除方法)を使いこなそう!
- パソコンでスクリーンショットをする方法をOS別にご紹介
- Office Premiumとは?最新のアプリケーションを永続的に使える!
- パソコンを初期化する手順をWindows 10を例に事前準備や注意点なども含めご紹介
- 自宅にあるパソコンを遠隔操作する方法
- ディスク クリーンアップの方法(Windowsパソコン)
- 「Office 2019」と「Microsoft 365」の違いについてご紹介
- msconfig(システム構成)で解除してよいのは?使用場面と起動方法
- BIOS(バイオス)とは?基本的な知識やBIOS設定画面の起動方法や操作方法などをご紹介
- パソコンが起動しない(立ち上がらない)場合の対処方法
- 遅くなったパソコンを高速化する方法
- Windowsをセーフモードで起動する方法
- pingとは?コマンドプロンプトを使った応答速度 (ping ms)の確認方法などについて
- Windows Defender(ウィンドウズディフェンダー)とは?Windows 10での操作方法、メリットやデメリットのご紹介
- Windows Update(ウィンドウズ アップデート)の方法を、Window 10アップデートの画面でご紹介
- 仮想デスクトップとは?Windows 10仮想デスクトップの便利な使い方をご紹介
- パソコン(PC)がフリーズした時の対処方法
- プログラミングソフトの基本とは?ゲームやアプリ、Web開発に!
- タスクマネージャーをWindows 10で起動する方法や使用方法をご紹介
- デバイスマネージャーとは?Windows 10のデバイスマネージャーの起動方法や使い方をご紹介
- IPアドレスとは?「グローバルIPアドレス」と「プライベートIPアドレス」の違いについてご紹介
- Windows 10からWindows 7/8.1にダウングレードする方法を教えます!
- XPモードはWindows 8以降にて利用できないので要注意!
- プロバイダーとは?回線事業者との違いは?インターネット接続するために知っておくべき知識をご紹介
- コマンドプロンプトの使い方、起動方法や基本設定やコマンドについてご紹介
- デフラグとは?Windows 10でデフラグを実施する場合に知っておきたいポイントをご紹介
- PC Maticについて知りたい!セキュリティと最適化が1つに!
- VPNとは?VPNの種類の解説、それぞれの種類のメリットやデメリット、利用例をご紹介
- パソコンを学べる教室のご紹介
- ランサムウェアの予防法と感染した場合の対処について
- パソコン(PC)通販のドスパラ
- BTOパソコン
- ノートパソコン
- ドスパラおすすめ テレワークパソコン
- リモートデスクトップとは?導入方法や設定手順、リモートデスクトップでエラーが起きた際の対応方法などをご紹介
リモートデスクトップとは?導入方法や設定手順、リモートデスクトップでエラーが起きた際の対応方法などをご紹介
リモートデスクトップはネットワークで接続された他のコンピューターの環境を使用できる技術です。テレワークなどでも活用される技術となっています。
この記事では、リモートデスクトップとは?から使用するメリット、Windows 10での設定方法、問題が発生した場合の対応方法などをご紹介します。
もくじ
リモートデスクトップとは?
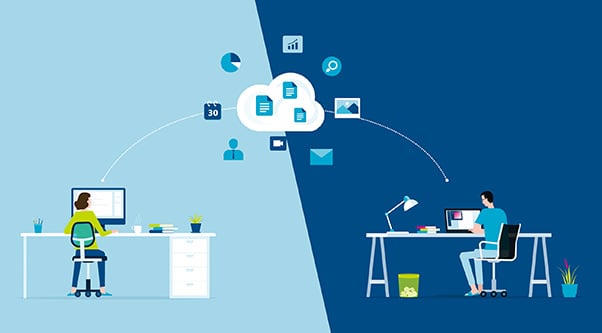
リモートデスクトップとは、コンピューター同士をネットワークで接続することで遠隔操作を可能にする機能を指します。
デスクトップ画面を接続元から接続先へ直接転送しているため、リモートデスクトップの接続先であるコンピューターを直接操作することが可能です。
この記事では、Windows 10に搭載されているリモートデスクトップをもとに、得られるメリットや導入方法、リモートデスクトップを使う際の注意点についてご紹介します。
リモートデスクトップで出来ることや得られるメリット
リモートデスクトップには以下のような利用方法やメリットがあります。
- 同じ環境で外出先から作業できる
- コストの削減
- 低スペックなパソコンでも遠隔操作可能
- Windows 10に標準でインストールされている
リモートデスクトップを使うメリットについて1つずつご紹介します。
同じ環境で外出先から作業できる
リモートデスクトップという名のとおり、リモート(遠隔)でデスクトップ画面を操作することが可能です。別のパソコンに新たな環境を構築する必要がなく、外出先で作業が必要な場合でも手間を掛けずに普段と同じ業務をおこなえるというメリットがあります。
コストの削減
リモートデスクトップであれば出社せずに作業ができるため、交通費を抑えるなどのコスト削減効果が見込めます。他にも、すでにソフトがインストールされているパソコンを遠隔操作できるため、新たにソフトを購入せずに済むといったメリットもあります。
出社など時間的コストの削減にも繋がるため、作業をするまでの効率を向上させることが可能です。
低スペックなパソコンでも遠隔操作可能
リモートデスクトップは接続先であるパソコンの性能に依存しています。実際に操作するパソコンが低スペックであっても、プログラミングや動画編集といった負荷の強い作業を効率的に行うことが可能です。
デスクトップ型に比べると端末の性能が低いノートパソコンやタブレットでも、持ち運びに優れているメリットを活かしつつ業務をこなすことができます。
Windows 10に標準でインストールされている
Windows 10には標準でリモートデスクトップ機能が搭載されており、設定さえ行ってしまえばすぐに利用を開始することが出来ます。しかし、Windows 10 Homeにはリモートデスクトップのホスト機能は付いていません。
職場のパソコンがWindows 10 Homeの場合は、Windowsに標準搭載されているリモートデスクトップ機能を使うことは出来ないといえます。
リモートデスクトップの導入方法
Windows 10にはリモートデスクトップ接続機能が標準搭載されています。しかし、デフォルトではリモートデスクトップが有効になっていないため、有効化させる設定が必要になります。
Windows 10のリモートデスクトップを利用するまでの手順をご紹介します。
※以下の作業はネットワーク管理者等と確認しながら自己責任にて実施をお願いします。
リモートデスクトップのホスト側設定
(1)ホスト側のパソコンの「コンピューター名」「ユーザー名」「パスワード」を確認する
リモートデスクトップで接続するには「コンピューター名」「ユーザー名」「パスワード」がそれぞれ必要になるため事前に確認しておく必要があります。
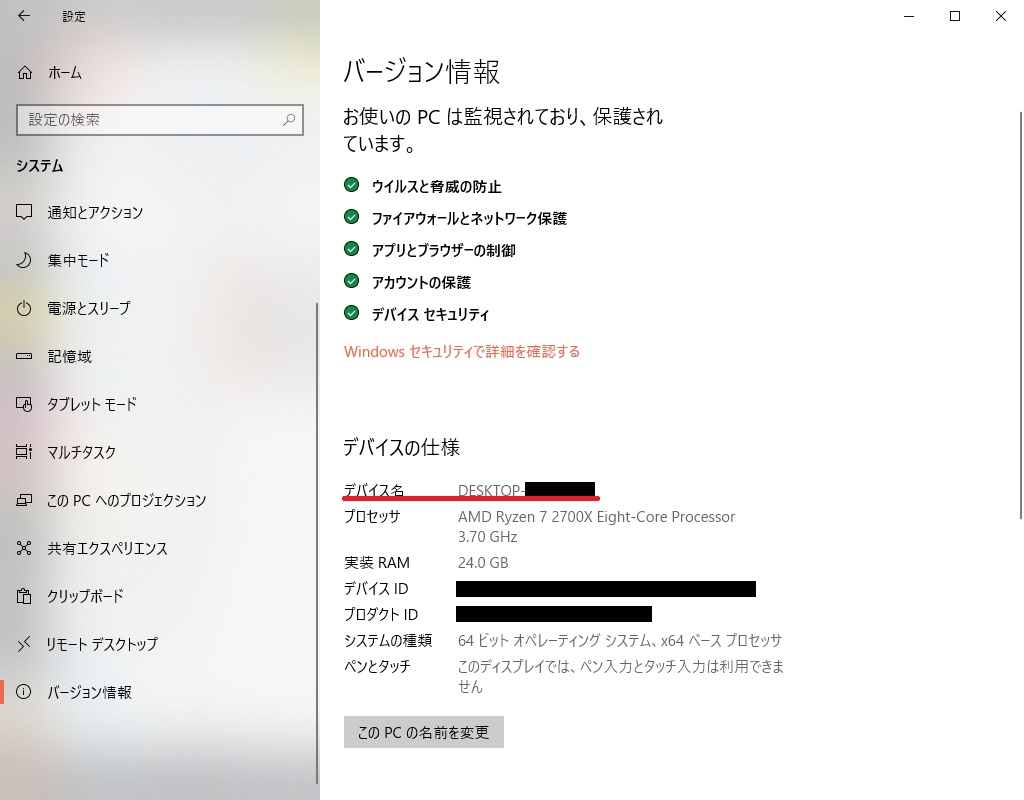
コンピューター名はWindows 10の設定を開き[システム]、[バージョン情報]と移動し、デバイスの仕様のデバイス名に記載されています。
「ユーザー名」「パスワード」はパソコンにログインする際に利用しているものを使います。
(2)リモート接続を許可する
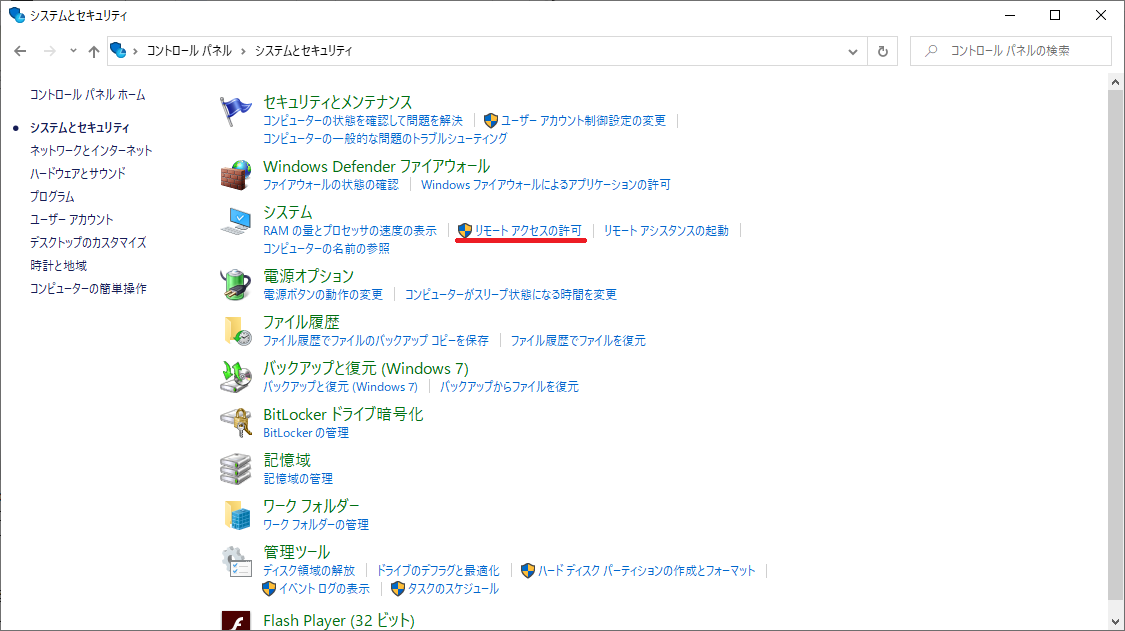
タスクバーの検索フォームに「コントロールパネル」と入力し、コントロールパネルを開きます。
次に、[システムとセキュリティ]に移動し、[リモートアクセスの許可]をクリックします。
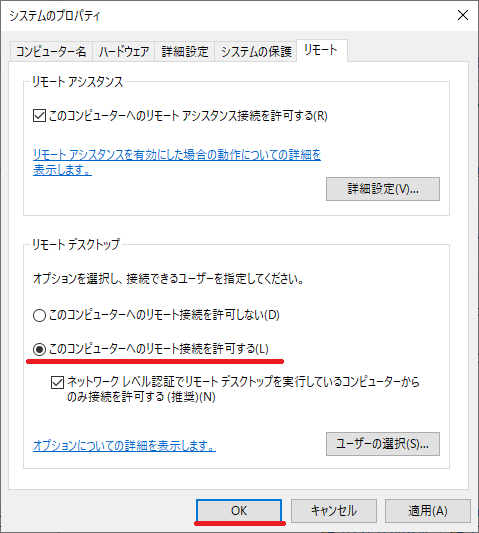
[システムのプロパティ]が開くので、[このコンピューターへのリモート接続を許可する]を選択し、[OK]をクリックすればホスト側の設定は完了です。
リモートデスクトップの接続方法
タスクバーの検索フォームに「リモートデスクトップ接続」と入力し、リモートデスクトップアプリを起動します。
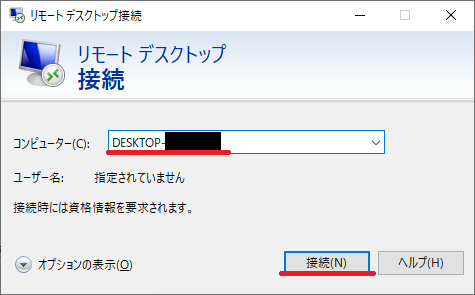
リモートデスクトップ接続が開いたら、[コンピューター(C)]に確認したコンピューター名を入力し、接続をクリックします。
次にユーザー名とパスワードが求められますので、入力し[OK]を入力してください。
リモートデスクトップ接続のウィンドウが表示されたら接続完了です。
ホスト側の設定が必要なものの、上記の手順でリモートデスクトップ機能を有効化させることが可能です。
リモートデスクトップで問題が起きた場合の対処方法
リモートデスクトップ利用時に出てくるトラブルやエラーが出てくる場合があります。
単体のパソコンでの使用とは違いネットワークを経由するがゆえに問題が出る場合もあります。
具体的には、ネットワークの設定やファイヤーウォールの設定、細かいところではキーボードの設定が変わってしまうなどもあります。
それらは、いくつかの要因が考えられます、次の章から4つの事例の対処方法を紹介していきます。
リモートデスクトップのネットワークエラーの対処方法
リモートデスクトップでよくあるトラブルの1つめは、ネットワークエラーが原因となる場合です。
Windows 10をインストールした標準状態ですと「ネットワークの場所」が「パブリックネットワーク」に設定されています。
この状態ではリモートデスクトップに接続できません。
パブリックネットワークとは、公共施設や交通機関など公衆の無線LANアクセスサービスに接続できる設定のことです。
リモートデスクトップは、Windows ファイアウォールと連動しており、パブリックネットワークでは制限が厳しいため接続できなくなっています。
パブリックネットワークからプライベートネットワークに変更して問題を解決しましょう。
手順は次のとおりです
※以下の作業はネットワーク管理者等と確認しながら自己責任にて実施をお願いします。
- Windowsボタン(スタート)をクリックして左側にある歯車アイコンの「設定」をクリックします。
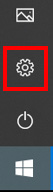
- 「ネットワークとインターネット」をクリックします。
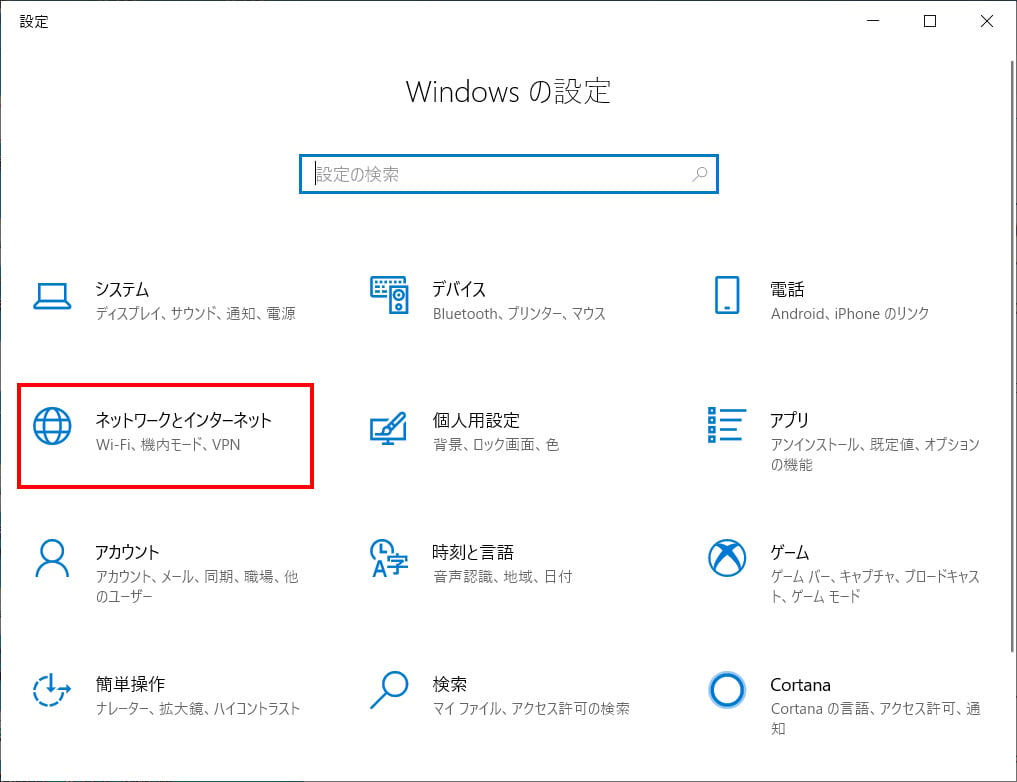
- 左側のメニューにある「イーサネット」をクリックします。

- 右側にあるアイコンの「イーサネット」をクリックします。
- 「このPCを検出可能にする」をクリックして、オンにします。
- ネットワークの場所が、「プライベートネットワーク」に変更されていれば完了です。
リモートデスクトップでホストが見つからない場合
2つめは、リモート接続のホスト名が原因となる場合です。
リモート接続するためには、相手側のホストコンピューターを特定しなければなりません。
事前にホスト側のPCでホスト名を確認する必要があります。
ホスト名が見つからない場合は、名前を間違えて入力していないか確認しましょう。
手順は次のとおりです。
※以下の作業はネットワーク管理者等と確認しながら自己責任にて実施をお願いします。
- ホスト側のPCで、Windowsボタン(スタート)をクリックして左側にある歯車アイコンの「設定」をクリックします。
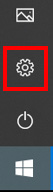
- Windowsの設定画面から「システム」をクリックします。
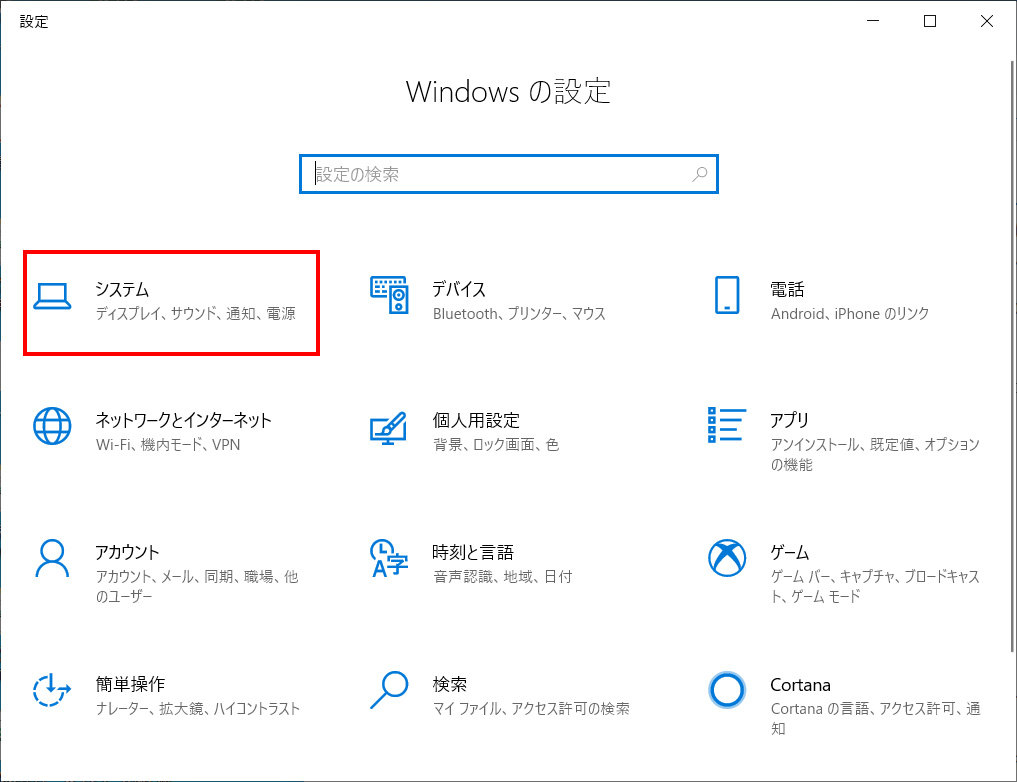
- 左側の「バージョン情報」をクリックします。
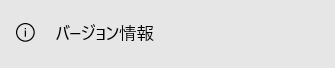
- バージョン情報の「デバイスの仕様」欄にある「デバイス名」の文字列をコピーします。
- クライアント側のPCでリモートデスクトップ接続を開きます。
- コンピューター名を確認し、間違いがあればコピーした名前をペーストして登録します。
- そのままリモートデスクトップが接続できれば完了です。
リモートデスクトップでファイアウォールの設定に問題がある場合
3つめは、原因がファイアウォールの設定によるものです。
ファイアウォールとは、ネットワーク上でパケットを監視することで、通信の許可や拒否を決定する仕組みです。
リモートデスクトップの接続を許可していても接続できない場合は、ホスト側のファイアウォール設定に問題があるかもしれません。
外部ネットワークからの接続を拒否していないか、設定を確認しましょう。
手順は次のとおりです。
※以下の作業はネットワーク管理者等と確認しながら自己責任にて実施をお願いします。
Windows ファイアウォールによるアプリケーションの許可
まずは「Windows ファイアウォールによるアプリケーションの許可」を設定して行きます。
- 画面のWindowsロゴ(スタート)をクリックし、Windowsメニュー一覧をスクロールさせて、「W」の項目にある「Windowsシステムツール」をクリックします。

- Windows システムツールメニュー内の「コントロールパネル」をクリックします。

- 表示方法がカテゴリになっていることを確認してから、「システムとセキュリティ」をクリックします。
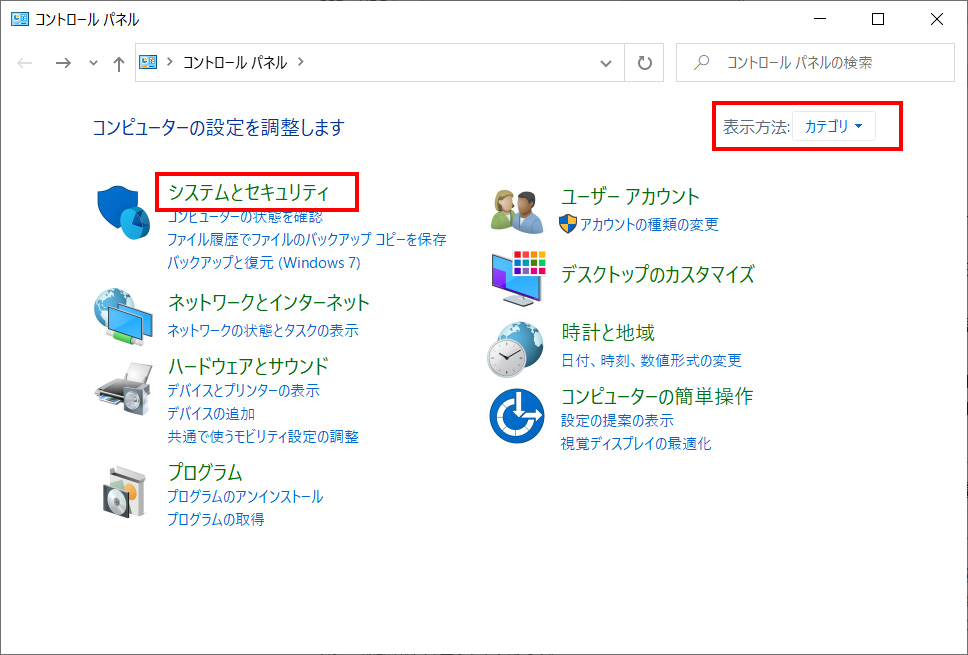
- 上から2番目にある「Windows Defender ファイアウォール」の下にある「Windows ファイアウォールによるアプリケーションの許可」をクリックします。
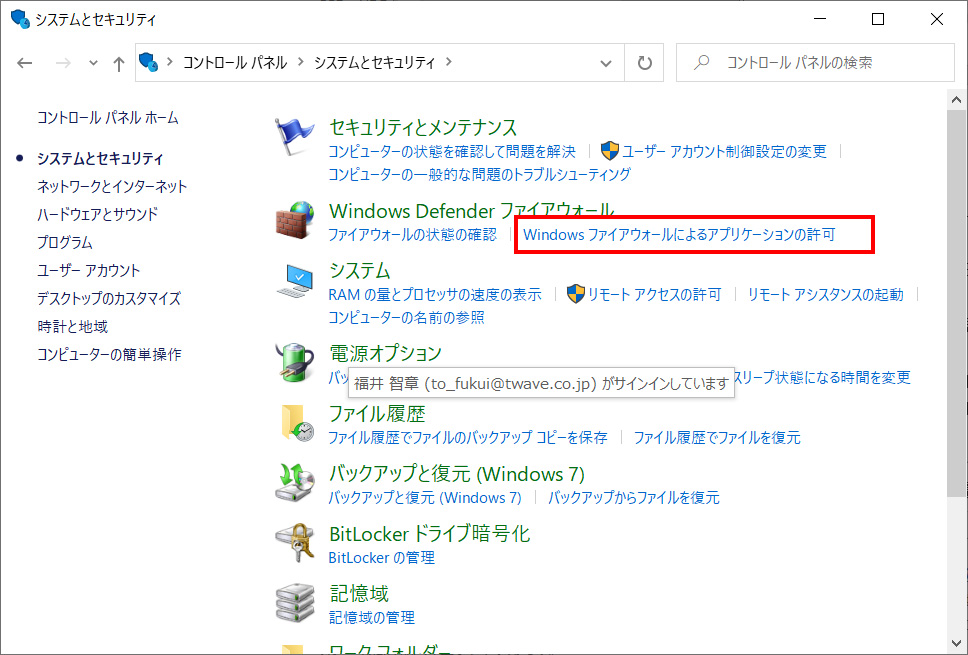
- 許可されたアプリ画面が表示されるので、プルダウンして「リモートデスクトップ」を探してクリックします。
- 右上の「設定の変更(N)」をクリックします。

- 「OK」をクリックします。
「セキュリティが強化されたWindows Defenderファイアウォール」の設定
続いて、「管理ツール」から「セキュリティが強化されたWindows Defenderファイアウォール」の設定を行います。
- 「システムとセキュリティ」に戻って「管理ツール」をクリックします。
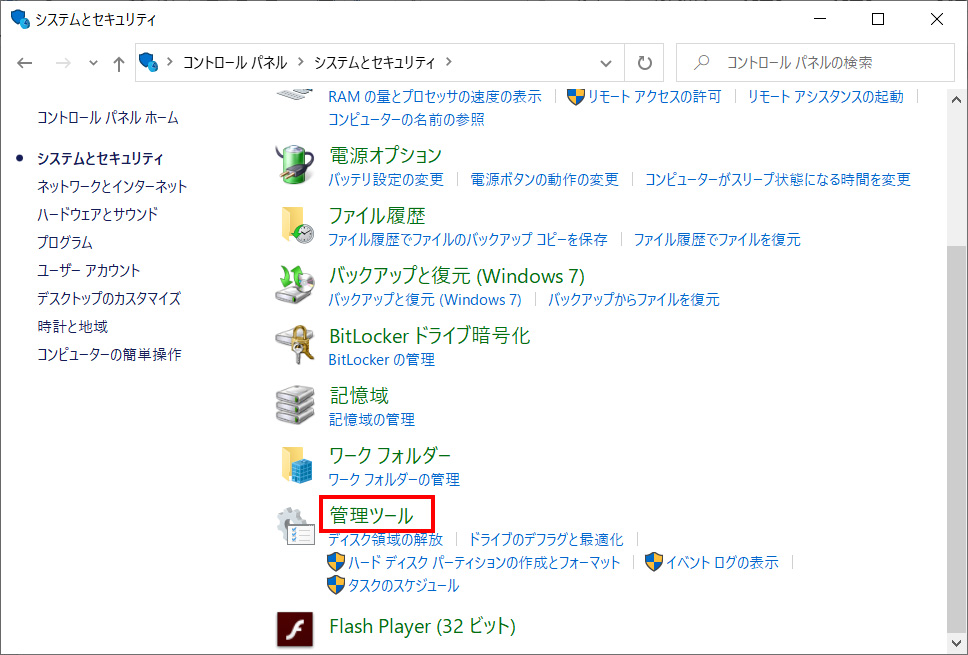
- 管理ツール画面が表示されるので、「セキュリティが強化されたWindows Defenderファイアウォール」をダブルクリックします。

- セキュリティが強化されたWindows Defenderファイアウォール画面が表示されるので、左側にある「受信の規則」をクリックします。
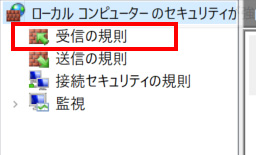
- 受信の規則の一覧が表示されるので、右側のスライダーをプルダウンして「リモートデスクトップ(TCP受信)」をクリックします。
- 「プロパティ」をクリックします。
- リモートデスクトップ(TCP受信)のプロパティが表示されるので、「詳細設定」のタブをクリックします。
- 必要なプロファイルの項目をチェックして「OK」をクリックします。
- 左上の「ファイル」をクリックして、ポップアップメニューの「終了(X)」をクリックします。
- 外部ネットワークからの接続ができれば完了です。
リモートデスクトップで「USキーボード」などキーボードレイアウトが変わってしまう場合
リモートデスクトップ接続の問題の4つ目はクライアント側のキーボード設定です。
接続の問題ではありませんが、リモートデスクトップを使用すると「USキーボード」なってしまうトラブルによって、問題が生じる場合があります。
普段から使い慣れていないキーボードに設定されていると困ってしまいますので、その際は以下のように対処をしてください。
手順は次のとおりです。
- スタートメニューから「設定」をクリックします。
- Windowsボタン(スタート)をクリックして左側にある歯車アイコンの「設定」をクリックします。
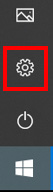
- Windowsの設定画面が開くので、「時刻と言語」をクリックします。
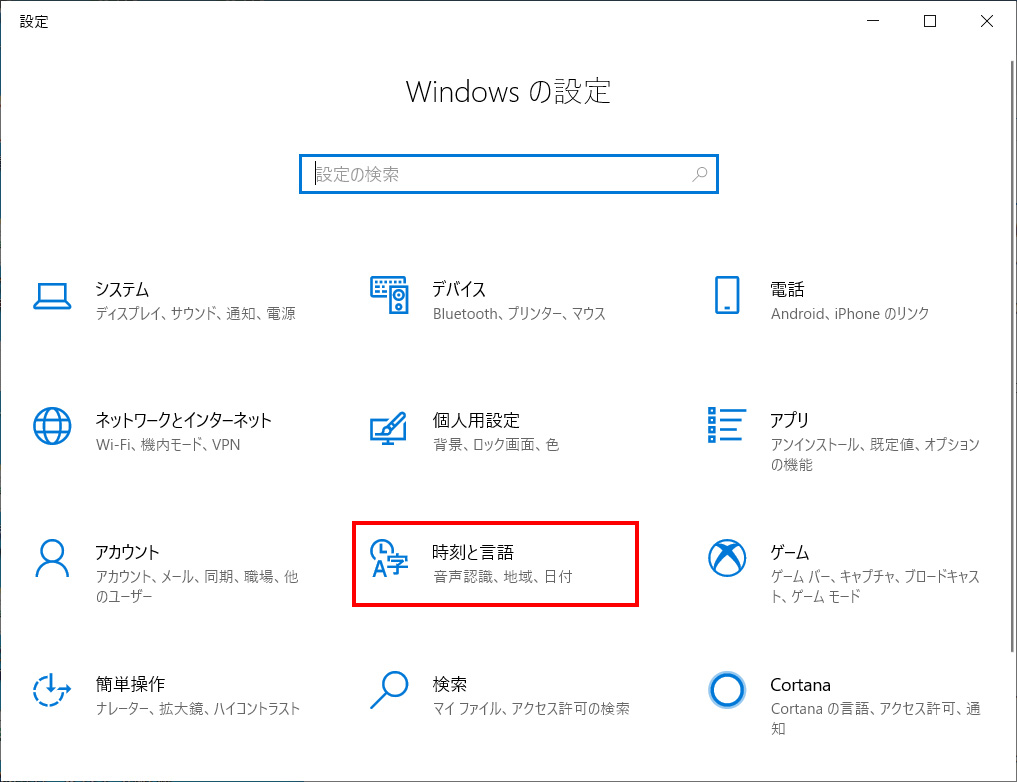
- 左側の「言語」をクリックします。

- 優先する言語に表示されている言語から「日本語」をクリックし、「オプション」をクリックします。
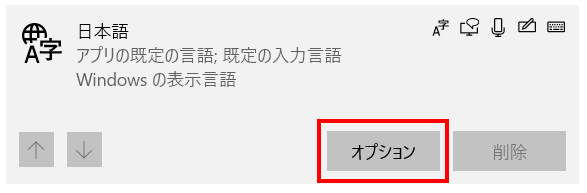
- 「ハードウェア キーボードレイアウト」にある「レイアウトを変更する」をクリックします。
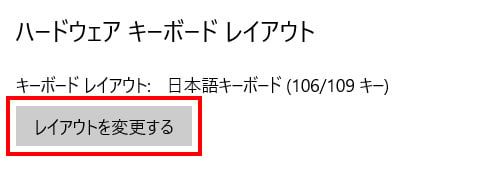
- ハードウェア キーボードレイアウトの変更画面にあるボックスをクリックして、「日本語キーボード」を選択します。
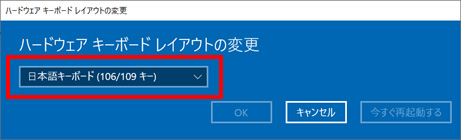
- 「OK」をクリックして、「今すぐ再起動する」をクリックします。
- 日本語キーボードに切り替わっているか確認して設定完了です。
Chromeリモートデスクトップもツールの1つ
Windows 10のリモートデスクトップはHomeエディションでは利用することができません。
また、Windows 10のリモートデスクトップでは接続できない場合にポートを開放したり、効率的にリモートデスクトップを活用するにはIPアドレスの固定が必要になったりします。
しかし、ネットワークの知識が深くなければリモートデスクトップの設定手順に頭を悩ませてしまう可能性もあります。そのようなときにはChromeリモートデスクトップを使うことも1つの手段です。
Chrome リモートデスクトップを使うメリット
Chrome リモートデスクトップを利用するメリットには以下のようなものがあります。
・専用のアプリケーションをインストールする必要がない
Chrome リモートデスクトップはWebブラウザを通して実行するため、普段からChromeブラウザを利用されている方はブラウザにアドオンを追加するだけでリモートデスクトップを導入することができます。
・さまざまなOSで利用可能
Windows リモートデスクトップはWindows 10 HomeやmacOS、LinuxといったOSでは利用することが出来ません。しかし、Chrome リモートデスクトップであればさまざまなOSで導入することができます。
Chromeブラウザが利用できればそのままChrome リモートデスクトップ機能を使えるため、端末間の互換性を気にする必要もありません。
・専門的な知識が不要
Chrome リモートデスクトップはIPの固定やポート開放が必要ありません。細かい設定をする必要がなく、簡単なステップで使い始めることができるのも特徴の1つです。
Chrome リモートデスクトップを使うデメリット
Windows リモートデスクトップと比べて、Chrome リモートデスクトップは導入しやすいなどのメリットが存在します。しかし、メリットばかりではありません。
以下のようなデメリットも考えられます。
・パソコンへの負担が大きい
Chrome リモートデスクトップを利用するにはWebブラウザを起動する必要があります。Windows リモートデスクトップに比べると、必要のないアプリを起動することによるメモリ消費量の増加など、パソコンへの負担が大きくなってしまいます。
・インターネットに接続が必須
Windows リモートデスクトップは、同じLAN内であればリモートデスクトップを利用できます。一方で、Chrome リモートデスクトップではGoogle アカウントにログインする必要があり、インターネットへの接続が利用の条件となっています。
イントラネット環境でリモートデスクトップ機能を使いたい場合は、Windows リモートデスクトップを使う必要があります。
まとめ
Windows 10リモートデスクトップ機能を有効活用すれば、時間的コストを削減したり、自宅から業務をおこなえたりと多くのメリットを得られます。しかし、Windows 10リモートデスクトップ機能を使うにはそれなりの設定が必要になってしまうのも事実です。
「試しにリモートデスクトップの感覚を掴みたいけれど、設定がよく分からない…」という場合には、導入手順がお手軽なChrome リモートデスクトップ機能でリモートデスクトップの感覚を試してみて下さい。
- パソコン(PC)通販のドスパラ
- パソコン(PC)の使い方編
- リモートデスクトップとは? 導入方法や設定手順、必要環境、ソフトの種類を解説









