サクラエディタの使い方、インストールから基本設定や便利な機能までをご紹介
サクラエディタはWindowsで使用されるテキストエディタで挙動が軽くなおかつ高機能なため、定番として初心者からプロまで使用されています。
この記事では、サクラエディタの使い方を、インストール方法から基本の設定、基礎から応用までの使用方法を含め便利な機能をいくつか紹介していきます。
もくじ
サクラエディタとは
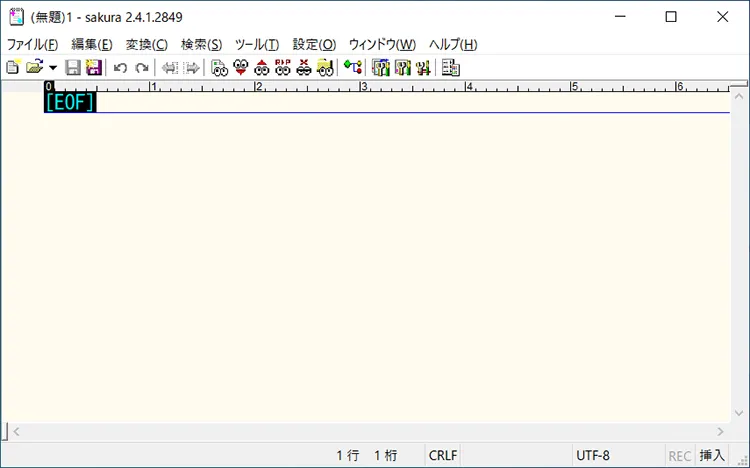
サクラエディタは、Windows向けのテキストエディタです。
Windows 98以降であれば、利用することができます。
(※Ver. 2.4.0.0以降は、Windows 10のみ対応となっていますのでご注意ください。)
サクラエディタはGitHub(ソフトウェア開発のプラットフォーム)を利用しており、ご自身でも、サクラエディタの開発に参加することもできます。
また、拡張ツールを別途ダウンロードすることで、機能を強化することも可能です。
サクラエディタの特長
サクラエディタの主な特長は、以下になります。
- アウトライン解析が可能
- マクロが利用可能
- カラー強調表示(特定のことばを色分け)が可能
- さまざまな文字コードへの対応
- grep機能(複数のファイルから、指定した文字列を払い出す)が利用可能
サクラエディタでは、文章を書くことはもちろんのこと、ソースコードを書くことにも向いています。
コードの言語に合わせた色分けが予め組み込まれているため、セット言語を変更するだけで、すぐに色分けが可能です。
サクラエディタのインストール手順
サクラエディタのインストール手順を確認します。
今回は、Windows 10の例を紹介します。
サクラエディタの公式サイトにアクセスする
まずは公式サイトへアクセスします。
サクラエディタ公式サイト
ダウンロードページへアクセスする
サクラエディタでは、ダウンロードページにアクセスをしても、すぐにソフトが利用できるわけではありません。
まずは、画像赤枠の「インストーラ、パッケージのダウンロード」のリンクをクリックします。

すると、GitHubのサイトへ移動します。
ダウンロード可能なものがいくつか並んでいるため、自分に合うものを選んでください。
どれがよいかわからない方は、「Installer」とファイル名に入っているファイルをダウンロードするのがおすすめです。
今回は、インストーラーを利用したインストール方法を紹介して行きます。
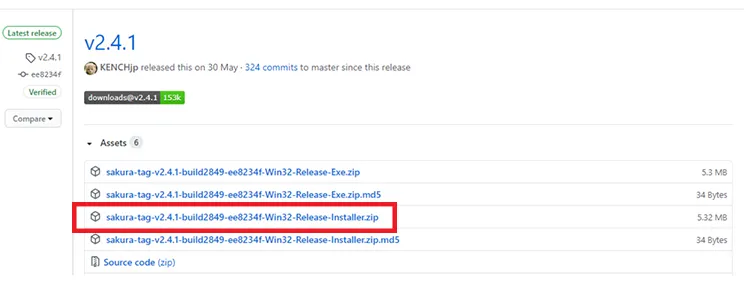
ダウンロードしたファイルを解凍(展開)する
ファイルがダウンロードできたら、ファイルの展開をします。
上部のタブから赤枠の「圧縮フォルダツール」を選択します。
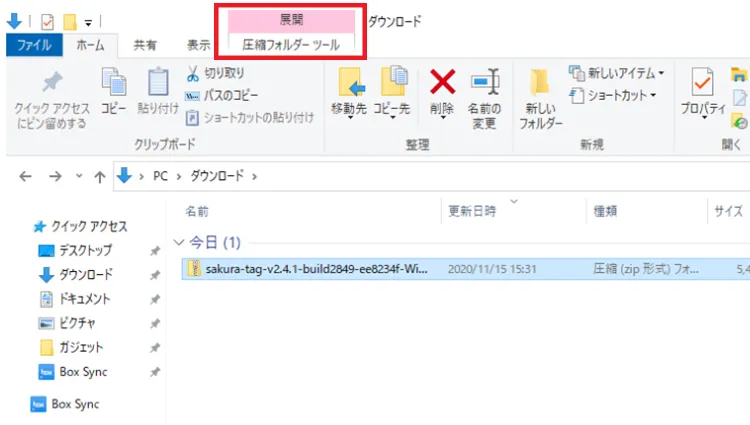
ツールを選択したら、「すべて展開」をクリックします。
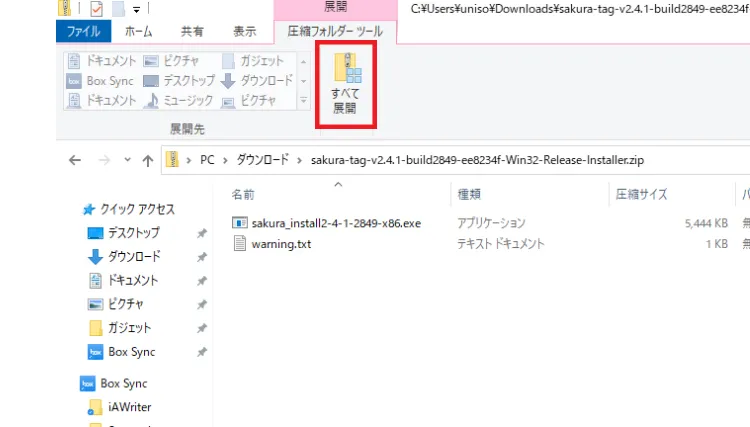
展開先を確認し、場所を変更したい場合には「参照」ボタンをクリックし変更しましょう。
確認が済んだら「展開」をクリックしてください。
これで、インストールの準備は完了です。
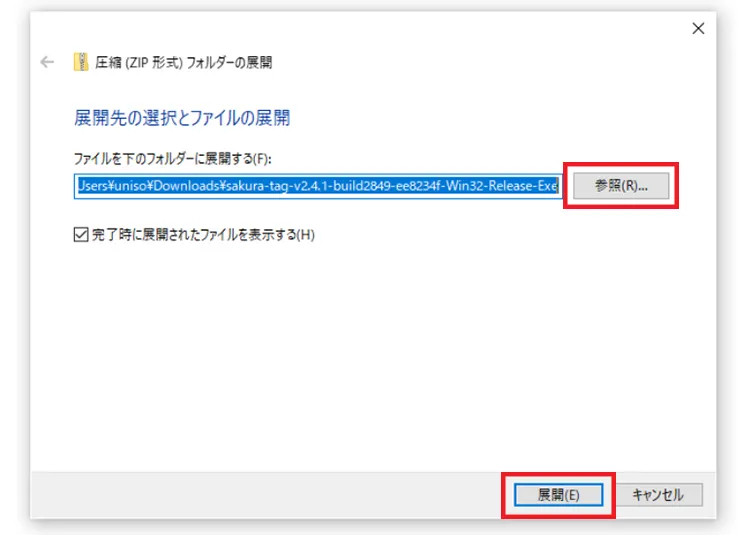
インストーラーを選択し、インストールを行う
さきほど展開したファイルを選択しましょう。
インストーラーが起動します。
言語設定を選択します。
もしも日本語以外になっている場合には、変更してから進みましょう。

セットアップが開始されます。
「次へ」をクリックしてください。
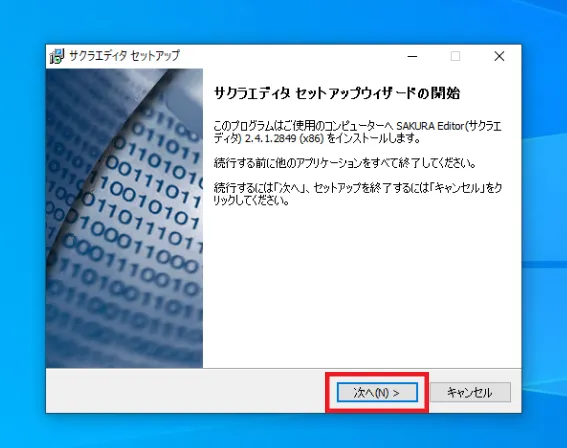
サクラエディタの著作権や保証について表示されます。
内容に同意したら「次へ」をクリックします。
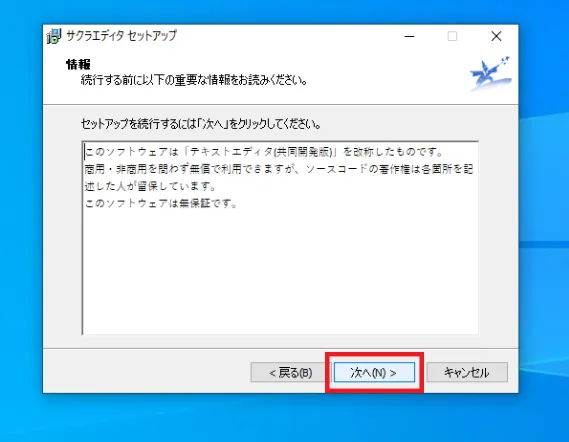
サクラエディタの保存先を決めます。
変更無しで問題無い場合は、そのまま「次へ」をクリックしてください。
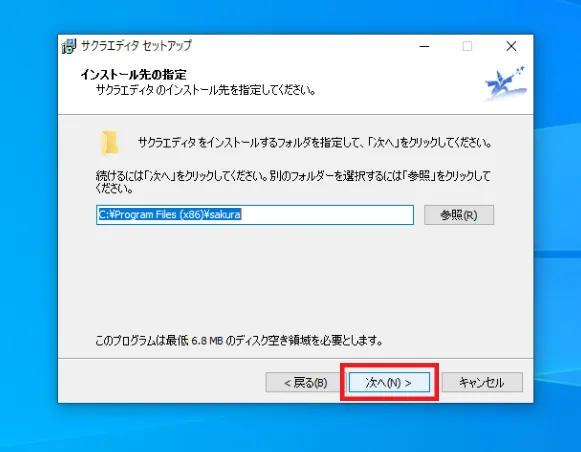
サクラエディタをインストールする際に、ヘルプなどを一緒に入れるかどうかを選択します。
基本的にはそのまま「次へ」をクリックすればOKです。
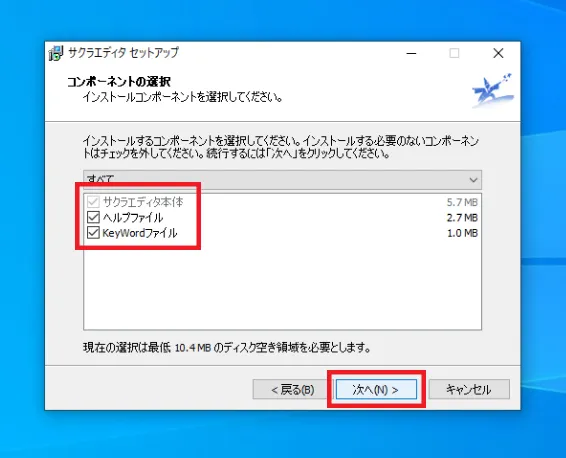
スタート画面に表示される名前を決めます。
基本的にはそのままでOKです。
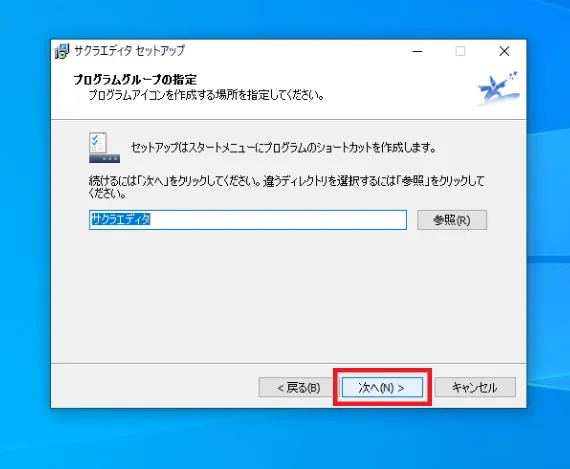
必要がある部分はチェックを入れて下さい。
変更がなければそのままOKをクリックします。
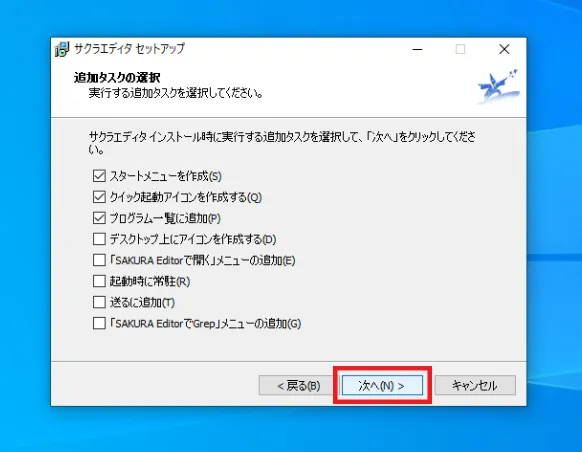
今まで設定した内容を確認しましょう。
内容を確認したら「インストール」をクリックします。
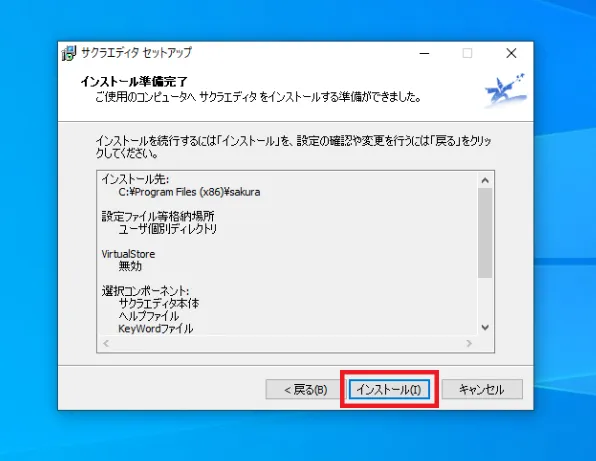
最後に、「完了」をクリックしてサクラエディタのインストールが完了します。
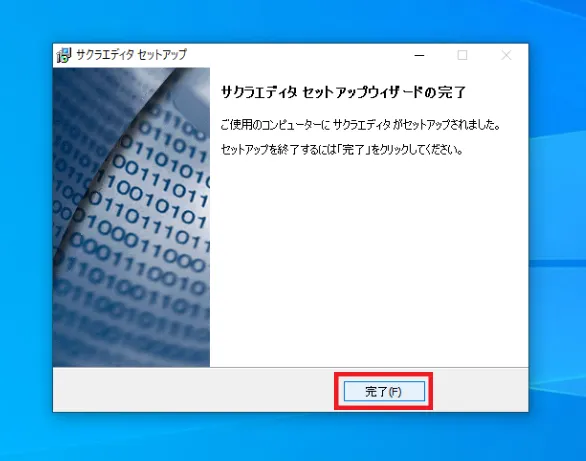
サクラディタの基本的な使い方
ここからは、サクラエディタの使い方を紹介します。
新しいファイルの作成
まずは、新しいファイルを作成する方法です。
新しいファイルの作成は、サクラエディタを起動するだけとなります。
サクラエディタを起動すると、「(無題)1」というタイトルでファイルが作成されます。
この状態になっていれば、保存するだけで、新しいファイルが保存されます。
このように、文字を簡単に打ち込むことができます。
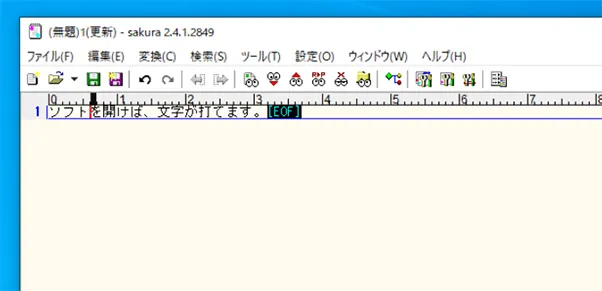
別に新しいファイルを作成したい場合は、上部の「ファイル」から「新規作成」をクリックします。
新規作成をクリックすると、ファイルが作成されて文字が打てるようになります。
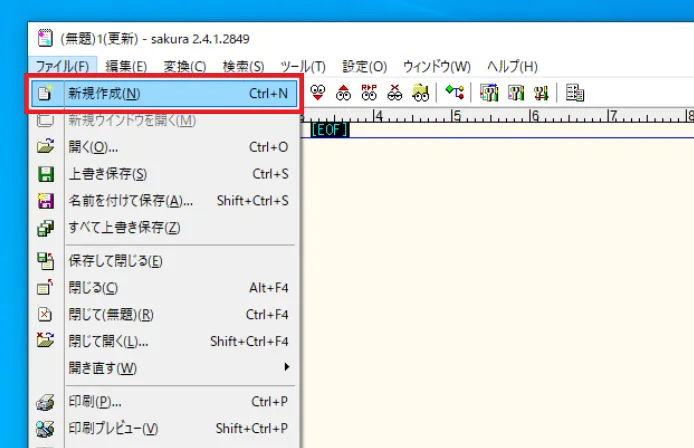
ファイルの上書き保存
上部の「ファイル」から、上書き保存を選ぶだけで完了します。
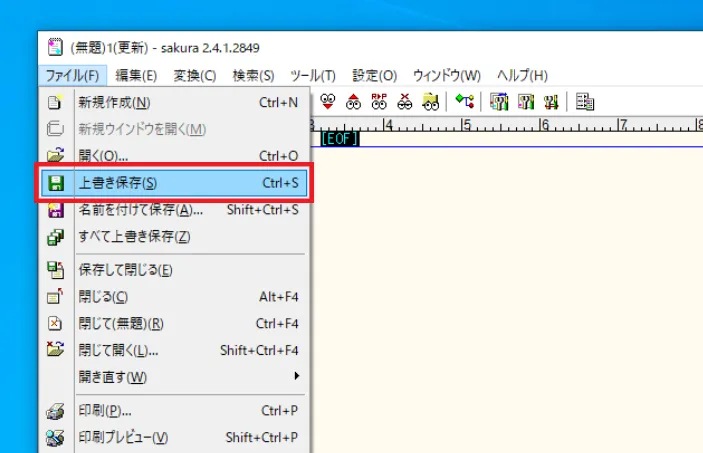
名前をつけて保存
名前をつけて保存したい場合も、基本的には上書き保存と同じです。
画面上部の「ファイル」から、名前をつけて保存をクリックします。
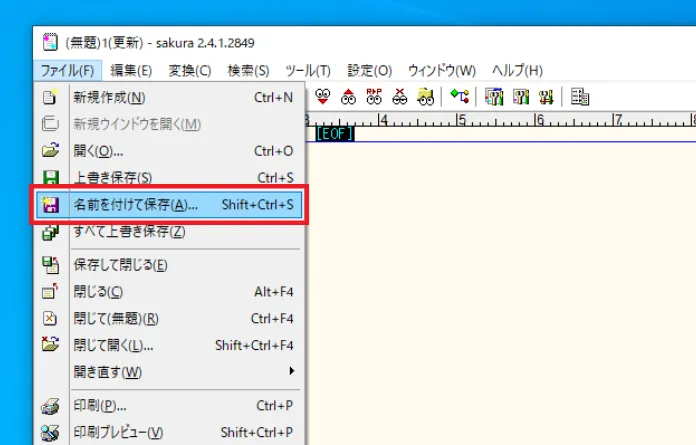
ファイルの種類やファイル名を決め、「保存」をクリックしましょう。
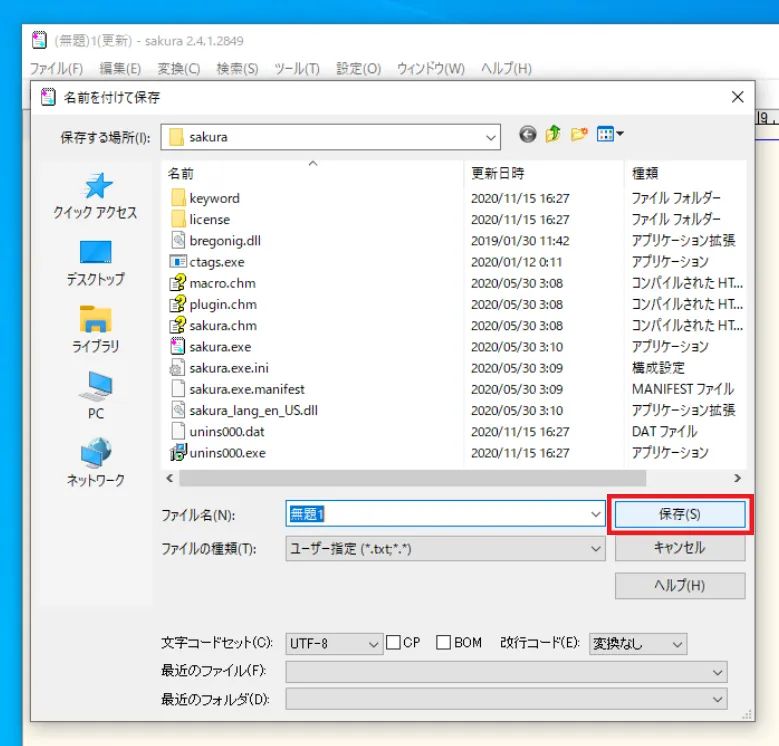
フォントスタイルやサイズの変更方法
使いやすいフォントサイズやフォントスタイルに変更して使用環境を整えましょう。
「設定」から「フォント設定」をクリックして変更します。
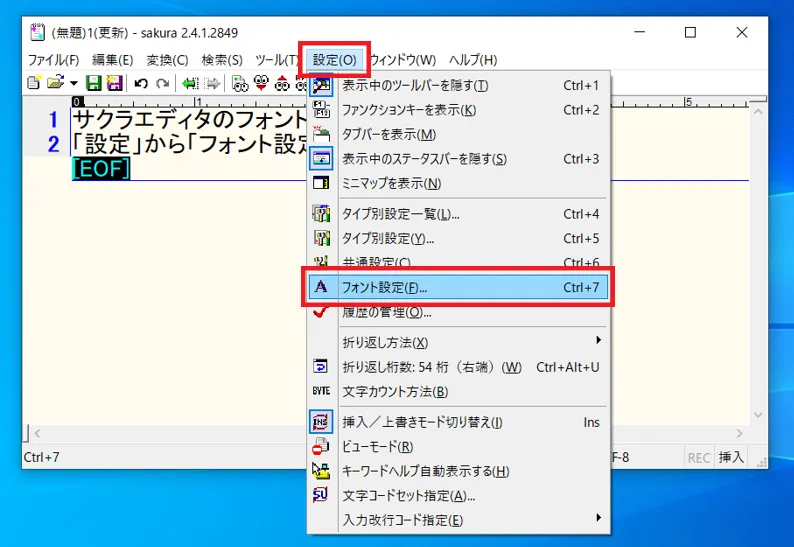
フォント設定のウィンドウでフォント名やフォントサイズを設定し「OK」をクリックすれば完了です。
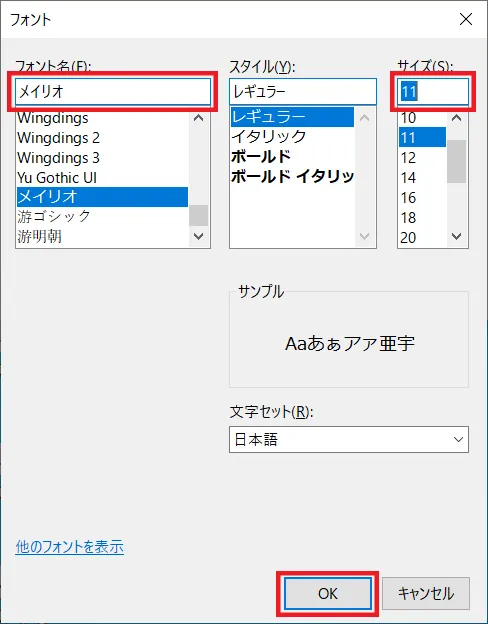
サクラエディタの応用的な使い方
サクラエディタはコードを書くために使いたい方も多いと思います。
使い勝手を試す意味でも、HTMLはCSSの入力を試してみてはいかがでしょうか。
ここでは、HTMLとCSSを入力し、ブラウザで表示する流れを紹介します。
サクラエディタでHTMLを入力する
まずは、HTMLを入力していきましょう。
ここでは、簡単なWebページの導入部分のみ作成しています。
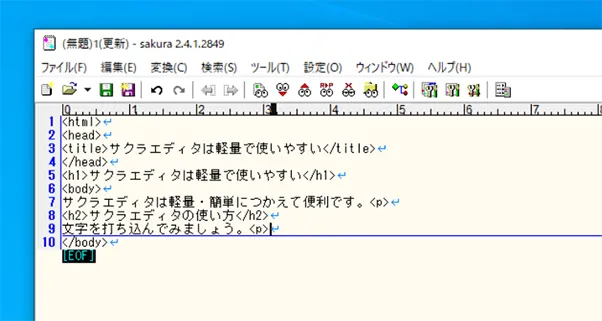
サクラエディタでHTMLを任意の場所に保存
HTMLが書き終わったら、任意の場所に保存しましょう。
今回は、わかりやすいようデスクトップ上に保存します。
「.html」と拡張子を入れて保存すればHTML形式で保存ができます。
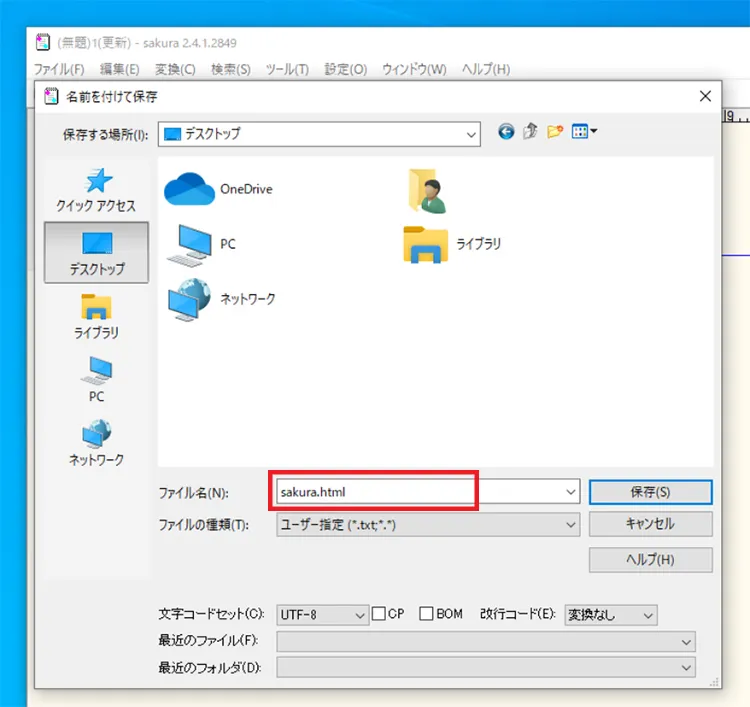
ブラウザで開き表示を確認
保存が完了たら、表示を確認しましょう。
アイコンをクリックしてファイルを開いてみましょう。
「.html」と言う拡張子のファイルの場合、既定のブラウザでWebページとして表示がされます。
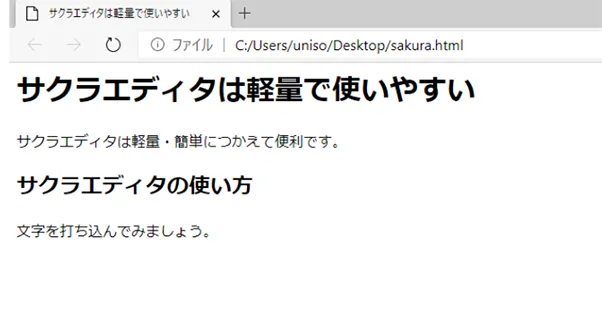
サクラエディタでCSSを入力する
続いて、CSSを利用して、サイトを飾ってみましょう。
見出しに装飾を加えるためのCSSを記述します。
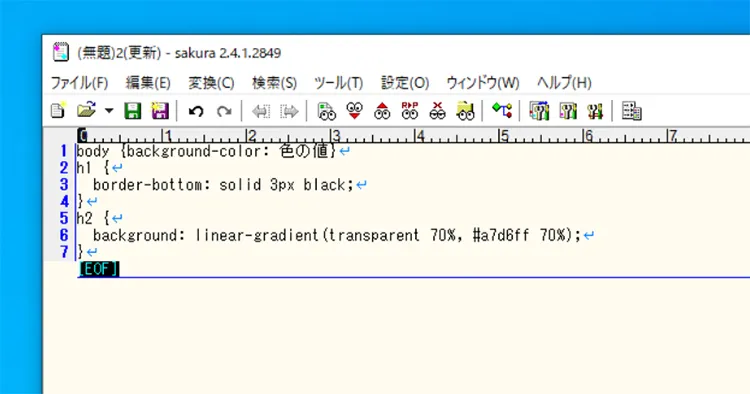
CSSを保存する
CSSを書き終えたら、今回は「.html」ファイルと同じデスクトップに「style.css」として保存します。
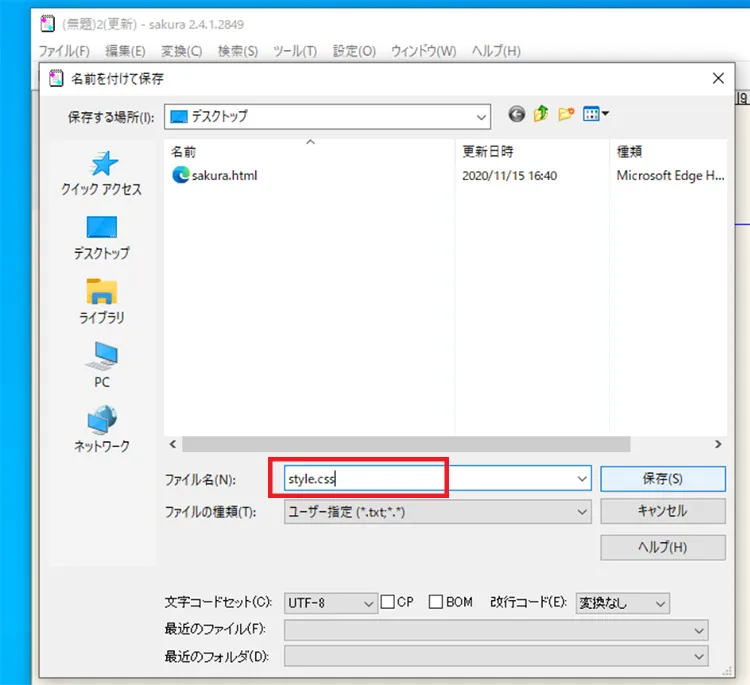
HTMLにCSSファイルのリンクを記述
今度は、HTMLファイルに、CSSファイルのリンクを加えましょう。
赤線部分がリンクです。
入力が終わったら上書き保存をしましょう。
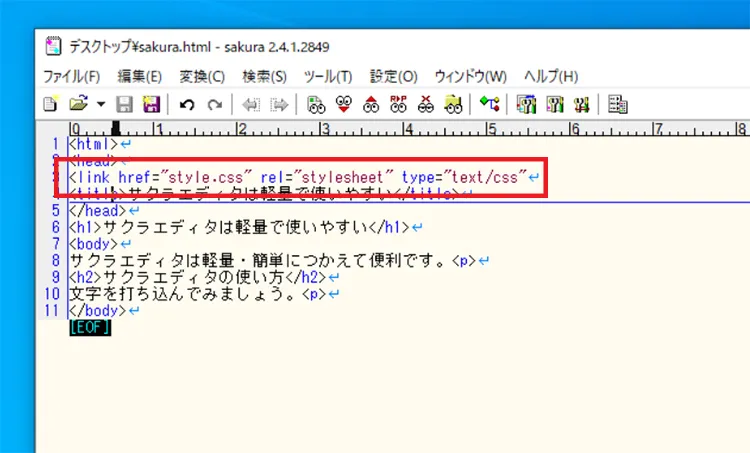
ブラウザで表示を確認
HTMLファイルをブラウザで開きます。
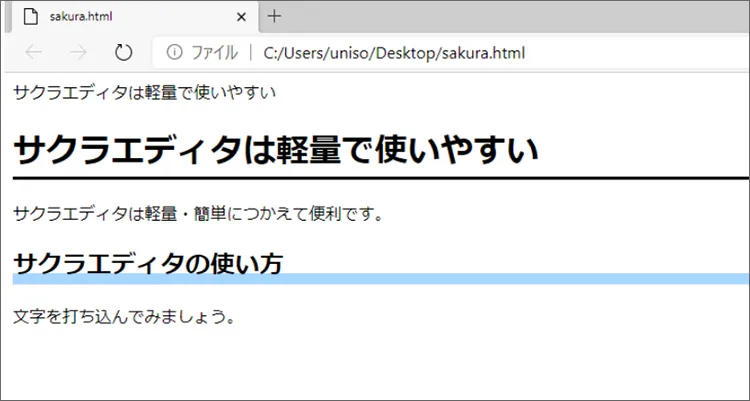
このようにサクラエディタでサイト作成が可能となっています。
サイト作成には専用のソフトも存在していますが、サクラエディタは挙動がとても軽いため上級者では好んでサクラエディタを使う人もいます。
サクラエディタの便利な機能を紹介
サクラエディタの便利な機能を紹介して行きます。
簡易なテキスト入力ツールではないことが分かると思います。
サクラエディタでの文字の変換(大文字・小文字・全角・半角など)
コードや文章を書く際、大文字や小文字、全角や半角のルールに悩む方も多いでしょう。
サクラエディタでは、いくつかの文字に対して変換ができるような機能が備わっています。
具体的には、以下の種類の変換に対応しています。
- 小文字に
- 大文字に
- 全角を半角に
- 半角とひらがなが混じったものを全角・カタカナに
- 半角と全角カタカナを全角・ひらがな
- 全角英数を半角英数に
- 半角英数を全角英数に
- 全角カタカナを半角カタカナに
- 半角カタカナを全角カタカナに
- 半角カタカナを全角ひらがなに
実際にサクラエディタの画面で、確認して行きましょう。
ここでは、大文字小文字混在のものを、大文字に統一して行きます。
変換したい文字を選択します。
ここでは、全文を変換したいため、文字列を全て選択しました。
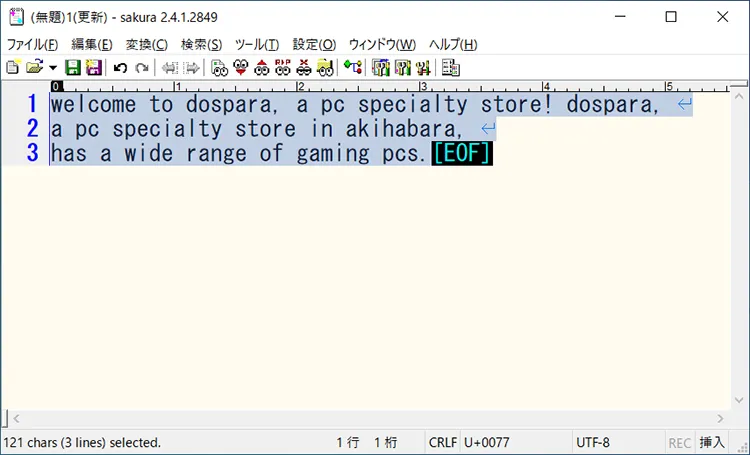
続いて、上部のツールバーから「変換」をクリックします。
変換の種類としては、今回は「大文字」を選択しました。
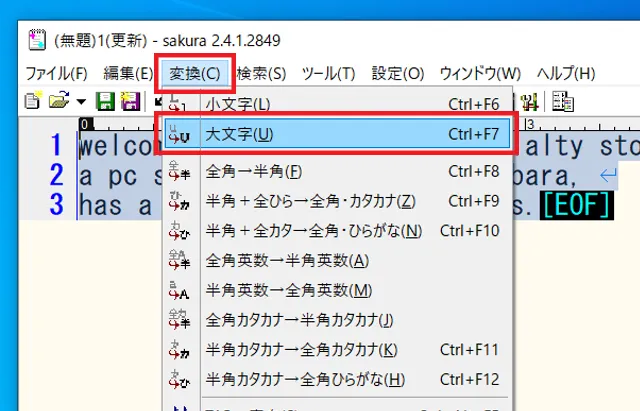
すると、すべて大文字に変換されました。
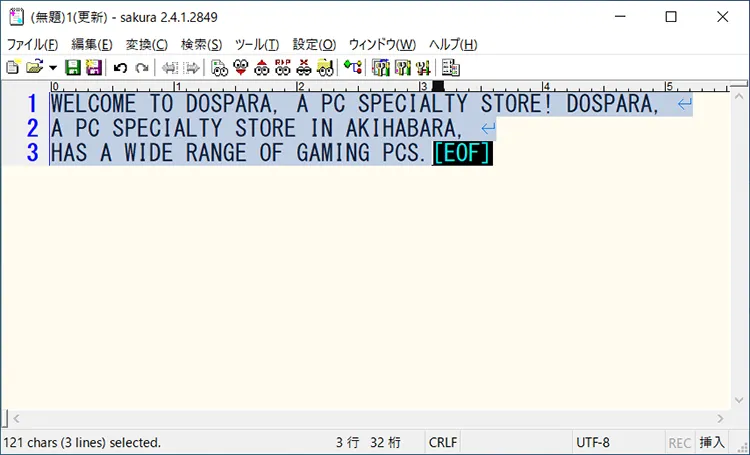
サクラエディタでの文字列の矩形選択
「矩形(くけい)選択」も、サクラエディタでは簡単に利用できます。
「矩形選択」とは、「長方形のかたち」に選択できる機能のことです。
下の図のように、Altキーを押しながら編集対象の文字列を選択してください。
選択範囲が薄いグレーの色で反転表示されて選択されて行きます。
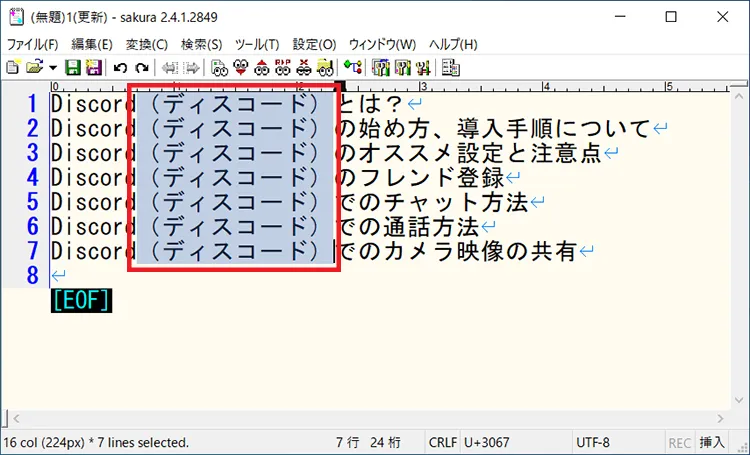
矩形の範囲のグレーの部分は通常の選択と同じなので、コピーしたり、切り取ることが可能です。
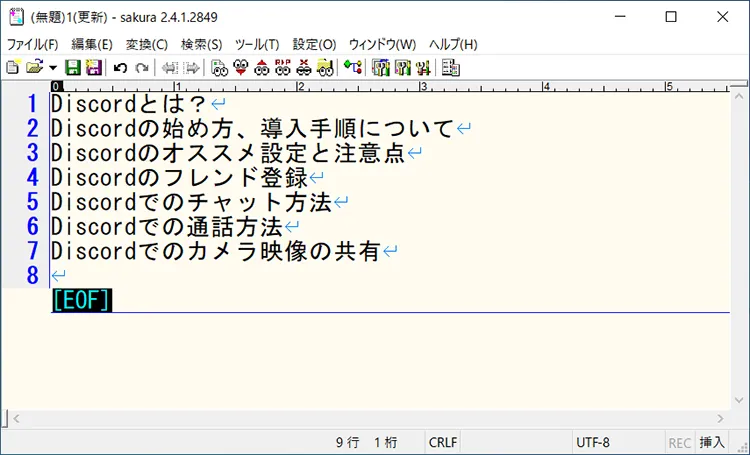
サクラエディタでの行のブックマーク
サクラエディタでは行に対してブックマークをつけ、後から見直すときにすぐに探せるようにすることも可能です。
行数の長いコードなどを作成する際に便利な機能です。
まずは、ブックマークしたい行を選択します。
ここでは、3行目をブックマークしていくことにします。
ブックマークしたい行にカーソルを置きます。
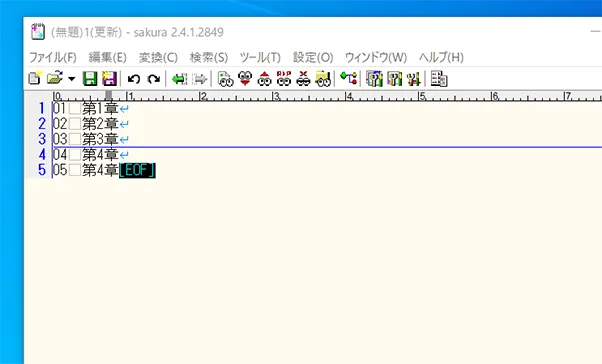
ブックマークしたい行が決まったら、「検索」から「ブックマーク」を選択し、「ブックマークの設定・解除」をクリックします。
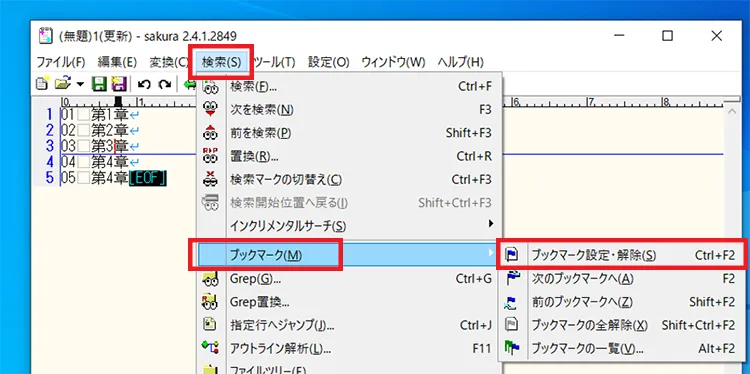
ブックマークが完了すると、行番号に青い印がつきます。
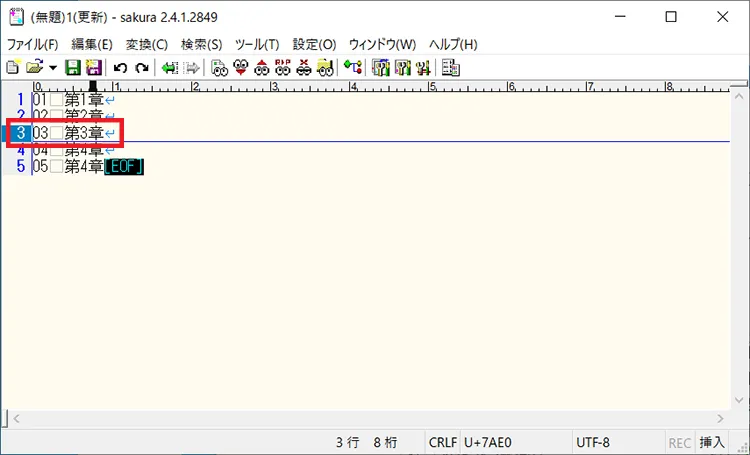
サクラエディタでのブックマークの検索
サクラエディタでブックマークした行を確認したい場合には、同じく検索タブから確認できます。
「検索」から、「ブックマーク」を選択し、さらに「ブックマークの一覧」を選択します。
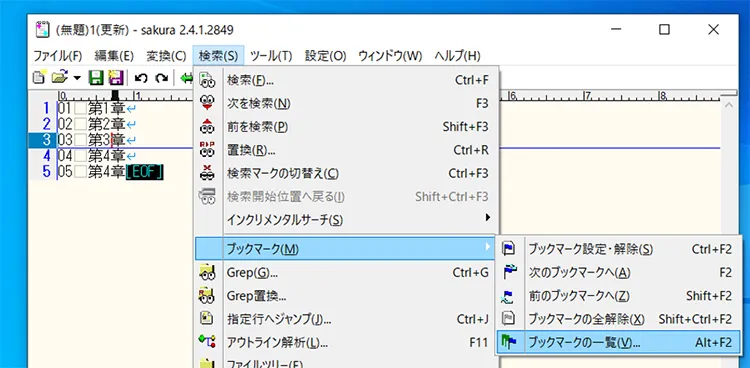
すると、ブックマークした行と行頭のテキストが表示されます。
大量の行から目的行を探すのに便利です。
また、一覧から目的の行にジャンプしたり、行をコピーしたりすることも可能です。
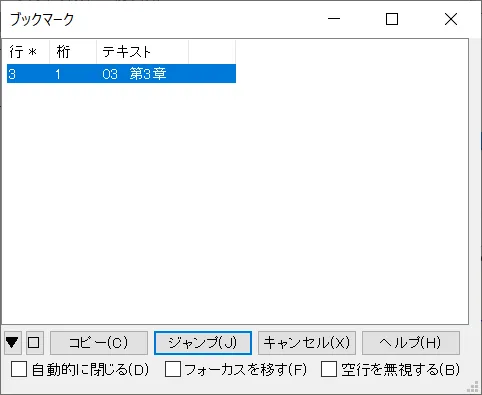
サクラエディタでの対になる「カッコ」の検索
サクラエディタで対になる「カッコ」を探す場合には、ショートカットキーまたは検索タブを使いましょう。
まず、対になる括弧を探したい「カッコ」の位置をクリックします。
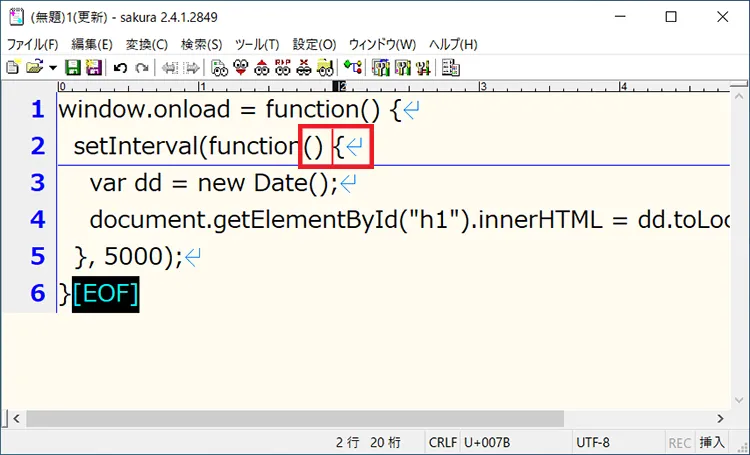
「検索」から一番下の「対括弧の検索」をクリックしてください。
ショートカットキーであれば 「Ctrl+[ 」をクリックします。
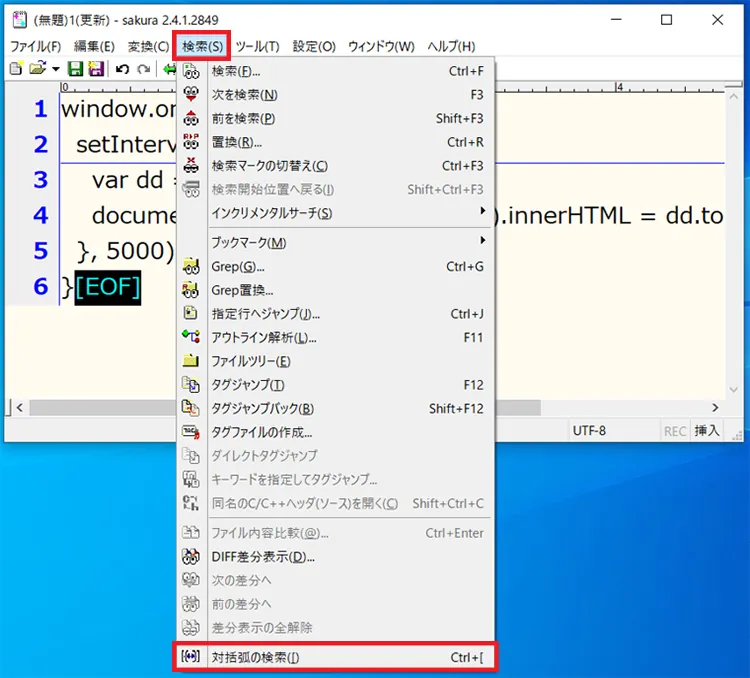
対のカッコの位置へカーソルが移動します。
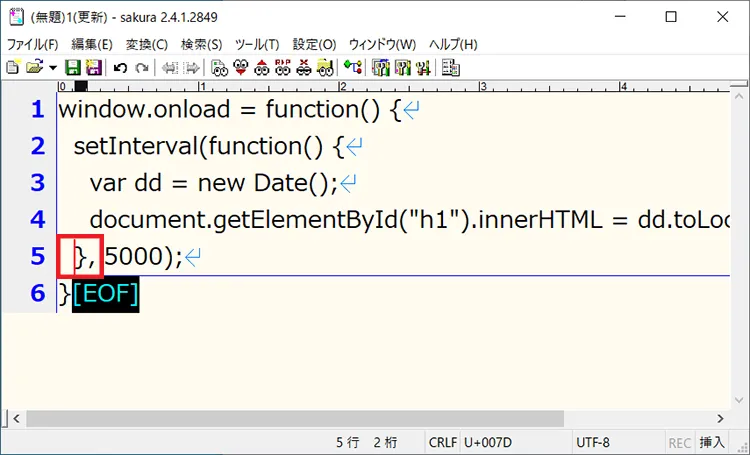
サクラエディタでのアウトライン解析
サクラエディタでは、アウトライン解析も可能です。
アウトライン解析をしたいファイルを開き、「検索」から「アウトライン解析」をクリックしましょう。
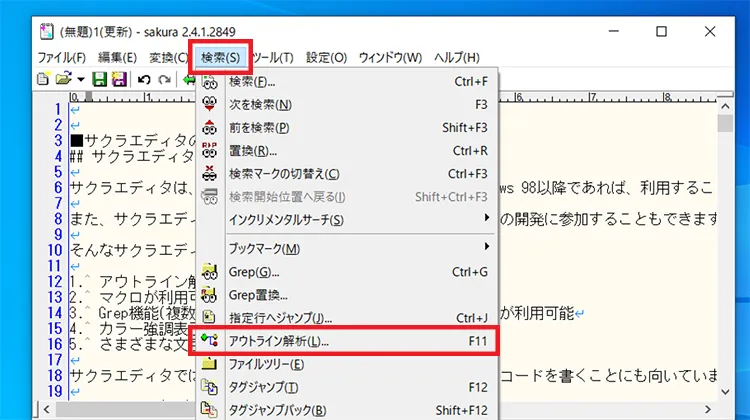
すると、アウトラインがツリー状に表示されます。
「+」をクリックすれば、さらに下の階層を表示することが可能です。
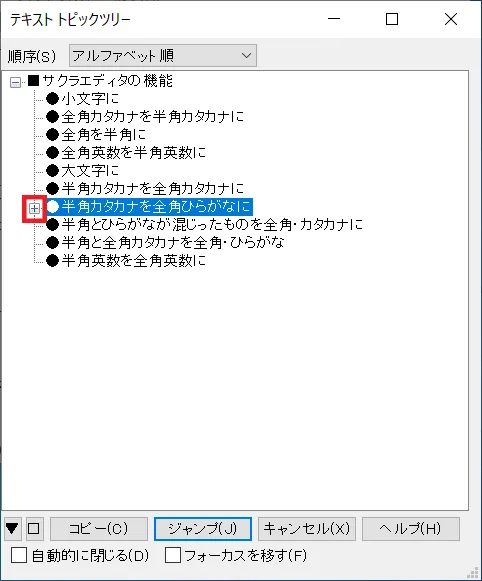
サクラエディタでのウィンドウの分割
サクラエディタではウィンドウを分割することもできます。
「ウィンドウ」から、分割したいレイアウトを選択します。
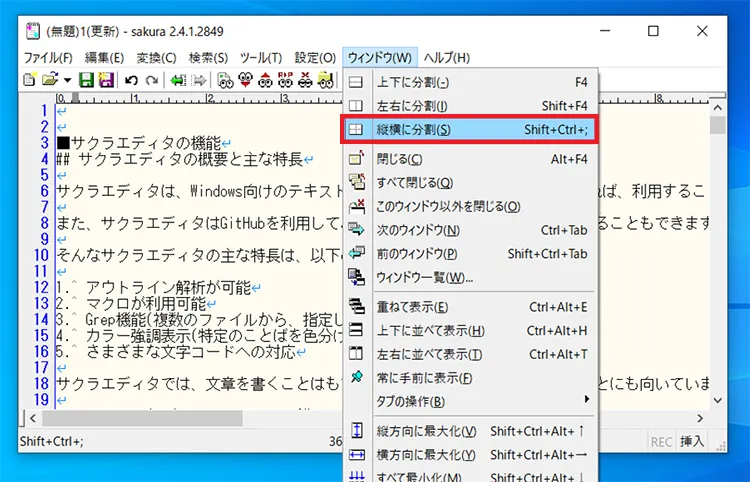
今回は「縦横に分割」にしました。
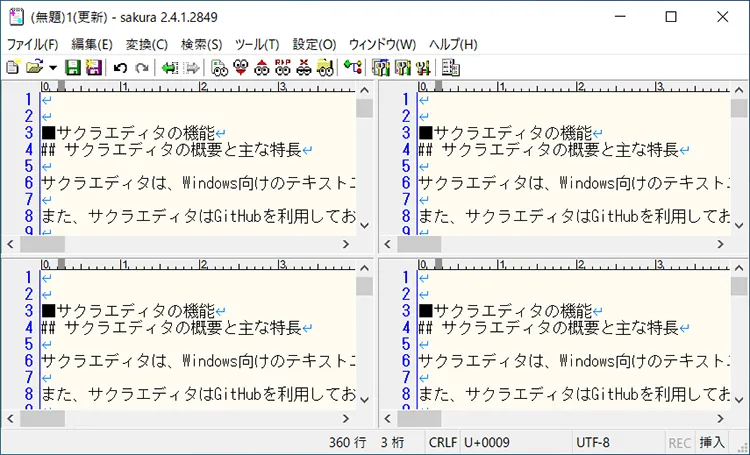
サクラエディタでの「grep機能」
grep機能は、global regular expression printの略で、特定の文字列を複数のファイルから探す機能となります。
サクラエディタにもgrep機能があります。
「検索」から「Grep」をクリックしてください。
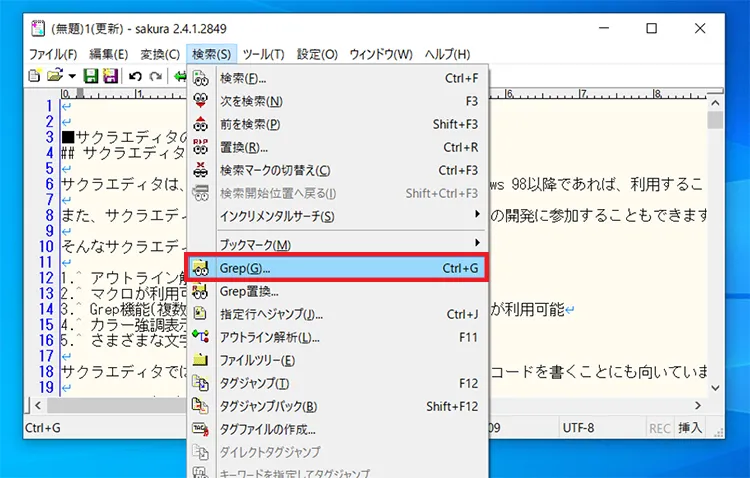
すると、新しいウィンドウが開きます。
条件を指定して検索をクリックすると、Grepが実行されます。
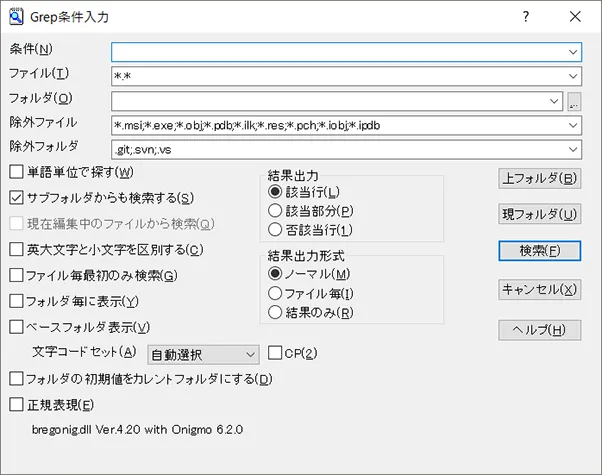
まとめ
サクラエディタのインストール方法から、基本的な使用法、そして、応用的な活用方法をご紹介しました。
単なる文字入力のツールの域を大きく超えたテキストエディタとなり、一見地味なツールですが高機能な面がたくさんあります。
見た目が派手なエディタや開発用ツールなども良いですが、サクラエディタも使ってみて、技術者の開発と修正を何度も繰り返しつつ生き残っている定番ツールの使いやすさを是非確認してください。









