- Windowsのショートカットキー一覧
- Windowsの標準機能で画面録画をする方法
- Word(ワード)ファイルをPDFファイルに変換する方法
- ExcelのINDEX関数とMATCH関数の組み合わせでデータ抽出をする方法
- Parallels Desktop(パラレルス デスクトップ)の使い方
- MNP(携帯電話番号ポータビリティ)とは?
- クラウドとは?を基本から解説
- Excel(エクセル)で行と列を固定表示や印刷する方法
- ブラウザとは?おすすめや設定方法のご紹介
- Microsoft Edge(エッジ)の使い方
- Windowsのファイルの拡張子を表示する方法
- パソコン(PC)の壁紙(背景)を変更する方法
- Windows 10のコントロールパネルを表示する方法
- Windows 10の回復ドライブの作成と回復手順のご紹介
- BitLocker(ビットロッカー)とは?HDDやSSDを暗号化する方法や回復キーなどについてご紹介
- CADとは?基礎からご紹介
- Illustrator(イラストレーター)とは?使い方や知っておきたい機能についてご紹介
- Photoshop(フォトショップ)の機能や出来ることを30種類ご紹介
- Windows 11(ウィンドウズ 11)の機能、外観、アップグレード要件、購入方法をご紹介
- MVNOとは?格安SIMや格安スマホのサービスなどで良く聞くサービスについてご紹介
- Outlook(アウトルック)の設定方法や使い方についてご紹介
- Thunderbird(サンダーバード)とは?インストール方法やアカウントの設定方法、使用するメリットなどをご紹介
- Excel(エクセル)のパスワード設定や解除をする方法をご紹介
- Excel(エクセル)のプルダウンメニュー(ドロップダウンリスト)の作成方法
- Windows 10やMacでスクリーンセーバーを設定する方法をご紹介
- NVIDIA RTX Voiceの使い方、インストールからノイズキャンセリング機能や各種アプリケーションの設定方法までをご紹介
- DaVinci Resolve(ダビンチ・リゾルブ)の使い方や無償版と有償版の違いについてご紹介
- セキュリティソフトの必要性、コンピュータウイルスの種類や脅威、その対応策についてご紹介
- Microsoft アカウント(マイクロソフト アカウント)とは?からアカウントを新規作成する方法やメリットをご紹介
- Windows 10のデータをバックアップする方法「バックアップ」と「システムイメージの作成」でのバックアップ方法をご紹介
- YouTube 動画のアップロード方法とYouTubeでの収益化の条件についてご紹介
- パワーポイント(PowerPoint)のデザイン能力アップのために知っておくべき機能や知識のご紹介
- Apache OpenOffice(オープンオフィス)とは?人気のMicrosoft Office互換ソフトの使い方をご紹介
- Googleドキュメントの使い方。文章作成WebアプリケーションであるGoogle ドキュメントの便利な活用方法をご紹介
- Excel 関数の使い方の基本から、知っておくと応用が利く便利なExcelの関数までをご紹介
- Google ドライブの使い方について、基本から知っておくと便利な機能までをご紹介
- Google フォトの使い方や2021年6月からのGoogleのストレージポリシー変更などについてご紹介
- iCloudとは?iCloud driveなどのiPhoneでの設定や共有などの使用方法についてご紹介
- Gmailアカウントの作成から使用方法、便利な機能までをご紹介
- Google スプレッドシートの使い方やExcelとの違いについてご紹介
- サクラエディタの使い方、インストールから基本設定や便利な機能までをご紹介
- 動画編集ソフトのおすすめを有料版と無料版、それぞれの選び方や特長をご紹介
- Lhaplus(ラプラス)の使用方法を、ダウンロードからインストール、パスワード付きの圧縮方法までご紹介
- iPhoneのバックアップ方法を「iTunes(Finder)」や「iCloud」など使用する方法別にご紹介
- Adobe Premiere Pro(プレミアプロ)の動画編集の基本についてご紹介
- Final Cut Pro(ファイナル カット プロ)とは?iMovie(アイムービー)などとの違いや動画編集の方法などをご紹介
- PowerShell(パワーシェル)のコマンドレットやスクリプトの作成方法と実行までを解説!
- Slack(スラック)の使い方をより詳しく!基本から使いこなしたい便利な機能までをご紹介
- プログラミングゲームって?プログラミングを楽しく学べるゲーム特集
- プログラミングとは?わかりやすい基礎知識と歴史、活用先の解説
- プログラミング言語の種類とは?概要や業務での利用方法、プログラミング言語の選び方を解説
- 顔認証のセキュリティとは?その仕組みや利用シーンについてご紹介
- ディープラーニングとAIの関係は?初心者でもわかる基礎知識の解説
- Slack(スラック)・ChatWork(チャットワーク)・LINE WORKS(ラインワークス)テレワークで使えるチャットツールをご紹介!
- Teams(Microsoft Teams)とは? テレワークに活用できるWEB会議の始め方を解説!
- Skype(スカイプ)とは?Skypeを使ったWEB会議の始め方をご紹介!
- Zoom(ズーム)を使ってWEB会議を始めよう! 必要な機材や設定方法をご紹介
- Publisher(パブリッシャー)の基本をご紹介します!これを見てPublisherのメリットを知ろう!
- OneNote(ワンノート)の基本をご紹介します!OneNoteとは?OneNoteを使うメリットとは?
- エクセル(Excel)の基本をご紹介します!エクセルとは?エクセルを使うメリットとは?
- ワード(Word)の基本をご紹介します!ワードとは?ワードを使うメリットとは?
- テレワークとは一体何?必要機材や導入方法、実例によるメリットをご紹介
- リモートデスクトップとは?導入方法や設定手順、リモートデスクトップでエラーが起きた際の対応方法などをご紹介
- LINE スタンプ(ライン スタンプ)作り方の紹介!審査手順、注意点なども解説
- PowerShell(パワーシェル)は何ができるの?メリット、使い方、実例まで
- パワーポイント(PowerPoint)の基本をご紹介します!これを見てパワーポイントのメリットを知ろう!
- オートコンプリートの機能(設定や削除方法)を使いこなそう!
- パソコンでスクリーンショットをする方法をOS別にご紹介
- Office Premiumとは?最新のアプリケーションを永続的に使える!
- パソコンを初期化する手順をWindows 10を例に事前準備や注意点なども含めご紹介
- 自宅にあるパソコンを遠隔操作する方法
- ディスク クリーンアップの方法(Windowsパソコン)
- 「Office 2019」と「Microsoft 365」の違いについてご紹介
- msconfig(システム構成)で解除してよいのは?使用場面と起動方法
- BIOS(バイオス)とは?基本的な知識やBIOS設定画面の起動方法や操作方法などをご紹介
- パソコンが起動しない(立ち上がらない)場合の対処方法
- 遅くなったパソコンを高速化する方法
- Windowsをセーフモードで起動する方法
- pingとは?コマンドプロンプトを使った応答速度 (ping ms)の確認方法などについて
- Windows Defender(ウィンドウズディフェンダー)とは?Windows 10での操作方法、メリットやデメリットのご紹介
- Windows Update(ウィンドウズ アップデート)の方法を、Window 10アップデートの画面でご紹介
- 仮想デスクトップとは?Windows 10仮想デスクトップの便利な使い方をご紹介
- パソコン(PC)がフリーズした時の対処方法
- プログラミングソフトの基本とは?ゲームやアプリ、Web開発に!
- タスクマネージャーをWindows 10で起動する方法や使用方法をご紹介
- デバイスマネージャーとは?Windows 10のデバイスマネージャーの起動方法や使い方をご紹介
- IPアドレスとは?「グローバルIPアドレス」と「プライベートIPアドレス」の違いについてご紹介
- Windows 10からWindows 7/8.1にダウングレードする方法を教えます!
- XPモードはWindows 8以降にて利用できないので要注意!
- プロバイダーとは?回線事業者との違いは?インターネット接続するために知っておくべき知識をご紹介
- コマンドプロンプトの使い方、起動方法や基本設定やコマンドについてご紹介
- デフラグとは?Windows 10でデフラグを実施する場合に知っておきたいポイントをご紹介
- PC Maticについて知りたい!セキュリティと最適化が1つに!
- VPNとは?VPNの種類の解説、それぞれの種類のメリットやデメリット、利用例をご紹介
- パソコンを学べる教室のご紹介
- ランサムウェアの予防法と感染した場合の対処について
- パソコン(PC)通販のドスパラ
- BTOパソコン(PC)
- pingとは?コマンドプロンプトを使った応答速度 (ping ms)の確認方法などについて
pingとは?コマンドプロンプトを使った応答速度 (ping ms)の確認方法などについて
pingの応答速度がネット回線速度の判断基準になりつつあります。IP電話、ネットゲームなどリアルタイムで通信することが多くなってきたためです。
この記事では、pingとは?リアルタイム通信で重要なpingの応答速度(ping ms)のコマンドプロンプトを使った確認方法などを紹介します。
ping=速度?
pingは、ピンまたはピングと発音します。ネットワークに繋がっているか、回線が混雑しているかを調べる際などに目安となります。
pingで調べることができるのは、ネット回線の応答速度です。よって、ping=応答速度という認識が一般的でしょう。ここで言う応答速度とはms(milli second=ミリ秒)と表記し、データを送ってから相手が応答するまでにかかる時間を表します。
例えばスマホからサーバーにデータをアップすると、サーバーは返事をします。返事を受け取ったらスマホは次のデータを送り、これを繰り返し行うことでデータの送受信が行われる状態になります。
サーバーからの返事が戻ってくるのにかかる時間(=ping)が大きい場合は、データの送受信に時間がかかるためダウンロードやアップロードの時間が遅くなります。pingの単位に使われるのは「ms」で、1/1000秒を表します。
おおよその目安ですが10msなどでしたらかなり応答速度が速い環境ですが400msなどになるとかなり遅い、ということになります。pingの値は大きいとネット回線が悪い環境、値が小さいと良い環境と言えるのです。
ping速度は回線の長さなどによっても大きく変わりますので一般的に通信回線の距離が長い海外のサーバーなどに日本から接続する場合はpingの値が大きくなる傾向にあります。
ping以外のネット通信速度基準
ping以外にも通信速度の目安になる測定値はほかにもあります。それは、上り速度・下り速度と呼ばれるものです。
自宅で使うインターネットのプロバイダを選ぶ際や、格安SIMをどこにするか検討する際、「下り最大速度2Gbps」といった表示を見たことはありませんか?
データを読み込むダウンロードは下り速度、データを送るアップロードは上り速度を表しています。
これは「回線の太さ」と考えることができます。数字が大きいほど回線が太い=一気にデータが送れるということになります。逆に数字が小さいと回線が細く一気に送ることができるデータの量が少なくなります。
ちなみに「2Gbps」とは1秒間に2Gbitのデータを送る能力があるということです。これが20Gbpsだと送信速度は2Gbpsの10倍ということになります。
ただし、これらの数字は回線の混雑状況にも左右されます。スペック上は2Gbpsの速度であっても同時に利用する人間の数が多いと速度が低下してしまいます。一般的にスペック通りの数字で通信ができることはほぼありません。
pingの値が重要なリアルタイム通信の速度
ネットの速度を判断するものとしては、実際pingよりも上り速度・下り速度の方がよく目にするかもしれません。しかし、通信のカギを握るのがpingなのです。
たとえばIP電話などの場合pingの値が大きとデータの遅延が発生して相手の声が遅れて聞こえてくることがあります。
また常にネットワークに接続して遊ぶ必要があるオンラインゲームでも弊害があります。プレイ中の画面で相手が瞬間移動する、見た目は当たっているように見えても実はダメージを加えられていないなどのほか、最悪の場合サーバーが通信をキャンセルし、ゲームが中断されるなどのトラブルが発生することもあります。これでは快適なプレイができず大きなストレスになります。
このように、IP電話やオンラインゲームを利用する場合は、pingの値が小さい環境であるかどうかも重要になってくるのです。
pingコマンドを使った応答速度ping値「応答速度(ping ms)」チェックの方法
それではコマンドプロンプトで、pingチェックに使われるPingコマンド例を使って、実際の応答速度ping値「応答速度(ping ms)」チェックの方法をご紹介します。
【[ping] [ドメイン・ホスト名/IPアドレス] [指定オプション]】
※[単語]ごとに半角スペースが必要
上り・下りの速度が速くても、pingの値が大きい場合もあります。
ダウンロードやアップロードはスムーズにできるのに、リアルタイムでの通信があまり良くないという場合は、pingの数値を測定してみるとネット環境の品質を深く知ることができるかもしれません。
今回は[指定オプション]を使わず、Googleの[ドメイン・ホスト名]を使ったpingコマンドの使い方をご紹介します。
(1)コマンドプロンプトを起動する
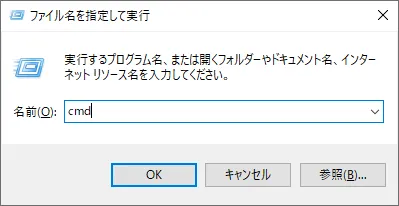
インターネット上のサービスを利用したping(回線速度)チェックも出来ますが、コマンドプロンプトを用いて確実にpingを確認することも出来ます。
そんなコマンドプロンプトは「Windowsキー+Rキー」でファイル名を指定して実行するボックスを開き、「cmd」と入力してOKを押せば開くことが可能です。
(2)コマンドプロンプトへpingコマンドを入力する
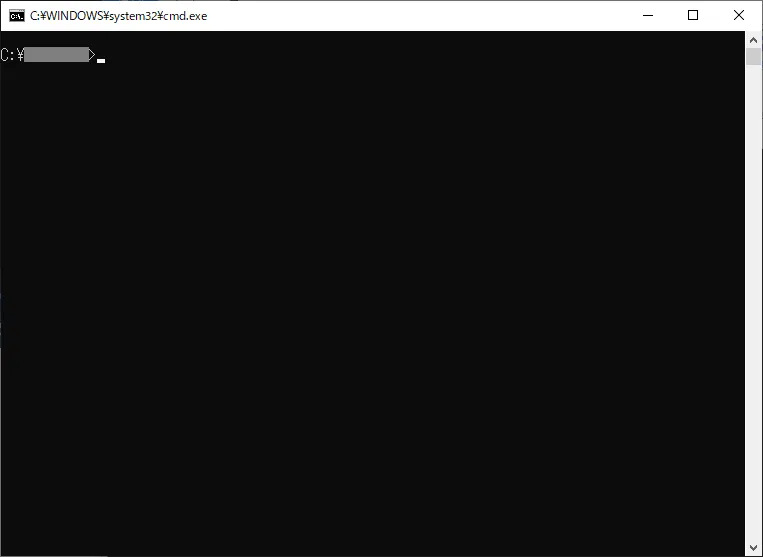
コマンドプロンプトを開いたら、早速pingコマンド例の【[ping] [ドメイン・ホスト名/IPアドレス]】を入力します。
ここでは、Googleのホストドメイン[www.google.co.jp]をテストとして利用しましょう。
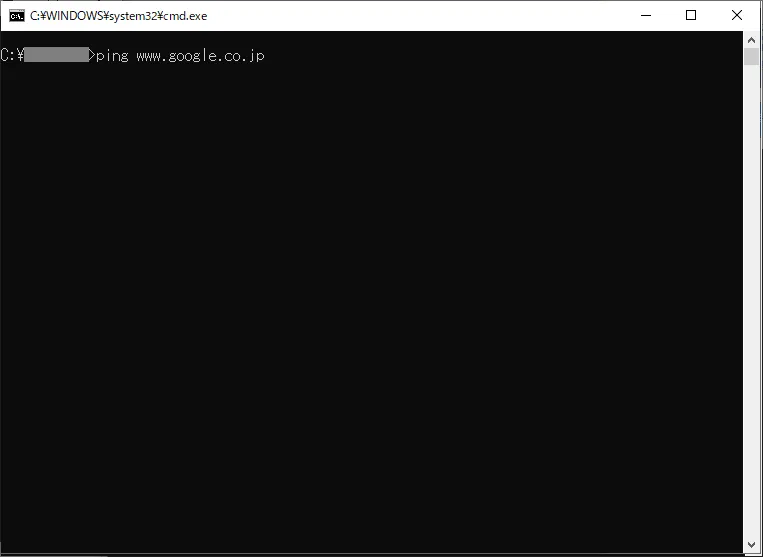
pingコマンドを入力してからEnterキーを押すことで、指定ドメイン/IPアドレスへのpingチェックが始まります。
(3)コマンドが正しければpingチェック完了
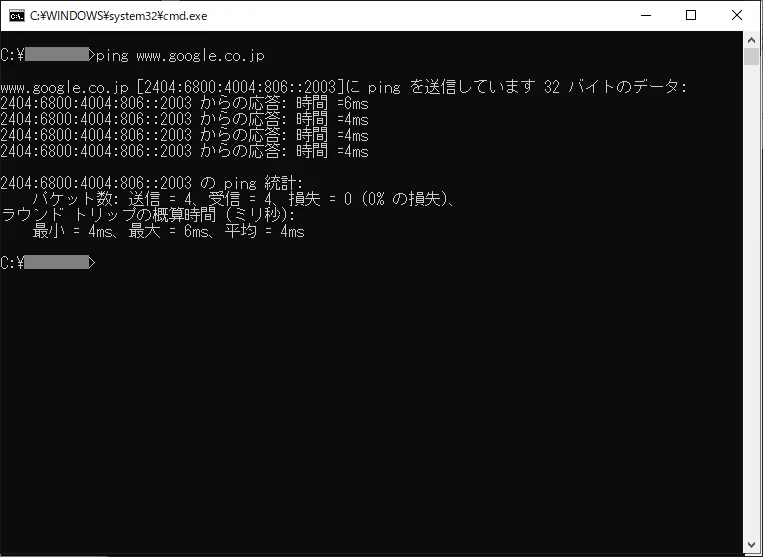
pingコマンドの内容が正しければ、4回のpingと共に送受信が行われた回数、損失数、pingの平均速度をチェックすることが可能です。
pingコマンドの使い方をもとに回線速度を確認したい場合は、「ラウンドトリップの概算時間(ミリ秒)」という欄を参考にしましょう。
今回の例では平均4msの応答速度と共に、パケットの損失=パケットロスも起きていないことがわかります。
なお、ホストドメインやIPアドレスなどのコマンドが正しければpingチェックにさらなるオプションを追加することも可能です。
(4)オプションを足して更にテストするのもOK
pingコマンドの使い方が正しければ、さらなるオプション部分を付け足してテストしてみても良いでしょう。
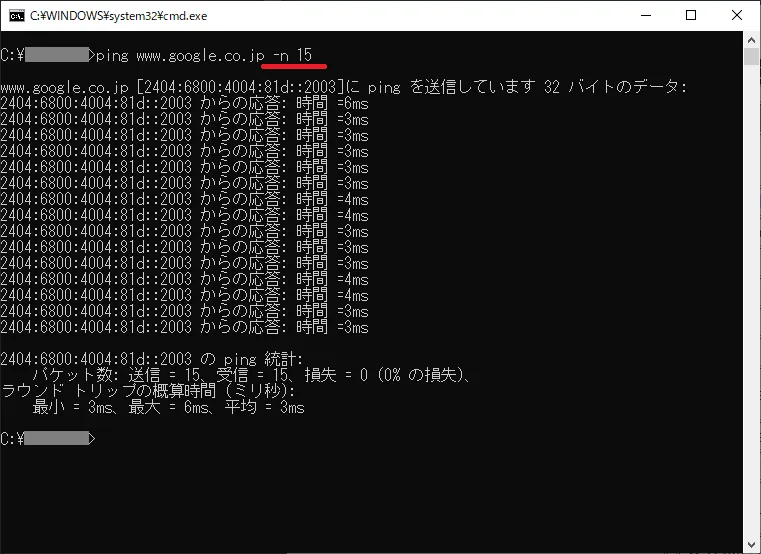
例:【Ping [ドメインホスト名]】にプラスして、【[-n 数値]】(試行回数の指定)オプションを付け加えたもの。例では15回pingチェックをする設定です。
今回のpingコマンドのような使い方をすれば、試行回数を増やすことでより通信速度チェックの正確性を高めることが可能です。
ゲーム中に瞬間的にラグを感じる、一瞬だけ接続が切れるなど、パケットロスの有無をチェックしたい場合は試行回数を増やすことをおすすめします。
可能な範囲で出来る限りpingチェックをしたい場合は、【-t】オプションをつけることで、自身が「CTRL+C」を使って中止するまでpingチェックをし続ける事が出来るでしょう。
ただし、長期的なpingの送信は相手サーバーへ負荷がかかってしまうため、あくまでpingチェックに用いることが重要です。pingコマンドの使い方を間違えないように注意しましょう。
まとめ
pingの応答速度の重要性、その他の通信速度の基準について説明いたしました。
リアルタイム通信が大幅に普及している現在、インターネットにおいて、ping値「応答速度(ping ms)」がとても重要となります。
実際にコマンドプロンプトでpingを試す方法もご紹介いたしましたので、ネットワーク負荷に注意しながらpingコマンドを使った応答速度ping値「応答速度(ping ms)」の確認もぜひ試してみてください。
- パソコン(PC)通販のドスパラ
- パソコン辞典 パソコン(PC)の使い方編 pingとは?コマンドプロンプトを使った応答速度 (ping ms)の確認方法などについて









