Lhaplus(ラプラス)の使用方法を、ダウンロードからインストール、パスワード付きの圧縮方法までご紹介
Lhaplus(ラプラス)は、圧縮解凍ソフトの定番で、多数の圧縮形式の対応やカスタマイズ性の良さがあり、Windowsで良く使われるソフトです。
この記事では、Lhaplus(ラプラス)について、インストールや設定の方法、パスワード付きの圧縮方法やトラブルシューティングなどを紹介します。
もくじ
Lhaplus(ラプラス)とは
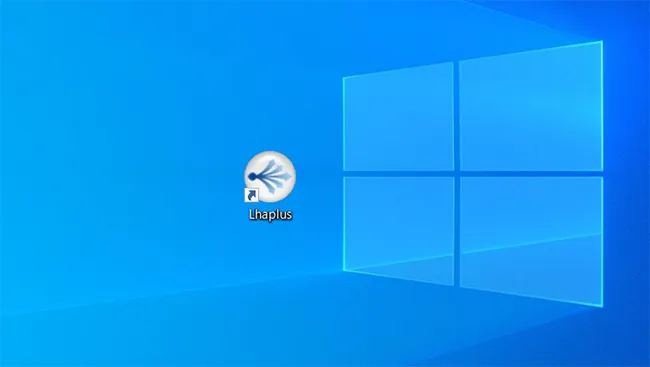
Lhaplus(ラプラス)とは、複数のデータが入ったフォルダを添付して送る場合や、画像や動画など容量の大きいデータを圧縮するのに便利な圧縮・解凍ソフトです。
圧縮、解凍ソフトは多数の種類があるのですが、Lhaplus(ラプラス)はWindowsのユーザーの中では定番中の定番として人気のあるソフトとなります。
手軽に圧縮、解凍が可能であるばかりでなく、設定項目が多く用意され、カスタマイズ性も高いソフトです。
Lhaplus(ラプラス)では、タブ式で設定項目を設け、圧縮後や解凍後の動作等を細かく設定できるようになっています。
Lhaplus(ラプラス)のデータ圧縮機能
複数のデータや大きなデータをメールやファイル転送サービスで送るときに便利なのが圧縮です。
メールなどで、たくさんのデータを送った場合、受け取った側がデータをひとつひとつ保存しながら、確認する必要がありますが、圧縮フォルダで送れば一つのフォルダにまとまっているため確認がしやすいです。
大きいデータの場合では送れなかったり、相手側が受け取れなかったりする場合もあるため、圧縮フォルダでデータのサイズを小さくすれば送付しやすくなります。
Lhaplus(ラプラス)の圧縮データ解凍機能
圧縮したフォルダは解凍しないとそのままでは使えません。
この圧縮フォルダを作ったり、圧縮フォルダを解凍したりするのに必要なのが、圧縮・解凍ソフトとなります。
Lhaplus(ラプラス)ならば解凍もアイコンへドラッグするだけで簡単に完了します。
Lhaplus(ラプラス)のダウンロード方法
Windows用のフリーの圧縮・解凍ソフトであるLhaplus(ラプラス)は、無料で使うことができます。
Lhaplus(ラプラス)のダウンロード先はいくつかありますが、代表的な「窓の杜(まどのもり)」のサイトを使うとい良いでしょう。
窓の杜のLhaplusダウンロードページはこちらとなります。
「Lhaplus」定番の圧縮・解凍ソフト - 窓の杜
リンクがたくさんあるため、少々分かりにくいですが、「窓の杜からダウンロード」と言うアイコンでダウンロードできます。
詳しい説明や注意点も掲載されているので、案内に従ってダウンロードを行うようにしましょう。
Lhaplus(ラプラス)のインストール手順
Lhaplus(ラプラス)をダウンロードしたらWindowsのパソコンにインストールしてセットアップして行きましょう。
ダウンロードが完了すると「lpls●●●.exe」(●●●はバージョン番号)が保存されるので、ダブルクリックをします。
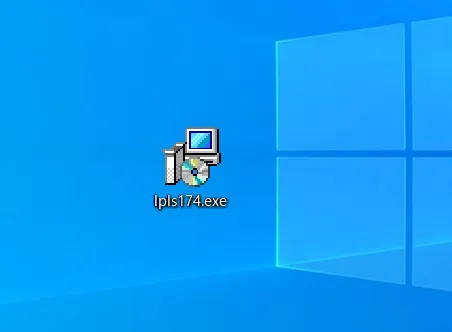
初期設定の項目は必要な設定を確認しつつ「次へ」で進みます。
よくわからないのであれば、そのまま変更しない設定でも使用するのに困ることは無いでしょう。
インストールの最後に「Lhaplus シェル初期設定」が出てくるので「OK」をクリックすれば完了します。
こちらの設定も後で変更可能なので、最初に変更しなくても問題ありません。
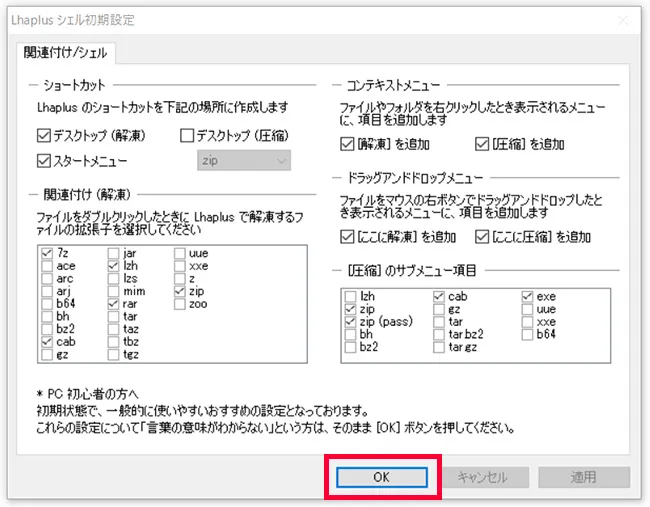
インストールが完了するとLhaplus(ラプラス)のショートカットがデスクトップに自動で作成されます。
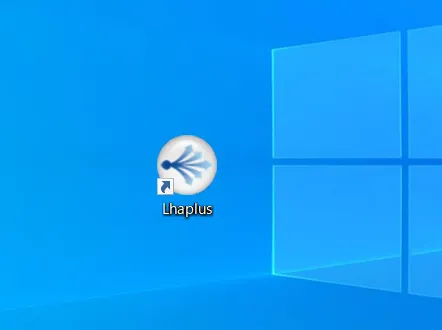
Lhaplus(ラプラス)のデータ圧縮方法
Lhaplus(ラプラス)でデータを圧縮する方法はいくつかあるのですが、一般的な方法を紹介します。
ここでは圧縮するフォルダの名前をわかりやすいように「圧縮したいフォルダ」とし、Lhaplus(ラプラス)のショートカットと同様にデスクトップにあるという状態からの手順で進めます。
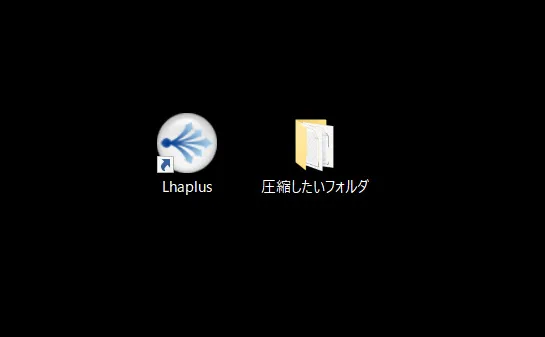
「圧縮したいフォルダ」をLhaplus(ラプラス)のショートカットにドラッグします。
※「ファイル”●●●”はアーカイブファイルではありません。」と出ますが問題ありません。
圧縮形式が選べるようになっていますが、ここでは一般的な「zip」を選択して、「はい」をクリックするとデスクトップに圧縮されたフォルダが新しく作成されます。
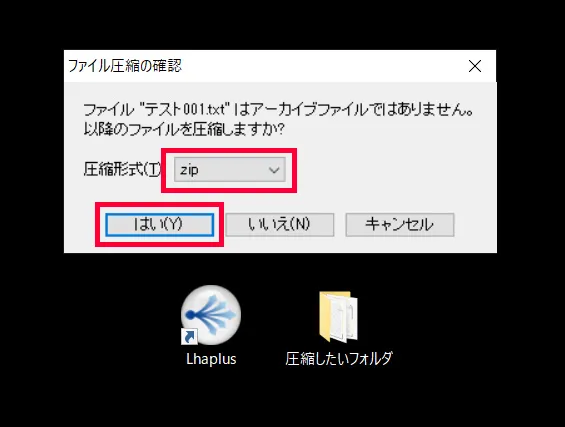
「圧縮したいフォルダ.zip」が新たに出現します。
これでLhaplus(ラプラス)での圧縮作業は終了です。
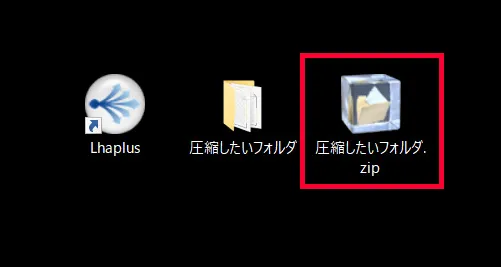
圧縮フォルダの拡張子を見ると「zip」になっていて、アイコンのデザインも異なっていることがわかります。
また圧縮前と圧縮後のフォルダのプロパティを比較すると、圧縮後のフォルダのほうが小さなサイズになっていることが多く、Lhaplus(ラプラス)によって圧縮されたことがわかります。
Lhaplus(ラプラス)のパスワード付きでのデータの圧縮方法
Lhaplus(ラプラス)で圧縮するときにパスワードを設定できます。
パスワードは人に見られたくないデータや、仕事上の機密や重要なデータが入っている場合はパスワードを付ける場合使用すると良いでしょう。
ビジネスメールでのデータ送信時などにはパスワード設定をする例も多くあります。
Lhaplus(ラプラス)でパスワードを設定するのも先ほどの「zip」での圧縮方法と基本同じです。
ここでは圧縮形式は「zip」を使いパスワードの設定の手順を説明します。
- 「圧縮したいフォルダ」をLhaplus(ラプラス)のショートカットにドラッグします。
パスワードを設定するには、圧縮形式を「zip」の下にある「zip (pass)」を選択して「はい」をクリックします。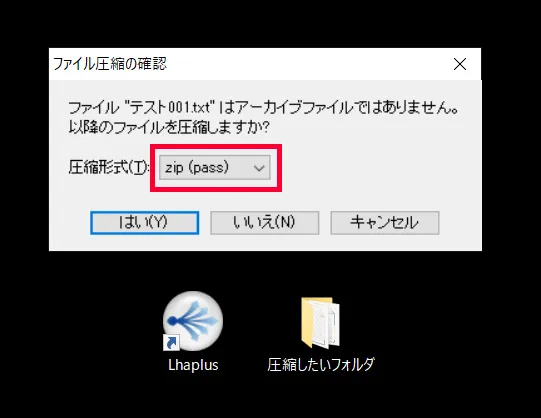
- 「’圧縮したいフォルダzip’に設定するパスワードを入力してください。」というウィンドウが表示されます。
この「’圧縮したいフォルダzip’」とは、先ほど任意で作った「圧縮したいフォルダ」のことです。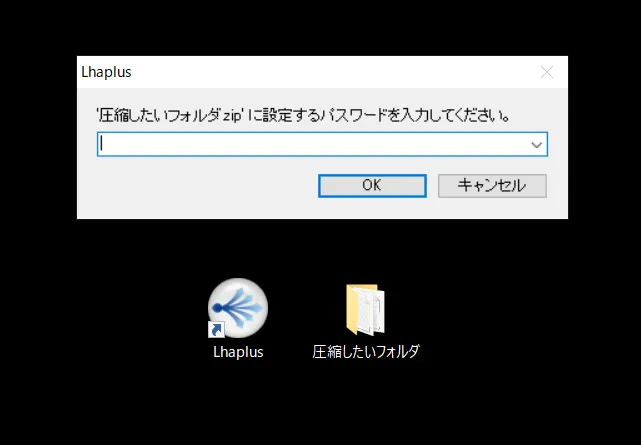
- パスワードは、数字だけでなく数字と英語を組み合わせたり、長いパスワードにしたりするとセキュリティレベルが高まります。
任意のパスワードを入力したら「OK」をクリックすれば、パスワード付きの圧縮ができます。
今回は「dospara2020」というパスワードを設定します。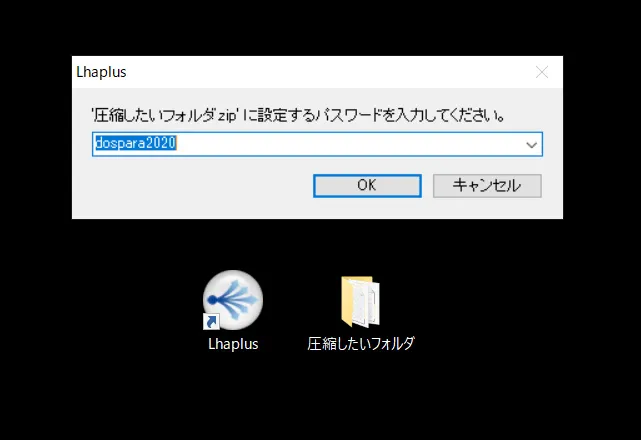
- Lhaplus(ラプラス)を使って「zip(pass)」の圧縮形式で作成したフォルダは、zipのパスワードなしのフォルダ名と同じとなります。
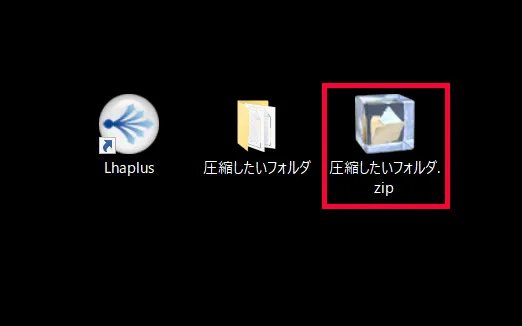
Lhaplus(ラプラス)のデータの解凍方法
圧縮されたフォルダを解凍する手順を紹介します。
解凍も、圧縮のときに使ったLhaplus(ラプラス)を使うことができます。
またLhaplus(ラプラス)で圧縮したフォルダや圧縮形式でなくても、Lhaplus(ラプラス)で対応している圧縮・解凍形式であれば解凍可能です。
まずは、パスワードなしの圧縮フォルダの解凍方法の手順を説明します。
- 圧縮した「圧縮したいフォルダ」を、圧縮するときと同じくデスクトップにあるLhaplus(ラプラス)のショートカットにドラッグします。
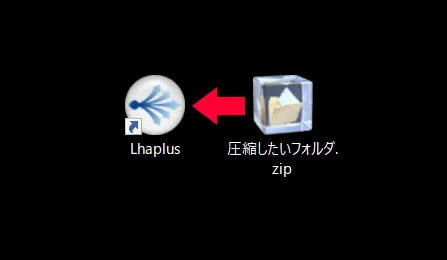
- 解凍された「圧縮したいフォルダ」がデスクトップに作成されて、解凍完了です。
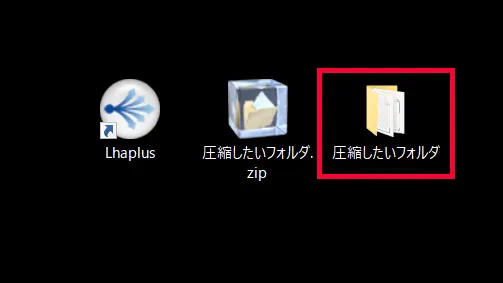
Lhaplus(ラプラス)のパスワード付きデータの解凍方法
今度はパスワード付きの圧縮フォルダの解凍方法を説明します。
こちらもLhaplus(ラプラス)で先ほどと同様に、Lhaplus(ラプラス)でパスワードを設定した圧縮でなくても、Lhaplus(ラプラス)で対応している圧縮・解凍形式であれば解凍可能です。
- パスワード付きで圧縮した「圧縮したいフォルダ」をLhaplus(ラプラス)のショートカットにドラッグします。
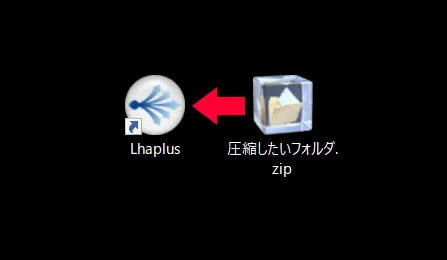
- ドラッグするとパスワードの入力を求めるウインドウが表示されるので、設定した「dospara2020」のパスワードを入力して「OK」をクリックすれば解凍されます。
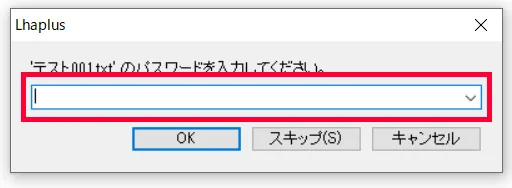
Lhaplus(ラプラス)の圧縮データのパスワードを忘れた場合の「パスワード探索」方法
Lhaplus(ラプラス)を使ったパスワード付きの圧縮・解凍の手順を紹介してきました。
Lhaplus(ラプラス)を使ってzip形式のパスワード付きで圧縮したものの、「パスワードを忘れてしまった」と言う場合もあるでしょう。
忘れてしまうと解凍はできないため、Lhaplus(ラプラス)では「パスワード探索」という機能を実装しています。
パスワードがわからない場合、パスワード解析ソフトを使ってもできますが、無料ソフトのLhaplus(ラプラス)でも探索速度は劣るものの試す価値はあるでしょう。
Lhaplus(ラプラス)を使ったパスワード付きのzipファイルのパスワード探索方法を説明します。
※こちらの機能は大変時間がかかる可能性があります。使用の際は十分に理解の上自己責任で実行してください。
- デスクトップに置いたLhaplus(ラプラス)のショートカットをダブルクリックすると、以下のウィンドウが表示されます。
「一般設定」が表示されている状態です。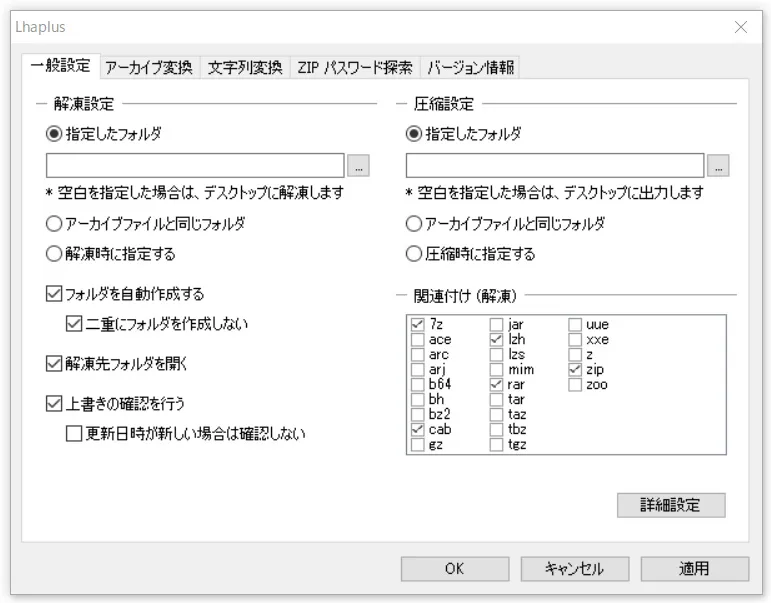
- タブ「ZIP パスワード探索」をクリックして、「探索する ZIP ファイル」の検索窓の右側にある「…」のボタンをクリックします。
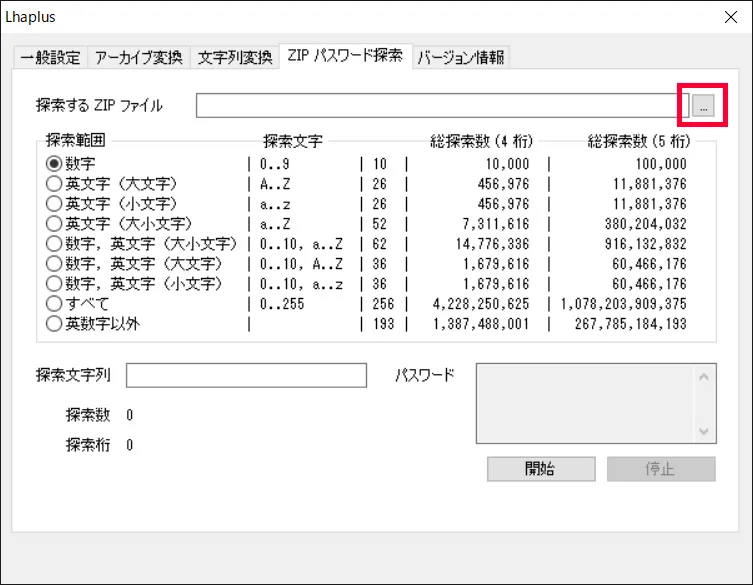
- パスワードを探索したいzipファイル、ここでは「圧縮したいフォルダ」を選択して「開く」をクリックします。
- 先ほどの「ZIPパスワード探索」画面に戻り、「探索するZIPファイル」にパスワードを探索したいファイルが選択されていることを確認します。
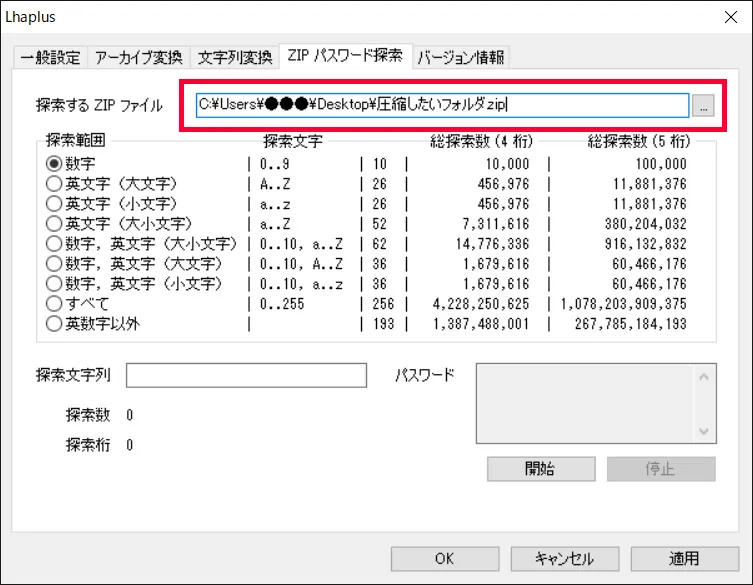
- ここからは探索するzipファイルのパスワードの探索範囲を指定します。
パスワードに設定したのが「数字」「英文字(大文字)」「英文字(小文字)」などの記憶があれば、探索範囲を選択することで候補が絞られ、探索時間が短くなります。
- 探索範囲を選んだら「開始」をクリックします。

もし数字なのか英文字なのかもわからない場合は「すべて」を選択しますが、探索時間がとても長くなるためおすすめできません。
探索時間は設定したパスワードの文字数や英文字、数字のみ、英数字混合などによっても変わってきます。
Lhaplus(ラプラス)のパスワード探索は、6桁の数字のみでしたら約1分程度で終わりますが、英文字と数字を組み合わせたパスワードの場合は数時間から数日、文字数が多く複雑なパスワードを設定した場合は数年かかる場合もあるので注意してください。
パスワード探索に時間がかかるのであれば、Lhaplus(ラプラス)以外の無料、有料のパスワード解析・解除ソフトを使うのも良いでしょう。
Lhaplus(ラプラス)の圧縮、解凍の拡張子の関連付けを追加、変更する
Lhaplus(ラプラス)で圧縮・解凍ができる形式の変更方法を紹介します。
Lhaplus(ラプラス)で圧縮・解凍できない圧縮ファイルの型式があった場合、Lhaplus(ラプラス)の設定で対応している圧縮・解凍の形式が設定されていない場合があります。
圧縮ファイルの拡張子「.●●●」の部分を確認し、Lhaplus(ラプラス)で対応が可能なように変更をすることができます。
- デスクトップにあるLhaplus(ラプラス)のショートカットをダブルクリックします。
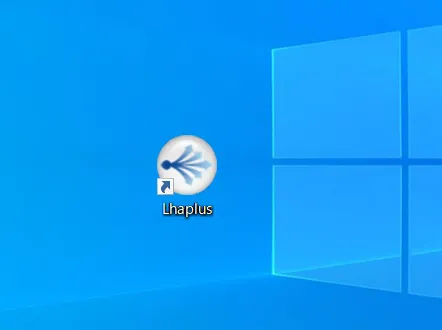
- Lhaplus(ラプラス)一般設定ウィンドウが表示されます。
画面右下にある「詳細設定」をクリックして、「関連付け/シェル」の項目をクリックします。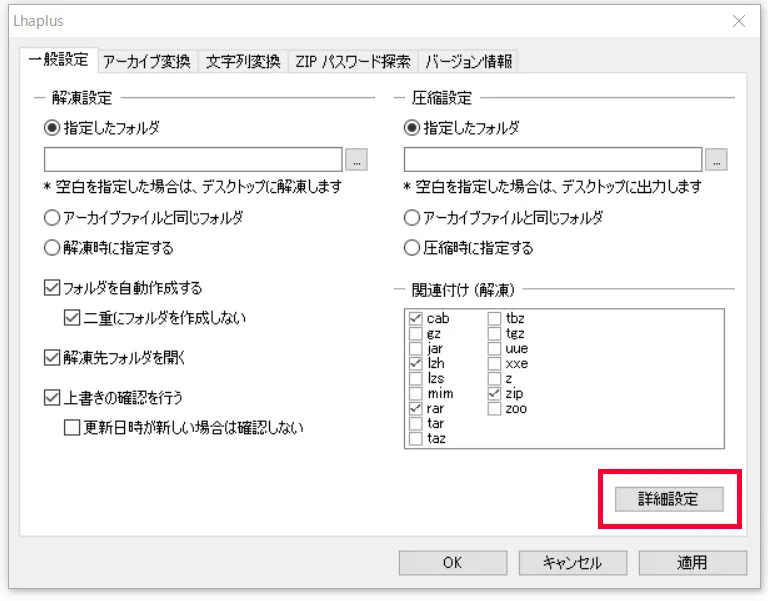
- 「[圧縮]のサブメニュー項目」と「関連付け(解凍)」のところで、圧縮したい型式や解凍したいファイル形式にチェックを入れましょう。
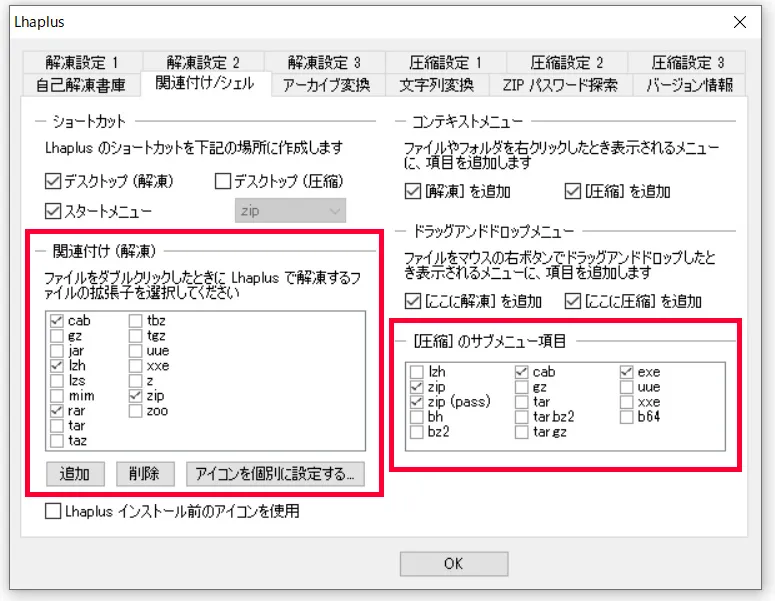
Lhaplus(ラプラス)のトラブルシューティング
Lhaplus(ラプラス)で圧縮・解凍するときによく起こるトラブルの対処法を説明します。
設定画面が文字化けする
Lhaplus(ラプラス)をダウンロードしてインストールしたときに初期設定の画面が「?」と表示されて文字化けしていることがあります。
その場合の対処法ですが、まずWindows 10のコントロールパネルを開きます。
- 画面のWindowsロゴ(スタート)をクリックし、Windowsメニュー一覧をスクロールさせて、「W」の項目にある「Windowsシステムツール」をクリックします。

- Windows システムツールメニュー内の「コントロールパネル」をクリックします。

- 「コントロールパネル」から「時計と地域」を選択します。
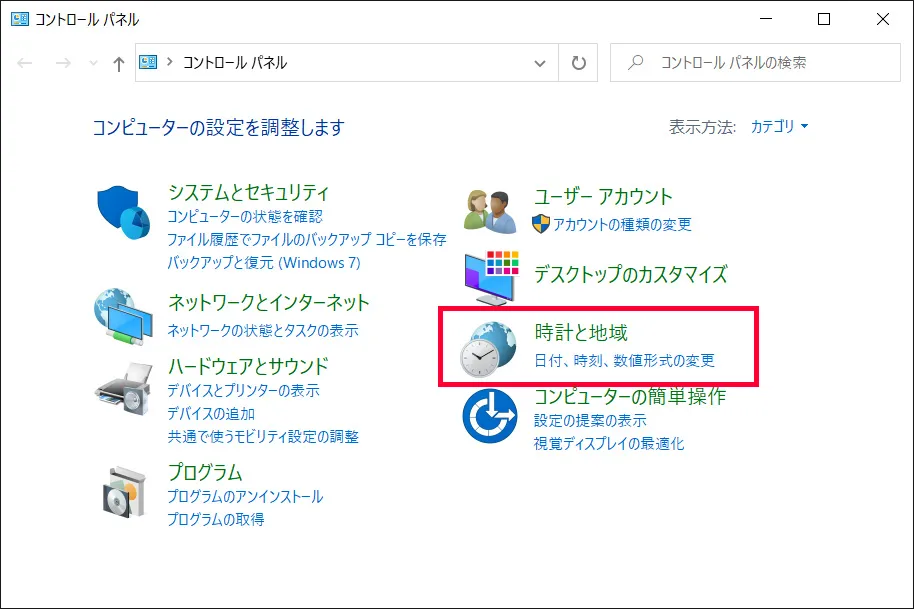
- 「地域」をクリックし地域の設定ウィンドウを表示します。
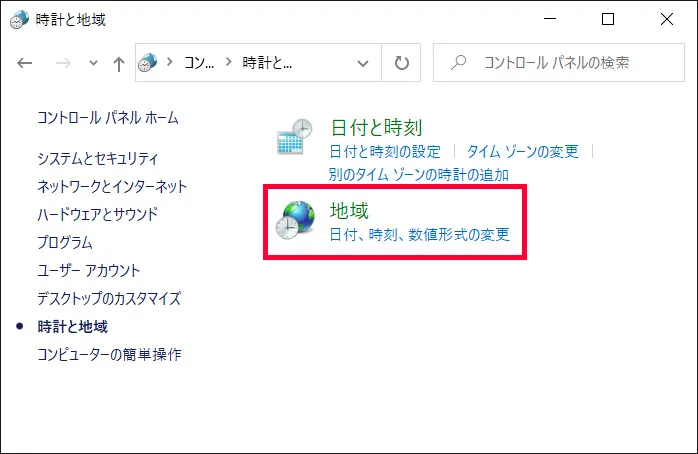
- 「形式」タブの「型式」項目を「英語(米国)」に変更して「OK」をクリックしてパソコンを再起動します。
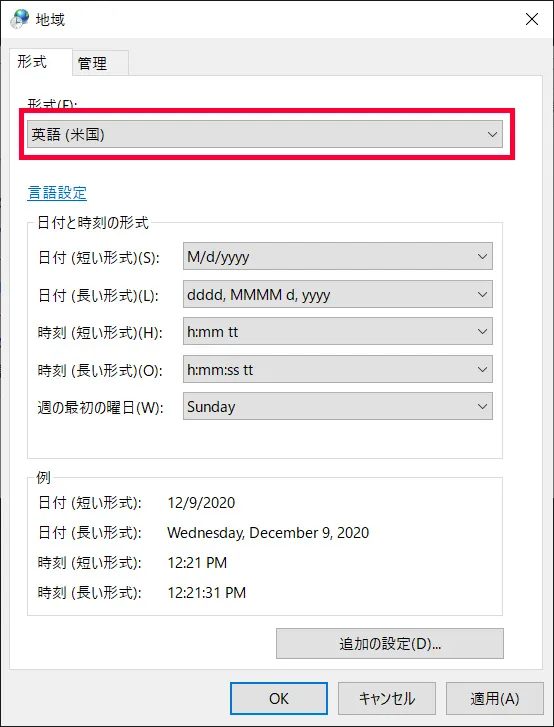
- 先ほどと同様に「コントロールパネル」→「時計と地域」を開き、「形式」を「日本語(日本)」に変更して「OK」をクリックしてパソコンを再起動すれば、Lhaplus(ラプラス)の初期設定画面の文字化けが直ります。
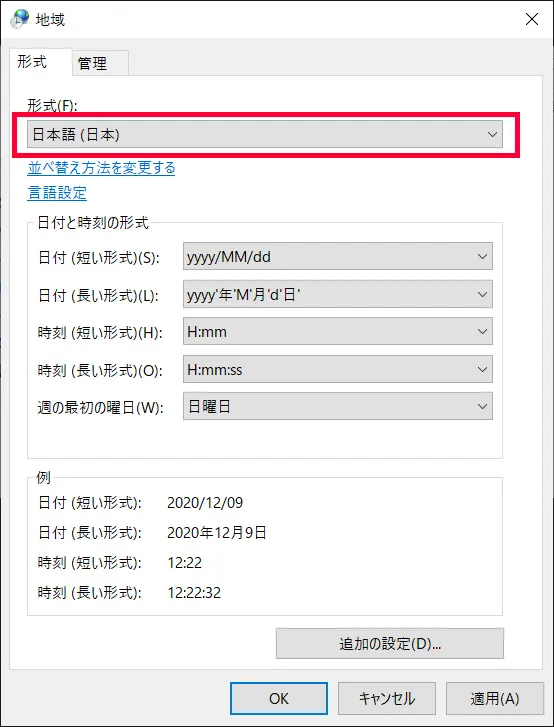
まとめ
Lhaplus(ラプラス)とはどのようなものかについてご紹介をしてきました。
Windows用の圧縮、解凍ソフトの中でLhaplus(ラプラス)は根強い人気があるソフトとなります。
使い勝手の良さとカスタマイズ性の高さの両立が出来ていることが大きな理由となります。
現状の圧縮解凍ソフトでうまく圧縮や解凍が出来ない場合などにLhaplus(ラプラス)を試してみるのも良いでしょう。









