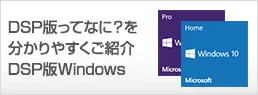- Windowsのショートカットキー一覧
- Windowsの標準機能で画面録画をする方法
- Word(ワード)ファイルをPDFファイルに変換する方法
- ExcelのINDEX関数とMATCH関数の組み合わせでデータ抽出をする方法
- Parallels Desktop(パラレルス デスクトップ)の使い方
- MNP(携帯電話番号ポータビリティ)とは?
- クラウドとは?を基本から解説
- Excel(エクセル)で行と列を固定表示や印刷する方法
- ブラウザとは?おすすめや設定方法のご紹介
- Microsoft Edge(エッジ)の使い方
- Windowsのファイルの拡張子を表示する方法
- パソコン(PC)の壁紙(背景)を変更する方法
- Windows 10のコントロールパネルを表示する方法
- Windows 10の回復ドライブの作成と回復手順のご紹介
- BitLocker(ビットロッカー)とは?HDDやSSDを暗号化する方法や回復キーなどについてご紹介
- CADとは?基礎からご紹介
- Illustrator(イラストレーター)とは?使い方や知っておきたい機能についてご紹介
- Photoshop(フォトショップ)の機能や出来ることを30種類ご紹介
- Windows 11(ウィンドウズ 11)の機能、外観、アップグレード要件、購入方法をご紹介
- MVNOとは?格安SIMや格安スマホのサービスなどで良く聞くサービスについてご紹介
- Outlook(アウトルック)の設定方法や使い方についてご紹介
- Thunderbird(サンダーバード)とは?インストール方法やアカウントの設定方法、使用するメリットなどをご紹介
- Excel(エクセル)のパスワード設定や解除をする方法をご紹介
- Excel(エクセル)のプルダウンメニュー(ドロップダウンリスト)の作成方法
- Windows 10やMacでスクリーンセーバーを設定する方法をご紹介
- NVIDIA RTX Voiceの使い方、インストールからノイズキャンセリング機能や各種アプリケーションの設定方法までをご紹介
- DaVinci Resolve(ダビンチ・リゾルブ)の使い方や無償版と有償版の違いについてご紹介
- セキュリティソフトの必要性、コンピュータウイルスの種類や脅威、その対応策についてご紹介
- Microsoft アカウント(マイクロソフト アカウント)とは?からアカウントを新規作成する方法やメリットをご紹介
- Windows 10のデータをバックアップする方法「バックアップ」と「システムイメージの作成」でのバックアップ方法をご紹介
- YouTube 動画のアップロード方法とYouTubeでの収益化の条件についてご紹介
- パワーポイント(PowerPoint)のデザイン能力アップのために知っておくべき機能や知識のご紹介
- Apache OpenOffice(オープンオフィス)とは?人気のMicrosoft Office互換ソフトの使い方をご紹介
- Googleドキュメントの使い方。文章作成WebアプリケーションであるGoogle ドキュメントの便利な活用方法をご紹介
- Excel 関数の使い方の基本から、知っておくと応用が利く便利なExcelの関数までをご紹介
- Google ドライブの使い方について、基本から知っておくと便利な機能までをご紹介
- Google フォトの使い方や2021年6月からのGoogleのストレージポリシー変更などについてご紹介
- iCloudとは?iCloud driveなどのiPhoneでの設定や共有などの使用方法についてご紹介
- Gmailアカウントの作成から使用方法、便利な機能までをご紹介
- Google スプレッドシートの使い方やExcelとの違いについてご紹介
- サクラエディタの使い方、インストールから基本設定や便利な機能までをご紹介
- 動画編集ソフトのおすすめを有料版と無料版、それぞれの選び方や特長をご紹介
- Lhaplus(ラプラス)の使用方法を、ダウンロードからインストール、パスワード付きの圧縮方法までご紹介
- iPhoneのバックアップ方法を「iTunes(Finder)」や「iCloud」など使用する方法別にご紹介
- Adobe Premiere Pro(プレミアプロ)の動画編集の基本についてご紹介
- Final Cut Pro(ファイナル カット プロ)とは?iMovie(アイムービー)などとの違いや動画編集の方法などをご紹介
- PowerShell(パワーシェル)のコマンドレットやスクリプトの作成方法と実行までを解説!
- Slack(スラック)の使い方をより詳しく!基本から使いこなしたい便利な機能までをご紹介
- プログラミングゲームって?プログラミングを楽しく学べるゲーム特集
- プログラミングとは?わかりやすい基礎知識と歴史、活用先の解説
- プログラミング言語の種類とは?概要や業務での利用方法、プログラミング言語の選び方を解説
- 顔認証のセキュリティとは?その仕組みや利用シーンについてご紹介
- ディープラーニングとAIの関係は?初心者でもわかる基礎知識の解説
- Slack(スラック)・ChatWork(チャットワーク)・LINE WORKS(ラインワークス)テレワークで使えるチャットツールをご紹介!
- Teams(Microsoft Teams)とは? テレワークに活用できるWEB会議の始め方を解説!
- Skype(スカイプ)とは?Skypeを使ったWEB会議の始め方をご紹介!
- Zoom(ズーム)を使ってWEB会議を始めよう! 必要な機材や設定方法をご紹介
- Publisher(パブリッシャー)の基本をご紹介します!これを見てPublisherのメリットを知ろう!
- OneNote(ワンノート)の基本をご紹介します!OneNoteとは?OneNoteを使うメリットとは?
- エクセル(Excel)の基本をご紹介します!エクセルとは?エクセルを使うメリットとは?
- ワード(Word)の基本をご紹介します!ワードとは?ワードを使うメリットとは?
- テレワークとは一体何?必要機材や導入方法、実例によるメリットをご紹介
- リモートデスクトップとは?導入方法や設定手順、リモートデスクトップでエラーが起きた際の対応方法などをご紹介
- LINE スタンプ(ライン スタンプ)作り方の紹介!審査手順、注意点なども解説
- PowerShell(パワーシェル)は何ができるの?メリット、使い方、実例まで
- パワーポイント(PowerPoint)の基本をご紹介します!これを見てパワーポイントのメリットを知ろう!
- オートコンプリートの機能(設定や削除方法)を使いこなそう!
- パソコンでスクリーンショットをする方法をOS別にご紹介
- Office Premiumとは?最新のアプリケーションを永続的に使える!
- パソコンを初期化する手順をWindows 10を例に事前準備や注意点なども含めご紹介
- 自宅にあるパソコンを遠隔操作する方法
- ディスク クリーンアップの方法(Windowsパソコン)
- 「Office 2019」と「Microsoft 365」の違いについてご紹介
- msconfig(システム構成)で解除してよいのは?使用場面と起動方法
- BIOS(バイオス)とは?基本的な知識やBIOS設定画面の起動方法や操作方法などをご紹介
- パソコンが起動しない(立ち上がらない)場合の対処方法
- 遅くなったパソコンを高速化する方法
- Windowsをセーフモードで起動する方法
- pingとは?コマンドプロンプトを使った応答速度 (ping ms)の確認方法などについて
- Windows Defender(ウィンドウズディフェンダー)とは?Windows 10での操作方法、メリットやデメリットのご紹介
- Windows Update(ウィンドウズ アップデート)の方法を、Window 10アップデートの画面でご紹介
- 仮想デスクトップとは?Windows 10仮想デスクトップの便利な使い方をご紹介
- パソコン(PC)がフリーズした時の対処方法
- プログラミングソフトの基本とは?ゲームやアプリ、Web開発に!
- タスクマネージャーをWindows 10で起動する方法や使用方法をご紹介
- デバイスマネージャーとは?Windows 10のデバイスマネージャーの起動方法や使い方をご紹介
- IPアドレスとは?「グローバルIPアドレス」と「プライベートIPアドレス」の違いについてご紹介
- Windows 10からWindows 7/8.1にダウングレードする方法を教えます!
- XPモードはWindows 8以降にて利用できないので要注意!
- プロバイダーとは?回線事業者との違いは?インターネット接続するために知っておくべき知識をご紹介
- コマンドプロンプトの使い方、起動方法や基本設定やコマンドについてご紹介
- デフラグとは?Windows 10でデフラグを実施する場合に知っておきたいポイントをご紹介
- PC Maticについて知りたい!セキュリティと最適化が1つに!
- VPNとは?VPNの種類の解説、それぞれの種類のメリットやデメリット、利用例をご紹介
- パソコンを学べる教室のご紹介
- ランサムウェアの予防法と感染した場合の対処について
- パソコン(PC)通販のドスパラ
- パソコン辞典 パソコン(PC)の使い方編 一覧
- デフラグとは?Windows 10でデフラグを実施する場合に知っておきたいポイントをご紹介
デフラグとは?Windows 10でデフラグを実施する場合に知っておきたいポイントをご紹介
デフラグとは「データの断片化解消」の意味。最近ですと「HDDとは違ってSSDでデフラグは必要?」などの疑問点を持つ方もいるかもしれません。
この記事では、Windows 10のデフラグについて、操作方法、SSDの場合の断片化の処理、仮想ハードディスクの場合の注意点などを紹介します。
もくじ
デフラグとは?

デフラグの正式名称は、デフラグメンテーション(defragmentation)。
SSDやHDDなどのデータ断片化をなくすという意味です。
パソコンは、SSDやHDDなどの保存媒体でデータの読み書きを行いますが、使用していくとどうしてもデータが分断されてしまいます。
ファイルが分断されて、データが散らかってしまっている状態を「ファイルの断片化」と言います。
この断片化を解消してファイルを整理するための機能がデフラグです。
デフラグをする理由
デフラグは「ファイルの断片化」を解消するために実行する機能と説明をしましたが、なぜ「ファイルの断片化」を解消する必要があるのでしょうか。
例として、部屋の中を考えてみましょう。
ファイルが断片化した状態というのは、部屋が散らかり、なにがどこにあるのか分からない状態の場合、探すのに時間がかかってしまいます。
パソコンの「ファイルの断片化」も同じです。
必要なときに必要なファイルがすぐに見つからないので、ファイルを見つけるまでに時間がかかってしまいます。
そのため、「ファイルの断片化」を解消し、ファイルを見つけやすくするために、デフラグをするのが良いと言えます。
「ファイルの断片化」が解消されると、データの場所が整理されます。
デフラグを行えば、何度もデータを検索することが不要になり、SSDやHDDへの読み書きの速度が向上することになり、結果としてパソコン自体のデータの処理速度も向上します。
Windows 10でのデフラグ起動方法
Windows 10でデフラグを起動する方法の中で「検索ボックス」「スタートメニュー」を使用する2種類を紹介します。
Windows 10 の検索ボックスでデフラグを起動する
- Windows 10のウィンドウ下部、タスクバーにある検索ボックスに「デフラグ」と入力します。

- 検索結果ウィンドウにある「ドライブのデフラグと最適化」をクリックするとデフラグの設定ウィンドウ「ドライブの最適化」が表示されます。
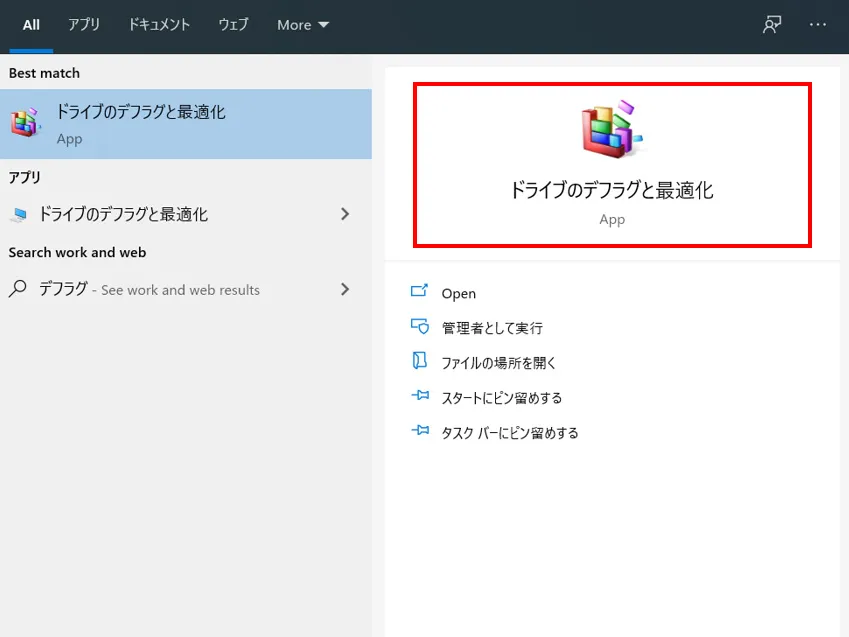
Windows 10のスタートメニューからデフラグを起動する
- スタートボタンをクリックし、メニュー「W」項目の「Windows 管理ツール」をクリックします。

- 展開されたメニューの中にある「ドライブのデフラグと最適化」をクリックするとデフラグの設定ウィンドウが表示されます。

以上の方法などでWindows 10のデフラグ設定ウィンドウ「ドライブの最適化」が表示されます。
次の章からデフラグの設定を紹介していきます。
Windows 10デフラグ画面、デフラグの設定方法
デフラグ設定ウィンドウに表示される内容やデフラグの設定方法を紹介していきます。
状態(T)
パソコンに接続されている、SSDやHDDなどのドライブが一覧表示されます。
- 「メディアの種類」項目にSSD:ソリッドステートドライブなどのドライブの種類が表示されます。
- 「最後の実行」の項目には最後にデフラグが実施された日時などが表示されます。
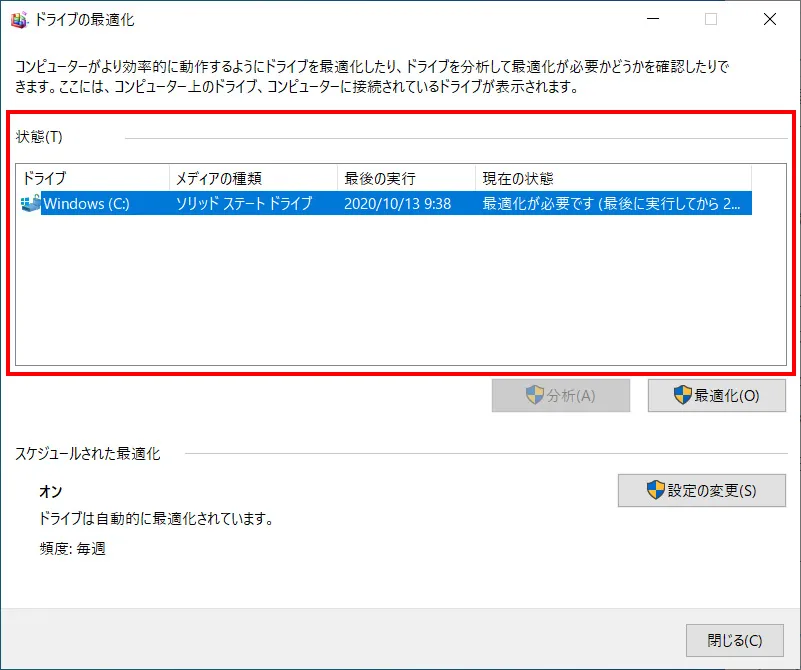
手動でのデフラグ実施方法
デフラグを手動で実施する場合、以下の2つのステップで実施できます。
- デフラグを実施したいドライブを選択します。
- 「最適化」ボタンをクリックするとデフラグが実施されます。
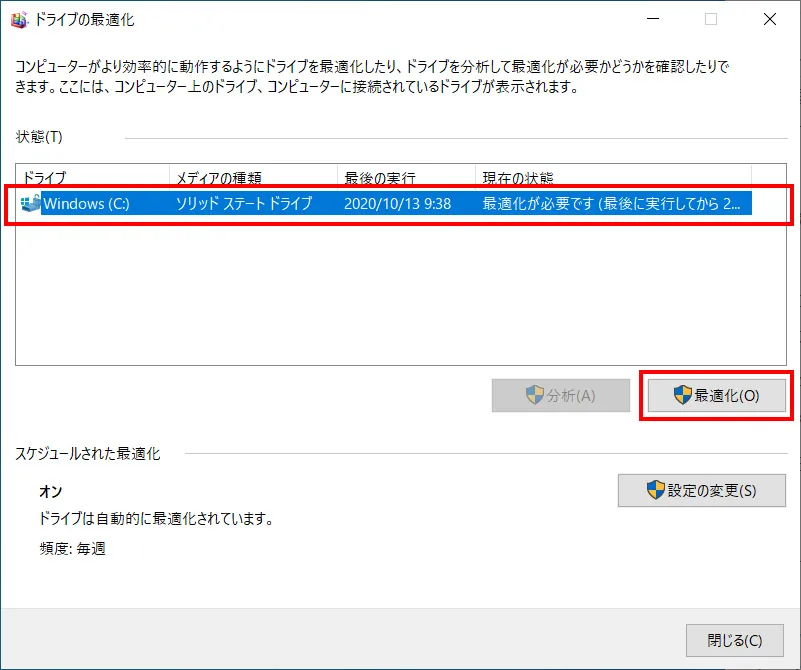
自動で定期的にデフラグを実施する方法
定期的なデフラグを実施するように設定しておくと手間が無く便利です
- 「スケジュールされた最適化」項目の中の「設定の変更」ボタンをクリックします。
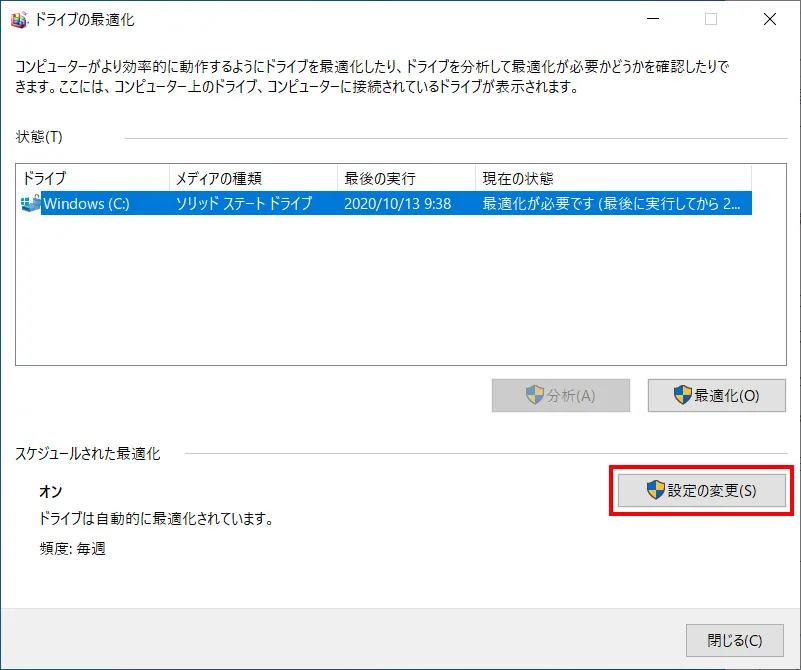
- 「最適化のスケジュール」が表示されますので
「スケジュールに従って実行する」にチェックを入れて「頻度」のところでデフラグのスケジュールを設定すればOKです。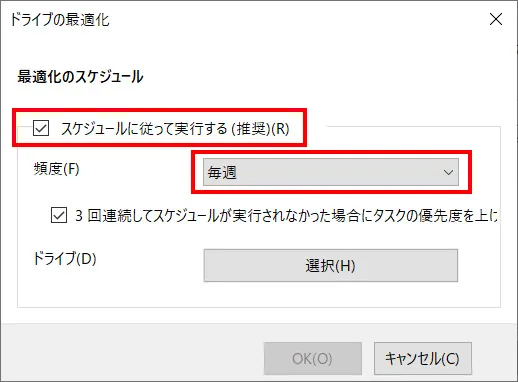
- デフラグ対象のドライブを選択したい場合は「選択」ボタンをクリック
定期的なスケジュールで最適化するドライブの選択ウィンドウが表示されますので、チェックを入れればOKです。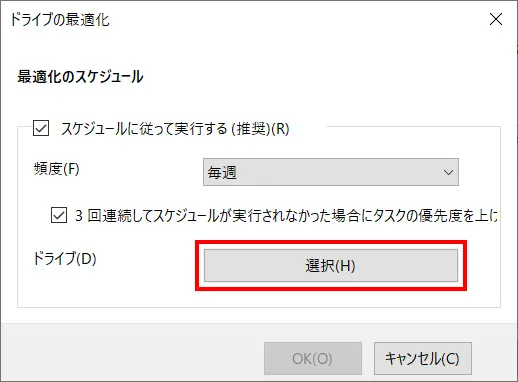
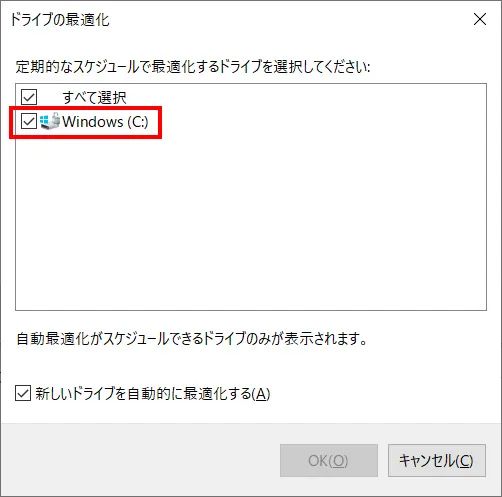
以上の方法でデフラグの実施ができます。
デフラグ時の注意点
デフラグ中はパソコンの電源は絶対にOFFにしたり、電源を抜いたりしないようにしましょう。
ドライブへのアクセス中の電源OFFはエラーが発生する可能性があります。
デフラグには時間がかかるため、作業を行っていない状態で実施することをおすすめします。
Windows 10ではSSDはデフラグせずにTRIMコマンドを実行している
基本的にはデフラグを実行した方が良いのですが、中にはデフラグを実行しない方が良い場合もあります。
そのひとつが、SSDを使用している場合となります。
SSDでデフラグを推奨しない理由
SSDでデフラグを推奨しない理由は以下となります。
- デフラグを実行したとしても、性能が大きく向上するわけではない
- SSDは書き換え回数に制限があり、デフラグを行うと製品寿命が短くなる可能性がある
HDDのみの時代ならば「デフラグ」は「とりあえずデフラグしておけば快適に使える」くらいの考えが、SSDでは「ドライブの最適化」がもしかしたら「NG機能になる?」と思うかもしれません。
Windows 10では「ドライブの最適化」の機能において、SSDに対してはデフラグではない対応を実施しています。
SSDはWindows 10では「TRIM(トリム)コマンド」が実行される
上記の理由でSSDでのデフラグは推奨されず、実際Windows 7ではSSDを検出した際にデフラグされないような措置がとられていました。
Windows 10の「ドライブの最適化」のウィンドウでは「SSDもデフラグの設定画面に表示されていたけれど問題無いの?」と思う方もいると思います。
Windows 10では「デフラグされない」のではなく、デフラグの代わりとして「TRIMコマンド」が実行されるようになっています。
※TRIMコマンドに対応していないSSDの場合は対象外になります。
TRIM(トリム)コマンドとは
TRIMコマンドはSSDの未使用領域を、内部的な方法で消去するために用いられるコマンドの事となります。
TRIMコマンドが実行されることで、データが保存されている特定の領域が未使用になったことをSSDに通知することができます。
SSDの仕組み上、古いデータを消去してから新しいデータを書き込むという手順が必要です。
つまり、SSDではデータの直接の上書きはできないことになります。
そして、複数の「ページ」をまとめた「ブロック」と呼ばれる大きな単位でデータをコピー・消去・書き込みの手順を行う必要などがあります。
また、繰り返し同じ箇所への書き込みを防ぐ「ウェアレベリング」という操作をすることもあります。
SSD内部の処理はその特性から少々複雑だったり大規模な処理が行われていることになります。
TRIMコマンドによって、上記のような複雑で時間のかかる処理を効率化することができるようになっています。
消去して問題ない論理アドレスをSSDに通知することで事前に内部的な処理として消去しておき、すぐに書き込める状態にしておくことが可能となっています。
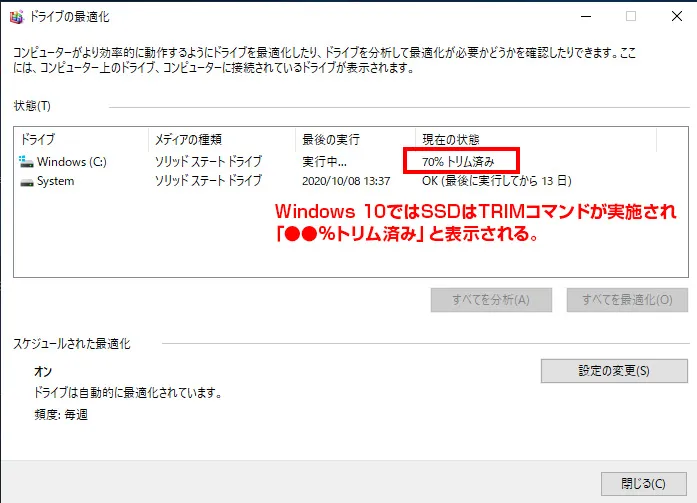
仮想環境のハードディスクではデフラグをしない
「仮想環境のハードディスク」はデフラグをしないようにしましょう。
なぜなら、デフラグを行ってデータの整理を行うのが目的のはずなのに、デフラグを行うことによってデータサイズが増えてしまうためです。
次の章からその理由を順番に紹介していきます。
仮想ハードディスクとは
そもそも、「仮想ハードディスク」とはなんなのでしょうか。
パソコンの中にさらに仮想的なパソコンを作ることができます。それを「仮想マシン環境」と呼びます。
「仮想マシン環境」の中でOSやアプリケーションを動作させることができます。
そして、パソコン全体の環境自体を仮想化しているため、保存媒体であるHDDの役割も存在しています。
「仮想ハードディスク」とは、「仮想マシン環境のHDDの役割の領域」のことを指します。
可変容量の仮想ハードディスク
「仮想ハードディスク」には、「実際に必要なデータ部分」だけをファイルに記録する「可変容量の仮想ハードディスク」と呼ばれる機能があります。
「可変容量の仮想ハードディスク」の目的は、無駄にディスクを使用するのを防いだり、実際のディスク入出力を減らしたりすることにあります。
例として、「仮想マシン環境」のハードディスクとして60GBを割り当てた場合、使っている部分が20GBのみなのであれば、「実際に必要なデータの20GB」のみが記録される形となります。
では「実際に必要なデータ」の部分をどうやって判断するのでしょうか。
以下のような基準となります。
- 一度でも書き込んだことがあればそれを仮想ディスク・ファイルに書き込む
- 一度でも書き込んだことがなければ書き込まない
全ディスク領域のうち一度でも書き込んだことがある部分は、「実際に必要なデータ部分」と判断しています。
これにより、必要な部分と不要な部分が明確に判別し、使っていない部分をファイルとして確保しないようにしています。
そのため、仮想マシン内でファイルを削除したとしても、「仮想ハードディスク」のファイルサイズが小さくなることはありません。
なぜなら、「可変容量の仮想ハードディスク」には「一度でも書き込んだことがある部分」が「実際に必要なデータ」の判断の基準として存在しているからです。
そのため、どこが削除されて「使用可能」になったのかは判断する基準が無いので、削除された部分も「実際に必要なデータ部分」として残る事になります。
仮想環境のハードディスクでデフラグは実施しない方が良い理由
デフラグの仕組みを簡単に解説すると、ファイルの位置を空き領域に移動して再配置することで、並び順を整理するというもの。
「仮想マシン環境」のディスクのドライバにとっては、ファイル・システム上のどこが未使用領域は分かりません。
そのため、結局は一度でも書き込みがあった部分をすべて物理的なディスクに保存するしかないのです。
デフラグを行うと、以前は未使用だった領域に新たにデータを書き込むことになります。
そうなると仮想ディスク・ファイルの拡大や圧迫につながってしまうのです。
「仮想マシン環境」上にWindows 10をインストールした場合
Windows 10を仮想環境にインストールした場合、「仮想環境のハードディスク」が自動でデフラグされるのを防ぐ必要があります。
デフラグの設定ウィンドウ「ドライブの最適化」を開き「設定の変更」ボタンをクリックし、「スケジュールされた最適化」の「設定変更」ボタンをクリック、「スケジュールに従って実行する」のチェックを外しておくと良いでしょう。
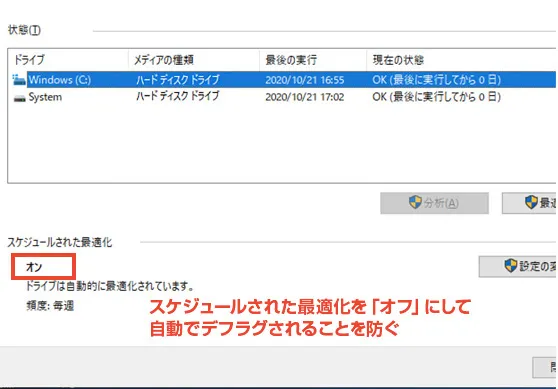
まとめ
デフラグについて、意味や設定方法、Windows 10でのデフラグの機能について詳細に説明をしてきました。
SSDの場合の「TRIMコマンド」や「仮想環境のハードディスク」においてのデフラグについて少し踏み込んだ説明も実施し、少し難しいという印象を持つ部分もあるかもしません。
「普段意識せずに使えているから」と言う理由で関心を持っていないと、思わぬところで無駄なデータ容量や時間を消費してしまうこともあります。
デフラグは基本的な機能ではありますが、年々進化している面も多数ありますので、一度デフラグの設定画面である「ドライブの最適化」の設定を確認してみるのも良いでしょう。
ドスパラでは 「DSP版 Windows 10」を販売しています。
DSP版とは、パッケージ版と同じ内容・機能のWindowsを、PCパーツと同時購することで、お求めやすい価格でご購入いただける製品です。
DSP版のWindows 11のセットはこちらをご覧ください。









 OS (Windows)一覧
OS (Windows)一覧