- Windowsのショートカットキー一覧
- Windowsの標準機能で画面録画をする方法
- Word(ワード)ファイルをPDFファイルに変換する方法
- ExcelのINDEX関数とMATCH関数の組み合わせでデータ抽出をする方法
- Parallels Desktop(パラレルス デスクトップ)の使い方
- MNP(携帯電話番号ポータビリティ)とは?
- クラウドとは?を基本から解説
- Excel(エクセル)で行と列を固定表示や印刷する方法
- ブラウザとは?おすすめや設定方法のご紹介
- Microsoft Edge(エッジ)の使い方
- Windowsのファイルの拡張子を表示する方法
- パソコン(PC)の壁紙(背景)を変更する方法
- Windows 10のコントロールパネルを表示する方法
- Windows 10の回復ドライブの作成と回復手順のご紹介
- BitLocker(ビットロッカー)とは?HDDやSSDを暗号化する方法や回復キーなどについてご紹介
- CADとは?基礎からご紹介
- Illustrator(イラストレーター)とは?使い方や知っておきたい機能についてご紹介
- Photoshop(フォトショップ)の機能や出来ることを30種類ご紹介
- Windows 11(ウィンドウズ 11)の機能、外観、アップグレード要件、購入方法をご紹介
- MVNOとは?格安SIMや格安スマホのサービスなどで良く聞くサービスについてご紹介
- Outlook(アウトルック)の設定方法や使い方についてご紹介
- Thunderbird(サンダーバード)とは?インストール方法やアカウントの設定方法、使用するメリットなどをご紹介
- Excel(エクセル)のパスワード設定や解除をする方法をご紹介
- Excel(エクセル)のプルダウンメニュー(ドロップダウンリスト)の作成方法
- Windows 10やMacでスクリーンセーバーを設定する方法をご紹介
- NVIDIA RTX Voiceの使い方、インストールからノイズキャンセリング機能や各種アプリケーションの設定方法までをご紹介
- DaVinci Resolve(ダビンチ・リゾルブ)の使い方や無償版と有償版の違いについてご紹介
- セキュリティソフトの必要性、コンピュータウイルスの種類や脅威、その対応策についてご紹介
- Microsoft アカウント(マイクロソフト アカウント)とは?からアカウントを新規作成する方法やメリットをご紹介
- Windows 10のデータをバックアップする方法「バックアップ」と「システムイメージの作成」でのバックアップ方法をご紹介
- YouTube 動画のアップロード方法とYouTubeでの収益化の条件についてご紹介
- パワーポイント(PowerPoint)のデザイン能力アップのために知っておくべき機能や知識のご紹介
- Apache OpenOffice(オープンオフィス)とは?人気のMicrosoft Office互換ソフトの使い方をご紹介
- Googleドキュメントの使い方。文章作成WebアプリケーションであるGoogle ドキュメントの便利な活用方法をご紹介
- Excel 関数の使い方の基本から、知っておくと応用が利く便利なExcelの関数までをご紹介
- Google ドライブの使い方について、基本から知っておくと便利な機能までをご紹介
- Google フォトの使い方や2021年6月からのGoogleのストレージポリシー変更などについてご紹介
- iCloudとは?iCloud driveなどのiPhoneでの設定や共有などの使用方法についてご紹介
- Gmailアカウントの作成から使用方法、便利な機能までをご紹介
- Google スプレッドシートの使い方やExcelとの違いについてご紹介
- サクラエディタの使い方、インストールから基本設定や便利な機能までをご紹介
- 動画編集ソフトのおすすめを有料版と無料版、それぞれの選び方や特長をご紹介
- Lhaplus(ラプラス)の使用方法を、ダウンロードからインストール、パスワード付きの圧縮方法までご紹介
- iPhoneのバックアップ方法を「iTunes(Finder)」や「iCloud」など使用する方法別にご紹介
- Adobe Premiere Pro(プレミアプロ)の動画編集の基本についてご紹介
- Final Cut Pro(ファイナル カット プロ)とは?iMovie(アイムービー)などとの違いや動画編集の方法などをご紹介
- PowerShell(パワーシェル)のコマンドレットやスクリプトの作成方法と実行までを解説!
- Slack(スラック)の使い方をより詳しく!基本から使いこなしたい便利な機能までをご紹介
- プログラミングゲームって?プログラミングを楽しく学べるゲーム特集
- プログラミングとは?わかりやすい基礎知識と歴史、活用先の解説
- プログラミング言語の種類とは?概要や業務での利用方法、プログラミング言語の選び方を解説
- 顔認証のセキュリティとは?その仕組みや利用シーンについてご紹介
- ディープラーニングとAIの関係は?初心者でもわかる基礎知識の解説
- Slack(スラック)・ChatWork(チャットワーク)・LINE WORKS(ラインワークス)テレワークで使えるチャットツールをご紹介!
- Teams(Microsoft Teams)とは? テレワークに活用できるWEB会議の始め方を解説!
- Skype(スカイプ)とは?Skypeを使ったWEB会議の始め方をご紹介!
- Zoom(ズーム)を使ってWEB会議を始めよう! 必要な機材や設定方法をご紹介
- Publisher(パブリッシャー)の基本をご紹介します!これを見てPublisherのメリットを知ろう!
- OneNote(ワンノート)の基本をご紹介します!OneNoteとは?OneNoteを使うメリットとは?
- エクセル(Excel)の基本をご紹介します!エクセルとは?エクセルを使うメリットとは?
- ワード(Word)の基本をご紹介します!ワードとは?ワードを使うメリットとは?
- テレワークとは一体何?必要機材や導入方法、実例によるメリットをご紹介
- リモートデスクトップとは?導入方法や設定手順、リモートデスクトップでエラーが起きた際の対応方法などをご紹介
- LINE スタンプ(ライン スタンプ)作り方の紹介!審査手順、注意点なども解説
- PowerShell(パワーシェル)は何ができるの?メリット、使い方、実例まで
- パワーポイント(PowerPoint)の基本をご紹介します!これを見てパワーポイントのメリットを知ろう!
- オートコンプリートの機能(設定や削除方法)を使いこなそう!
- パソコンでスクリーンショットをする方法をOS別にご紹介
- Office Premiumとは?最新のアプリケーションを永続的に使える!
- パソコンを初期化する手順をWindows 10を例に事前準備や注意点なども含めご紹介
- 自宅にあるパソコンを遠隔操作する方法
- ディスク クリーンアップの方法(Windowsパソコン)
- 「Office 2019」と「Microsoft 365」の違いについてご紹介
- msconfig(システム構成)で解除してよいのは?使用場面と起動方法
- BIOS(バイオス)とは?基本的な知識やBIOS設定画面の起動方法や操作方法などをご紹介
- パソコンが起動しない(立ち上がらない)場合の対処方法
- 遅くなったパソコンを高速化する方法
- Windowsをセーフモードで起動する方法
- pingとは?コマンドプロンプトを使った応答速度 (ping ms)の確認方法などについて
- Windows Defender(ウィンドウズディフェンダー)とは?Windows 10での操作方法、メリットやデメリットのご紹介
- Windows Update(ウィンドウズ アップデート)の方法を、Window 10アップデートの画面でご紹介
- 仮想デスクトップとは?Windows 10仮想デスクトップの便利な使い方をご紹介
- パソコン(PC)がフリーズした時の対処方法
- プログラミングソフトの基本とは?ゲームやアプリ、Web開発に!
- タスクマネージャーをWindows 10で起動する方法や使用方法をご紹介
- デバイスマネージャーとは?Windows 10のデバイスマネージャーの起動方法や使い方をご紹介
- IPアドレスとは?「グローバルIPアドレス」と「プライベートIPアドレス」の違いについてご紹介
- Windows 10からWindows 7/8.1にダウングレードする方法を教えます!
- XPモードはWindows 8以降にて利用できないので要注意!
- プロバイダーとは?回線事業者との違いは?インターネット接続するために知っておくべき知識をご紹介
- コマンドプロンプトの使い方、起動方法や基本設定やコマンドについてご紹介
- デフラグとは?Windows 10でデフラグを実施する場合に知っておきたいポイントをご紹介
- PC Maticについて知りたい!セキュリティと最適化が1つに!
- VPNとは?VPNの種類の解説、それぞれの種類のメリットやデメリット、利用例をご紹介
- パソコンを学べる教室のご紹介
- ランサムウェアの予防法と感染した場合の対処について
- パソコン(PC)通販のドスパラ
- パソコン辞典 パソコン(PC)の使い方編 一覧
- Windows Update(ウィンドウズ アップデート)の方法を、Window 10アップデートの画面でご紹介
Windows Update(ウィンドウズ アップデート)の方法を、Window 10アップデートの画面でご紹介
Windows Update(ウィンドウズ アップデート)を行うと、Windowsが最新の状態となり不具合の修正やセキュリティの向上が行えます。
この記事では、Windows Update(ウィンドウズ アップデート)の実施方法をWindows 10の設定画面で具体的にご紹介します。
もくじ
- Windows Update(ウィンドウズ アップデート)とは
- Windows Update(ウィンドウズ アップデート)とMicrosoft Update(マイクロソフトアップデート)の違い
- Windows 10でのWindows Update(ウィンドウズ アップデート)の手順
- Windows Update(ウィンドウズ アップデート)の再起動時間の設定を行う
- Windows Update(ウィンドウズ アップデート)「再起動のスケジュール」の設定
- Windows Update(ウィンドウズ アップデート)「アクティブ時間」の設定
- Windows Update(ウィンドウズ アップデート)を電源を切るタイミングで行う方法
- Windows Update(ウィンドウズ アップデート)が正常に行われたのかを確認する方法
- Windows Update(ウィンドウズ アップデート)更新履歴の確認方法
- まとめ
Windows Update(ウィンドウズ アップデート)とは
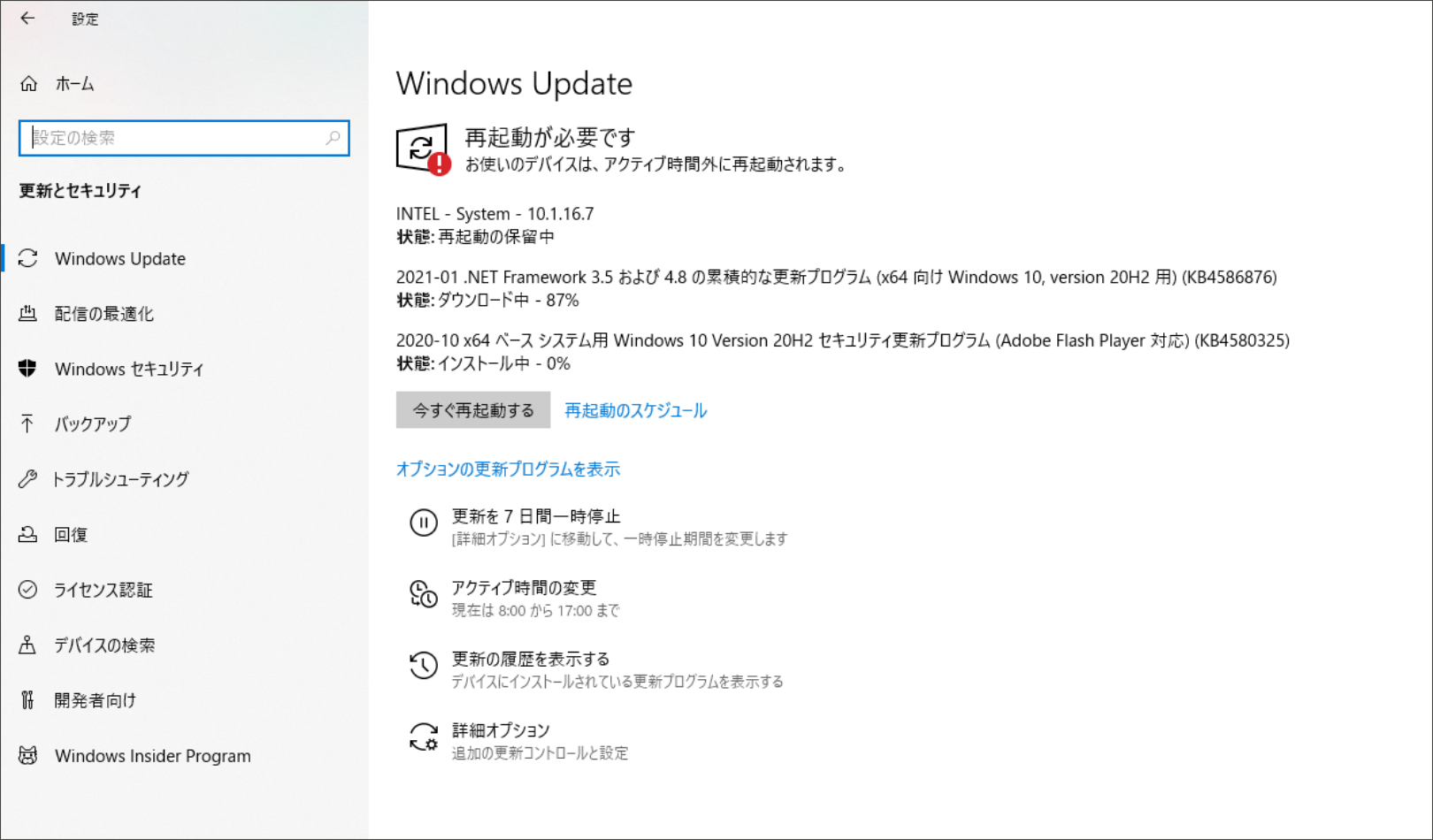
Windows Update(ウィンドウズ アップデート)とは、パソコンのシステムを最新状態に保つために、Windowsを更新するオンラインサポート機能のことです。
Windows Update(ウィンドウズ アップデート)を実行することで、新しく追加された機能をダウンロードしたり、見つかったプログラムの問題点の修正をすることができます。
Windows Updateの最大の目的は、この問題点の修正の部分にあります。
問題点を放置したままにすると、パソコンに不具合が起きたり不正アクセスやウィルスにより攻撃を受けたりしてしまう可能性があります。
Microsoftは問題が確認されると、Windwosを修正するためのプログラムを提供してくれるので、利用者はWindows Update(ウィンドウズ アップデート)を行うことで、問題点を修正することが可能です。
こまめにアップデートすることで、Windowsを最新の状態に維持することができ、機能を向上することができます。
セキュリティ面でも、ウィルスや不正アクセスの侵入を防ぐことでパソコンが不具合を起こすことを防いでくれます。
この記事ではWindows 10のWindows Update(ウィンドウズ アップデート)の方法を紹介して行きます。
Windows Update(ウィンドウズ アップデート)とMicrosoft Update(マイクロソフトアップデート)の違い
Windows Update(ウィンドウズ アップデート)とMicrosoft Update(マイクロソフトアップデート)の違いに関して迷う方が居るかも知れません。
簡単に違いを紹介します。
Windows Update(ウィンドウズ アップデート)
Windows関連のみに限定されたアップデート。
Windows本体やWindowsに含まれているソフト「Microsoft Edge」「Windows Media Player」やデバイスドライバの更新を行う。
「Windows Updateという名前のWindowsの機能」で実施される。
Microsoft Update(マイクロソフト アップデート)
WindowsのOSとMicrosoft OfficeなどのMicrosoft が提供している「ソフトウェア」や「デバイスドライバ」のダウンロードと更新を行うためのサイト。
「ウェブサイトからソフトウェアを更新する」サービス。
Windows 10でのWindows Update(ウィンドウズ アップデート)の手順
Windows 10の場合は、初期設定としてWindows Update(ウィンドウズ アップデート)の自動更新が有効化されています。
すぐにWindows Update(ウィンドウズ アップデート)を実施したい場合などは手動での更新も可能です。
この章では、Windows Update(ウィンドウズ アップデート)の方法の中で「手動で最新版のプログラムへ更新する方法」を紹介して行きます。
- 画面左下にある「スタート」ボタンをクリックします。

- Windowsメニューから「設定」(歯車のマーク)をクリックします。

- 設定ウィンドウの下部にある「更新とセキュリティ」をクリックします。
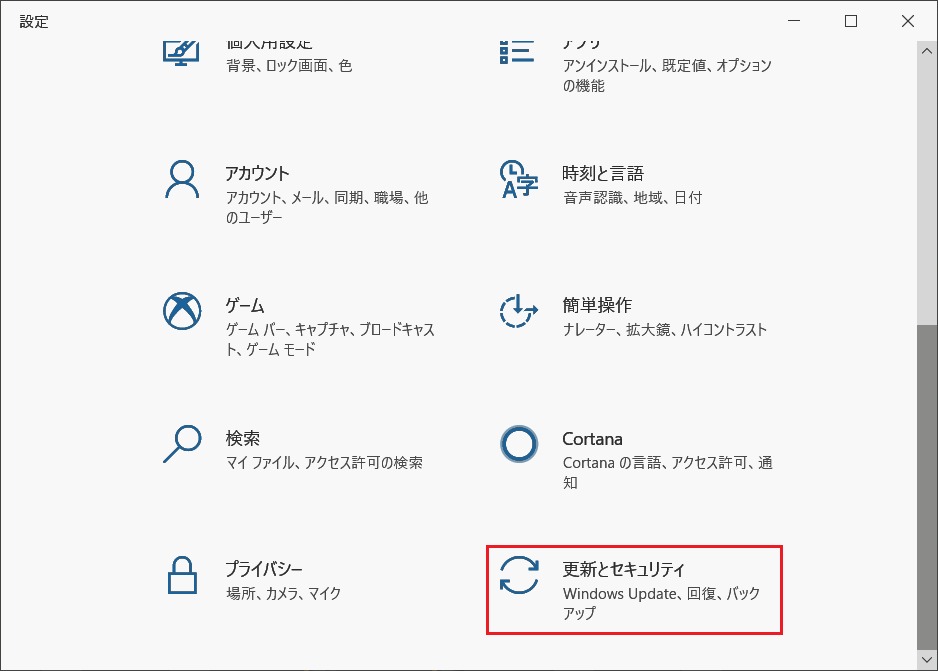
- 左側のメニューから「Windows Update」をクリックします。
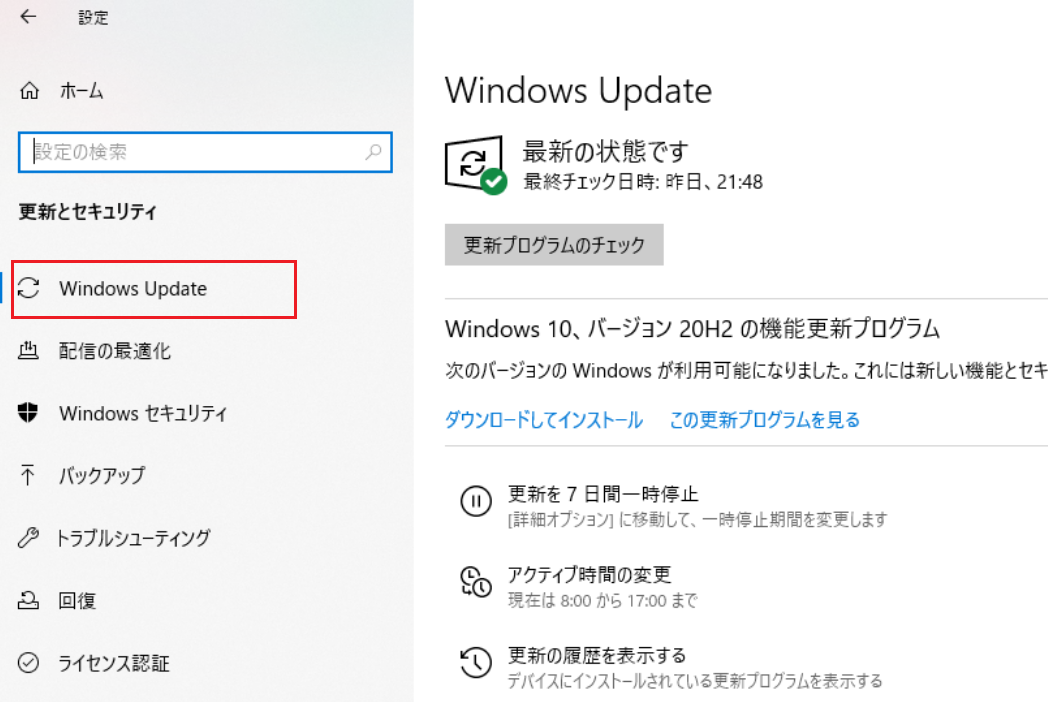
- 「Windows Update」ウィンドウの「更新プログラムのチェック」をクリックします。
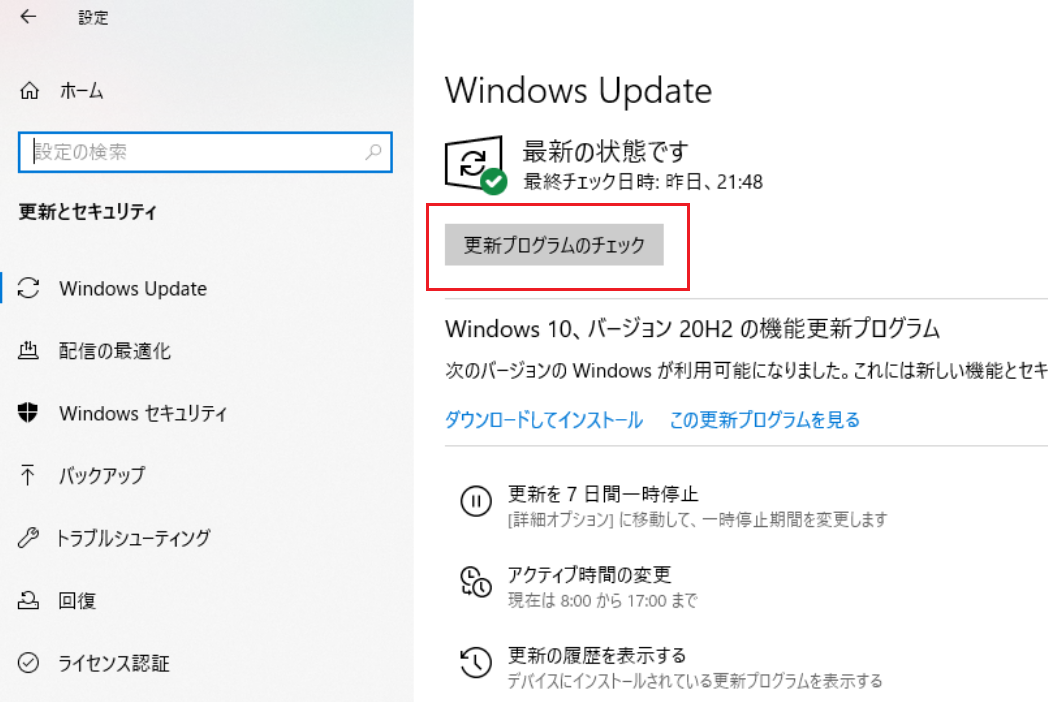
- 「更新プログラムを確認しています」の表示が消えるまで待ちます。
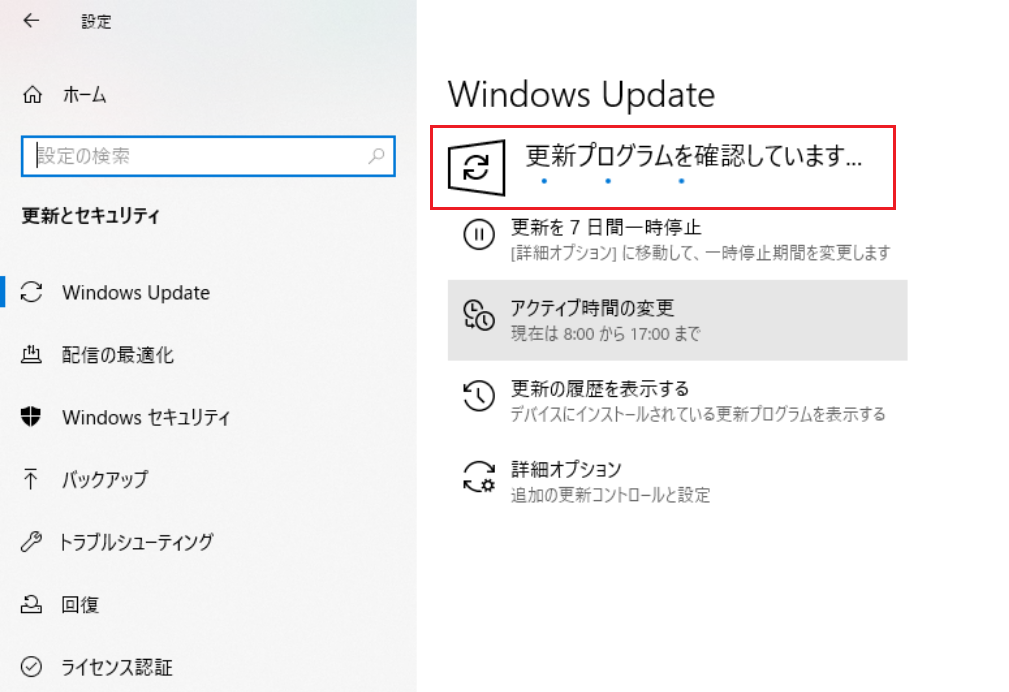
- Windows 10ですでに最新版のWindows Update(ウィンドウズ アップデート)が完了している場合は、以下のように「最新の状態です」と表示されます。
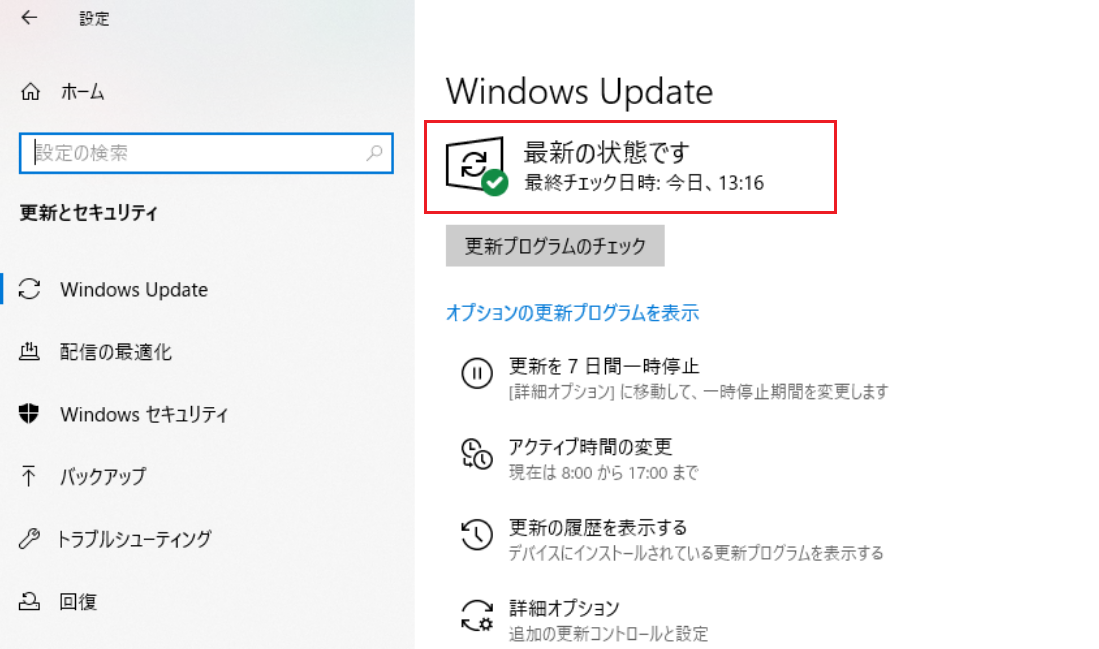
- 新規の更新プログラムが見つかった場合は、自動でインストールが開始されます。
インストールが完了するまでは、電源を切らずに待ちましょう。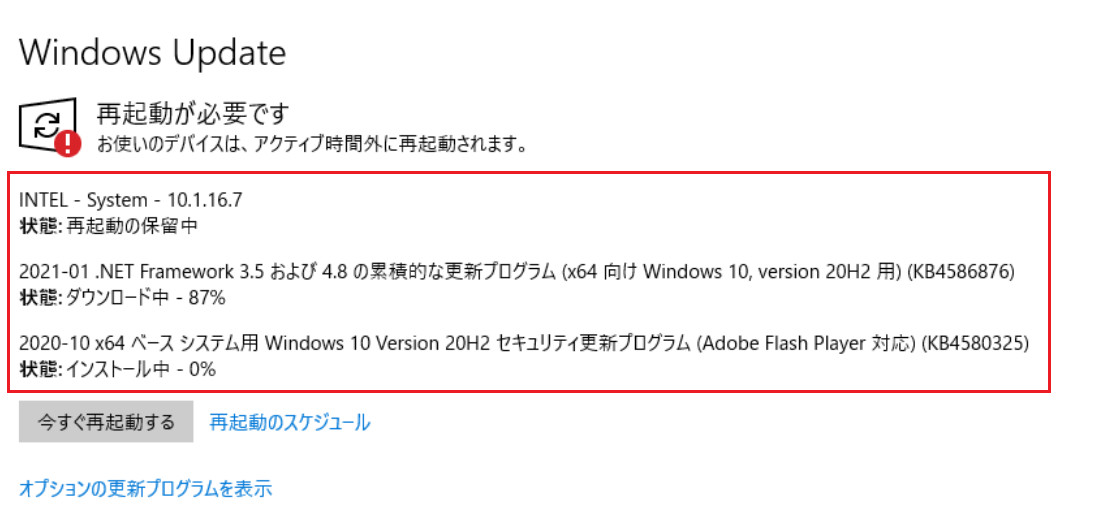
- パソコンを再起動する
プログラムのインストール完了後、パソコンを再起動させなければ適応されない場合があります。
「今すぐ再起動する」をクリックし、更新を完了させましょう。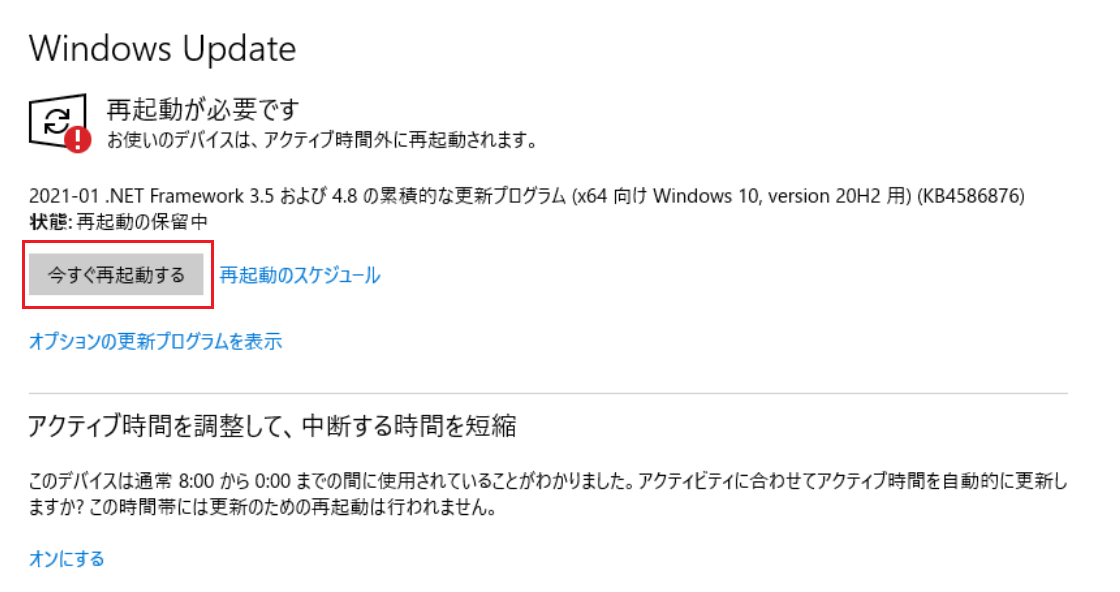
- 再起動が完了すれば、Windows Update(ウィンドウズ アップデート)の完了となります。
Windows Update(ウィンドウズ アップデート)の再起動時間の設定を行う
Windows 10でのWindows Update(ウィンドウズ アップデート)の自動更新の場合、再起動時間の設定方法は2つあります。
- 「再起動のスケジュール」の設定:「設定した時間帯」に再起動が行われる
- 「アクティブ時間」の設定:「設定した時間帯以外」に再起動が行われる
「再起動のスケジュール」と「アクティブ時間」の両方を設定した場合は「再起動のスケジュール」が優先されます。
ご自身がわかりやすい方法でWindows Update(ウィンドウズ アップデート)の再起動時間を設定するようにしましょう。
次の章から順番に紹介をして行きます。
Windows Update(ウィンドウズ アップデート)「再起動のスケジュール」の設定
Windows Update(ウィンドウズ アップデート)の実施に際して、再起動がすぐにできない場合は「再起動のスケジュール」をクリックすることで、後から自動で再起動してくれる時間帯を設定できます。
Windows Update(ウィンドウズ アップデート)の自動更新における、再起動時間の設定変更方法について紹介していきます。
- 画面左下にある「スタート」ボタンをクリックします。

- Windowsメニューから「設定」(歯車のマーク)をクリックします。

- 設定画面から「更新とセキュリティ」をクリックします。
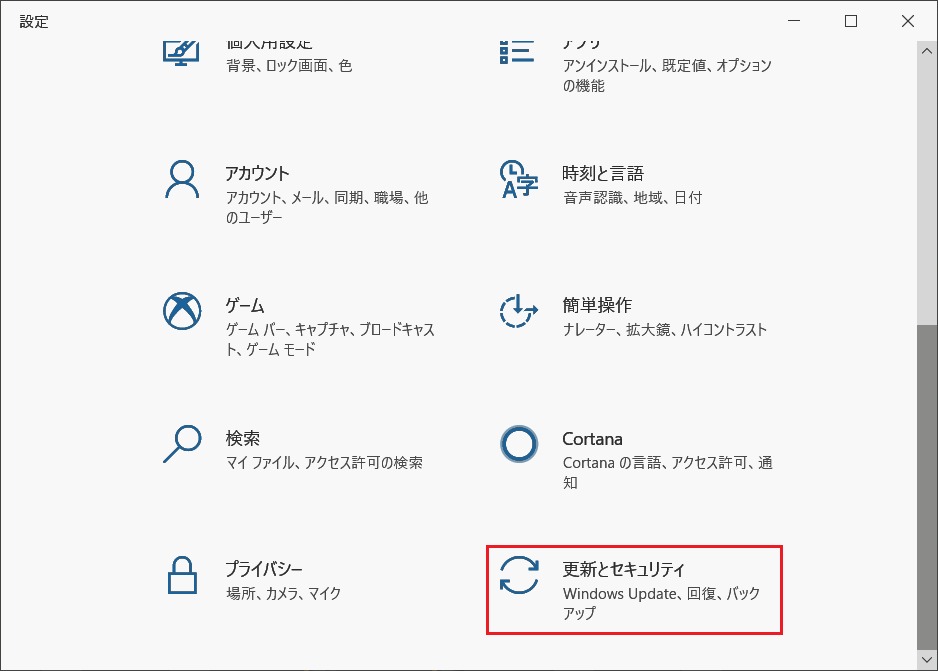
- 左側のメニューから「Windows Update」をクリックします。
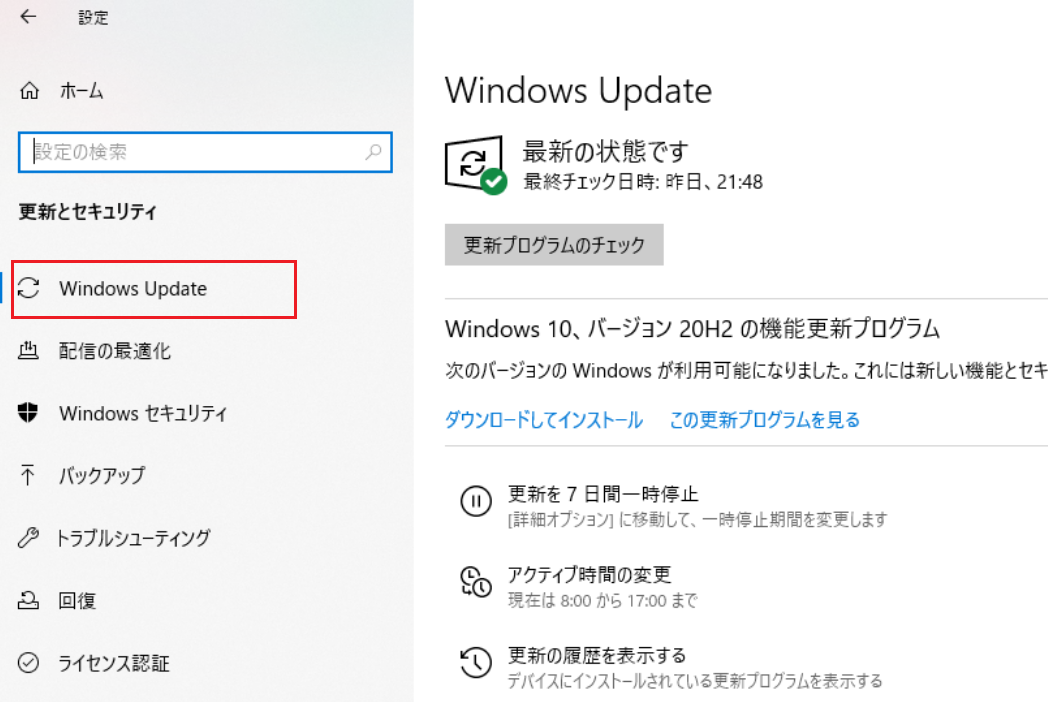
- 「Windows Update」ウィンドウの「再起動のスケジュール」をクリックします。
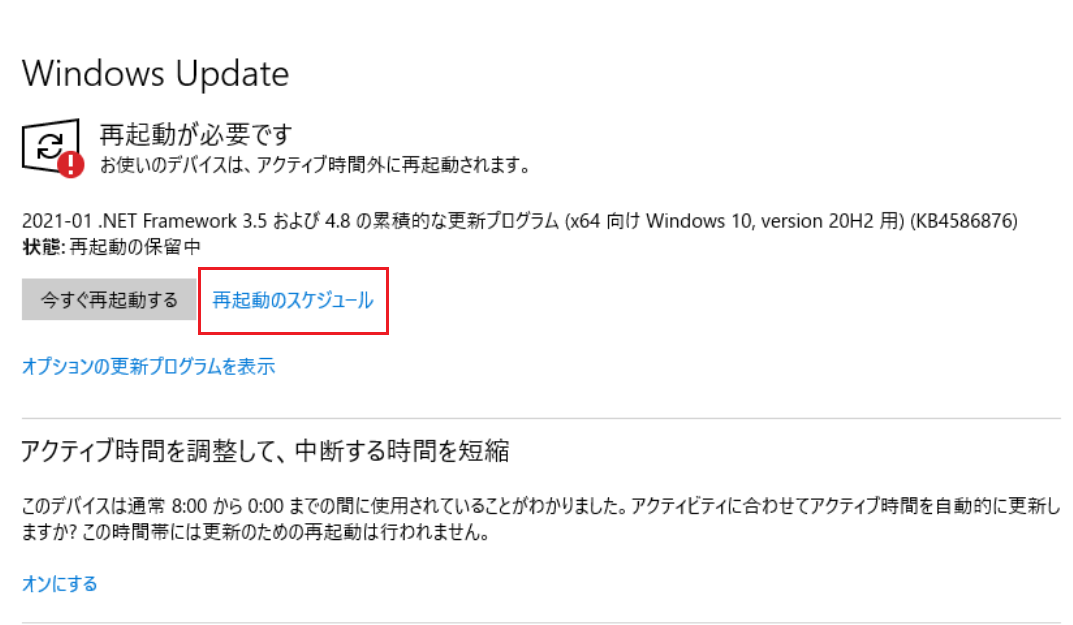
- スイッチを「オン」に切り替え、時刻と日付を設定します。
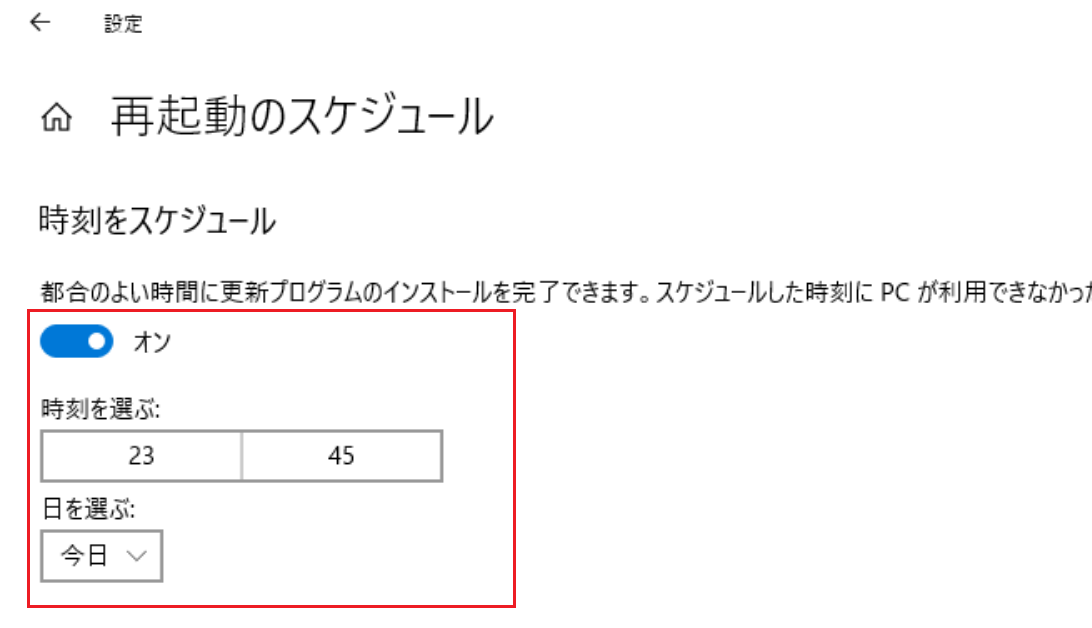
- 前の画面に戻り、更新状態の欄に「スケジュールされました」と表示されていれば、設定完了となります。
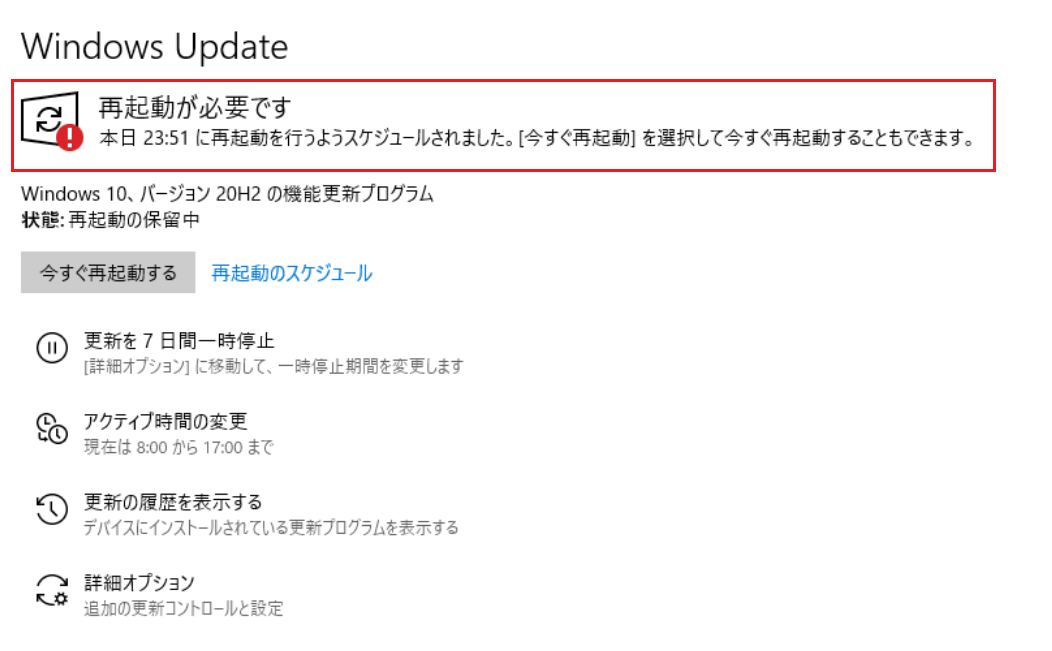
Windows Update(ウィンドウズ アップデート)「アクティブ時間」の設定
過去にWindows Update(ウィンドウズ アップデート)で仕事中に再起動を何度も促されたり、実際に再起動を自動でされてしまったりした経験のある方は多いのではないでしょうか?
あまりにも邪魔で「Windows Update(ウィンドウズ アップデート)の機能自体を停止していた」という方も居るかも知れません。
Windows 10のアップデートでは仕事や作業中のタイミングでの再起動をあらかじめ防ぐ仕組みがあります。
「アクティブ時間」と呼ばれる機能となり、設定した時間の間には、更新のための再起動は実施されないようになっています。
Windows 10のアップデートは、初期設定の段階では「アクティブ時間」が有効化されています。
「アクティブ時間」とは、自分がパソコンを使用している時間帯をWindowsに知らせる機能です。
「再起動をしてほしくない時間帯」と理解しておくとわかりやすいでしょう。
「アクティブ時間」を設定しておくことで、設定した時間帯を避けてWindows Update(ウィンドウズ アップデート)の再起動が行われます。
パソコンでの作業中に、再起動になるのを防ぎたい場合は、下記の手順で設定変更を行いましょう。
- 画面左下にある「スタート」ボタンをクリックします。

- Windowsメニューから「設定」(歯車のマーク)をクリックします。

- 設定画面から「更新とセキュリティ」をクリックします。
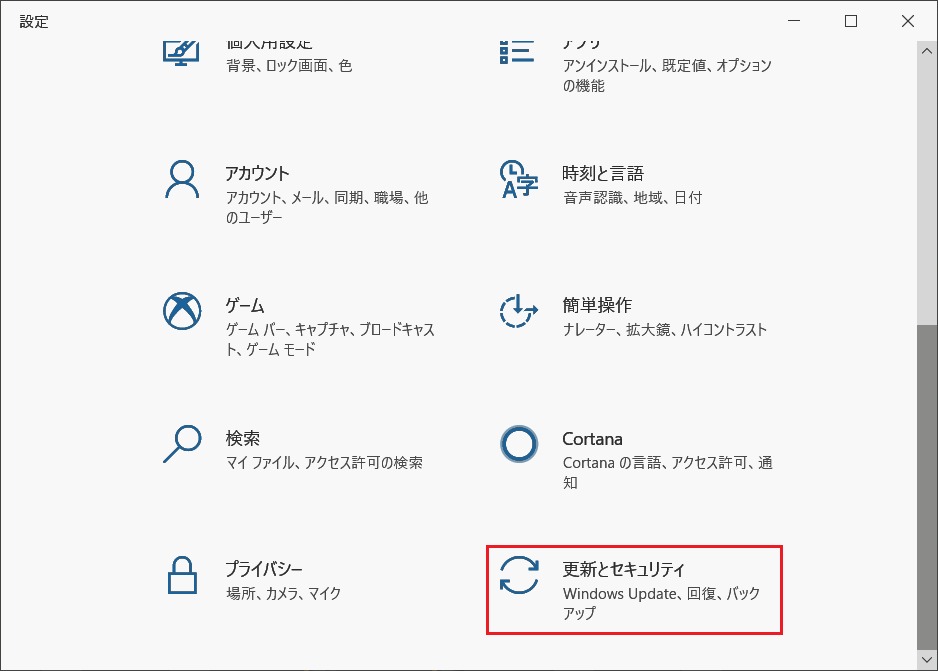
- 左側のメニューから「Windows Update」をクリックします。
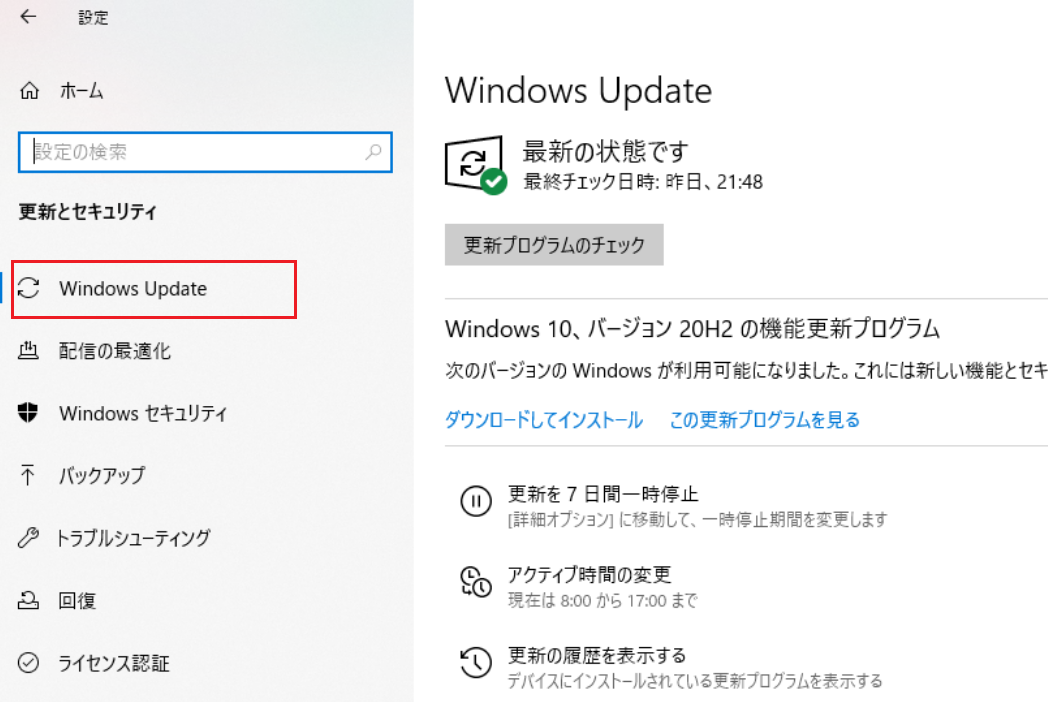
- 「Windows Update」ウィンドウの「アクティブ時間の変更」をクリックします。
こちらの項目の表示から、現在設定されている時間帯も確認できます。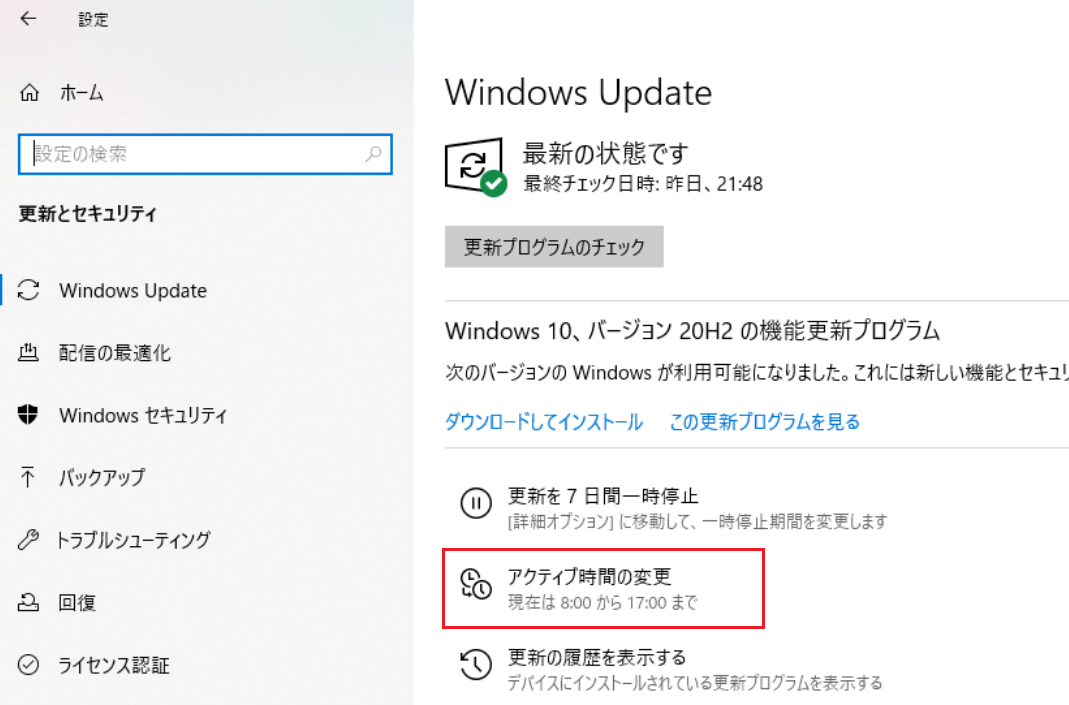
- 現在の「アクティブ時間の変更」の項目にある「変更」をクリックします。
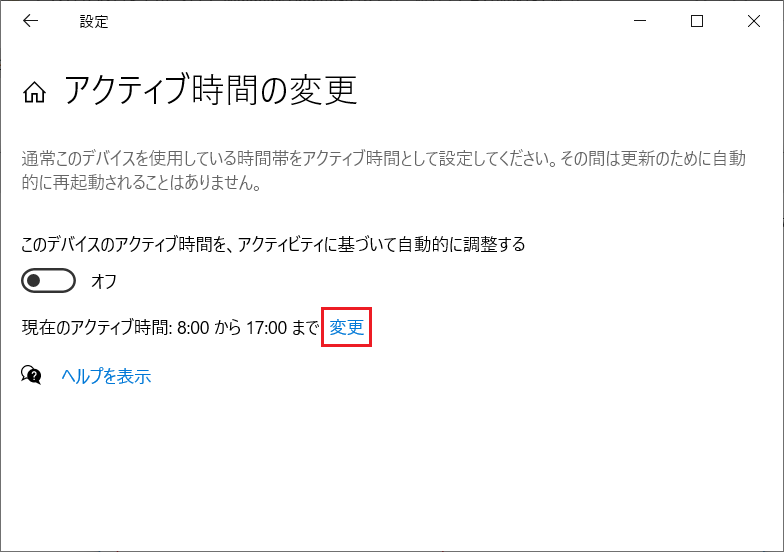
- 開始時間や終了時間の項目をクリックすると時間帯を選択するリストが表示されます。
「アクティブ時間(再起動をしてほしくない時間)」を設定する事で、自動的な再起動を避けることができます。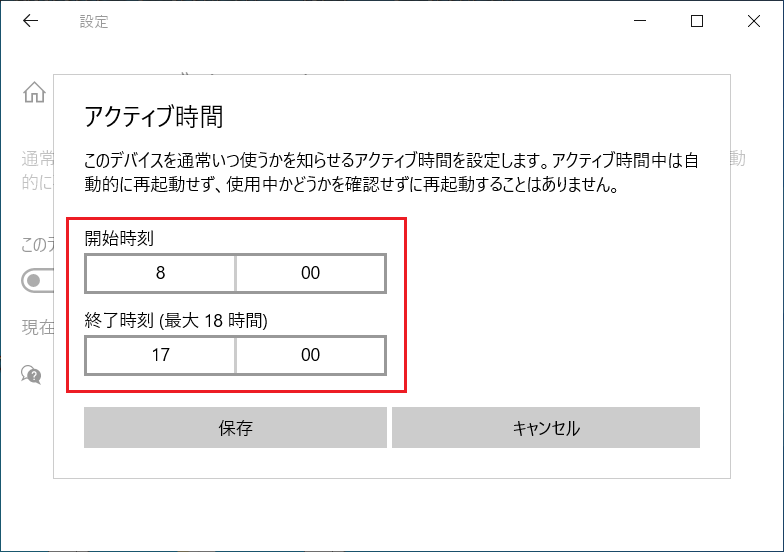
- 変更したい時間帯を選択したら下部の「チェックマーク」をクリックすると変更されます。
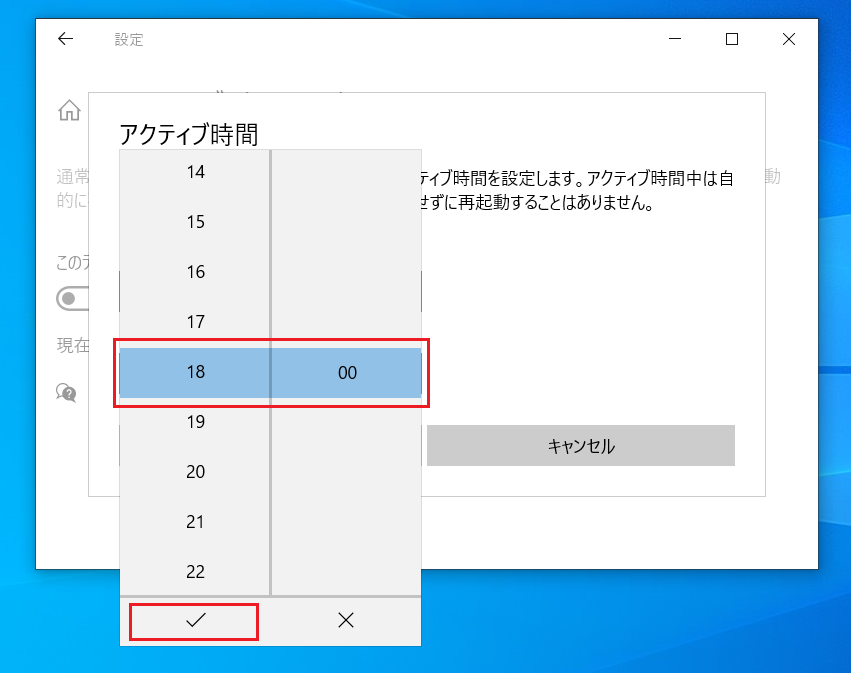
- 時間帯の変更が確認できたら「保存」ボタンをクリックして「アクティブ時間」の変更が完了となります。
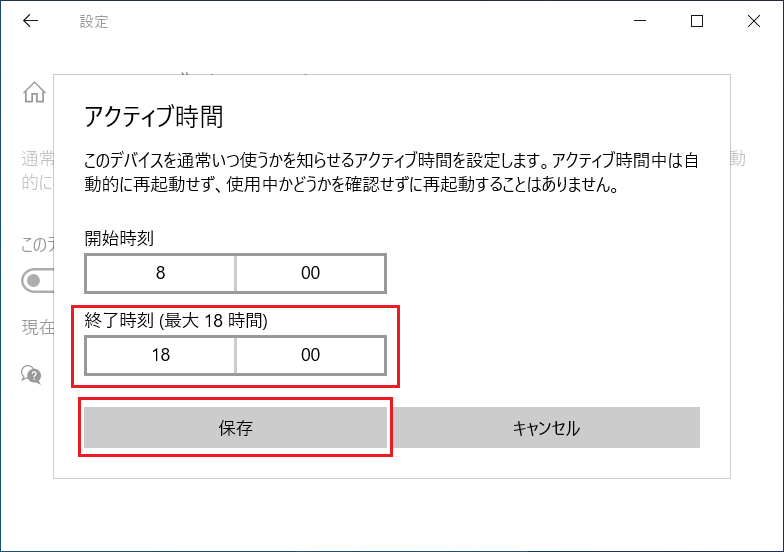
Windows Update(ウィンドウズ アップデート)を電源を切るタイミングで行う方法
Windows 10のアップデートでは「再起動のスケジュール」や「アクティブ時間」以外にも、手動で再起動する方法がいくつかあります。
一つは最初の方の章「Windows 10でのWindows Update(ウィンドウズ アップデート)の手順」で紹介した「今すぐ再起動」をクリックする方法です。
もう一つは「電源切る」タイミングでのWindows Update(ウィンドウズ アップデート)の再起動です。
電源を切るタイミングは他の作業が基本的に終わっている状況でしょうし、便利が良く、実際には一番良く使われるWindows Update(ウィンドウズ アップデート)と言えるかもしれません。
「電源を切るタイミングで」のWindows Update(ウィンドウズ アップデート)
パソコンの電源を切ろうとすると「電源」にオレンジのマークが表示される場合があります。
これが「電源を切るタイミングで」のWindows Update(ウィンドウズ アップデート)の表示です。
また、以下の2つの項目も追加されます。
- 更新してシャットダウン
- 更新して再起動
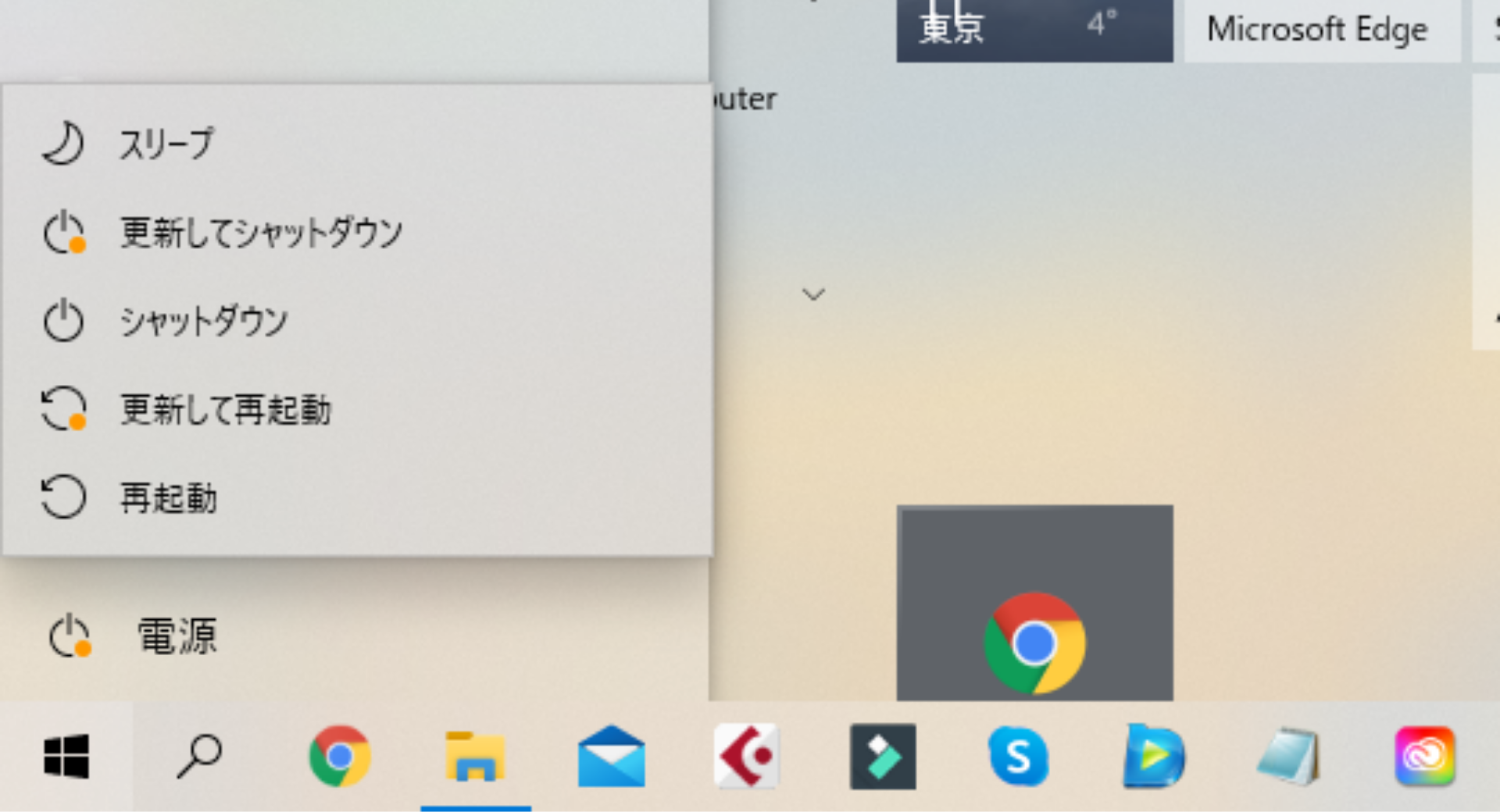
2つのいずれかを選択することで、電源を切るタイミングでWindows Update(ウィンドウズ アップデート)が実施されます。
再起動が完了すると、オレンジのマークは消えます。
Windows Update(ウィンドウズ アップデート)が正常に行われたのかを確認する方法
Windwos 10に最新の更新プログラムをインストールし、再起動を完了した後は、Windows Update(ウィンドウズ アップデート)が正常に行われたのかを確認してみましょう。
「Windows Update」ウィンドウを確認します。
「最新の状態です」という表示と、最終チェック日時がWindows Update(ウィンドウズ アップデート)を実施した日付になっていれば、正常に完了したことが確認できます。
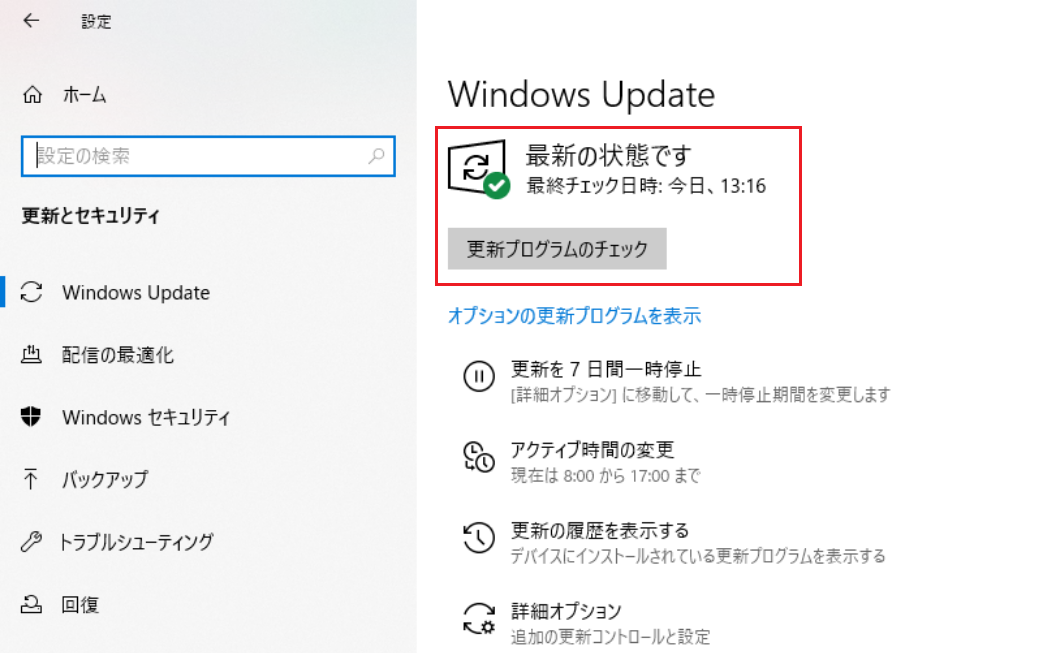
Windows Update(ウィンドウズ アップデート)更新履歴の確認方法
「Windows Update」ウィンドウのメニューから「更新の履歴を表示する」をクリックすると、過去の更新履歴を見ることができます。
いつWindows 10が最新版のプログラムへ更新されたのかを確認する際に役立ちます。
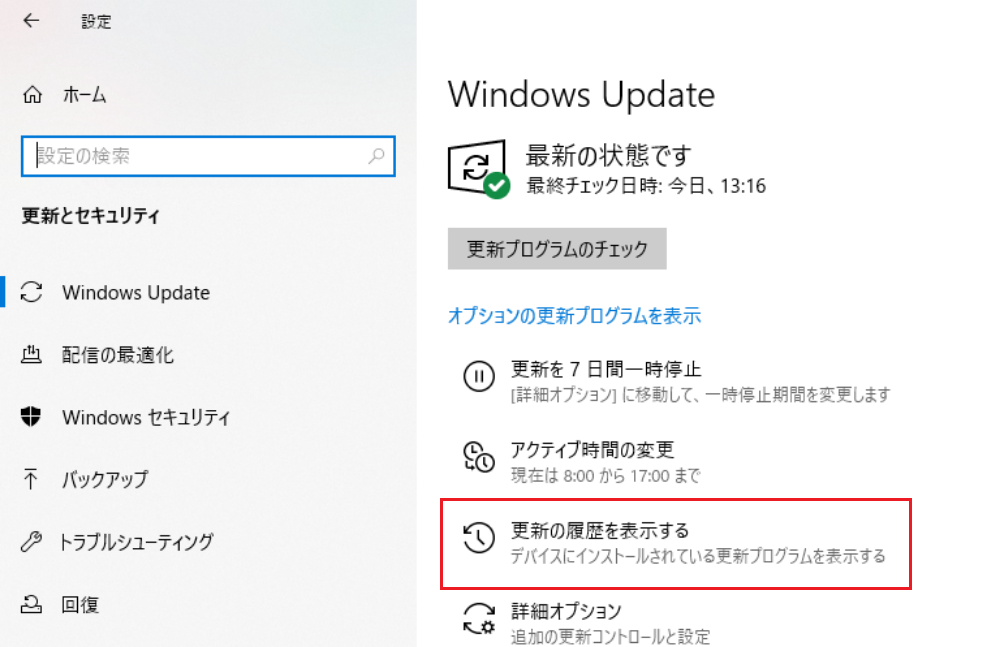
まとめ
Windows Update(ウィンドウズ アップデート)に関して、Windows 10のアップデート方法を例に紹介してきました。
過去のWindowsですと、作業中に自動アップデートの再起動などが発生した時期もあるため、Windows Update(ウィンドウズ アップデート)自体が敬遠されがちで、更新をずっと行わないなども方も居たかもしれません。
Windows 10のアップデートでは「アクティブ時間」の設定などで、作業中にアップデートなどでの再起動などは防げる仕組みが導入されています。
Windows Update(ウィンドウズ アップデート)は不具合の修正や、セキュリティの向上においては欠かせない機能となりますので、可能な限りアップデートをしっかりと行っていくと良いでしょう。
ドスパラでは 「DSP版 Windows 10」を販売しています。
パッケージ版と同じ内容・機能のWindows 10を、PCパーツと同時購入することで、お求めやすい価格でご購入いただけます!
- パソコン(PC)通販のドスパラ
- パソコン辞典 パソコン(PC)の使い方編 一覧
- Windows Update(ウィンドウズ アップデート)の方法を、Window 10アップデートの画面でご紹介










