- BTOパソコンでのグラフィックボード交換方法やアップグレード時の注意点をご紹介
- BTOパソコンのCPUを交換するには?選び方や交換手順を徹底解説
- BTOパソコンのメモリを増設するには?増設手順やポイントを解説
- BTOパソコンのストレージをSSDへ換装するには?HDD増設やバックアップの注意点もご紹介
- BTOパソコンのマザーボードの交換方法、注意点や手順をご紹介
- BTOパソコンでのシリコングリス(CPUグリス)の使い方、BTOパソコン不調の原因はグリス不足かも?
- BTOパソコンに入っているメモリのメーカーとブランドをご紹介
- BTOパソコン用ディスプレイのたどった歴史、メーカーやブランド、製品選びのポイントをご紹介
- LinuxベースのBTOパソコンなら格安ハイスペックも夢じゃない!
- 注文したBTOパソコンが届いたらすぐにやっておきたい3つのこと
- 導入前に知っておきたい!BTOパソコンのデメリット
- キューブ型のBTOパソコンのメリットとは?
- 購入の前に…BTOパソコンの注意点をチェックしておこう!
- 気になるBTOパソコン業界のシェアは?
- BTOパソコンを選ぶメリットとは?
- BTOパソコンを買う前に参考にしたいブログとは?
- BTOパソコンを購入する前にレビューを確認しよう。
- パソコン通販ドスパラ
- パソコン修理
- パソコンアップグレード
- CPU交換・アップグレードサービス
- BTOパソコンのCPUを交換するには?選び方や交換手順を徹底解説
BTOパソコンのCPUを交換するには?選び方や交換手順を徹底解説
「BTOパソコンのスペックを上げたい!」と言う際にCPUの交換を考える方も多いと思います。CPUの交換で高速な処理速度を得ようという考えです。
この記事では、パソコンの頭脳であるCPU交換のノウハウ「BTOパソコンのCPU交換方法」について、CPUの選び方、手順、注意点を解説します。
もくじ
BTOパソコン交換用CPUの選び方

「BTOパソコンのCPUを交換しよう」と考えた場合、CPU単体のスペックのみで検討するのはおすすめできません。
CPU全てが同じ規格を持っているわけではないためです。
規格が違うと、CPUを交換するときにマザーボードに搭載ができません。
マザーボード側の端子を傷つけてしまうと、BTOパソコン全体がダメになってしまう可能性もあります。
BTOパソコンのCPUを交換する場合は、あらかじめCPUごとの規格をチェックしておきましょう。
交換前のCPUと同じ規格かチェックする
CPUを交換する前に、現在使っているBTOパソコンのCPU規格を確認すれば、交換用CPUを選ぶときの参考にできます。
BTOパソコンに搭載されているCPUの性能をチェックする方法として、フリーソフトの「CPU-Z」を使うことをおすすめします。
「CPU-Z」について詳しくは以下のページを参照してください。
CPU-Zとは?パソコンのスペックが簡単に分かる!
「CPU-Z」を起動すると、以下のような画面が表示されます。
左上タブの「CPU」を選択してCPUの規格を確認します。
「Name」に表示されている「Intel Core i7 8700K」は現在搭載されているCPU名です。
「Package」の部分に「Socket 1151 LGA」と表示されています。
「1151 LGA」という部分がCPUの規格で、ソケットとも呼ばれています。
「1151 LGA」を確認し、同じ規格・ソケットのCPUを選べば、現在使用中のマザーボードにも対応するといえるでしょう。
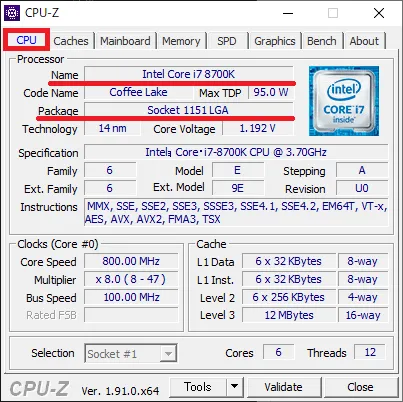
CPUの規格(シリーズ)、ソケットについては以下のページも参考にしてください。
同じ規格でもマザーボードにより対応可否が変わる
BTOパソコンのCPUを交換する場合「CPUソケット」という規格を見れば、CPUをマザーボードへはめ込むことができるかどうかわかります。
「CPUをマザーボードに搭載できる」と「CPUが正しく動作する」ことは別となるので注意が必用です。
先ほどのCPUでは「1151 LGA」と「1151 LGA(v2)」という2種類が存在しています。
「LGA 1151規格」ですが、マザーボードによって対応しているCPU違ってきます。
CPUとマザーボードの対応規格をチェックすることが重要です。
「CPU-Z」を使って「Manufacture(マザーボードのメーカー名)」「Model(型番)」「Southbridge搭載チップセット(搭載チップセット)」「BIOSのバージョン」も確認しましょう。
※「Manufacture(マザーボードのメーカー名)」はBTOパソコンの場合はBTOパソコンメーカー名になっている場合もあります。
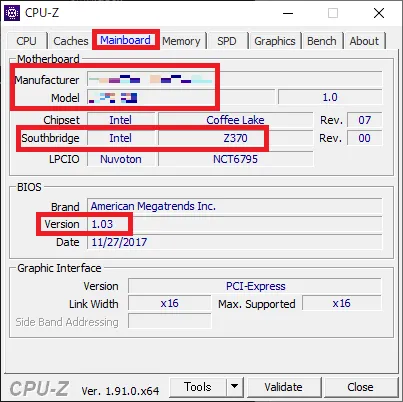
「マザーボードの型番」や「チップセット」や「対応CPU」とあわせて「BIOSのバージョン」も確認しておくことが重要です。
「マザーボードは対応しているけれど、現在のBIOSのバージョンが遅れていてCPUに対応していない」という場合は「BIOSのバージョンアップ」などいくつかの工夫が必要です。
マザーボードの「チップセット」や「ソケット」については以下のページも参考にしてください。
チップセットとは
BTOパソコンのCPUを交換するならシリコングリスも準備しよう
BTOパソコンのCPUを交換するときに必要なものとして、CPU用のシリコングリスの準備をおすすめします。
シリコングリスは熱を伝える効果を持っており、CPUとCPUクーラーの間に塗ることで、効率的にCPUの熱を取り払うことが可能です。
言い換えれば、シリコングリスを塗らないとCPUが熱を持ちすぎてしまいます。
CPUが熱を持ちすぎると、「全体の動作が重い」「パソコンが急に落ちる」「突然パソコンが起動しなくなった」といったことになってしまう可能性があります。
BTOパソコンのCPUを交換するときは、シリコングリスと優れたCPUクーラーもあわせて用意しておきましょう。
シリコングリスにもいくつかの種類があり、それぞれ冷却性能が異なります。
CPU用のグリス関連商品は以下のページをご確認ください。
BTOパソコンのCPUを交換する際の注意点
BTOパソコンのCPUを交換するときの注意点として、以下の3つのポイントが挙げられます。
- BTOパソコンへのCPUの取り付け時は最大限の注意を払う
- 新しいBTOパソコンのCPUにグリスを塗り忘れない
- 他のパーツに極力触れない
BTOパソコンへのCPUの取り付け時は最大限の注意を払う
CPUのソケットは衝撃に弱くなっています。
CPUを交換するときに、誤ってソケット部分に何かモノを落としてしまうと、ソケットにあるピン先が曲がってしまいCPUが認識されなくなってしまうことがあります。
ソケットがダメになってしまうとマザーボードを交換することになりますが、マザーボードの規格によってはGPUやCPU、メモリまで買い換える必要性が出てきてしまいます。
CPUを交換するつもりがBTOパソコンのパーツ全てを交換する羽目になった…ということにならないよう、最大限注意を払って取り付け作業を行いましょう。
新しいBTOパソコンのCPUにグリスを塗り忘れない
新しいCPUに交換した場合、ほとんどのケースでシリコングリスが塗られていません。
シリコングリスはCPUとCPUクーラーの間で熱を伝え合うことで、CPUが熱を持ちすぎないよう働きかける役割を持っています。
CPUクーラーがどれだけ高性能でも、シリコングリスがついていないとCPUの熱暴走やBTOパソコンの故障につながってしまうため注意が必要です。
他のパーツに極力触れない
パソコン内部はとても精密な構造をしています。
たとえば、メモリはちょっとした静電気でも使い物にならなくなってしまうケースもあるのです。
CPUの交換過程で他のパーツがダメになってしまうと「どこのパーツがダメになってしまったのか」を見つけるのにも一苦労となります。
BTOパソコンのCPUを交換するときは、できる限り他のパーツへ触れないよう注意しましょう。
BTOパソコンのCPU交換手順
実際にCPUを交換する手順についてご説明します。
ドスパラの「旧GALLERIAデスクトップPC」を使ってPCケースの開け方の手順から順番に紹介していきます。
CPUを含めてBTOパソコンの内部には精密機器が搭載されていますので、衝撃をなるだけ防ぐように努力しましょう。
パーツを外す際には、いきなり力を入れて作業せず、最初は試すように力の入れ具合を少しずつ調整しながら取り扱うようにしていきましょう。

(1)BTOパソコンの電源をOFFにしてPCケースを開ける
BTOパソコンのOSをシャットダウンし、主電源をOFF(│→◯)にします。
背面についている電源ケーブル、USB接続しているキーボードなどの各種デバイスのケーブルも外します。
BTOパソコンの主電源を切っていても内部に電気がたまっている可能性があります。
そのまま交換作業を進めるとBTOパソコンが故障してしまう可能性もあるため、電源ケーブルを外してから5分ほど待ってから作業することを心がけましょう。
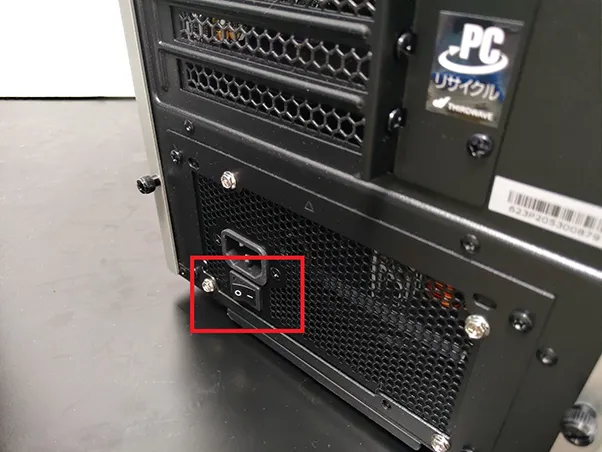
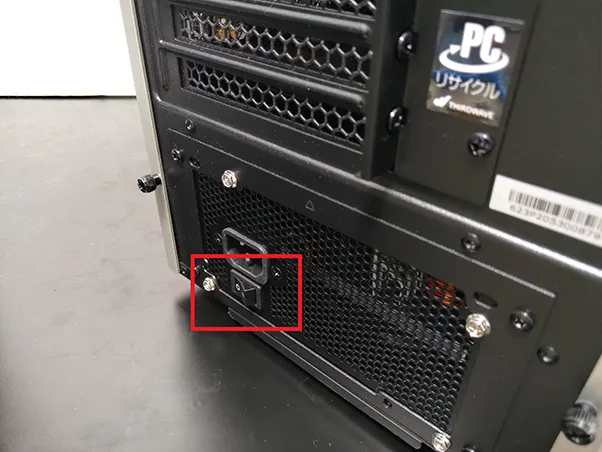
電源のOFFが完了したら、PCケースの蓋を開けていきます。
基本的にはパソコンの左右どちらかがPCケースの蓋となっていることが多いです。
PCケースの蓋の動く方向やロックを確認しましょう。
いきなり力を込めてPCケースの蓋を開けようとしないようにしましょう。
どのような仕組みでPCケースの蓋が開きそうなのか、PCケースの蓋の周囲を確認するようにしましょう。
PCケースの蓋はスライド式であることが多いので、少しだけスライドさせるような力の入れ方などを試してみて、留め具やロック機構などの感触を確かめるようにするとうまくいきやすいです。
PCケースによっては、PCケースの蓋がネジ留めでロックされている場合などがありますので、ネジ留めがあれば外します。
ロックを外した後は、多くのPCケースでは「後ろへスライドさせるようなイメージ」で取り外すことができます。

ネジ留めを外したら後ろの方に少しスライドさせるて、PCケースの蓋を開くことができました。

(2)BTOパソコンCPUクーラーを取り外す
BTOパソコンCPUを交換するには、まずCPUに取り付けられている「CPUクーラー」を取り外す必要があります。
CPUクーラーの多くは四隅に留め具があるタイプですが、CPUクーラーのタイプによって取り付け方が違うので確認をしてから作業をするようにしましょう。
今回はIntel製CPU搭載モデルの外し方の例を紹介していきます。

CPUクーラーの四隅をよく見ると「プッシュピン」と言う「矢印」のマークがついています。
「矢印のマークが向いている方向」へ「プッシュピンを90°反時計回りに回す」と固定が外れます。
4つあるプッシュピンの矢印マークをすべて回転させて、固定を解除しましょう。
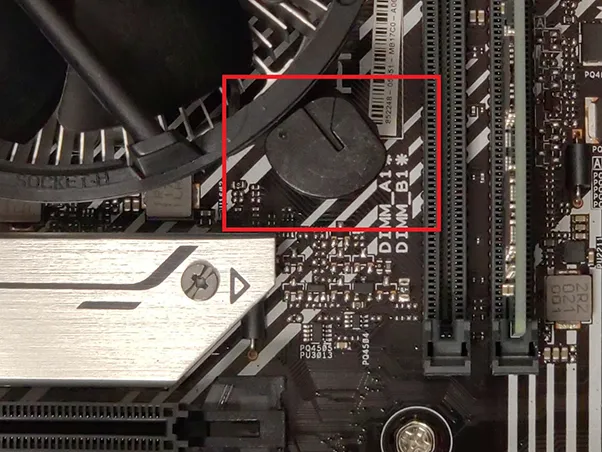
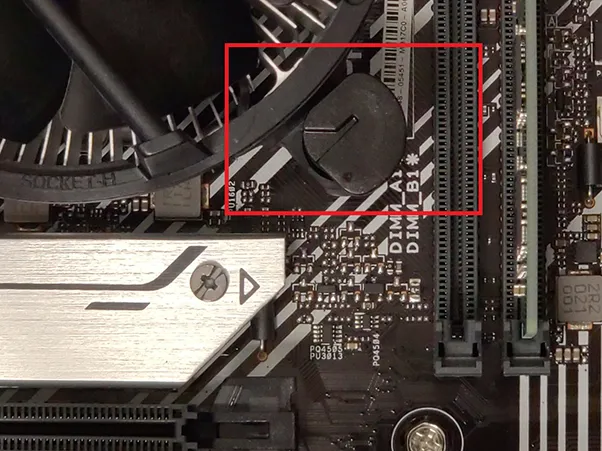
次に「CPUファンの電源コネクタ」も忘れずに抜きます。
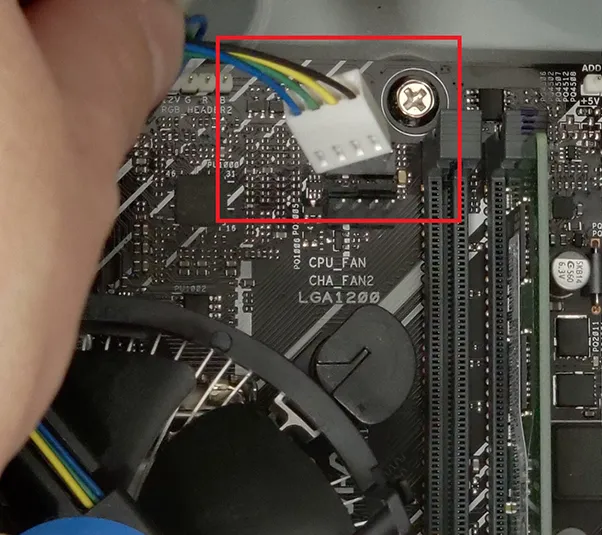
プッシュピンの固定の解除と電源ケーブルを抜けば、あとは手前に引き抜くだけでCPUクーラーが外れます。
(3)BTOパソコンのCPUを取り外す
BTOパソコンのCPUクーラーの取り外しができたら、いよいよCPUを交換します。
CPUはマザーボードに固定されているため、まずは固定具である「CPUロックカバー」を解除しなければなりません。
CPUロックカバーの右の横側に「レバー(棒状)の留め具」がつけられています。

「レバーを押し込みながら右側にずらす」とCPUのロックカバーが上に持ち上がります。

レバーをさらに奥側に倒して行くと「ロックカバー」が上がっていきます。

CPUは画像のように「上下を人差し指と親指でつまむ」と持ちやすいです。

CPUを取り外すことができたら、次は新しいCPUを取り付けます。
(4)交換用のCPUを取り付ける
新しいCPUを取り付けるときにはCPUの向きをよく確認します。
CPUを取り付ける際には下図に赤枠部分で示した部分を確認するようにしましょう。
CPUとソケットはそれぞれ左下に小さな切り欠きで印が付いているので、切り欠きを基準に取り付けるようにしましょう。

間違った方向に、CPUを取り付けようとすると起動しないばかりではありません。
CPUソケットにある端子を傷つけてしまうと、CPUが正常に動作しないことや、マザーボードの交換が必要になる場合もあるので慎重に行いましょう。
(5)CPUへグリスを塗る
CPUを交換したら、先ほどとは逆の手順でCPUを固定していきます。
新品のCPUにはグリスがついていないことが多いため、グリスを塗ってCPUが熱暴走をしないようにする必要があります。
グリスの塗る量は「あずき一粒」くらいを目安にしてみましょう。
この後はヘラなどで全体に広げても、そのままでもOKです。

BTOパソコンのCPUクーラーをそのまま使う場合は、CPUクーラー側に付着している古いグリスもしっかり拭き取っておきましょう。

グリスはティッシュペーパーなどで拭き取りましょう。
なかなか取れない場合は無水エタノールなどをティッシュに含ませると取れやすくなります。

CPUクーラー側には新たなグリスは不要です。
グリスのついたCPUにCPUクーラーを取り付けて固定します。
CPU交換・アップグレードサービス
ドスパラのCPU交換・アップグレードサービスは
- 動画編集・書き出し・エンコードのスピードを上げたい
- ゲーム配信のクオリティを上げたい、高解像度で配信したい
- エクセルやアクセスのデータ集計が遅い
といった問題を解決できます。
CPU交換ならぜひドスパラへ!
目的と予算に合わせたCPUを選択可能です。データはそのままでCPU性能のみをアップグレード!面倒な初期設定も不要!
まとめ
BTOパソコンのCPUを新しいCPUへ交換することで、全体のスペックをアップさせることができます。
CPUはパソコンの頭脳ともいえるパーツですので「BTOパソコンの動作が全体的に動作が重い」という場合に、BTOパソコンのCPUを交換することで解決する可能性があります。
BTOパソコンのマザーボードやBIOSのバージョンによって取り付けられるCPUの種類は違ってきます。
新しいCPUを選ぶときは「搭載できるCPUかどうか」という点をしっかりと確認しましょう。
今回CPU交換の撮影に使用したBTOゲーミングPC「GALLERIA」はこちらとなります。
是非ご覧ください。
ドスパラでは、パソコンの動作をもっと高速化したい方のための「CPUアップグレードサービス」も展開しています。
専門スタッフが目的に合わせたCPUのご提案からCPUのアップグレード(交換)作業までを対応いたします。









 Intel CPU一覧
Intel CPU一覧 AMD CPU一覧
AMD CPU一覧 マザーボード一覧
マザーボード一覧 CPUグリス関連の商品はこちら
CPUグリス関連の商品はこちら

