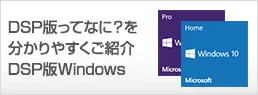Windows 10のデータをバックアップする方法「バックアップ」と「システムイメージの作成」でのバックアップ方法をご紹介
Windows 10のバックアップ方法には大きく分けると2種類あります。
「バックアップ」と「システムイメージの作成」でのバックアップとなります。
この記事では、Windows 10のバックアップに関して、外付けHDDへの保存方法のフローや、クラウドサービスへの保存方法などをを紹介します。
もくじ
- Windows 10のバックアップについて
- Windows 10の「バックアップ」と「システムイメージの作成」でのバックアップの違い
- Windows 10のバックアップ作成方法
- Windows 10のバックアップを外付けHDDに取る方法
- Windows 10でファイル履歴を有効にしてバックアップを取る方法
- Windows 10の「システムイメージの作成」でのバックアップ作成方法
- Windows 10の「システムイメージの作成」で、外付けHDDにバックアップを取る方法
- Windows 10のバックアップをクラウドサービスに保存する方法
- Windows 10のバックアップをクラウドサービス「OneDrive」を使って取る方法
- まとめ
Windows 10のバックアップについて
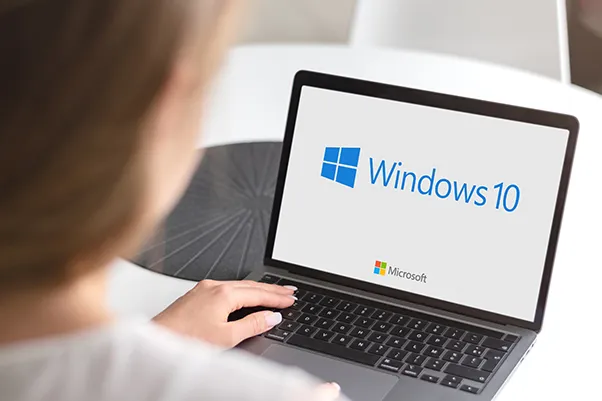
パソコンを使用していると、予期せぬトラブルやデータの破損、ウイルス感染などさまざまなことが起こり、パソコンが起動しないことなどもありえます。
万が一に備えるためにも、日頃からOSやパソコン内のデータファイルのバックアップを取っておくと安心です。
今回は、Windows 10のバックアップ方法を解説します。
Windows 10の「バックアップ」と「システムイメージの作成」でのバックアップの違い
バックアップの方法はいくつかありますが、その前にWindows 10の「バックアップ」と「システムイメージの作成」でのバックアップの違いを確認しておきます。
Windows 10の「バックアップ」
- 保存内容:必要なデータを個別に選んで保存する。
- 用途:個々のデータが破損したり、紛失、消去したりした場合に備えてバックアップとして保存。
- 特長:自動で定期的に、ファイル、アプリケーションなど個々のデータをバックアップし、復元対象も個別に選べる。
- 使用ツール:Windows 10の「ファイル履歴」を使って自動でバックアップするなども可能。
Windows 10の「システムイメージの作成」でのバックアップ
- 保存内容:OSや起動に必要なデータなどドライブ丸ごと保存する。
- 用途:Windows 10のOSが完全に破損や、ウイルス感染した場合、Windows 10のOSやパソコン内のデータやソフト、ドライバすべてを消してパソコンの起動に必要なデータを保存。
- 特長:CドライブやDドライブのすべて、OSや環境設定含めパソコンの起動に必要なデータを保存・復元できる。
- 使用ツール:Windows 10の「バックアップと復元(Windows 7)」を使用する。
「バックアップ」は必要なデータを選んで保存する方法で、「システムイメージの作成」でのバックアップは、OSや起動に必要なデータなどドライブ丸ごと保存する方法となります。
「システムイメージの作成」でのバックアップは、すべてバックアップするため、通常の「バックアップ」の機能も兼ね備えているわけです。
そうなると「システムイメージの作成」のみでバックアップをすれば良さそうにも見えますが、ドライブ全部のバックアップとなると、時間やバックアップ用の保存容量も必要になるので一長一短があると言えます。
Windows 10のバックアップ作成方法
Windows 10においてのバックアップとは必要なデータを個別にバックアップして行く方式となります。
個別のデータの保存となり、定期的な日時を設定しながら、ある程度短めの期間でバックアップをしていくと便利です。
初期設定でバックアップの設定になっているのは、保存したゲーム、リンク、ダウンロード、お気に入り、アドレス帳、OneDrive、デスクトップ、3Dオブジェクト、検索、ドキュメント、カメラロール、ビデオ、ミュージックです。
次の章から、Windows 10のバックアップ作成方法として、外付けHDDにバックアップする方法と、ファイル履歴を有効にしたバックアップ方法を説明していきます。
Windows 10のバックアップを外付けHDDに取る方法
Windows 10のバックアップ作成の具体的な方法の例として、最も可能性がある外付けHDDで取る方法でご紹介します。
保存先として外付けHDDを用意し、USB接続して準備します。
- 画面のWindowsロゴ(スタート)をクリックし、Windowsメニュー一覧をスクロールさせて、
「W」の項目にある「Windowsシステムツール」をクリックします。

- Windows システムツールメニュー内の「コントロールパネル」をクリックします。

- コントロールパネルが開いたら、「システムとセキュリティ」をクリックします。
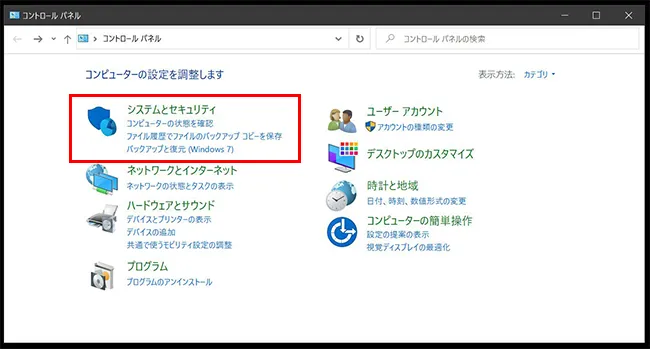
- 「システムとセキュリティ」の中の「バックアップと復元(Windows 7)」をクリックします。

- バックアップと復元ウィンドウが開きますので、「バックアップの設定」をクリックします。
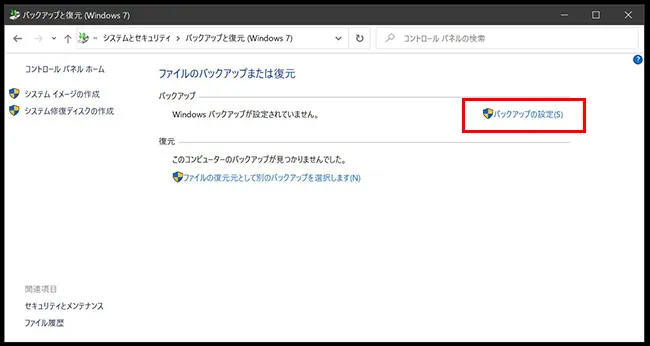
- バックアップ先に、USB接続した外付けHDDが表示されるので、「次へ」をクリックします。
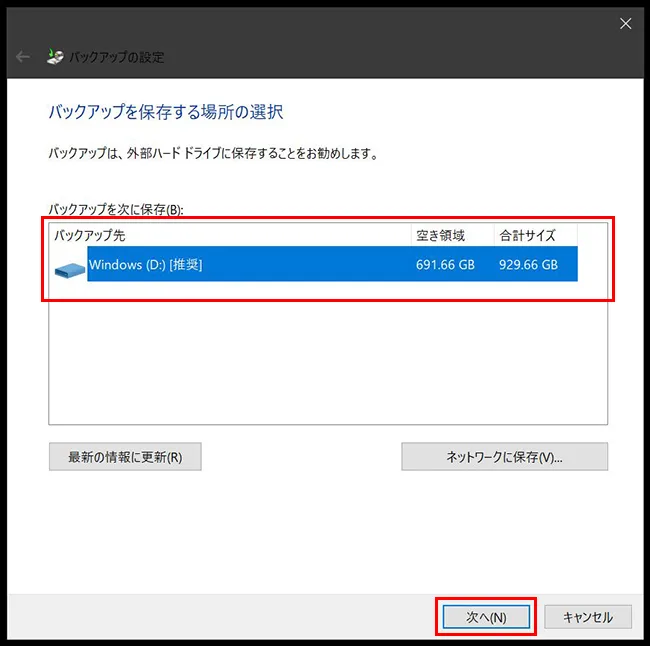
- 「バックアップの対象」が表示され、「自動選択(推奨)」「自分で選択する」のどちらかを選択します。
ここでは「自動選択(推奨)」を選んで、「次へ」をクリックします。
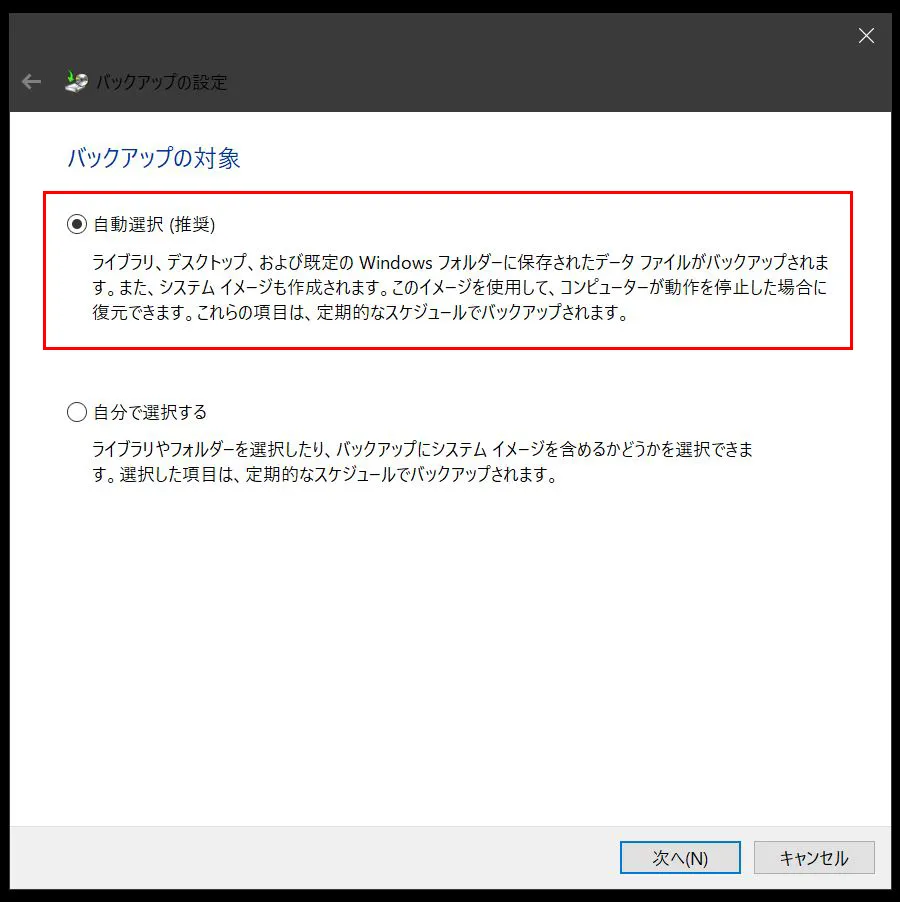
- 「バックアップ設定の確認」が表示されます。
Windows 10のバックアップの初期設定では1時間ごと、保存期間は無制限、バックアップの範囲はユーザーフォルダー内のすべてのフォルダーとなっています。
スケジュールの変更では、最小10分ごとでバックアップし、保存期間は1ヵ月、3ヵ月、1年、2年、領域が足りなくなるまでなどと細かな設定が可能です。 - 「スケジュールの変更」をクリックするとバックアップのスケジュール変更が可能ですのでクリックします。
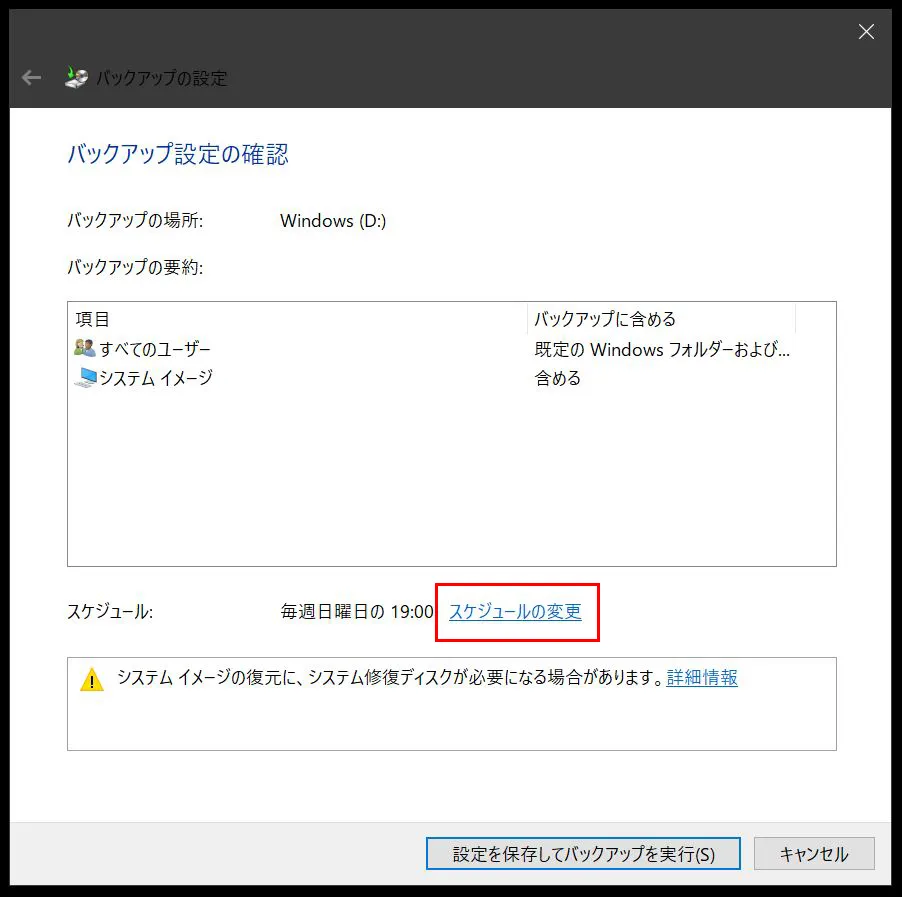
- 「スケジュールに従ってバックアップを実行(推奨)」の項目があればチェックを入れてください。
「頻度」「日」「時刻」の設定をします。
これで、毎週決まった日時にバックアップ可能となります。
※自動バックアップの設定を有効にするには、外付けHDDを接続している必要があります。
※常に外付けHDDをUSB接続しておくか、スケジュールが近くなったら接続しておかないとエラーになります。
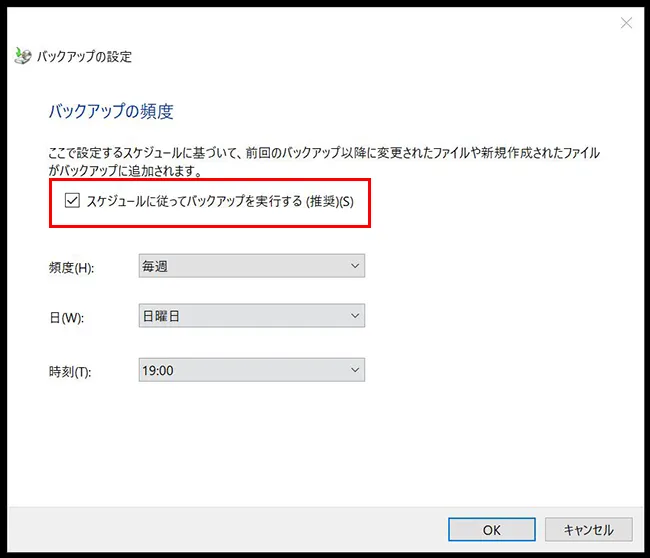
- 今すぐにバックアップを開始したい場合は、「今すぐバックアップ」をクリックすると開始します。
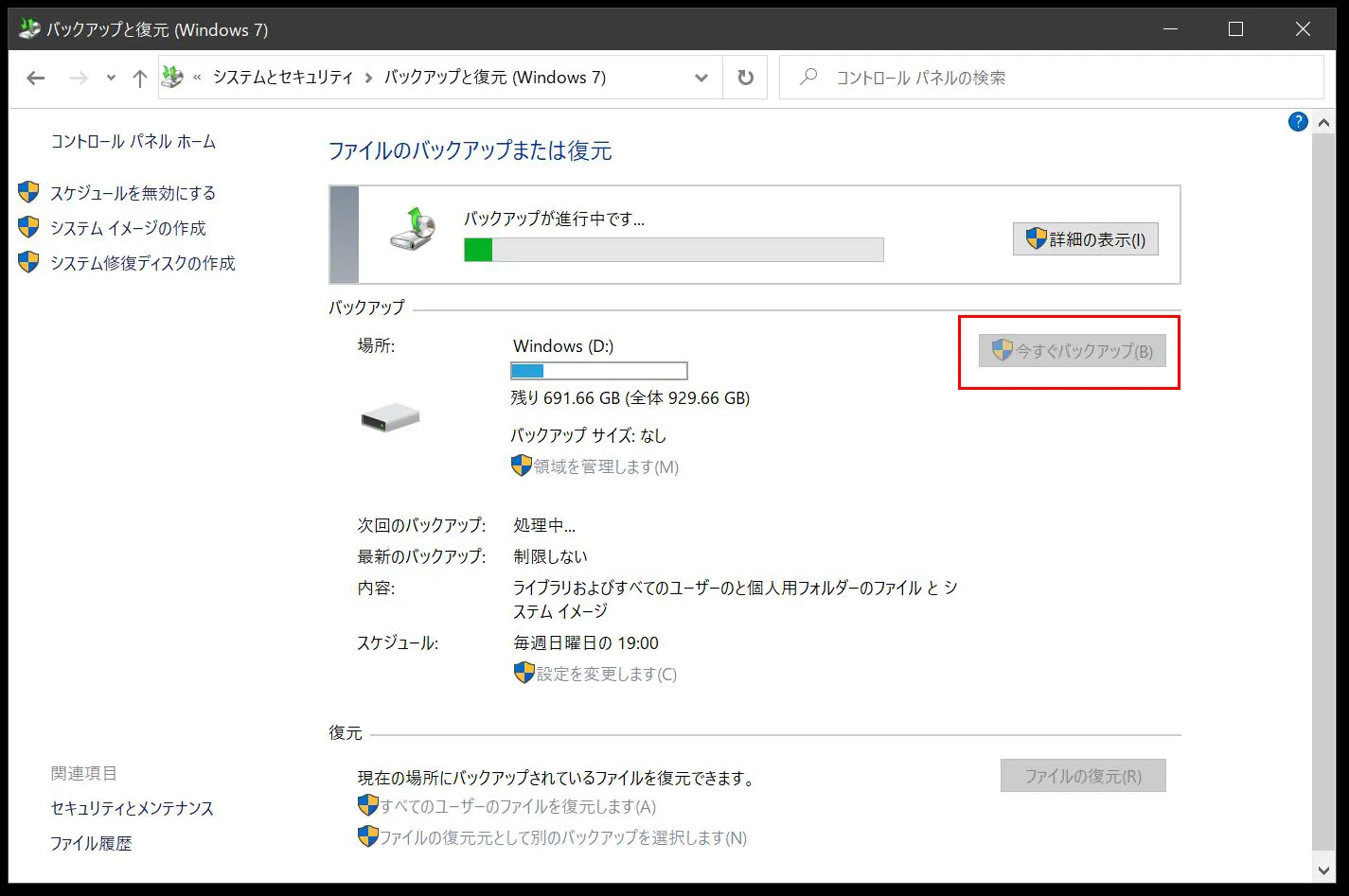
Windows 10でファイル履歴を有効にしてバックアップを取る方法
ファイル履歴を有効にしたバックアップでは、変更のあったファイルのみがコピーされ、バックアップした日時ごとに管理できます。
パソコン内に保存したゲーム、リンク、ダウンロード、お気に入り、アドレス帳、OneDrive、デスクトップ、3Dオブジェクト、検索、ドキュメント、カメラロール、ビデオ、ミュージックなどのフォルダーに保存されているファイルを自動でバックアップ可能です。
バックアップの対象フォルダーを追加、外すことも可能です。
手順を紹介して行きます。
- Windowsボタン(スタート)をクリックして左側にある歯車アイコンの「設定」を開きます。
- 「更新とセキュリティ」をクリックします。
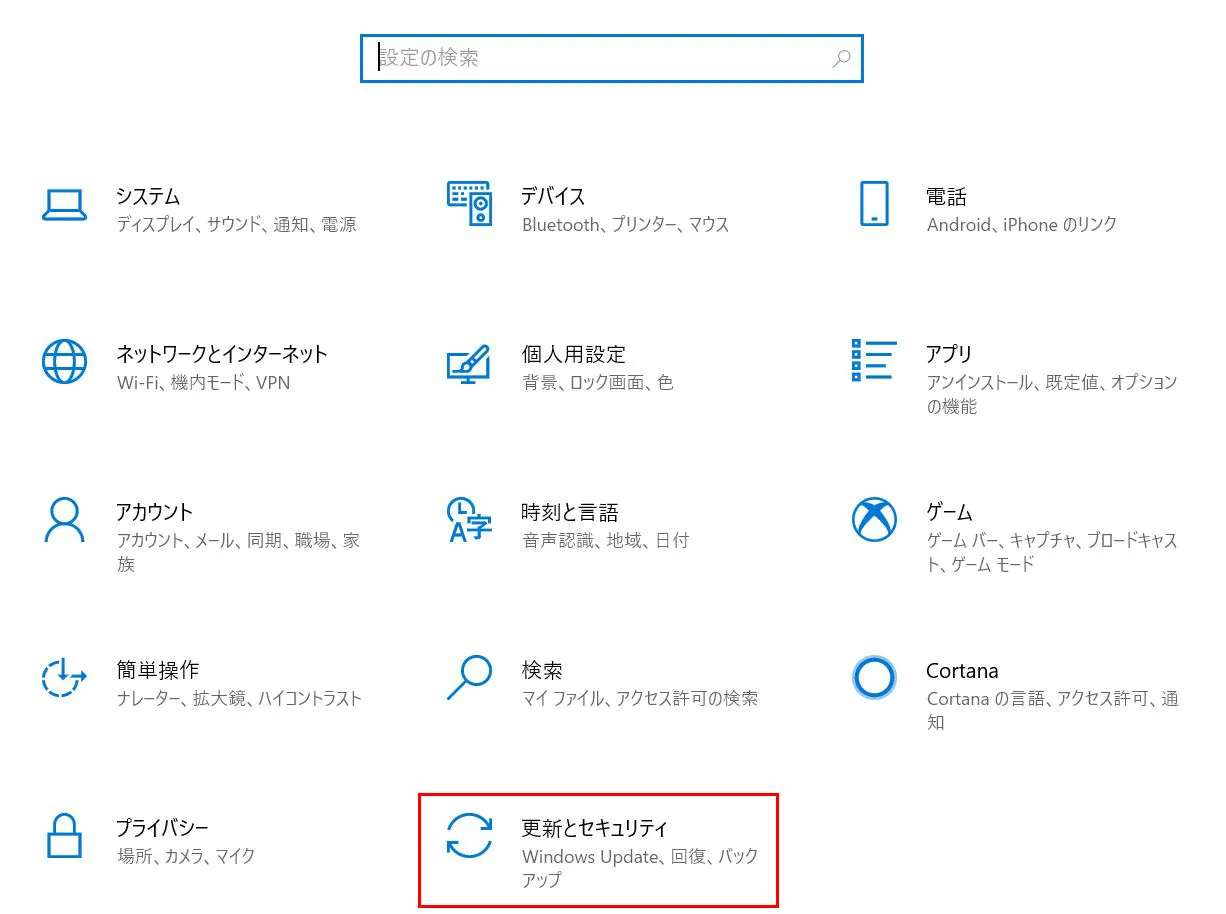
- 「更新とセキュリティ」が表示され、その中にある「バックアップ」をクリックします。
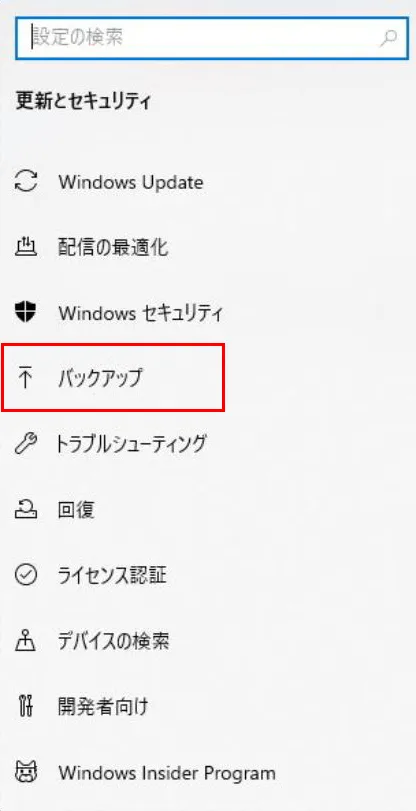
- 「バックアップ」が表示され、「その他のオプション」をクリックします。
ここで「ファイルのバックアップを自動的に実行」がオンになっていることを確認してください。
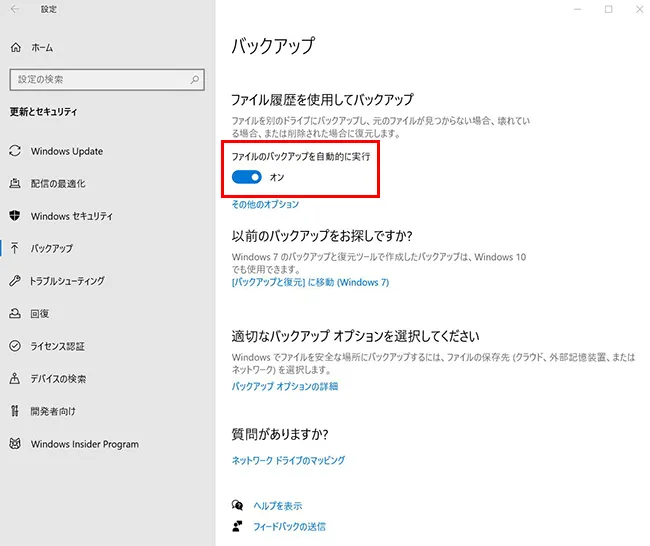
- 「バックアップ オプション」が表示され、その中にある「バックアップ対象のフォルダー」にバックアップしたいフォルダーが含まれているのか確認します。
無いのであれば「フォルダーの追加」をクリックして追加します。
追加や確認が完了したら、左上にある「←」をクリックして「バックアップ」に戻ります。
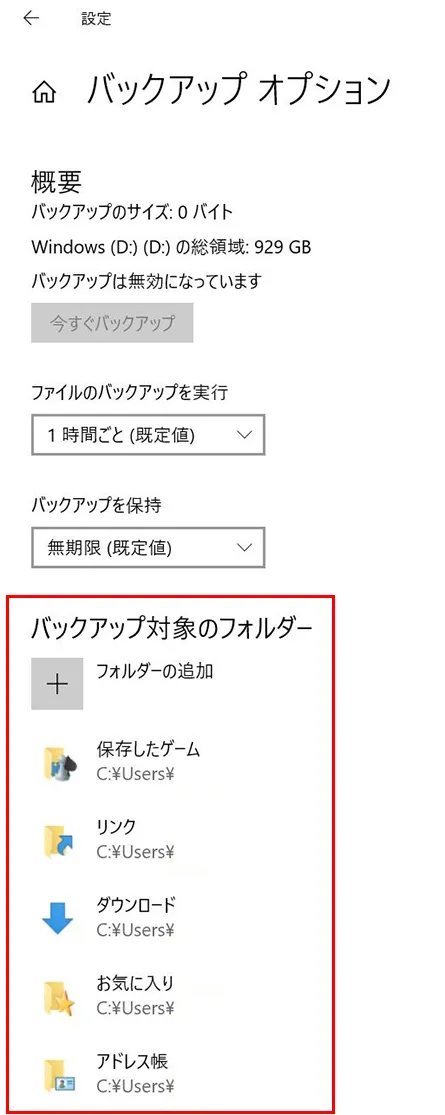
- 「今すぐバックアップ」のボタンをクリックすればバックアップが開始されます。
Windows 10のバックアップで「システムイメージ」も同時にバックアップする場合
「システムイメージ」も同時にバックアップを取りたい場合は、バックアップに含める項目という箇所にある「システムイメージを含める」というところにチェックを入れます。
「バックアップ」の内容に「ライブラリおよびすべてのユーザーの個人用フォルダーの内容とシステムイメージ」とあれば、バックアップにシステムイメージが含まれていることが確認できます。
Windows 10の「システムイメージの作成」でのバックアップ作成方法
Windows 10の「システムイメージの作成」でのバックアップとは、前の章までのバックアップと違い、データはもちろんWindows 10のOSや設定などの環境までを全てバックアップする、いわばパソコンを丸ごとバックアップするものです。
「システムイメージの作成」でのバックアップは、Windows 10のOSに不具合が出たり、ウイルス感染したりした場合などに備えて、バックアップを取っておくと安心です。
頻度は毎週などはさすがに大変ですので、環境にもよりますが、半年に1回程度や、大きくシステムの構成を変えるなどの前にイメージのバックアップをしておくと良いでしょう。
「システムイメージの作成」でのバックアップはすべてのデータの保存や復元を保証するものでなく、著作権で保護された映像や音楽などはシステムイメージではバックアップできないこともあります。
パソコンの動作に問題がある状態で、「システムイメージの作成」でのバックアップを行うと、問題もそのまま保存されます。
そのため、動作に問題がある状態になった場合は「システムイメージの作成」でのバックアップはしない方が良いでしょう。
次の章から、Windows 10の「システムイメージの作成」でのバックアップ方法として、外付けHDDに「システムイメージ」を作成する方法を紹介します。
Windows 10の「システムイメージの作成」で、外付けHDDにバックアップを取る方法
「システムイメージの作成」でのバックアップも、外付けHDDを使用します。
Cドライブなどの環境を、「全てバックアップ」となるので、使用中のパソコンの容量に合わせて、それなりに大容量の外付けHDDを用意しておく必要があります。
保存先として外付けHDDを用意し、USB接続して準備します。
- 画面のWindowsロゴ(スタート)をクリックし、Windowsメニュー一覧をスクロールさせて、
「W」の項目にある「Windowsシステムツール」をクリックします。

- Windows システムツールメニュー内の「コントロールパネル」をクリックします。

- コントロールパネルが開いたら、「システムとセキュリティ」をクリックします。
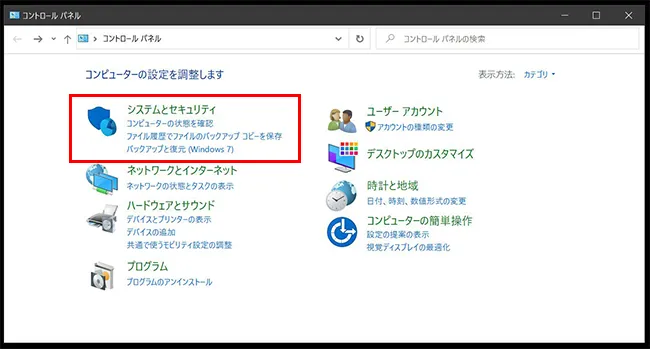
- 「システムとセキュリティ」の中の「バックアップと復元(Windows 7)」をクリックします。

- 「バックアップと復元」ウィンドウが開きますので、「システム イメージの作成」をクリックします。
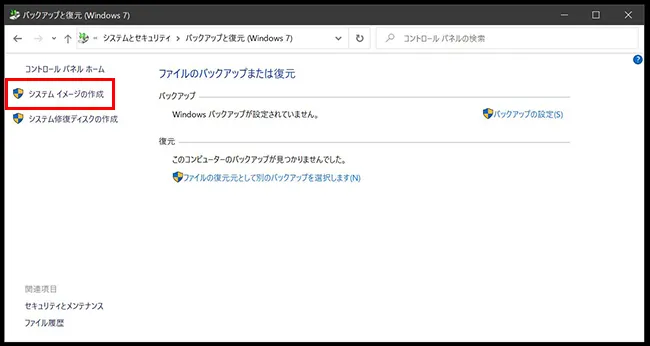
- 「バックアップをどこに保存しますか?」という画面になり、「ハードディスク上」にチェックが入っているのを確認し、外付けのHDDの容量があれば「次へ」をクリックします。
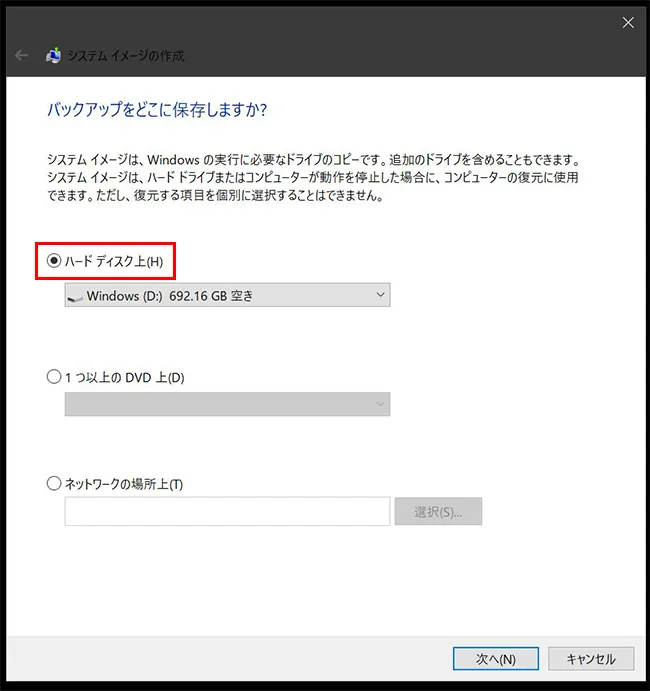
- 「バックアップの設定を確認します」の画面に進み、バックアップの場所や、「EFIシステム パーティション」「Windows(C:)(システム)」「Windows RE tool(システム)」のドライブのバックアップも作成されるということが表示されます。
「バックアップの開始」のボタンをクリックすれば開始されます。
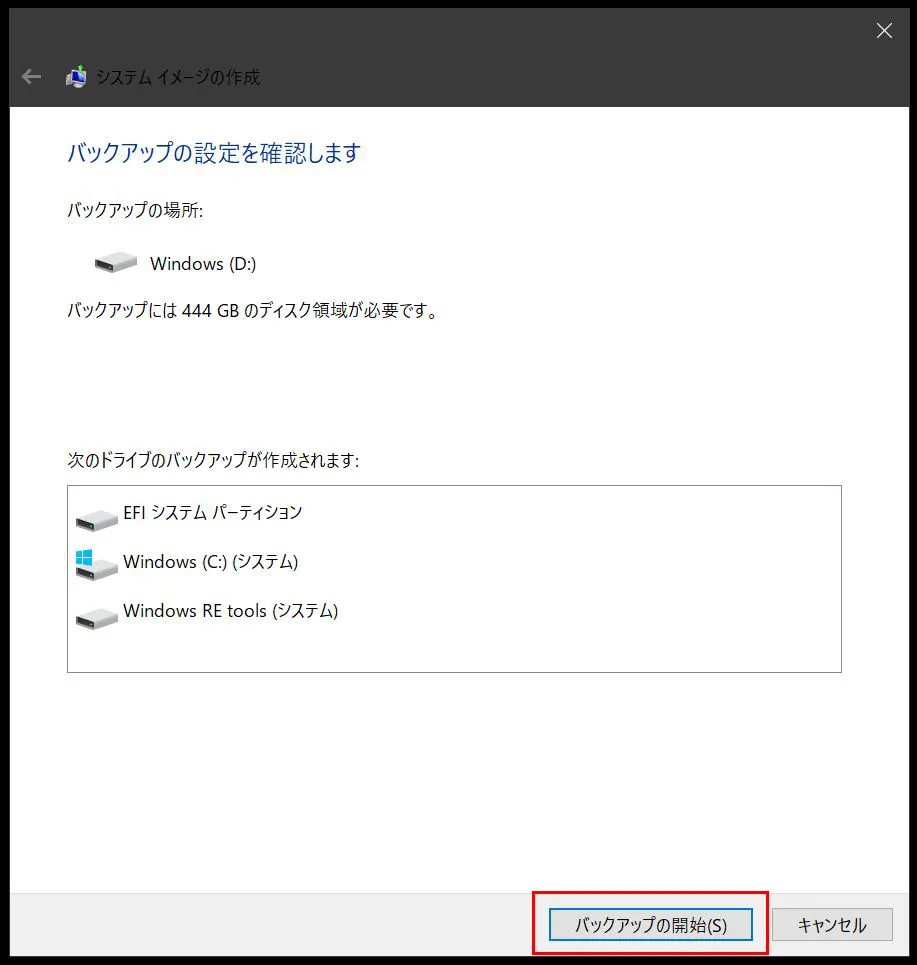
Windows 10のバックアップをクラウドサービスに保存する方法
外付けHDDにバックアップする方法以外に、クラウドサービスを使ったバックアップ方法もあります。
クラウドサービスとは、ネットワーク経由でデータやソフトウェアをサービス提供するものです。
スマートフォンの写真などの保存では良く使われていますが、パソコン内にあるデータファイルのバックアップも可能です。
クラウドサービスにバックアップするメリット
クラウドに保存するメリットは、外付けHDDを用意する必要がなく、自分のパソコンが壊れてもデータは残ることです。
インターネット回線があれば、別の場所でも保存データにアクセスできるため、外付けHDDが無い環境下でもデータを取り出せるメリットもあります。
データ容量の少ないノートパソコンやタブレットのバックアップ場所としても最適です。
クラウドサービスにバックアップするデメリット
クラウドにはデメリットもあり、それはネット環境がないところでは使えないところです。
大手では少ないのですが、サービス終了という可能性もあります。
発生の確率は低いのですが、クラウド自体がネットワーク障害やサイバー攻撃でサーバーダウンなどの不具合が起こった場合は、データが長時間使えない場合もあります。
そのため大切なデータは、外付けHDDにもバックアップを取っておくとより安全です。
クラウドサービスを提供している企業
クラウドサービスを提供している企業はたくさんあり、身近なものとしてAppleの「iCloud」、Googleの「Google Drive」、Microsoftの「OneDrive」などがあります。
Windows 10のバックアップをクラウドサービス「OneDrive」を使って取る方法
今回はWindows 10のバックアップということで、Microsoftアカウントを取得していれば利用可能な、Microsoftの「OneDrive」を使った方法を説明します。
- 画面のWindowsロゴ(スタート)を「右クリック」し、メニューの中の「エクスプローラー」をクリックします。
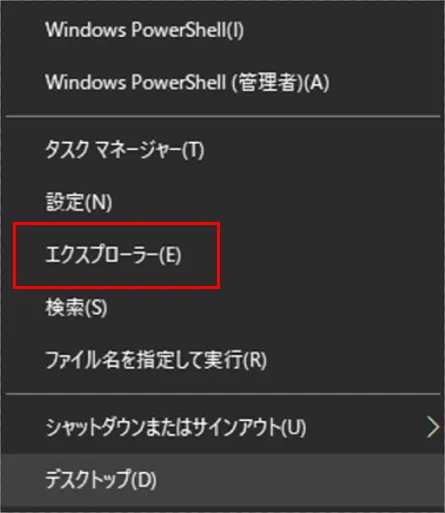
- 左側の表示される項目から「OneDrive」を選択すると、「OneDrive」に保存されているフォルダーやファイルが表示されます。
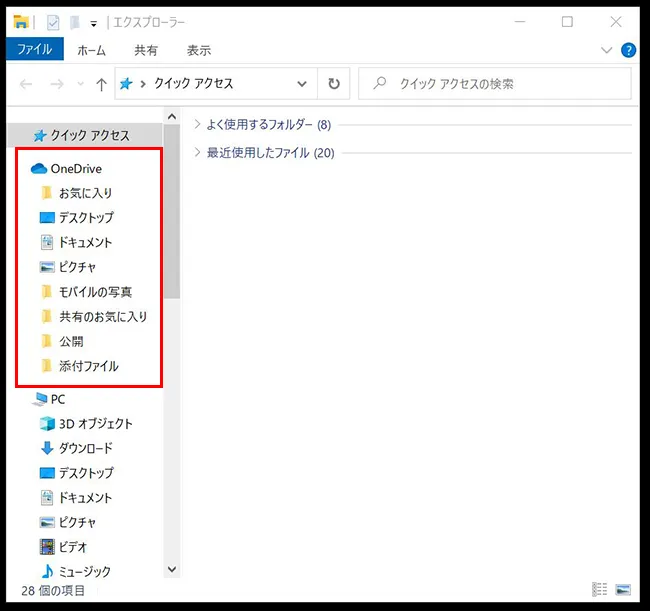
- 新たにクラウドにバックアップしたいフォルダーやファイルがあれば、「OneDrive」に移動させれば、自動的に同期されます。
まとめ
Windows 10のバックアップに関して、Windows 10の「バックアップ」と「システムイメージの作成」そして「外付けHDDへの保存方法」などを紹介してきました。
Windows 10のバックアップは万が一の場合や、パソコンの構成やシステム構成の変更、アプリケーションのインストール時などにはとても重要な機能となります。
通常の利用の際には「バックアップ」を自動設定でこまめに作成し、ある程度の期間が経過した場合などは「システムイメージの作成」を定期的に行うようにしましょう。
バックアップの保存先は、外付けHDDとクラウドでのバックアップをうまく組み合わせて使用すると、なお便利になるでしょう。
ドスパラでは 「DSP版 Windows 10」を販売しています。








 外付けHDD一覧
外付けHDD一覧 OS (Windows)一覧
OS (Windows)一覧