iCloudとは?iCloud driveなどのiPhoneでの設定や共有などの使用方法についてご紹介
iCloudはAppleが提供するクラウドサービスで写真やカレンダーやファイルのバックアップなどを複数の端末で共有などができるサービスです。
この記事では、iCloudで出来ることや使用方法についてiPhoneでの使用方法を中心にデータの共有やバックアップ方法などをご紹介します。
もくじ
- iCloudとは
- iCloudを利用可能なApple製品
- iCloudでできること
- iCloudの機能
- iCloudの「Handoff(ハンドオフ)」機能
- iCloudで「連絡先・カレンダー・リマインダー・ブックマーク・メモ」のデータを同期する
- iCloudの「iTunes in the Cloud」を使って音楽のデータやアプリなどを共有する
- iCloudで「iTunes Match」の音楽を共有する
- iCloudでiPhoneのバックアップを取る
- 「iCloud Drive」でドキュメントの共有をする
- iCloud「ファミリー共有」
- マイフォトストリームで写真を同期する
- iCloud キーチェーンでパスワードを管理
- iCloudの無料ストレージの容量とiCloudストレージの月額での使用方法
- iCloudでデバイス間の位置情報の共有が可能
- iCloudのMacやWindowsパソコンからの利用
- まとめ
iCloudとは
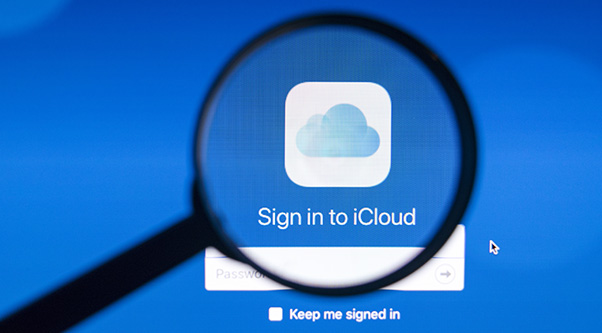
iCloudは以下のApple製品で利用できるクラウドサービスです。
特にAppleの製品を複数持っている場合に連携に欠かせない存在となっています。
iCloudを利用可能なApple製品
iCloudを利用可能な製品は複数あります。
Windows 10のパソコンでも利用は可能ですが、Apple製品で利用する方が多い傾向があります。
Appleでは以下の製品で利用可能です。(※2020年12月現在)
iOS(iOS5.0以降のバージョンのみ)
iOSは主にはiPhoneやiPadなどで使われるOSとなります。
以下のような製品で使用が可能となっています。
- iPhone(2009年に発売された3GS以降のモデル)
- iPod touch(2009年に発売された第3世代以降)
- iPad(全てのモデル)
- iPad mini(全てのモデル)
macOS
macOSはiMacやMacBookなどの製品で使用されているOSです。
macOSのバージョンさえ適合していれば全てのMacで使用可能となっています。
- 全てのMac(OS X Lion v10.7.5以降のバージョン)
iCloudでできること
iCloudでできることを大まかに分類すると、「同期」「バックアップ」「共有」の3点があります。
次の章から紹介をして行きます。
iCloudで同期ができる項目
同期とは項目の内容が更新された際に他のデバイスでも同じように情報が更新されることを言います。
たとえば「カレンダーの予定」ならiPhoneで新しい予定を追加すると、Macの「カレンダーの予定」にも同じように新しい予定の情報が追加さている状態となります。
iCloudでは以下のような項目が同期可能です。
- 「連絡先」の情報
- 「カレンダー」の予定
- 「メール」の受信/送信BOX
- 「リマインダー」の内容や期限の情報
- 「Safari」のブックマークやリーディングリスト
- 「メモ」の記述内容
- 「メッセージ」の内容
iCloudで共有できるもの
共有とは一つの同じデータを他のデバイスでも参照したり、使用が可能になることを言います。
たとえば「写真」をiPhoneで撮影したものを、Macの「写真」でも見れるような状態になります。
iCloudでは以下のような項目が共有可能です。
- 「写真」や「ビデオ」のデータ
- 「Apple Books」の電子書籍データとその「しおり」の位置
- 各サイトにログインするためのユーザー名やパスワードの情報
iCloudでバックアップできるもの
バックアップとはデバイス全体のデータそのものを保存しておいて、万が一の際などに復旧などに使えるようにしておくことを言います。
たとえばiPhoneのバックアップを取っておくと、機種変更や故障の場合などに他のiPhoneにデータを移すなどが可能となります。
iCloudでは以下のような項目がバックアップ可能です。
- 端末の全ての情報
- 各アプリごとに保存されているデータ
このように、iCloudでできることは非常に多いですが、Apple IDの取得や、クラウドのサービスなので、インターネット環境などが無いと使えない点は注意が必要です。
iCloudの機能
iCloudで出来ることはお分かりいただけたかと思います。
では実際にどのようにiCloudを使うのか、本当に便利なのかを知りたいのではないでしょうか?
次の章からiCloudの個別の機能を具体的に紹介して行きます。
iCloudの「Handoff(ハンドオフ)」機能
Handoff(ハンドオフ)とは、iOS 8から搭載された「異なるデバイス間でもアプリの作業を引き継げる」という同期機能です。
例えば同じiCloudアカウントでログインしているMacBookでSafariを利用している時には、iPhoneのAppスイッチャーにそのアプリに関する表示が出現します。
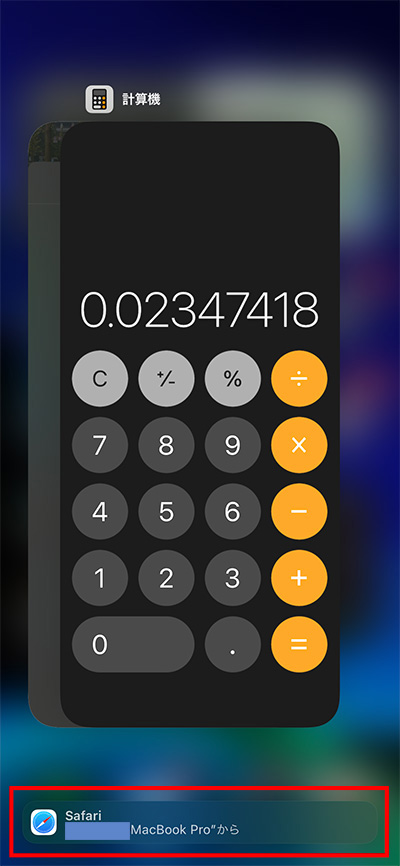
そのままAppスイッチャーをタップすることにより、MacBookで表示していたSafariのページをそのままiPhoneで表示ができます。
この機能を使うことで、iPhoneで書いていたメモの続きをMacで書いたり、Macで見ていたSafariページの続きをiPadで見たりするという使い方が可能になります。
アプリでの作業状況の引き継ぎだけではなく、iPhoneにかかってきたFaceTime(ビデオ通話アプリ)の通話をMacの大画面で受けるということもできます。
このように、Handoff(ハンドオフ)をうまく使用すると、デバイスを切り替えて、作業に向いた最適なデバイスで作業の続きが行えたりするため作業効率がアップします。
このHandoff(ハンドオフ)機能は、設定でオン・オフを簡単に切り替えることができます。
「設定」から、「一般」を選択。
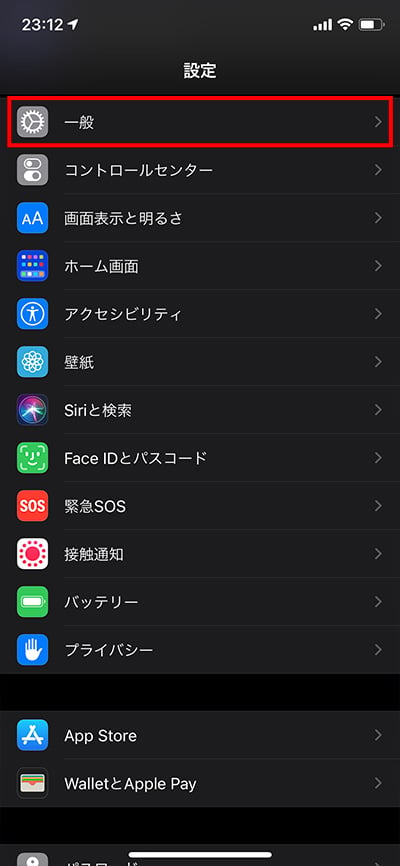
「AirPlayとHandoff」を選択。
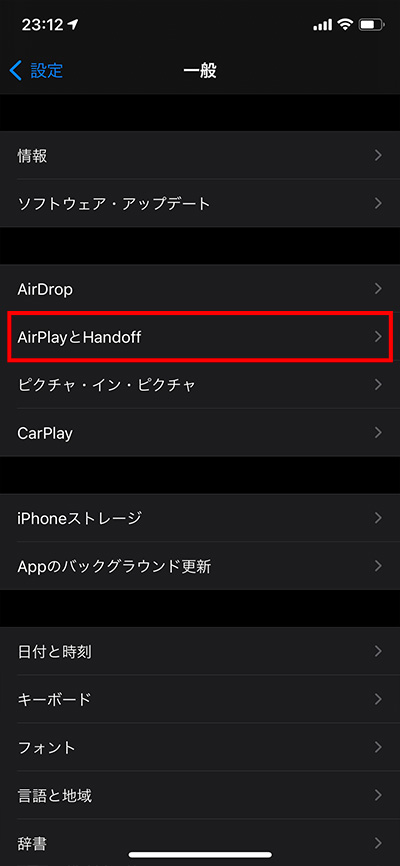
「Handoff」の欄にあるスイッチをタップすることで、オン・オフの切り替えが可能です。
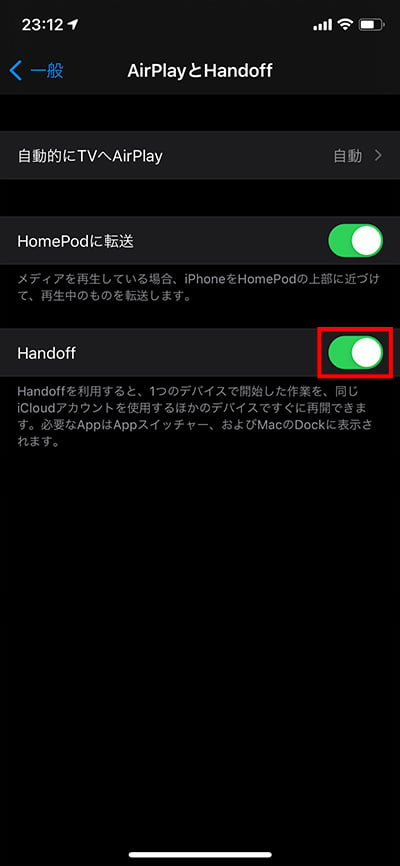
iCloudで「連絡先・カレンダー・リマインダー・ブックマーク・メモ」のデータを同期する
同じiCloudアカウントでログインしているiPhoneやiPadなどのデバイス間であれば、次のようなデータが自動で同期されます。
- 連絡先
- カレンダー
- リマインダー
- メモ
- Wallet
- Safariのブックマークやリーディングリスト
どれか1つのデバイスで上記の情報を更新した時、すぐに自動的に他のデバイスでも同じ内容を確認できます。
自動的に同期するための方法は以下のように行います。
「設定」のアプリから、アカウント情報をタップ。
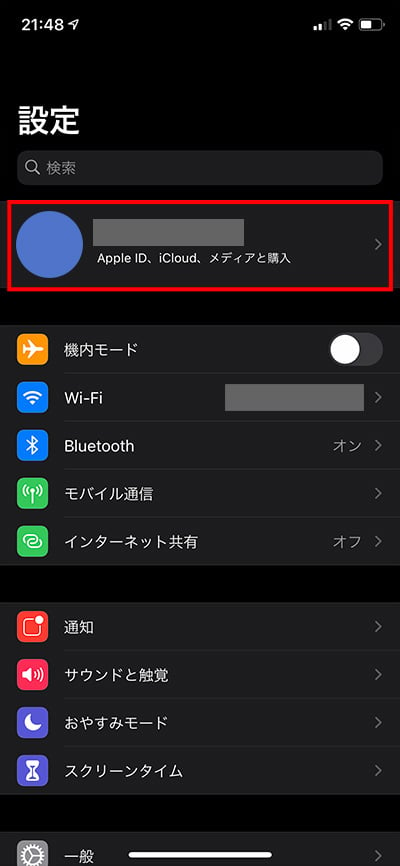
項目の中から「iCloud」をタップします。
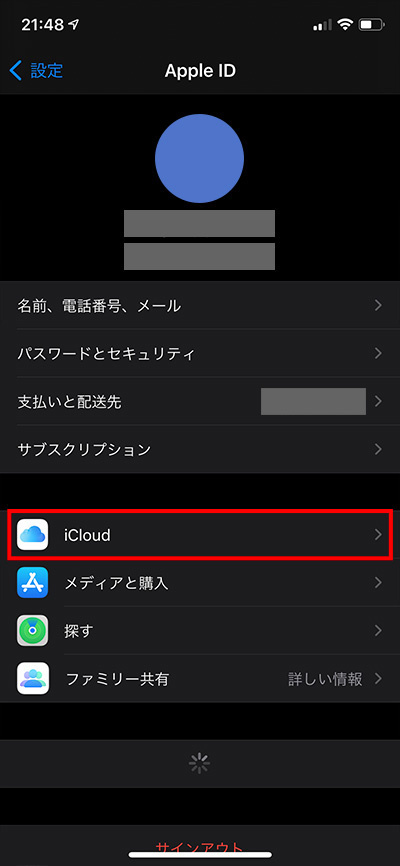
自分の同期したいアプリのスイッチをオン・オフすることで、同期をするかしないかを選ぶことができます。
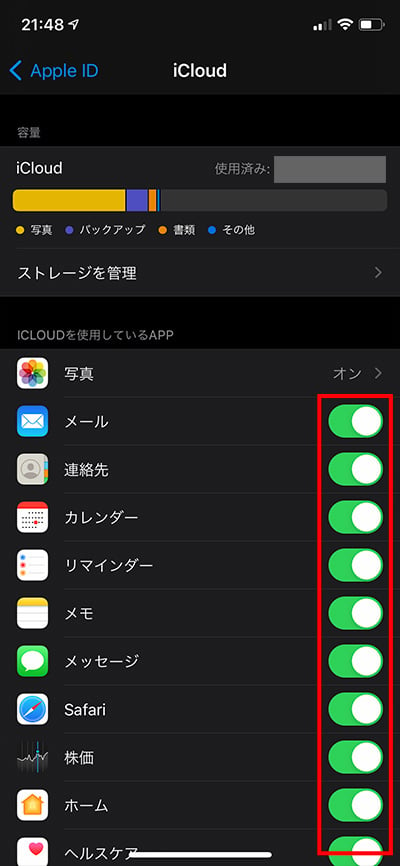
iCloudの同期はMacやiPhoneだけでなくWindows 10パソコンからでも利用できます。
Appleサポートのページにダウンロード用のサイトの案内があります。
案内に従ってインストールすると、iPhoneやiPadとWindows 10パソコンとの間でデータのやり取りができるようになります。
iCloudのデータは自分だけに限らず、任意の人と共有できるだけでなく、用途に応じて複数のiCloudアカウント(Apple ID)を使い分けることもできます。
上手く使うことで、ビジネスでの利用も可能となります。
iCloudの「iTunes in the Cloud」を使って音楽のデータやアプリなどを共有する
iTunesやApp Storeで購入・ダウンロードしたミュージックやアプリ、Apple Booksの電子書籍は、iCloudを利用することで、デバイス間での共有が可能になります。
欲しいミュージックをMacで購入し、通勤中にiPhoneで聞くことはよくあると思いますが、そのデータは自動的に全てのデバイスに共有されます。
例えば「ミュージック」の共有をiPhone上でオン・オフを切り替えるためには、以下のように行います。
「設定」から、「ミュージック」を選択。
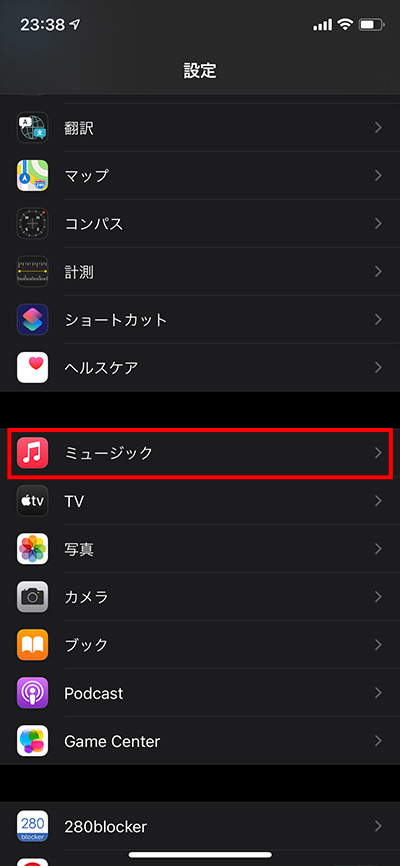
「自動的にダウンロード」の欄にあるスイッチをタップすることで、オン・オフの切り替えが可能です。
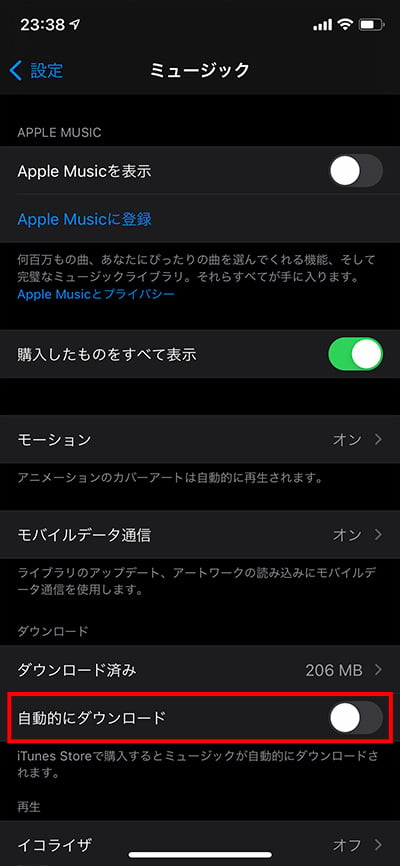
iCloudで「iTunes Match」の音楽を共有する
iTunes Matchでは、自分のiTunesに保存された全ての音楽データをiCloudにアップロードすることで、同じアカウントでログインしている全てのデバイス上で音楽を楽しむことができます。
この音楽データとは、iTunesで購入した楽曲はもちろん、レンタルショップで借りたCDを取り込んだものや、ダウンロードした.mp3ファイルなど、文字通り全ての音楽データがiTunes Matchの対象になります。
なお、CDの音楽データを取り込んだり、音楽ファイルのデータをiCloudにアップロードしたりするためには、PCから操作をする必要があります。
iCloudでiPhoneのバックアップを取る
iPhoneのバックアップを毎日自動的に行われるのも、iCloudの機能で可能になっています。
iPhoneがWi-Fiに接続されていて、かつ、充電されている状態であれば、バックアップデータがiCloud ストレージにアップロードされます。
自動的にバックアップするためには次のように操作します。
「設定」のアプリから、アカウント情報をタップします。
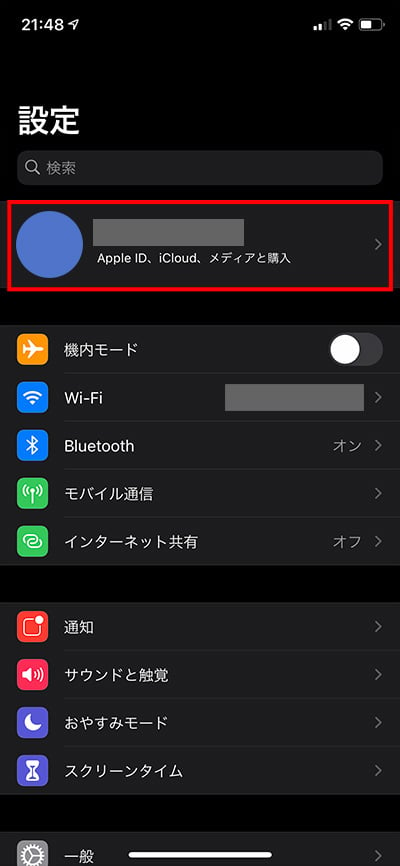
項目の中から「iCloud」をタップします。
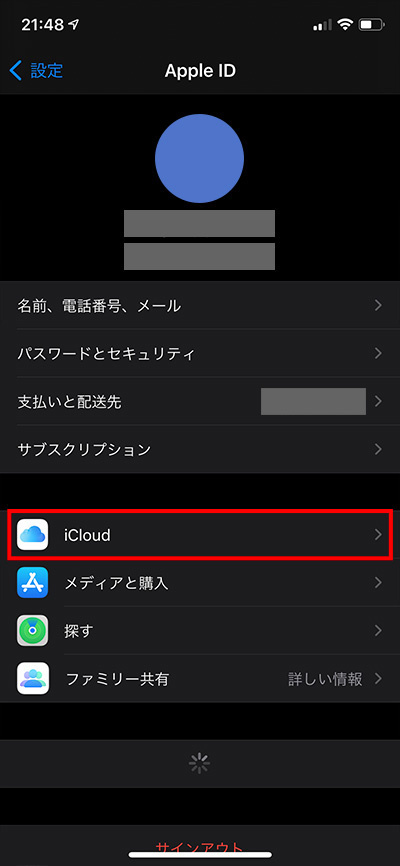
「iCloudバックアップ」を選択。
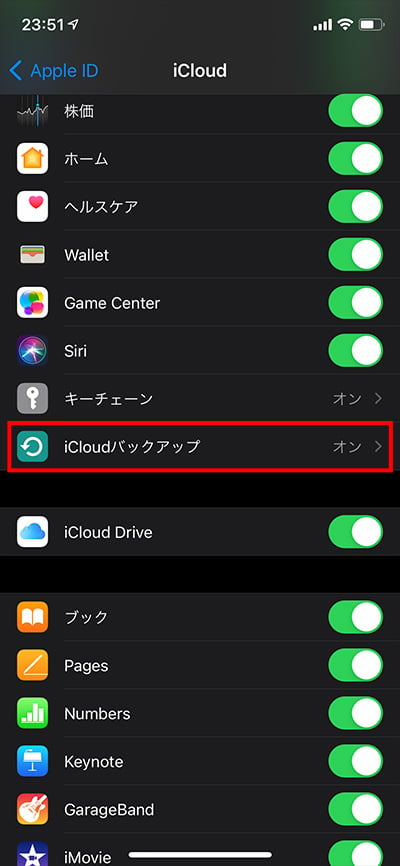
「iCloudバックアップ」の欄にあるスイッチをタップすることでオン・オフの切り替えが可能です。
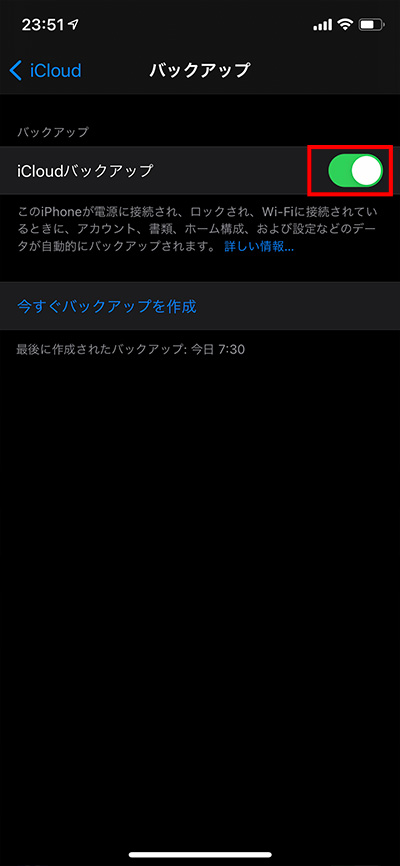
「iCloud Drive」でドキュメントの共有をする
iCloud Driveとは、ファイルを格納できるクラウドストレージのことで、iOS 8から搭載されているシステムになります。
PagesやKeynoteといったアプリで作成したデータは、iCloud Driveを介することで、全てのデバイス間で同期されます。
他にも、データの編集権限を他人にも付与し、1つの書類を複数人で編集することも可能です。
ビジネス利用だけでなく、プライベートでも便利に活用できるのがiCloud Drive機能です。
iCloud「ファミリー共有」
iCloudには、家族で共有できる「ファミリー共有」の機能があります。
ファミリー共有を使うことで、自分を含む家族6人まででデータの共有が可能になります。
また、プライバシーや子どものための管理機能も準備されています。
管理者1名がどこまでデータを共有するかを選択できるだけでなく、13歳未満の子どものApple IDを別途作成し、予期しない課金を防ぐこともできます。
共有できるものは、写真や音楽、アプリや映画などほとんど全てのデータが対象になります。
ファミリー共有用のカレンダーや、共有の写真アルバムが作成されますので、家族の絆を深めることができるでしょう。
もちろん、自分がインストールしたものを他の家族に知られたく無い場合は、個別に非共有することができます。
ファミリー共有機能を利用している場合、後の章で出てくる、追加課金をして増やしたiCloudの容量を家族で分け合うことも可能です。
マイフォトストリームで写真を同期する
マイフォトストリームを使うと、同じiCloudアカウントを使用しているデバイス間で写真データを同期できます。
この写真データは、後述するiCloudの容量を使いませんので、自由に写真の共有ができるというメリットがあります。
一方、写真の共有には制限があります。
- 1,000枚までのデータ数制限
- 過去30日分のデータ保存期間制限
以上のどちらかに達した場合、古い写真データから順番に削除される点に注意して下さい。
iCloud キーチェーンでパスワードを管理
iCloud キーチェーンでは、webサイトのID・パスワードや、クレジットカードの情報を安全に記録し、iCloudを介して共有できます。
iCloud キーチェーンを使用することで、一度ログインしたwebページを再度表示させた時、自動的にパスワードの入力がされるため、スムーズにログイン可能です。
iCloudの無料ストレージの容量とiCloudストレージの月額での使用方法
iCloudでは、あらゆるデータの共有ができますが、デフォルトでは5GBの容量上限(無料)があります。
5GBの中に、メールやカレンダーを始め、写真データの容量が含まれますので、共有するデータの取捨選択をしないと、全てのデータを同期するのは難しいです。
iCloudの月額利用料金
iCloudの容量が不足している場合は、有料で利用容量を増やすことが可能です。
iCloudの使用料金については、容量に応じて以下の月額がかかります。(※2021年3月現在)
- 50GB:130円(税込)
- 200GB:400円(税込)
- 2TB:1,300円(税込)
iCloudの容量のアップグレード方法
容量のアップグレードをするためには、次のように操作します。
「設定」のアプリから、アカウント情報をタップします。
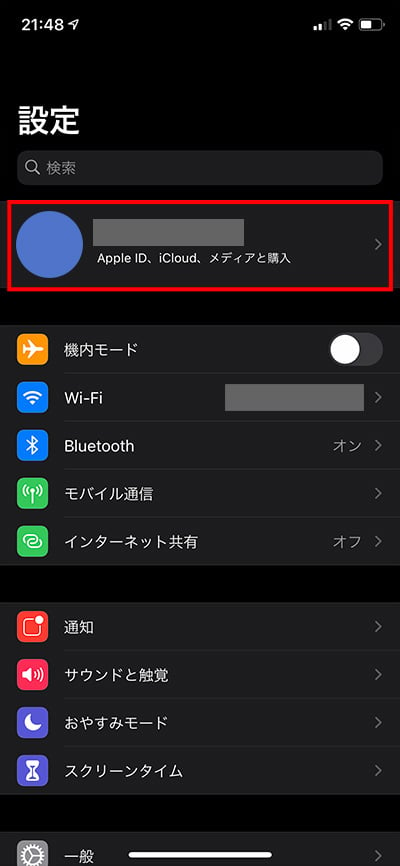
項目の中から「iCloud」をタップします。
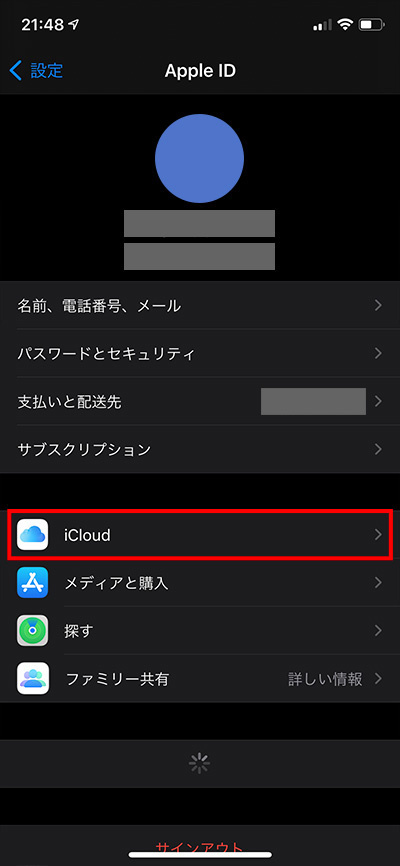
「ストレージを管理」をタップします。
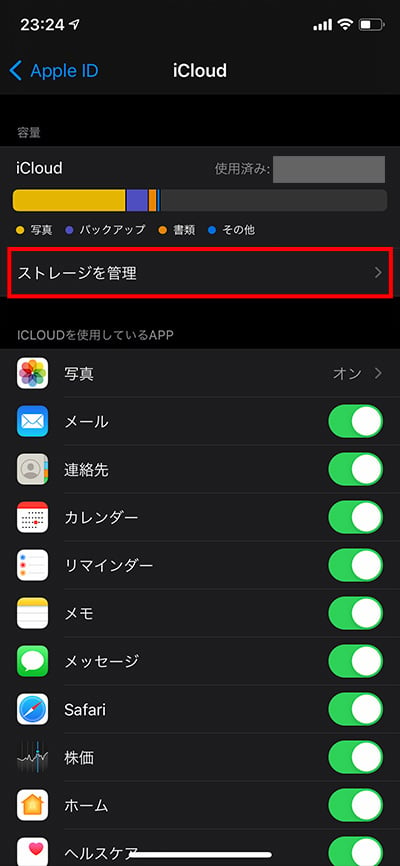
「ストレージプランを変更」をタップ。
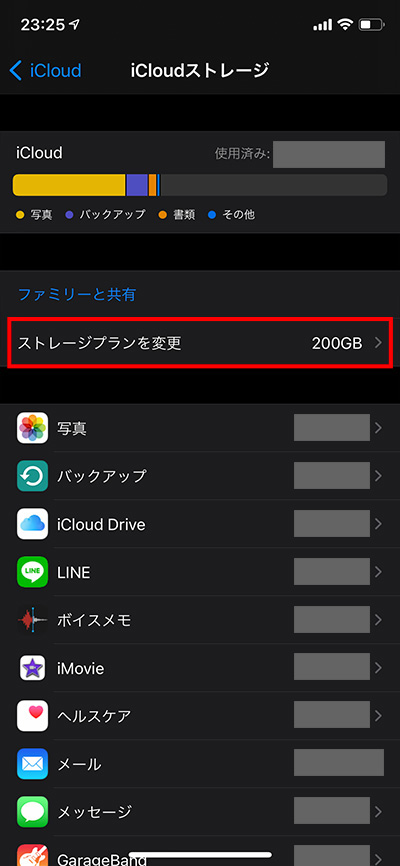
アップグレードしたい容量を選択することで、容量追加が可能です。
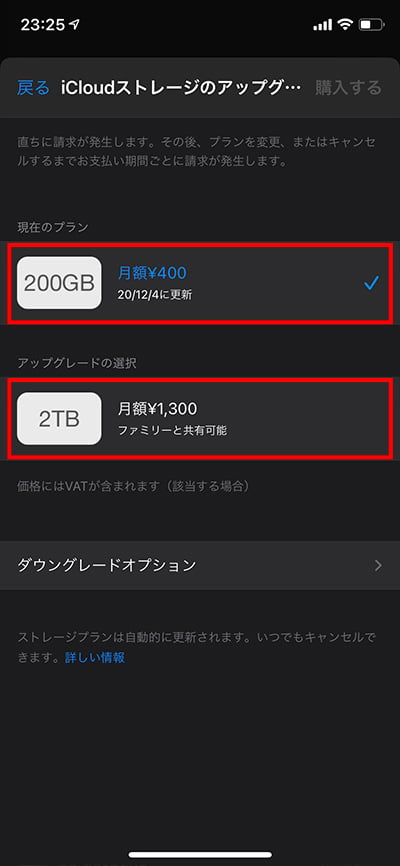
iCloudでデバイス間の位置情報の共有が可能
同じiCloudアカウントにログインしているiPhone/iPad間では、位置情報を共有することが可能です。
この機能が最も有効に使えるのは、デバイスを探す時です。
例えばiPhoneを紛失してしまった時、デバイス間の位置情報を共有しておけば、家にあるiPadからiPhoneの位置情報から、自分のiPhoneがどこにあるかをすぐに知ることができます。
他にも、ファミリー共有を使っていれば、家族の位置情報を共有できますので、子どもが今どこにいるのかを知れるといった防犯の役割を果たせます。
位置情報を共有するためには、以下の操作をします。
「設定」アプリから「プライバシー」を選択します。
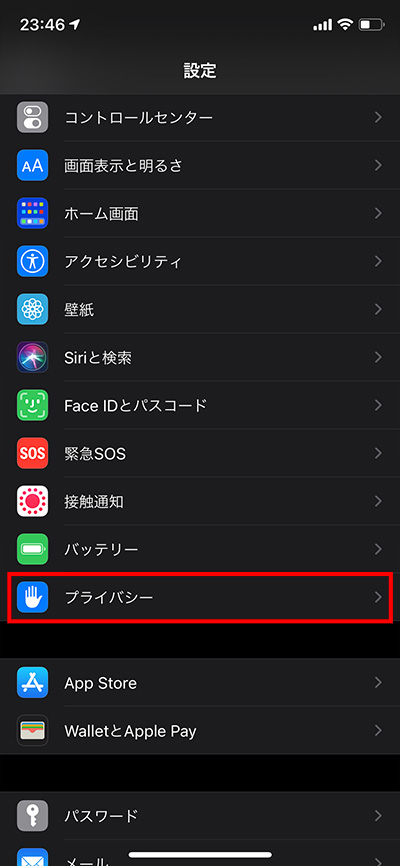
「位置情報サービス」を選択します。
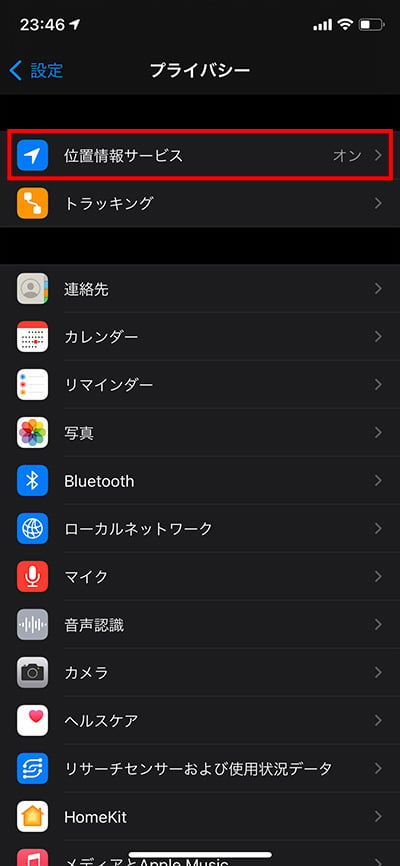
「位置情報を共有」を選択。
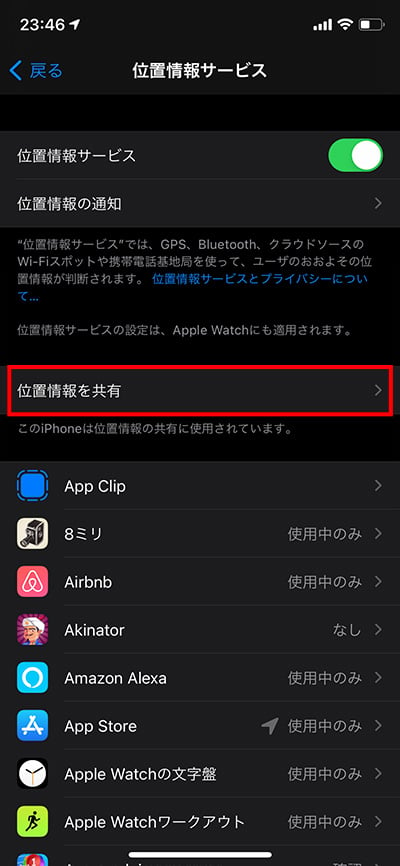
「位置情報を共有」の欄にあるスイッチをオン・オフすることで、位置情報の共有機能を変えられます。
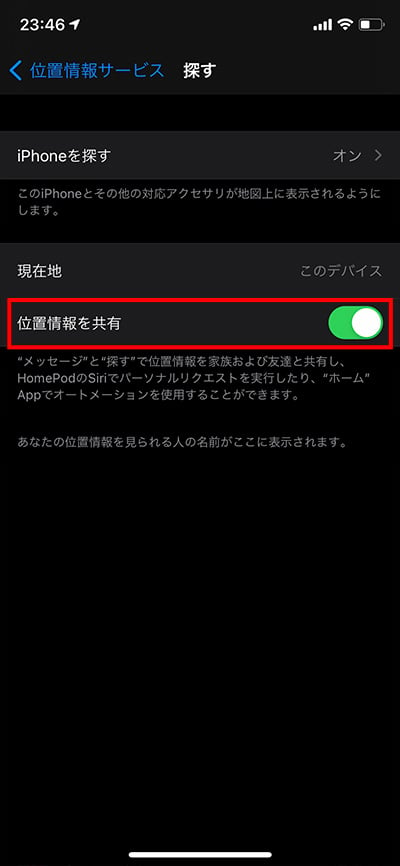
iCloudのMacやWindowsパソコンからの利用
iCloudは、iPhoneやiPadといったモバイル端末の他にも、PCから利用することができます。
ブラウザでiCloudへサインインのサイトへアクセスするとログインが可能となっています。
iCloudへサインインはこちらログインをすると、iCloudに同期しているデータが一覧で表示されます。
メモや連絡先だけでなく、Pages(ページズ:ワードプロセッサソフト)・Numbers(ナンバーズ:表計算ソフト)・Keynote(キーノート:プレゼンテーションソフト)といったApple純正のアプリのデータ閲覧や編集、ダウンロードが可能です。
Windows PCでiCloudのサービスを利用したければ、Windows用iCloudをMicrosoft Storeからダウンロードすることで、iCloudを利用できます。
Macと同じように、写真、ビデオ、メール、ファイル、ブックマークにアクセスすることも可能です。
まとめ
iCloudとはどのようなもので、何が出来るのか?からiCloudの使用方法までを紹介してきました。
iCloudでは、非常に多くのデータの同期や共有を自動的に行えます。
自動的に同期したいもの・したくないものを選んで、適切な同期をすることにより、自分のデジタルライフを向上させられます。
このこの記事を参考にしつつ、設定してみてはいかがでしょうか。









