Excel(エクセル)のパスワード設定や解除をする方法をご紹介
Excel(エクセル)にパスワードを設定することによって、第三者からファイルを開いて内容の読み取りや修正を行われることを防ぐことが出来ます。
この記事では、Excel(エクセル)へのパスワード設定方法として「ファイルのパスワード設定」と「シートの保護をするパスワード設定」をご紹介します。
もくじ
Exce(エクセル)ファイルへのパスワードの設定
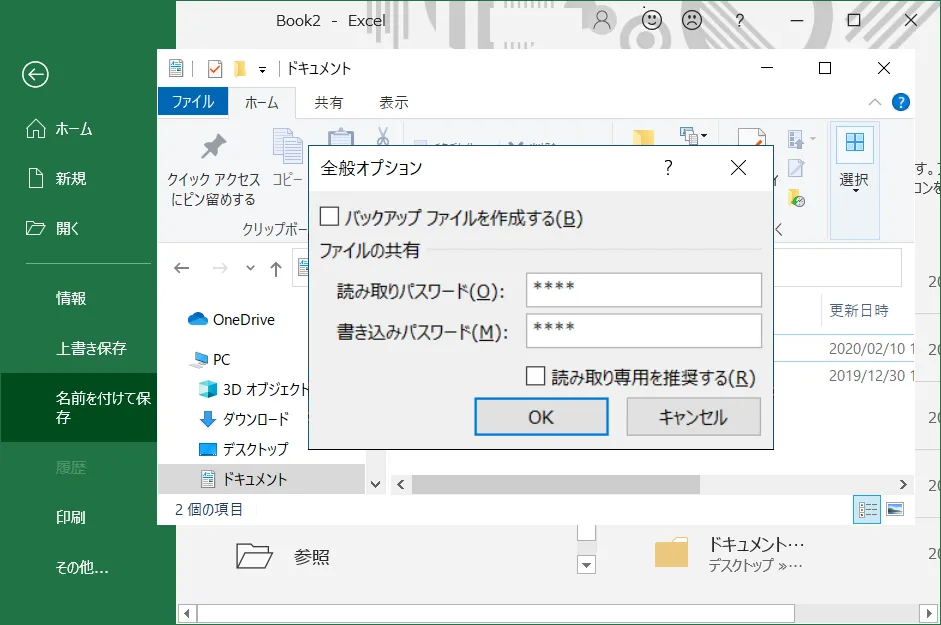
Excel(エクセル)ファイルにパスワードを設定し、パスワードを知っている人以外にはExcel(エクセル)ファイルを開けないようにできます。
パスワードを設定することで、情報漏洩や誤操作によるデータ削除のリスクを避けられる可能性が上がります。
Excel(エクセル)ファイルのパスワード設定機能は、Excel(エクセル)だけでなくWord(ワード)やPowerPoint(パワーポイント)のファイルでも設定可能です。
各アプリケーションでの設定方法もExcel(エクセル)と基本的には同じなので、Excel(エクセル)で方法をおぼえてしまえば対応可能です。
パスワード機能を使いこなし、セキュリティ対策やデータ保護に活用しましょう。
Excel(エクセル)のファイルにパスワードを設定する手順
Excel(エクセル)のファイルのパスワードの設定の用途は大きく2種類あります。
- 「読み取りパスワード」:Excel(エクセル)のファイルそのものを開けないようにしたい。
- 「書き込みパスワード」:Excel(エクセル)のファイルは開けるが一切編集をされないようにしたい。
以上の種類がありますが、特に要望が多いのは「読み取りパスワード」ではないでしょうか?
パスワードを知っている人のみがExcel(エクセル)のファイルを開くことが出来る状態となるので、セキュリティや内容の安全性が確保できます。
- パスワードを設定したいExcel(エクセル)ファイルを開きます。
- タブメニューにある一番左の「ファイル」タブをクリックします。
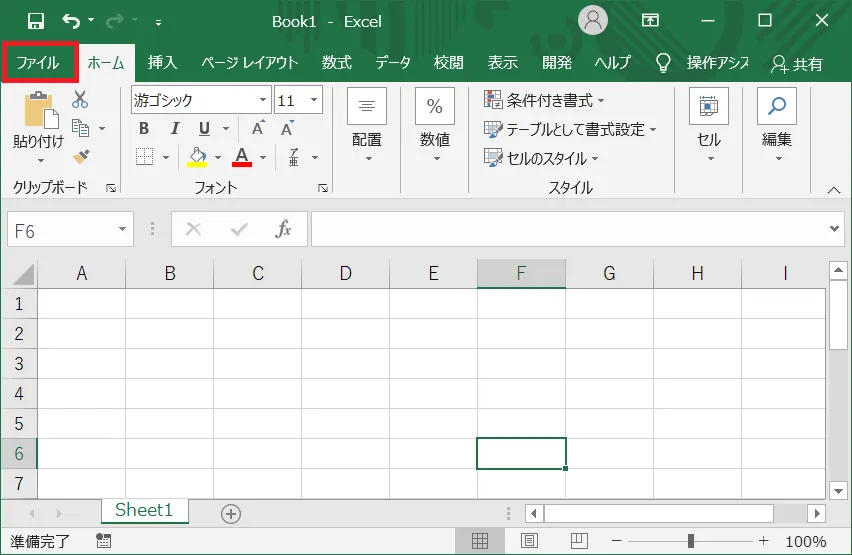
- 画面の左側にメニューが表示されているので「名前を付けて保存」をクリックします。
- 「その他の場所」の項目の「このPC」をダブルクリックします。
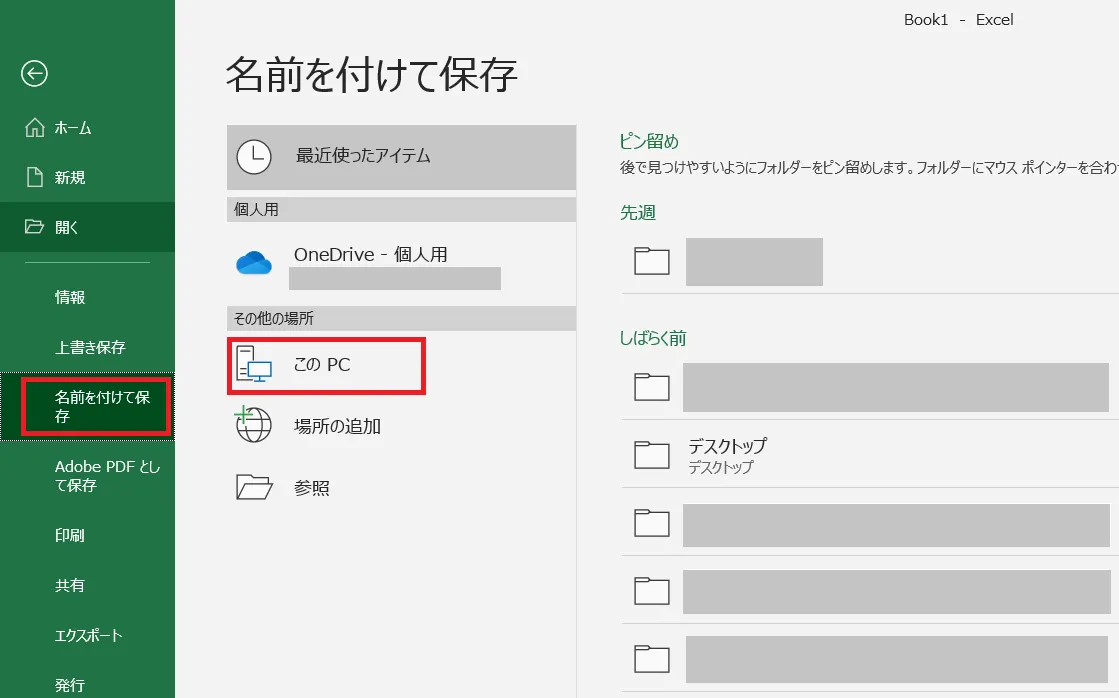
- 保存ボタンの左にある「ツール」をクリックします。
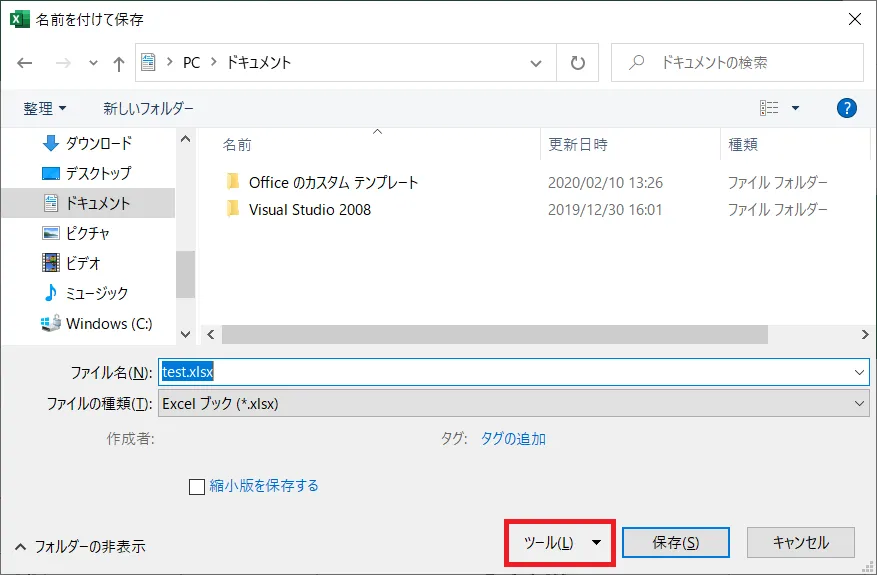
- 「ツール」の一覧が表示されるので上から3番目の「全般オプション」を選択します。
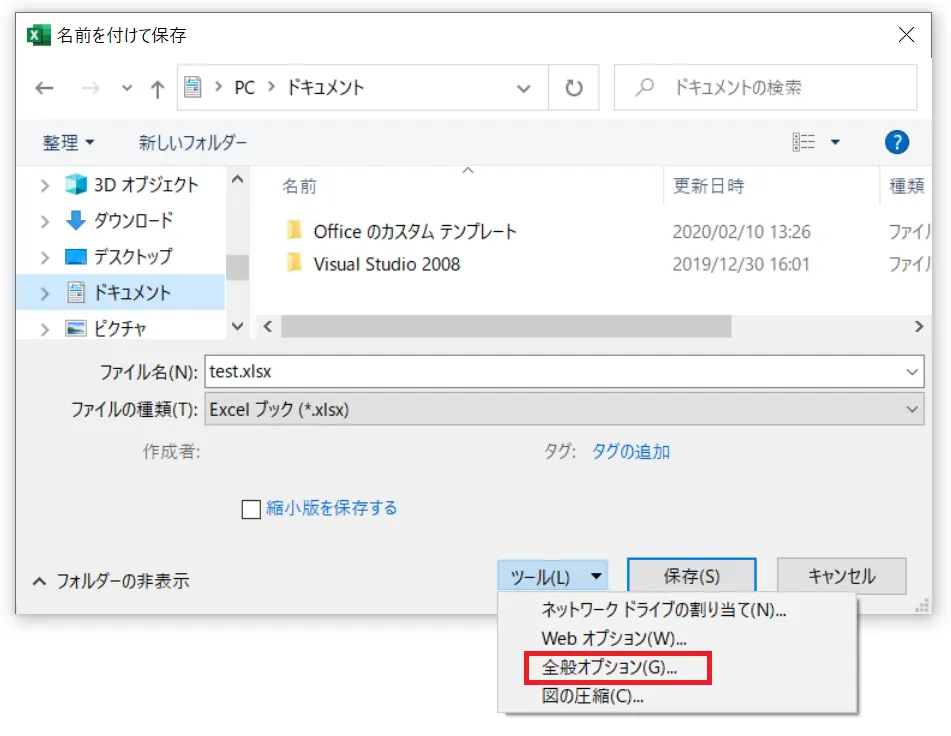
- 「全般オプション」のポップアップが表示され「読み取りパスワード」と「書き込みパスワード」の設定を求められます。
Excel(エクセル)ファイルを開くこと自体のパスワードは「読み取りパスワード」
Excel(エクセル)ファイルは開けるが、内容の編集が出来ないようにする場合は「書き込みパスワード」
その両方を設定することも可能です。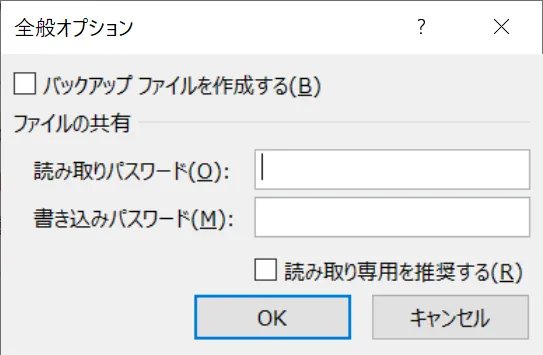
- 「読み取りパスワード」の設定後、確認のためパスワードの再入力が求められます。
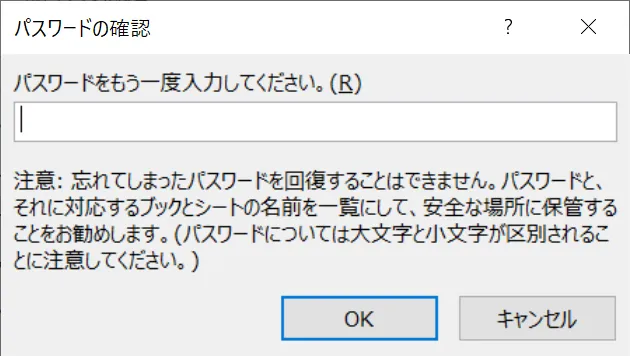
- 「書き込みパスワード」の設定後、確認のためパスワードの再入力が求められます。
設定した「書き込みパスワード」をもう一度入力し「OK」ボタンをクリックします。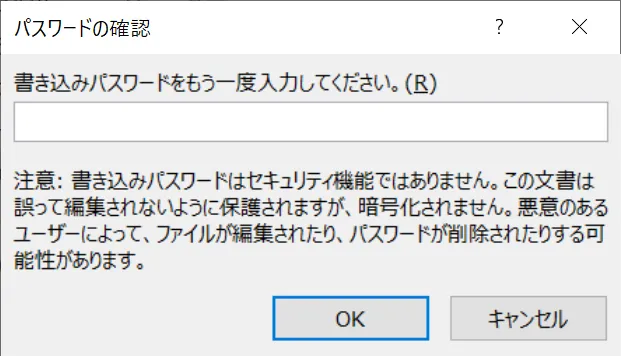
- パスワードの再確認後「名前を付けて保存」に画面が戻るので「保存」ボタンをクリックします。
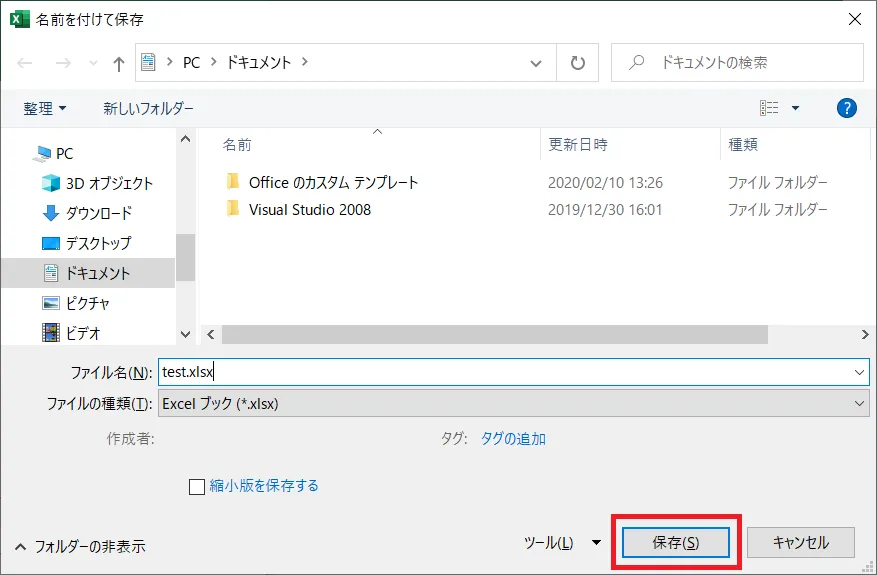
以上でExcel(エクセル)ファイルへのパスワード設定が完了しました。
パスワードを設定したExcel(エクセル)ファイルを開く
パスワードを設定したExcel(エクセル)ファイルを開く方法を解説します。
- パスワードを設定したExcel(エクセル)ファイルを開きます。
- ファイルを開くときに「’●●●.xlsxは’保護されています。」(●●●はファイル名)と言うポップアップが表示され「パスワード」の入力を求められます。
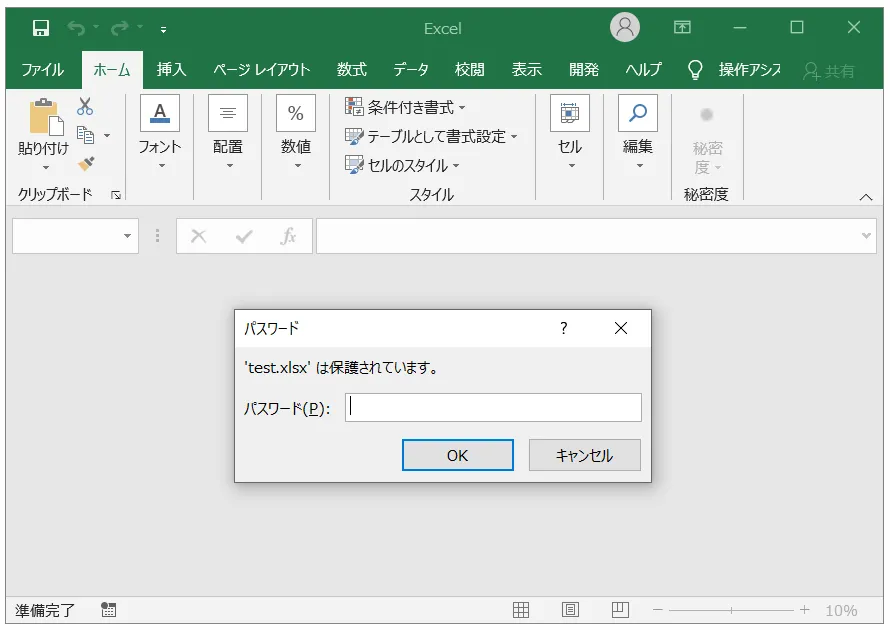
- 読み取りパスワード、と書き込みパスワードの両方を設定している場合、最初に求められるパスワードは「読み取りパスワード」です。
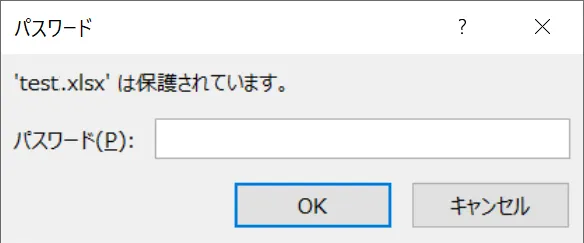
- 「書き込みパスワード」を設定している場合、次のようなポップアップが表示されます。
「上書き保存するにはパスワードが必要です。」などの文章が表示されるので、見分けがつきます。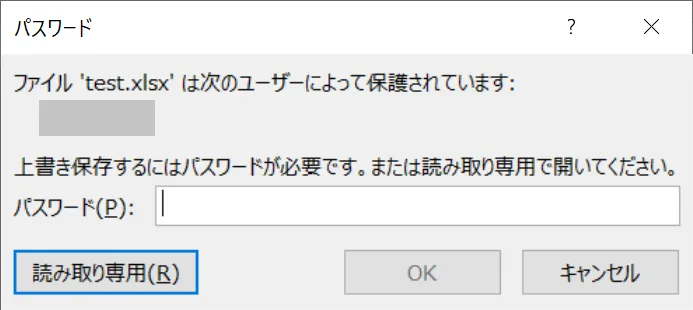
正しい「パスワード」を入力し「OK」ボタンをクリックすると、ファイルが開くことができ編集できるようになります。
Excel(エクセル)のファイルのパスワードを解除する手順
Excel(エクセル)で設定したパスワードを解除したい場合は「パスワードを解除する」などのボタンは無く「パスワードを削除する」と言う作業が必用です。
- タブメニューの一番左にある「ファイル」タブをクリックします。
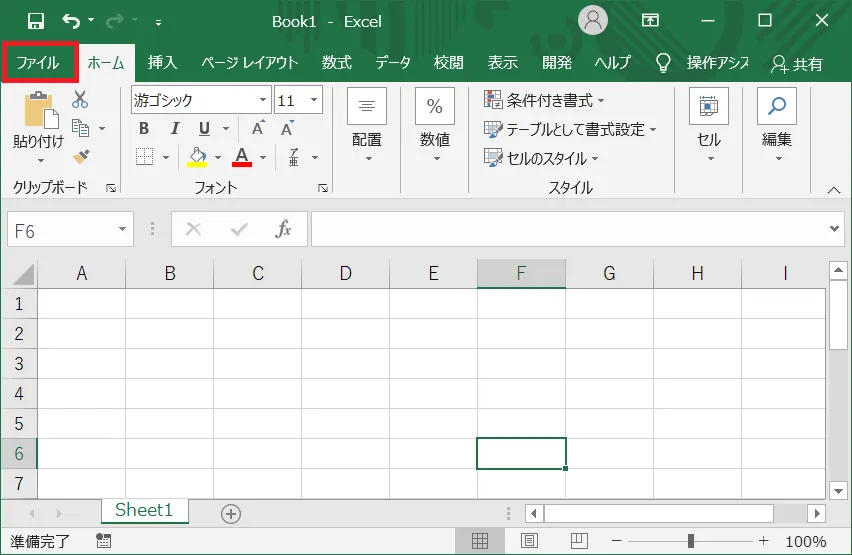
- 画面が遷移するので、左側の一覧から「名前を付けて保存」を選択します。
- 「その他の場所」の項目の「このPC」をダブルクリックします。
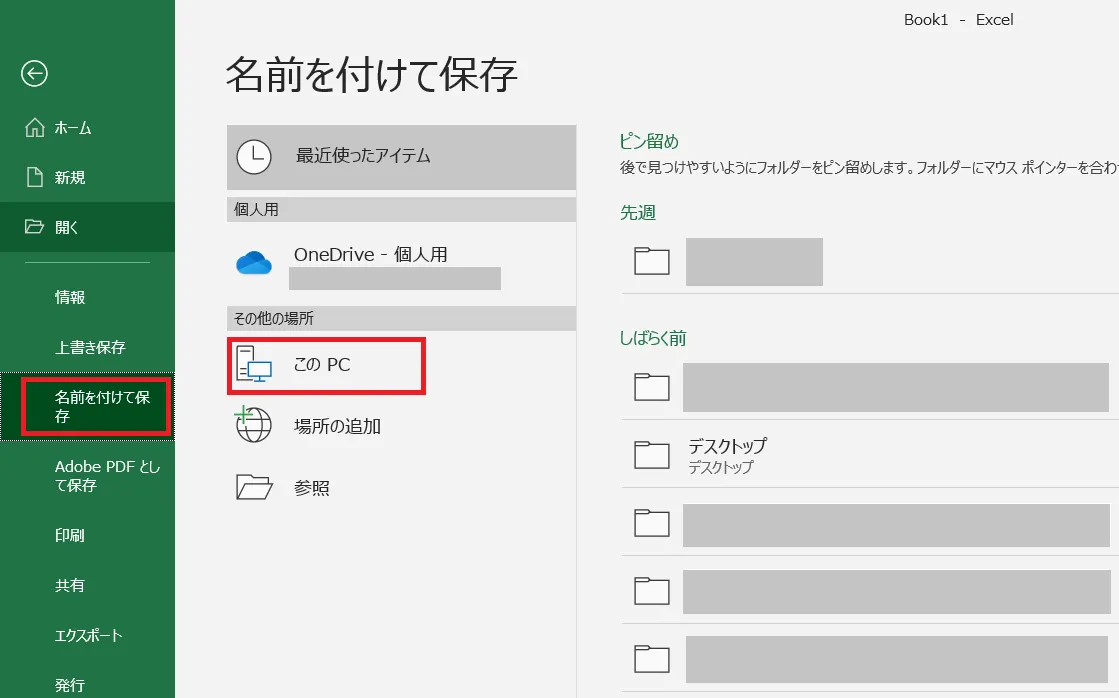
- 保存ボタンの左にある「ツール」をクリックします。
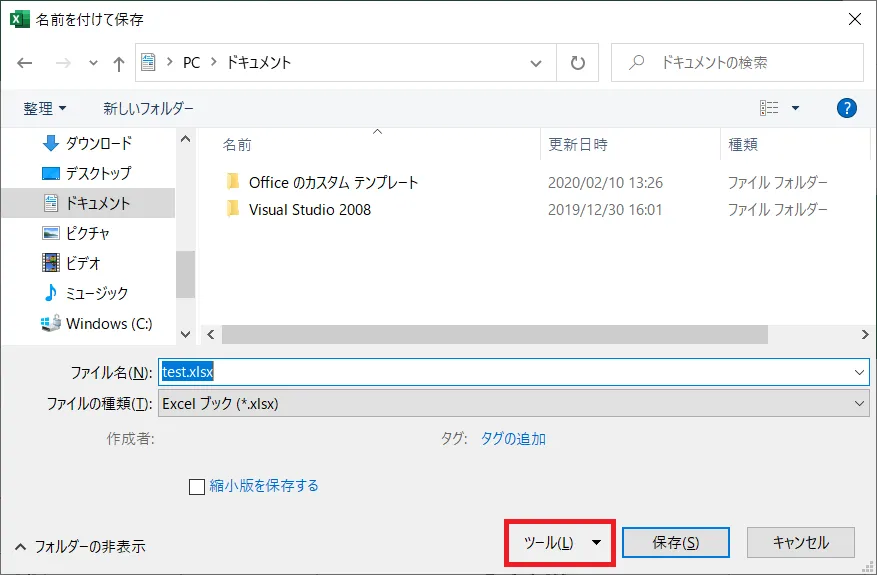
- 「ツール」の一覧が表示されるので上から3番目の「全般オプション」をクリックします。
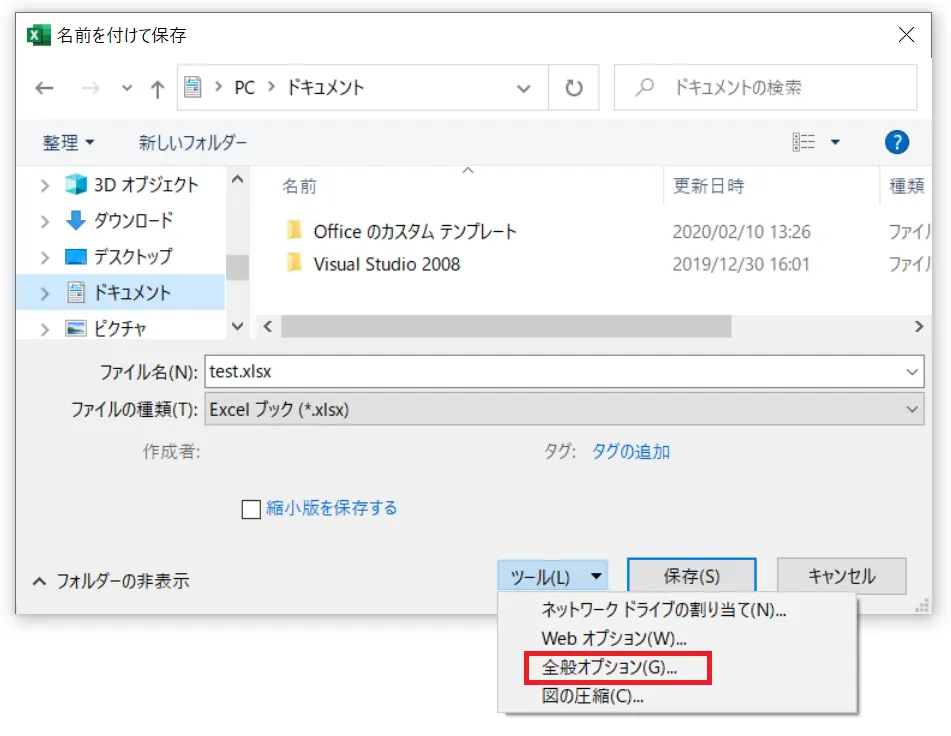
- すでにパスワードが設定されている場合、下記の写真のように「****」とパスワードが入力された状態になっています。
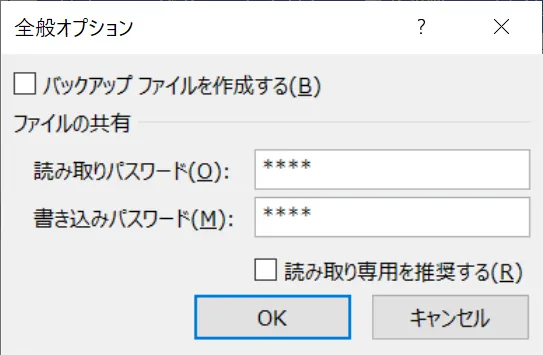
- ここでは「読み取りパスワード」と「書き込みパスワード」の両方から、入力されているパスワードを削除します。
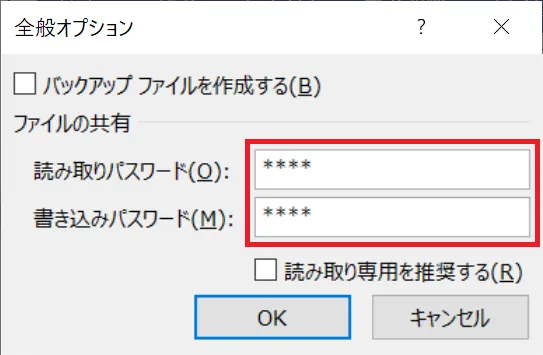
- 「****」がすべて無くなった状態になったら「OK」をクリックします。
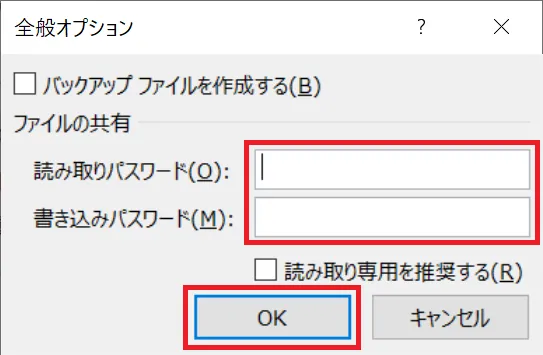
- 「名前を付けて保存」の画面に戻るので「保存」をクリックしましょう。
これでExcel(エクセル)ファイルのパスワードの解除が完了しました。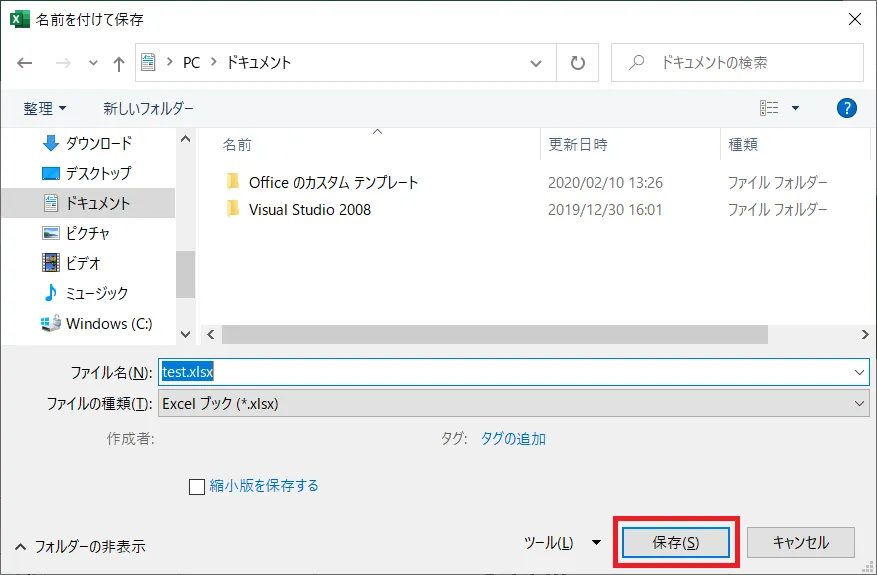
Excel(エクセル)の「シートの保護」のパスワード設定
Excel(エクセル)のパスワードで、ファイルへのパスワードの次に使う可能性が高いのが、Excel(エクセル)の「シートの保護」のパスワード設定ではないでしょうか。
こちらは保護をしたシート単位での内容の修正や削除をされないための機能となります。
※「シートの保護」を設定した以外のシートは編集可能です。
良く使われる用途としては、シートそのものの保護と言うよりも、セルの数式の保護となります。
誤って数式の削除や編集をされないようにするための用途がメインと考えて良いでしょう。
例として、以下の画像ようなExcel(エクセル)の表を作成して、他の人にも共通で使ってもらう状況だとします。
緑色に塗ってあるセル「C4~E6」の部分だけ入力をして運用をしてほしいとします。
水色に塗ってあるセル「F4~F6」の部分には「価格」×「個数」の数式が入っているので、ここは誤って削除や修正をされたくないとします。
そう言った場合に「シート保護」の機能を設定します。
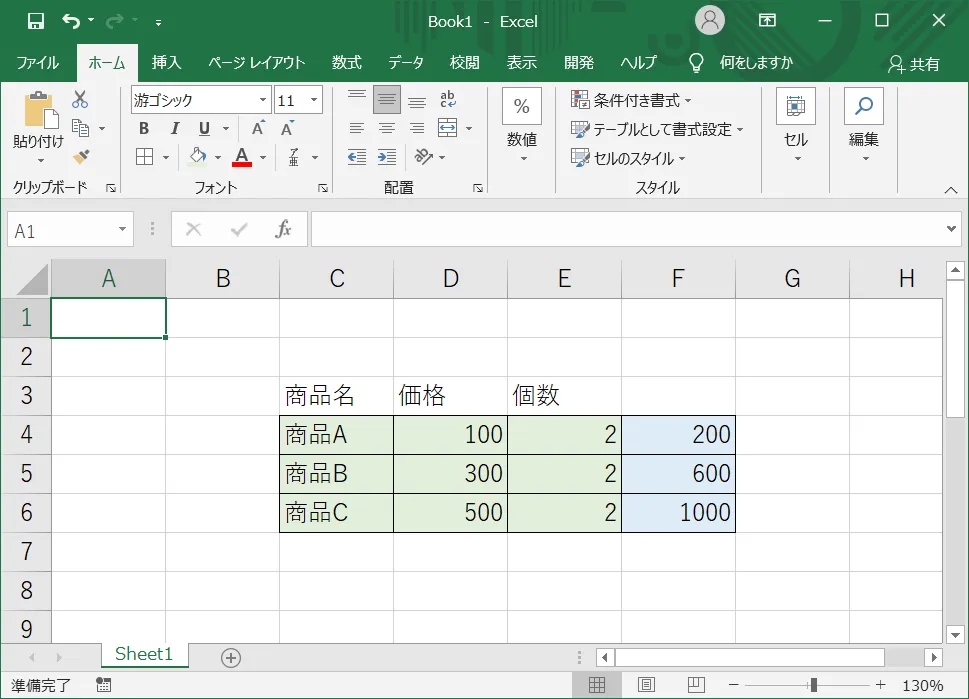
「F4~F6」の範囲が削除や修正をされたなく無いと言う希望があったとしても「F4~F6」のみを指定して保護する設定はExcel(エクセル)にはありません。
自由に入力や削除をして良いセル範囲、今回で言うとセル「C4~F6」を「保護対象外」として指定して行く形で設定は進行するイメージを持っておいてください。
Excel(エクセル)の「シートの保護」を設定する手順
「シートの保護」の手順を紹介して行きます。
- 「対象外のセル(自由に入力して良いセル範囲)」を範囲選択します。
今回ですと緑色に塗っている部分セル「C4~E6」を範囲選択します。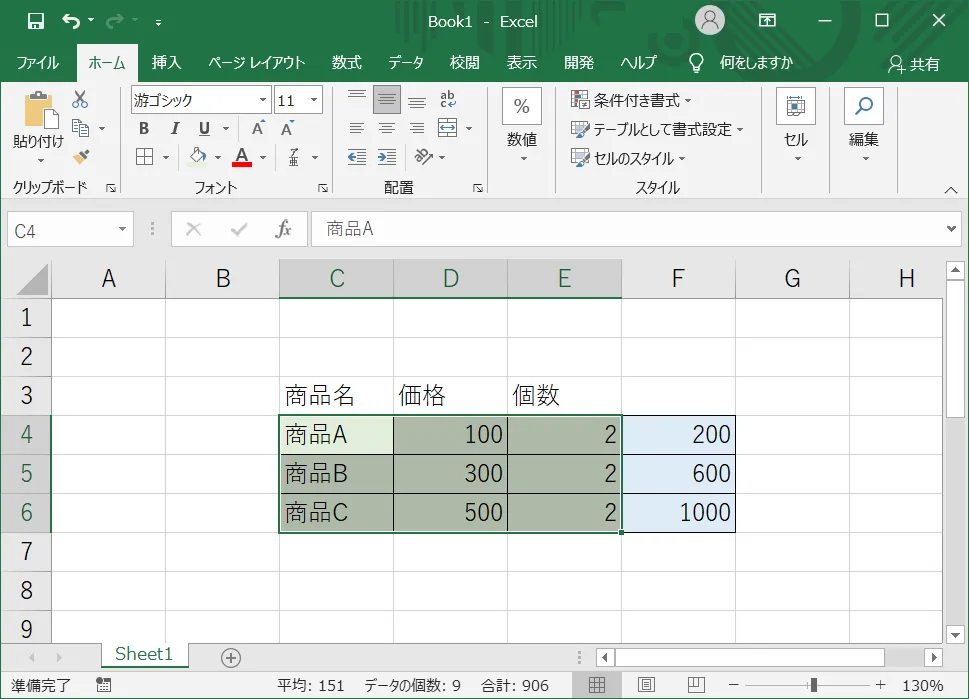
- 範囲選択をしたら、右クリックをして「セルの書式設定」をクリックします。
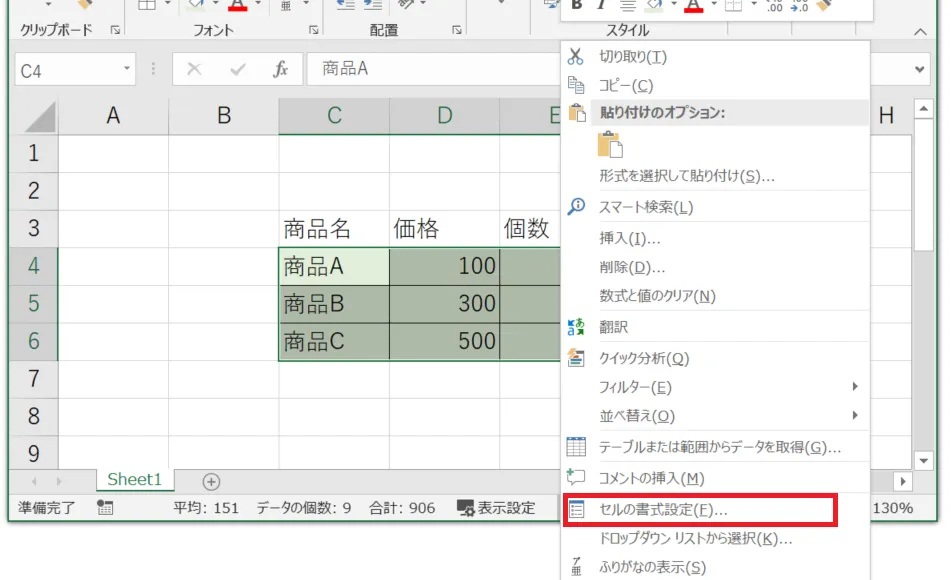
- 「保護」のタブにある「ロック」のチェックを外し「OK」をクリックします。
※「シートの保護」時に編集ロック(保護)がかかるセルにはチェックが入っていて、チェックが外れているセルは「シートの保護」時に編集は可能となります。
※既定ではすべてのセルに「ロック」のチェックは入っている状態です。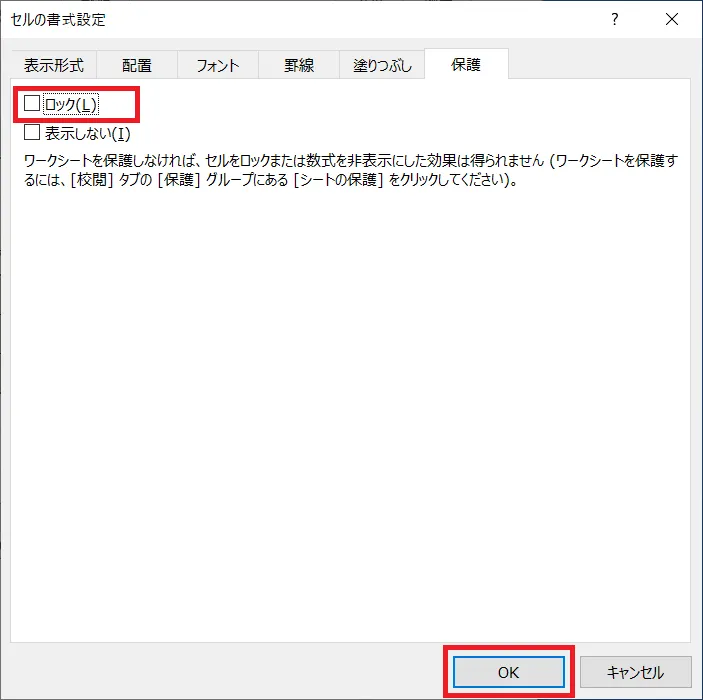
- 次に「校閲」タブの中から項目「保護」の「シートの保護」をクリックします。
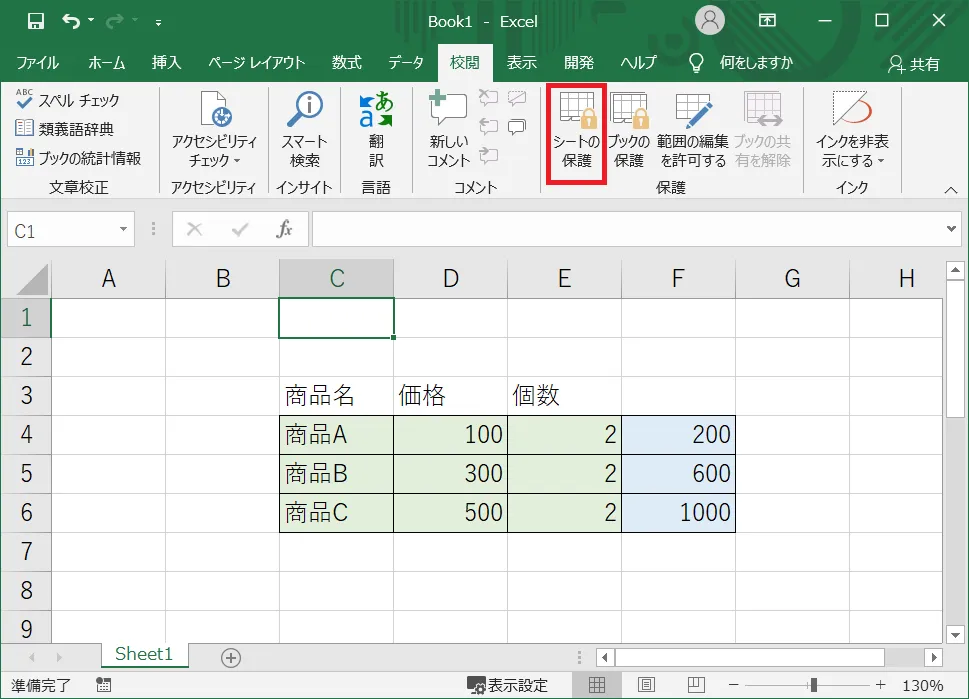
- 「シートの保護」ウィンドウが表示されますので「シートの保護を解除するためのパスワード」の欄に設定したいパスワードを入力しましょう。
※パスワードは入力無しでもロック自体は可能です。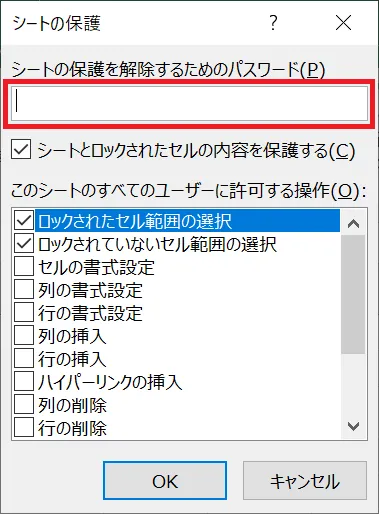
- 「このシートのすべてのユーザーに許可する操作」のチェックボックス一覧から、すべてのユーザーに対して操作を許可する項目にチェックを入れます。
※今回の用途の場合は既定のチェックのままでOKです。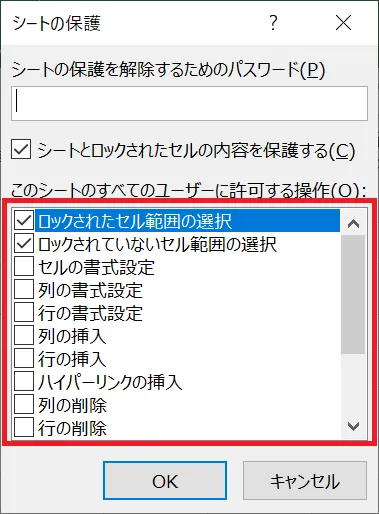
- 「パスワード」とチェック項目の設定を終えたら「OK」ボタンをクリックします。
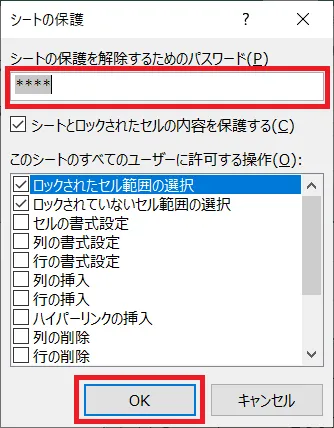
- 「パスワード」の確認が表示されるので、設定したパスワードを「パスワードをもう一度入力してください」の欄に入力し「OK」ボタンをクリックします。
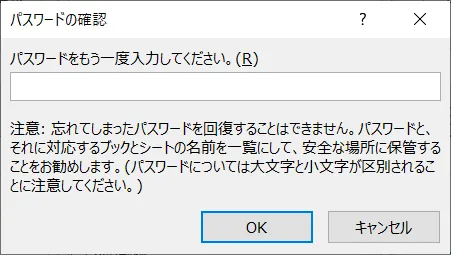
- これで緑色に塗ってある範囲セル「C4~E6」以外のセル(数式の入っているセル「F4~F6」も含めて)データ削除等は行えなくなりました。
試しにブルーの範囲の上で「Del」キーを押してみてください。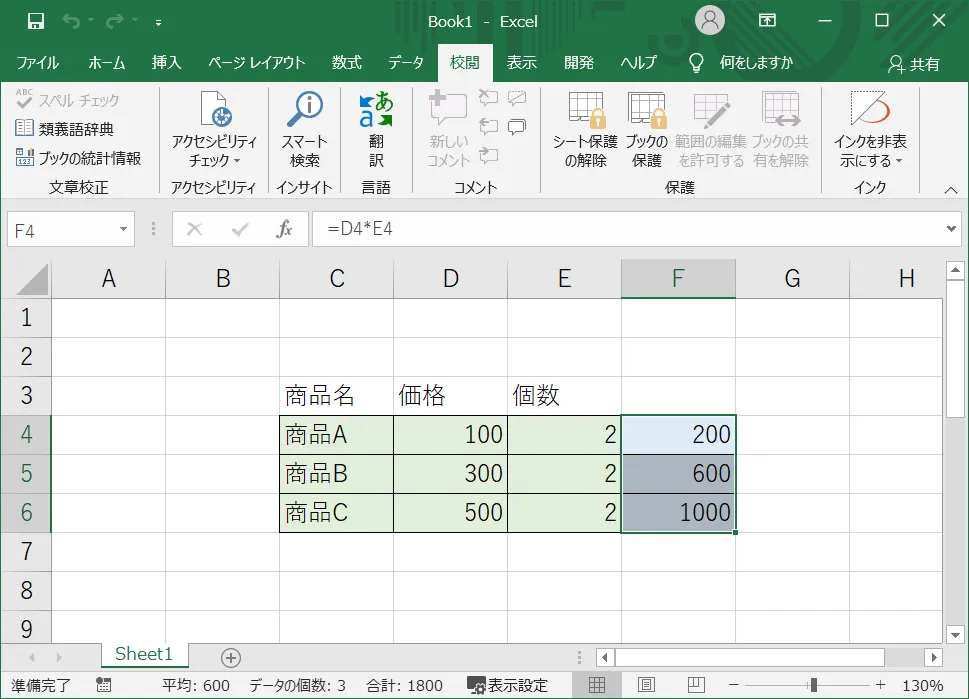
- 「変更しようとしているセルやグラフは保護されているシート上にあります。変更するには、シートの保護を解除してください。パスワードの入力が必要な場合もあります。」と表示されて、削除や入力内容の修正等はできなくなっているはずです。

Excel(エクセル)の「シートの保護」を解除する手順
「シート保護」を解除する設定を行います。
- メニューの中から「校閲」タブをクリックします。
- 「校閲」タブの中から項目「保護」の「シート保護の解除」(元はシートの保護と表示されていた場所です)をクリックします。
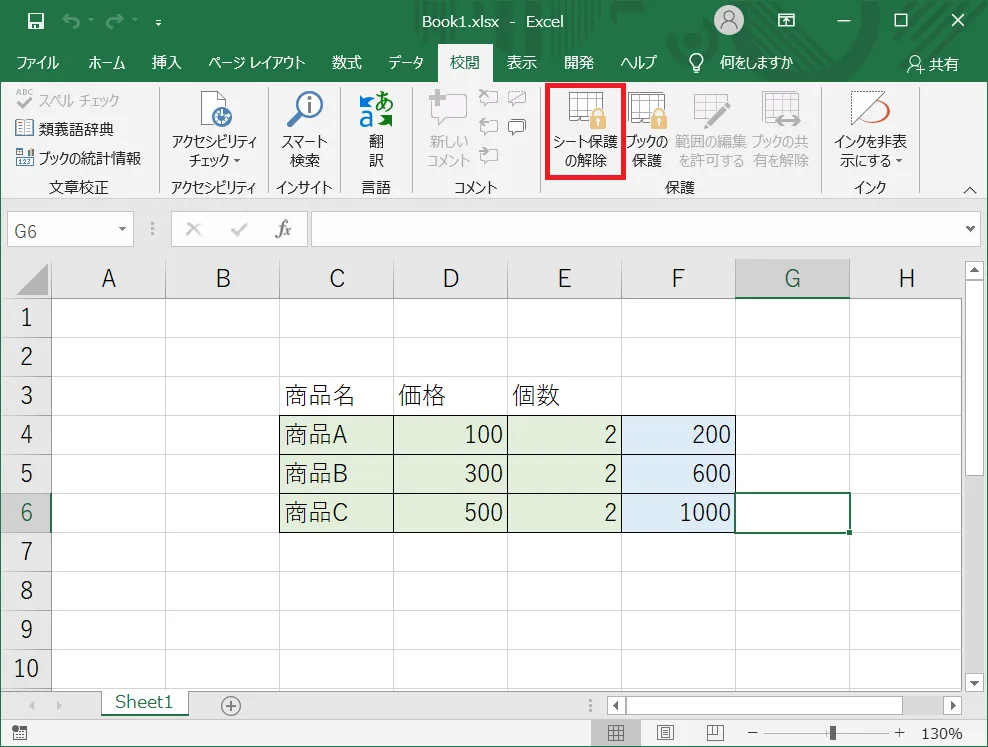
- 「シートの保護の解除」が表示されますので「パスワード」の欄にシートを保護するときに設定したパスワードを入力し「OK」をクリックするとシートの保護の解除が完了します。
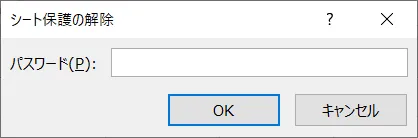
まとめ
Excelにパスワードを設定する方法として、代表的な「Excel(エクセル)ファイルへのパスワード」と「Excel(エクセル)シートの保護のパスワード」を紹介してきました。
Excelで主に使う「パスワードの設定」はこの2種類が多いと思います。
どちらも使いこなせれば、とても便利な機能となりますので、是非活用してみてください。
Microsoft Officeを購入をしたいと思った際、ドスパラでは「Office 2021 搭載パソコン」を販売しています。
「Office 2021 搭載パソコン」なら、面倒なインストール作業は不要です。
お届け後すぐに、Microsoft Office 2021をご利用いただけます。
パソコン新規購入の際はぜひ「Office 2021 搭載パソコン」をご検討ください。








 Office 2021 搭載パソコンはこちら
Office 2021 搭載パソコンはこちら
