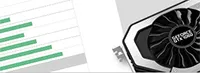NVIDIA RTX Voiceの使い方、インストールからノイズキャンセリング機能や各種アプリケーションの設定方法までをご紹介
NVIDIA RTX Voiceは、音声のノイズを軽減するソフトで、GeForce RTXシリーズのグラフィックボードを搭載したPCなどで使えます。
この記事ではNVIDIA RTX Voiceの使い方について、入手方法からセットアップ方法、配信やチャットアプリでの設定方法などを紹介します。
もくじ
- NVIDIA RTX Voiceとは
- NVIDIA RTX Voiceの製品情報ページ
- NVIDIA RTX Voiceの動作要件
- NVIDIA RTX Voiceが動作する「GeForce RTXシリーズ」グラフィックボードの例
- NVIDIA RTX Voiceが対応しているアプリケーション
- NVIDIA RTX Voice以外のノイズキャンセリングアプリケーションとの比較
- NVIDIA RTX Voiceのノイズキャンセルの仕組み
- NVIDIA RTX Voiceのダウンロード・インストール方法
- NVIDIA RTX Voiceの初期設定
- NVIDIA RTX Voiceを使う際のおすすめの設定
- NVIDIA RTX Voice対応の各種アプリケーションの設定
- NVIDIA RTX Voiceのノイズ除去をテストする
- まとめ
NVIDIA RTX Voiceとは
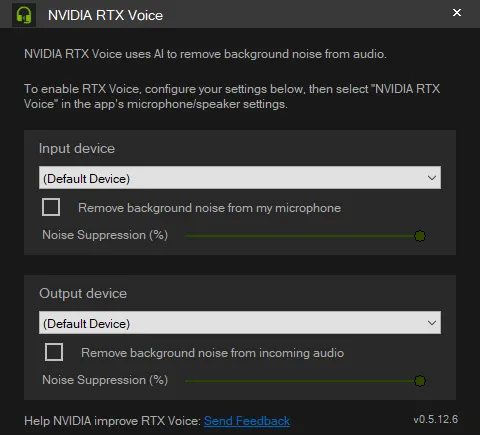
NVIDIA RTX Voiceは、ライブ配信や音声チャット、リモートミーティングなどで、入ってしまうことのあるノイズ(雑音)を消去するためのソフトとなります。
ユーザーは、不要な音を心配することなく、ライブ配信または会議に集中することができます。
特にライブ配信などではノイズの対策は重要になります。
配信者本人は自分の声が聞こえる環境にあるので、聞きにくさに気づきにくい場合もありますが、視聴者にとってはノイズがとても気になる場合があります。
あまりにもノイズが多い場合、視聴者が集中できなくなり視聴を中止してしまうなどの可能性もあるので、配信のイベント自体にも大きな影響が出てしまいます。
会議においても、あまりにもノイズが多ければ、うまくプレゼンテーションが出来ないなどの可能性もあるので、ノイズの対策は視聴者のためにはとても重要になります。
NVIDIA RTX Voiceは、名前からも想像できるかもしれませんが、GeForce RTXシリーズのグラフィックボードを製造している、NVIDIA社が提供するアプリケーションとなります。
無料で使用できるのですが「GeForce RTX 2060」以上のグラフィックボードなどを搭載したパソコンなどで無いと動作しないなどの制限があります。(※2021年3月現在)
NVIDIA RTX Voiceの製品情報ページ
NVIDIA RTX Voiceは2020年にリリースされてまだ日数が浅く開発途中の部分もあると思われます。
最新の情報については、NVIDIA RTX Voiceの製品情報ページも確認をしておくと良いでしょう。
NVIDIA RTX Voiceの動作要件
NVIDIA RTX Voiceが動作する要件は以下のものになります。(※2021年3月現在)
- グラフィックボード:「GeForce RTX」「Quadro RTX」「TITAN RTX」
- グラフィックボードのドライバ:410.18 以降
- OS:Windows 10
NVIDIA RTX Voiceが動作する「GeForce RTXシリーズ」グラフィックボードの例
NVIDIA RTX Voiceが動作するには以下のような「GeForce RTXシリーズ」のグラフィックボードなどが必要になります。
(※2021年3月現在※一部の例です、実際の動作を保証するものではありません。)
- GeForce RTX 3090
- GeForce RTX 3080
- GeForce RTX 3070
- GeForce RTX 3060 Ti
- GeForce RTX 2080 SUPER
- GeForce RTX 2070 SUPER
- GeForce RTX 2060 SUPER
- GeForce RTX 2080 Ti
- GeForce RTX 2080
- GeForce RTX 2070
- GeForce RTX 2060
NVIDIA RTX Voiceが対応しているアプリケーション
NVIDIA RTX Voiceが対応している配信アプリケーションやチャットアプリケーションなどを紹介します。
一部の具体的な設定方法は後の章で紹介をします。
- Discord
- OBS Studio
- Twitch Studio
- XSplit Broadcaster
- WebEx
- Streamlabs
- Zoom
- Slack
- Skype
- Teams
- Google Chrome
NVIDIA RTX Voice以外のノイズキャンセリングアプリケーションとの比較
NVIDIA RTX Voiceと同じような働きをするアプリケーションもあります。
ノイズキャンセリングソフトとしては、「Krisp」と言うアプリケーションがあります。
Krispはサブスクリプション(月額などの期間で利用する契約)で、機能を無制限に利用できる「プロ版」が月額で利用可能です。
「フリー版」を無料で使用することもできますが、1週間に60分までとなり、使い勝手が難しく、実使用においては、厳しい制限があると言えます。
「Krisp」の場合有料版の利用が現実的で、しかも月額契約となるとランニングコストが段々とかさんできます。
NVIDIA RTX Voiceが対応しているグラフィックボードを所有しているのなら、無料で使用できるNVIDIA RTX Voiceを試してみる方が良いでしょう。
NVIDIA RTX Voiceのノイズキャンセルの仕組み
NVIDIA RTX Voiceはシステム上に仮想デバイスを作成することによって動作します。
ノイズを除去するのは、この仮想デバイスによる働きになります。
Windowsオーディオからではなく、チャットのみからバックグラウンドノイズを除去できる仕組みはここにあります。
必要となるのは以下の2つのアプリケーションとなります。
- NVIDIA Broadcast
- NVIDIA RTX Voice
NVIDIA Broadcastとは
「NVIDIA RTX Voice」が動作のために必用となるのは分かると思いますが「NVIDIA Broadcast」も必要となります。
「NVIDIA Broadcast」は映像や音声配信用アプリケーションです。
バーチャル背景、ウェブカメラの自動フレーム、マイクのノイズ除去といった「AI 機能」によって、ライブストリームのビデオと音声の品質を向上させる機能を持っています。
「NVIDIA Broadcast」はWindows PC上に仮想デバイスを作成します。
その仮想デバイスがマイク、スピーカー、ウェブカメラの出力を受け取り、AI エフェクトを適用し、さまざまな方法でそれらの出力の品質を高める機能を発揮します。
以上のようにNVIDIA RTX Voiceを使うには仮想デバイスである「NVIDIA Broadcast」と「NVIDIA RTX Voice」の2つのアプリケーションをダウンロードし、インストールする必要があります。
次の章から具体的にインストールの手順を紹介をして行きます。
NVIDIA RTX Voiceのダウンロード・インストール方法
NVIDIA RTXシリーズのグラフィックボードを例に、ダウンロードからインストールするまでの手順を紹介します。(※2021年3月現在)
NVIDIA Broadcastのダウンロードとインストール
まずは、NVIDIA Broadcastをダウンロードしインストールします。
NVIDIA Broadcastをダウンロードするため、以下のページに行きます。
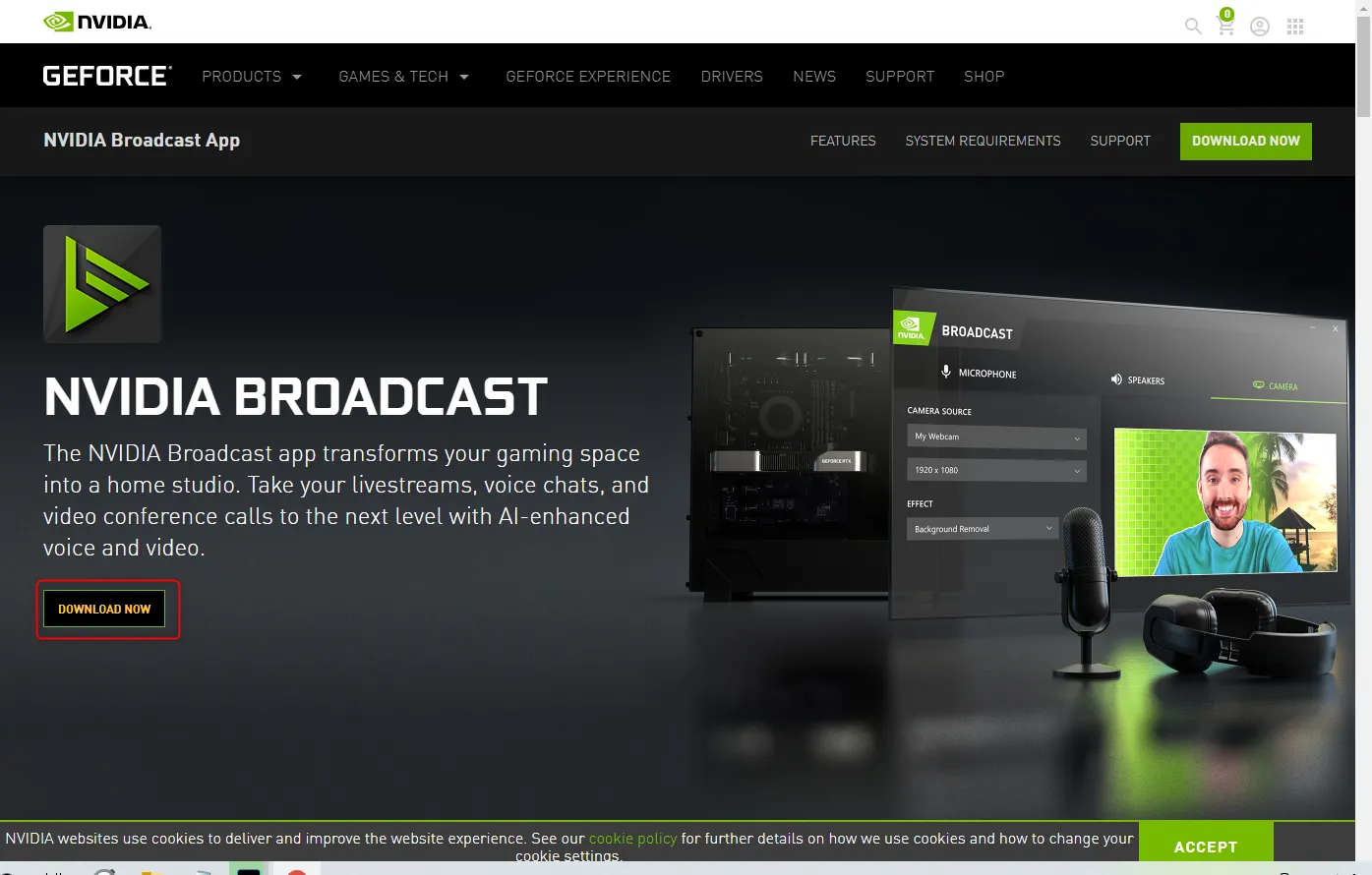
画面右上の「DOWNLOAD NOW」をクリックします。

NVIDIA Broadcastの「NVIDIAソフトウェア使用許諾契約書」のウィンドウが表示されます。
「同意して続行する」をクリックします。
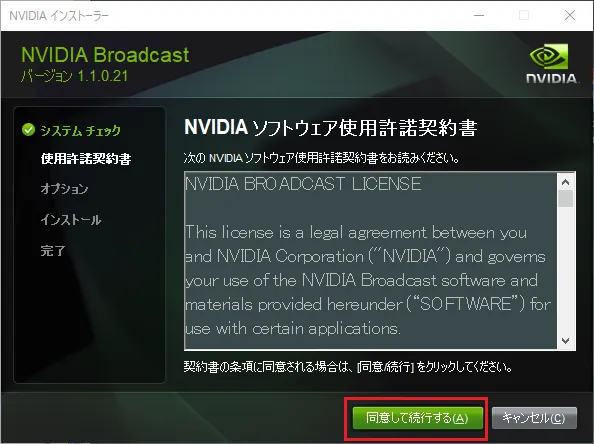
NVIDIA Broadcastのインストーラーが進行します。
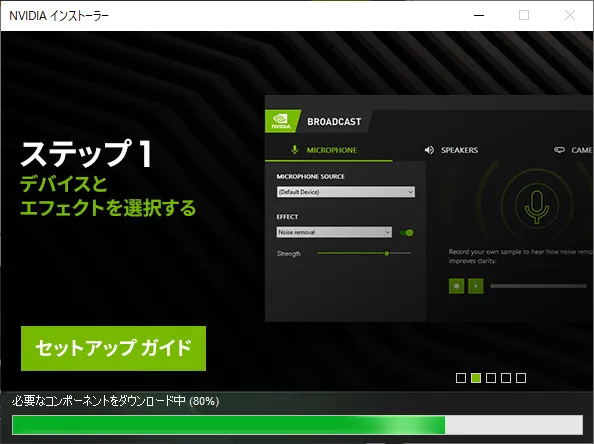
「NVIDIAインストーラーが終了しました」の画面が表示されたら、「閉じる」をクリックして、インストーラーを終了します。
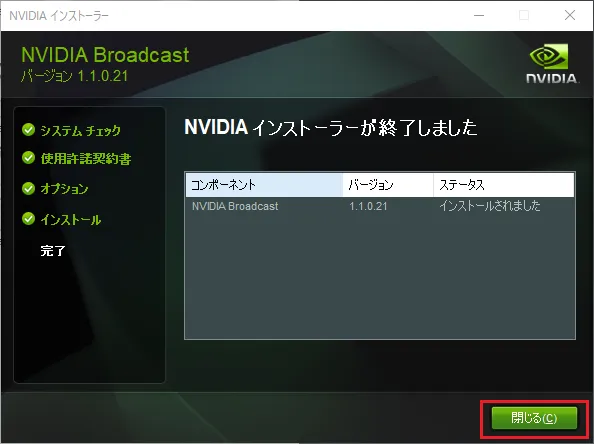
NVIDIA Broadcastのインストールが完了しました。
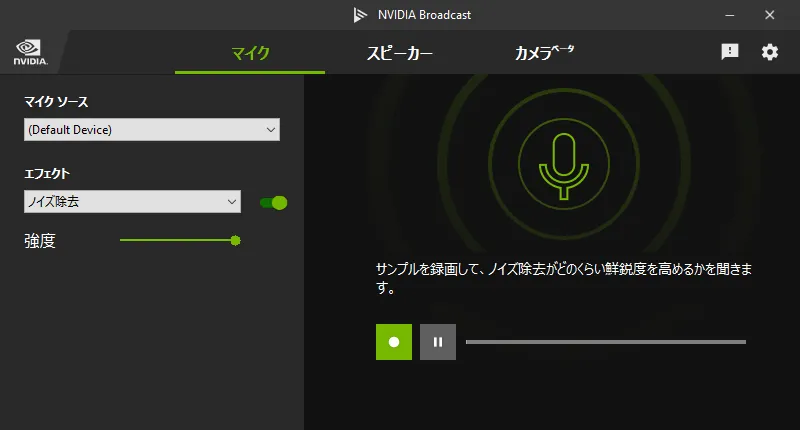
NVIDIA RTX Voice:ダウンロードとインストール
次は、NVIDIA RTX Voice本体のダウンロードとなります。
NVIDIA RTX Voiceをダウンロードするため、以下のページに行きます。
「Setup Guide」項目の中の
「1. Download the App」の
「b. For NVIDIA GeForce GTX GPUs, download NVIDIA RTX Voice.」
「NVIDIA RTX Voice」の部分、緑色の文字の部分をクリックし、
「NVIDIA_RTX_Voice.exe」をダウンロードします。
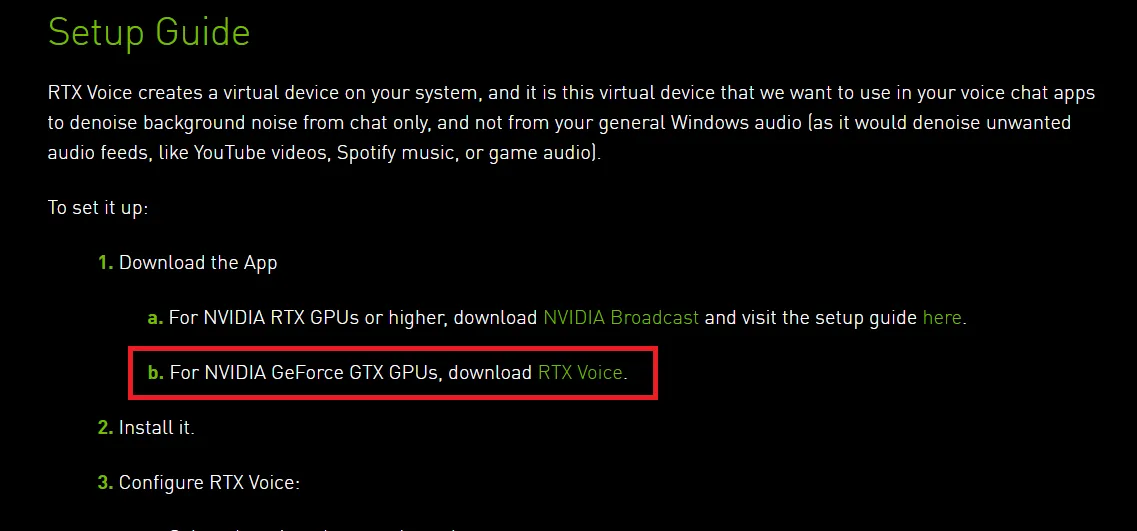
インストーラーがダウンロード出来たら
「NVIDIA_RTX_Voice.exe」をダブルクリックして、インストールを実施します。
NVIDIA RTX Voiceの「NVIDAソフトウェア使用許諾契約書」のウィンドウが表示されます。
「同意して続行する」をクリックします。
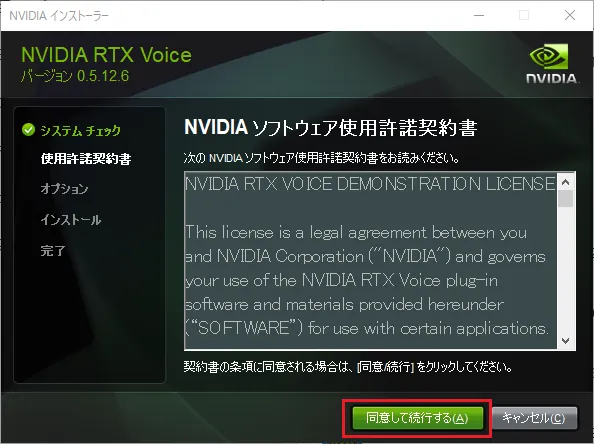
インストールが進行し、NVIDIAインストーラーが終了しましたのウィンドウが表示されます。
「今すぐ再起動する」をクリックし、パソコンを再起動します。
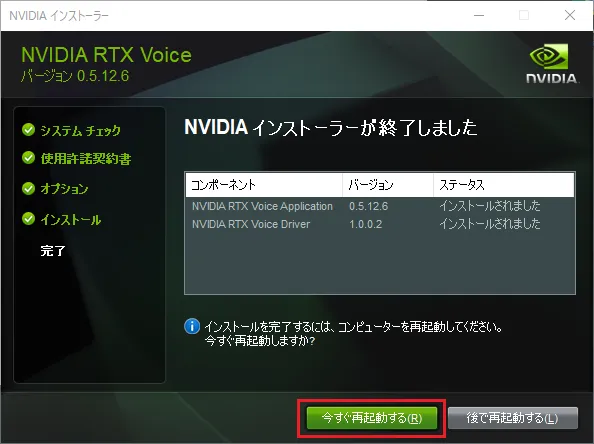
これでNVIDIA RTX Voiceを使う準備が整いました。
次の章からはNVIDIA RTX Voiceの初期設定方法を紹介して行きます。
NVIDIA RTX Voiceの初期設定
NVIDIA RTX Voiceを起動する前に、マイクやヘッドホン、スピーカーなどあらかじめ接続し、使用できるようにしておきましょう。
準備ができたら、NVIDIA RTX Voiceを起動します。
NVIDIA RTX Voiceの設定画面を開くと下記のようなウィンドウが表示されます。
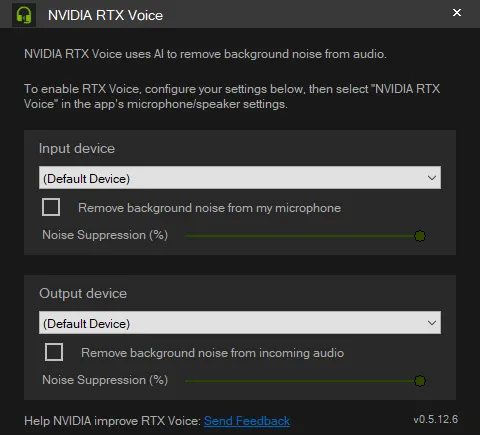
「Input device」が入力です。
使用したいマイクをプルダウンメニューから選択しましょう。
配信や会議の場合は、こちらの設定を変更することになります。
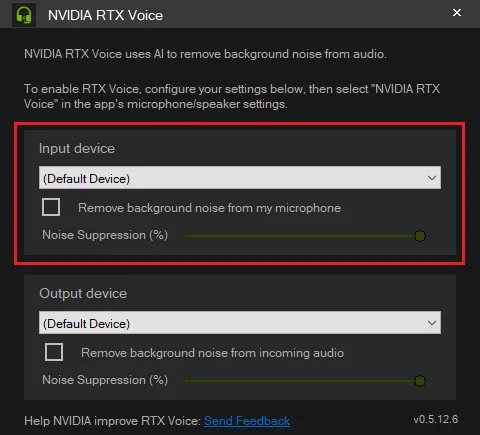
「Output device」は出力です。
スピーカーから出力される音に対しても、NVIDIA RTX Voiceのノイズキャンセリングを適用することができます。
自分の声をモニタリングする場合など、必用に応じて設定をすると良いでしょう。
サウンドデバイスを設定したら、「Input device」のプルダウンメニューの下部にある項目
「Remove background noise from my microphone」のチェックボックスにチェックを入れることでNVIDIA RTX Voiceを有効化することができます。
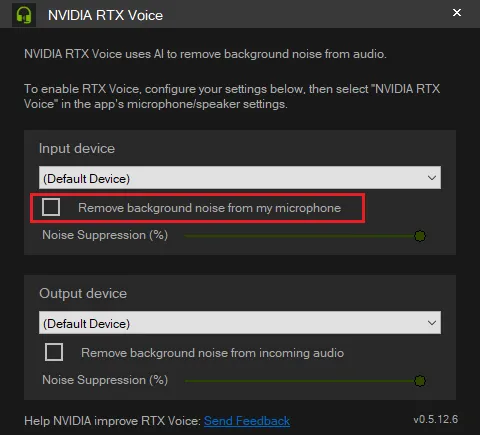
「Noise Suppression (%)」は、ノイズキャンセリングの効果レベルを変更可能で、スライドバーで設定できます。
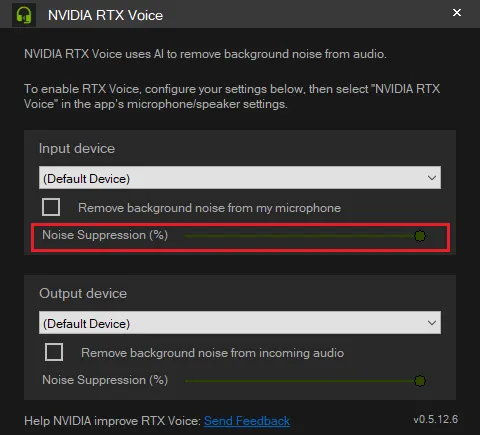
NVIDIA RTX Voiceを使う際のおすすめの設定
NVIDIA RTX Voiceを使うにあたって、おすすめの設定がありますので紹介をして行きます。
最初に設定すべきなのは、Windows 10側のサウンド設定です。
「Windowsメニュー」→「設定」→「Windowsの設定」→「システム」→「サウンド」の順にクリックして「サウンド設定」ウィンドウを開きます。
「入力」項目の「入力デバイスを選択してください」の項目で
「マイク(NVIDIA RTX Voice)」を選択します。
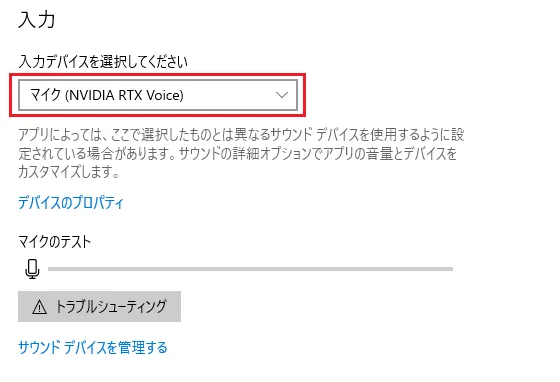
注意しないといけないのは、Windows 10側の設定だけでなく、各アプリケーション側の設定も変更しておかないといけない点です。
次のおすすめ設定としては、使う予定のアプリケーションの設定を正しく行う事となります。
各アプリケーション側の設定を次の章から紹介して行きます。
NVIDIA RTX Voice対応の各種アプリケーションの設定
この章ではDiscord(ディスコード)などの各種RTX Voice対応のアプリケーションでの設定を紹介して行きます。
「Discord(ディスコード)」でのNVIDIA RTX Voiceの設定
Discord(ディスコード)にNVIDIA RTX Voiceを設定する方法を紹介します。
- Discord(ディスコード)の「設定」に移動し、「音声・ビデオ」をクリックします。
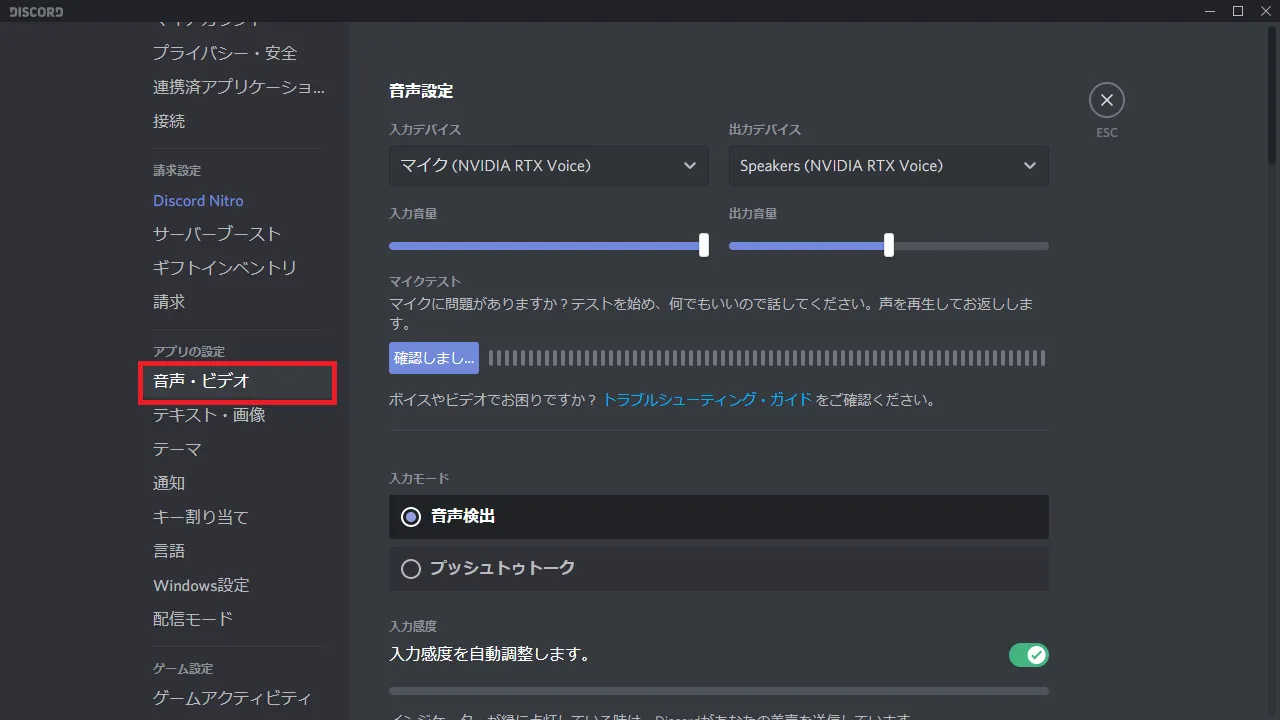
- 入力デバイス:マイク(NVIDIA RTX Voice)と出力デバイス:スピーカー(NVIDIA RTX Voice)を選択します。
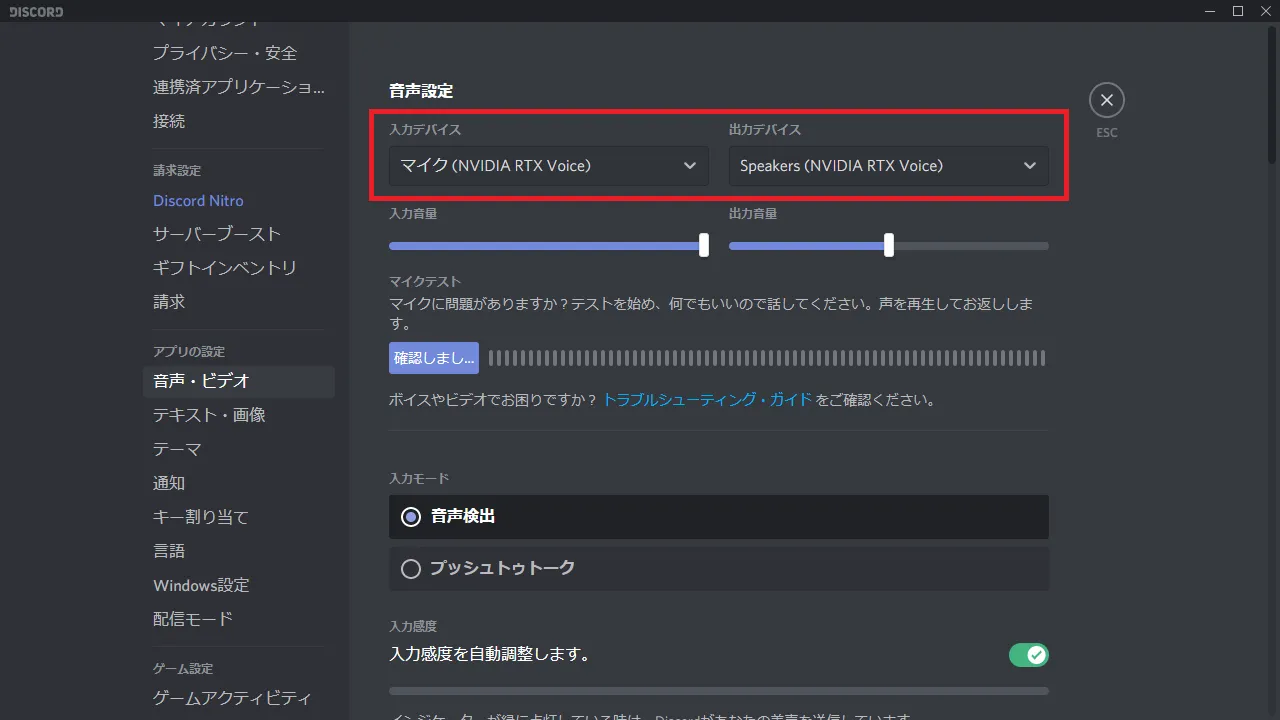
「Discord(ディスコード)」でのNVIDIA RTX Voiceの設定は以上となります。
「OBS Studio」でのNVIDIA RTX Voiceの設定
「OBS Studio」でののNVIDIA RTX Voiceの設定を紹介します。
- ウィンドウ右下にある設定ボタンをクリックします。
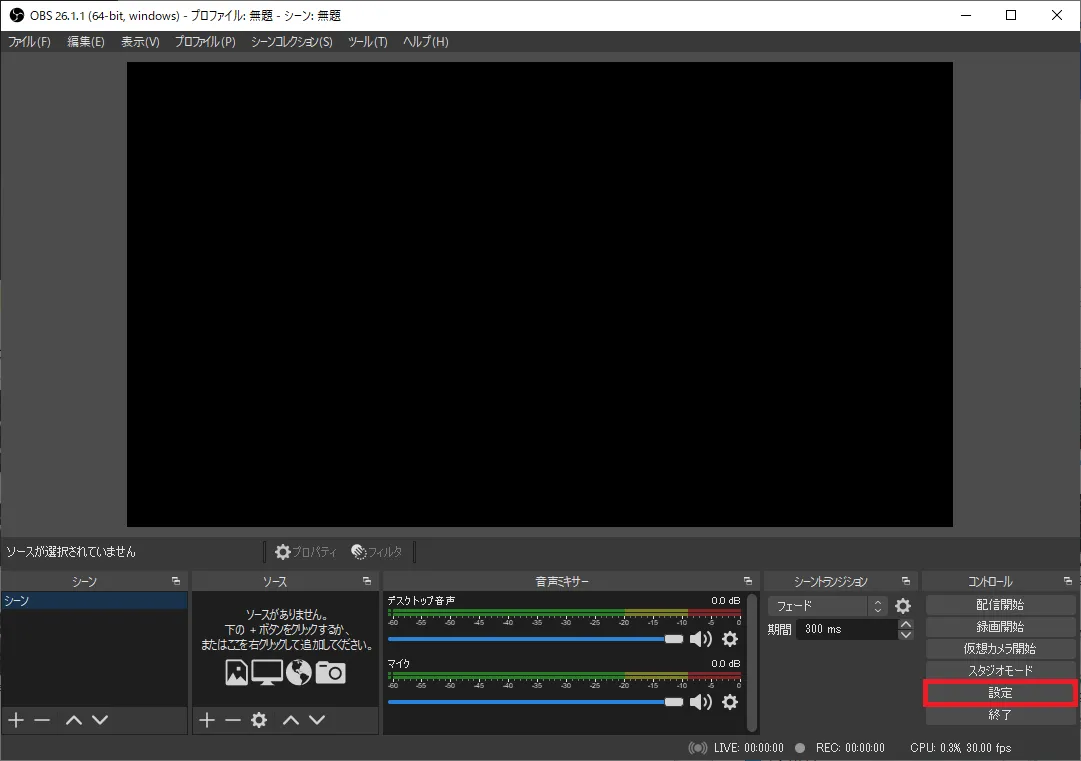
- 「音声」をクリックし、「マイク音声」を「マイク(NVIDIA RTX Voice)」に設定します。
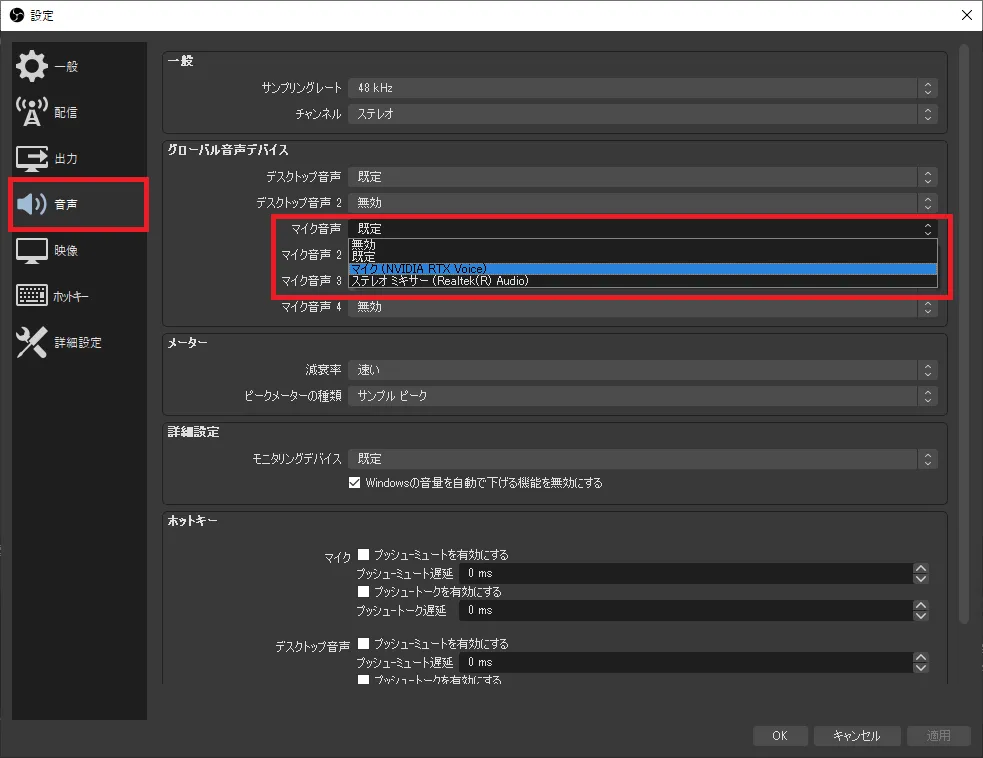
「Twitch Studio」でのNVIDIA RTX Voiceの設定
Twitch StudioにNVIDIA RTX Voiceを設定する方法を紹介します。
- 「Twitch Studio」を起動し「マイクを変更」をクリックします。
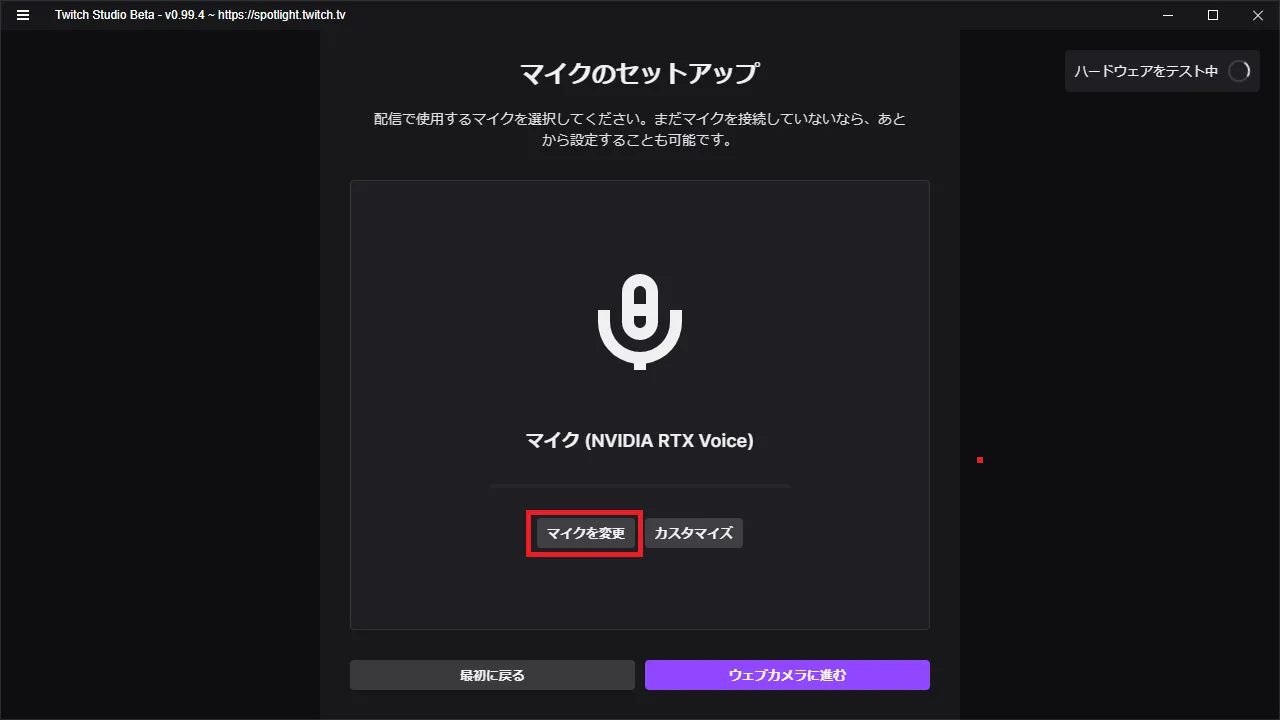
- マイク(NVIDIA RTX Voice)をクリックします。
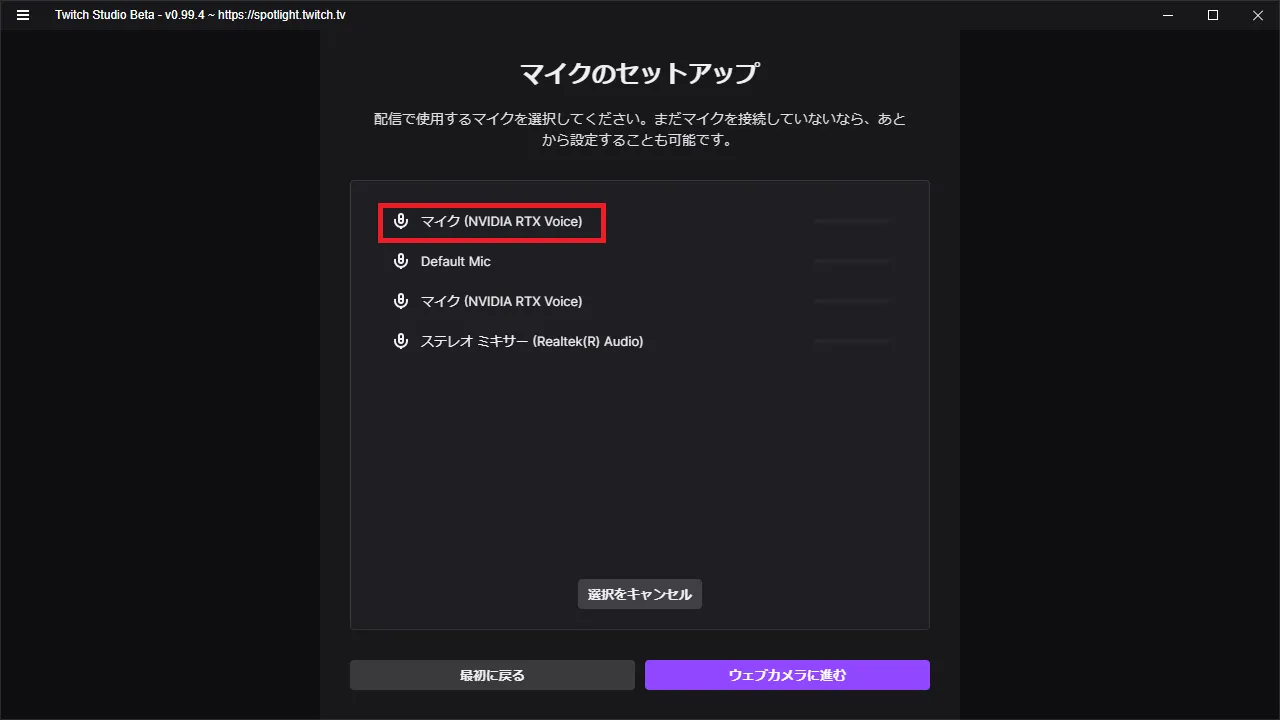
- より良い音質を得るには、「フィルターのカスタマイズ」で「ノイズゲート」と「ノイズサプレッサー」を無効にしましょう。
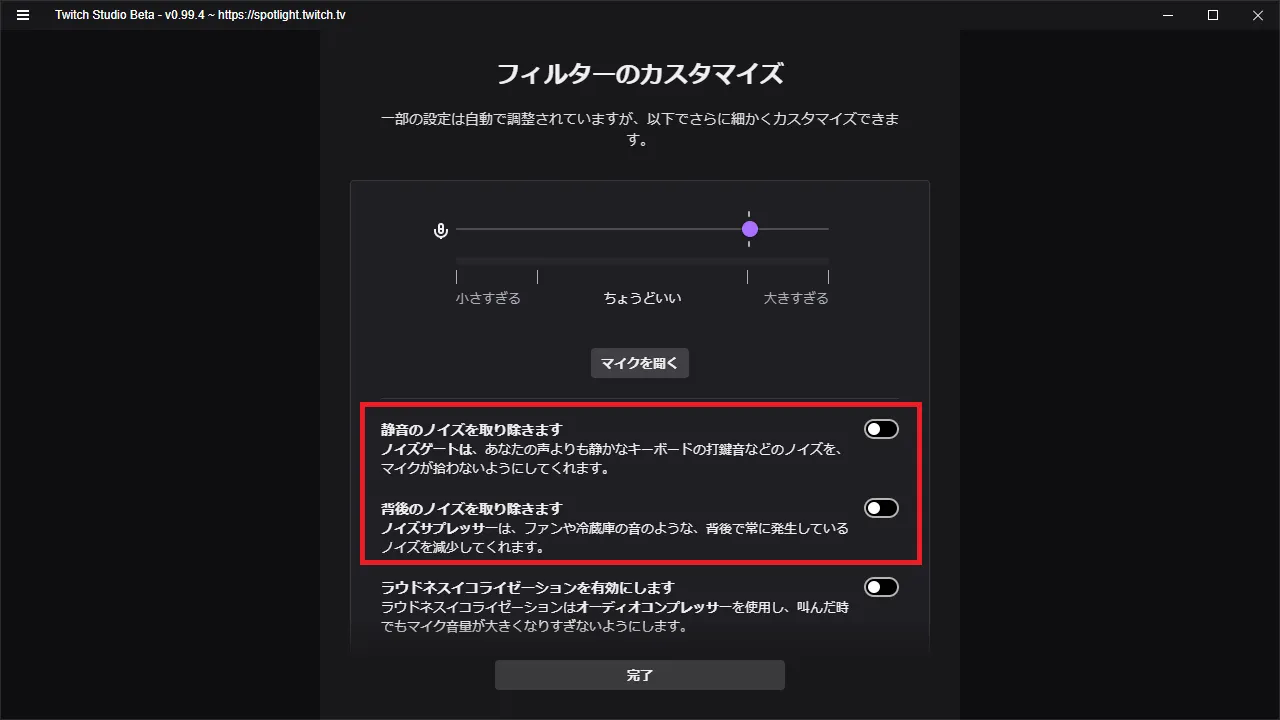
「XSplit Broadcaster」でのNVIDIA RTX Voiceの設定
XSplit BroadcasterにNVIDIA RTX Voiceを設定する方法を紹介します。
- 「Tools」メニューから「Settings」をクリックします。。
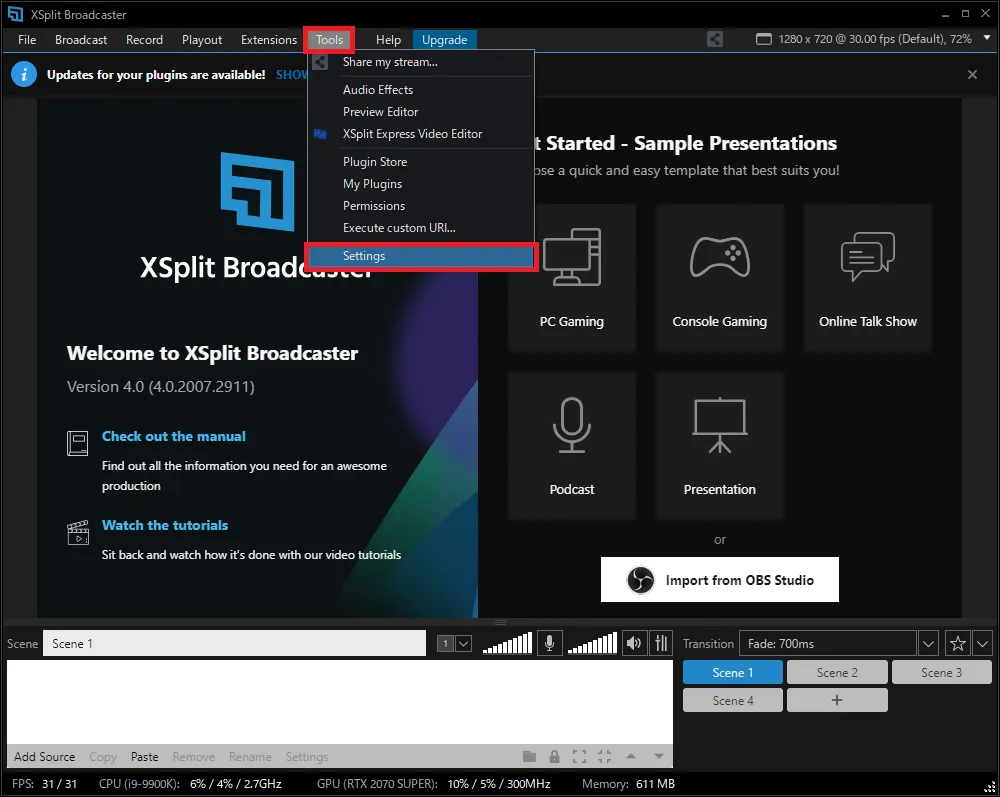
- 「Audioタブ」をクリックします。
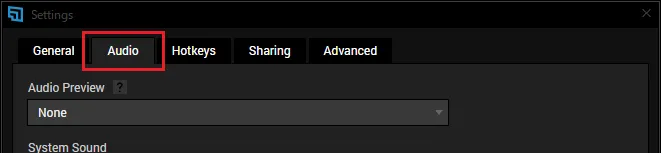
- 「System Sound」は「Speakers(NVIDIA RTX Voice)」を選択し、「Microphone」は「マイク(NVIDIA NVIDIA RTX Voice)」を選択します。
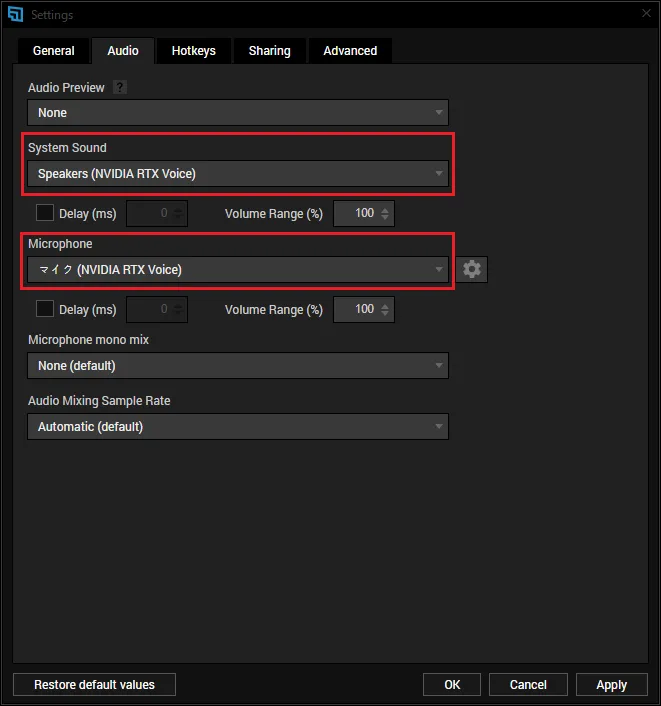
「WebEx」でのNVIDIA RTX Voiceの設定
WebExにNVIDIA RTX Voiceを設定する方法を紹介します。
- 「ミーティングを開始」をクリックします。
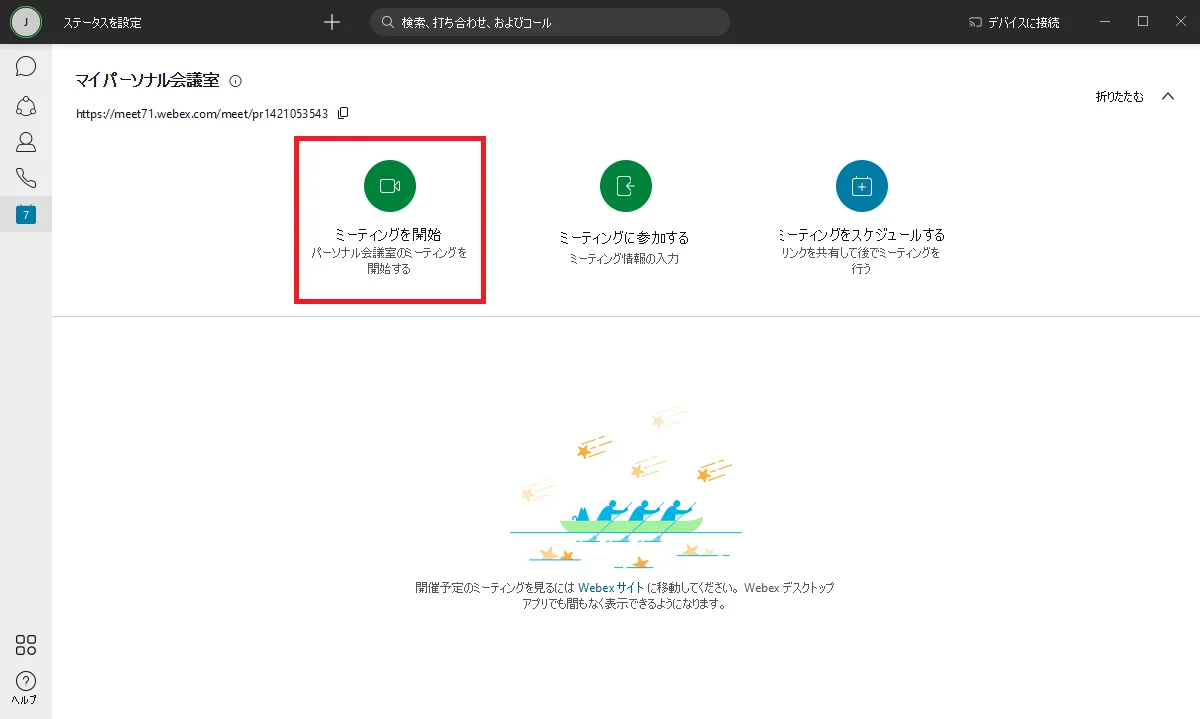
- 「スピーカー」と「マイク」で「NVIDIA RTX Voice」を設定します。
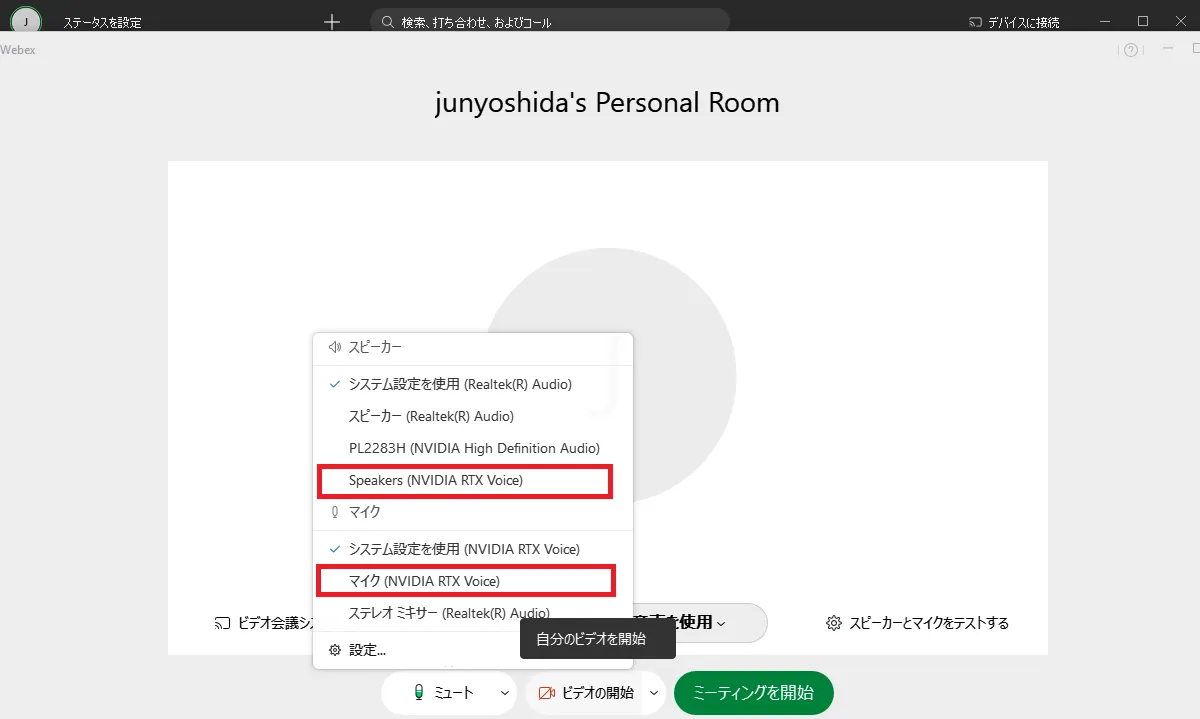
「Zoom」でのNVIDIA RTX Voiceの設定
ZoomにNVIDIA RTX Voiceを設定する方法を紹介します。
- ウィンドウ右上の歯車アイコンをクリックして設定画面を開きます。
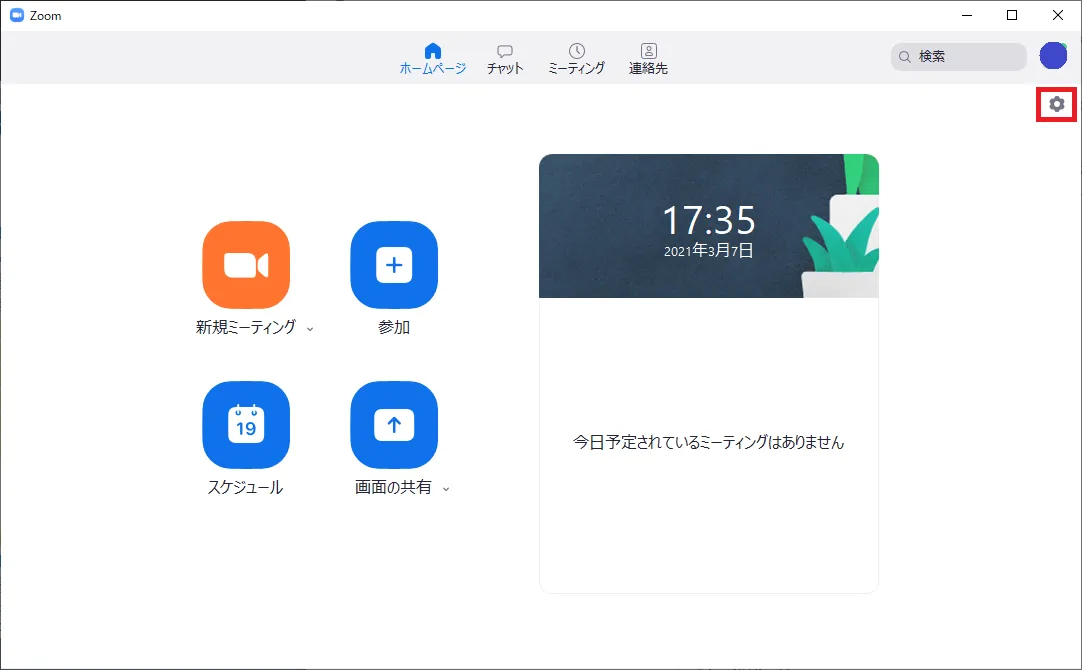
- スピーカーおよびマイクデバイスとしてNVIDIA RTX Voiceを選択します。
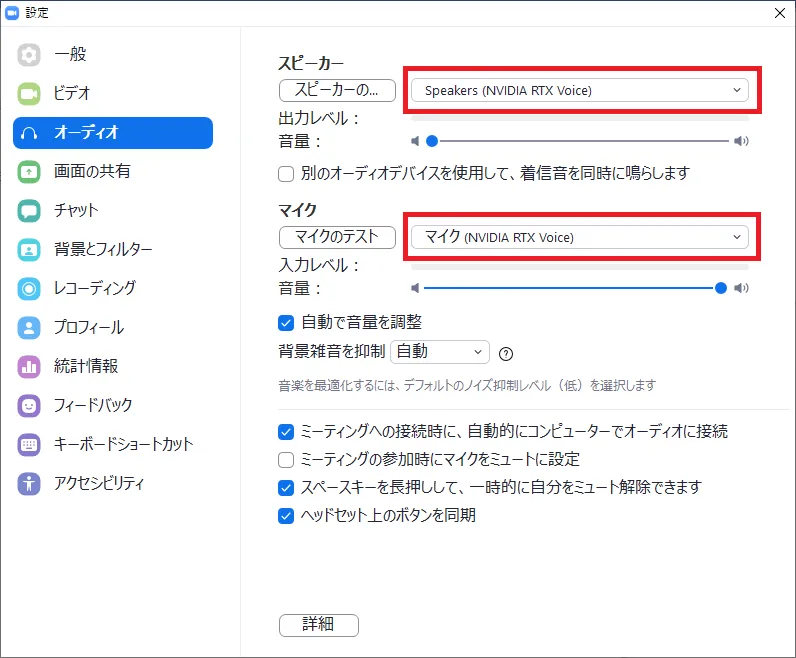
「Slack」でのNVIDIA RTX Voiceの設定
SlackにNVIDIA RTX Voiceを設定する方法を紹介します。
- Slackを起動したら、左上の設定アイコンをクリックし、「Preference」をクリックします。
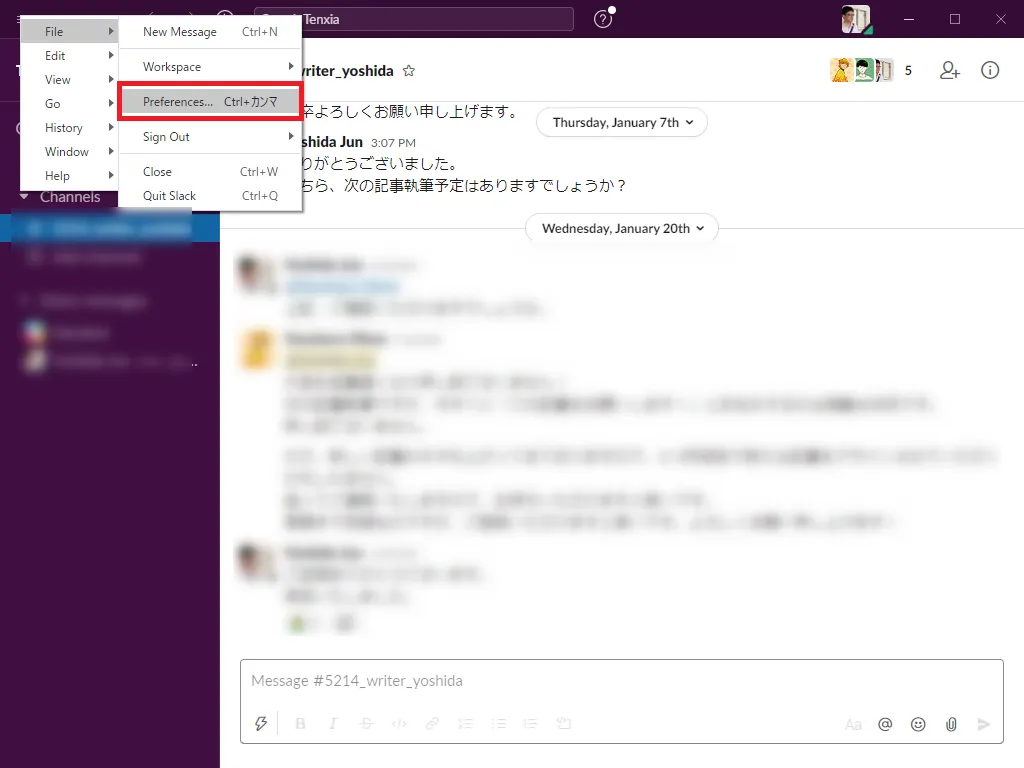
- 「Audio & Video」から「Microphone」と「Speaker」にNVIDIA RTX Voiceを設定します。
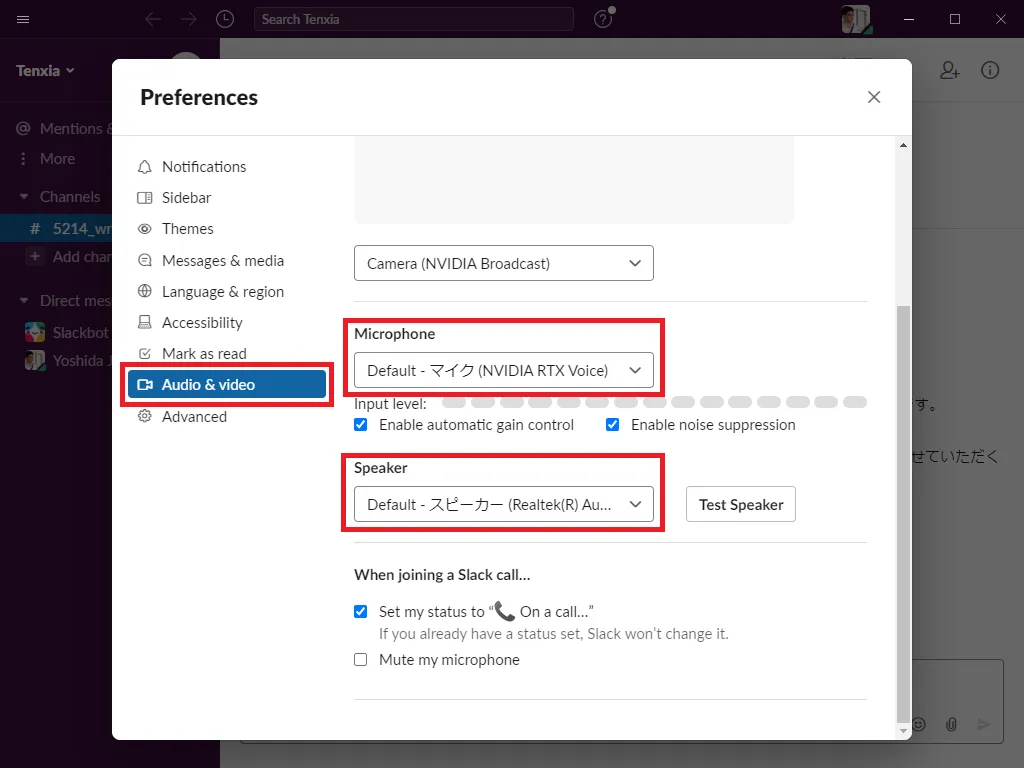
「Skype」でのNVIDIA RTX Voiceの設定
SkypeにNVIDIA RTX Voiceを設定する方法を紹介します。
- 設定をクリックします。
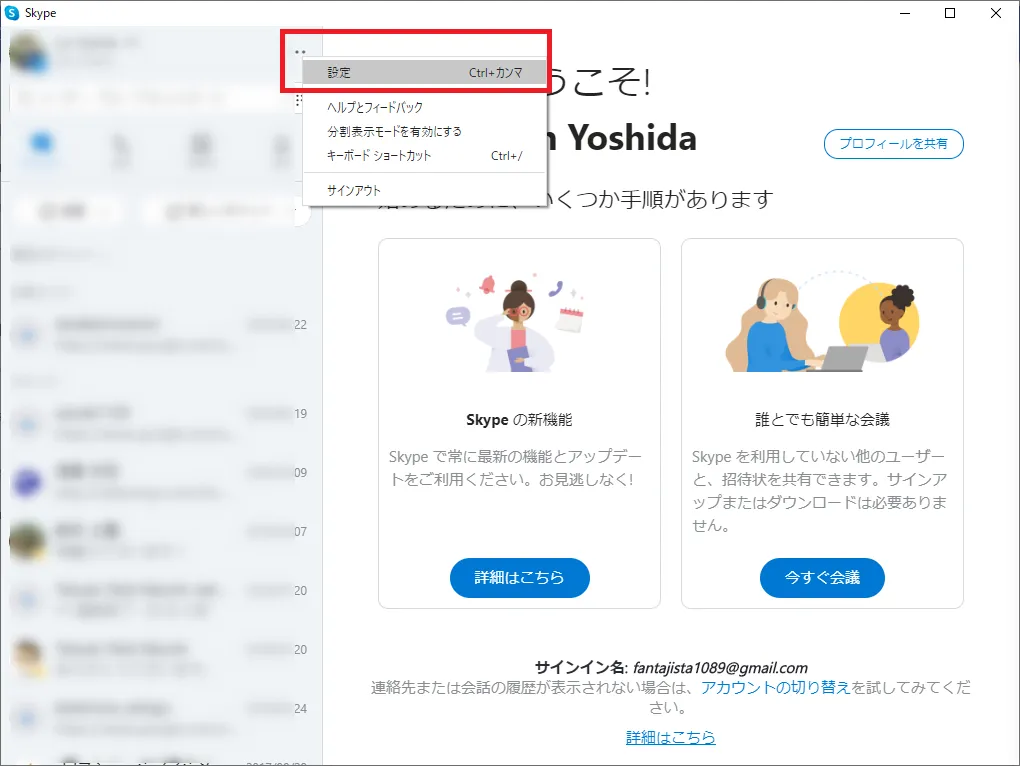
- 下にスクロールして、マイクとスピーカーをNVIDIA RTXVoiceに変更します。
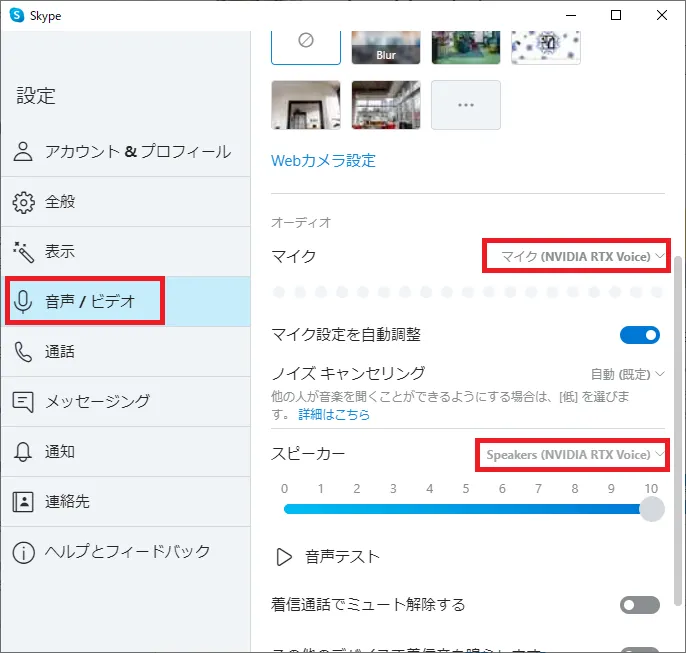
「Google Chrome」でのNVIDIA RTX Voiceの設定
Google ChromeにNVIDIA RTX Voiceを設定する方法を紹介します。
- Google Chromeのウィンドウ右上にある「Google Chromeの設定」(3つのドットのアイコン)をクリックしメニューの中から「設定」をクリックします。
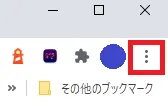
- 「プライバシーとセキュリティ」の項目から「サイトの設定を」クリックします。
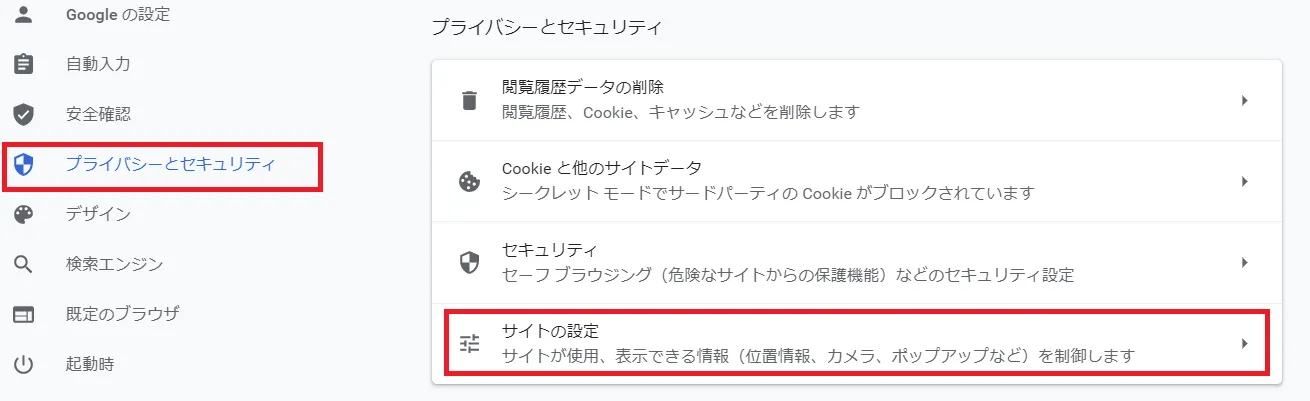
- 「サイトの設定ウィンドウ」の「権限」の項目の中から「マイク」をクリックします。
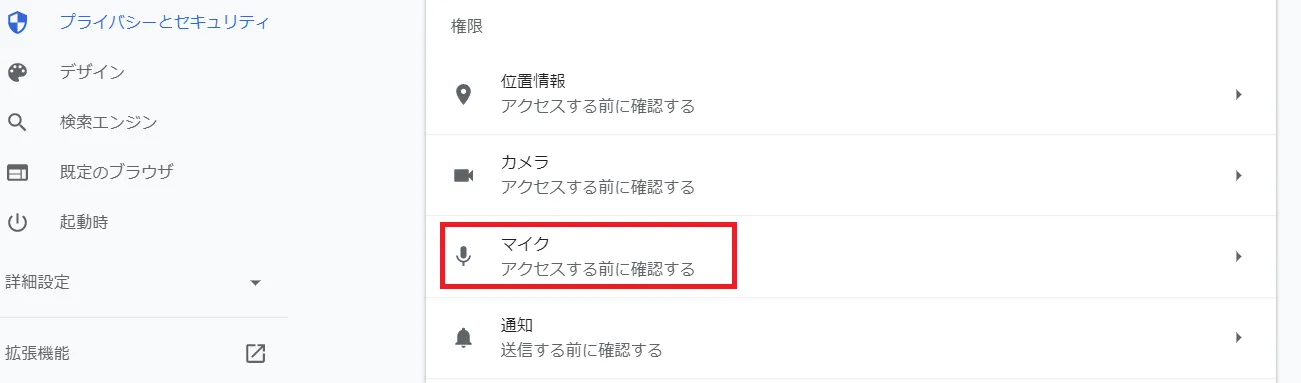
- マイク(NVIDIA RTX Voice)を選択します。
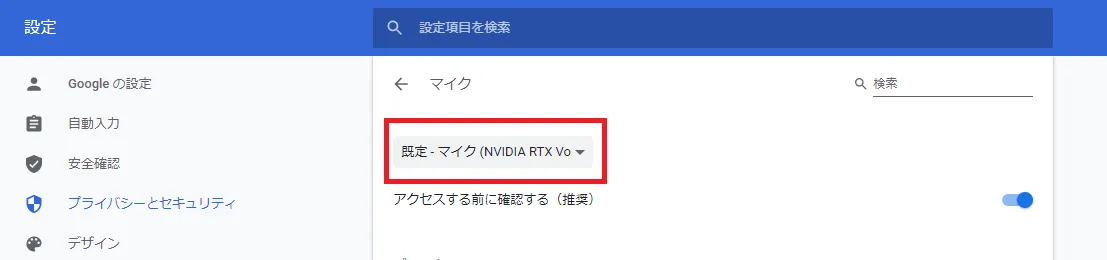
NVIDIA RTX Voiceのノイズ除去をテストする
各アプリでの設定が終わったら、ノイズ除去をテストしてみましょう。
実際にマイクを接続して確認するのが一番確実です。
「マイクを使う」と言っても、ご自身はノイズのあるその場にいるわけですから、耳でノイズのあるなしを聞き分けるのは大変難しいです。
以下に分かりやすい確認方法を紹介します。
今回設定を紹介したアプリケーションで音声入力レベルが分かるものがいくつかあります。
マイクで何も話さない状態で、音声入力レベルがNVIDIA RTX Voiceのオンとオフでノイズがどれくらい減ったり、消えているかを「見て比べる」のが一番効果が分かりやすいと思います。
例えば「OBS Studio」ですと、マイクで拾っている音の量がグラフで表示されています。
まずはマイクを通常通り接続し、NVIDIA RTX Voiceを「オフ」の状態にしてみます。
ノイズがある場合は、何も話していなくても少しだけですがノイズの分のグラフが緑色で表示されているはずです。
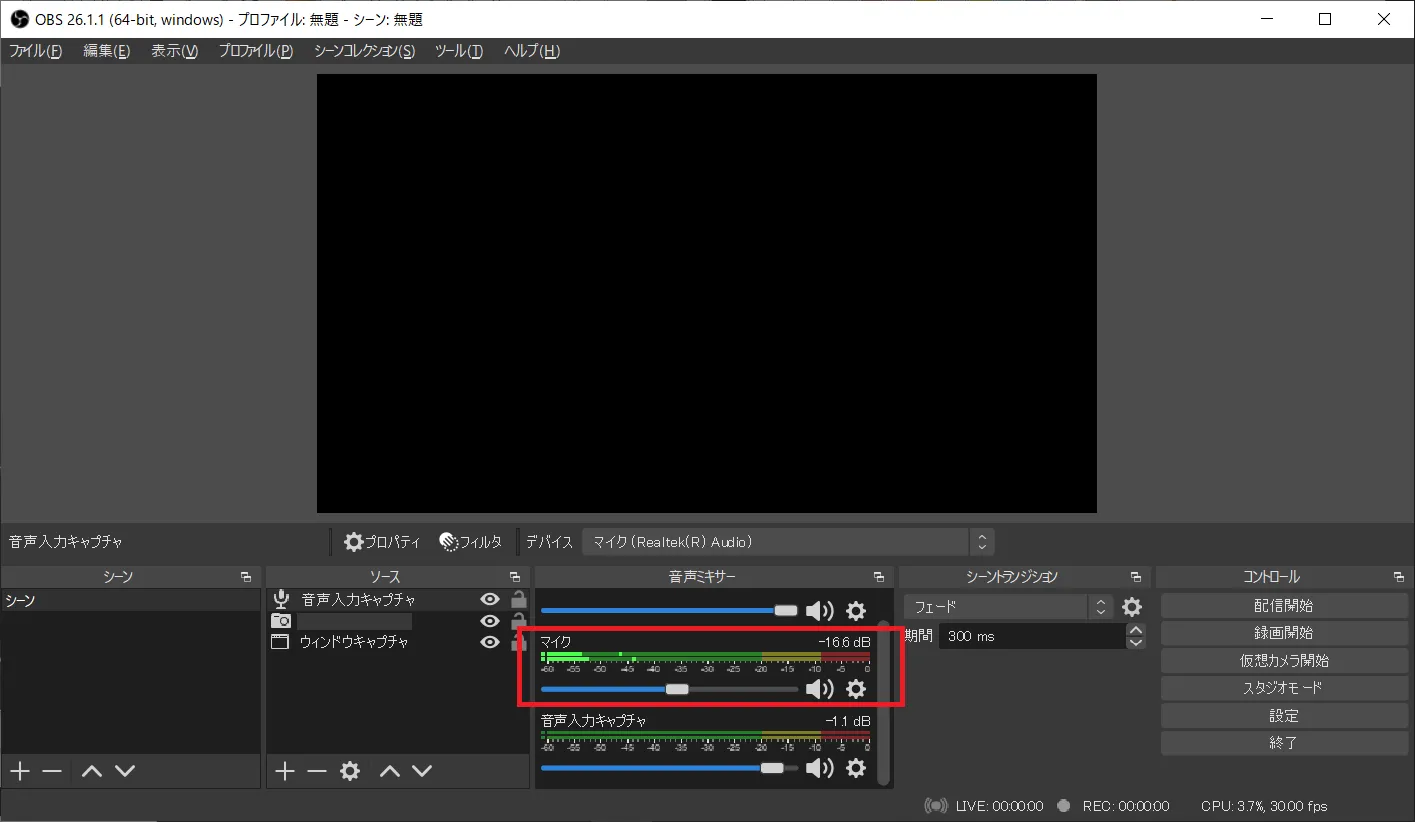
ノイズを確認後RTX Voideの設定を「オン」にして、マイクが拾っている音のグラフの緑色の部分の長さを見比べてみましょう。
音のグラフの量が減っている、もしくは無くなっていれば、ノイズの軽減や除去がされていると判断できます。
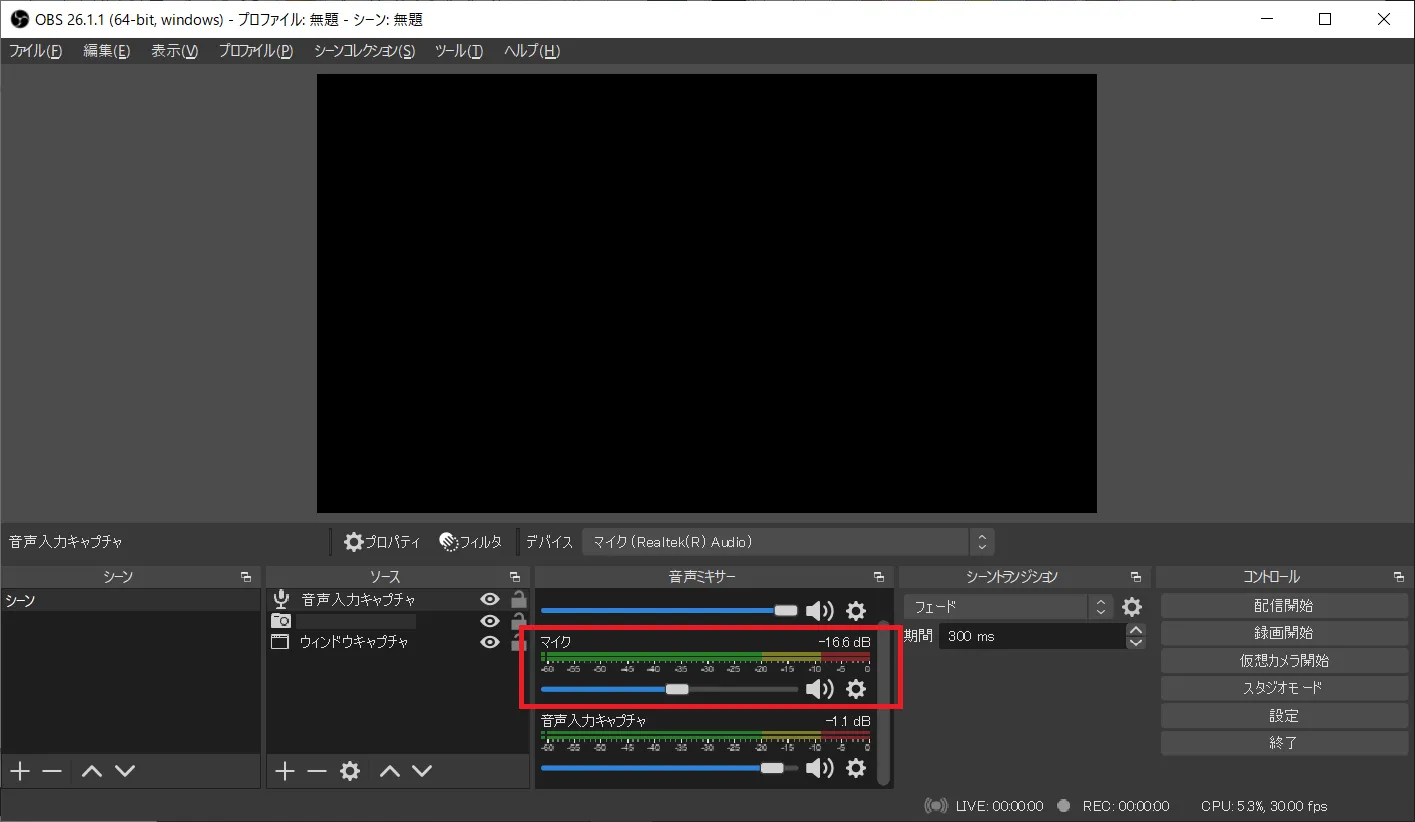
まとめ
今回の記事では、NVIDIAが提供しているRTX向けノイズ除去ソフト、NVIDIA RTX Voiceについて紹介しました。
NVIDIA RTX Voiceは2021年3月現在では、試験段階のソフトではあります。
マイクなどにもノイズ除去機能はありますが、マイク単体で除去できないノイズもあります。
せっかく購入したマイクが無駄にならないよう、不快なノイズを除去する機能を試す価値はあります。
ゲーム配信、オンライン会議がこれだけ普及してくると、ノイズ除去はとても魅力がある機能となってきます。
高性能なグラフィックボードをせっかく搭載しているのならば、NVIDIA RTX Voiceの性能を試してみるのも良いでしょう。
NVIDIA RTX Voice対応のグラフィックボードをお探しの場合はこちらも参考にしてください。








 GeForce 3000シリーズ一覧
GeForce 3000シリーズ一覧 GeForce 2000シリーズ一覧
GeForce 2000シリーズ一覧 グラフィックボード一覧
グラフィックボード一覧