Windowsをセーフモードで起動する方法
セーフモードとは、パソコンに問題が起きた際、最低限のシステムだけで基本的なWindowsを起動することができる「機能診断用」の機能となります。
この記事では、セーフモードとはどのようなものか?から、複数の種類がある起動方法と終了方法などについて詳しい手順を画像とともにご紹介します。
もくじ
セーフモードとは?
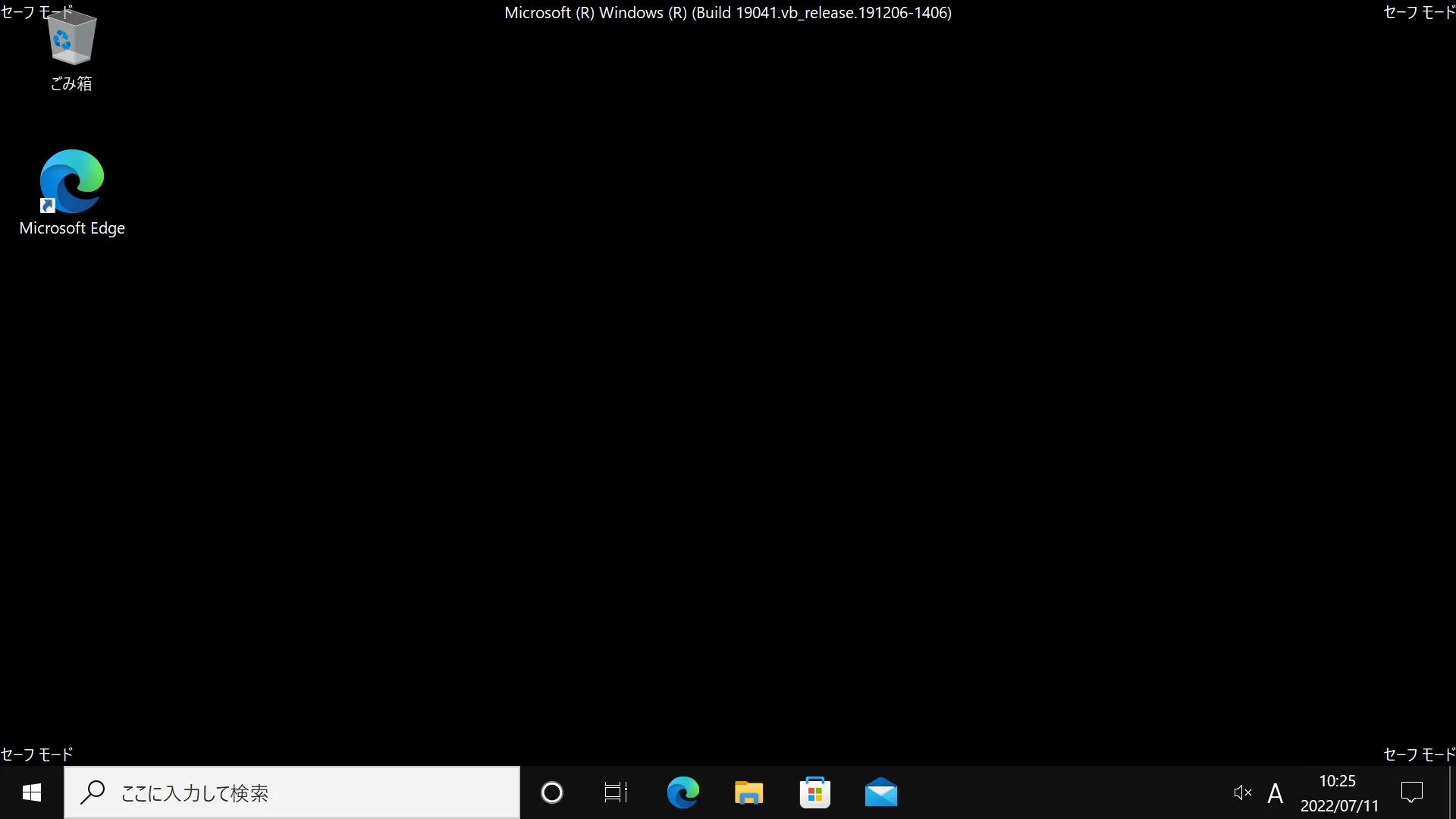
セーフモードとは、パソコンの不具合の原因がどこにあるのか「切り分けて」確認するための機能となります。
基本のシステムでWindowsを一旦起動してみて、問題点を発見しやすくする用途などに使われ、不具合の原因診断に重要な役割を果たします。
セーフモードでパソコンを起動して、問題が発生しない場合は「基本的な設定」と「ドライバー」などのシステムは不具合の原因となっていないことがわかります。
セーフモードの起動方法の種類
Windows 10のパソコンにおけるセーフモードの起動方法はいくつかの種類があります。
- Shiftキーを押しながら再起動をクリックする
- コマンドプロンプトから起動する方法
- システム構成から起動する方法
次の章から代表的なパソコンのセーフモードの起動方法を紹介していきます。
セーフモードの起動方法「Shiftキーを押しながら再起動をクリックする」
パソコンのセーフモードの起動方法として「Shiftキーを押しながら再起動をクリックする」手順を紹介していきます。
- デスクトップの「スタート」ボタンをクリックし「電源」アイコンをクリックします。
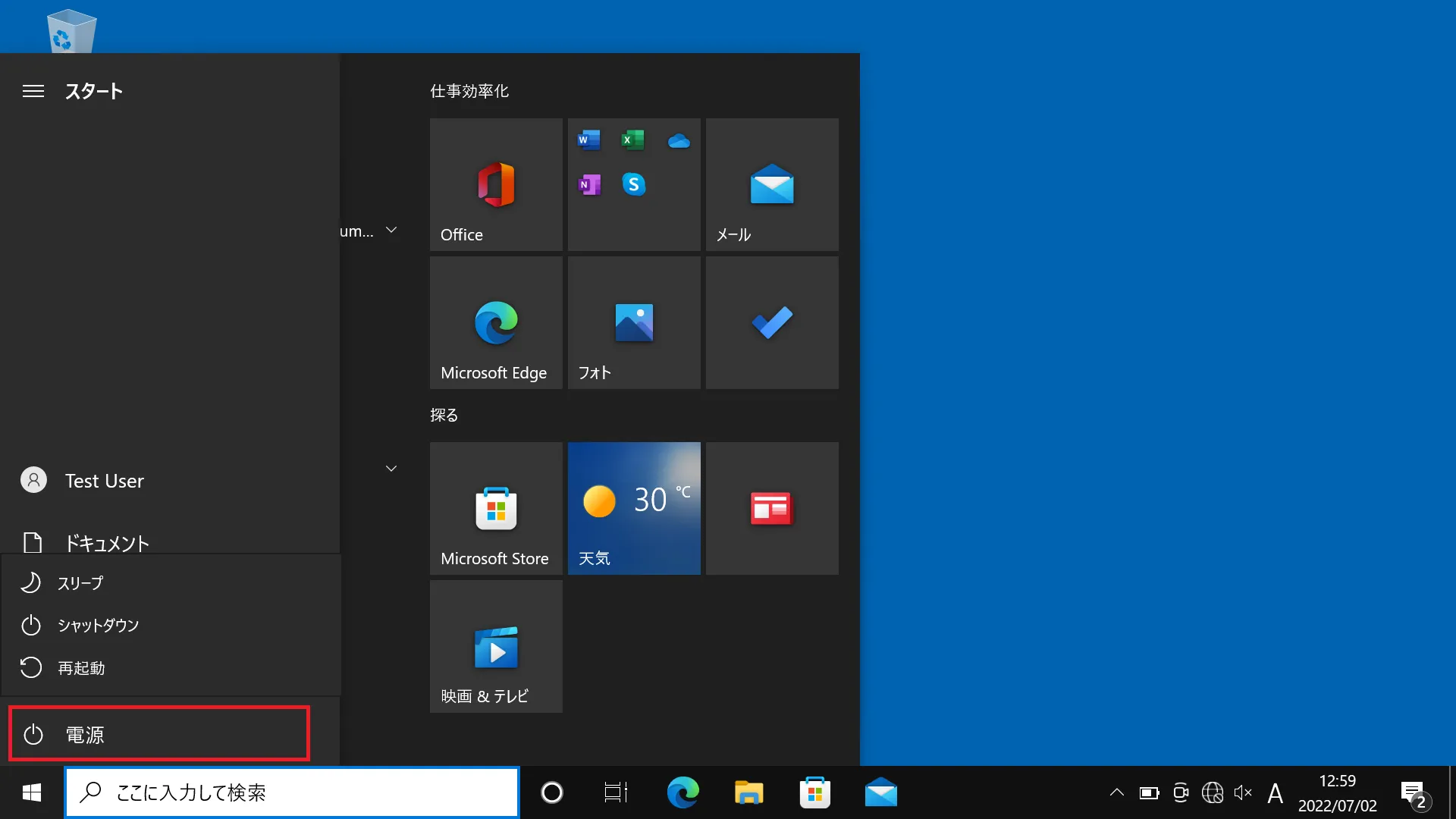
- 「Shift」キーを押しながら「再起動」をクリックし、パソコンを再起動します。
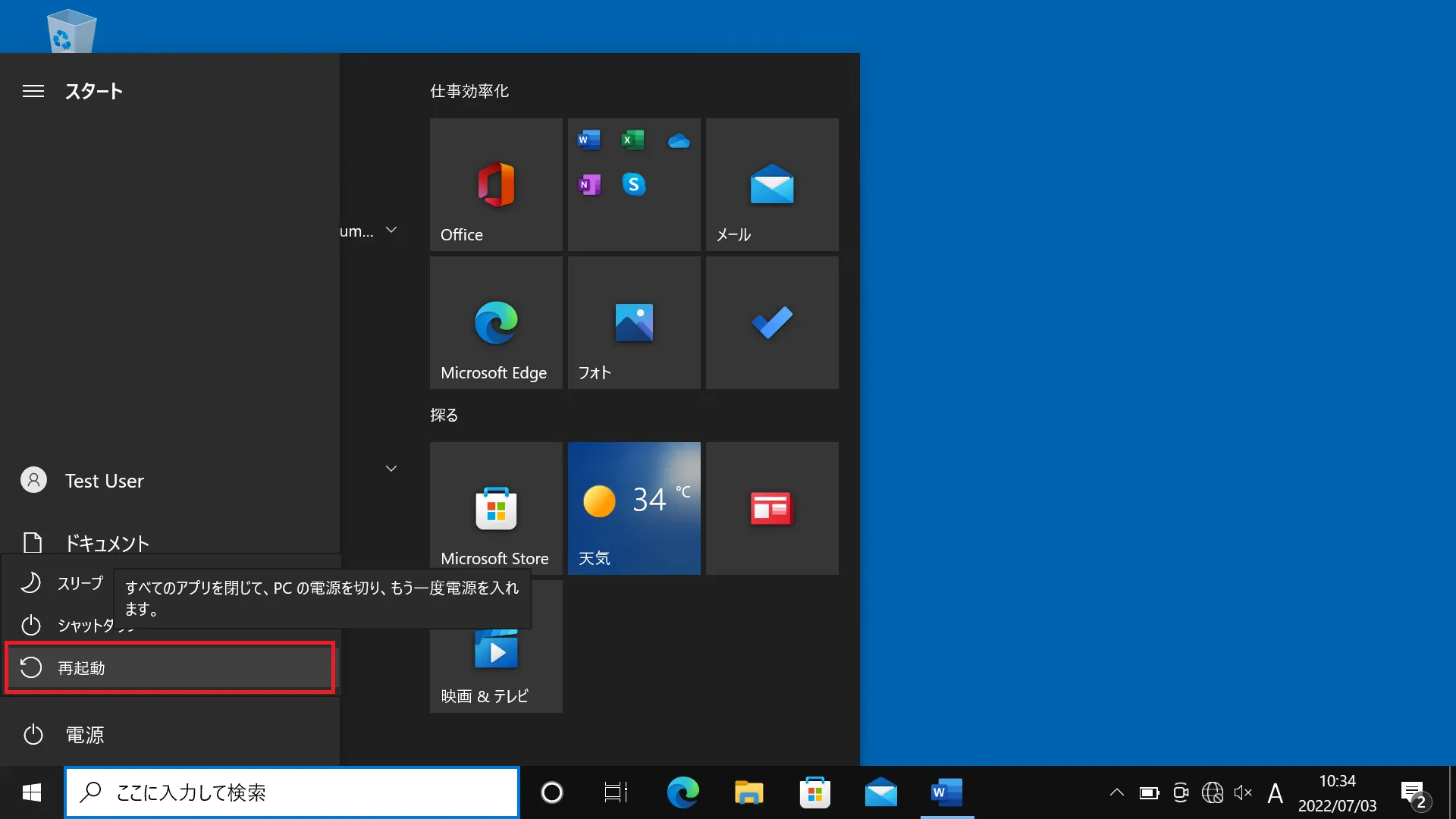
- 「オプションの選択画面」が表示されるので「トラブルシューティング」を選択します。
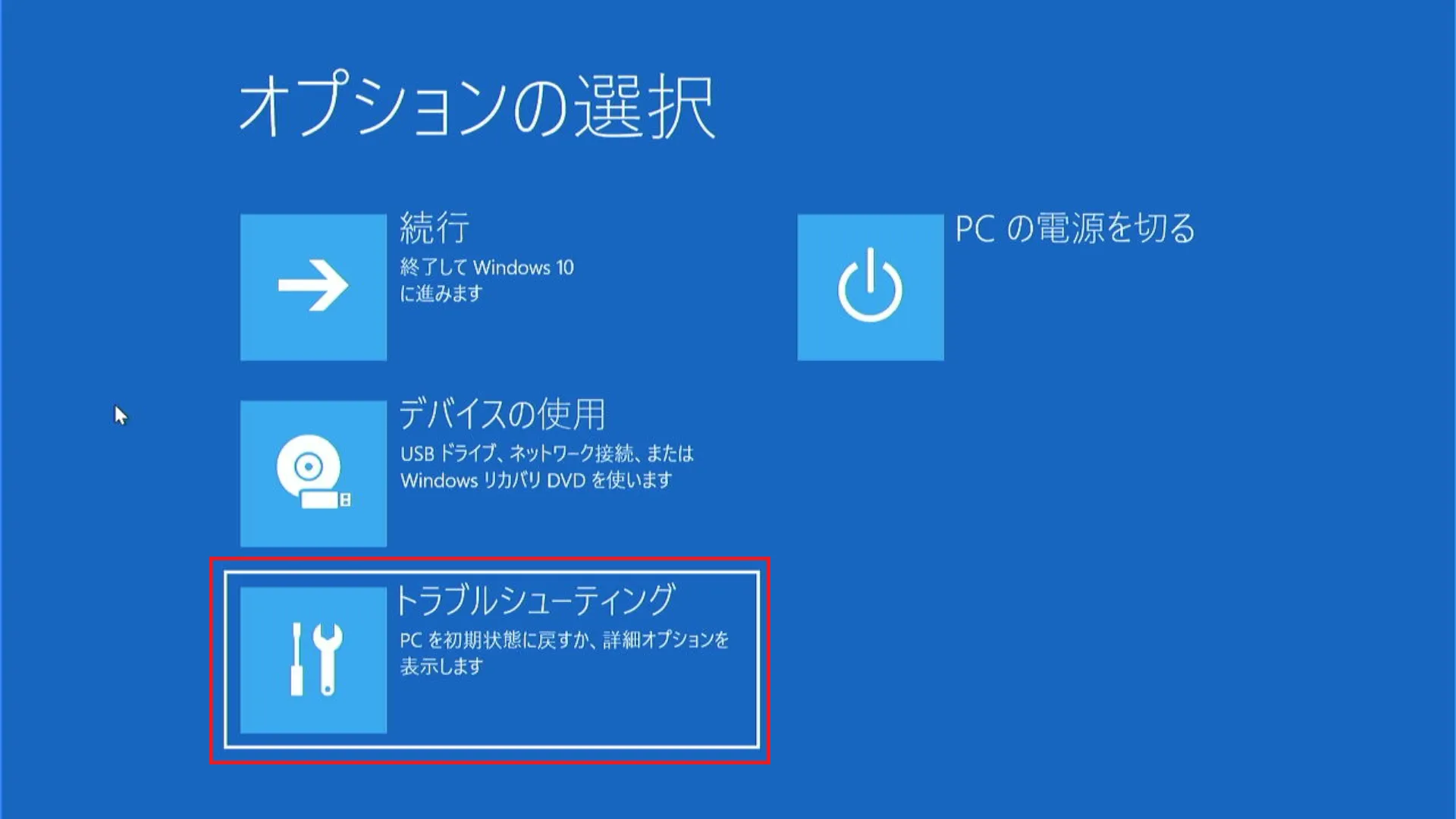
- 「トラブルシューティング画面」となりますので「詳細オプション」を選択します。
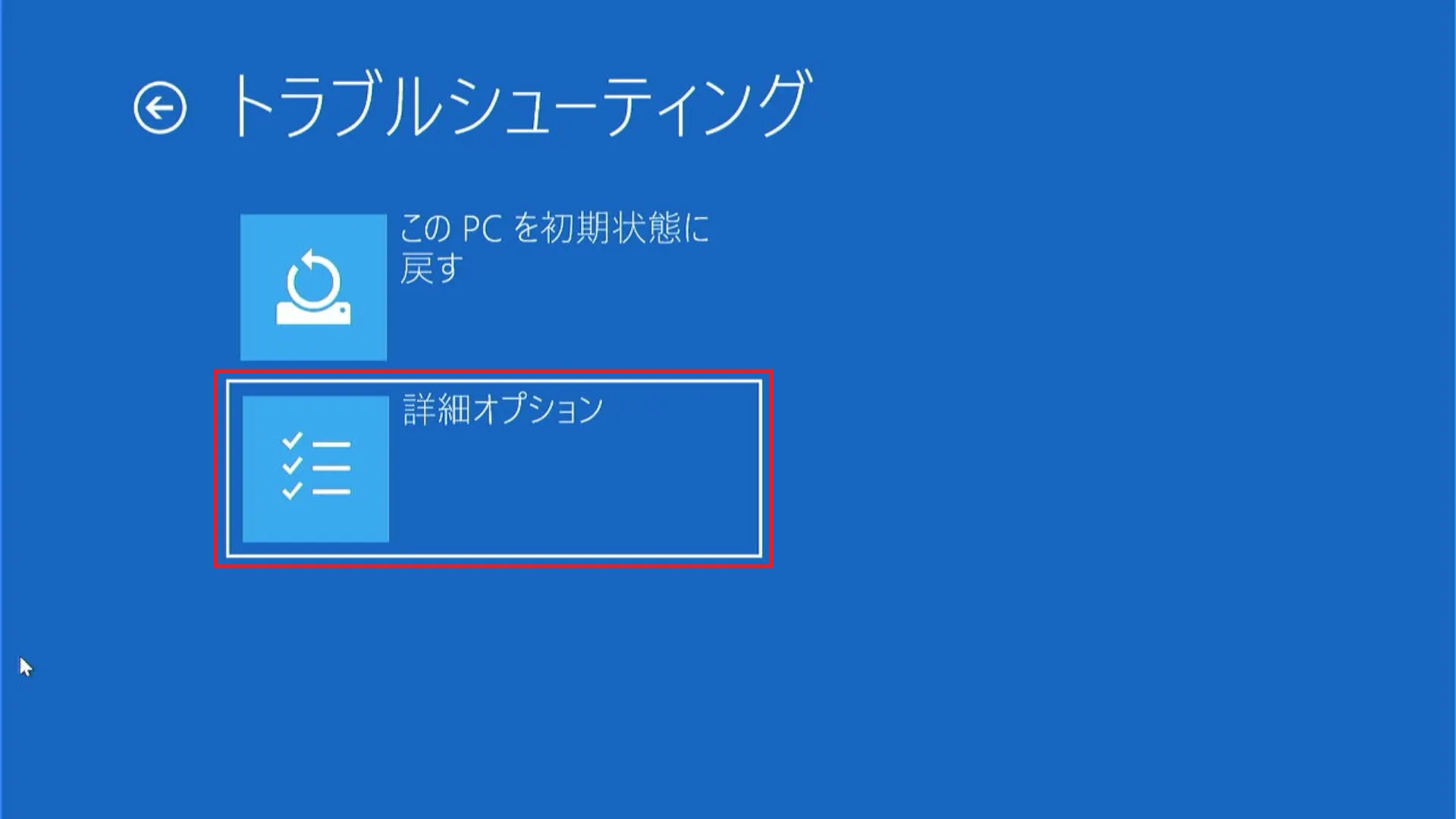
- 「詳細オプション画面」となりますので「スタートアップ設定」を選択します。
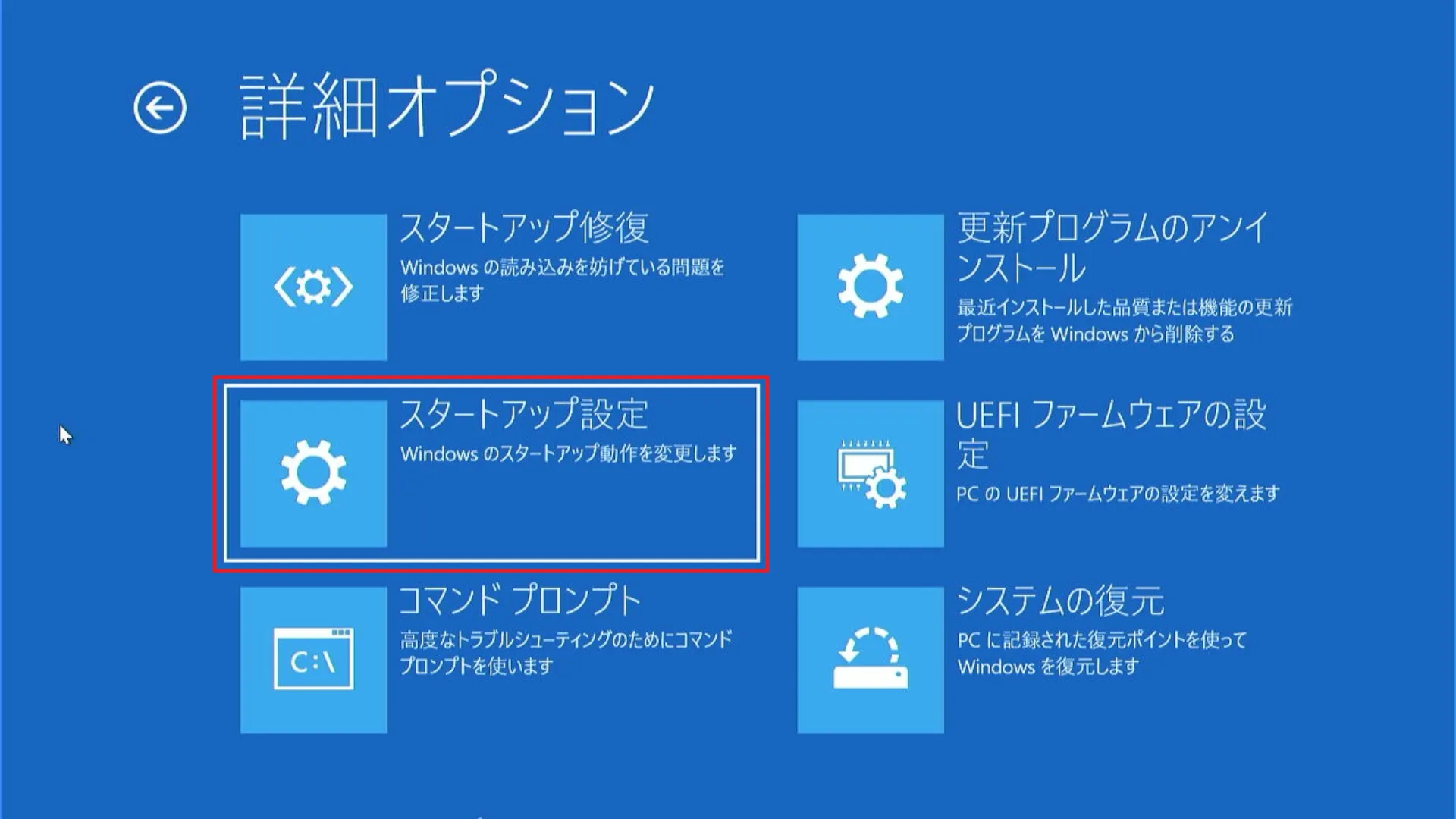
- 「スタートアップ設定」画面となりますので「再起動」を実行します。
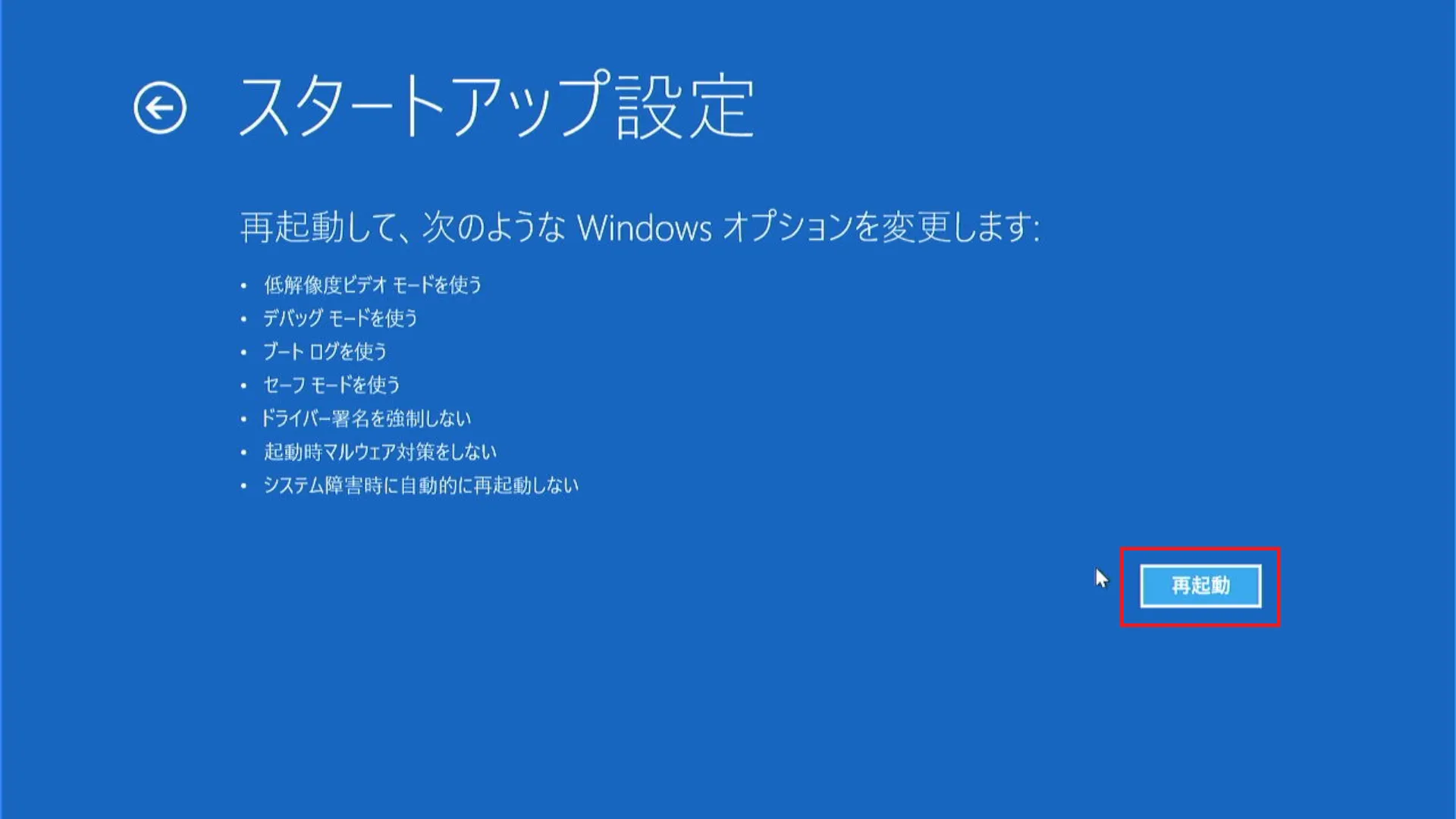
- 「スタートアップ設定画面」が表示され「オプション選択」を行います。
セーフモードに関連する選択肢は「4)」「5)」「6)」となり、状況に応じて選択します。
4)セーフモードを有効にする
※通常のセーフモードで起動します。
5)セーフモードとネットワークを有効にする
※通常のセーフモードにネットワーク機能が追加され「ローカルエリアネットワーク」や「インターネット接続」が可能なモードです。
6)セーフモードとコマンドプロンプトを有効にする
※「コマンドプロンプト」を基本にセーフモードが起動します。コマンドプロンプトの操作に慣れていない場合は使用しないようにしましょう。終了させる場合は「Ctrl」+「Alt」+「Delete」キーで表示されたメニュー右下の電源ボタンで再起動します。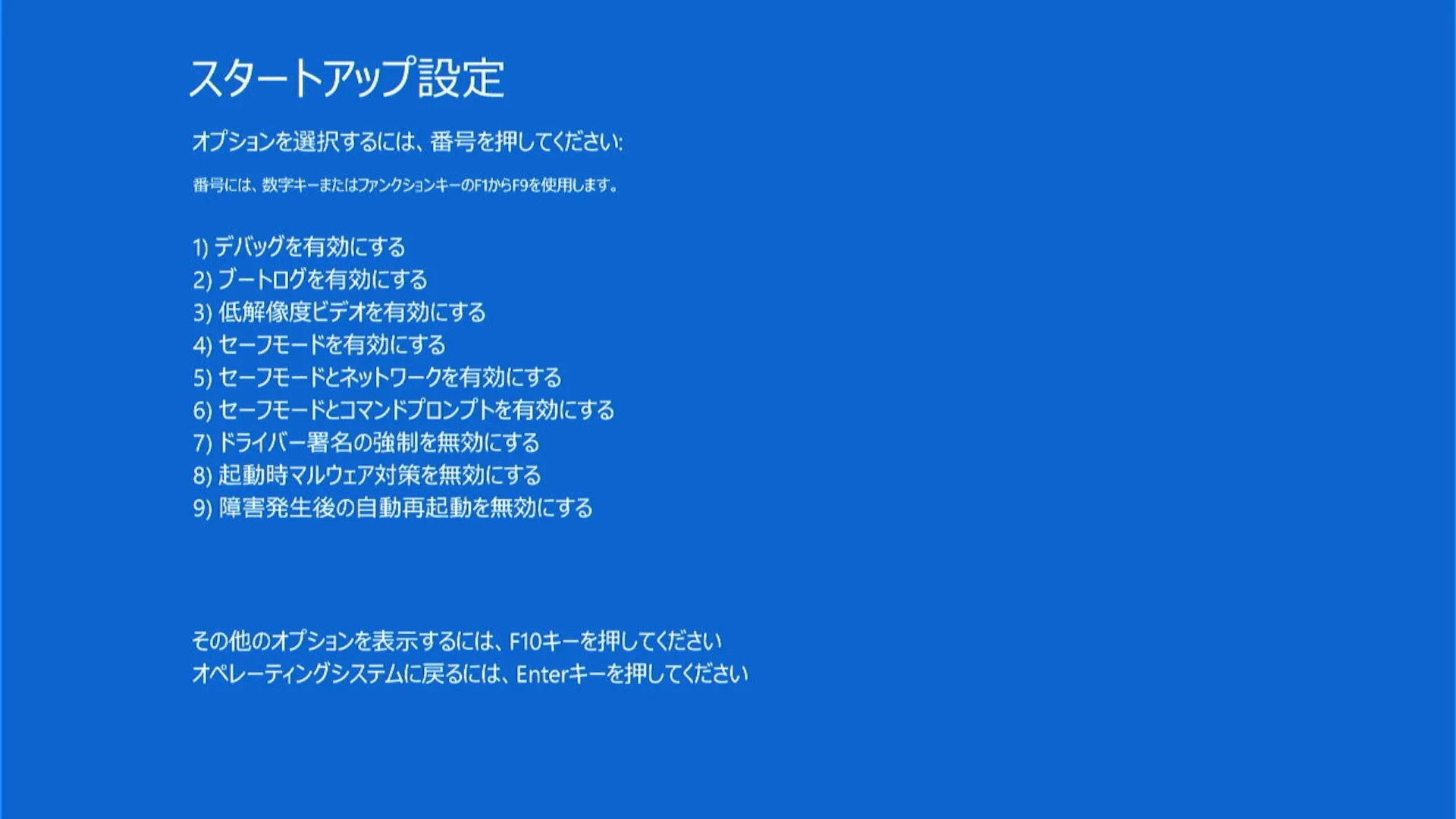
- キーボードの「ファンクションキー」や「数字キー」で選択します。
一番シンプルなセーフモードの場合「4)セーフモードを有効にする」なので、キーボードの「F4」のファンクションキーを押します。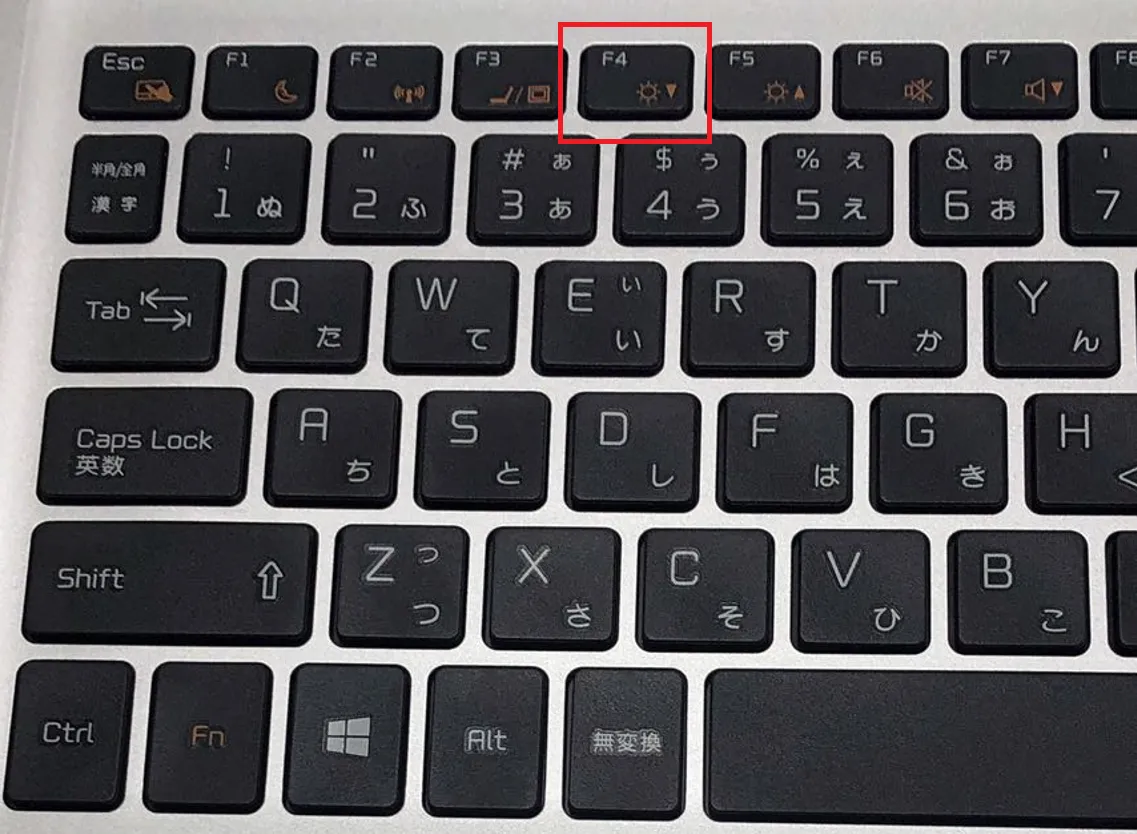
- セーフモードでWindowsが起動します。
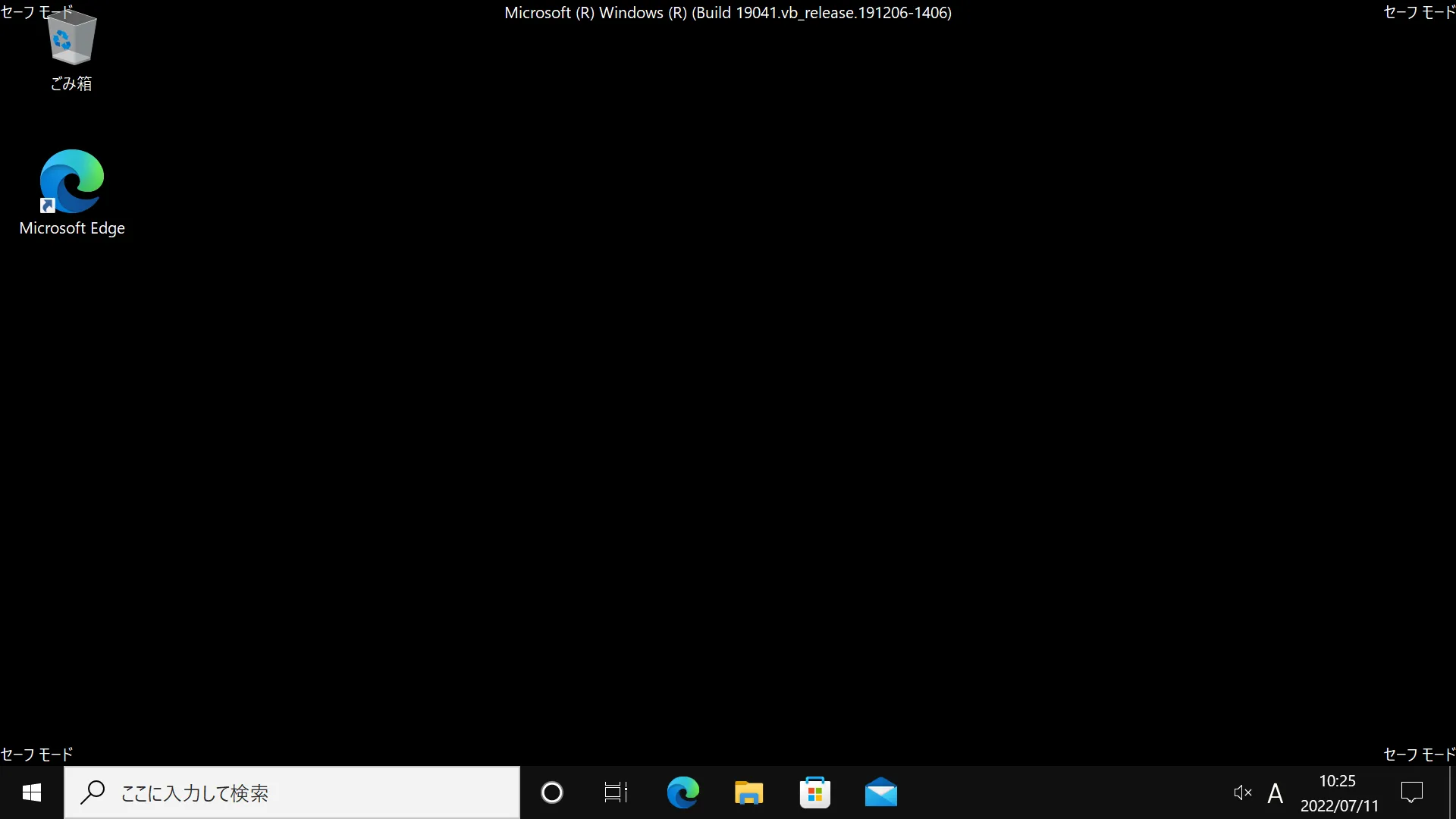
セーフモードの起動方法「設定から起動する方法」
パソコンのセーフモードの起動方法として「Windowsの設定から起動する方法」手順を紹介していきます。
- 「スタートボタン」をクリックし、歯車のアイコン「設定」をクリックします。
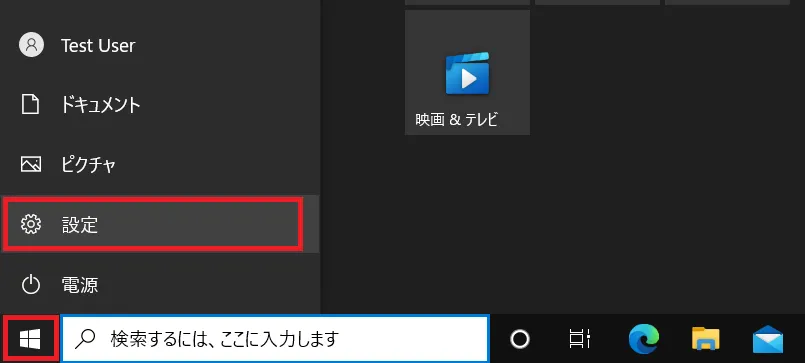
- 「設定」ウィンドウが表示されますので「更新とセキュリティ」をクリックします。
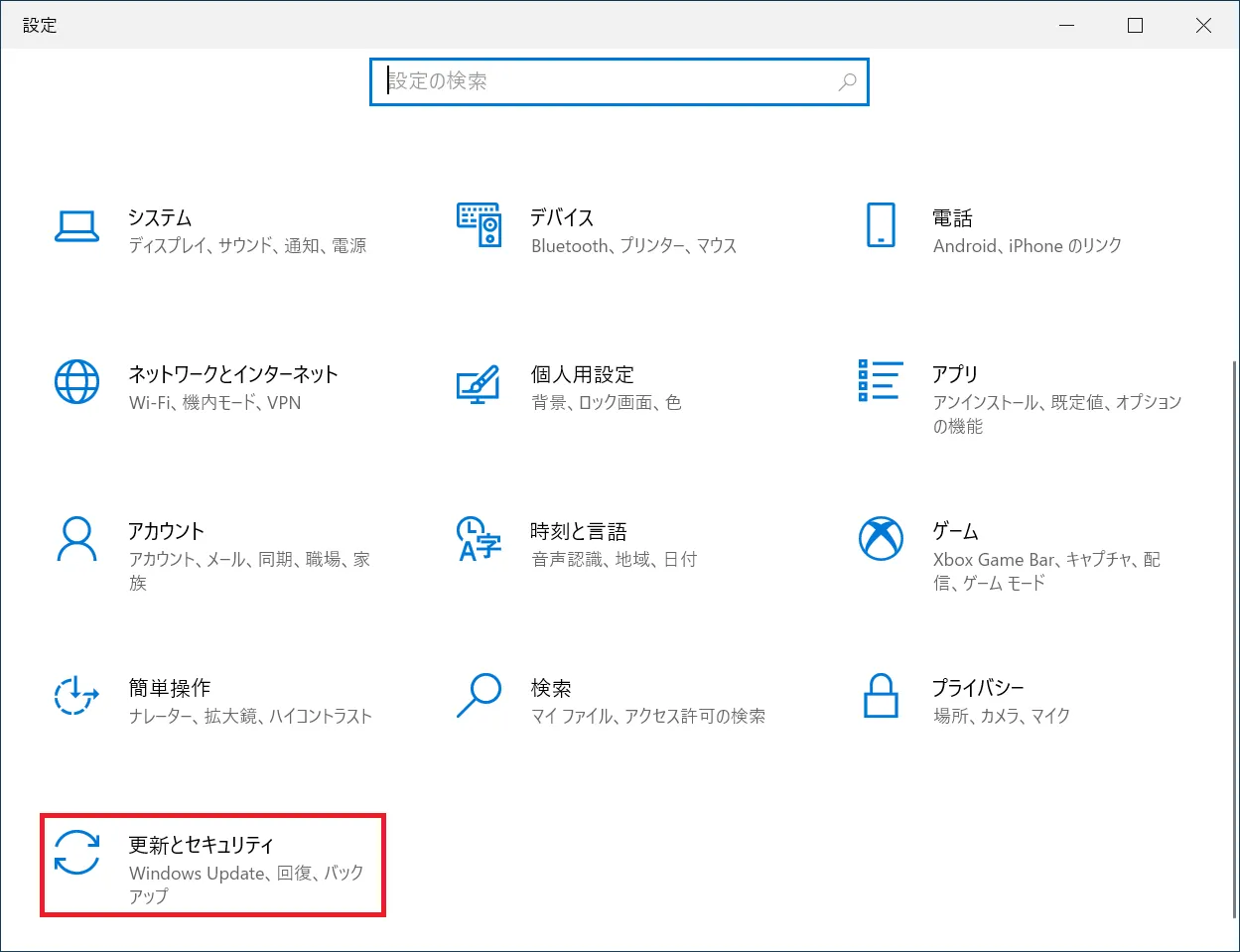
- 「更新とセキュリティ」ウィンドウ左の項目から「回復」をクリックします。
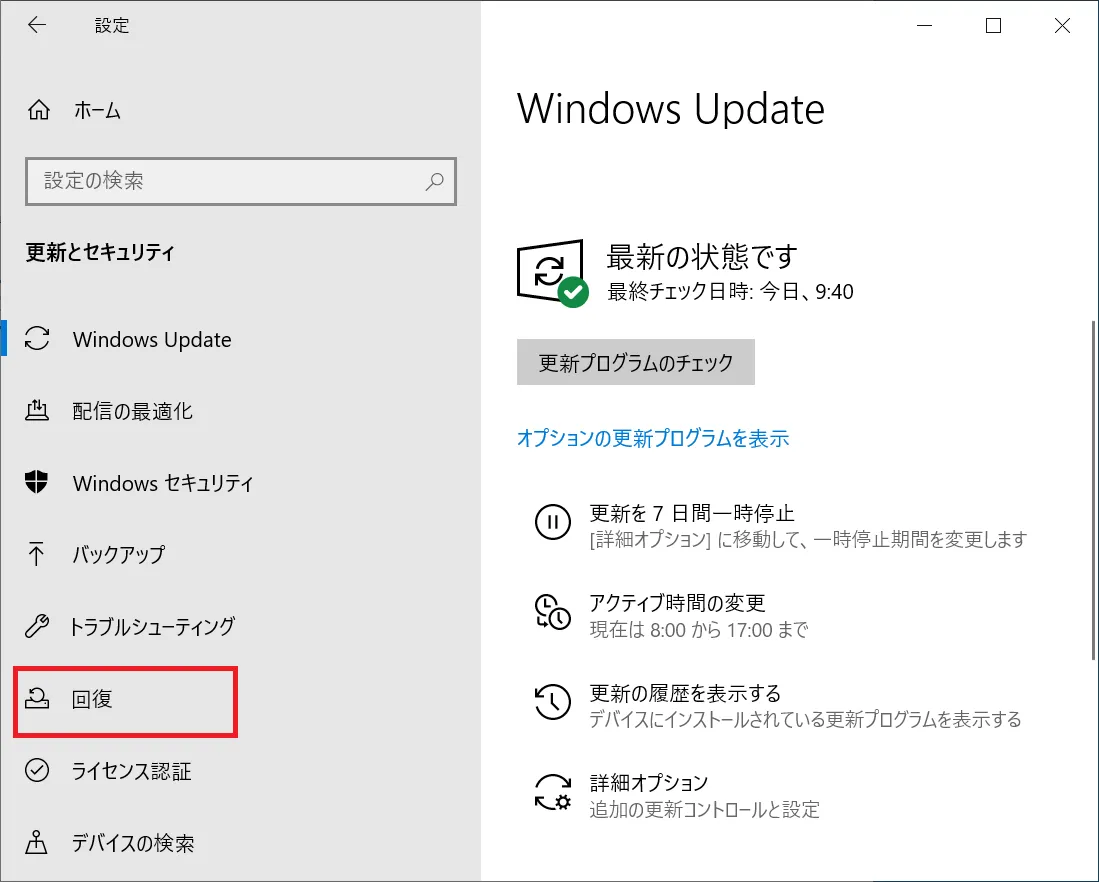
- 「回復」画面の「PCの起動をカスタマイズする」項目に中にある「今すぐ再起動」をクリックします。
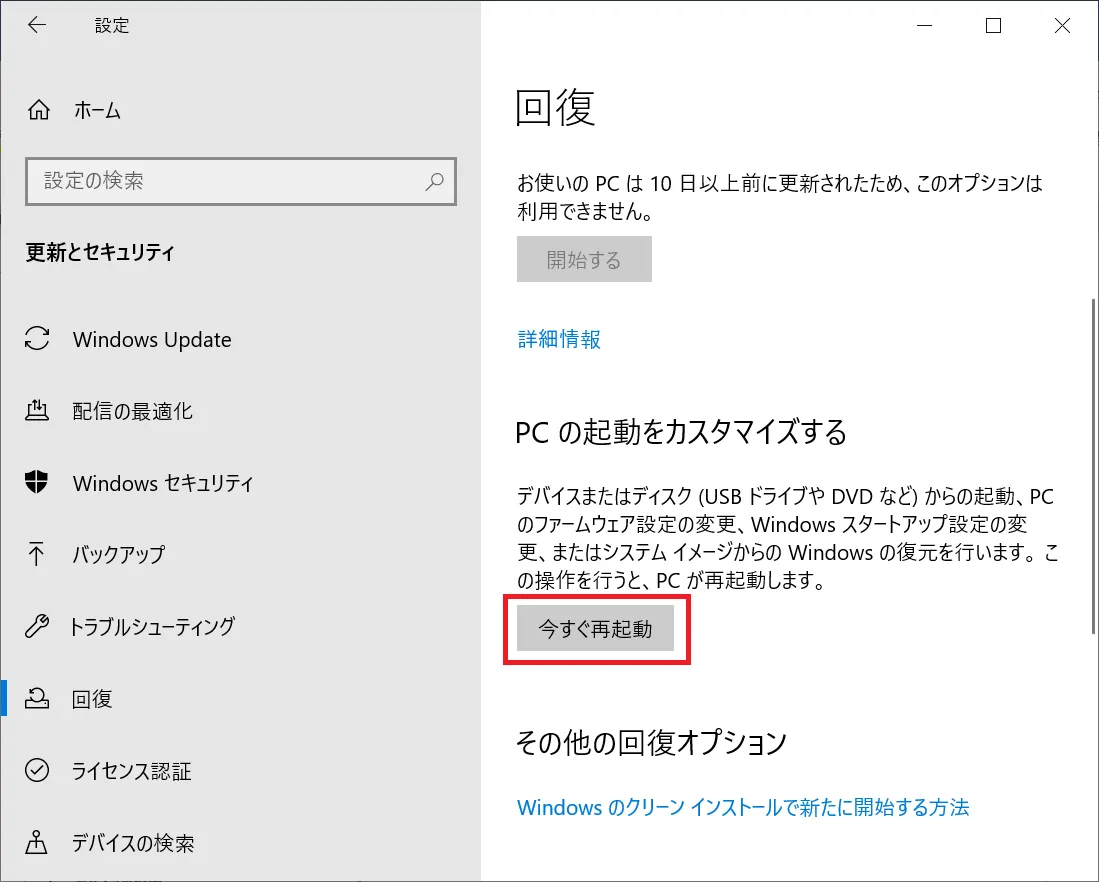
- オプションの選択画面が表示されますので、項目の中から「トラブルシューティング」を選択します。
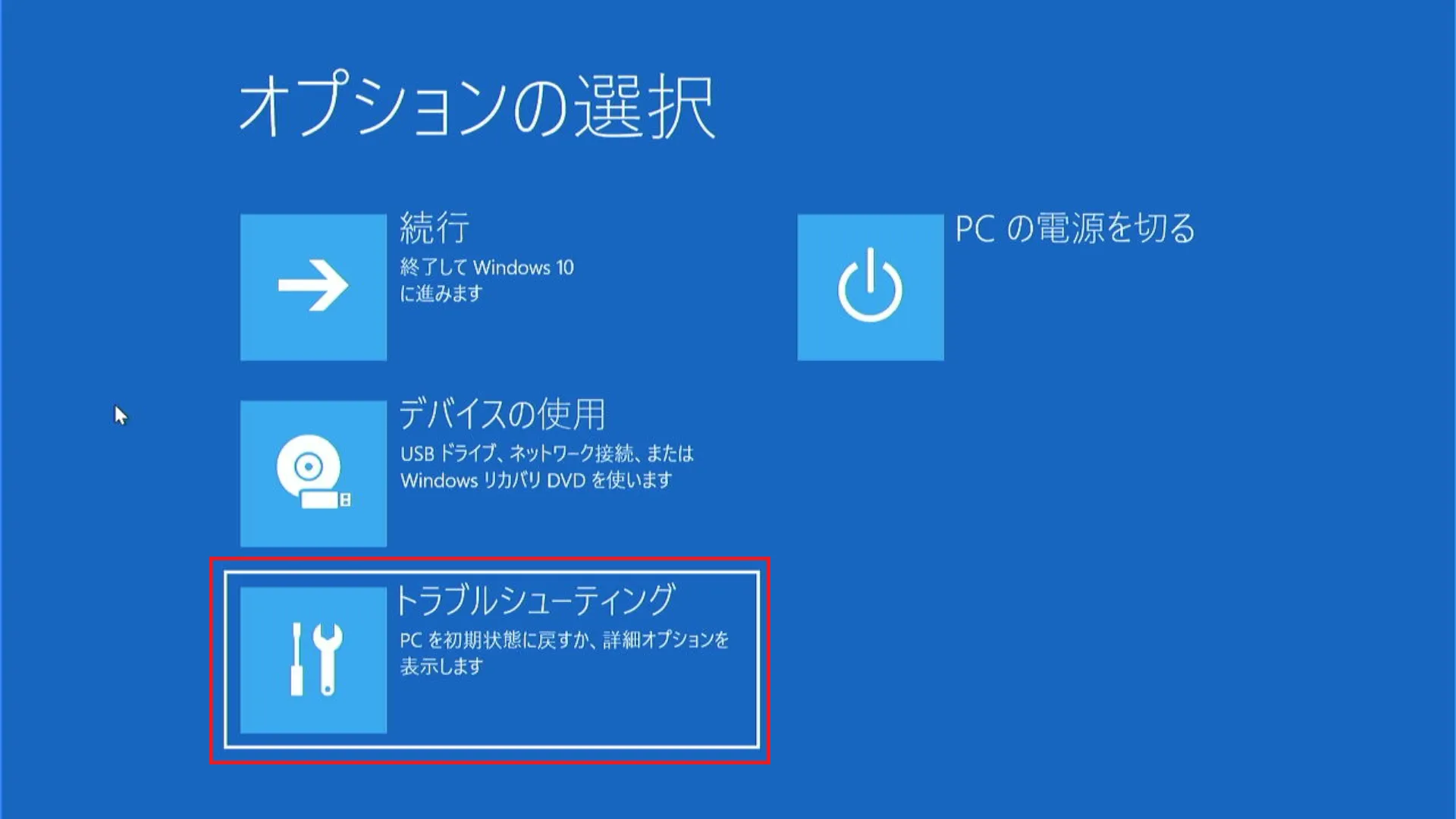
- 「トラブルシューティング画面」となりますので「詳細オプション」を選択します。
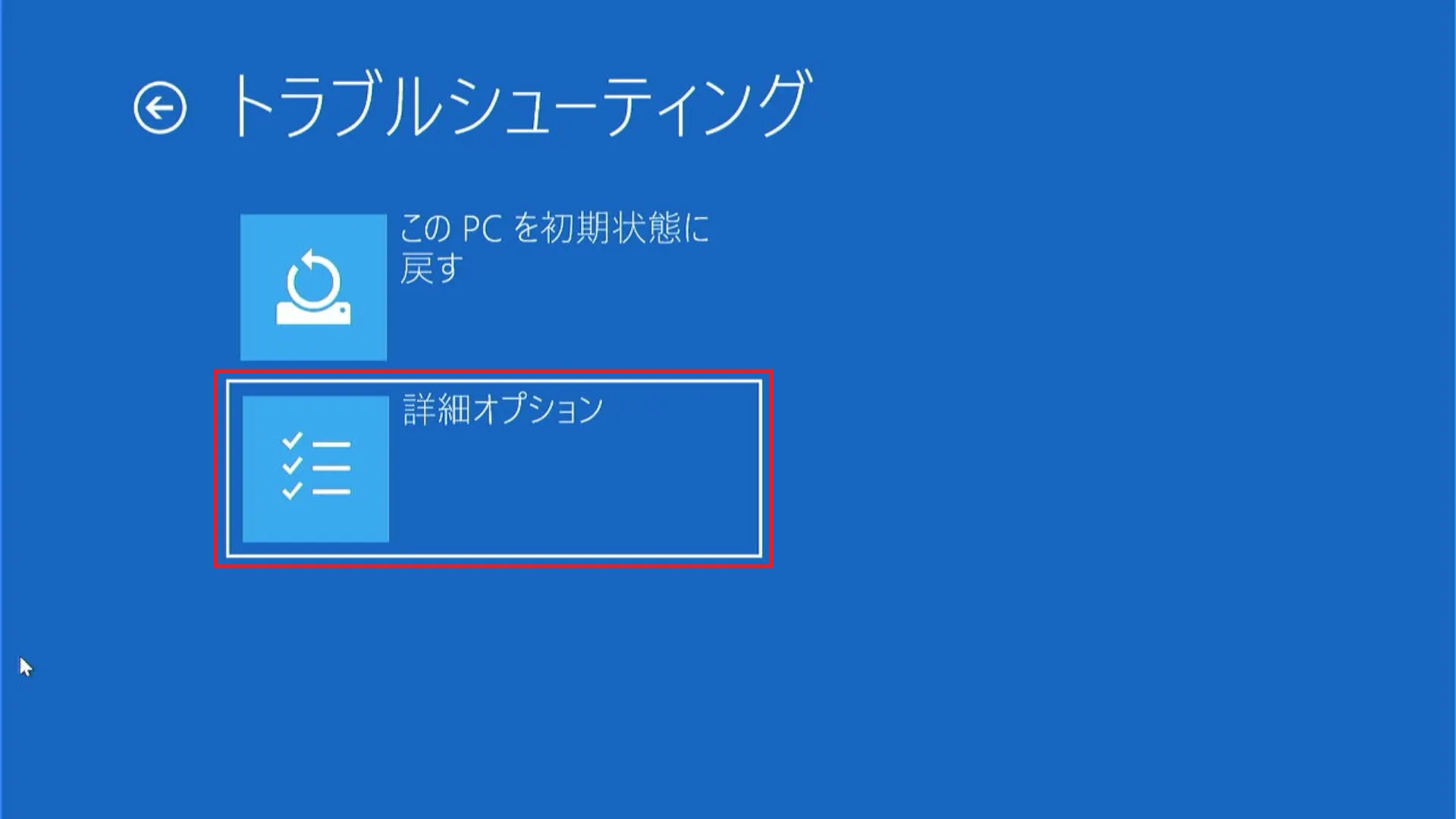
- 「詳細オプション画面」となりますので「スタートアップ設定」の項目を選択します。
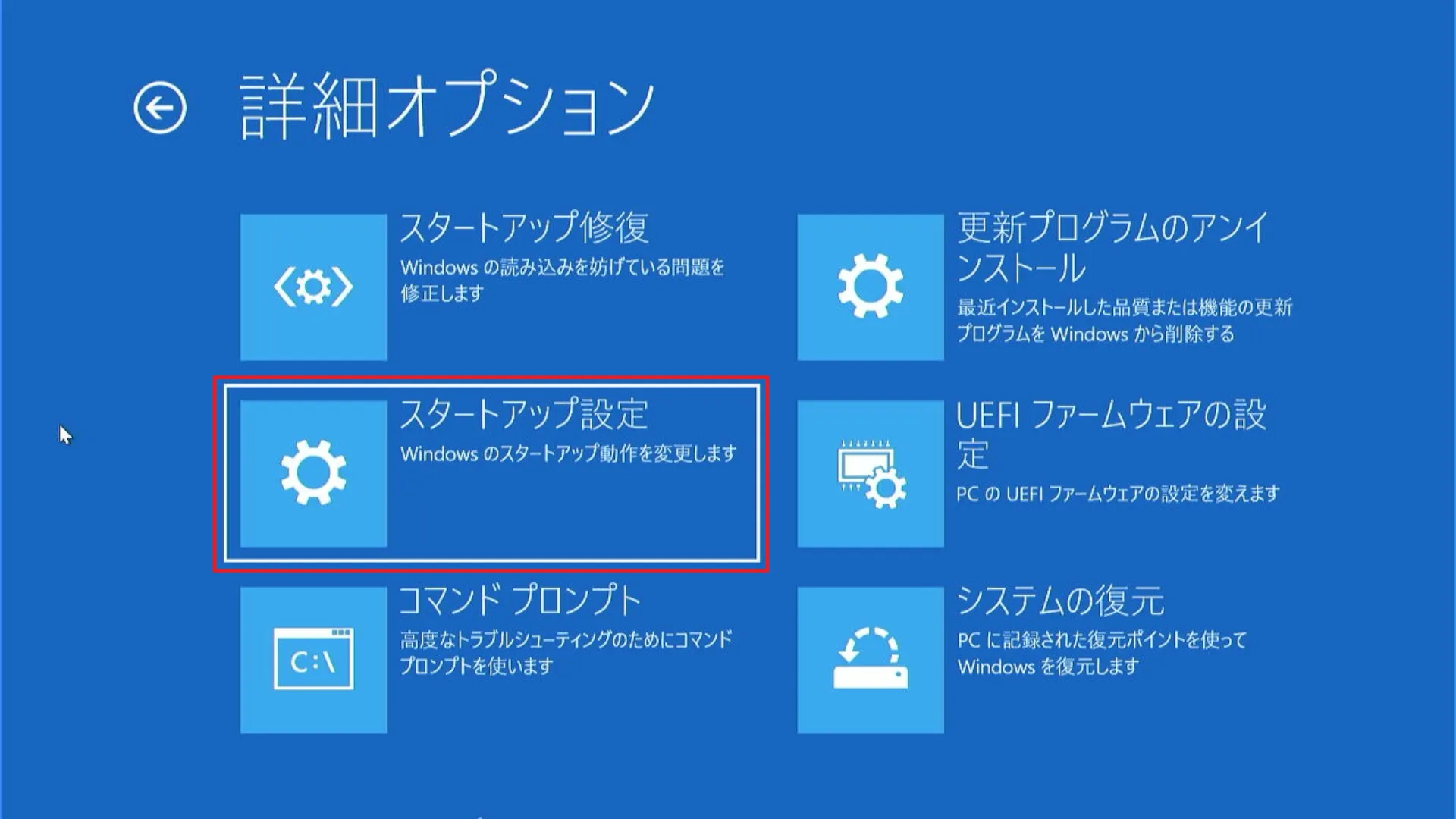
- 「スタートアップ設定」画面となりますので「再起動」を実行します。
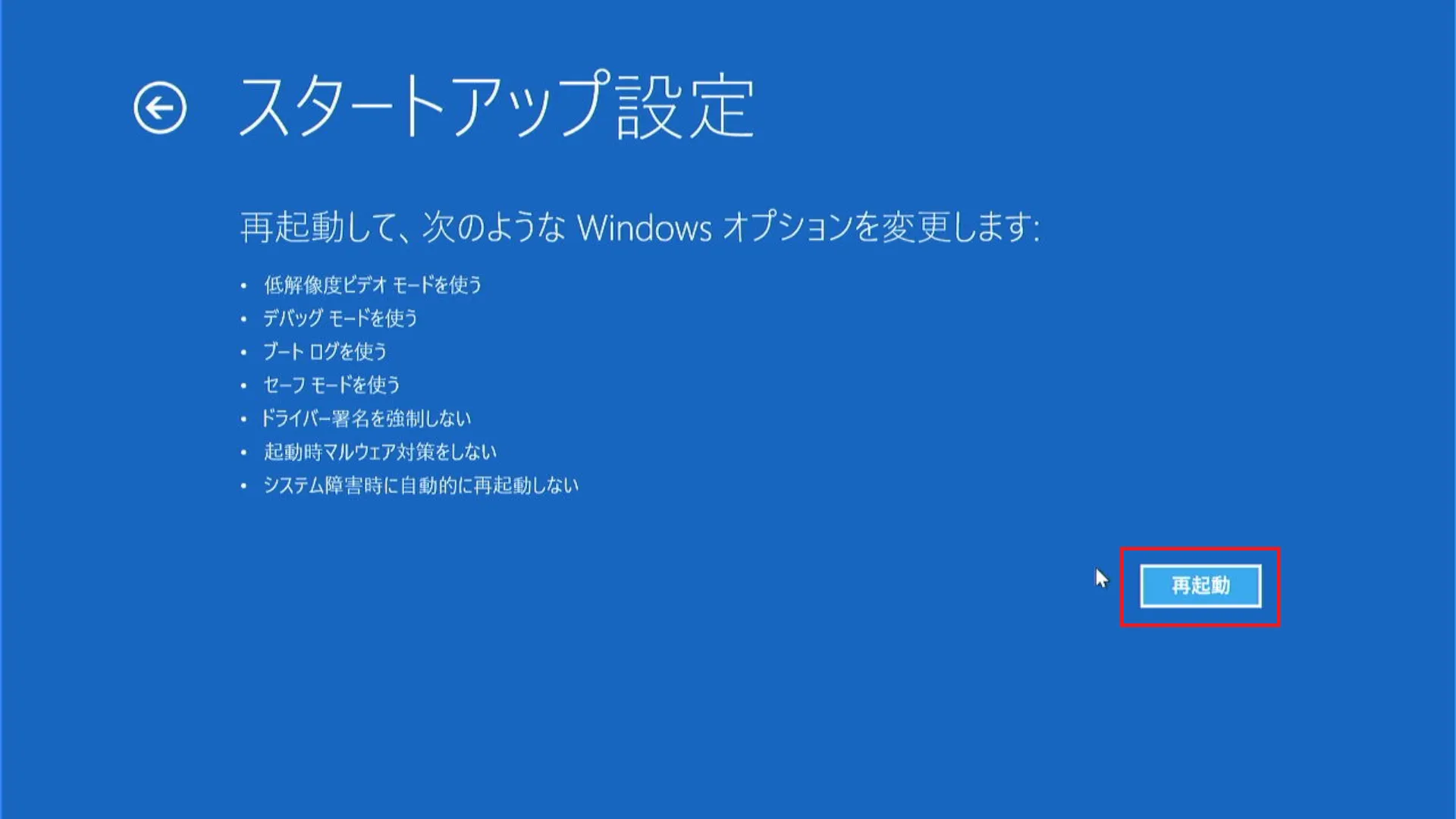
- 「スタートアップ設定画面」が表示され「オプション選択」を行います。
セーフモードに関連する選択肢は「4)」「5)」「6)」となり、状況に応じて選択します。
4)セーフモードを有効にする
5)セーフモードとネットワークを有効にする
6)セーフモードとコマンドプロンプトを有効にする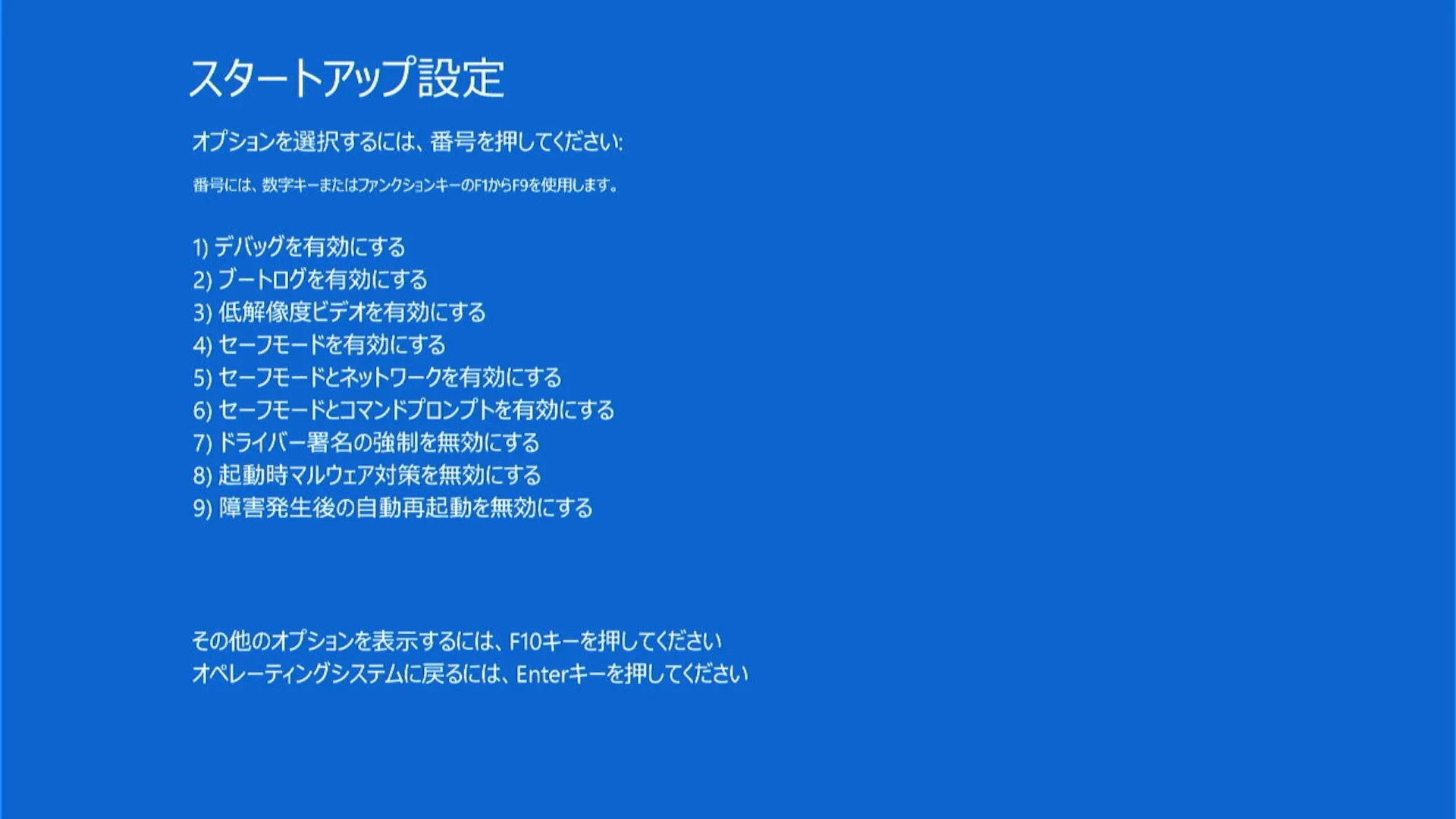
- キーボードの「ファンクションキー」や「数字キー」で選択します。
一番シンプルなセーフモードの場合「4)セーフモードを有効にする」なので、キーボードの「F4」のファンクションキーを押します。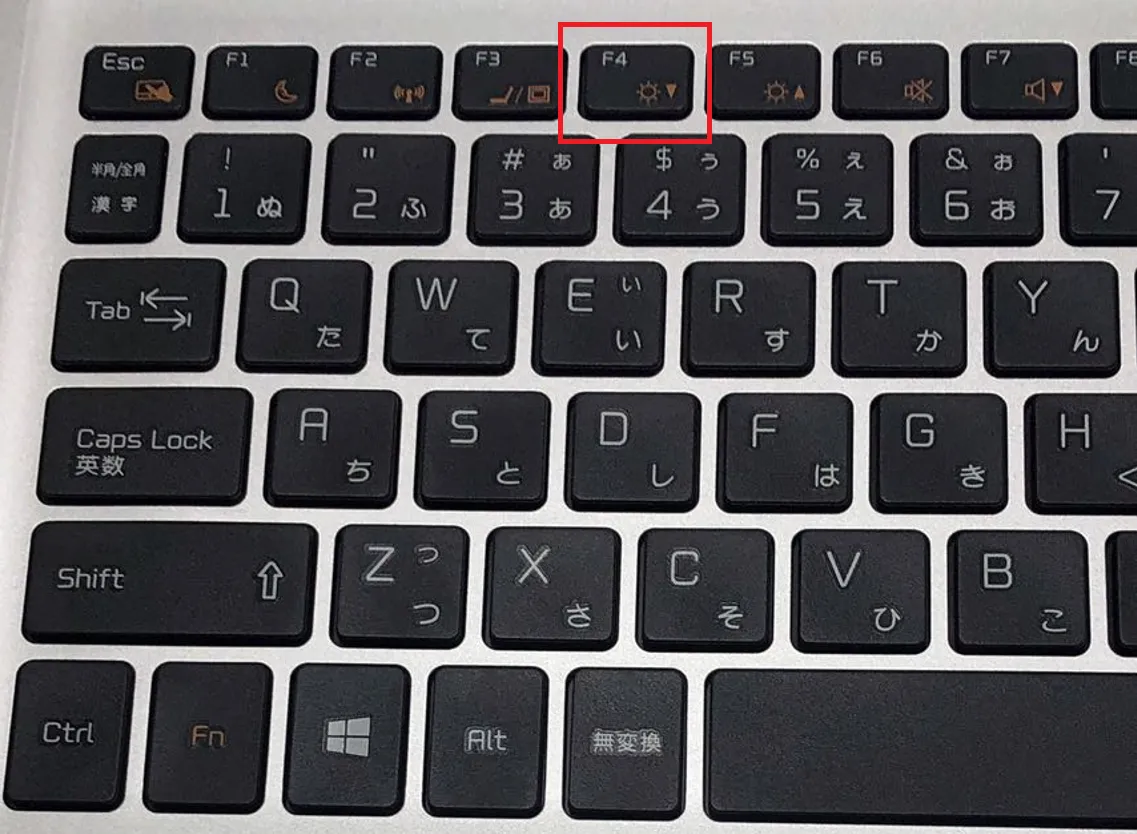
- セーフモードでWindowsが起動します。
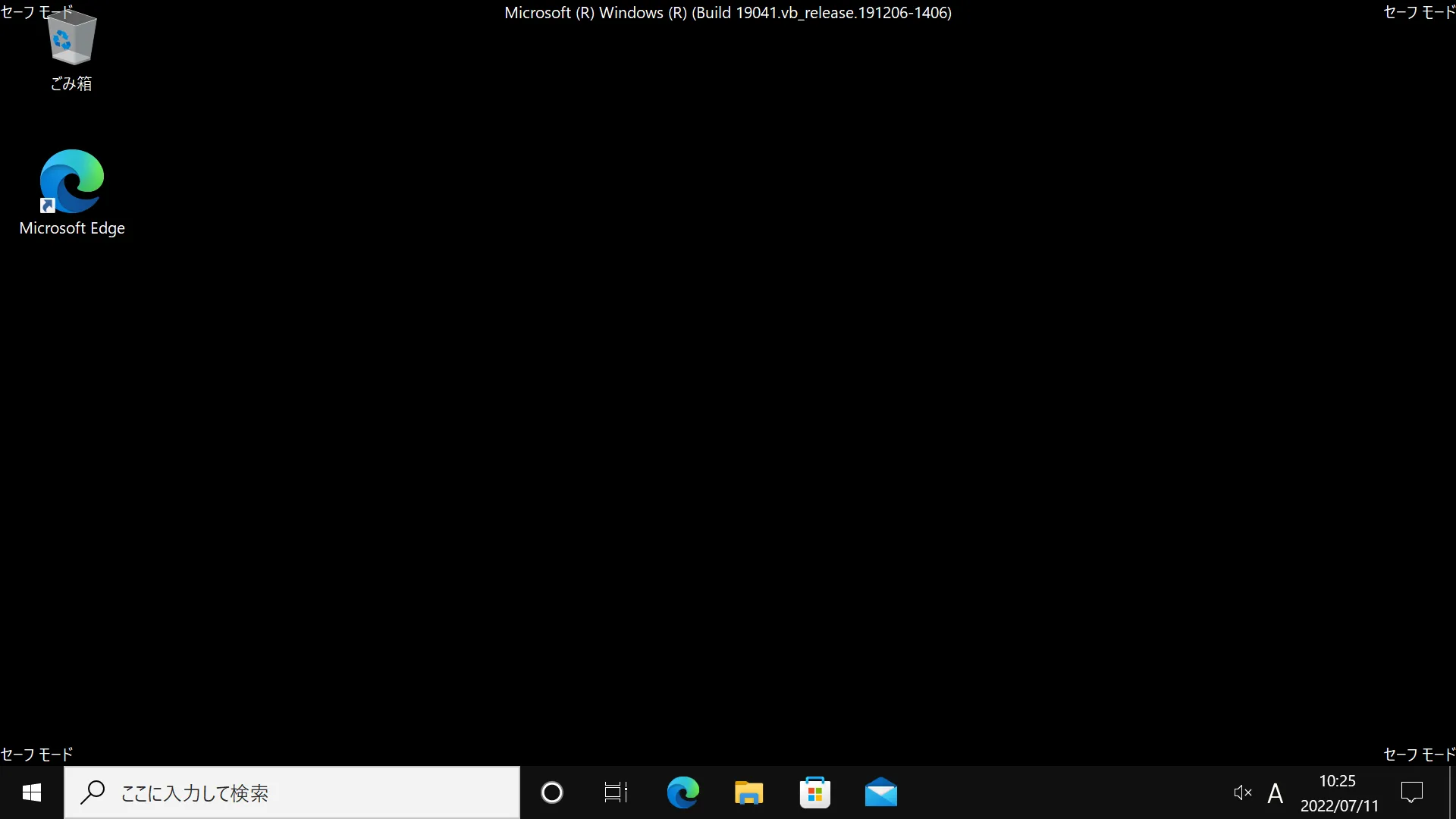
セーフモードの起動方法「コマンドプロンプトから起動する方法」
パソコンのセーフモードの起動方法として「コマンドプロンプトから起動する方法」手順を紹介していきます。
- スタート画面左下の検索ボックスに「cmd」と入力しEnterキーを押します。
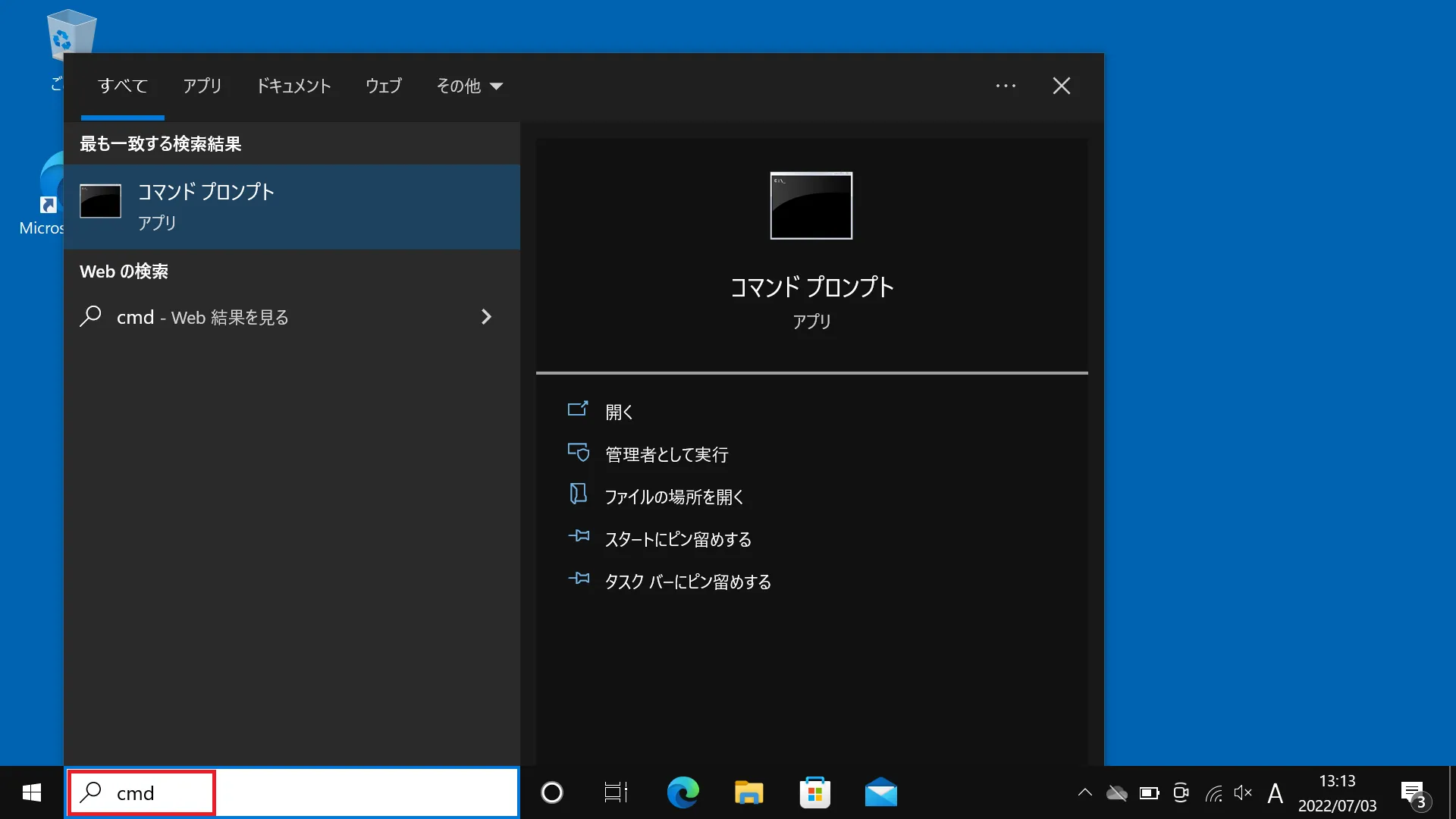
- コマンドプロンプトが起動します。
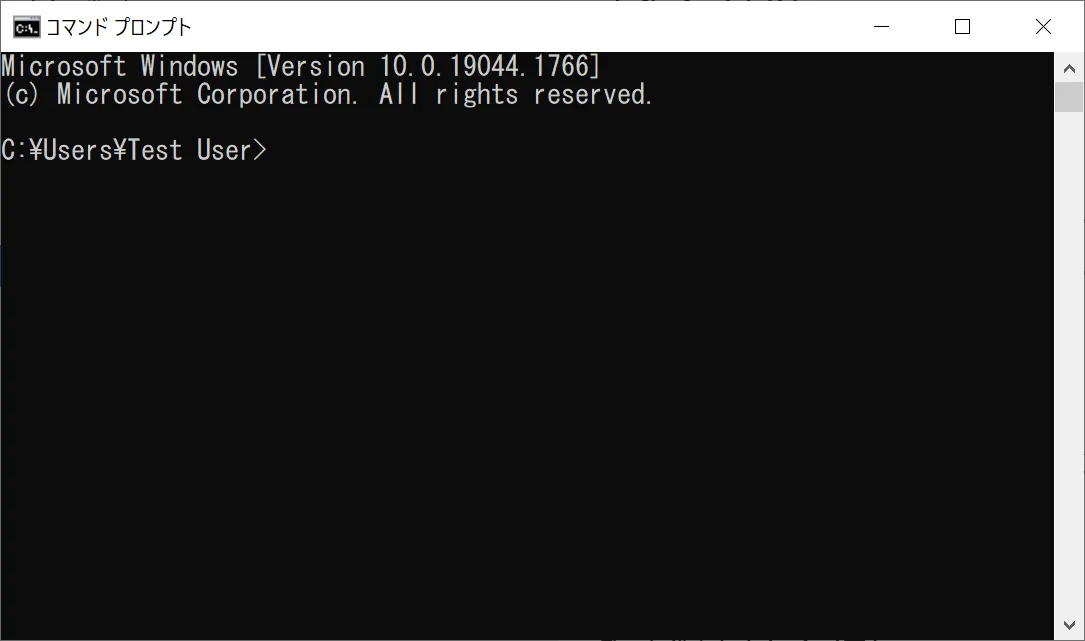
- コマンドプロンプトに以下のように入力しEnterキーを押します。
shutdown /r /o /t 0
※「r」の次はアルファベット小文字の「o」、最後は半角数字の「0」です。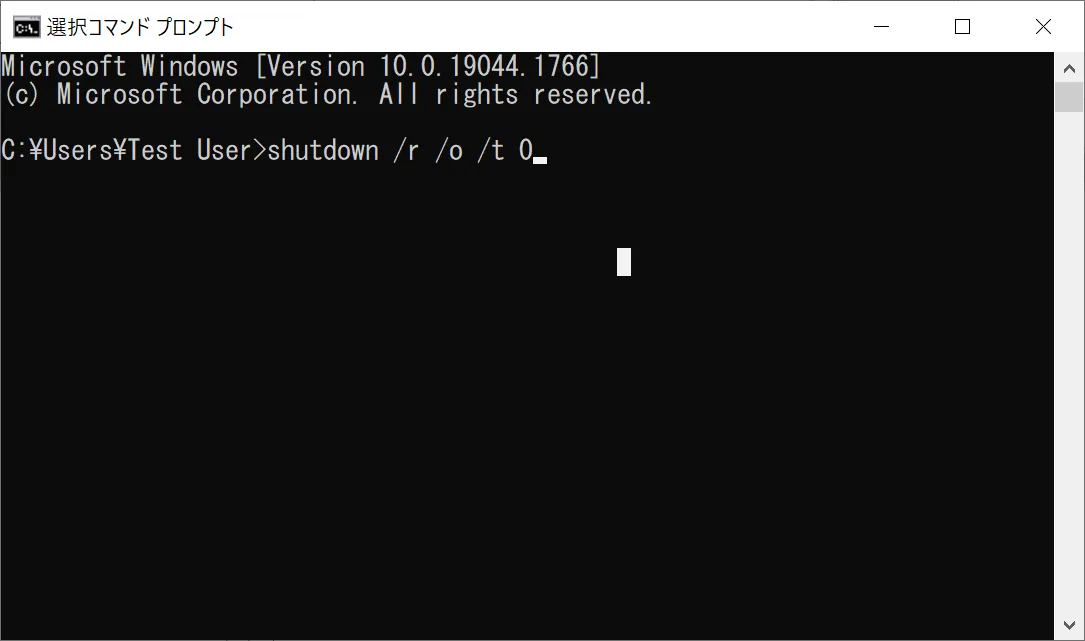
- オプションの選択画面が表示されますので、項目の中から「トラブルシューティング」を選択します。
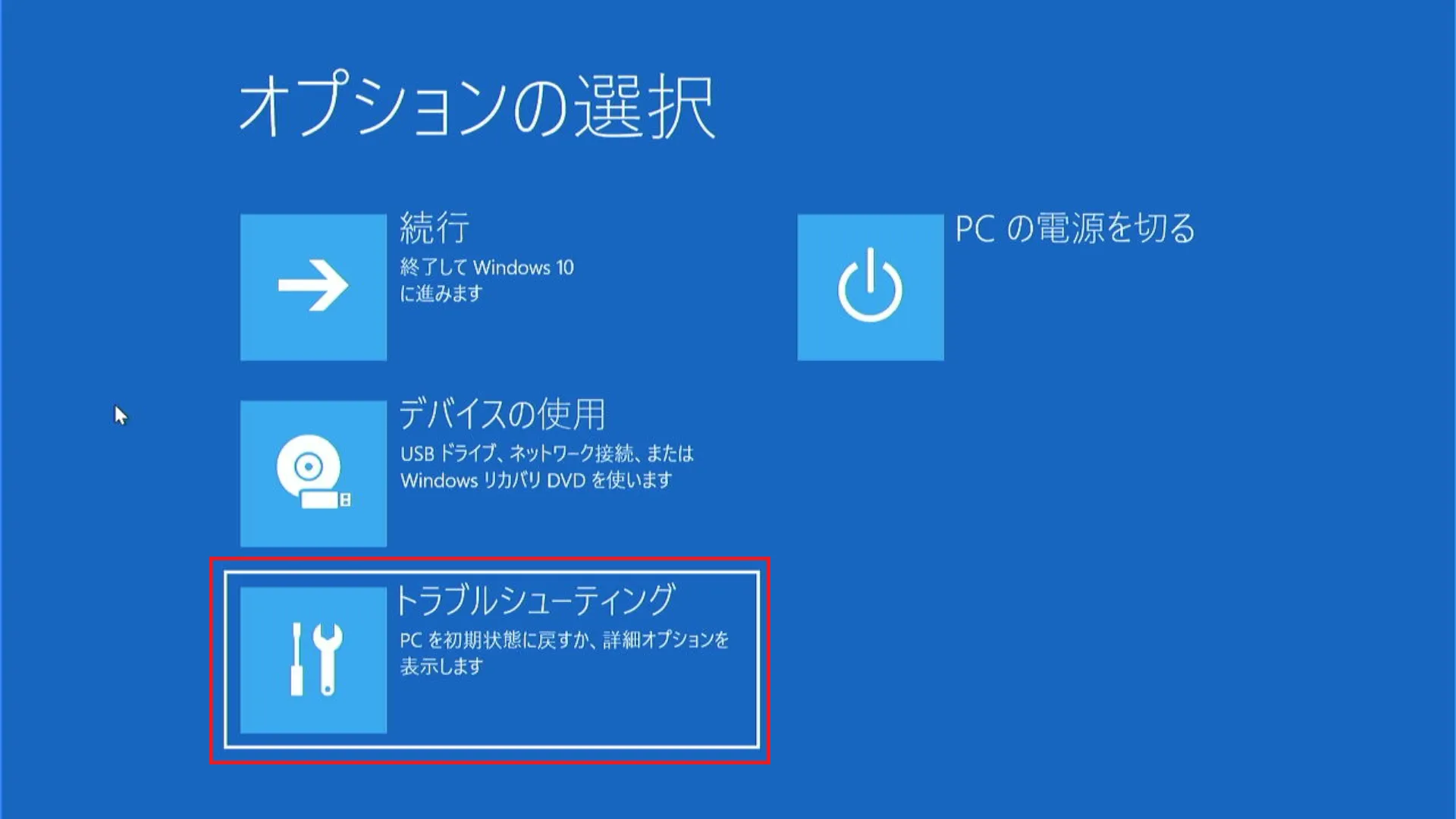
- 「トラブルシューティング画面」となりますので「詳細オプション」を選択します。
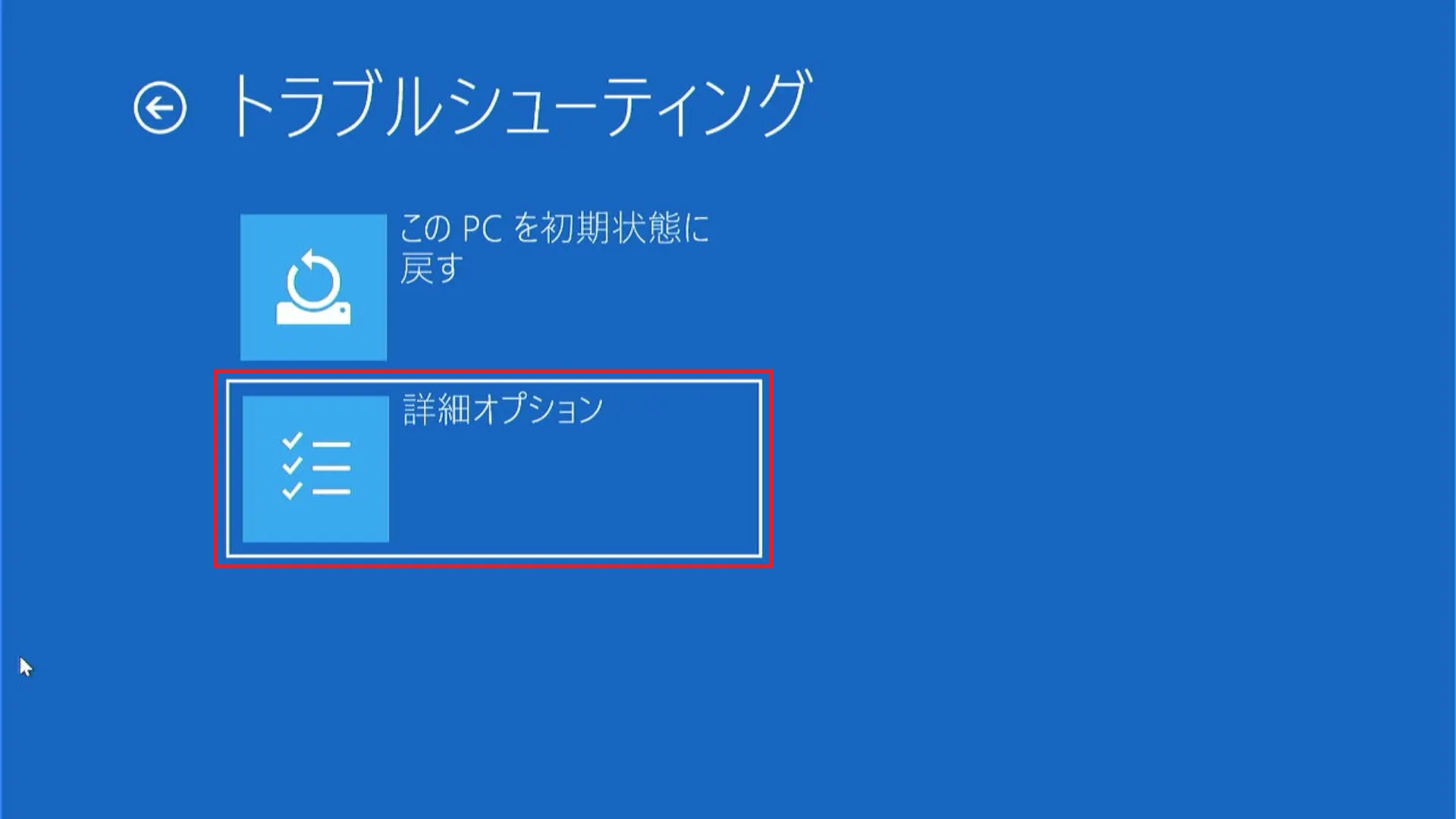
- 「詳細オプション画面」となりますので「スタートアップ設定」の項目を選択します。
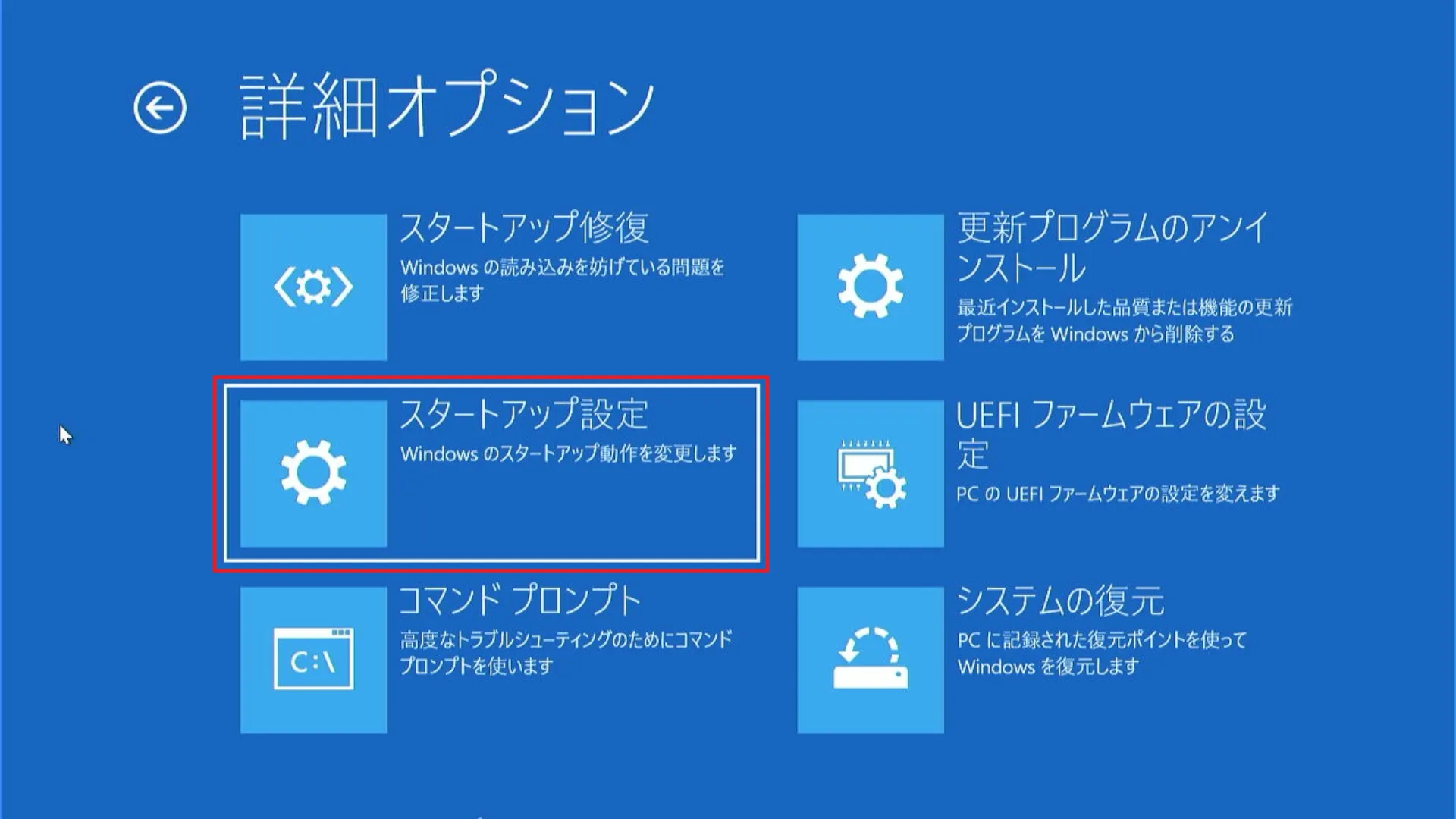
- 「スタートアップ設定」画面となりますので「再起動」を実行します。
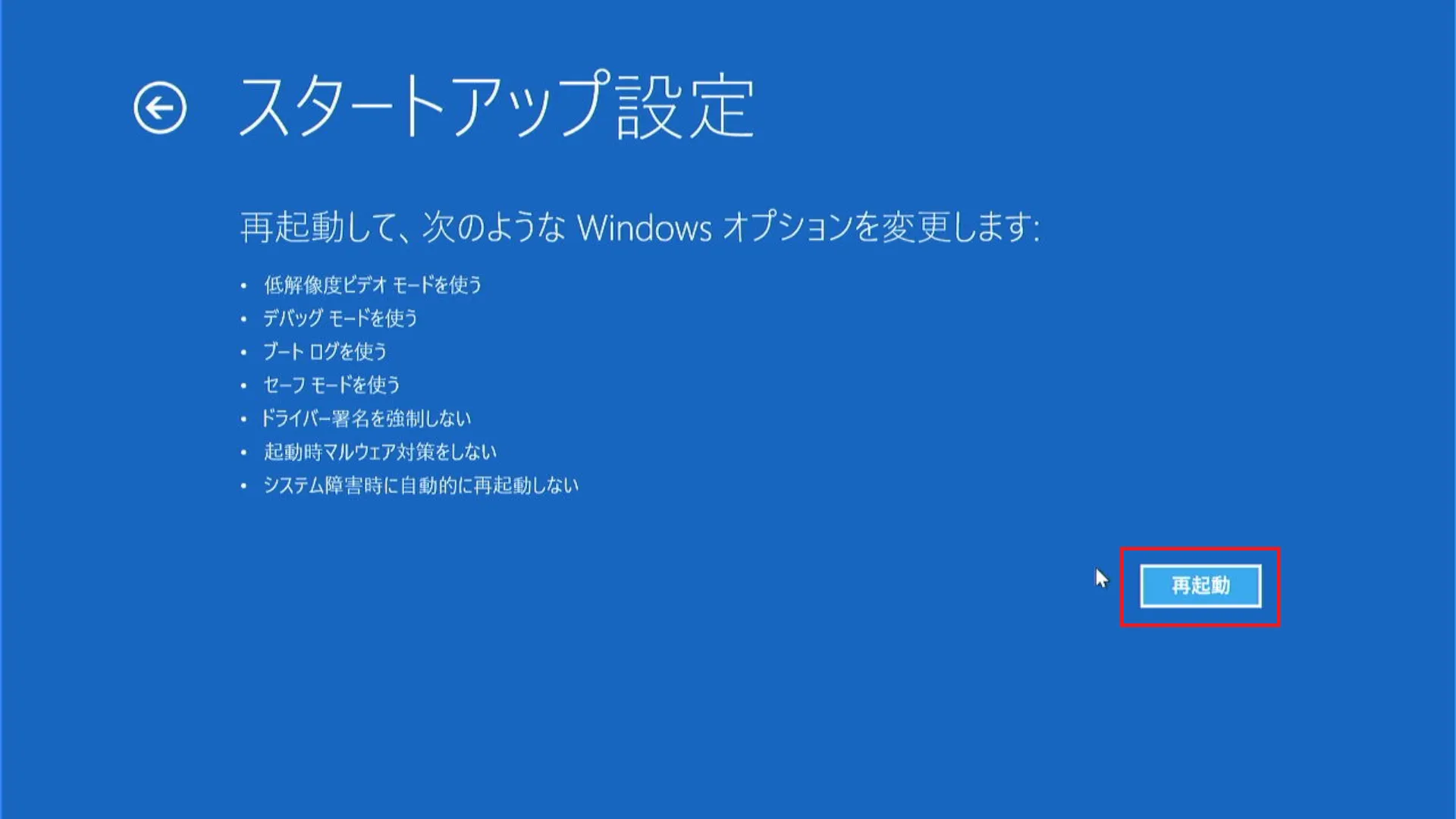
- 「スタートアップ設定画面」が表示され「オプション選択」を行います。
セーフモードに関連する選択肢は「4)」「5)」「6)」となり、状況に応じて選択します。
4)セーフモードを有効にする
5)セーフモードとネットワークを有効にする
6)セーフモードとコマンドプロンプトを有効にする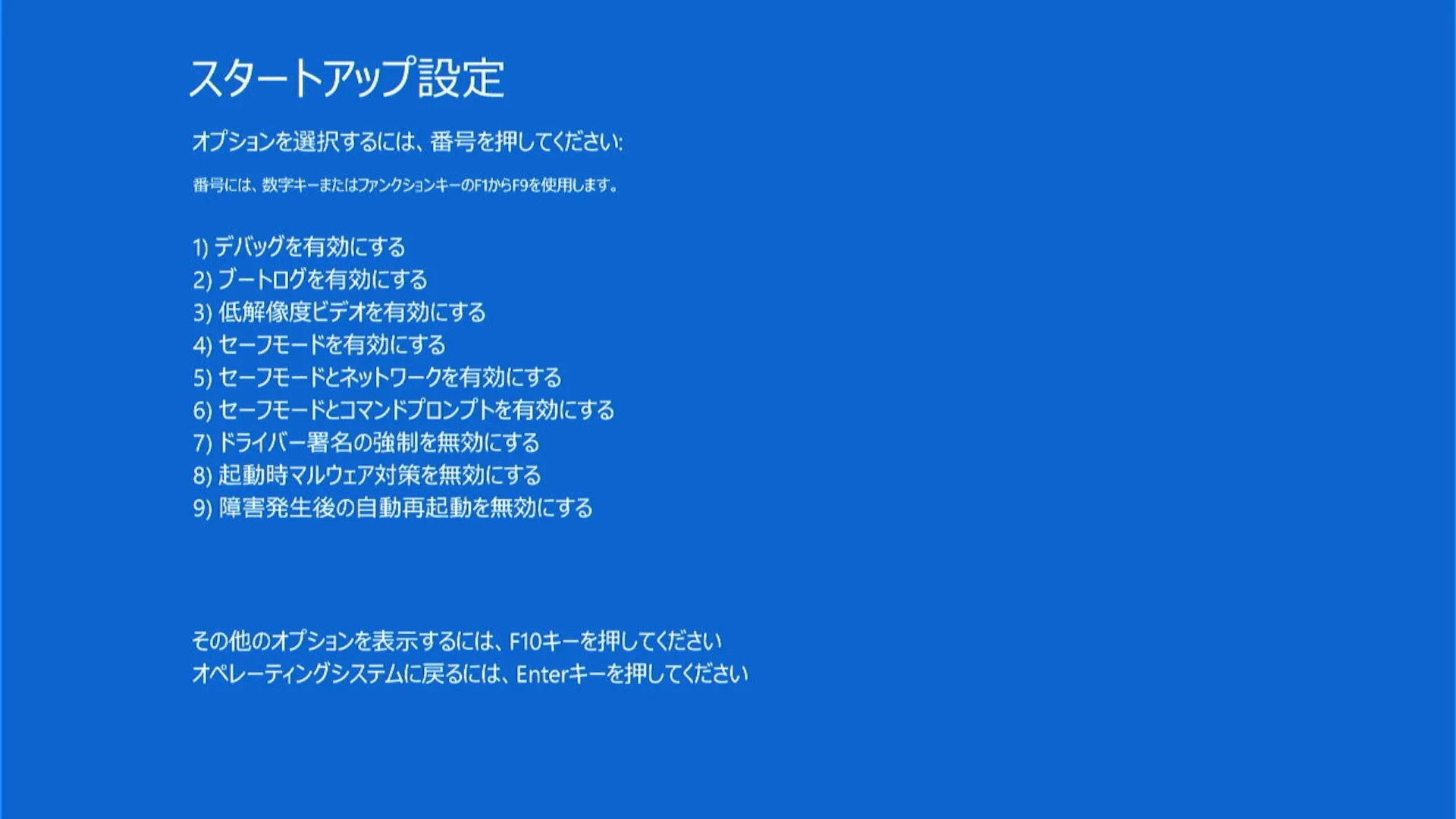
- キーボードの「ファンクションキー」や「数字キー」で選択します。
一番シンプルなセーフモードの場合「4)セーフモードを有効にする」なので、キーボードの「F4」のファンクションキーを押します。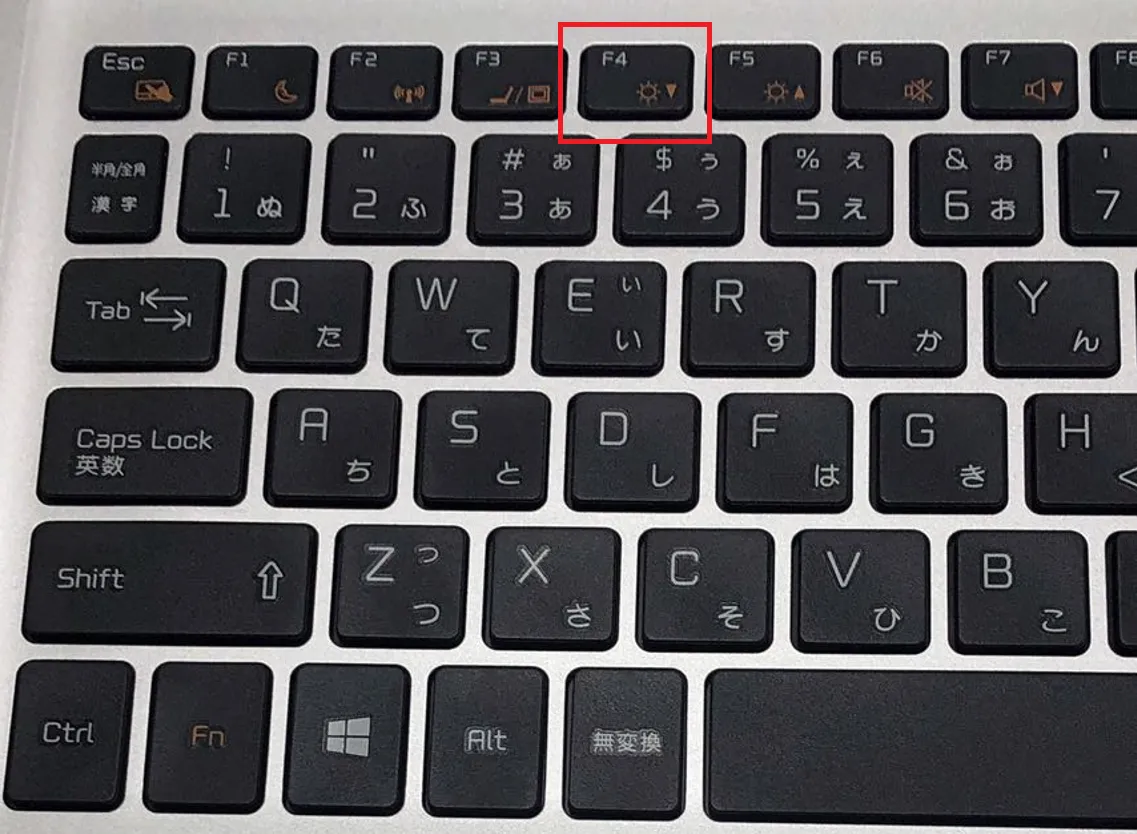
- セーフモードでWindowsが起動します。
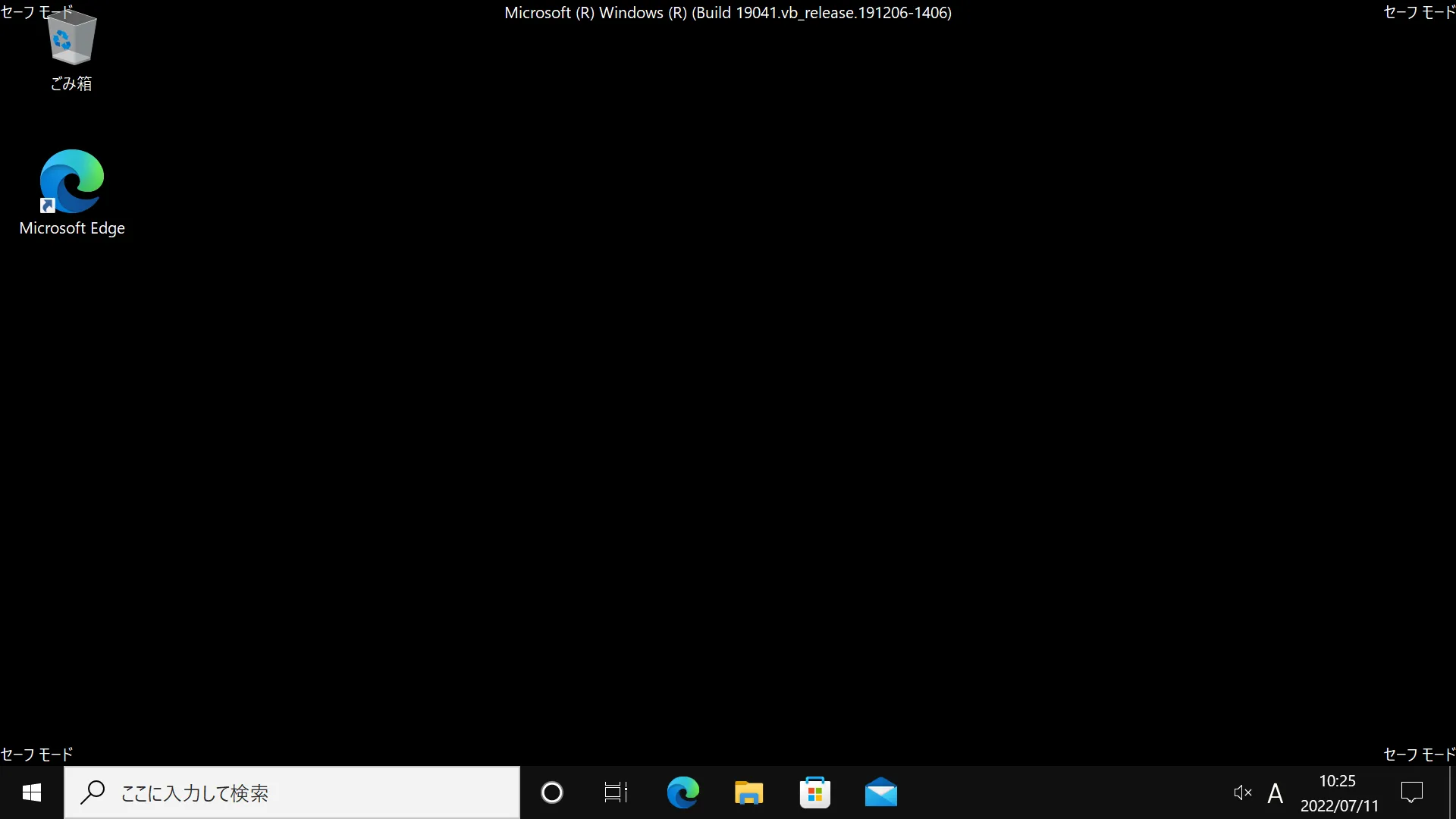
セーフモードの起動方法「システム構成から起動する」
パソコンのセーフモードの起動方法として「システム構成から起動する」手順を紹介していきます。
- 「Windowsキー」+「R」キーを押します。
- ファイル名を指定して実行の入力フォームが表示されますので「msconfig」と入力し「Enterキー」を押します。
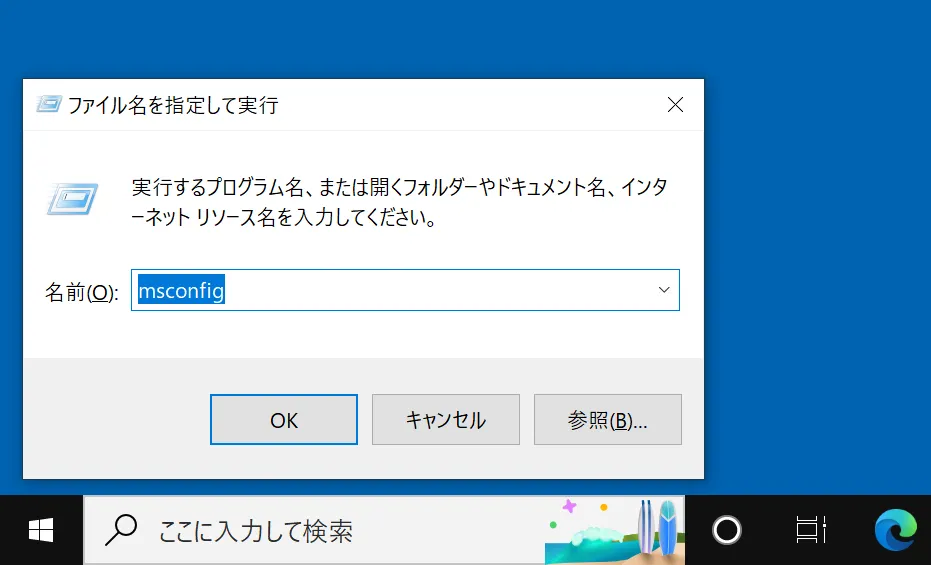
- 「システム構成」ウィンドウが表示されます。
※システム構成(msconfig)ではWindows 10の起動や機能にかかわる設定が可能ですので、慎重に確認しながら実行するようにしましょう。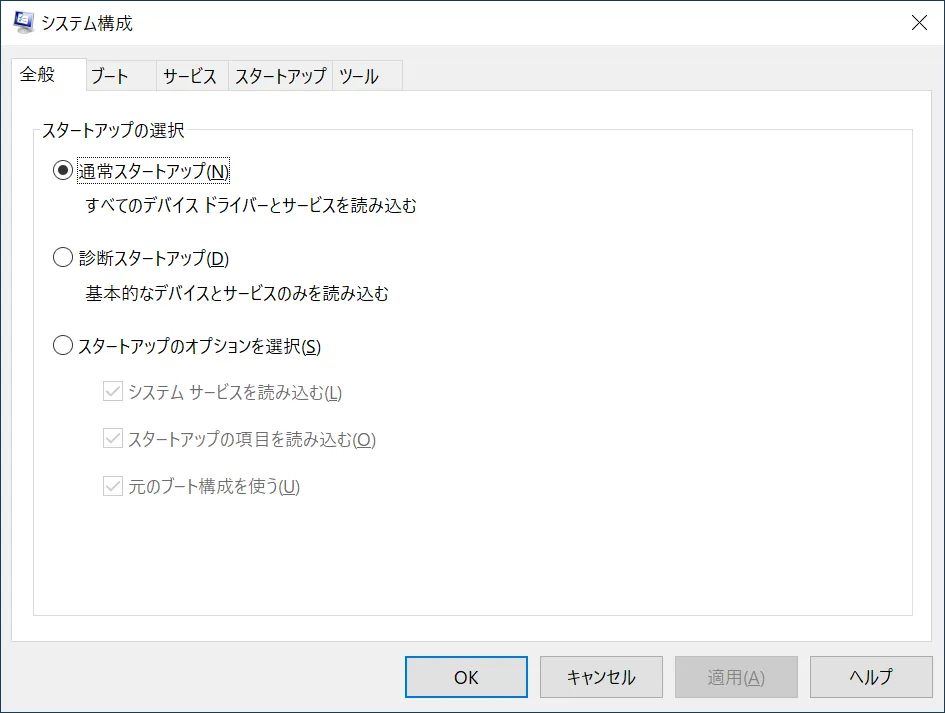
- 「ブート」タブをクリックし、ブートオプションの「セーフブート」にチェックを入れ、「OK」をクリックします。
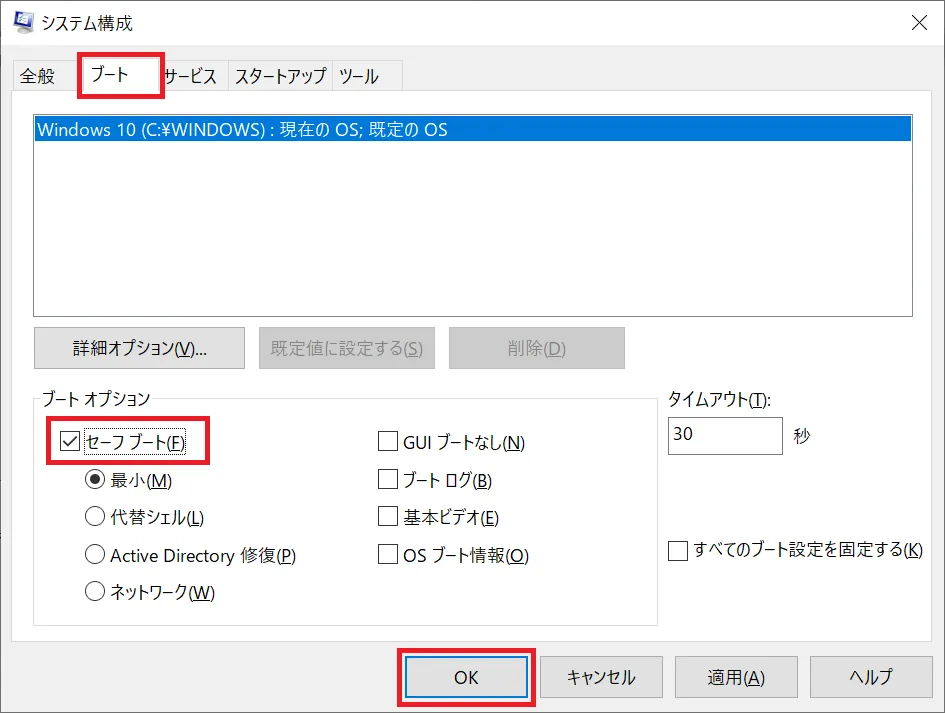
- システム構成のウィンドウが表示されますので「再起動」をクリックします。
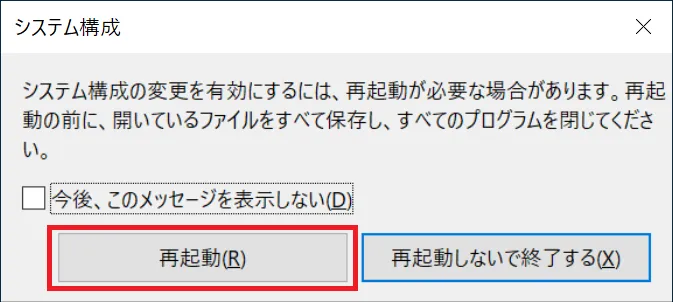
- セーフモードでWindowsが起動します。
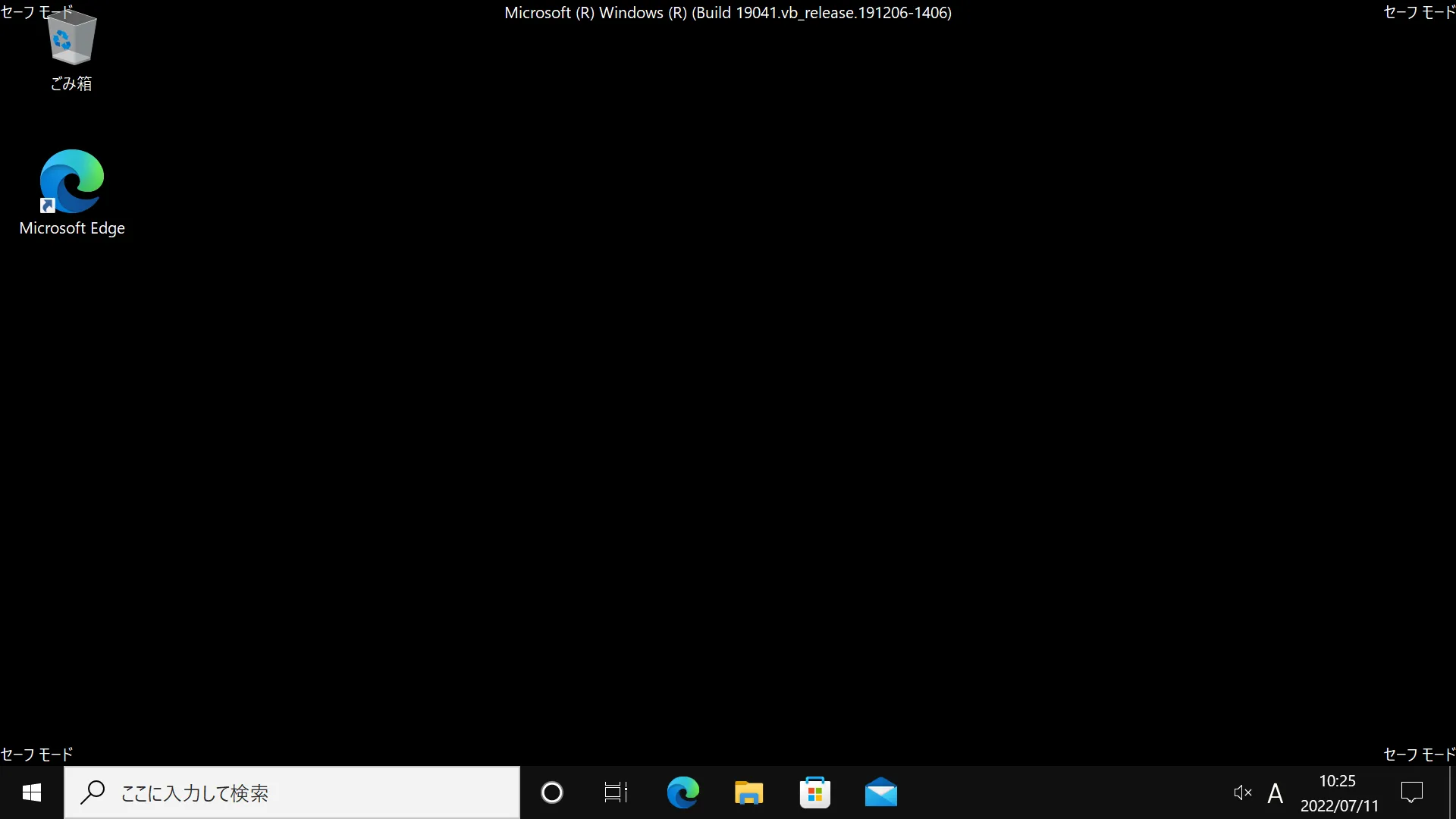
「システム構成」でセーフモード起動をした場合は、その後再起動しても常にセーフモードでの起動となります。
システム構成でセーフモードを起動した場合は、通常のWindows 10の起動に戻す場合、システム構成のウィンドウから解除の手順を実施する必要があります。
再度「システム構成:msconfig」を起動し「セーフブート」のチェックを外すことで解除されます。
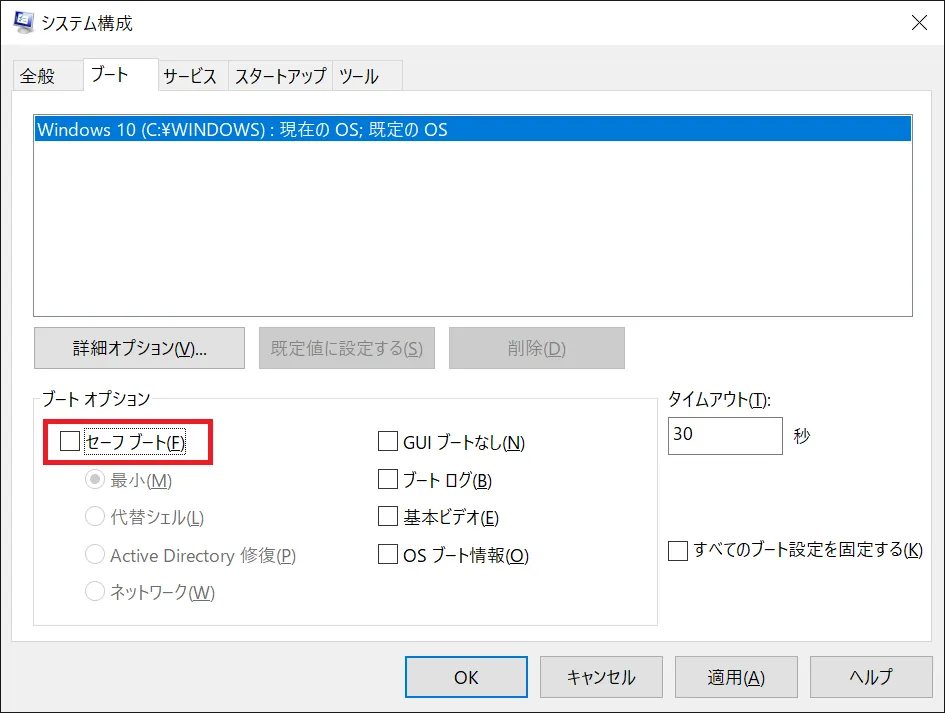
セーフモードの解除方法
いままで紹介した中で「システム構成以外」の方法で起動したパソコンのセーフモードは以下の手順で解除し、通常のWindows 10を起動することができます。
- 「スタート」クリックします。
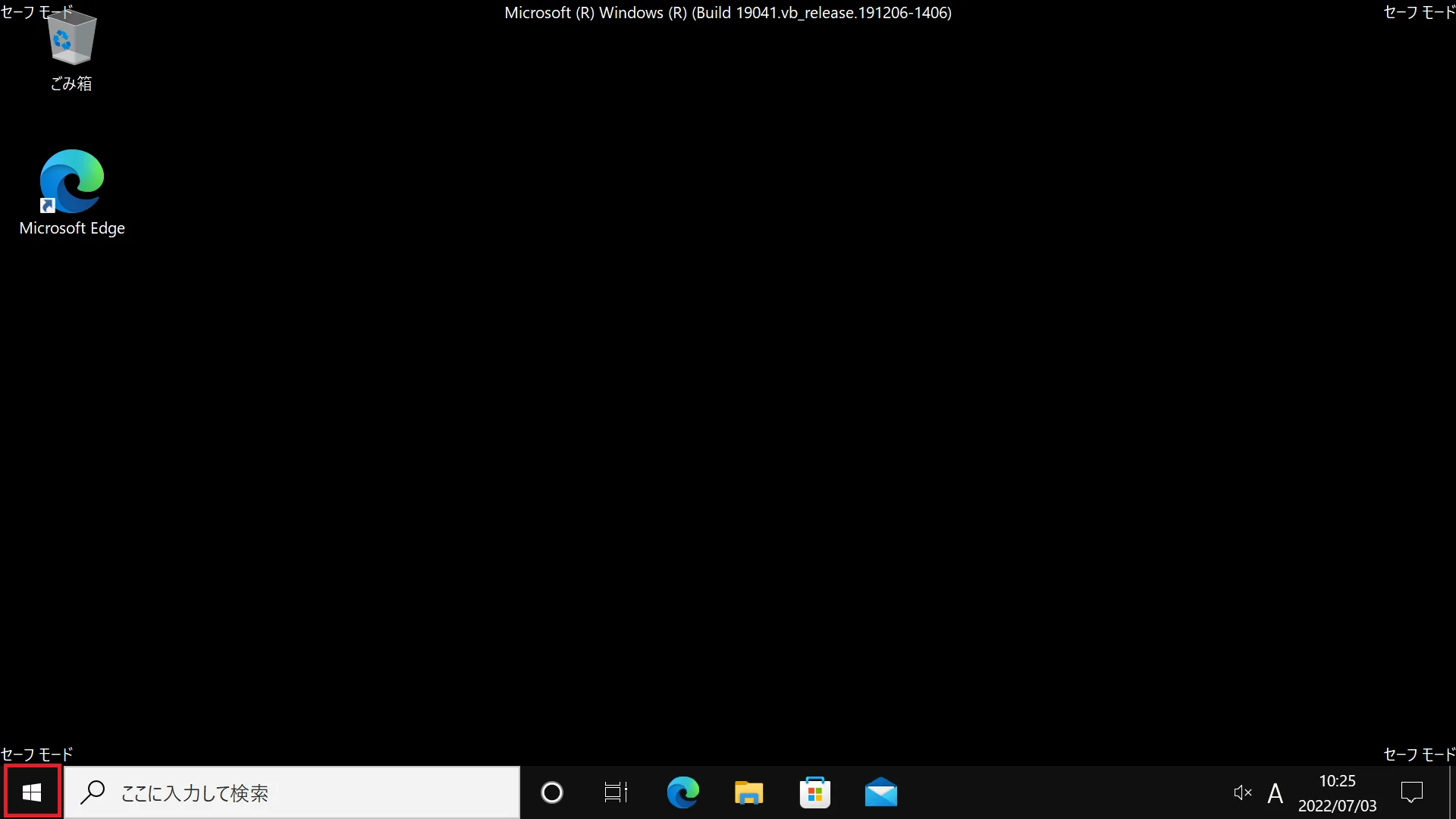
- 「電源」をクリックします。
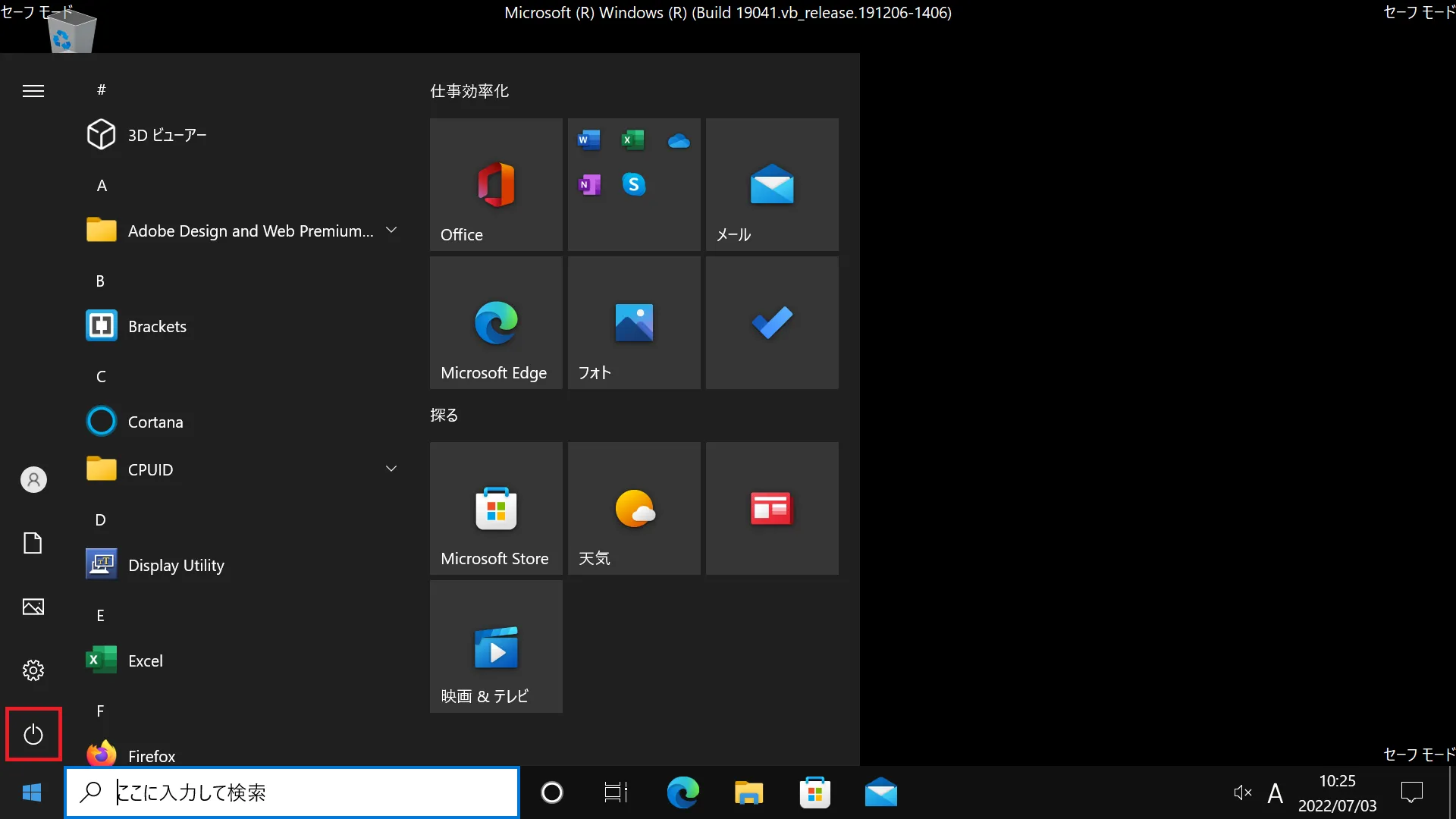
- 「再起動」をクリックします。
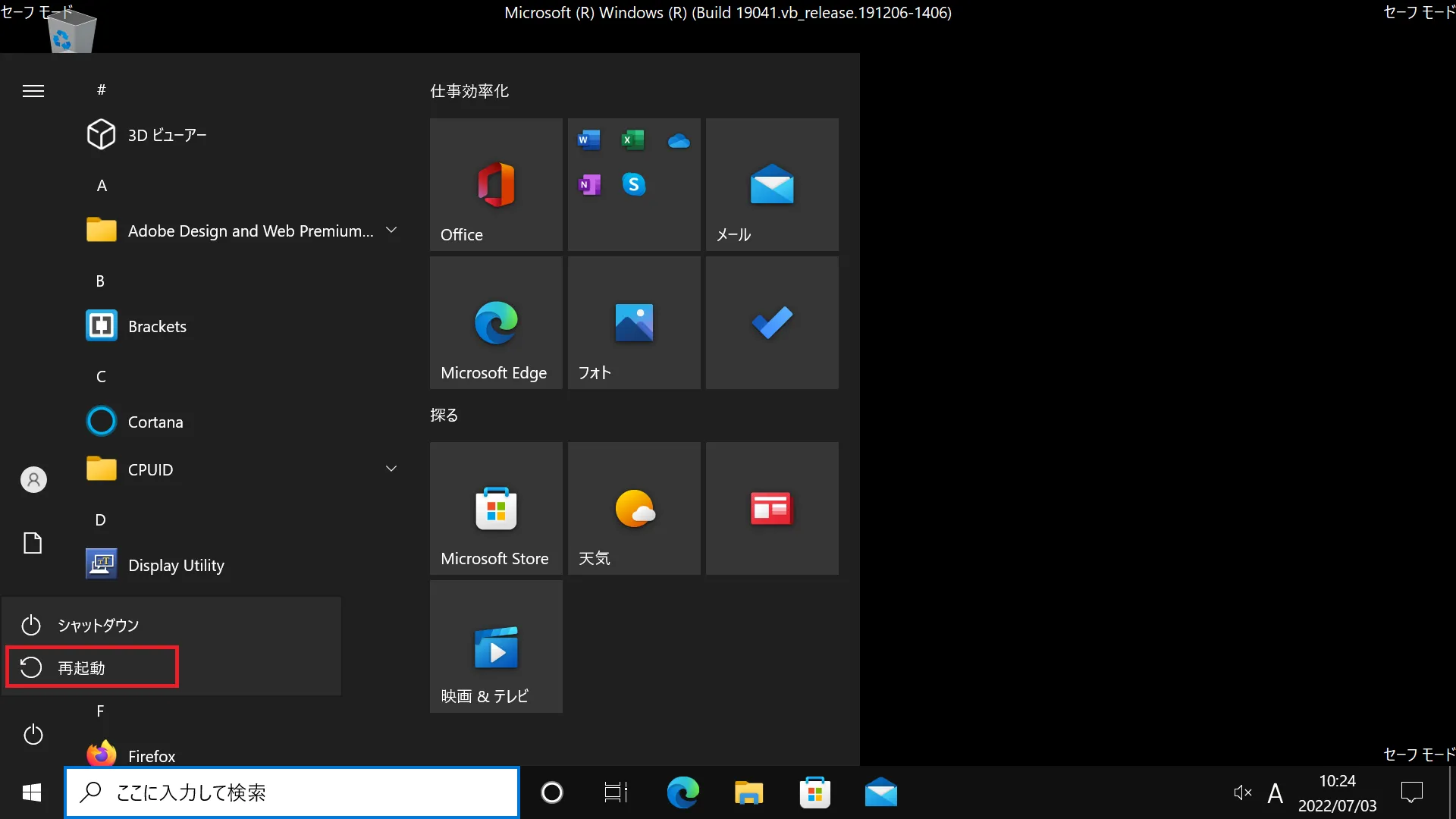
まとめ
セーフモード起動方法を紹介してきました。
セーフモードは機能診断の用途のため、通常は使うことが無い起動方法となります。
起動などで問題が起きた際には、確認のためまずは試してみたい起動方法となります。
トラブルの際にセーフモードの起動方法そのものが分からず困ってしまうこともあるかもしれません。
通常の起動ができている間に、セーフモードの起動方法を確認しておくようにしましょう。
ドスパラでは「DSP版 Windows 10」を販売しています。
DSP版とは、パッケージ版と同じ内容・機能のWindowsを、PCパーツと同時購することで、お求めやすい価格でご購入いただける製品です。
DSP版のWindows 11のセットはこちらをご覧ください。
パソコン専門店ドスパラでは「ゲーミングPC」「デスクトップパソコン」「ノートパソコン」なども幅広く取り揃えています。
パソコンの新規購入の際は是非ご検討ください。








 OS (Windows)一覧
OS (Windows)一覧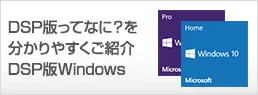

 ゲーミングPC(ガレリア)
ゲーミングPC(ガレリア) デスクトップパソコン
デスクトップパソコン ノートパソコン
ノートパソコン
