- パソコンのアイコンの大きさを変える方法
- パソコンのカメラが映らない、認識されない場合の設定、対処方法
- パソコンでハードディスク(HDD)やSSDの空き容量を確認する方法
- パソコンがインターネット接続できないときの確認・対処方法
- デスクトップパソコンをWi-Fi接続する方法
- APIとは
- メタバースとは?意味をわかりやすく解説
- NFTとはどのようなものか?
- Mac初期化手順のご紹介
- ヘッドセットのマイクが認識されない場合の対処方法
- パソコン(PC)から音が出ない場合の設定や対応方法をWindows 10のパソコンを例にご紹介
- スティックPCとはどのようなもの?メリットやおすすめスティックPCをご紹介
- Wi-Fi 6と言う新通信規格はどのようなものか?Wi-Fi 5と比較して何が違うのか
- Android(アンドロイド)とは?OSの特長やiOSとの違い、メリットを解説
- iOSとは?iPhoneで使われるiOSで出来ることやAndroidとの違いをご紹介
- Linux(リナックス)とは?種類や導入メリット、Linuxで出来ることを解説!
- かつてあったOSたちはどんなもの?OSやOSを開発した企業の歴史について
- macOS(マックオーエス)とは?OSの機能や便利なポイント、購入方法のご紹介
- Windows 10プロダクトキー封印シール(COA ラベル)のはがし方
- パソコンはWindowsがおすすめの理由
- Chrome OS(クローム・オーエス)とは一体何?OSとしての「Chrome」とはどのようなものか?について
- パソコンとテレビをつなぐ手順についてご紹介します
- 電源容量計算(電源電卓)電源の選び方
- グラフィックボード(グラボ)の確認方法とその見方とは
- パソコンの寿命は何年?そして長持ちさせる方法とは
- PCモニター(パソコンモニター)HDMI接続などが映らない場合の原因と対処方法
- パソコンスペック(PCスペック)とは
- 3D酔い!3Dゲーム画面酔い!その原因と今すぐできる対策方法をご紹介!
- 垂直同期(VSYNC)とは
- 仮想メモリとは? 設定方法まで詳しくご説明します!
- リカバリーディスクの作り方、Windows 10でのリカバリーディスクの作成方法をご紹介
- MTBFとMTTRとは?システムの故障や稼働はどうやって分かる?
- パソコンの電源が急に落ちるときの対処方法
- DirectXとは
- RAMとROMの違いについて、メモリとストレージの意味とともにご紹介
- パソコンが重い(動作が遅い)時の対処方法
- パソコン用語(PC用語)30選
- GPIOとは?機能や使用例は?組み込み式プログラムでも利用
- AMD Catalystって一体何?
- ZIP形式をはじめとするデータの圧縮や解凍方法、ZIP形式の注意点についてご紹介
- 空冷式PCと水冷式PCの違いとは
- イーサネット(Ethernet)とは?イーサネットの規格の種類、使用機器などを詳しくご紹介
- Vulkan(ヴァルカン)とは?次世代グラフィックスAPI
- これからの時代はオクタコア?よく聞く単語「オクタコア」って何?
- デスクトップパソコンの梱包のポイントを梱包資材の準備から梱包方法までご紹介
- Windows 10におけるソフトウェアメモリの割り当てとは?
- DirectX 11ってなに?
- 故障の原因 パソコンのファンの掃除方法
- パソコンでゲームを楽しむ人は必見! 「フレームレート」と「液晶ディスプレイ」の関係
- パソコン(PC)のファンがうるさい場合や異音がする場合の対処方法
- パソコンの処分はどうすればよいの?やっておくべきことやパソコン処分の依頼方法をご紹介
- ラズベリーパイとは?使用の際の準備、パソコンや電子機器としてラズベリーパイで出来ることを紹介
- ROMとは?様々な種類を解説します
- 指紋認証の仕組みと日常に潜むリスクとは?
- 雷が落ちたらパソコンの使用は控えよう その理由と対策
- ベンチマークとは?CPUベンチマークなどパソコンの各性能を測るためのベンチマークソフトをご紹介
- ファイバーチャネルとは?データ転送方式のひとつ
- パソコン買取 意外と知らないコツを詳しくご紹介!
- 家族でパソコンを使い分けるメリット・デメリット
- 魅力的なOSとして話題!Chrome OS(Chromium OS)の気になる情報&インストール方法
- ファームウェアとは?ファームウェアアップデート(更新)方法や注意点をご紹介
- CrystalDiskInfo(クリスタルディスクインフォ)の情報の見方、使い方をご紹介
- CrystalDiskMark(クリスタルディスクマーク)の使い方、各項目、スコアの見方や設定方法についてご紹介
- パソコン周辺機器の種類と選び方
- パソコンを通販で購入する方法
- Cortana(コルタナ)とは?Windows 10などに搭載される音声アシスタントをご紹介
- 世の中ARMだらけ!? 現代社会を支える「ARM」ってなんだろう?
- OneDriveとは?使い方やMicrosoft 365 Personalでのプラン紹介、オンラインストレージの概要などもご紹介
- パソコンのブルーライトとは?対策をご紹介
- キーロガー被害を未然に防ぐ方法?PCやスマホの個人情報が危ない?
- テザリングとは?AndroidやiPhoneでのテザリング設定方法をご紹介
- 中古パソコンをおすすめする理由とは?購入時のポイント
- ブルーライト対策 パソコン用メガネとその他対策方法
- VR(仮想現実)を楽しむためにVR酔いの原因と対策について
- パソコン専用デスクのメリット・デメリット
- パソコンを売る前にチェック!売り時と安心できる買取業者を見抜くポイント
- パソコン買取価格はこれで上がる!?買取価格に差がつくポイント!
- 野球だけじゃない!高校生によるパソコン甲子園
- パソコン通販ドスパラ
- パソコン修理
- 症状一覧
- 動作が重い
- パソコンが重い(動作が遅い)時の対処方法
パソコンが重い(動作が遅い)時の対処方法
パソコンが重い(パソコンの動作が遅い)と感じた時に、原因と対処方法の知識を持っていて、的確に対処ができると状態が改善することがよくあります。
この記事では、パソコンが重いと感じた時、どのような原因が考えられるのか?どのような状態になっているのか?など確認から対処方法まで紹介します。
もくじ
- パソコンが重いと感じたら
- パソコン重い原因「ファイルやソフトウェアの要因」
- パソコンが重い場合の対処方法「スタートアップで起動しているソフトの確認」
- パソコンが重い場合の対処方法「タスクマネージャー」でスタートアップを管理する
- パソコンが重い場合の対処方法「Windowsスタートアップアプリの管理機能」でスタートアップを管理する
- パソコンが重い場合の対処方法「ディスク クリーンアップでストレージを整理する」
- パソコンが重い場合の対処方法「使用してないソフトは終了しておく」
- パソコンが重い場合の対処方法「電源プランを変更することでパフォーマンスを最大にする」
- パソコンが重い場合の対処方法「ダウンロードしながらゲームや作業をなるだけしない」
- パソコン重い原因「パソコン本体のスペックの要因」
- パソコンが重い場合の対処方法「CPUの使用率の確認」
- パソコンが重い場合の対処方法「メモリの増設」
- パソコンが重い場合の対処方法「パソコンのOSの対応状況を確認する」
- パソコンが重い場合の対処方法「パソコンの新規購入を検討する」
- 動作が重い場合の症状例と主な原因
- まとめ
パソコンが重いと感じたら
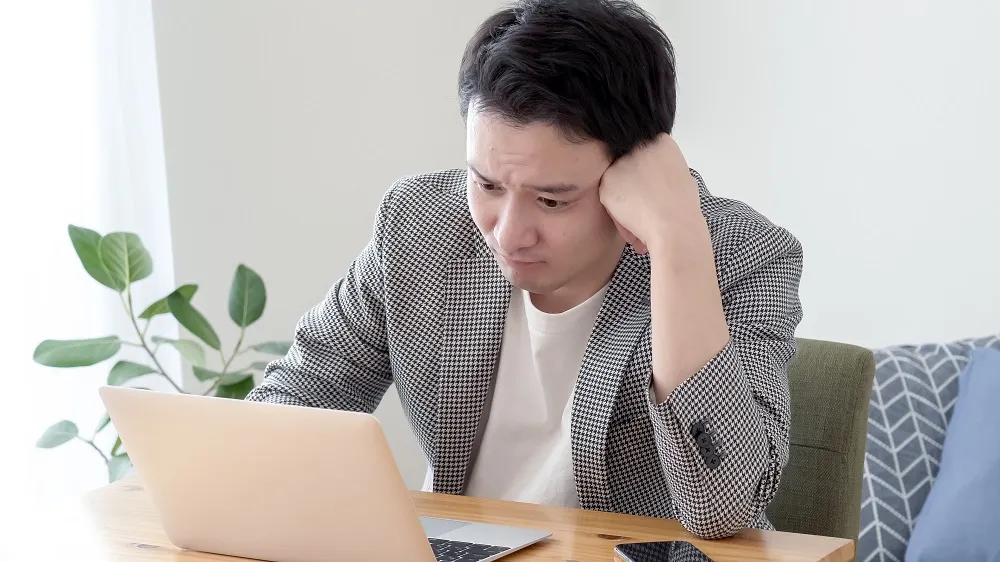
パソコンを使っていたり、ゲームプレイをしたりしていて「パソコンの動きが重い(パソコン動作が遅い)」と感じる場合があるかもしれません。
このような状態を「パソコンが重い」と略して呼ぶことが多い傾向にあります。
パソコンが重いと感じた場合に考えられる要因として、大まかには以下の理由が考えられます。
- ファイルやソフトウェアの要因
- パソコン本体のスペックの要因
パソコンが重い場合の原因の確認や適切に対処していくことで、状況を改善できる可能性があります。
次の章から順番にパソコンが重い原因や対処方法を紹介していきます。
パソコン重い原因「ファイルやソフトウェアの要因」
パソコンが重いと感じる要因として、ソフトウェアやファイルが影響してい可能性があります。
よくあるのが、使用していない直接作業に関係していないソフトが起動している場合です。
ソフトやファイルの容量が大きくなりすぎて、作業するための領域が確保できなくなって、パソコンが重くなるなどがありえます。
パソコンが重い場合「不要なソフトをアンインストールする」方法もありますが、どれが不要なのかがそもそも分からない場合にアンインストールをいきなりするのもハードルが高いといえます。
まずは、設定で調整できる部分やWindowsの標準のデータ整理の機能を使ってパソコンが重い場合の対処をしていってみましょう。
パソコンが重い場合の対処方法「スタートアップで起動しているソフトの確認」
パソコンが重い要因として「バックグラウンドで動作するソフト」と呼ばれるものがあります。
パソコンの起動中に文字通り見えない部分(バックグラウンド)でずっと起動しているなどの可能性もあります。
ゲーミングデバイスやその他の周辺機器をいろいろ試した場合、ドライバインストールと同時に専用のソフトウェアがインストールされる場合があります。
その他にも、いろいろなソフトをインストールして試していると、ユーザーがわからない状態で起動しているソフトも増える可能性があります。
それらのソフトは「スタートアップ」といわれる「OSが起動するときに起動するソフト」のリストに登録されている場合が多い傾向があります。
パソコンが重い場合の対処として、スタートアップで起動しているソフトの状況を確認し、無効化などを試してみましょう。
パソコンが重い場合の対処方法「タスクマネージャー」でスタートアップを管理する
パソコンが重い場合の対処方法として、スタートアップで起動しているソフトの確認、有効化、無効化の手順を紹介します。
スタートアップの管理方法は、大きく2種類あり「タスクマネージャー」と「Windowsスタートアップアプリの管理機能」の管理があります。
Windowsにインストールする系のソフトをメインで管理する場合は「タスクマネージャー」の機能を使用します。
- デスクトップウィンドウ下部「タスクバーの何も表示されていない部分」を「右クリック」します。
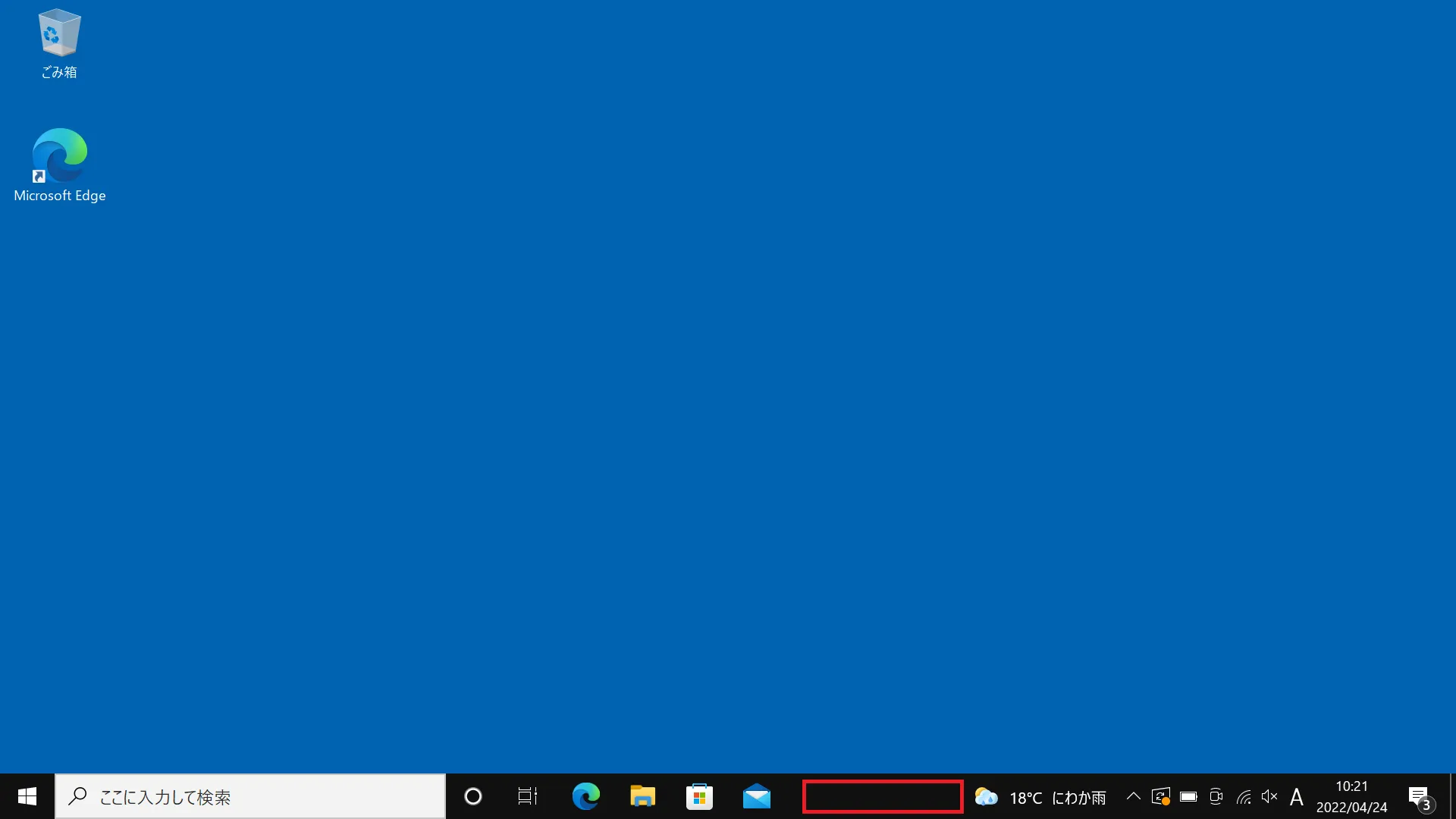
- 表示されたショートカットメニューから「タスクマネージャー」をクリックします。
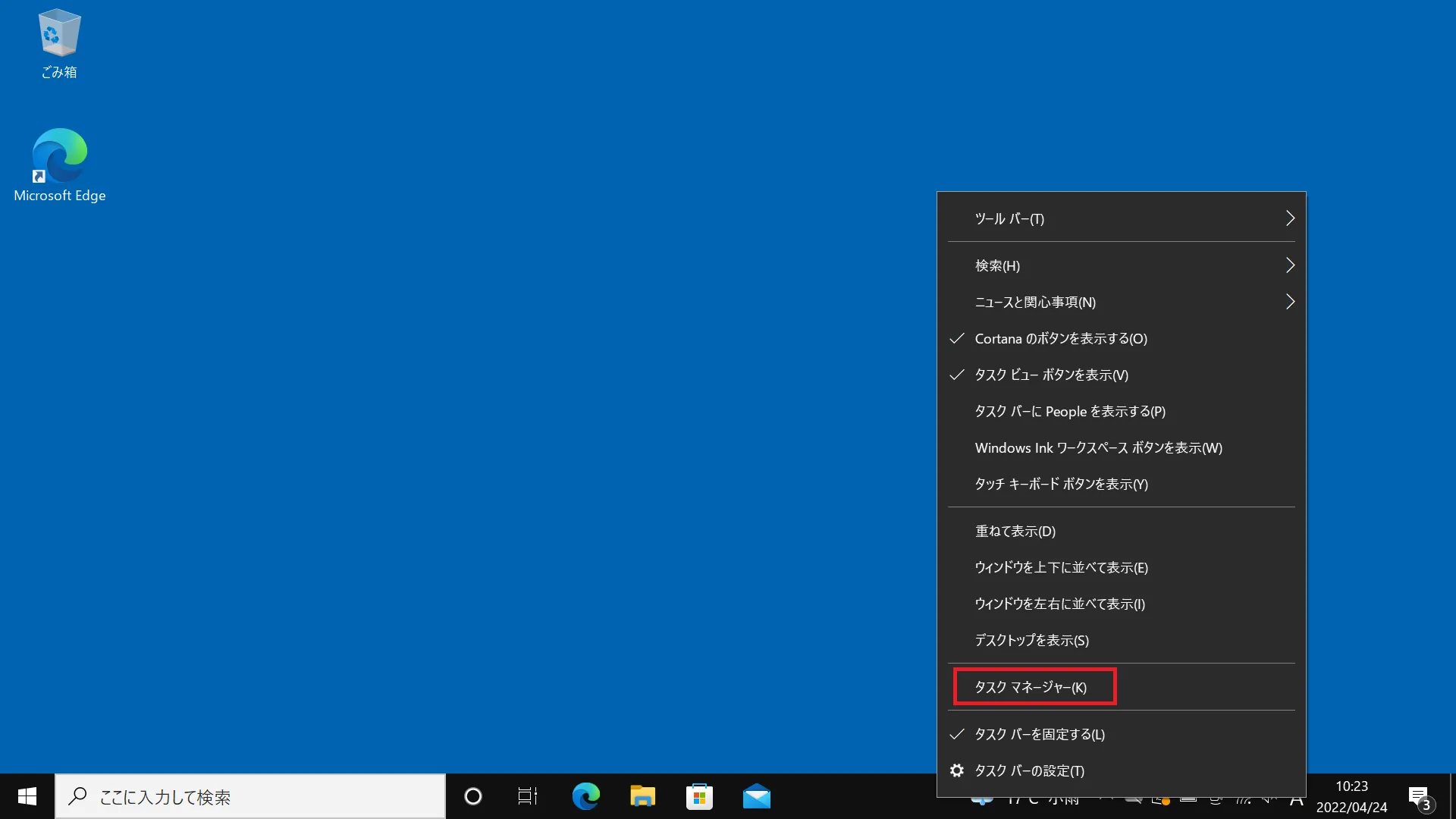
- タスクマネージャーが起動しますので「スタートアップ」のタブを選択します。
※タスクマネージャーを初めて起動した場合「簡易表示」になっているので、下部にある「詳細」ボタンをクリックして「詳細表示」に切り替えます。
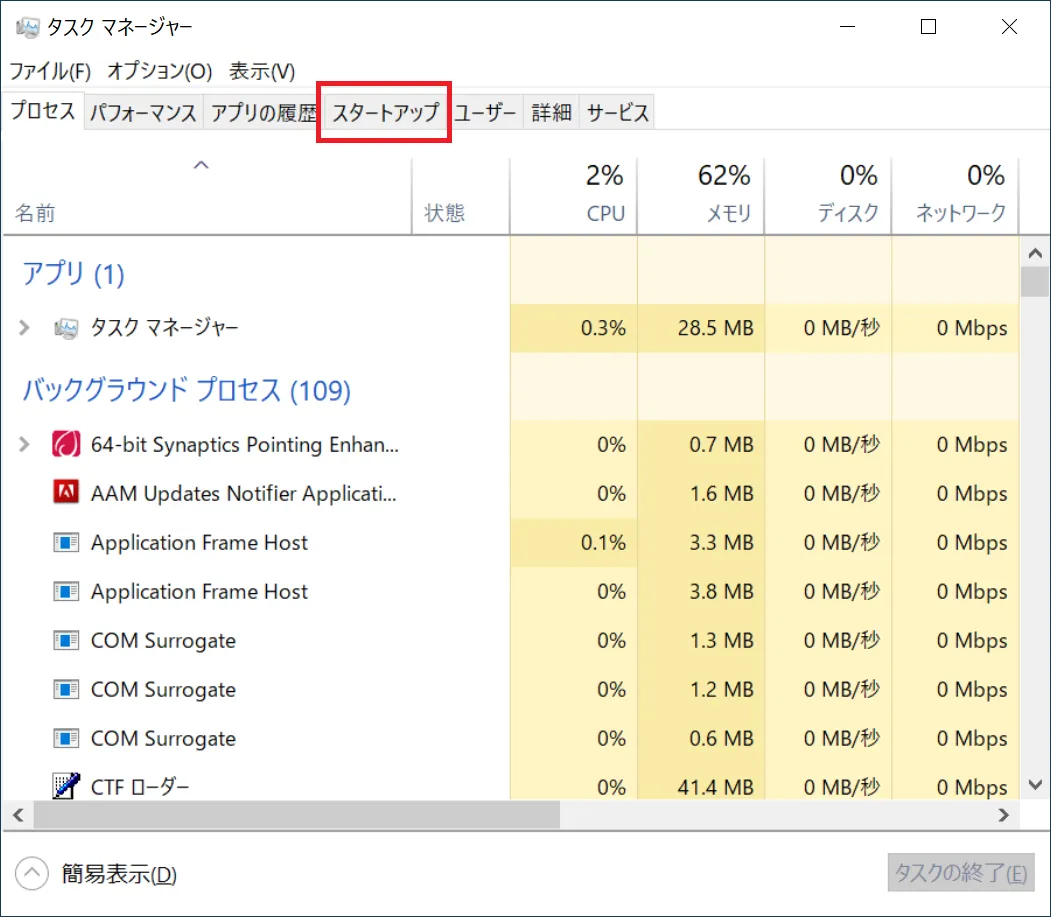
- スタートアップのタブの中の「状態」の項目で「有効」「無効」を確認します。
有効となっているものが、スタートアップで起動しているソフトとなります。
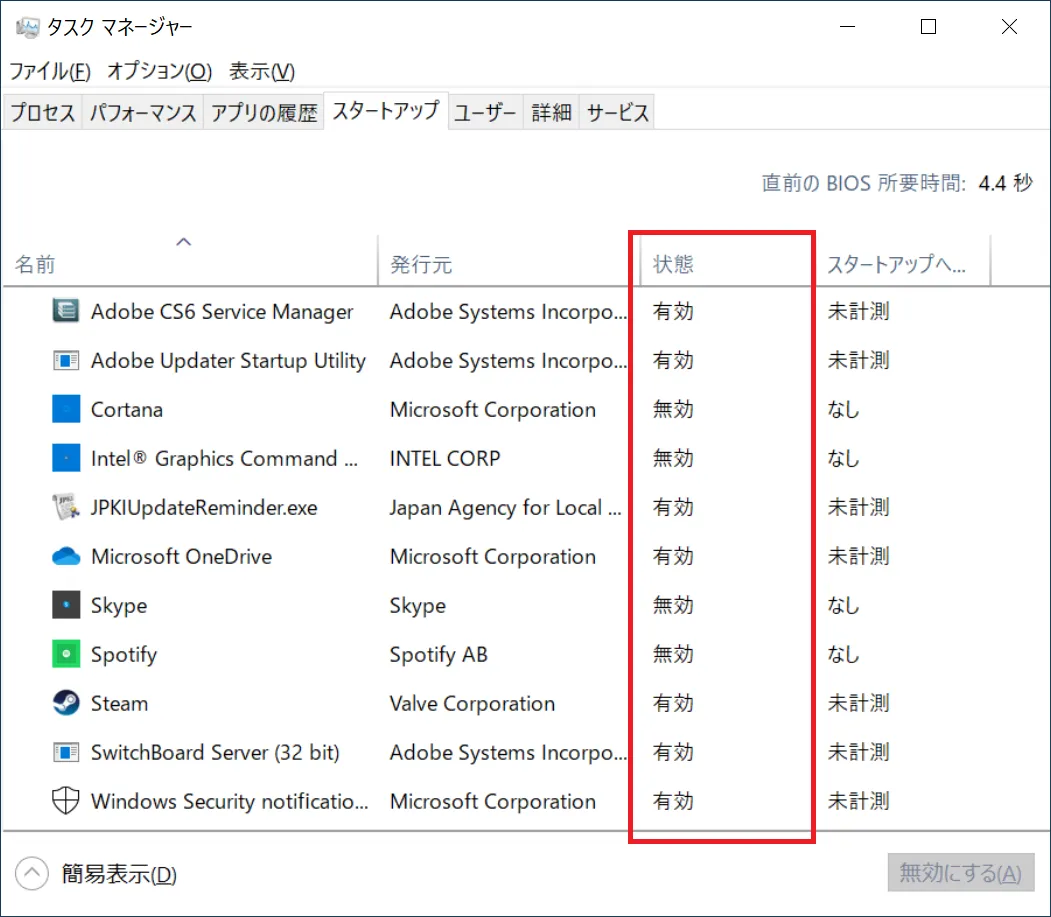
- 無効に変更するには、無効にしたいソフトの項目をクリックし、右下にある「無効にする」ボタンをクリックします。
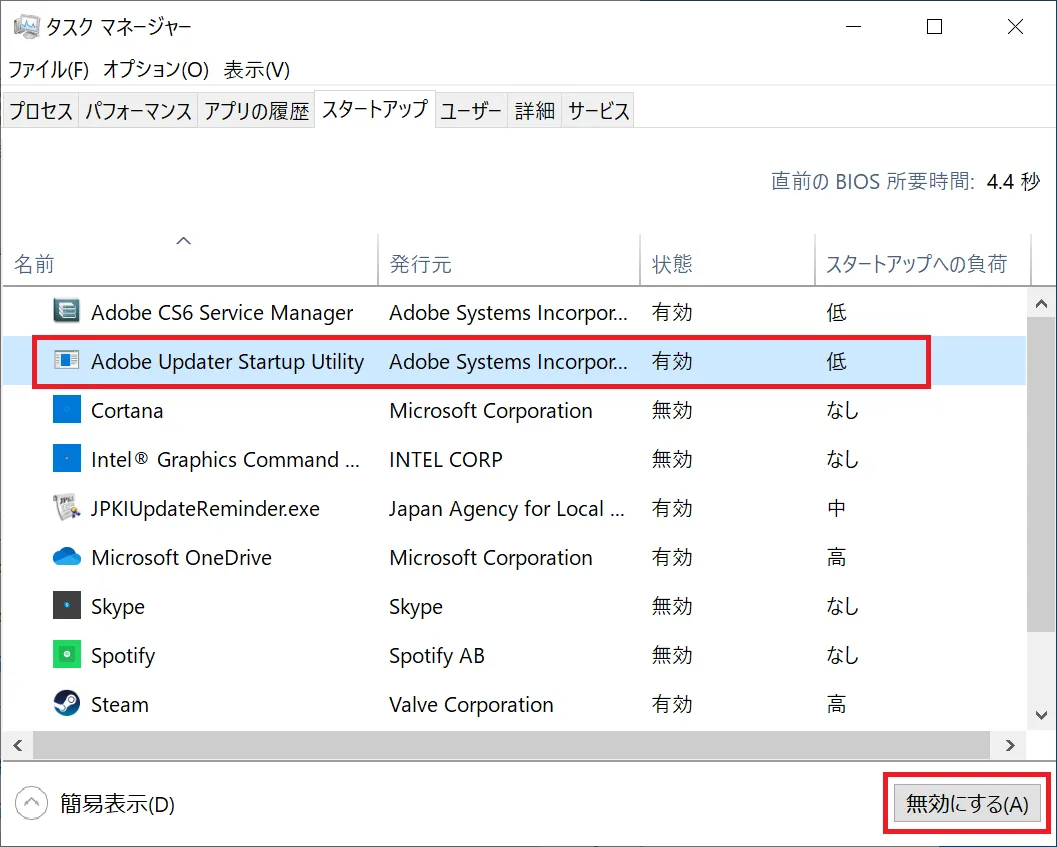
- 有効に戻す場合は、有効にしたいソフトの行をクリックし、右下にある「有効にする」をクリックすることで、元に戻ります。
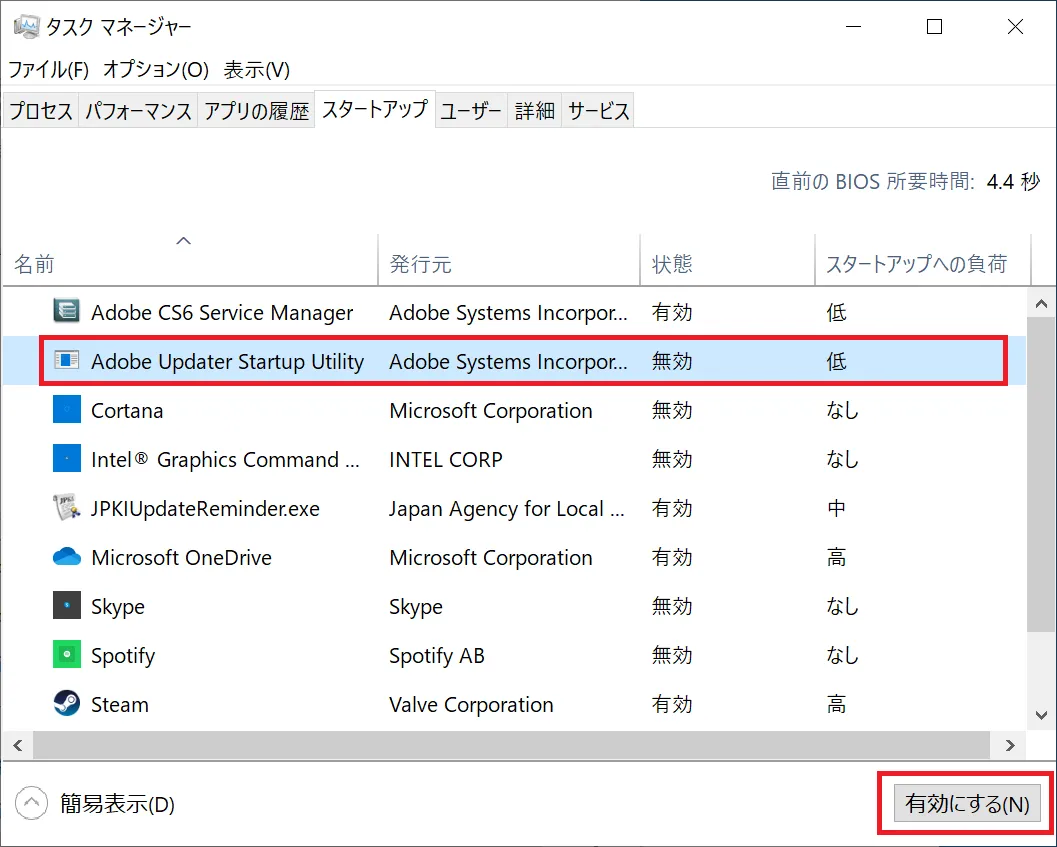
- スタートアップへの負荷が「高」となっているソフトは、CPUへの負荷が大きいので、無効化するとパソコンが重い状況を改善できる可能性が高くなります。
不要なスタートアップを無効化することで、起動時間の短縮にも効果が期待できます。
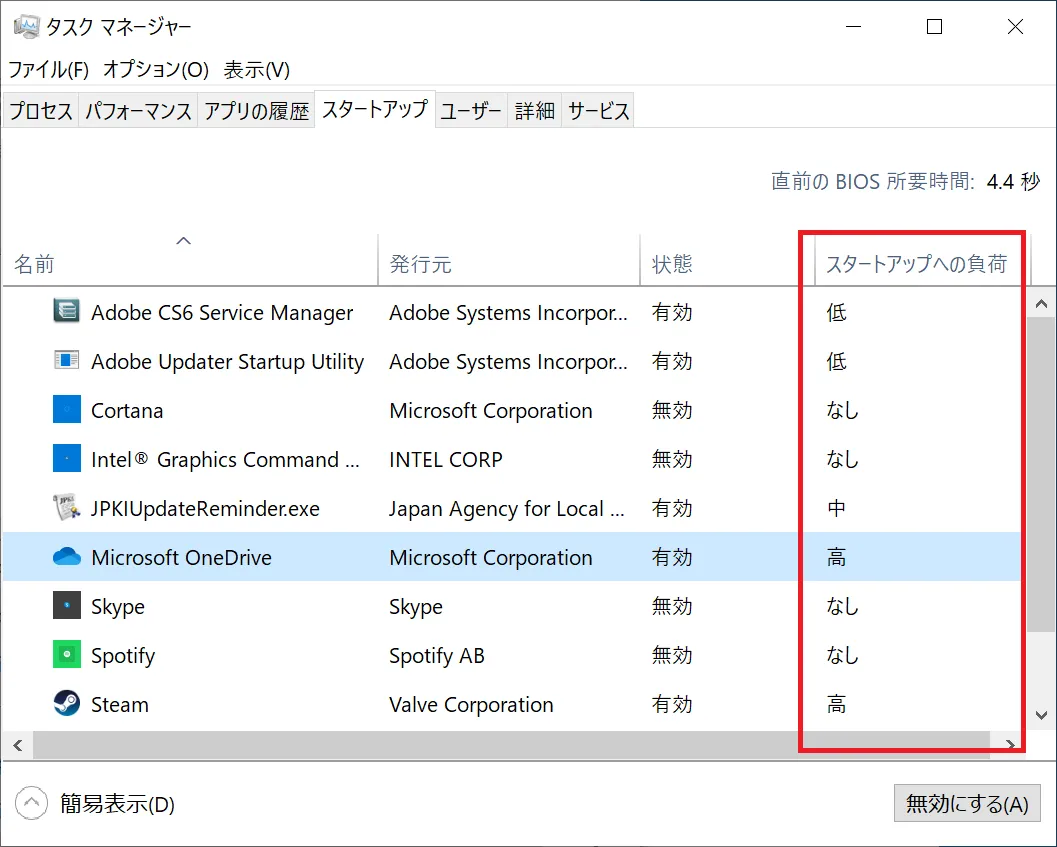
一旦以上の方法で、使用していないと思われるスタートアップを無効にしてみて、通常の使用に問題がないかどうかを確認し、問題があればもとに戻すようにすれば、不要なスタートアップを無効化していくことができます。
パソコンが重い場合の対処方法「Windowsスタートアップアプリの管理機能」でスタートアップを管理する
パソコンが重い場合のスタートアップの管理で「Windowsスタートアップアプリの管理機能」は「タスクマネージャー」での管理と似ていますが、一部の機能に違いがあります。
Windows 10からWindowsアプリとして「Microsoft Store」からダウンロードするようなソフトを管理する場合は「Windowsスタートアップアプリの管理機能」を使用します。
特に、Microsoft Storeからインストールしたアプリのスタートアップ管理がしやすくなっています。
- 「スタート」ボタンをクリックして「設定」をクリックします。
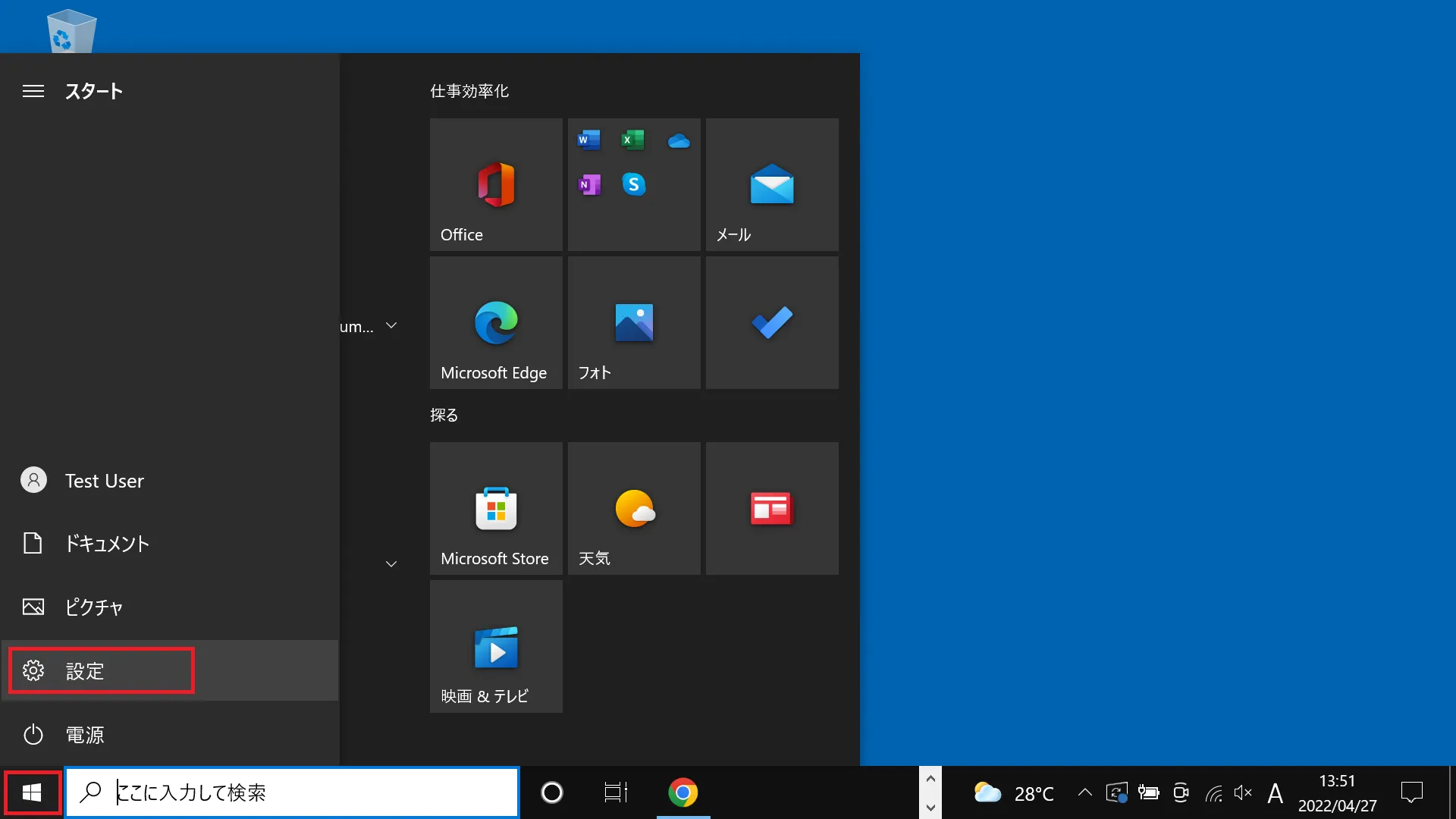
- 「設定」ウィンドウの中の「アプリ」の項目をクリックします。
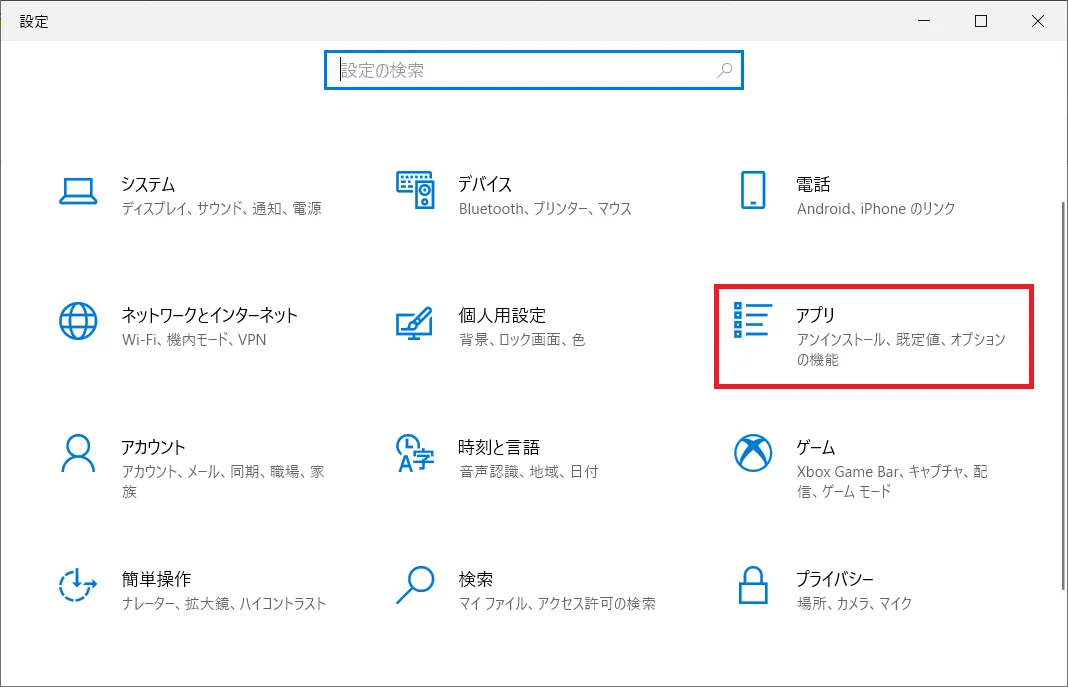
- 「アプリと機能」のウィンドウの左にある「スタートアップ」項目をクリックします。
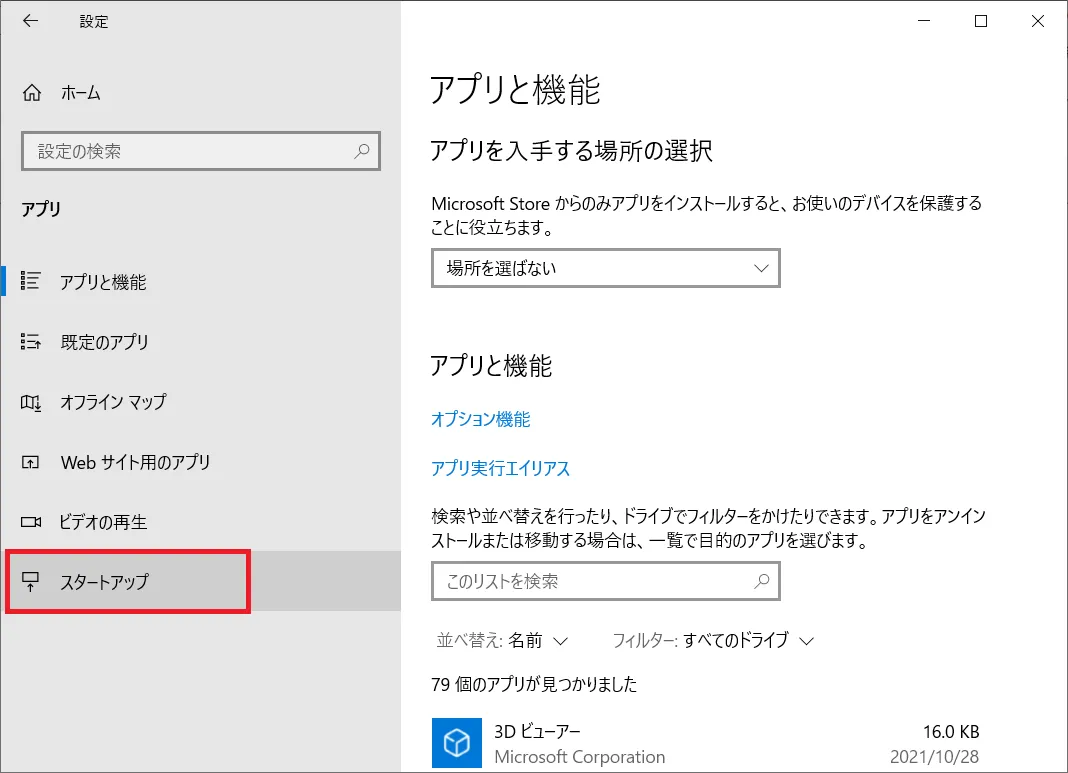
- 「オン」になっているものがスタートアップで起動しているソフトなので「スイッチ」のアイコンをクリックして「オフ」に変更します。
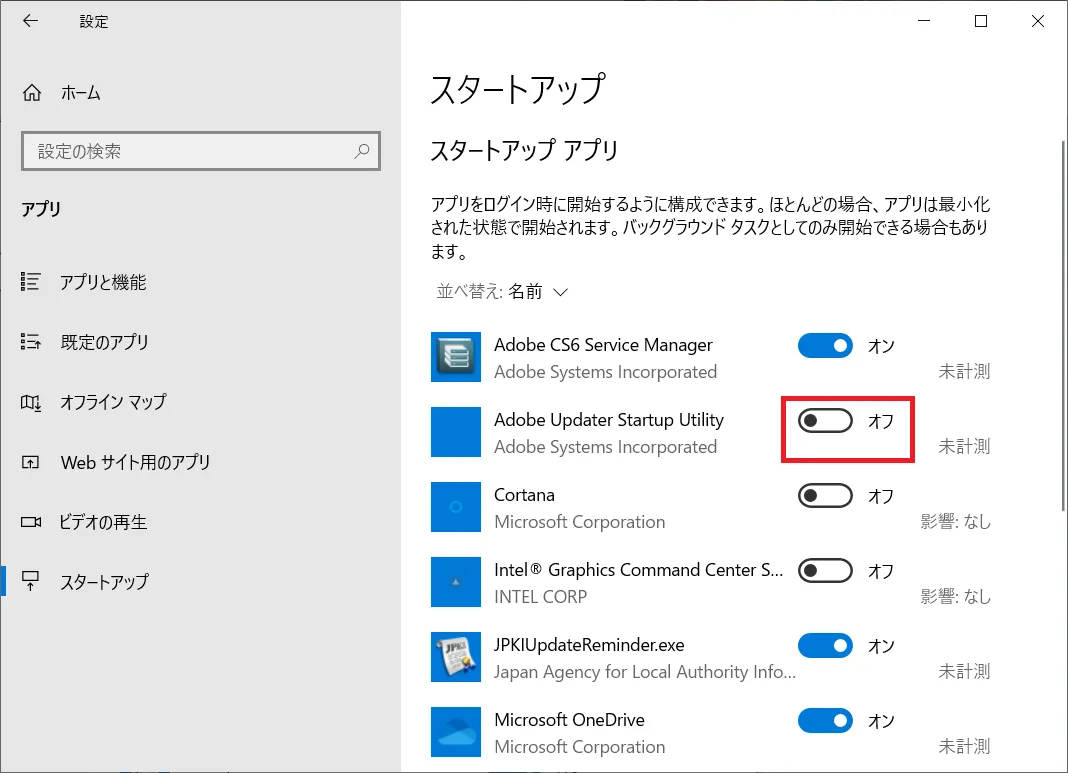
- 再度「オン」にすれば、元にもどすことができます。
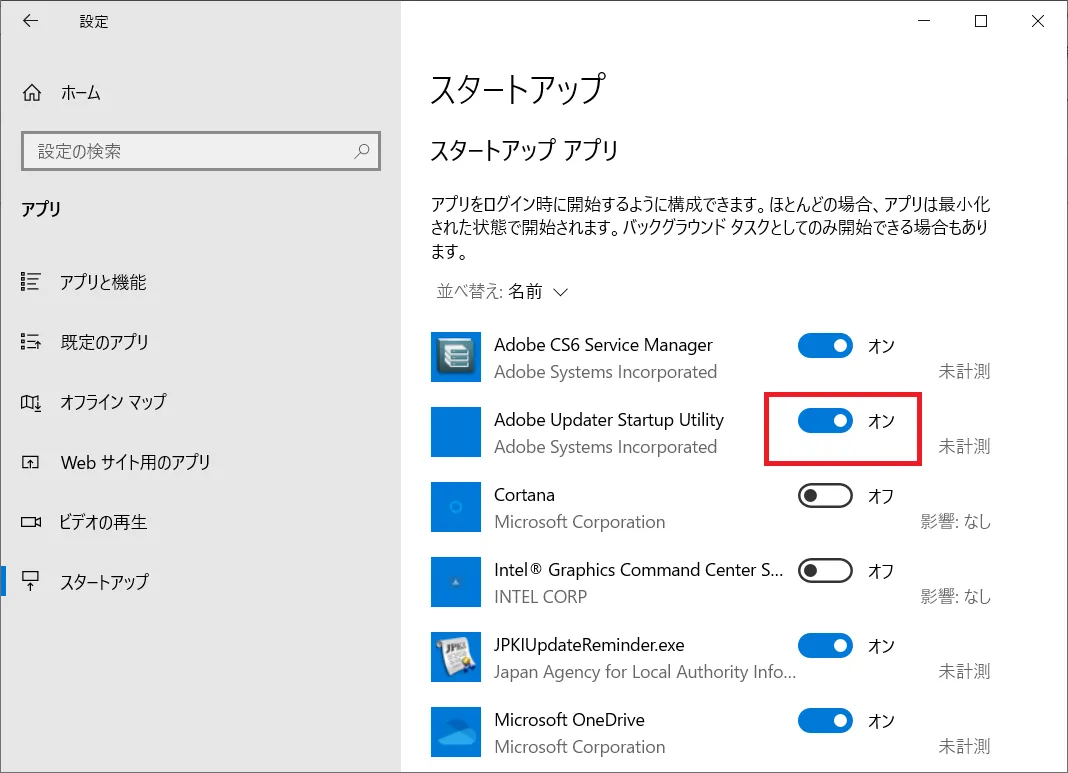
こちらも同じく、使用していないと思われるスタートアップを無効にしてみて、通常の使用に問題がないかどうかを確認し、問題があればもとに戻すようにすれば、不要なスタートアップを無効化していくことができます。
パソコンが重い場合の対処方法「ディスク クリーンアップでストレージを整理する」
パソコンが重い原因の一つとして、ストレージ不足(HDDやSSD)の無駄な容量の使用や残り容量不足があります。
不要なファイルが多くなるとストーレージ(HDDやSSD)の容量を圧迫します。
また「断片化」と言ってデータがとぎれとぎれになったり、不要なデータの一部が残ったりしている場合もあります。
「断片化」やストレージの容量の使用率が100%に近くなると、状況によってはデータの読み込み書き込みなどの遅延につながり、パソコンが重いと感じることになる場合があります。
「ディスク クリーンアップ」はストレージの「断片ファイル」や、Windowsアップデートで使用し、その後使用しないファイルをまとめてストレージから消去できる機能です。
Windows 10の環境では、特に大型のWindowsアップデート後に使用しないファイルが数GBほど残ることがよくあります。
これらは自動で削除されることが無いため、手動で「ディスク クリーンアップ」を実施することで、ストレージの空き容量を確保することにつながります。
ディスククリーンアップの手順を紹介していきます。
ディスク クリーンアップの方法
- 「Windowsボタン」をクリックします。
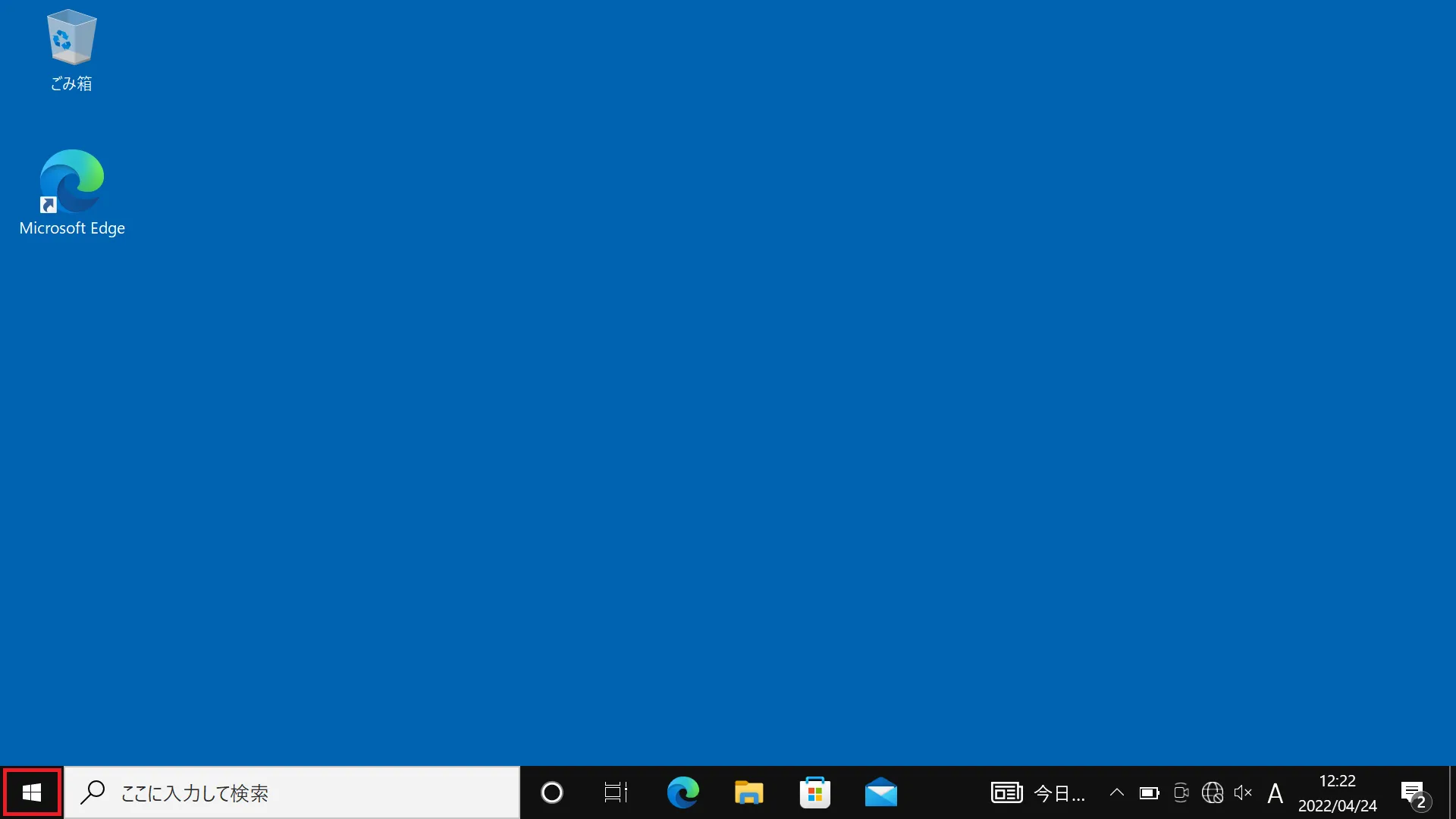
- 「スタートメニュー」の「W」の項目にある「Windows 管理ツール」をクリックします。
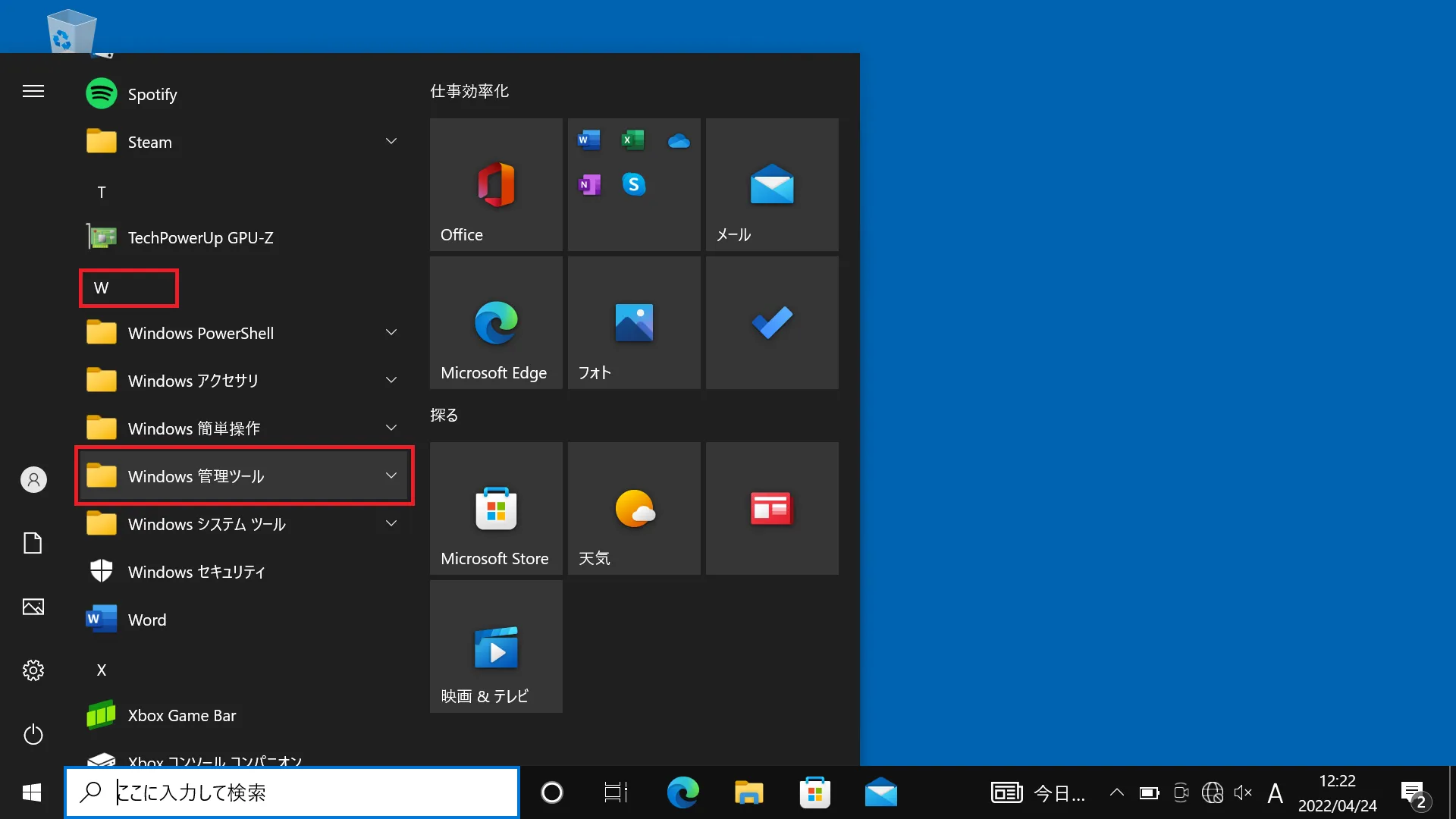
- 「Windows 管理ツール」の中にある「ディスク クリーンアップ」をクリックします。
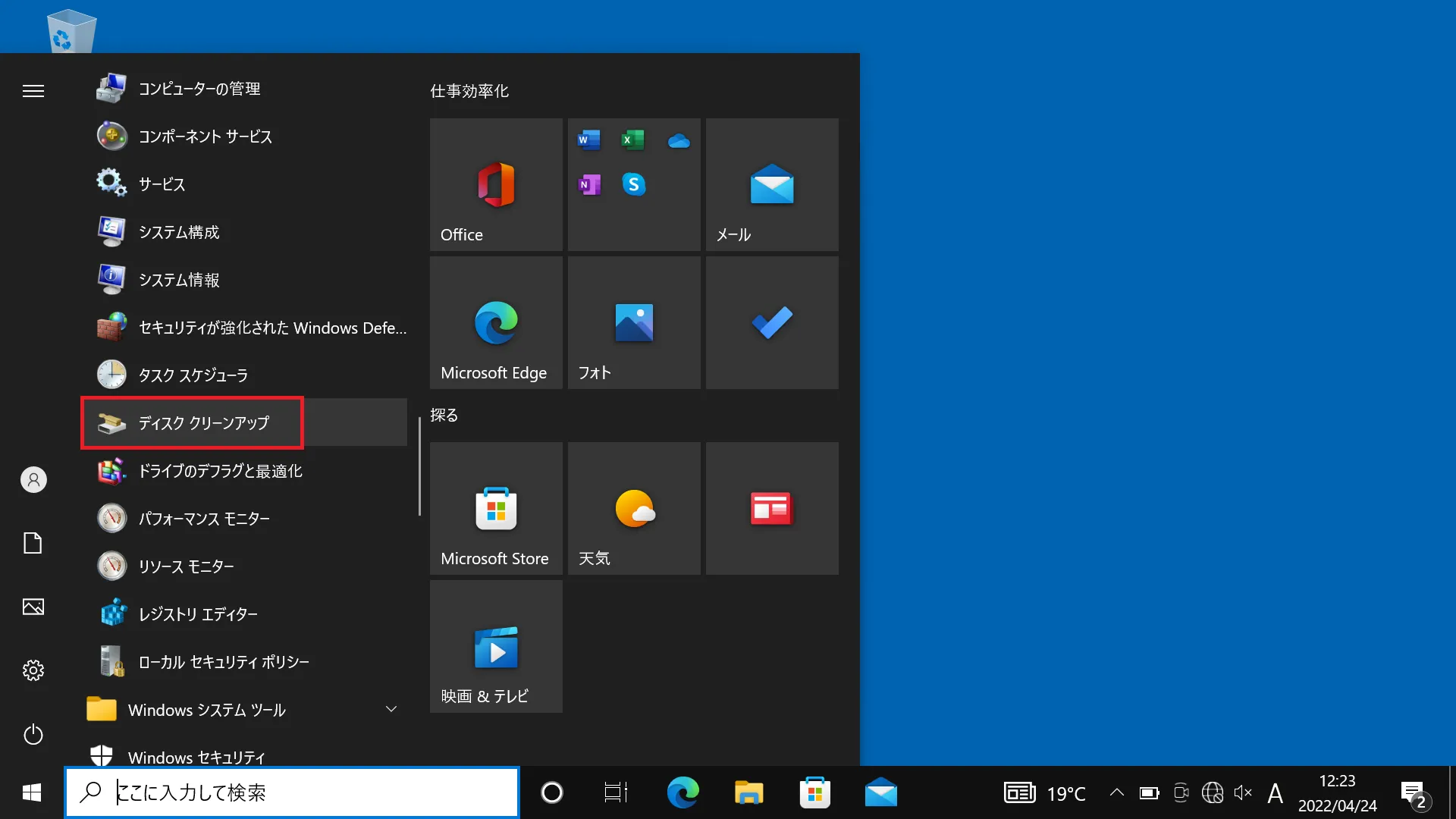
- 削除する対象のファイルが分類ごとに分けられて表示され、分類ごとの削除対象のデータ容量が表示されます。
分類ごとのリストの下には削除すると、増加するディスクの空き容量が表示されます。
すべてではありませんが、個別にどのようなファイルが対象になるかを確認する場合は項目を選択し「ファイルの表示」をクリックすると、どのようなファイルが整理の対象になるのか確認できます。
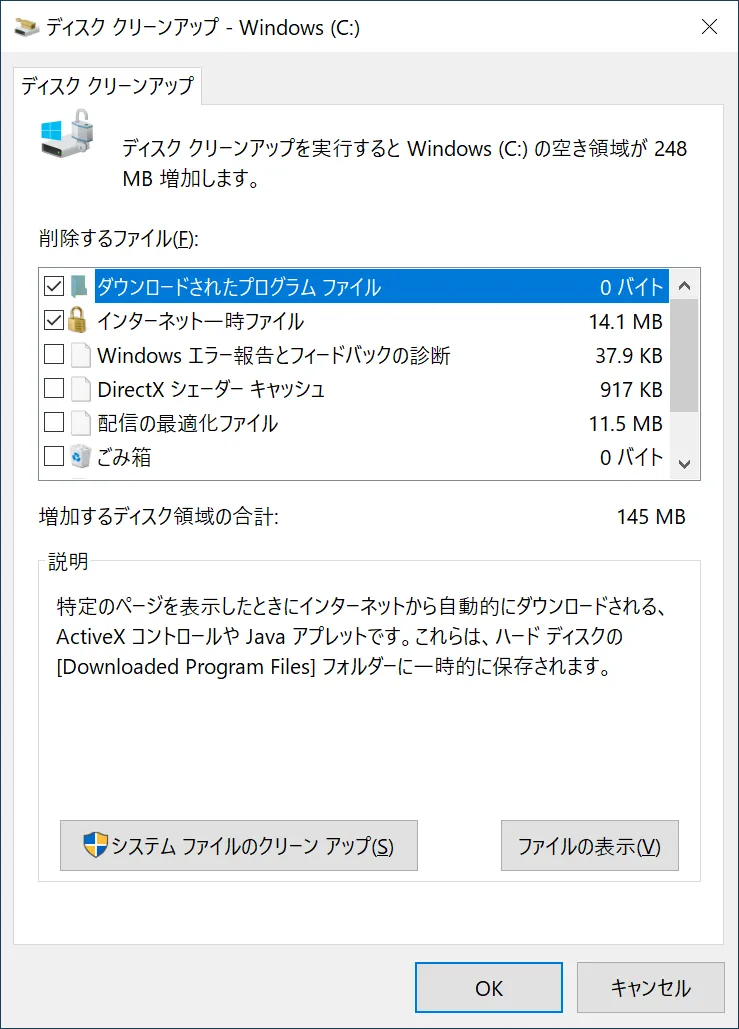
- 削除したい項目にチェックを入れ終わったら、一番下の右側にある「OK」のボタンをクリックすると「これらのファイルを完全に削除しますか?」というウィンドウが開きます。
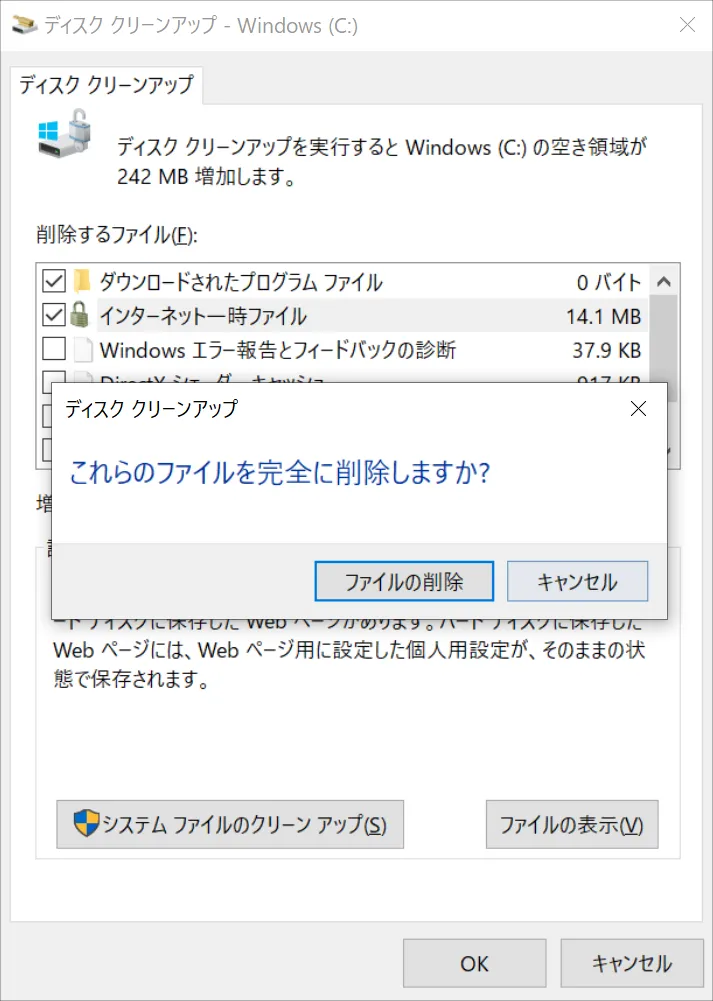
- 「ファイルの削除」をクリックすると削除されます。
初めてディスク クリーンアップをする場合や、前回のクリーンアップから時間が空いている場合は完了まで時間がかかる傾向があります。 - 完了時の表示などは特になく、削除が完了すると自動的にディスク クリーンアップのウィンドウは自動で閉じます。
さらに細かいディスク クリーンアップ
ディスク クリーンアップの起動画面の左下に「システム ファイルのクリーン アップ」というボタンがあります。
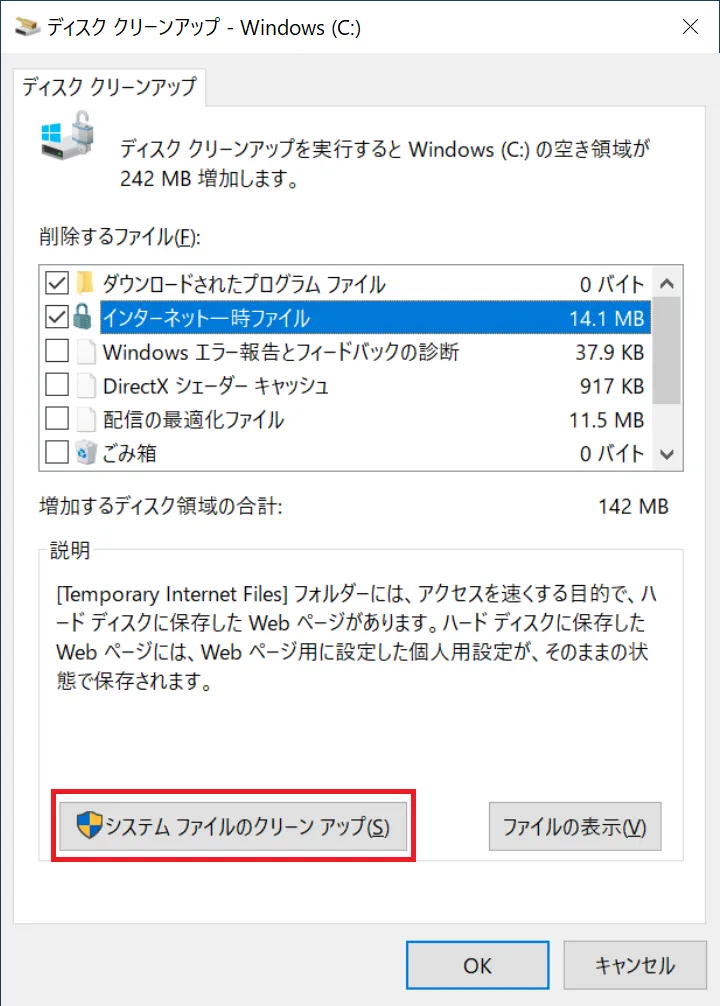
「システム ファイルのクリーン アップ」をクリックすると、より細かく不要ファイルを探してくれるので、さらにストレージ容量を確保できる可能性があります。
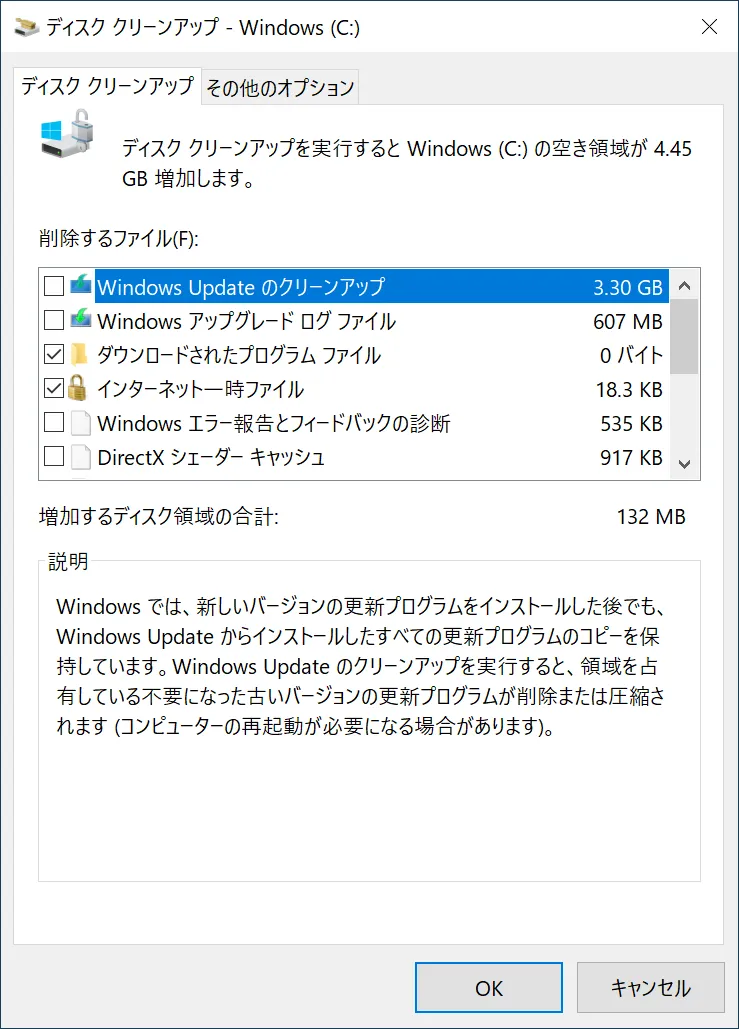
「その他のオプション」タブ
「システムファイルのクリーンアップ」をクリックした後には「その他のオプション」タブが表示されるようになります。
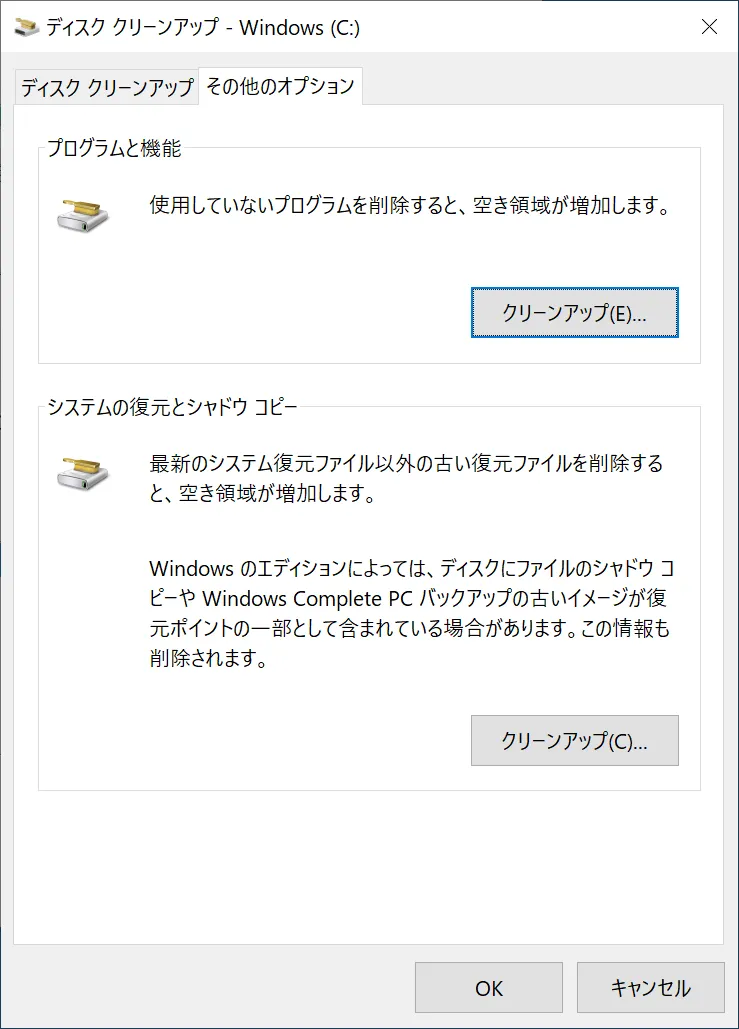
「プログラムと機能」
ここから普段使用していないソフトやアプリをアンインストールすることができます。
アンインストールを行う場合は、ご自身の判断で慎重に行う必要があります。
不要かどうかの判断をしなければならないため、判断が難しい場合はそのままにした方が良いでしょう。
「システムの復元とシャドウ コピー」
古いバージョンのWindowsを完全に削除するオプションです。
過去のバージョンへの回復が使用できなくなりますが、最大限不要なファイルを取り除きたい場合のオプションと言えます。
こちらのデータの削除も、ご自身の判断で慎重に行う必要があります。
どうしても容量を確保したいなどの希望が無いのであれば、そのままにしておきましょう。
ストレージが複数存在する場合
ディスク クリーンアップの起動時と、システムファイルのクリーンアップを選択した際に、ドライブを選択するポップアップが表示されます。
断片化したファイルやWindowsアップデートの過去のファイルは、OSがインストールされている「Cドライブ」にあることが多い傾向があります。
「Cドライブ」以外を選択した場合は削除対象が「0MB」という表示になることがあります。
パソコンが重い場合の対処方法としてディスク クリーンアップについて紹介をしてきました。
ディスク クリーンアップは定期的に行うことで、Cドライブの容量を空けることができます。
ストレージ容量を開放するだけでなく、時々クリーンアップすることで、不要なファイルへのアクセスを減らすことができたり、3D描画で発生した断片ファイルのようなものも削除できたりもします。
普段からゲームをする方はパソコンが重い場合以外でも、定期的なチェックをおすすめします。
パソコンが重い場合の対処方法「使用してないソフトは終了しておく」
パソコンが重い原因として、複数のソフトを同時に起動すると、メインメモリが消費され、CPUも性能の一部を消費します。
少しでもパソコンが重い状態を改善したい場合は、使用していないソフトは終了しておくようにしましょう。
また、デュアルモニター(ディスプレイ)でゲームをしながら動画を流したり、Twitterなどを表示したりする方もいると思います。
ゲーム配信をしている方はゲーム以外に配信ソフトを起動して、配信アプリのコメント欄も表示するという方もいると思います。
最近のブラウザは、より速くページを表示するために、最近開いたページの情報をキャッシュとして一時的に保存するなど、メインメモリの容量を消費することが多くなっています。
特にブラウザのタブを複数開いている場合はメモリ消費が多くなっていきます。
ブラウザの「Google Chrome」は、メモリの使用容量に限界がなく、タブを開けば開くほどメインメモリの容量を使用することになります。
メモリ容量を多く消費すると、パソコンは重くなります。
ブラウザの不要なタブをできるだけ閉じるようにするだけでも、ゲームプレイ時パソコンが重い状態の改善効果が期待できます。
パソコンが重い場合の対処方法「電源プランを変更することでパフォーマンスを最大にする」
パソコンが重いと感じる状態として、パソコンが全力でスペックを発揮していない場合も考えられます。
通常の設定では「バランス」プランになっていて「電力消費とパフォーマンスのバランスをとる」設定です。
「高パフォーマンス」モードに電源プランを変更することで「PCスペック最優先」のモードとなり、パソコンの動きの重さが改善される可能性があります。
電源プランは以下の手順で変更できます。
- 「スタート」ボタンを右クリックし、表示されるメニューから「電源オプション」をクリックします。
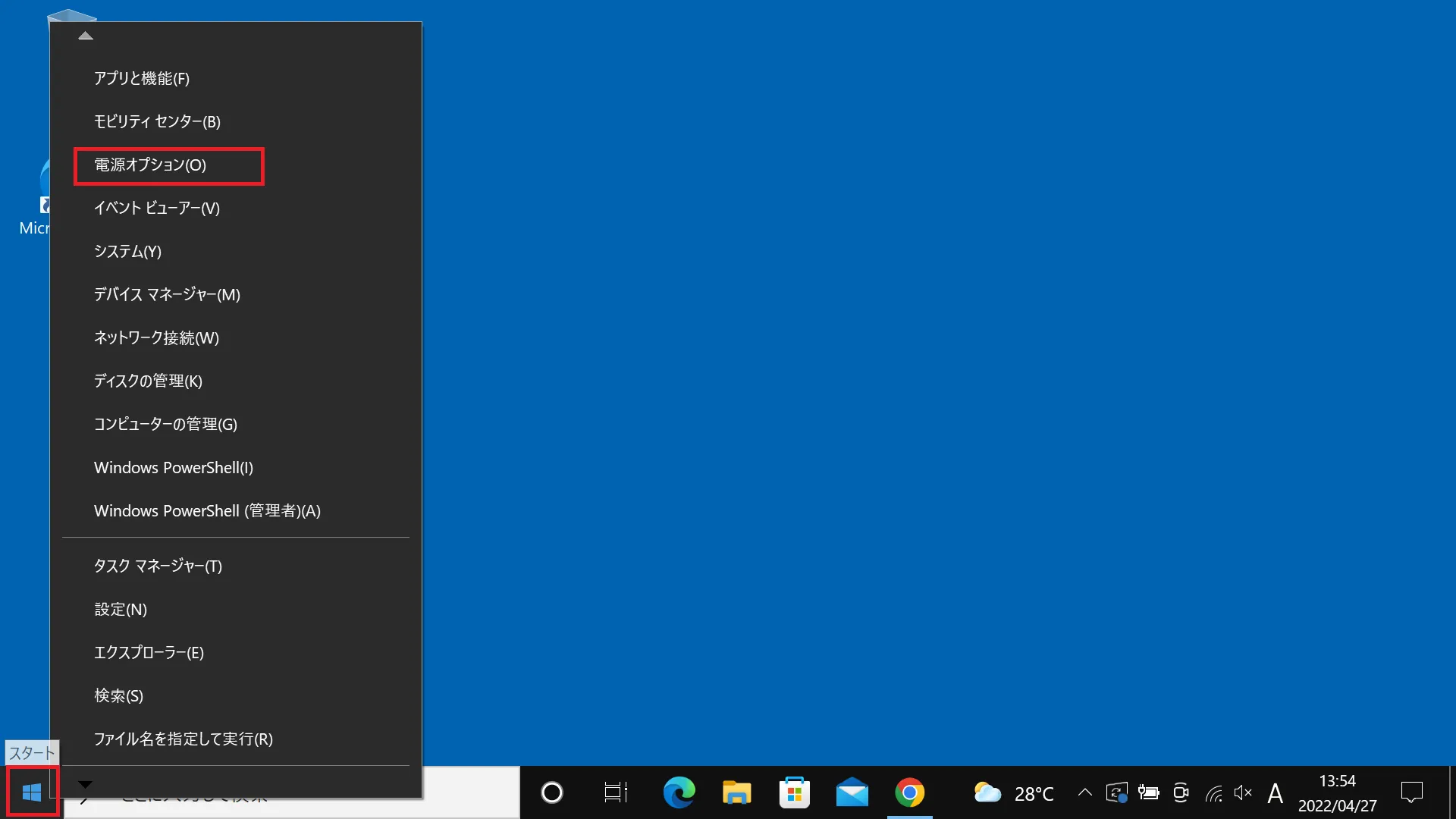
- 「電源とスリープ」の設定項目が表示されます。
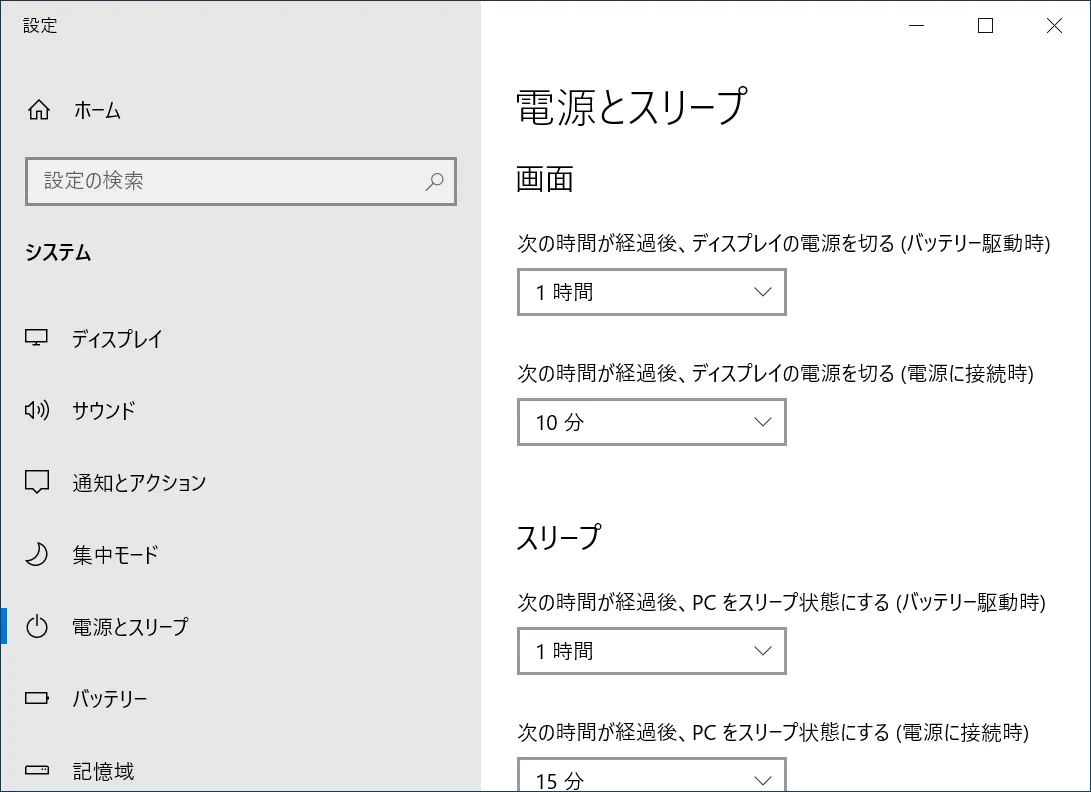
- 下部へスクロールして「電源の追加設定」をクリックします。
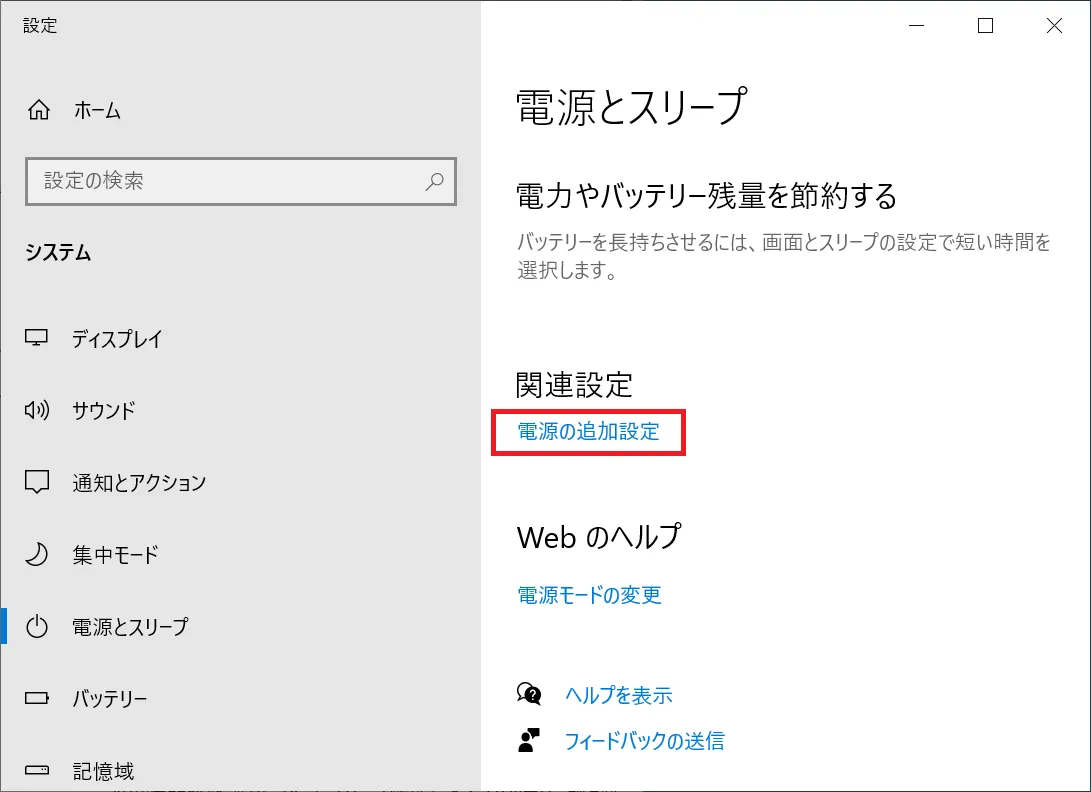
- 「電源オプション」ウィンドウが表示されます。
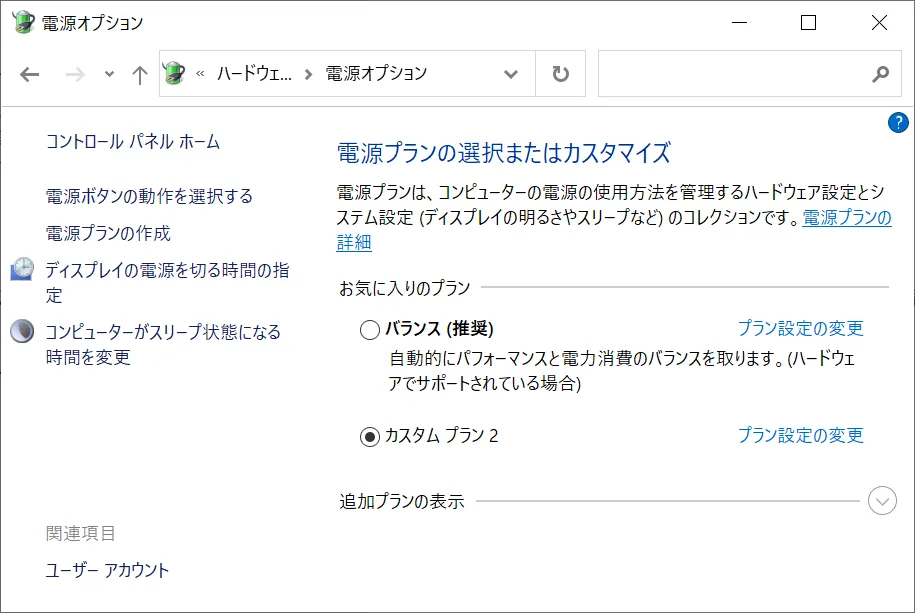
- ウィンドウ左にある「電源プランの作成」をクリックします。
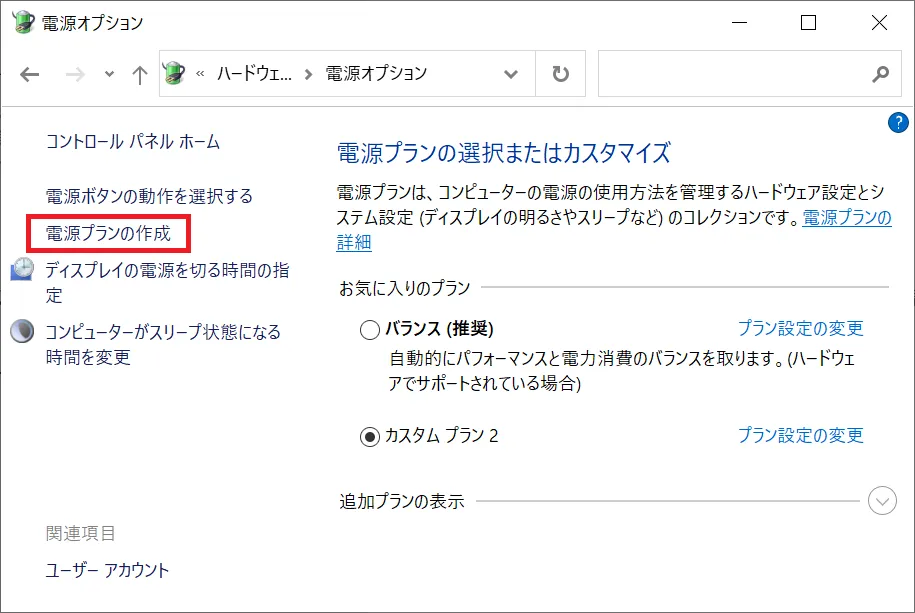
- 表示されたプランの中から「高パフォーマンス」を選択し「次へ」をクリックします。
※プラン名は今回変更せずに「カスタムプラン 1」としています。
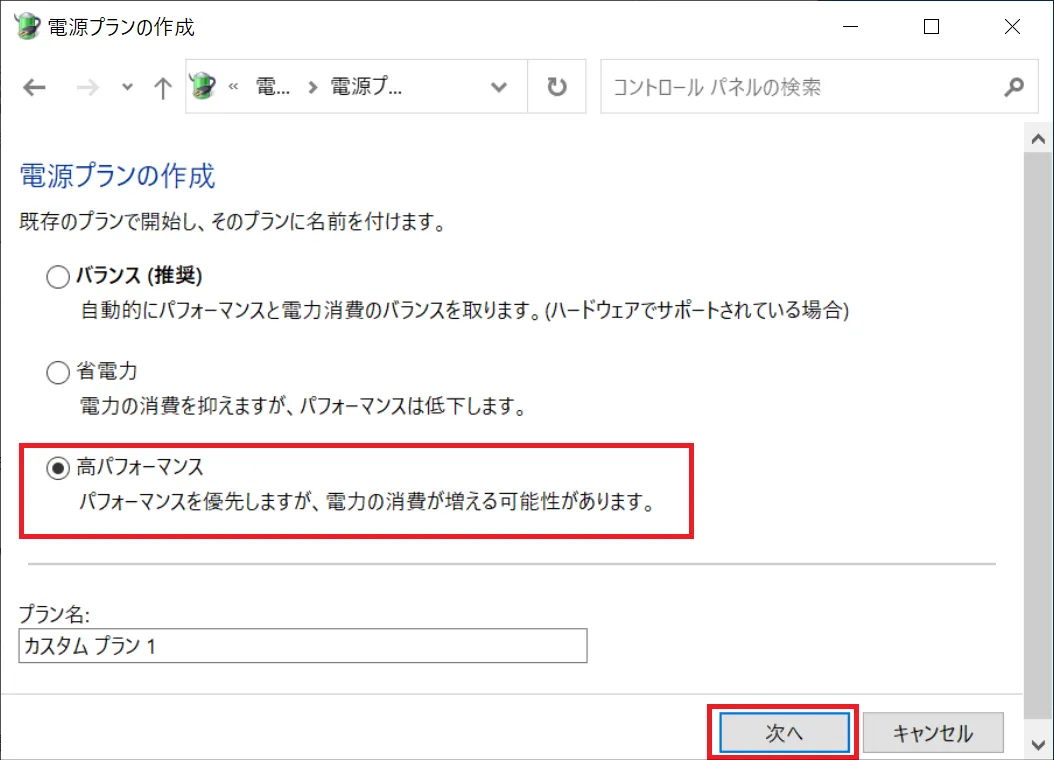
- 表示された設定でスリープ時間などを変更したい場合は変更し、そのままでよければ「作成」をクリックします。
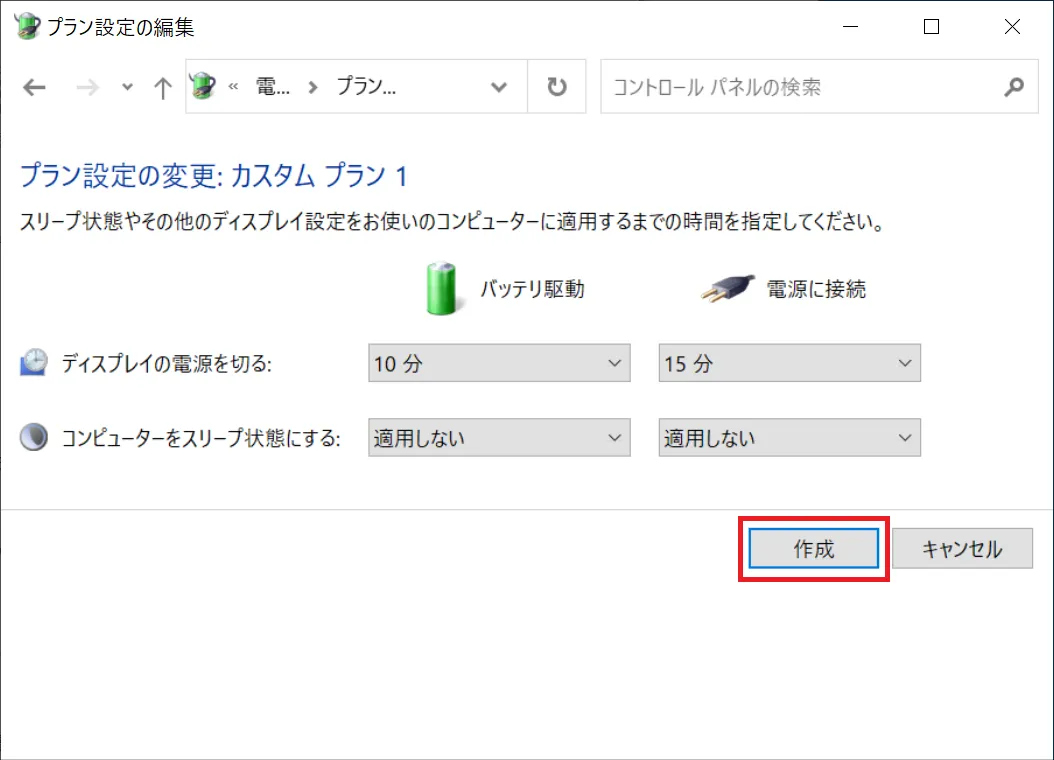
- ウィンドウが自動で切り替わるので、先ほど作成した「カスタムプラン 1」が自動で選択されているのを確認し、ウィンドウを閉じればプラン変更が完了します。
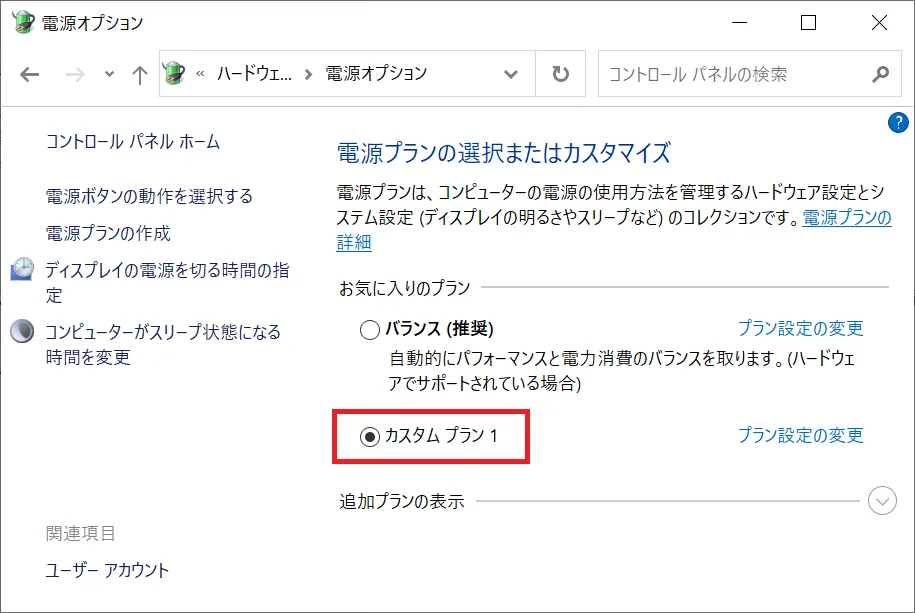
パソコンが重い場合の対処方法「ダウンロードしながらゲームや作業をなるだけしない」
PCゲームやWindowsアップデートをバックグラウンドで実行しながら作業やゲームプレイをした時、パソコンの動作が重いと感じることもあるかもしれません。
PCゲームは最近100GBを超える容量のタイトルも増え、ダウンロードをより短時間で完了できるように工夫されています。
PCゲームをプレイする場合、多くの方が「Steam」や「Epic」などの「ゲームプラットフォーム」でダウンロードをすることになります。
多くの場合ゲームは圧縮された状態でダウンロードされます。
「ソフトのダウンロード」や「ゲームのダウンロード」をクリックした時、パソコンの処理として「ゲームデータのダウンロード」と同時に「ダウンロードデータの解凍も並行して行う」状況になる場合があります。
これは、同時に大きな処理を並行して行うため、CPU使用率が高くなる可能性があります。
このためゲームプレイ中にダウンロードを同時に行うと動作が重いと感じる原因となります。
なるだけ、ダウンロード中のゲームはなるだけ控えることが基本となります。
「Steam」などのゲームプラットフォームのアプリでは「ゲームのバックグラウンドダウンロードと更新をOFF」に設定することなどで対処できます。
パソコン重い原因「パソコン本体のスペックの要因」
パソコン本体のスペックなどの要因でパソコンが重い場合があります。
この場合は「パーツの交換や増設」状況によっては「パソコン本体の買い替え」を検討すべき場合があります。
特に確認すべき項目は以下の内容となります。
- CPUの使用率
- メモリの使用率
- OSの対応状況
次の章から詳しく紹介していきます。
パソコンが重い場合の対処方法「CPUの使用率の確認」
パソコンが重い場合、CPUの使用率を確認することで、CPUの能力の限界に対してどれくらい使用しているかの確認ができます。
スタートアップなどで起動するとCPUリソースがどれくらい取られているかをリアルタイムで確認できます。
- デスクトップウィンドウ下部「タスクバーの何も表示されていない部分」を「右クリック」します。
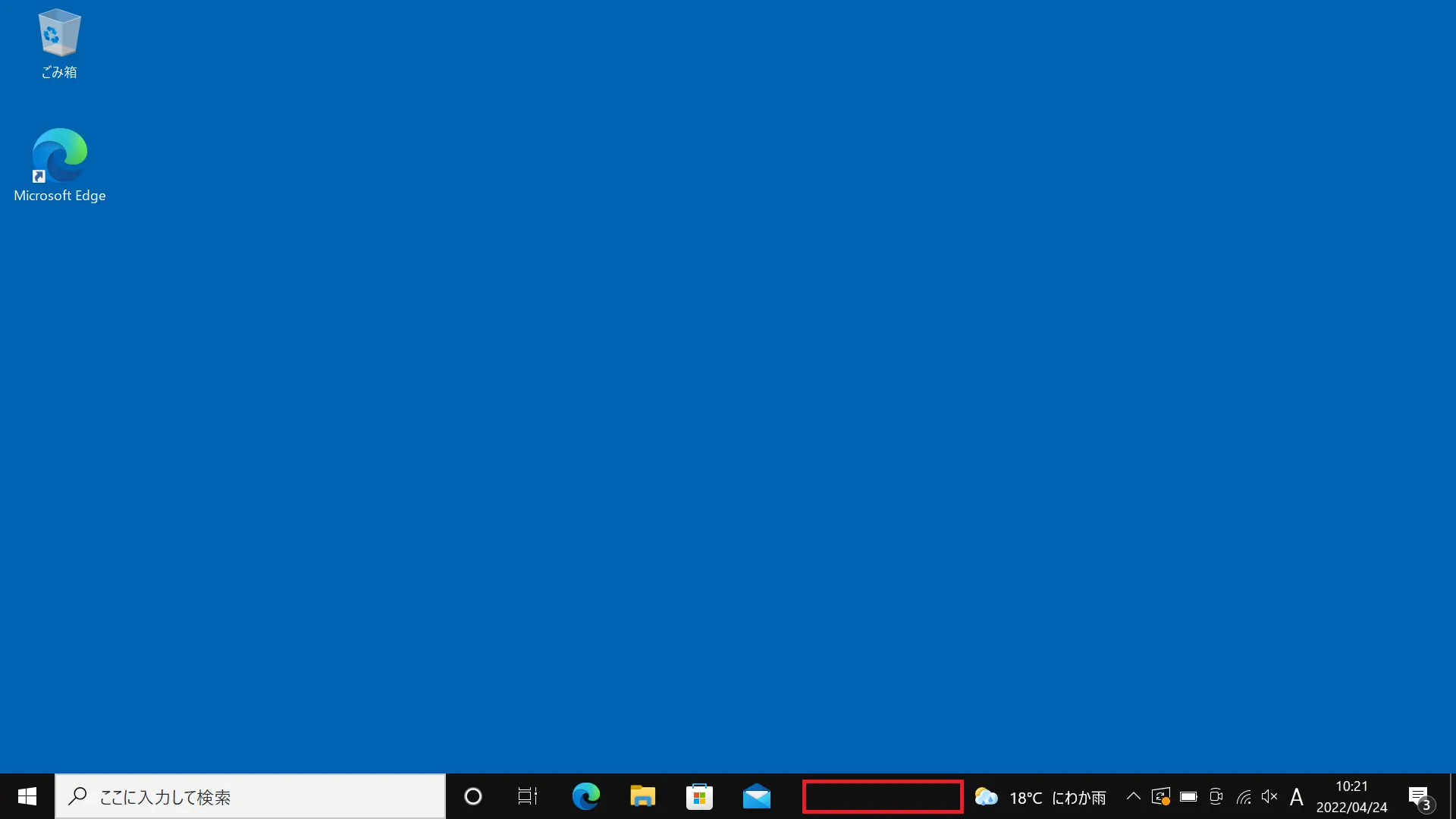
- 表示されたショートカットメニューから「タスクマネージャー」をクリックします。
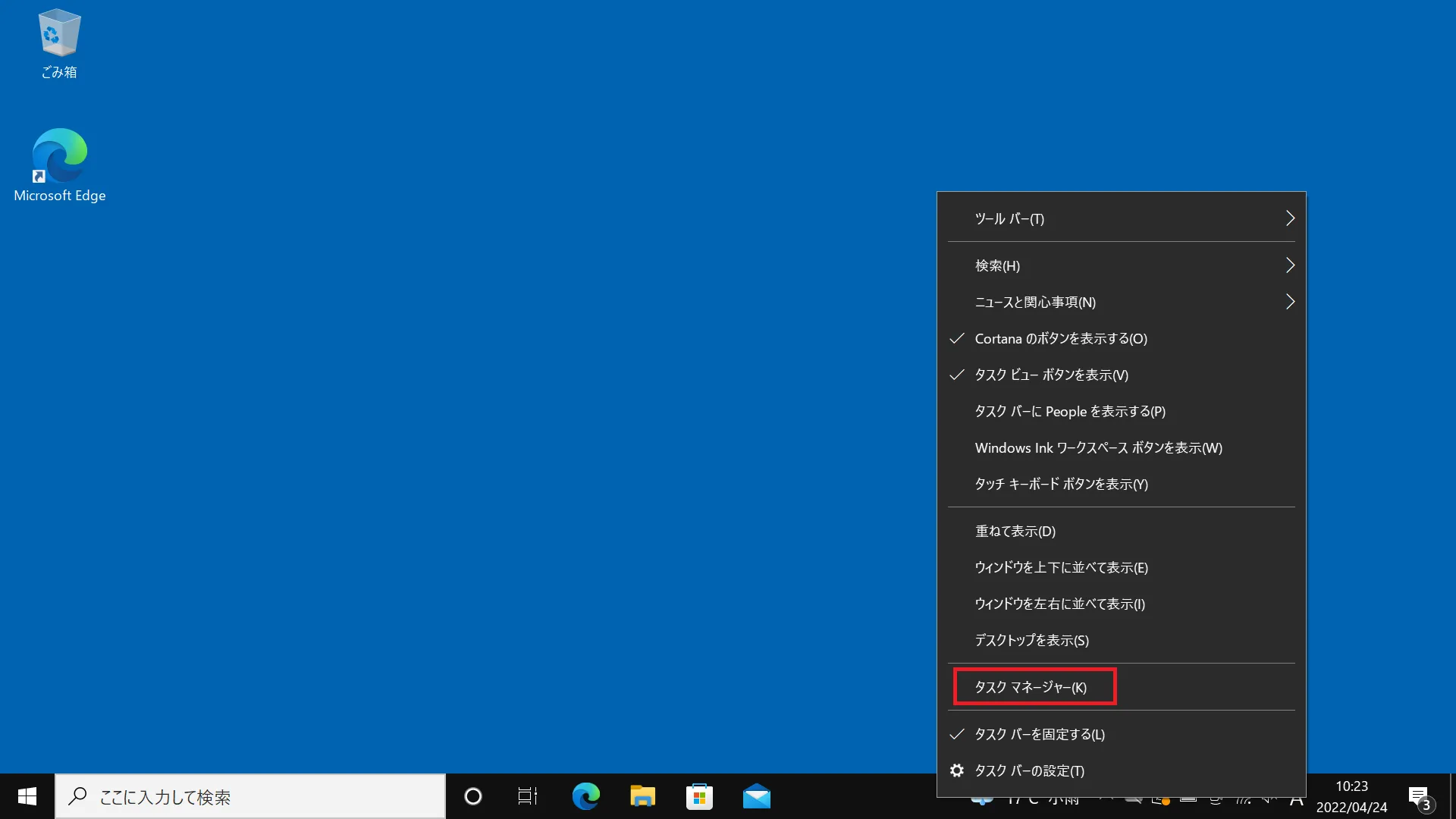
- タスクマネージャーが起動しますので「パフォーマンス」のタブをクリックします。
※初めて起動した場合は簡易表示になっているので下部にある「詳細」ボタンをクリックして「詳細表示」に切り替えます。
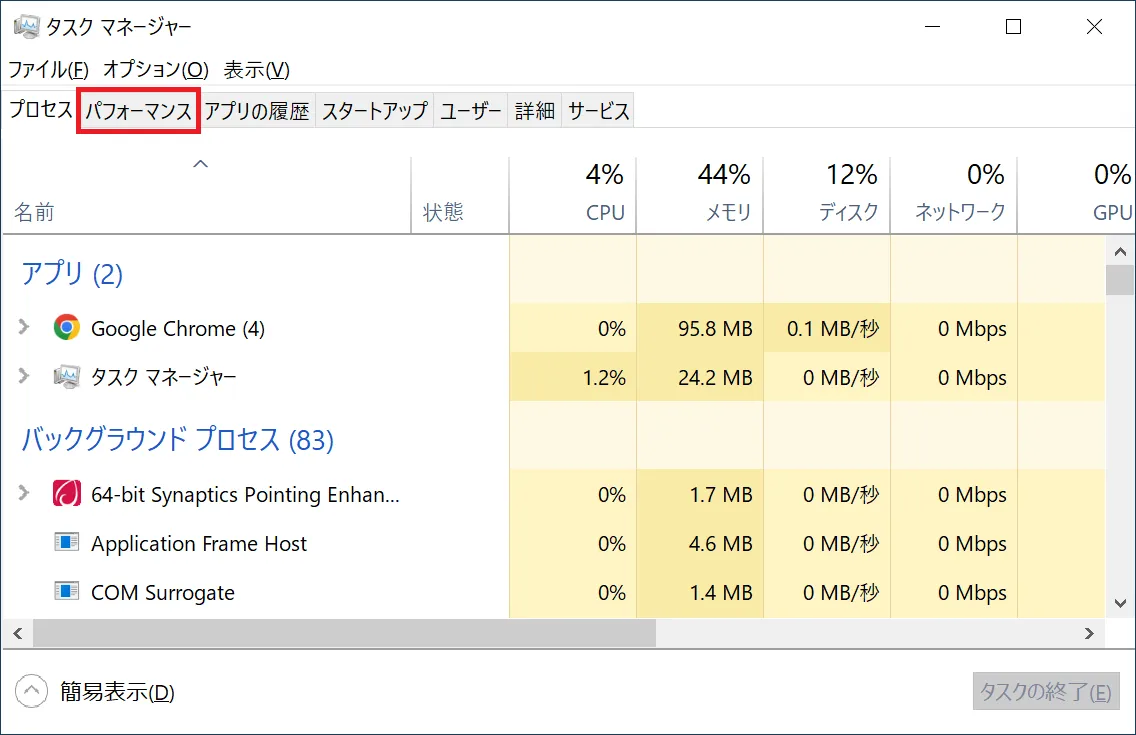
- 「パフォーマンス」ウィンドウの「CPU」の項目をクリックします。
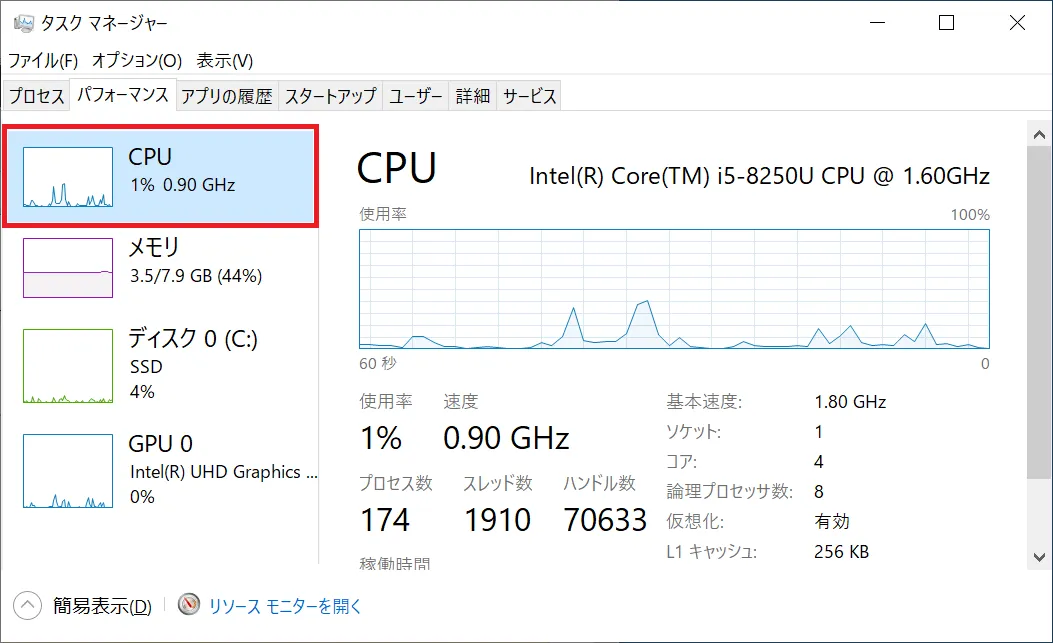
-
CPUの使用率が、使用中にずっと使用率が100%に近い状態のままの場合、CPUのスペック不足が原因でパソコンが重くなっている可能性があります。
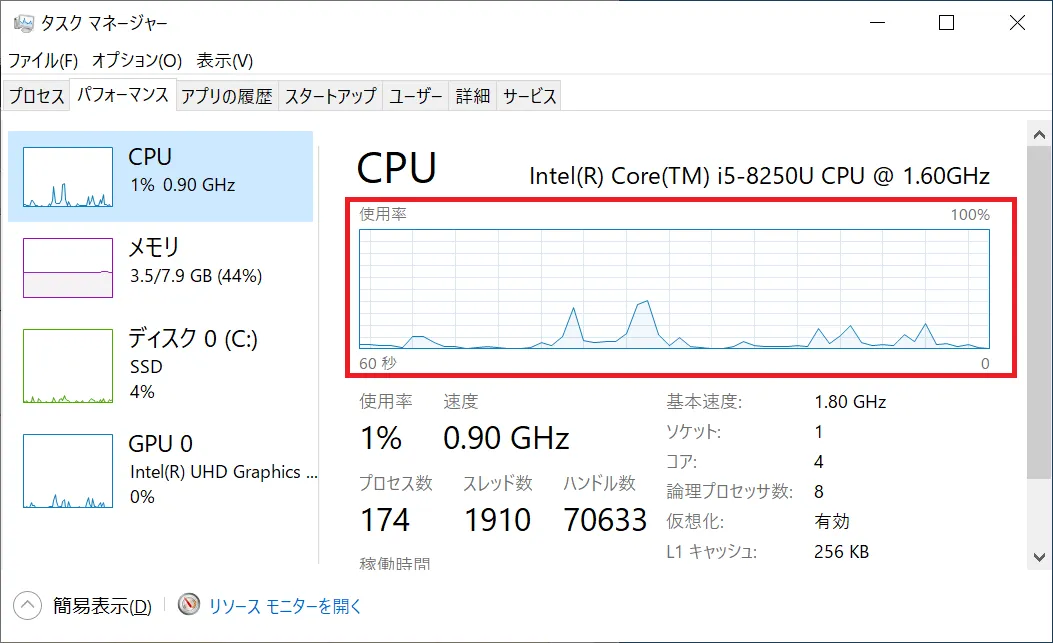
-
標準の表示ではCPU全体のリソースがグラフで表示されますが、グラフ自体を右クリックして「グラフの変更」の中の「論理プロセッサ」を選択します。
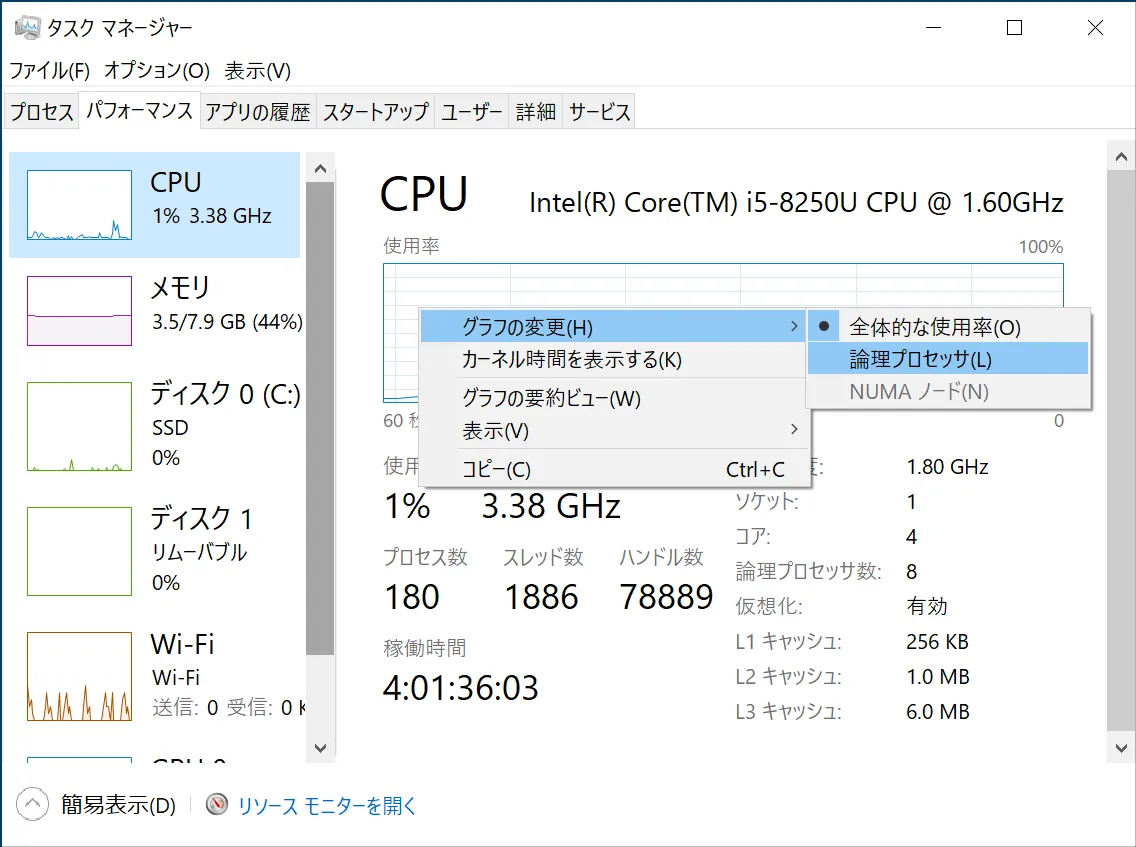
-
パソコンに搭載されているCPUのスレッドごとの負荷状況を確認できます。
CPUのスレッドとは「Thread of Execution」(スレッド オブ エグゼキューション)の略で「CPUの中でプログラムを実行する道筋」を意味します。
Intel、AMDともにCPUの中にコアが複数あり、その1コアの中で、さらに複数の処理を分担して行える機能を持っています。
並列処理の機能を持つCPUコアは搭載する「1コアあたり2スレッド」機能を持たないCPUコアの場合は「1コアあたり1スレッド」の表示となります。
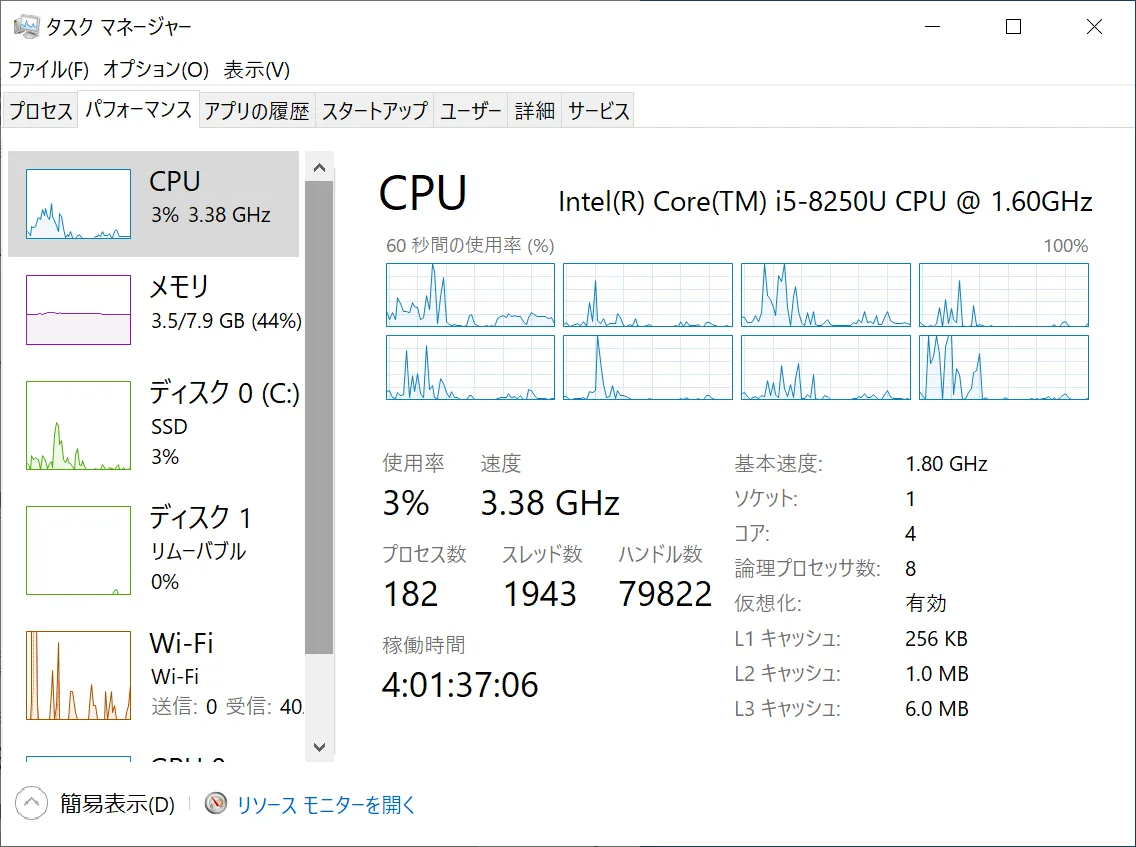
デスクトップパソコンはCPUの交換も可能ですので、検討してみるのも良いでしょう。
デスクトップパソコンのCPUの交換方法について、くわしくは以下の記事もご確認ください。
BTOパソコンのCPUを交換するには?選び方や交換手順を徹底解説
交換用のCPUとグリス一覧はこちら。
CPU交換に関しては対応するマザーボードとの関係も重要となります。
CPUを交換する場合は対応するマザーボードの相関関係について確認をするようにしましょう。
BTOパソコンのマザーボードの交換方法、注意点や手順をご紹介
交換用のマザーボード一覧はこちら。
CPUの性能が限界に来ている状況で、パソコンが重いと感じたならば、パソコンパーツ全体のスペックも限界に来ていることが多い傾向があります。
その場合は、新品のパソコンの購入を検討するのも一つの選択肢となります。
ノートパソコンに関して「CPU交換は事実上不可能」と考えてもらって良いでしょう。
ノートパソコンに関してはCPUの能力が不足して、パソコンが重いと感じた場合は、新規購入を検討することが基本となります。
パソコンが重い場合の対処方法「メモリの増設」
パソコンが重い場合、メモリの使用率が常に100%の状況になっているとすると、メモリの増設を検討する判断をしても良いでしょう。
いわゆる「100%に張り付いた」などといわれる状況で、メモリの使用率のグラフがグラフの100%の位置から動かない状況です。
ソフトを起動している状態や時間帯でも刻一刻とメモリの使用状況は変化しますので、ある程度の時間は確認をつづけるようにしましょう。
メモリの使用状況の確認は以下の手順で行います。
- デスクトップウィンドウ下部のタスクマネージャーを右クリックします。
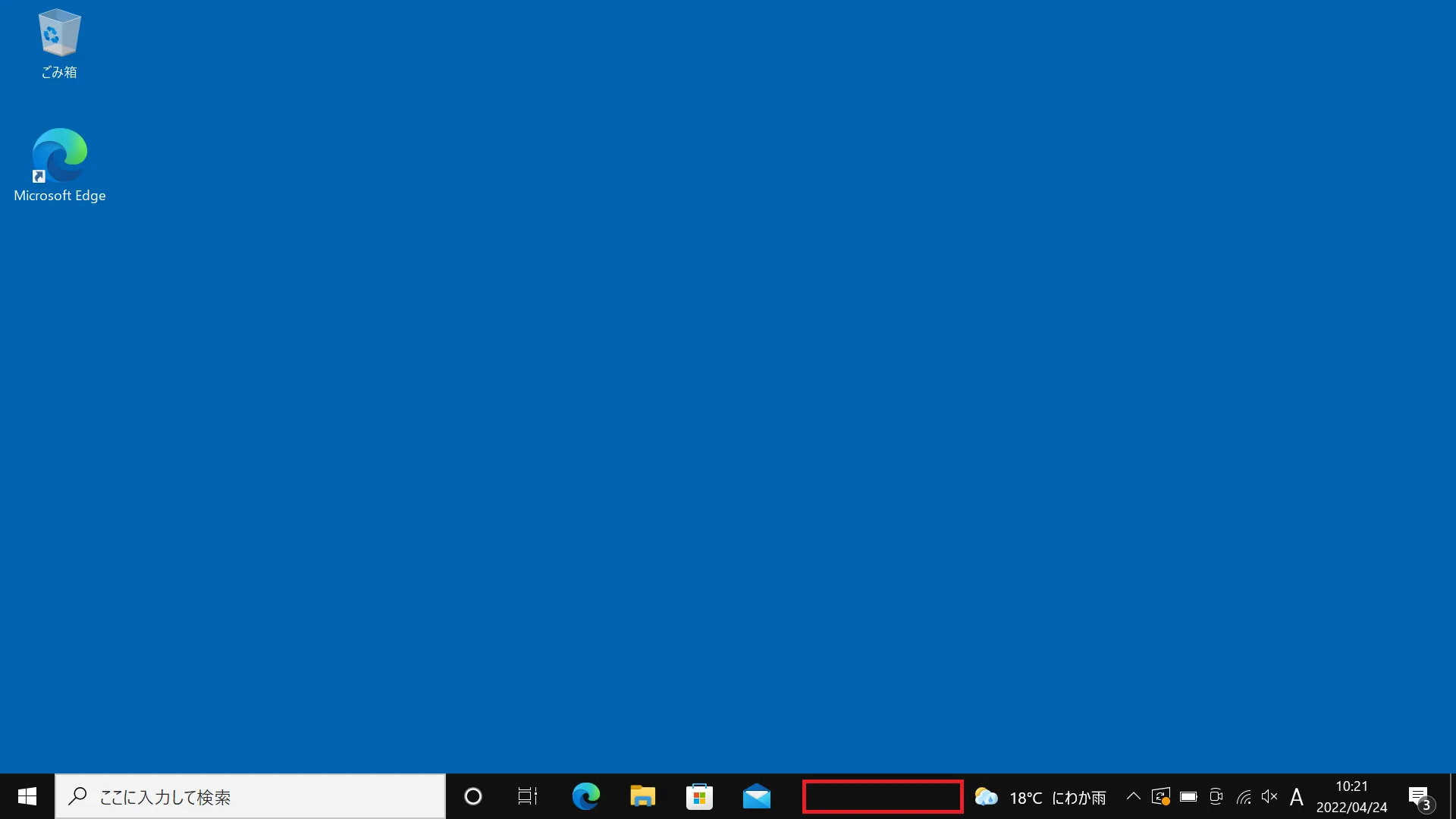
- 表示されたショートカットメニューから「タスクマネージャー」をクリックします。
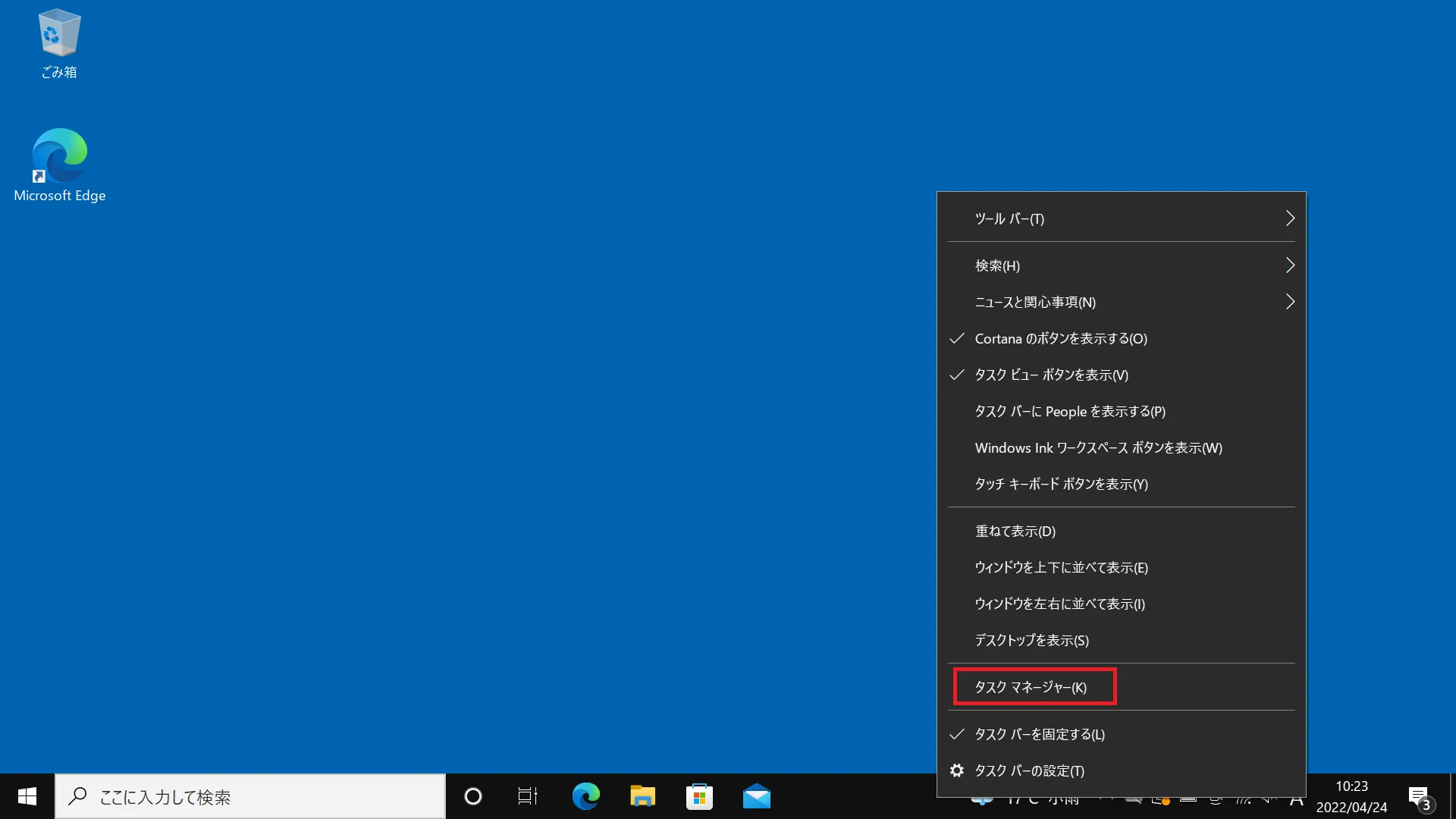
- タスクマネージャーが起動しますので「パフォーマンス」のタブをクリックします。
※タスクマネージャーを初めて起動した場合は「簡易表示」になっているので、下部にある「詳細」ボタンをクリックして「詳細表示」に切り替えます。
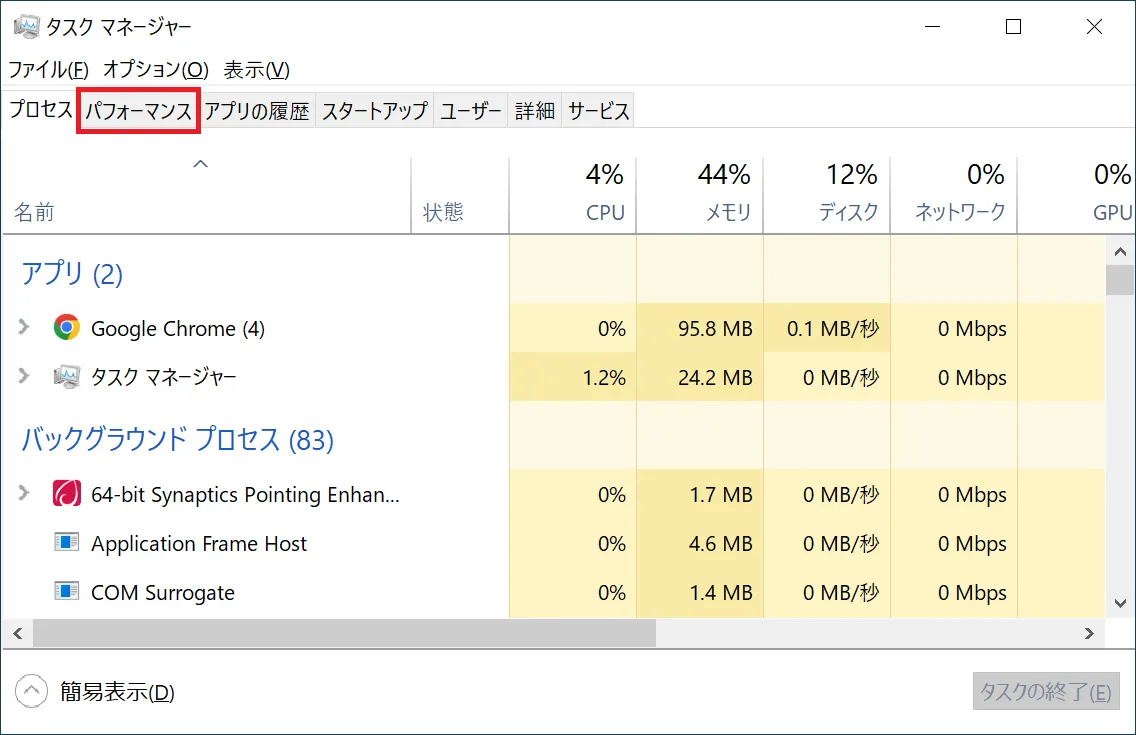
-
「パフォーマンス」のウィンドウの「メモリ」の項目をクリックします。
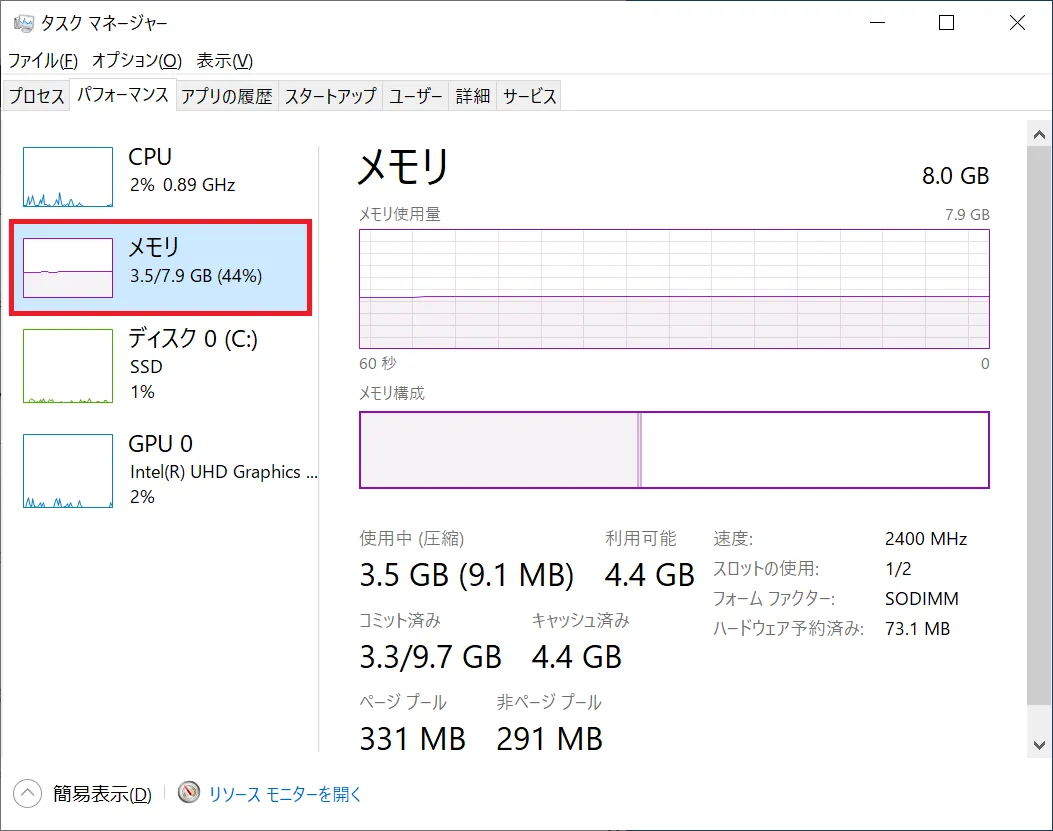
- メモリの使用率や使用量が、使用中にずっと使用率が100%に近い状態のままの場合は、メモリの容量が不足している可能性があります。
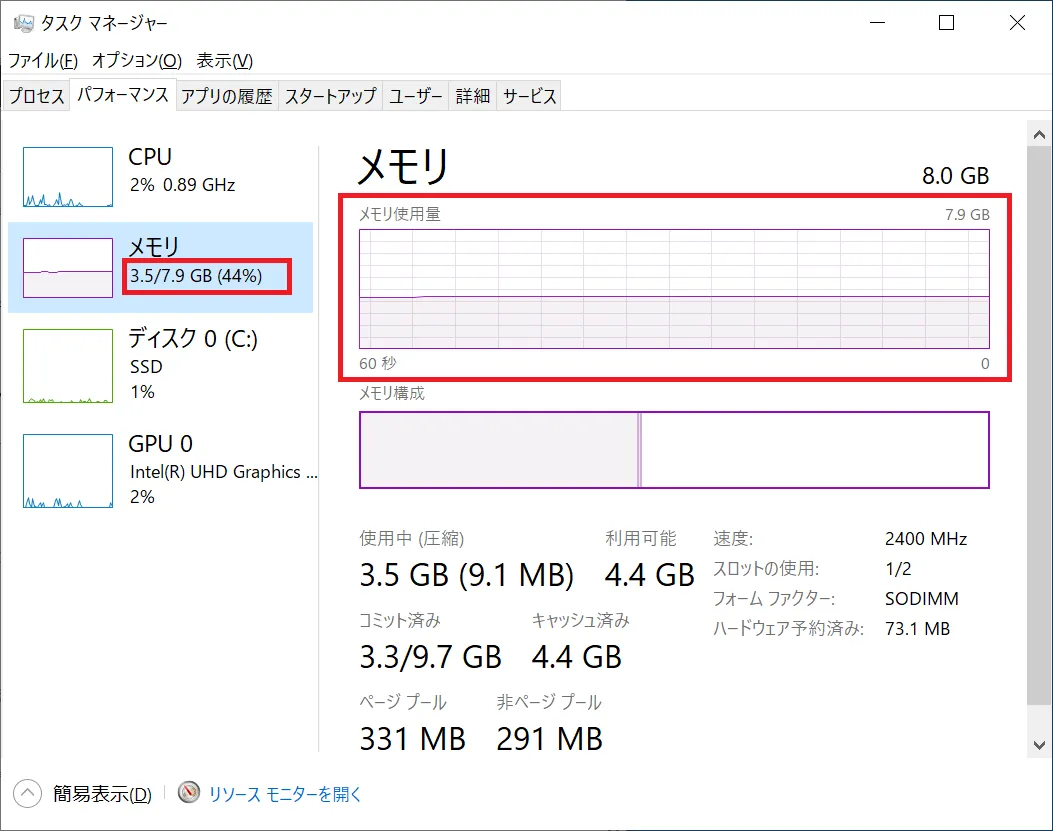
- 搭載しているメモリの容量は右上に表示されていますので、増設が可能かを含め確認するようにしましょう。
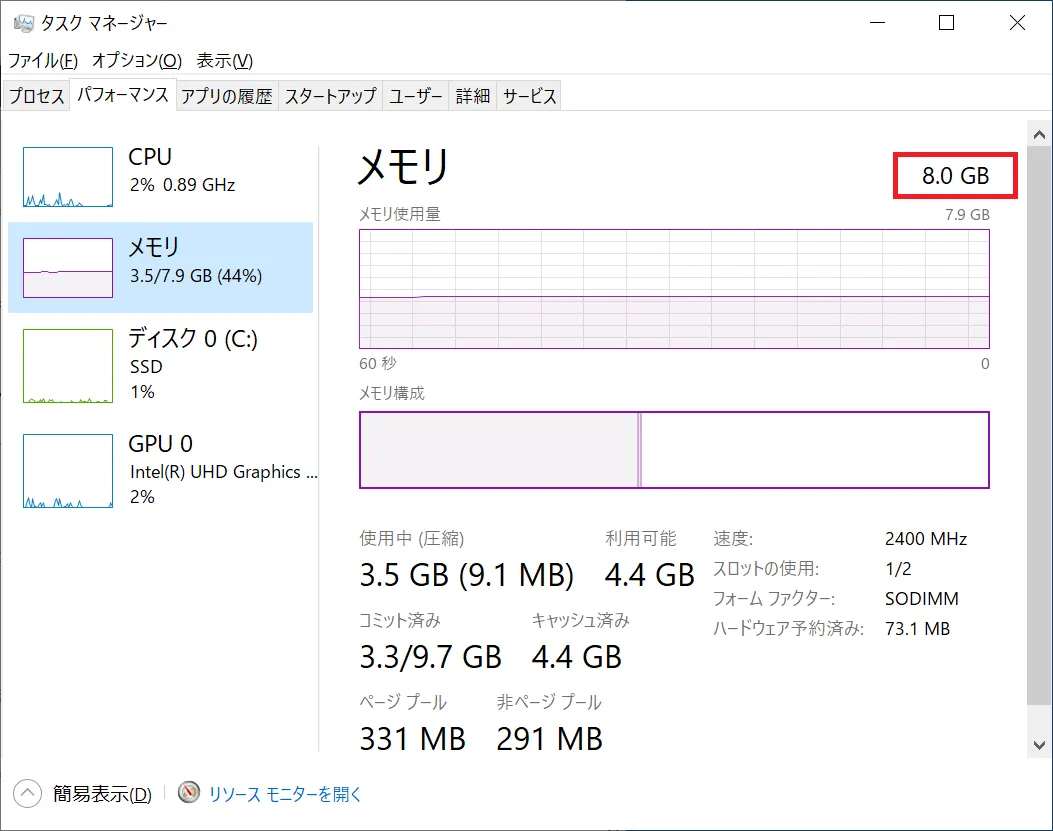
パソコンが重いと感じて、メモリの使用率が高いままの場合は、メモリの増設を検討するようにしましょう。
増設できるメモリの種類や容量などはパソコンごとに違ってきます。
メモリのDDRの種類、デスクトップ用メモリ、ノートパソコン用メモリなどは、種類を間違えると増設できません。
メーカーのサイトやマニュアルで確認して購入するようにしましょう。
増設用のデスクトップ用メモリの一覧はこちら。
DDR5メモリについて、くわしくは以下の記事もご確認ください。
DDR5メモリとは
DDR4メモリについて、くわしくは以下の記事もご確認ください。
メモリにも種類がある?DDR4のメモリは何が違うの?
デスクトップパソコンのメモリについてや増設方法について、くわしくは以下の記事もご確認ください。
BTOパソコンのメモリを増設するには?増設手順やポイントを解説
増設用ノートパソコン用メモリの一覧はこちら。
ノートパソコンのメモリの増設方法について、くわしくは以下の記事もご確認ください。
ノートパソコンのメモリ増設方法とそのメリット
パソコンが重い場合の対処方法「パソコンのOSの対応状況を確認する」
パソコンが重い場合に「マシンスペック全体の能力の判断基準」として「OSの対応状況」があります。
「Windows 10」は2015年に発売され「Windows 7」や「Windows 8.1」からもアップグレードができることが話題となりました。
その際に、Windowsのアップグレードを行うと、一部の機能が利用できなくなる場合があることが問題となりました。
その点を踏まえてか「Windows 11」では動作確認対象のPCパーツが明確にされました。
例えば「Windows 11」でサポートされているCPUですと、IntelのCPUでは「第8世代Core i3以上」などが必須となっています。
Windows 11の必要なスペックに関して、くわしくは以下の記事もご確認ください。
Windows 11(ウィンドウズ
11)の新機能について、必要なパソコンスペックもご紹介
今後登場するPCゲームは「Windows 11」での動作を想定して設計されていきます。
「Windows 11」の機能に対応できるPCパーツが、パソコンの動作要件の対象となると考えられます。
パソコンが重い場合の対処方法「パソコンの新規購入を検討する」
パソコンが重い場合、自分のパソコンに使われているパーツが何年前のものか、という部分が1つの目安となります。
基本的にPCゲームは最新のOSと最新のハードウェアに最適化して作られるため、パソコンのパーツが何年も前のものだとPCゲームがそもそも動作しない場合もあります。
大まかな目安ですが、パソコンが5年以上前のものになると対応しない機能が出てくる場合があります。
特にゲーミングPCで遊びたいゲームがある場合は、最新スペックですと快適にプレイができる可能性が高くなります。
例えば近年話題の「レイトレーシング」という3Dゲームの映像表現は4年前に登場した「RTX 2000」シリーズ以降の上位シリーズのグラフィックボードでなければサポートされてない機能です。
10年以上前のパソコンでは、全く起動できないゲームが出てきます。
例えば2013年に発売されたグラフィックボード「GTX 780 Ti」のゲーム用のドライバ配布を終了するという発表がNVIDIAから2021年末にありました。
ゲームをプレイする用途して、快適に楽しみたい場合には、新品のゲーミングPCの購入を検討してみるのも良いでしょう。
パソコン専門店ドスパラでは「ゲーミングPC」「デスクトップパソコン」「ノートパソコン」なども幅広く取り揃えております。
パソコンの新規購入の際は是非ご検討ください。
動作が重い場合の症状例と主な原因
ドスパラのパソコン修理サービスでは、
- 起動や動作が異常に遅い
- ファイルが開くまでに時間がかかる
- ファイルを開くことができない
といった問題を解決できます。
パソコンの動作が重い場合はぜひドスパラへ!
動作が重い時の主な症状例をご紹介します。パソコン修理の料金は故障症状からおおよその金額をご確認いただけます。修理のご用命は「宅配引取」「ご訪問」「店舗持込」からお選びください。
まとめ
パソコンが重い(動作が遅い)時の対処方法について紹介をしてきました。
ソフトウェア的な要素から、ハードウェア的な要素までパソコンが重い原因にはさまざまな種類があります。
まずはソフトウェア的な部分を試してみて、その後ハードウェア的な対応を検討するようにすると良いでしょう。




















